Power Automate の文字列関数: Substring と IndexOf

Microsoft フローで使用できる 2 つの複雑な Power Automate String 関数、substring 関数とindexOf 関数を簡単に学習します。
Excel は、数字やグラフを扱うだけでなく、時間ベースの計算を実行するのにも最適なソフトウェアのスイス アーミー ナイフです。一般的な計算の 1 つは、特定の日付から経過した日数を計算したり、「今日」から特定の日付を減算する方法を計算したりすることです。
Excel で今日から日付を減算するには、TODAY() 関数と減算を使用できます。まず、以前の日付をセル (たとえば A1 とします) に入力し、次のセルに数式「=TODAY() – A1」を入力して、Enter キーを押します。
この数式は、現在の日付からセル A1 の日付を減算し、前の日付からの経過日数を求めます。ただし、TODAY() 関数が唯一のオプションではありません。
この記事では、基本的な日付の減算式と例、DATE 関数の使用方法、日付を減算するための高度な関数、エラーや不一致の処理方法など、Excelの日付についてすべて説明します。
それでは、スプレッドシートの可能性を最大限に活用できる Excel の日付計算の世界に飛び込んでみましょう。
目次
Excel で TODAY 関数を使用して日付を減算する方法

Excel で日付を扱う重要な関数の 1 つはTODAY() 関数です。TODAY() 関数は、現在の日付を「月/日/年」の形式で返す組み込み関数です。最新の情報が必要な場合に便利なツールです。
TODAY() 関数を使用すると、スプレッドシートを開くたびに Excel が自動的に最新の日付に更新されるため、常に現在の日付が表示されます。
TODAY() 関数は、引数を必要としない単純な数式です。セルに「=TODAY()」と入力して Enter キーを押すだけです。Excel は関数を現在の日付に置き換えます。
たとえば、今日の日付が 2023 年 5 月 15 日の場合、セルに =TODAY() と入力して Enter キーを押すと、2023 年 5 月 15 日と表示されます。明日、同じ Excel シートを開くと、自動的に 5/16/2023 と表示されます。
=TODAY() の使用方法に関するステップバイステップのガイドは次のとおりです。
1.セル A1 に期限を過ぎた日付を入力します。
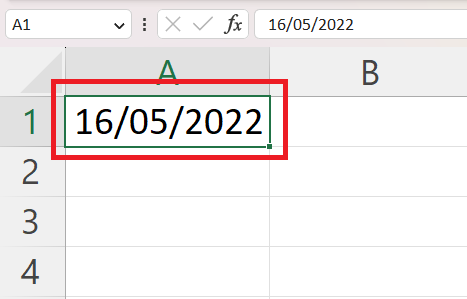
2.別の数式セルに数式=TODAY() – A1を入力します。
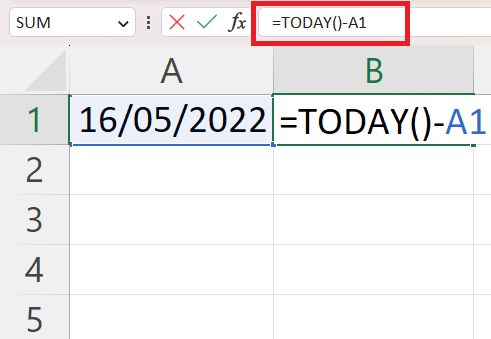
3. Enterキーを押すと、過去の日付から今日までの日数を表す結果が表示されます。
次のセクションでは、ある日付を別の日付から減算する方法を学びます。
Excel で基本的な日付減算式を使用する方法
Excel で基本的な日付の減算を実行するのは、単純な算術演算を行うのと同じくらい簡単です。これは、Excel が日付を連続した日の数値として表すという考えに基づいています。
基本的な日付の減算の手順を見てみましょう。
2 つの日付を入力します。まず、減算する 2 つの日付を 2 つのセルに入力します。たとえば、セル A1 に「1/1/2022」、セル B1 に「5/15/2023」という日付があるとします。
減算を実行します。 次のセルに、後の日付から前の日付を減算する日付の減算式を書き込みます。この例では、セル C1 に「=B1 – A1」と書き込みます。
Enter を押す: 数式を書いた後、Enter を押します。Excel は 2 つの日付の差を計算します。この例では、Excel のセル C1 には「500」という数字が表示されます。これは、「1/1/2022」から「5/15/2023」まで 500 日が経過したことを意味します。
以下は、2022 年 5 月 16 日から 2023 年 4 月 21 日までの日数を計算する数式の仕組みを示す例です。
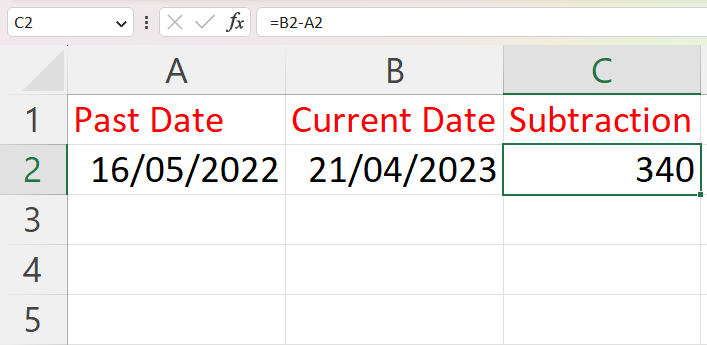
Excel では、ある日付から別の日付を減算すると、常に結果が日数で返されることに注意してください。数週間、数か月、または数年で結果が必要な場合は、それに応じて結果を調整する必要があります。
つまり:
週の場合は、7 で割ります (1 週間は 7 日であるため)。
月の場合は、日数の差を 30.44 (1 か月の平均日数) で割ります。
年については、365.25 で割ります (閏年を考慮)
それでおしまい!Excel で基本的な日付の減算を正常に実行し、数式がどのように機能するかを確認しました。
次のセクションでは、Excel で DATE 関数を使用して 2 つの日付を減算する方法を見ていきます。
Excel で DATE 関数を使用して日付を減算する方法
このセクションでは、Excel の DATE 関数を使用して日付から日、週、または月を減算する方法を学習します。
基本的な構文を見てみましょう。DATE関数には、YEAR、MONTH、およびDAYの 3 つの引数があります。
YEARは日付内の年を検索します。
MONTHは、日付内の月を検索します。
DAYは日付内の日を検索します。
1. 日数の減算
2 つの日付から X 日を減算するとします。
1.特定の日付を挿入します。
2.日数を減算するには、次の式=DATE( YEAR(A1), MONTH(A1), DAY(A1) -15 ) を入力します。
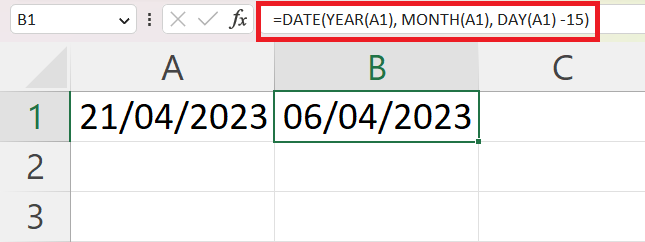
2. 月の減算
月を減算する場合は、MONTH(X) 引数の後に – 記号を付けて、減算する月を入力します。=DATE( 年(A1), 月(A1) – 5, 日(A1) )。
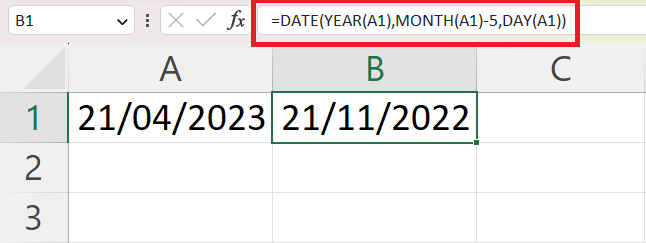
3. 年の減算
最後に、年を減算することもできます。YEAR(X) 引数の後に – 記号を付けて、開始する年を入力します。=DATE( YEAR(A1) – 10, MONTH(A1), DAY(A1) )。
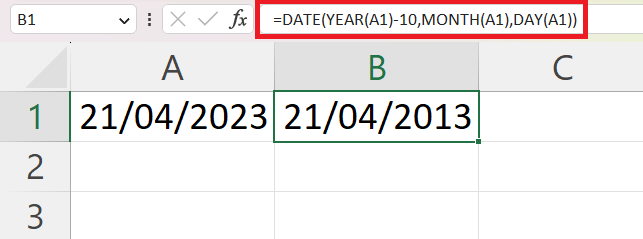
この知識があれば、Excel の DATE 関数を使用して日付の差異を簡単に差し引くことができます。
次に、一歩進んで、Excel で日付を減算するために使用できる高度なテクニックをいくつか見てみましょう。
高度な日付減算テクニック
今日の日付から特定の日付を引くのは簡単ですが、状況によっては、より高度な日付の計算が必要になる場合があります。Excel には、これらのシナリオに対応するDATEDIF() や EDATE()などの関数が用意されています。
1. DATEDIF() を使用して日付を減算する
DATEDIF() 関数は、2 つの日付の差を年、月、または日単位で計算します。
この関数の構文は=DATEDIF(start_date, end_date,unit)です。ここで、start_date と end_date は比較する 2 つの日付、unit は結果を取得する時間の単位です (年は「Y」、年は「M」)月は「D」、日は「D」)。
特定の日付から今日の日付までの経過月数を確認するには、DATEDIF() 関数を TODAY() 関数とともに使用します。
たとえば、2023 年の元旦から今日の日付までの月数を計算するには、=DATEDIF(A1, TODAY(), “M”) という式を使用します。Excel は 2 つの日付間の完全な月数を返します。
仕組みは次のとおりです。
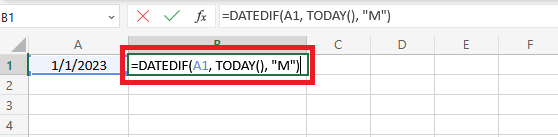
結果:
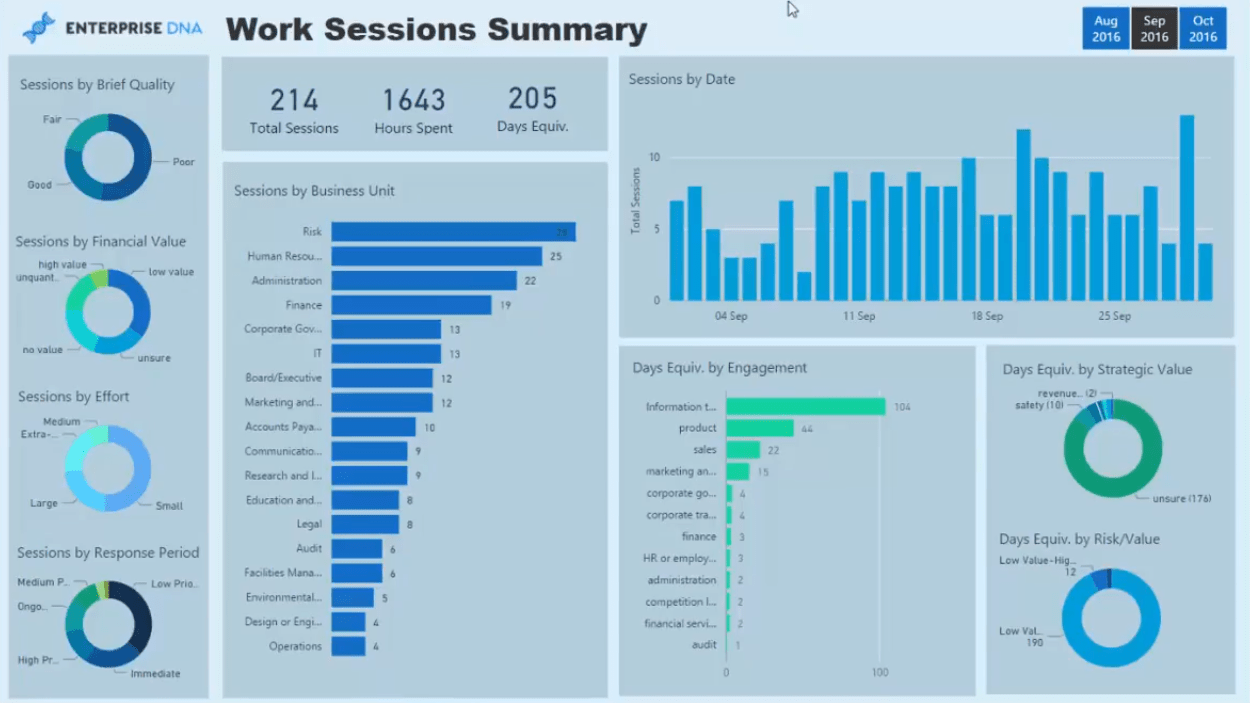
2. EDATE() を使用して日付を減算する
より具体的な日付の計算に役立つもう 1 つの関数は EDATE() です。これは、過去の指定された月数の同じ日付、または将来の日付を返します。
たとえば、2023 年の元旦から 3 か月後の日付を検索するには、数式=EDATE(A1, 3)を使用します。最初の引数はセル参照で、2 番目の引数は月数です。
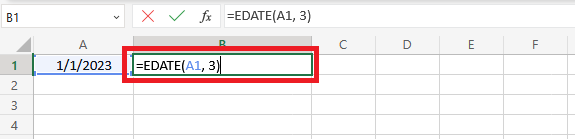
結果:
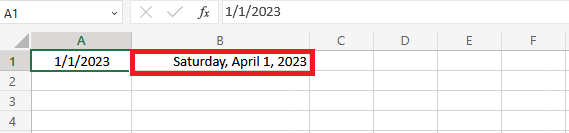
これらの高度なテクニックにより、Excel での日付計算に柔軟性と精度が加わります。
次のセクションでは、日付の減算を実行するときに直面する可能性のある一般的な問題の例を取り上げ、それらのトラブルシューティングのヒントを提供します。
エラーと不一致に対処する方法
Excel の数式を使用して日付を減算すると、エラーや不一致が発生する可能性があります。正確な計算とスムーズなワークフローを確保するには、このような状況に対処する方法を知ることが不可欠です。
1.#NUM! エラーメッセージ
よくあるエラーの 1 つは#NUM! エラーが発生しました。このエラーは、開始日が終了日より後の場合に発生します。
このエラーを防ぐには、IF関数を使用して日付間の関係を確認します。開始日が終了日以前である場合にのみ、減算を続行します。
=IF(Start_Date <= End_Date, End_Date – Start_Date, “エラー: Start_Date が End_Date より大きいです”)
空のセルも計算に不整合を引き起こす可能性があります。たとえば、空のセルまたは無効な日付形式のセルから日付を減算すると、結果は誤解を招くか不正確になります。
この状況に対処するには、IF 関数と ISBLANK 関数を使用します。
=IF(ISBLANK(日付_セル), “”, TODAY() – 日付_セル)
これらの手順に従うことで、エラーを最小限に抑え、Excel での日付減算計算の精度を維持できます。
2. セルの書式設定が正しくない
Microsoft Excel で 2 つの日付を減算するときによくあるもう 1 つの落とし穴は、セルの書式が正しくないことです。減算演算が期待どおりに動作しない場合は、セルの形式を確認してください。
Excel はデフォルトで日付を連番として保存し、日付に対してさまざまな数学的演算を実行できるようにします。
Excel では、「1 日目」は 1900 年 1 月 1 日です。したがって、日付「1900 年 1 月 2 日」は 2、「1900 年 1 月 3 日」は 3 と表現されます。この進行は今日の日付まで続き、将来のすべての可能な日付まで続きます。
つまり、セル参照と数式が含まれるセルが日付ではなくテキストとしてフォーマットされている場合に表示されるデフォルトの日付フォーマットは数値です。
この問題を解決するには、減算式を含むセルの日付形式を変更します。その方法は次のとおりです。
1.数式の結果が含まれるセルを選択し、セルを右クリックして、コンテキスト メニューから[セルの書式設定…]を選択します。
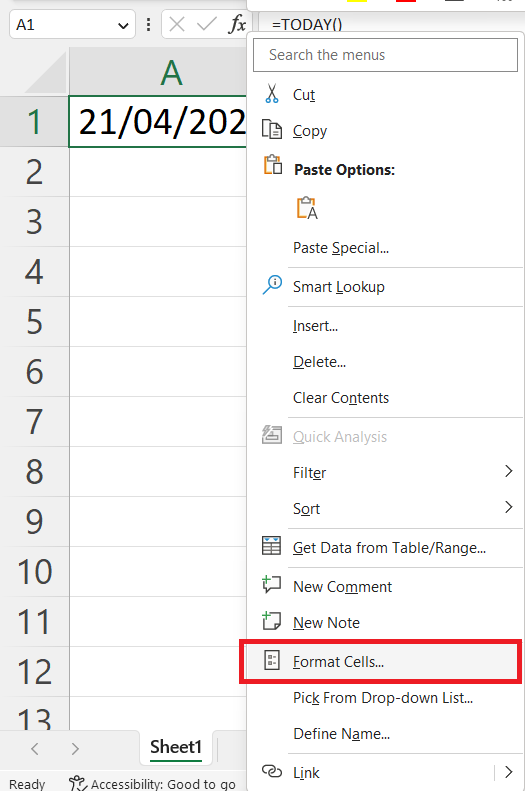
2.「セルの書式設定」ウィンドウの「数値」タブをクリックします。
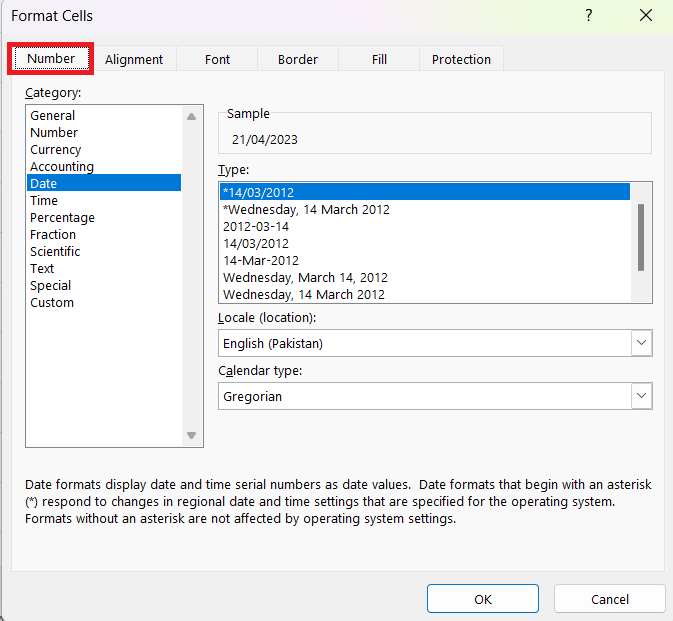
3. [カテゴリ]リストから[日付]を選択し、 [タイプ]ボックスで形式を選択します。たとえば、2012 年 3 月 14 日水曜日。「OK」をクリックしてフォーマットを適用し、ウィンドウを閉じます。
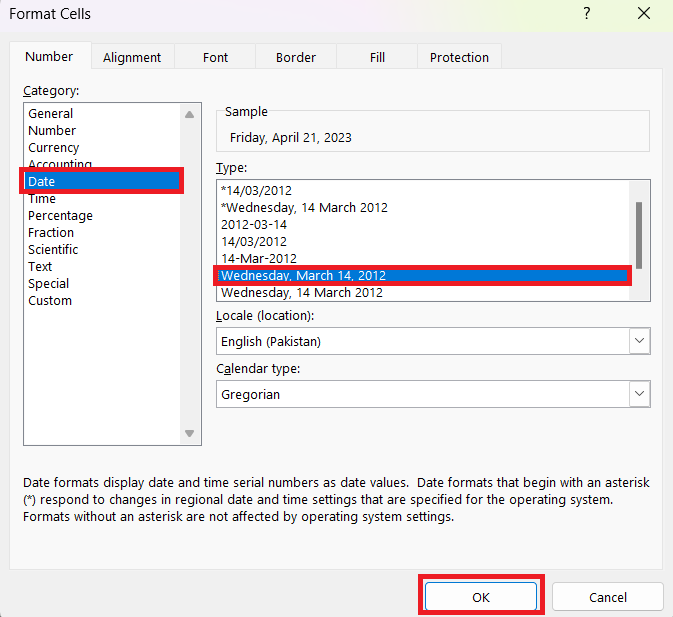
これで、結果が選択した形式で表示され、読みやすく理解しやすくなります。
3. 否定的な結果
日付の減算で負の数値が返された場合は、開始日が終了日より後である可能性があります。この問題を回避して解決するには、日付と減算式の順序を再確認してください。
4. 時間値の処理
日付に時刻値が含まれている場合、減算結果には時差を表す小数が含まれる場合があります。日のみを表示するには、INT() 関数を使用して小数部分を削除します (例: =INT(B1 – A1) )。
5. DATEDIF() 関数のエラー
DATEDIF() 関数を使用する場合は、正しい時間単位 (「Y」、「M」、または「D」) を指定していることを確認してください。間違った単位や不足している単位を指定すると、エラーや予期しない結果が発生する可能性があります。
これらのトラブルシューティングのヒントに従うことで、Excel で日付を減算する際の一般的な問題を解決し、正確な結果を保証できます。
次のセクションでは、Excel で今日から日付を減算する方法についての説明をまとめ、このスキルの重要性を強調します。
最終的な考え
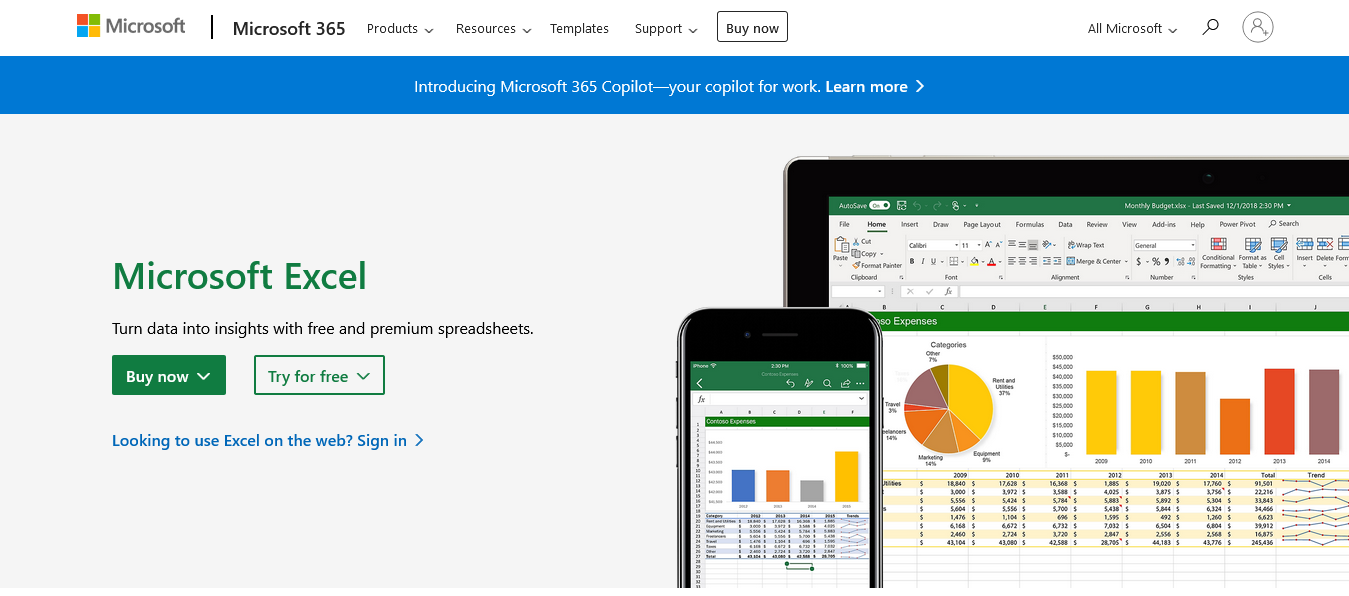
Excel の日付の管理および計算機能は、データ分析および管理タスクを大幅に強化できる強力なツールです。
基本的な日付の減算から TODAY() 関数の使用、DATEDIF() などの高度な関数の探索まで、Excel で今日の日付から特定の日付を減算するさまざまなテクニックをカバーしました。
今日から日付を減算することは、年齢や在職期間の計算、プロジェクトのタイムラインと期日の追跡、締め切りの把握など、さまざまな用途に使用できる一般的な操作です。このスキルをマスターすると、時間を大幅に節約し、作業をより効率的にすることができます。
問題が発生した場合は、セルの書式設定を必ず確認してください。また、Excel では日付が連続した日の数値として扱われるため、日付の減算は他の算術演算と同じように簡単になります。
ここまでで、Excel で日付の減算を処理できるようになったはずです。これらのテクニックを練習し続けると、すぐに日付計算を簡単かつ正確に処理できるようになり、Excel ツールキットに貴重なスキルが 1 つ追加されます。楽しく計算しましょう!
ワークフローで Excel を使用する方法のその他の例については、以下の再生リストをご覧ください。
Microsoft フローで使用できる 2 つの複雑な Power Automate String 関数、substring 関数とindexOf 関数を簡単に学習します。
LuckyTemplates ツールチップを使用すると、より多くの情報を 1 つのレポート ページに圧縮できます。効果的な視覚化の手法を学ぶことができます。
Power Automate で HTTP 要求を作成し、データを受信する方法を学んでいます。
LuckyTemplates で簡単に日付テーブルを作成する方法について学びましょう。データの分析と視覚化のための効果的なツールとして活用できます。
SharePoint 列の検証の数式を使用して、ユーザーからの入力を制限および検証する方法を学びます。
SharePoint リストを Excel ファイルおよび CSV ファイルにエクスポートする方法を学び、さまざまな状況に最適なエクスポート方法を決定できるようにします。
ユーザーがコンピューターから離れているときに、オンプレミス データ ゲートウェイを使用して Power Automate がデスクトップ アプリケーションにアクセスできるようにする方法を説明します。
DAX 数式で LASTNONBLANK 関数を使用して、データ分析の深い洞察を得る方法を学びます。
LuckyTemplates で予算分析とレポートを実行しながら、CROSSJOIN 関数を使用して 2 つのデータ テーブルをバインドする方法を学びます。
このチュートリアルでは、LuckyTemplates TREATAS を使用して数式内に仮想リレーションシップを作成する方法を説明します。








