Power Automate の文字列関数: Substring と IndexOf

Microsoft フローで使用できる 2 つの複雑な Power Automate String 関数、substring 関数とindexOf 関数を簡単に学習します。
Excel 内の大量の情報を見つめながら、すべてを整理整頓する方法について頭を悩ませたことはありませんか? あなたは正しい場所にいます!今日は、Excel の優れた機能の1 つである、複数の列にわたってデータをアルファベット順に並べ替えることに取り組みます。
Excel で複数の列を使用してアルファベット順に並べ替えるには、まずデータ セット全体を選択し、関連する列がすべて含まれていることを確認します。Excelリボンの「データ」タブに移動し、「並べ替え」をクリックします。表示されるダイアログ ボックスで、[並べ替え基準] ドロップダウンで並べ替えの基準にする主列を選択し、これをアルファベット順、昇順、または降順のどちらで並べ替えるかを選択します。
この記事では、 Excelを実際に使って、複数の列にわたってデータをアルファベット順に並べ替える方法を説明します。Excel の並べ替え機能の仕組みの基本を詳しく説明し、明確でわかりやすい指示を使用してプロセスを段階的にガイドします。
それでは、あなたを Excel の達人に変えてみましょう!
目次
Excelの並べ替え機能を理解する
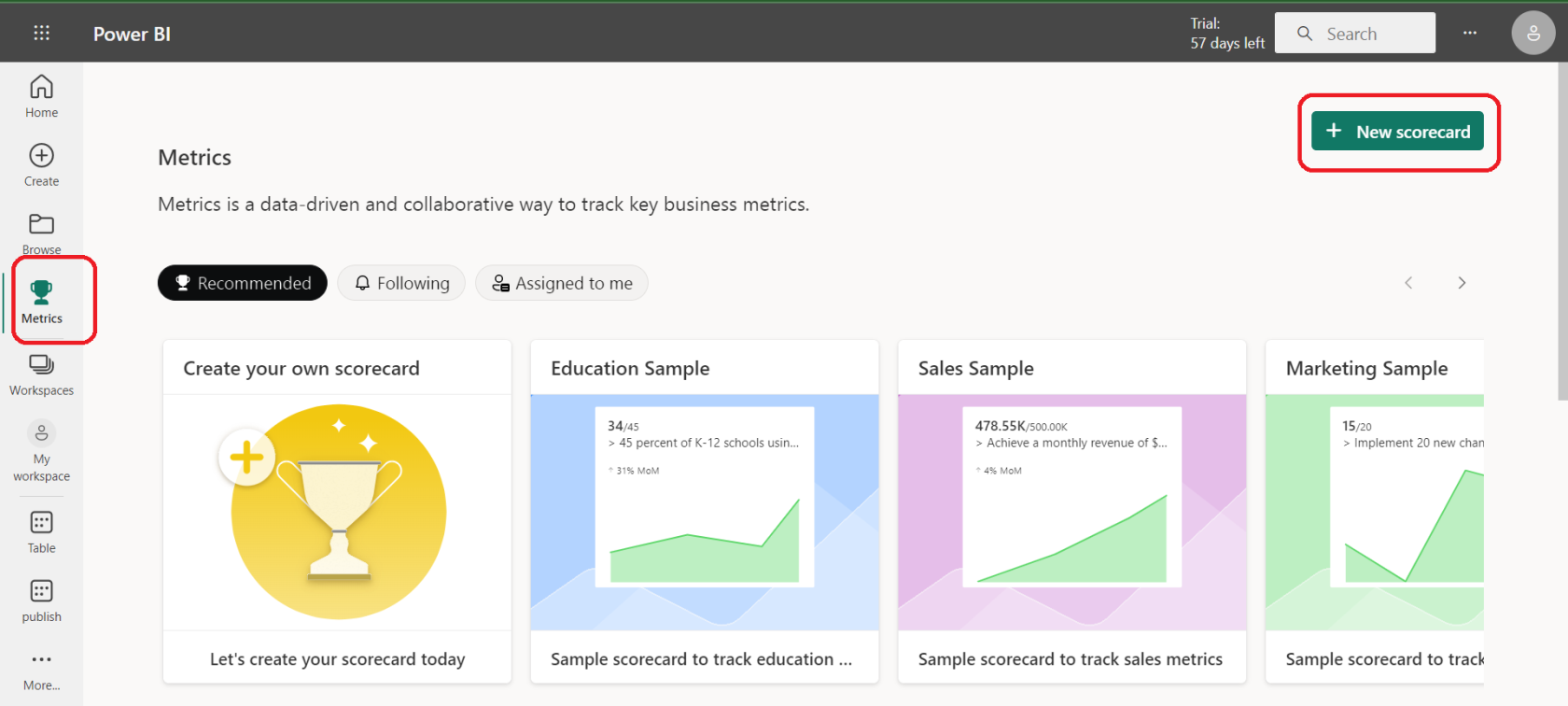
さて、複数列の並べ替えの核心に入る前に、まず Excel の並べ替え関数が何であるかを理解しましょう。
並べ替え機能をあなた自身の個人データ オーガナイザーと考えてください。これはデータを特定の順序で並べることができる機能で、大量の情報を扱うときに非常に便利です。Excel の並べ替え機能は、それぞれの本をどこに置くべきかを正確に知っている専属の図書館員がいるようなものです。
Excel では並べ替えに関して、昇順または降順の2 つのオプションが提供されます。
昇順とは、データを最小から最大の順に、またはテキストの場合は A から Z に並べることを意味します。
降順とは、データを最大から最小の順に、またはテキストの場合は Z から A に並べることを意味します。
しかし、ここからがもう少し興味深いことになります。Excel では、並べ替えが 1 つの列だけに制限されません。複数の列を並べ替えることができます。つまり、複数の基準に基づいてデータを並べ替えることができます。
名と姓に別々の列がある名前のリストを扱っていると想像してください。Excel では、リストを姓で並べ替えてから、同じ姓を持つものを名で並べ替えることができます。かなりクールですよね?
つまり、Excel の並べ替え機能は、データを理解するのに役立つ強力なツールです。情報が論理的で読みやすい方法で整理され、時間と労力が節約されます。
基本を理解したので、楽しい部分、列内でデータをアルファベット順に並べ替える方法を学習しましょう。
Excel で単一の列を並べ替える方法
複数列の並べ替えで深い部分に入る前に、単一の列を昇順、次に降順で並べ替えて、浅い部分を少しだけ見てみましょう。
1. Excel の単一列を昇順で並べ替える
単一の列を昇順で並べ替えるには、次の手順に従います。
ステップ 1: Excel ワークシートを開く
まず、並べ替える生データが含まれるワークシートを開きます。
ステップ 2: 並べ替えるデータを選択する
並べ替える列のヘッダーをクリックします。これにより、列全体が強調表示されます。列全体を並べ替えたくない場合は、クリックしてドラッグし、並べ替えたい特定のセルを選択します。
ステップ 3: [データ] タブに移動し、[並べ替えとフィルター] グループを見つけます。
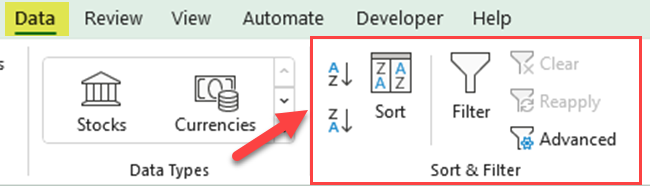
ステップ 4: [AZ] ボタンをクリックして、選択した列を昇順で並べ替えます。
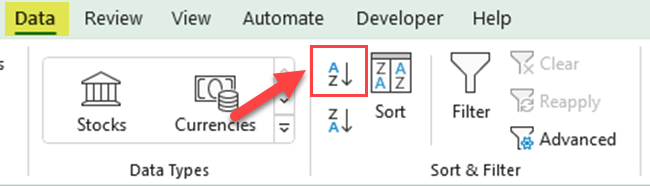
ステップ 5: あるいは、[ホーム] タブから同じ並べ替えオプションを見つけることもできます。「編集」グループに移動し、「並べ替えとフィルタリング」オプションをクリックします。
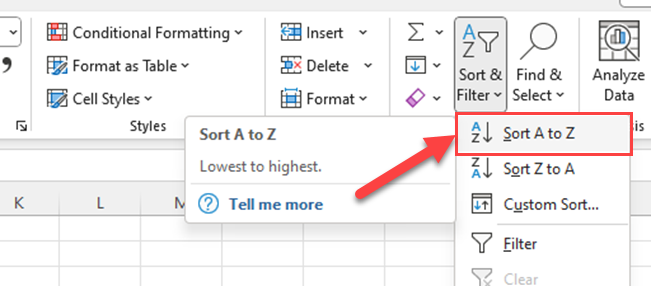
2. 降順ソート
単一の列を降順に並べ替える場合は、同じプロセスに従う必要があります。手順は次のとおりです。
ステップ 1: Excel ワークシートを開く
まず、並べ替えるデータが含まれるワークシートを開きます。
ステップ 2: 並べ替えるデータを選択する
並べ替える列のヘッダーをクリックします。これにより、列全体が強調表示されます。列全体を並べ替えたくない場合は、クリックしてドラッグし、並べ替えたい特定のセルを選択します。
ステップ 3: [データ] タブに移動し、[並べ替えとフィルター] グループを見つけます。
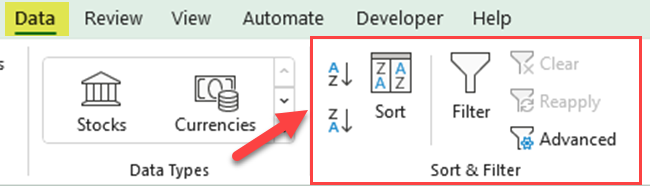
ステップ 4: [ZA] ボタンをクリックして、選択した列を降順に並べ替えます。
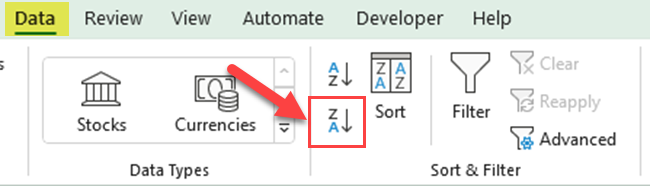
ステップ 5: 昇順並べ替えフィルター オプションと同様に、[ホーム] タブから降順並べ替えオプションを取得することもできます。「編集」グループに移動し、「並べ替えとフィルター」をクリックします。
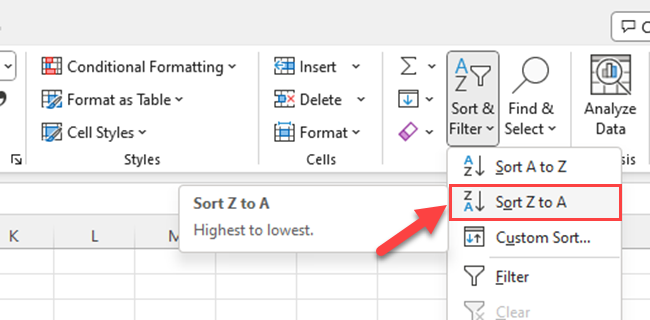
そして、それができました!Excel で 1 つの列を昇順と降順で並べ替えました。ここで、さらに一歩進んで、複数の列を並べ替えてみましょう。
Excel で複数の列を並べ替える方法
さて、単一列の並べ替えをマスターしたら、今度はさらに力を入れて複数の列に取り組みます。ただし、心配する必要はありません。単一の列を下に配置している場合は、ホップ、スキップ、ジャンプするだけです。
ステップ 1: Excel ワークシートを開く
まず、並べ替えるすべてのデータが含まれるワークシートを開きます。
ステップ 2: データを選択する
並べ替える前に、データを選択する必要があります。データ範囲の左上のセルをクリックし、マウス ボタンを押したままデータ範囲の右下のセルまでドラッグし、マウス ボタンを放します。すべてのデータが強調表示されるはずです。
ステップ 3: 「データ」タブに移動し、「並べ替えとフィルター」グループの「並べ替え」をクリックします。
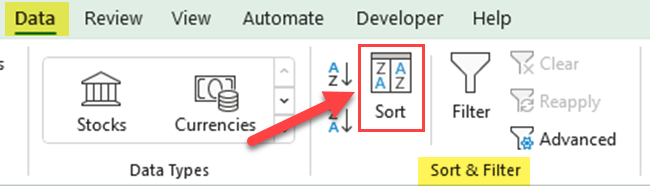
ステップ 4: [並べ替え] ダイアログ ボックスで、[並べ替え基準] ドロップダウン メニューから並べ替える最初の列を選択し、並べ替え順序を指定します。
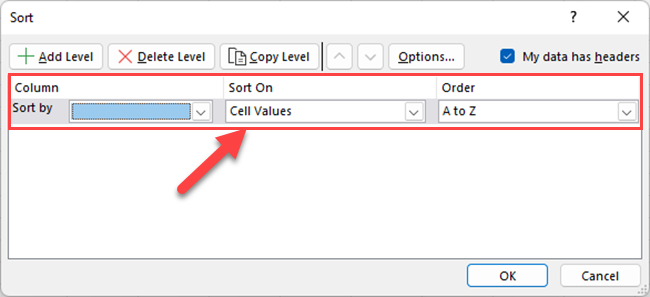
ステップ 5: [レベルの追加] をクリックして別の列を並べ替え、すべての行を希望の並べ替え優先順位に設定するまでこのプロセスを繰り返します。
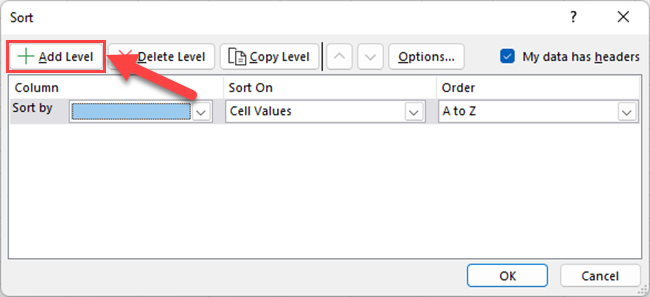
ステップ 6: [OK] をクリックして並べ替えを適用します。
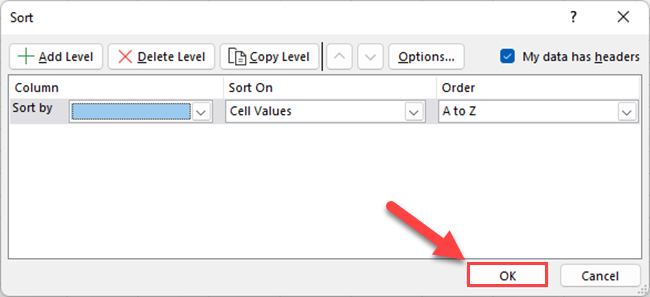
そして、それができました!これが、Excel スプレッドシートで複数の列をアルファベット順に並べ替える方法です。あなたは正式に仕分けスーパースターです!
次のセクションでは、Excel で列を並べ替える高度なテクニックをいくつか見ていきます。
Excel の列の高度な並べ替えオプション
Excel には、並べ替えプロセスをさらにカスタマイズするのに役立つ高度な並べ替えオプションがあります。これらのオプションの一部を次に示します。
1. フィルターでのカスタム並べ替えの使用
Excel では、アルファベット順以外にもさまざまな方法でデータを並べ替えることができます。色、セルアイコン、または作成したカスタムリストによって並べ替えることもできます。
たとえば、セルの色を使用して優先度レベルを示す列がある場合、その色に基づいてデータを並べ替えることができます。
[並べ替え] ダイアログ ボックスに移動し、列を選択して、[並べ替え条件] ドロップダウンから [色で並べ替え] を選択するだけです。
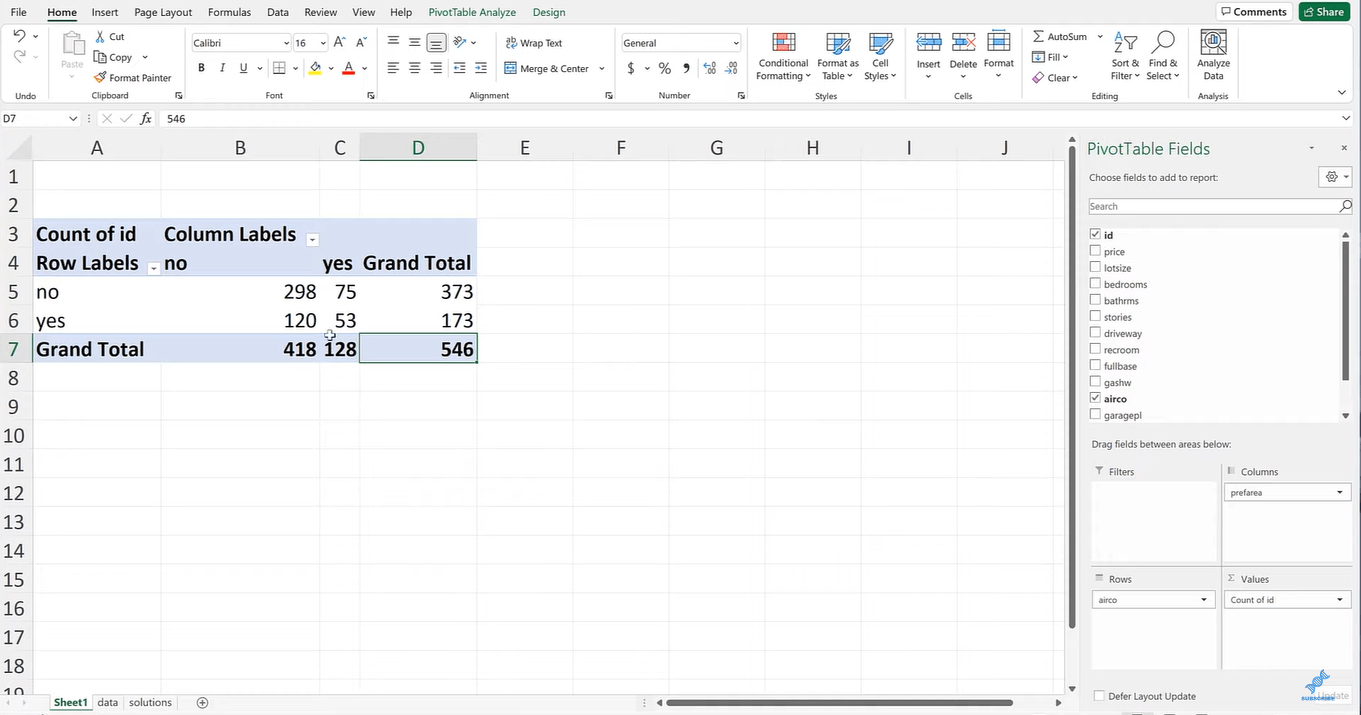
2. 複数の基準による並べ替え
複数の列で並べ替える方法について説明しましたが、1 つの列内で複数の条件で並べ替えることもできます。
たとえば、テキスト列を最初にセルの色で並べ替え、次にアルファベット順に並べ替えることができます。
これは、同じ列に 2 つの並べ替えレベルを追加し、それぞれに異なる「並べ替え基準」を設定することで実行できます。
3. SORT機能の利用
Excel のSORT関数は、複数の列に基づいてデータを並べ替えるのに役立ちます。以下に例を示します。
=SORT(range, [sort_index1], [sort_order1], [sort_index2], [sort_order2], ...)この式では、以下を指定する必要があります。
データ範囲
並べ替える列 (インデックス)
並べ替え順序 (昇順の場合は 1、降順の場合は -1)
SORT 関数に sort_index と sort_order のペアをさらに追加することで、並べ替える列をさらに追加できます。
4. セルを結合したデータの並べ替え
セルが結合されたデータは並べ替えが難しい場合があります。結合されたセルを含む範囲を並べ替えようとすると、Excel でエラー メッセージが表示されます。
しかし、パニックに陥る必要はありません。回避策はあります。
すべてのセルの結合を解除し、データを並べ替えてから、結合を再適用する必要があります。並べ替える前に、結合されたセルの値を結合されていないすべてのセルに必ずコピーしてください。
これらの高度な技術により、データをさらに細かく制御できるようになります。それでは、さらに深く掘り下げて、Excel の並べ替えで実際に何ができるかを見てみましょう。
次に、Excel 列を並べ替えるときに発生する可能性のある一般的な問題のトラブルシューティングを行います。
Excel の列を並べ替える際の一般的な問題のトラブルシューティング
Excel は強力なツールですが、癖がないわけではありません。仕分け中に道路に沿っていくつかの段差に遭遇するかもしれませんが、心配する必要はありません。最も一般的な問題のトラブルシューティングをお手伝いします。
1. データが正しく並べ替えられない
データが正しい形式で保存されていないために、データが正しく並べ替えられない場合があります。たとえば、数値がテキストとして保存されている場合、数値順に並べ替えられない可能性があります。
一般的なセル形式をデータに適用するには、Ctrl+1 を押して [数値] タブに移動し、[カテゴリ] で適切な形式を選択します。
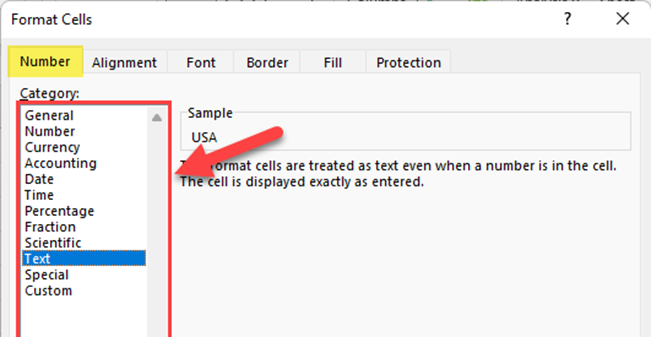
2. 空白スペースの管理方法
データが期待どおりに並べ替えられない場合は、セルの先頭または末尾に余分なスペースがないか確認してください。Excel の並べ替えにはこれらのスペースが含まれるため、結果が狂う可能性があります。
Excel のTRIM関数を使用して余分なスペースを削除するには、新しいセルに「=TRIM(A1)」と入力し (A1 が先頭のスペースを含むセルの場合)、結果を元のセルにコピーします。
また、データセット内に予期しない空白の行やセルがないことを確認してください。空白セルは並べ替えプロセスに影響を与える可能性があります。空白のセルが見つかった場合は、行全体を削除するか、正しいデータを入力してください。
3. 重複する列を削除する方法
データを並べ替える前に、重複する行を削除することをお勧めします。これにより、並べ替えられたデータが正確かつ代表的であることが保証されます。重複を削除するには、次の手順に従います。
ステップ 1: セルをクリックしてドラッグし、ヘッダーを含むデータ範囲全体を選択します。
ステップ 3: Excel ツールバーの「データ」タブに移動し、「重複の削除」をクリックします。
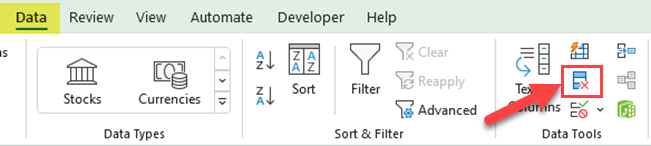
ステップ 4: Excel によって「重複の削除」ダイアログボックスが表示されます。すべての列のチェックボックスを選択するか、単に「すべて選択」ボタンをクリックします。
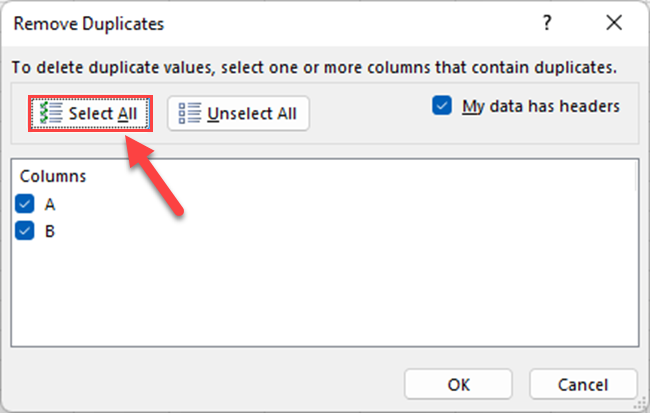
ステップ5: 「OK」をクリックします。
Excel は重複行を削除し、削除された重複行の数を示すメッセージを表示します。
4. 並べ替え中に Excel がクラッシュまたはハングする
並べ替え中に Excel がクラッシュまたはハングする場合は、ワークシートが大きすぎるか、コンピューターに十分なリソースがない可能性があります。他のアプリケーションを閉じてメモリを解放してみてください。
ワークシートが大きい場合は、より小さく管理しやすい部分に分割することを検討してください。
特に大規模なデータセットの場合、並べ替えは複雑なプロセスになる可能性があることに注意してください。問題が発生した場合は、一歩下がって、一度に 1 つずつ問題のトラブルシューティングを試みてください。これを持っていますね!
Excel での列の並べ替えに関する追加のヒントとコツ
Excel での並べ替えの操作を習得したところで、もう少し魔法を加えてみませんか?
より効率的なデータ マエストロになるために、並べ替えタスクをより速く、よりスムーズに、そして一般的により優れたものにするための追加のヒントとコツを紹介します。
1. キーボード ショートカットの使用
キーボード ショートカットを使用すると、 Excel データを操作するときに時間を節約し、生産性を向上させることができます。アルファベット順に並べ替えるショートカットをいくつか紹介します。
Alt + A + S + A:選択したデータを A から Z までのアルファベット順に並べ替えます。
Alt + A + S + D:選択したデータを Z から A のアルファベット順に並べ替えます。
Alt + D + S: [並べ替え] ダイアログ ボックスを開いてカスタム並べ替えを適用します。
これらのキーボード ショートカットを使用する前に、同じ行または列内の目的のデータ範囲またはセルを必ず選択してください。そうしないと、間違った結果が得られます。
2. 並べ替えオプションの保存と再利用
Excel では、カスタム並べ替え設定を保存して、後で再利用できます。並べ替えオプションを保存するには、次の手順に従います。
ステップ 1: 並べ替えるデータ範囲または列内のセルを選択します
ステップ 2: リボンの「データ」タブをクリックし、「並べ替え」ボタンをクリックします。
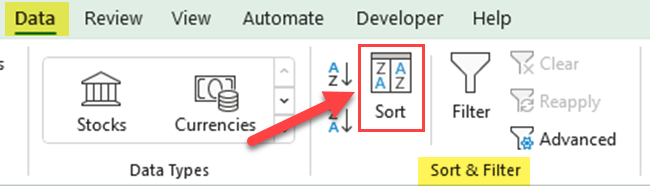
ステップ 3: 「並べ替え」ダイアログボックスで、「並べ替え基準」ドロップダウンから列名を選択します。列ヘッダーがない場合、Excel では列の文字が表示されることに注意してください。
ステップ 4: [順序] ドロップダウン メニューを展開し、[カスタム リスト…] をクリックします。
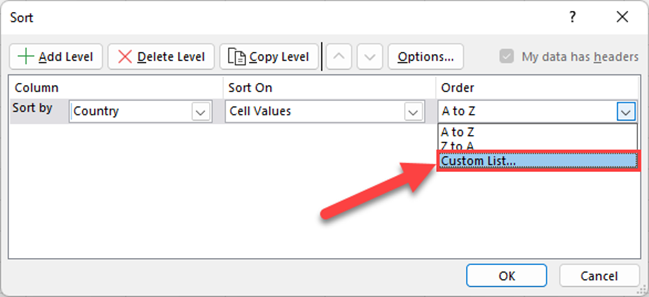
ステップ5:「カスタムリスト」から「新しいリスト」を選択し、「リストエントリ」ボックスに項目を希望の順序で入力し、「追加」をクリックします。
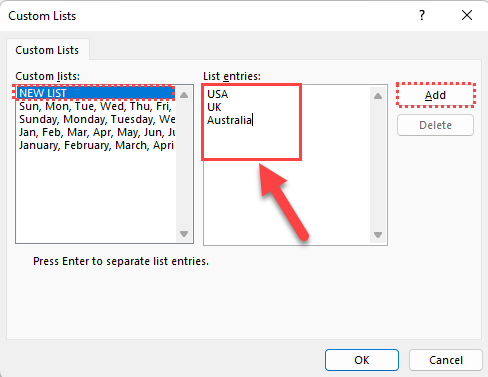
ステップ 6: ダイアログボックスで「OK」をクリックします。
これでカスタム並べ替え設定が保存され、後で使用できるように [並べ替え] ダイアログ ボックスの [順序] ドロップダウン メニューの[カスタム リスト]セクションに表示されるようになります。
以上、Excel の並べ替え能力を大幅に向上させるための追加のヒントとコツをいくつか紹介しました。これらのナゲットは、プロのようにデータを操作する際に大きな違いをもたらし、時間とクリック数を大幅に節約します。
最終的な考え
Excel の並べ替えの世界を深く掘り下げて説明しました。単一列の並べ替えの基本から、より高度な複数列のテクニック、さらにはトラブルシューティングへの進出まで、多くの分野をカバーしました。
しかし、これはほんの始まりに過ぎないことを忘れないでください。Excel は非常に強力なツールであり、さらに無数の機能が発見されるのを待っています。
このガイドを読めば、プロのように Excel でデータの並べ替えに取り組むためのスキルと知識が身につくはずです。しかし、ここで立ち止まらないでください。本当の魔法は、これらのレッスンを受講して自分の仕事に適用したときに起こります。
これらのスキルを練習し、データを実験して、途中で多少の間違いを犯すことを恐れないでください。Excel は学習の旅であり、一歩を踏み出すたびに、ボタンをクリックするたびに、この重要なツールの習得に一歩近づきます。
Excel のテクニックをさらに詳しく知りたい場合は、以下のビデオをご覧ください。
Microsoft フローで使用できる 2 つの複雑な Power Automate String 関数、substring 関数とindexOf 関数を簡単に学習します。
LuckyTemplates ツールチップを使用すると、より多くの情報を 1 つのレポート ページに圧縮できます。効果的な視覚化の手法を学ぶことができます。
Power Automate で HTTP 要求を作成し、データを受信する方法を学んでいます。
LuckyTemplates で簡単に日付テーブルを作成する方法について学びましょう。データの分析と視覚化のための効果的なツールとして活用できます。
SharePoint 列の検証の数式を使用して、ユーザーからの入力を制限および検証する方法を学びます。
SharePoint リストを Excel ファイルおよび CSV ファイルにエクスポートする方法を学び、さまざまな状況に最適なエクスポート方法を決定できるようにします。
ユーザーがコンピューターから離れているときに、オンプレミス データ ゲートウェイを使用して Power Automate がデスクトップ アプリケーションにアクセスできるようにする方法を説明します。
DAX 数式で LASTNONBLANK 関数を使用して、データ分析の深い洞察を得る方法を学びます。
LuckyTemplates で予算分析とレポートを実行しながら、CROSSJOIN 関数を使用して 2 つのデータ テーブルをバインドする方法を学びます。
このチュートリアルでは、LuckyTemplates TREATAS を使用して数式内に仮想リレーションシップを作成する方法を説明します。








