Power Automate の文字列関数: Substring と IndexOf

Microsoft フローで使用できる 2 つの複雑な Power Automate String 関数、substring 関数とindexOf 関数を簡単に学習します。
丸めを使用すると、元のデータに近い表現を維持しながら、値を近似することで数値を簡素化できます。値を千の位に四捨五入したい場合があります。
数値を千の位に四捨五入するために使用される最も一般的な Excel 関数は、ROUND、CEILING、および FLOOR 関数です。ROUNDUP 関数や ODD 関数など、他のいくつかの関数は特定のシナリオに適しています。
この記事では、8 つの丸め関数の例と、それらが生成するさまざまな結果を示します。カスタム形式を使用して表示を変更する方法も学習します。最後に、このタスクで Power Query を使用する方法を体験します。
始めましょう!
目次
丸めとはどういう意味ですか?
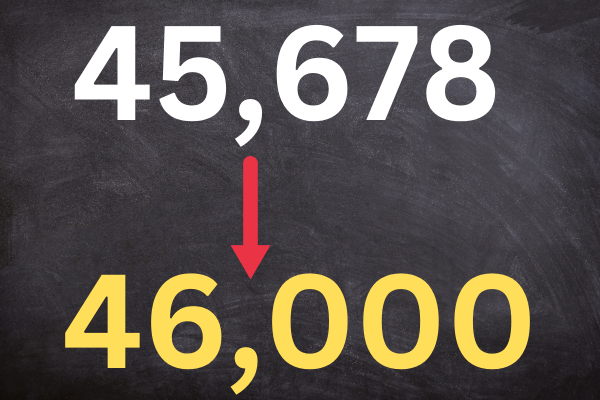
数学では、1000 の位に四捨五入すると、数値を 1000 の倍数に最も近い値に近似することを意味します。
これは、正確な値が必要ない場合、またはより大きな傾向やパターンに焦点を当てている場合に、数値を単純化するために行われます。
手動で最も近い千の位に四捨五入する場合は、次の手順を実行します。
千の位の桁 (整数の右から 3 番目の桁) を特定します。
千の位のすぐ右側の数字(百の位)に注目してください。
百の位の桁が 5 以上の場合は、千の位の桁を 1 増やします。それ以外の場合は、千の位の桁をそのままにしておきます。
千の位の右側にあるすべての桁をゼロに置き換えます。
以下に 2 つの例を示します。
45,678 を四捨五入すると 46,000 になります。
45,278 を四捨五入すると 45,000 になります。
代替案
上記の方法では、値に応じて切り上げまたは切り捨てが行われます。他に 2 つの一般的な丸め方法があります。
切り上げ(「天井」とも呼ばれます)
切り捨て(「フロア」とも呼ばれます)
この記事では、Excel でこれらすべてのメソッドを実現する方法を説明します。
Excelの丸め関数
Excel には複数の四捨五入関数があり、四捨五入プロセスを柔軟に行うことができます。以下にそれらすべての概要を示します。
ROUND(数値, 桁数)
CEILING(数値、重要度)
FLOOR(数値、重要度)
ROUNDUP(数値, 桁数)
ROUNDDOWN(数値, 桁数)
MROUND(数値、倍数)
EVEN – 偶数の千に四捨五入
ODD – 奇数の千の位に丸めます
これらの関数は、Excel 2016、2013、2010、2007 および Excel for Microsoft 365 を含むすべての最新バージョンの Excel で使用できます。
次の 8 セクションで、各関数がどのように機能するかを見ていきます。飛び込んでみましょう!
1. Excel で 1000 の位に四捨五入する関数を使用する方法
Excel では、ROUND 関数を使用して数値を千の位に四捨五入するのが一般的です。
ROUND 関数の構文は次のとおりです。
=ROUND(数値, 桁数)
数値: 1,000 の位に四捨五入する値
num_digitals : 四捨五入する小数点以下の桁数。1,000 に最も近い場合は -3 を使用します。
たとえば、セル A1 の値を最も近い千の位に四捨五入する場合は、次の数式をセル B1 に入力します。
=ROUND(A1, -3)
この図は、実際の関数を示しています。
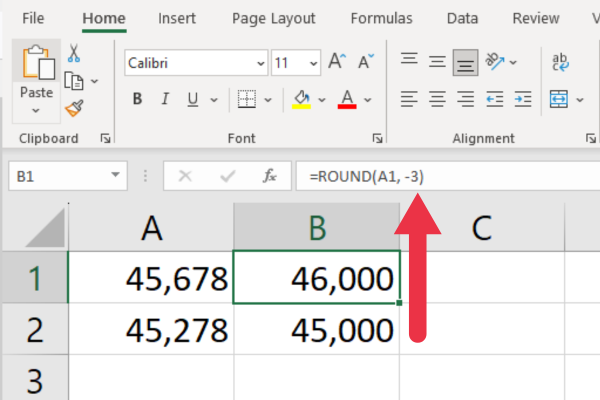
この関数は、正の値と負の値の両方で機能します。数値に小数点がある場合にも機能します。
2. CEILING を使用して千の位まで切り上げる方法
CEILING 関数は、指定された数値を最も近い指定された倍数に切り上げます。構文は次のとおりです。
=CEILING(数値、重要度)
数値:切り上げたい数値。
重要度:数値を切り上げる倍数。
1,000 の倍数を指定した場合に、数値を最も近い 1,000 の位に切り上げるために使用できます。
たとえば、値がセル参照 A1 にある場合、構文は次のようになります。
=天井(A1, 1000)
数値が 45,278 の場合、数式は 46,000 を返します。
この関数は負の数値を処理でき、正の値と負の値の両方に対して一貫した結果を提供します。この図は、実際の機能を示しています。
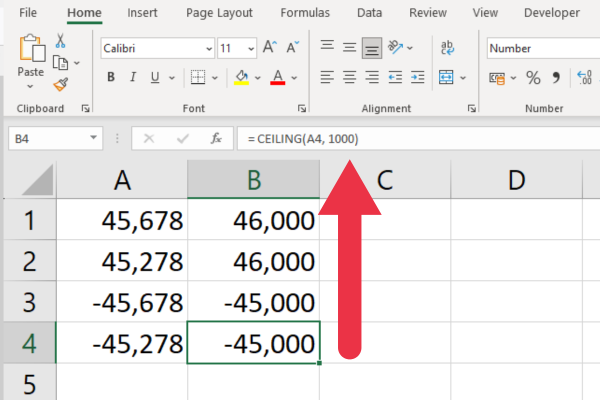
3. FLOOR を使用して千の位まで切り捨てる方法
FLOOR 関数は、指定された数値を最も近い指定された倍数に切り捨てます。構文は次のとおりです。
=FLOOR(数値、重要度)
number : 切り捨てたい数値。
重要度: 数値を切り捨てる倍数。
1,000 の倍数を指定した場合に、数値を最も近い 1,000 に切り捨てるために使用できます。
たとえば、セル A1 の数値が 45,678 の場合、数式は 45,000 を返します。
この関数は負の数値を処理し、正の値と負の値の両方について一貫した結果を提供します。
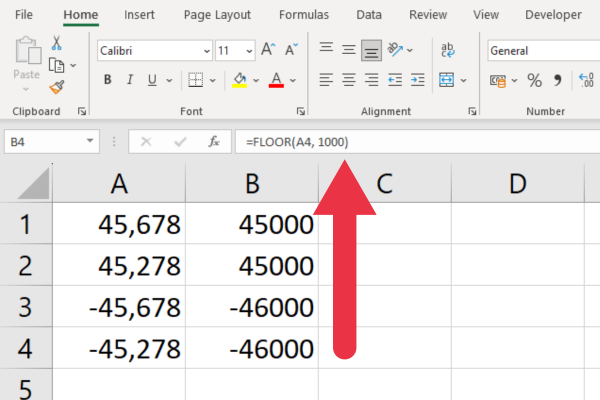
4. ROUNDUP で最も近い千の位に切り上げる方法
ROUNDUP 関数は、数値を指定された桁数に切り上げます。これは構文と 2 つの引数です。
=ROUNDUP(数値, 桁数)
数値: 四捨五入する値。
num_digits : 1,000 の位に最も近い場合は -3 を使用します。
たとえば、数値が 45,278 の場合、結果は 46,000 になります。
これは、この数値を自動的に切り捨てる ROUND 関数の結果とは異なることに注意してください。
この図は、異なる数値がどのように同じ値に切り上げられるかを示しています。
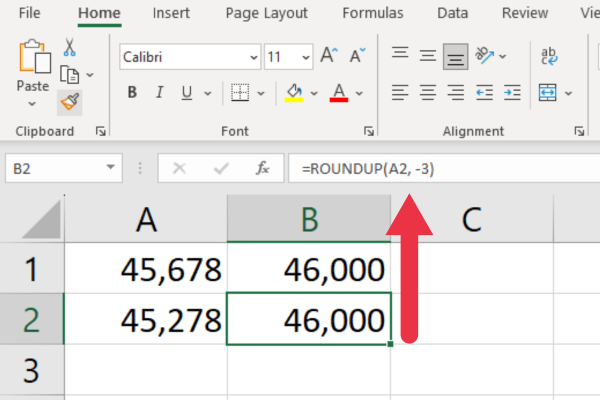
この関数は負の数でも機能します。
5. Excel で千の位まで切り捨てる方法
ROUNDDOWN 関数は、数値を指定された桁数に切り捨てます。構文は次のとおりです。
=ROUNDDOWN(数値, 桁数)
数値: 四捨五入する値。
num_digits : 1,000 の位に最も近い場合は -3 を使用します。
たとえば、数値が 45,678 の場合、結果は 45,000 になります。
これは、数値を自動的に切り上げる ROUND 関数の結果とは異なることに注意してください。
この図は、2 つの異なる数値がどのように同じ値に切り捨てられるかを示しています。
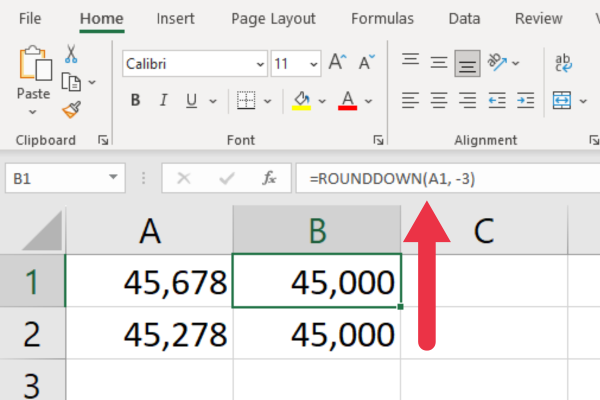
この関数は負の数でも機能します。
6. MROUND関数の使い方
MROUND 関数は ROUND に似ていますが、構文が異なります。
=MROUND(数値、倍数)
最初の引数は同じです。ただし、2 番目の引数は最も近い倍数を指定します。
たとえば、数値を最も近い 10 の位に四捨五入する場合は、このパラメータに 10 を指定します。同様に、最も近い 1,000 に切り上げるには、次のように 1,000 を指定します。
=MROUND(数値, 1000)
たとえば、数値が 45,678 の場合、結果は 46,000 になります。
この関数は負の数では機能しないことに注意してください。この図は、正と負の数値を使用して動作している様子を示しています。
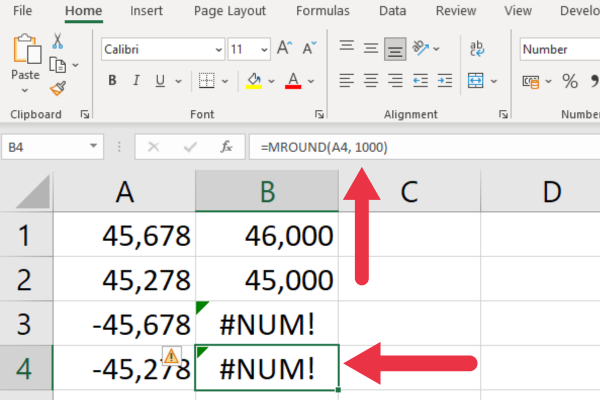
負の数値によるエラーを回避する方法
#NUM 件を回避するには! 負の数のエラーが発生した場合は、次の手順に従ってください。
数値と倍数を ABS (絶対値) 関数でラップします。
SIGN 関数を使用して、元の符号を結果に適用し直します。
この変更された数式は、セル A1 を操作するときに機能します。
= SIGN(A1) * MROUND(ABS(A1), ABS(1000))
この図は、上記の式で除去されたエラーを示しています。
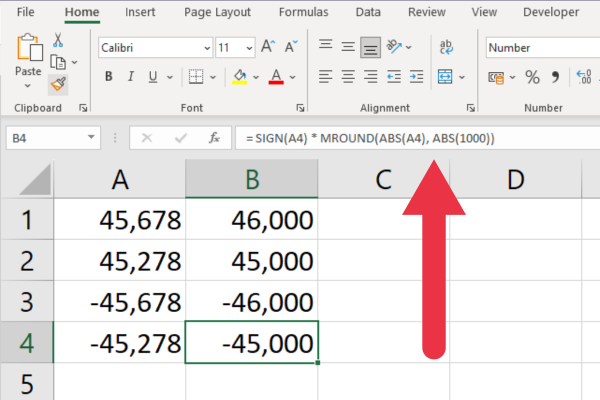
7. 奇数関数の使い方
Excel の ODD 関数は、正の数を最も近い奇数に切り上げ、負の数を最も近い奇数に切り捨てます。
セル A1 の数値を最も近い奇数千の位に四捨五入するには、次の数式を使用できます。
=SIGN(A1) ODD(ABS(A1/1000)) 1000
A1 を、四捨五入する数値を含むセルに置き換えます。
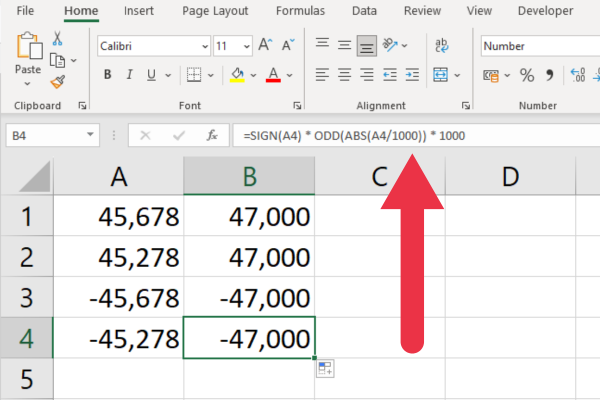
8. EVEN関数の使い方
Excel の EVEN 関数は、正の数を最も近い偶数に切り上げ、負の数を最も近い偶数に切り捨てます。
セル A1 の数値を最も近い奇数千の位に四捨五入するには、次の数式を使用できます。
=SIGN(A1) EVEN(ABS(A1/1000)) 1000
A1 を、四捨五入する数値を含むセルに置き換えます。
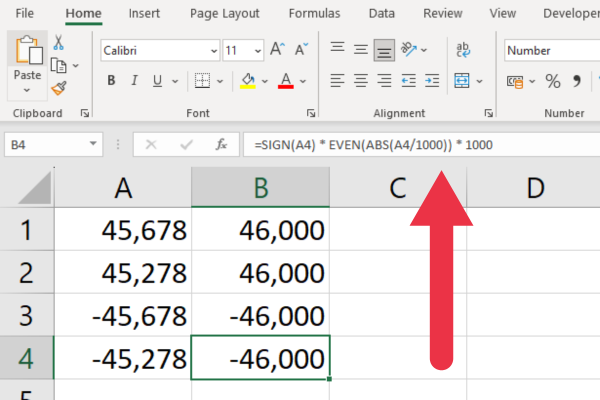
カスタム数値形式の使用方法
カスタム数値形式を使用すると、計算の元の基礎となる値を保持しながら、セル値を千単位で表示できます。
つまり、表示方法を変更するだけなので、セルの値自体は変わりません。すべての計算では基礎となる値が使用されます。
カスタム形式を設定するには、次の手順に従います。
書式設定する数値を含むセルまたはセル範囲を選択します。
選択したセルを右クリックし、「セルの書式設定」を選択して数値タブを開きます。
[カテゴリ] ボックスで、オプションとして [カスタム] を選択します。
適用するカスタム形式を入力します。さまざまな形式に関するいくつかの提案を以下に示します。
「OK」をクリックします。
数千を表示するにはいくつかの形式があります。カスタム タイプ ボックスに入力する 2 つの選択肢を次に示します。
#0,”,000”
#0,”K”
これらの最初の形式では、最後の 3 桁が「000」に置き換えられます。2 つ目は、最後の 3 桁を、1,000 を表す一般的な記号「K」に置き換えます。どちらも小数点以下を省略します。
下の図は、1 つの列に書式設定されていない元の数値を示し、もう 1 つの列にカスタム書式を示しています。セル B1 の最初のフォーマットとセル B2 の 2 番目のフォーマットの結果。
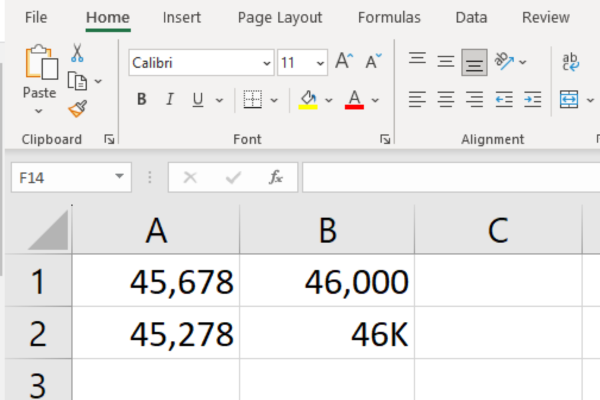
この種の書式設定は、データの印刷に役立ちます。スプレッドシートにはフォーマットされていない列とフォーマットされた列の両方を含めることができますが、印刷領域を設定するときに後者のみを選択します。
カスタム形式でユーザーが経験する可能性のある問題の 1 つは、計算が「間違っている」ように見える可能性があることです。混乱を避けるために、表やグラフに説明コメントを追加するとよいでしょう。
Power Query を使用した丸め
この記事では、四捨五入のための Excel の組み込み関数に焦点を当てました。M 言語によって提供される関数をPower Query エディターで使用することもできます。
Power Query の一般的な丸め関数には次のようなものがあります。
番号.ラウンド
数値の切り上げ
数値の切り捨て
たとえば、「Amount」という名前の列の値を最も近い整数に四捨五入する場合は、「カスタム列」ウィンドウで次の数式を使用します。
= Number.Round([金額], 0)
丸め関数は、乱雑な数値データを整理するためによく使用されます。Power Query を使用すると、数値とテキストの両方を同時にクリーンアップできます。実際の動作を確認するには、このビデオをご覧ください。
最終的な考え
それで、これで完成です!Excel で数値を 1,000 の位に四捨五入するのは、それほど難しいことではありません。ROUND、MROUND、または FLOOR および CEILING 関数を使用しているかどうかに関係なく、特定のニーズに合わせてデータを自信を持って操作できるようになりました。
Excel でこれらの丸め関数をマスターすると、スプレッドシートのスキルが向上するだけでなく、より正確でプロフェッショナルな外観のレポートを提供できるようになります。
Excel はユーザーの作業を楽にすることが目的であり、これらの関数はそのデータ処理能力のほんの一例にすぎないことを忘れないでください。したがって、Excel の一連の関数を躊躇せずに使いこなしてください。いつ役立つかわかりません。
探索を続け、学習を続ければ、Excel には驚きと時間を節約するトリックがたくさんあることがわかります。ハッピーラウンド!
Microsoft フローで使用できる 2 つの複雑な Power Automate String 関数、substring 関数とindexOf 関数を簡単に学習します。
LuckyTemplates ツールチップを使用すると、より多くの情報を 1 つのレポート ページに圧縮できます。効果的な視覚化の手法を学ぶことができます。
Power Automate で HTTP 要求を作成し、データを受信する方法を学んでいます。
LuckyTemplates で簡単に日付テーブルを作成する方法について学びましょう。データの分析と視覚化のための効果的なツールとして活用できます。
SharePoint 列の検証の数式を使用して、ユーザーからの入力を制限および検証する方法を学びます。
SharePoint リストを Excel ファイルおよび CSV ファイルにエクスポートする方法を学び、さまざまな状況に最適なエクスポート方法を決定できるようにします。
ユーザーがコンピューターから離れているときに、オンプレミス データ ゲートウェイを使用して Power Automate がデスクトップ アプリケーションにアクセスできるようにする方法を説明します。
DAX 数式で LASTNONBLANK 関数を使用して、データ分析の深い洞察を得る方法を学びます。
LuckyTemplates で予算分析とレポートを実行しながら、CROSSJOIN 関数を使用して 2 つのデータ テーブルをバインドする方法を学びます。
このチュートリアルでは、LuckyTemplates TREATAS を使用して数式内に仮想リレーションシップを作成する方法を説明します。








