Power Automate の文字列関数: Substring と IndexOf

Microsoft フローで使用できる 2 つの複雑な Power Automate String 関数、substring 関数とindexOf 関数を簡単に学習します。
Excel ワークシートを使用する場合、1 つのセル内に複数行のテキストを入力する必要がある場合があります。この記事では、これを達成するための簡単なテクニックをいくつか学びます。さらに、行数の多いデータをインポートする方法や、読みやすさを向上させるためのヒントも紹介します。
1 つのセルに複数の行を追加すると、データを整理して表示するのに役立ちます。Excel のセルに複数の行を追加するには、主に 3 つの方法があります。
実際のシナリオを使って説明しましょう。
目次
Excel で複数の行を追加する 3 つの主な方法とは何ですか?
Alt+Enter メソッドの使用
テキストの回り込み機能を利用する
Concat や Char などの数式の操作
各アプローチには独自の利点があり、ニーズや好みに応じてさまざまな状況に適用できます。
これらのテクニックをマスターすると、Excel ドキュメントの書式設定と表示を大幅に向上させることができます。
これらの貴重な関数についてさらに学び、それらが日常のスプレッドシート作業にいかに簡単に組み込まれているかを確認してください。
#1 – Alt+Enter メソッドの使用
Excel セルに複数行の行を追加するには、Alt+Enter メソッドを使用します。
これは複数行の行を挿入する簡単かつ効果的な方法で、セル内に改行を組み込むことができます。
Alt+Enter を使用して単一セル内に空白行を挿入するには、次の手順に従います。
1.複数行のテキストを入力する必要があるセルをクリックします。
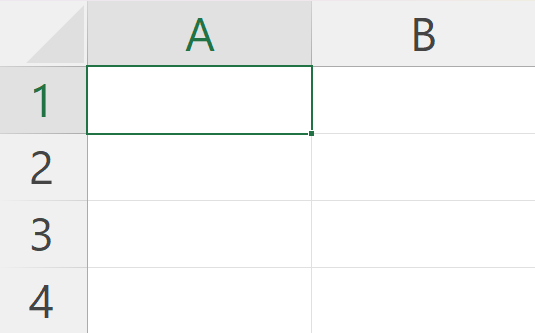
2.テキストの最初の行を入力します。
3. Alt+Enterキーを押すと、別の行が追加され、同じセル内で次のテキスト行の入力を開始できます。
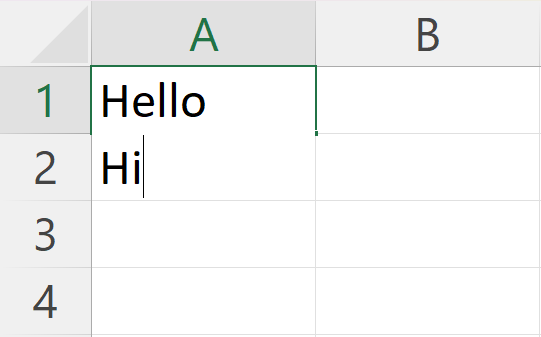
4. Alt+Enterを押すプロセスを繰り返して、必要な数の行を挿入します。
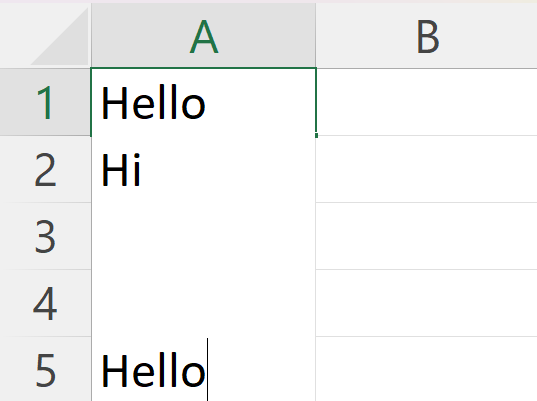
5.テキストの入力が完了し、行数に問題がなければ、Enterキーを押して終了します。
Alt+Enter の方法に従うと、Excel セル内の多数の行を含むデータを効果的に整理できます。これにより、あなたとあなたのデータを操作する可能性のある他の人にとって、スプレッドシートがより読みやすく、適切に表示されるようになります。
#2 – テキストの回り込み機能を使用する
テキストの回り込み機能を使用して、Excel セル内に複数の行を追加できます。テキストの回り込みは、必要に応じてテキストを複数行に表示するためにセルを自動的に書式設定します。テキストの回り込み機能を使用する方法は次のとおりです。
1.書式設定するセルまたはセル範囲を選択します。次に、マウスを右クリックして[セルの書式設定]を選択します。
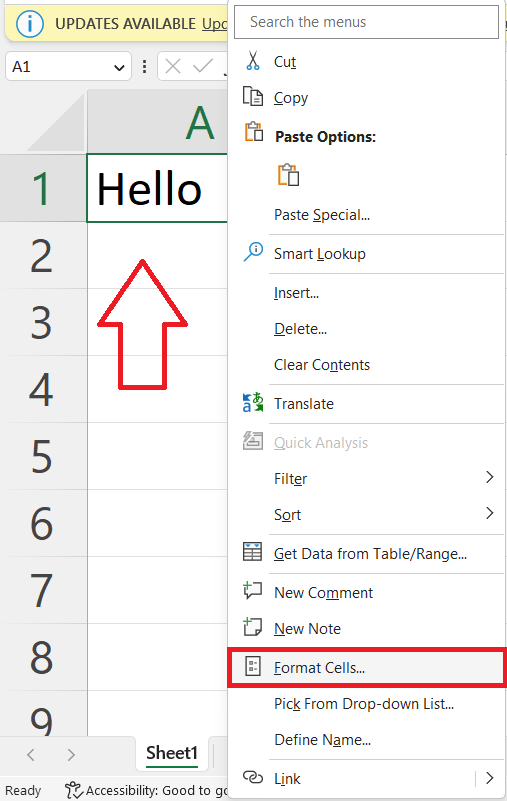
2. 「配置」グループを開きます。
3. [垂直] を選択してドロップダウン メニューを開き、[上]を選択します。次に、[テキストを折り返す]オプションをオンにします。
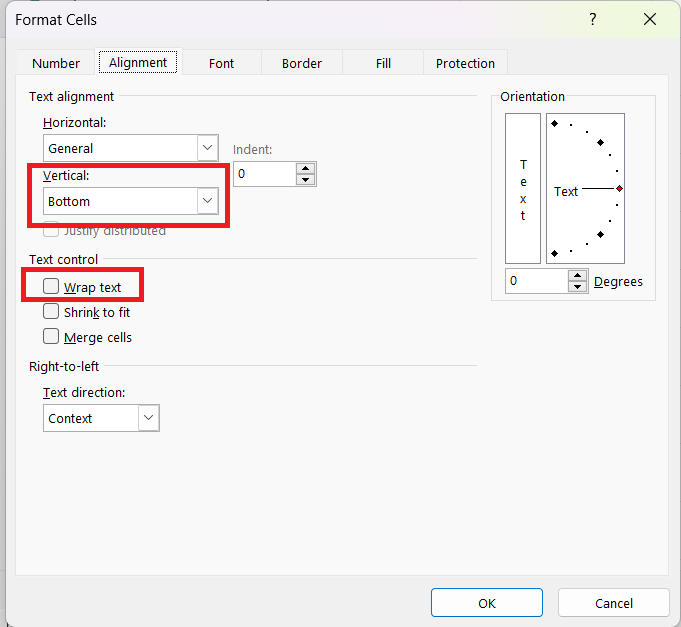
4. [OK]をクリックして変更を保存します。
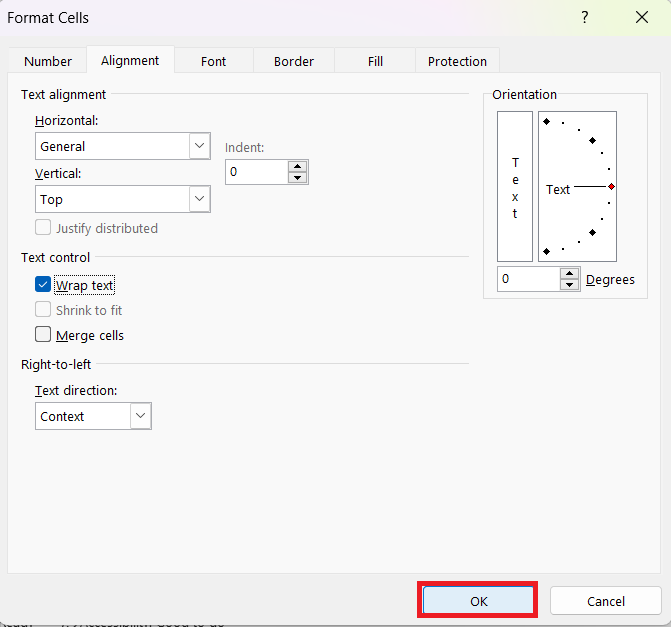
テキストの回り込みを有効にしてセルに入力すると、データが複数行に表示されるように自動的に調整されます。セルは内容を収容できるように拡張され、すべてが表示された状態になります。
#3 – 数式の操作
Excel で作業するとき、特に数式を扱う場合は、セル内に複数の行を挿入する必要があることがよくあります。このセクションでは、このようなタスクを処理するための 2 つの便利な関数、CHAR と Concat について説明します。
1.文字関数
CHAR 関数は、Excel セル内の複数の行を操作する場合に便利です。CHAR 関数と改行の ASCII コードを使用すると、複数行のセルを効率的に作成できます。
CHAR 関数を使用するには、次の手順に従います。
1.改行を挿入するセルを選択します。
2.値/セル参照を入力し、&を使用して=CHAR(10)を追加します。数値 10 は改行文字の ASCII コードです。
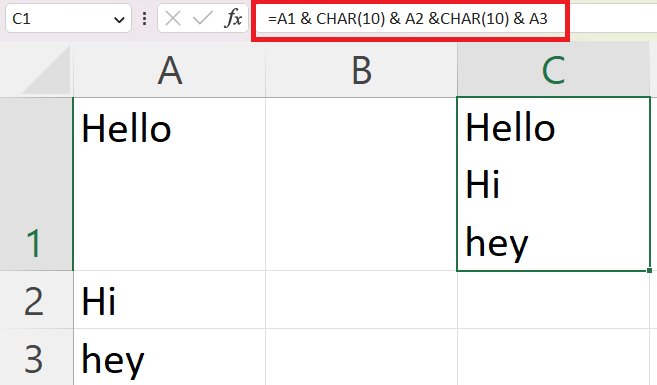
2.連結関数
Concat 関数を使用すると、2 つ以上の文字列を結合できます。これは、単一のセルに複数の行を挿入する必要がある場合に特に便利です。
Concat を使用するには、次の手順に従います。
1.結合されたテキストを表示するセルを選択します。
2.数式=CONCAT(text1, text2, …) を入力し、text1、text2 などを、結合するテキストまたはセル参照に置き換えます。
3.引数として数値 10 を指定したCHAR関数を使用して、テキスト間に改行を挿入します(例: =CONCAT(text1, CHAR(10), text2, CHAR(10), …)。
4. Enter キーを押して結果を確認します。
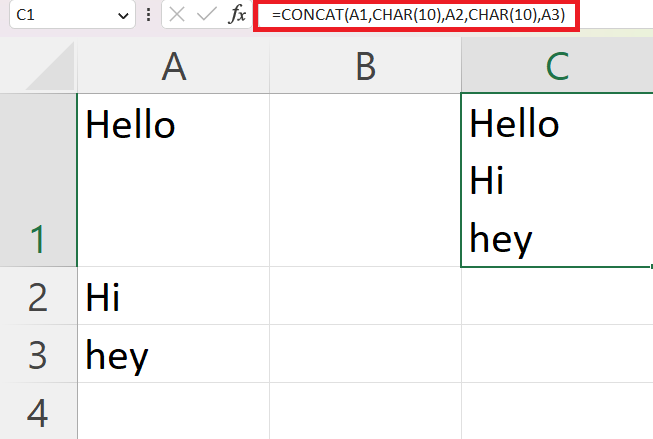
改行を適切に表示するには、セルのテキストの回り込み機能を必ず有効にしてください。テキストの回り込みを有効にするには、セルを右クリックし、 [セルの書式設定]を選択して、[配置]タブの[テキストの回り込み]オプションをオンにします。
複数行のデータをインポートする
Excel を使用する場合、複数行を含むデータをインポートする必要がある場合があります。通常、このプロセスにはデータを Excel セルに取り込み、改行を保持することが含まれます。
複数行のデータのインポートは、特にデータを列に配置する必要がある場合に難しい場合があります。このような場合は、次の手順を検討してください。
1.データを元の形式で Excel にインポートします。
2. Text to Columns機能を使用して、複数行のデータを個別の列に分割します。
3.必要に応じて、数式を適用するか、VBA コードを使用して特定の行を結合または分割します。
これらの手順に従うことで、複数行のデータを Excel に効果的にインポートして管理し、スプレッドシートの読みやすさと構成を確保できます。
読みやすくするための書式設定のヒント
Excel の 1 つのセル内で複数の行を操作する場合は、データの読みやすさを考慮することが重要です。
データをより明確に整理するのに役立つ書式設定のヒントをいくつか紹介します。
1. 適切なフォントと配置を使用する:読みやすさを確保するために、テキストに一貫したフォント スタイルとサイズを使用します。表示するデータの種類に応じて、テキストを左揃え、中央揃え、または右揃えにします。
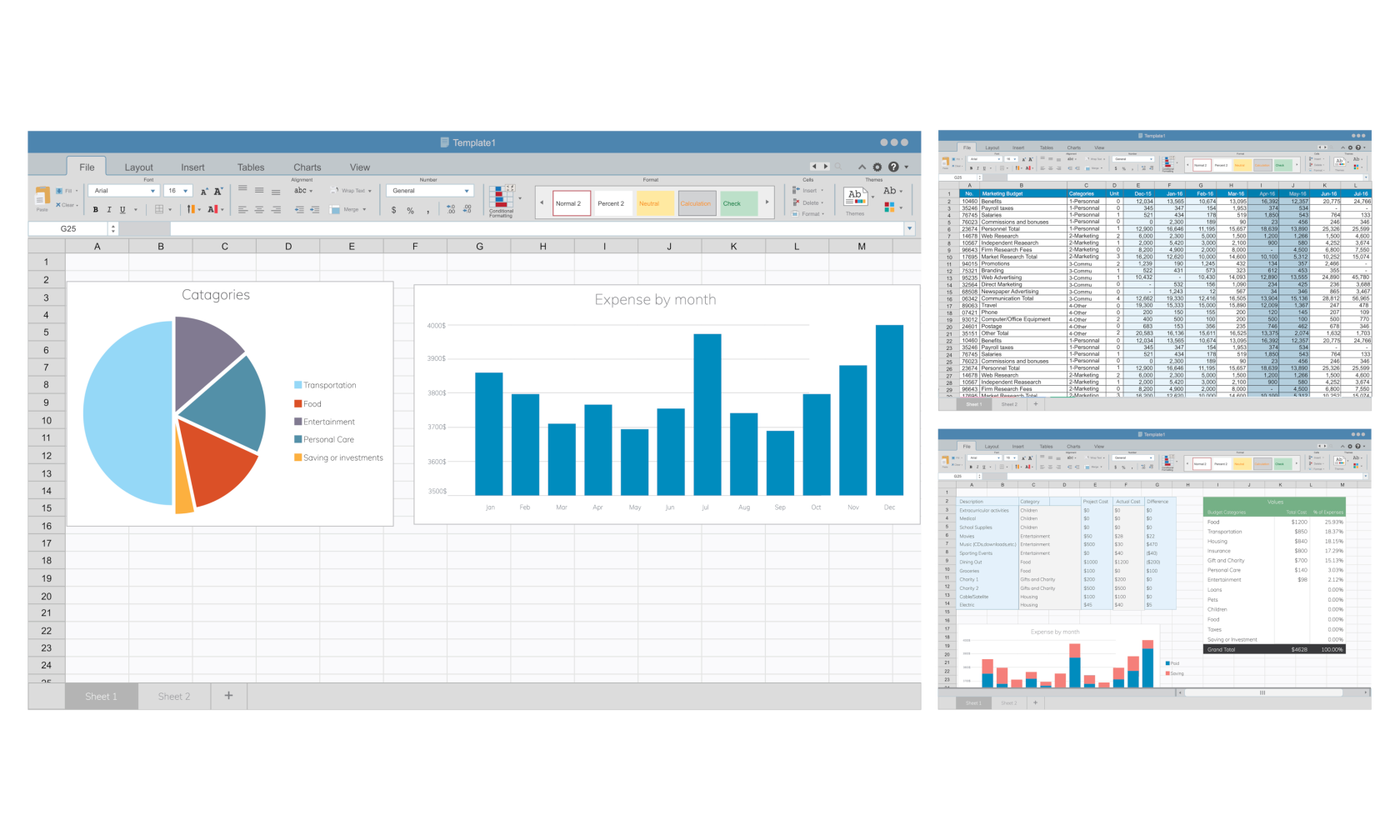
2. 境界線と色を利用する:セルの境界線と背景色を適用して、重要なデータ ポイントを強調表示したり、データ カテゴリを区別したりします。これは、読者がデータの異なるセクションを簡単に区別するのに役立ちます。
例:営業担当者とその業績指標のリストの場合、境界線と色を使用して名前と数字を視覚的に区切ることができます。行を交互に色付けすると、データを追跡しやすくなります。
3. 必要に応じて改行を挿入します。単一セル内に複数行のテキストを追加するには、キーボード ショートカット Alt + Enter (Windows) または Ctrl + Option + Enter (Mac) を使用します。これにより、テキストを整理して 1 つのセル内にデータを表示できるようになり、読者が多すぎる情報に圧倒されることがなくなります。
4. 行の高さの調整:セル内で複数の行を使用する場合、すべてのテキストが確実に表示されるように行の高さを調整することが重要です。これを行うには、セルを選択し、[ホーム] タブに移動し、[セル] グループの [書式] をクリックして、[行の高さの自動調整] をクリックします。
これらの書式設定のヒントに従うことで、読者に重要な情報を効果的に伝える、読みやすく整理されたデータを作成できるようになります。重要なのは、理解しやすさと使いやすさを確保するために、シンプルかつ視覚的に魅力的なものにすることです。
まとめましょう
ここまでで、Excel のセル内に複数の行を追加して、スプレッドシートの構成と読みやすさを向上させる方法に習熟したはずです。
私たちが学んだことは次のとおりです。
シンプルなショートカット ALT+ENTER (Windows) または CTRL+OPTION+ENTER (Mac) を使用すると、必要な場所に改行を正確に追加できます。
改行以外にも、Excel のテキストの回り込み機能を適用してセル内のテキストを自動的に調整し、データが可能な限り一貫した方法で表示されるようにすることもできます。
CHAR や CONCAT などの数式を使用して、セル内に個別の行を追加します。
複数行のデータをインポートする。
読みやすさを高めるための書式設定のヒント。
Excel スキルを次のレベルに引き上げたいですか? 以下のビデオをご覧ください。
スプレッドシートを効率的に使用するには、思慮深い構成と明確に表示されたデータが不可欠であることに注意してください。
さらに、これらのテクニックを実践することで時間を節約し、スプレッドシートで重要な情報を簡単に伝えることができます。
Microsoft フローで使用できる 2 つの複雑な Power Automate String 関数、substring 関数とindexOf 関数を簡単に学習します。
LuckyTemplates ツールチップを使用すると、より多くの情報を 1 つのレポート ページに圧縮できます。効果的な視覚化の手法を学ぶことができます。
Power Automate で HTTP 要求を作成し、データを受信する方法を学んでいます。
LuckyTemplates で簡単に日付テーブルを作成する方法について学びましょう。データの分析と視覚化のための効果的なツールとして活用できます。
SharePoint 列の検証の数式を使用して、ユーザーからの入力を制限および検証する方法を学びます。
SharePoint リストを Excel ファイルおよび CSV ファイルにエクスポートする方法を学び、さまざまな状況に最適なエクスポート方法を決定できるようにします。
ユーザーがコンピューターから離れているときに、オンプレミス データ ゲートウェイを使用して Power Automate がデスクトップ アプリケーションにアクセスできるようにする方法を説明します。
DAX 数式で LASTNONBLANK 関数を使用して、データ分析の深い洞察を得る方法を学びます。
LuckyTemplates で予算分析とレポートを実行しながら、CROSSJOIN 関数を使用して 2 つのデータ テーブルをバインドする方法を学びます。
このチュートリアルでは、LuckyTemplates TREATAS を使用して数式内に仮想リレーションシップを作成する方法を説明します。








