Power Automate の文字列関数: Substring と IndexOf

Microsoft フローで使用できる 2 つの複雑な Power Automate String 関数、substring 関数とindexOf 関数を簡単に学習します。
私たちは皆、そこに行ったことがある。連絡先の長いリストがあり、それぞれに個別の対応をしたいと考えていますが、何百、場合によっては何千もの電子メールを手動で入力することを考えると、頭がクラクラしてしまいます。差し込み印刷が役に立ちます!
Excel から Outlook に差し込み印刷を行うには、まず、名前、電子メールなどの詳細が独自の列を持つようにして、必要なデータを含む Excel スプレッドシートを準備します。Outlook を開き、新しいメールを作成します。[差し込み印刷] タブをクリックし、[差し込み印刷の開始] をクリックして、[電子メール メッセージ] を選択します。「受信者の選択」と「既存のリストを使用」をクリックし、Excel ファイルに移動して選択します。必要に応じて設定を調整し、「OK」をクリックしてパーソナライズされた電子メールを送信します。
これはプロセスの短縮版です。今日の記事では、 Microsoft Excel、Word、Outlook を使用して差し込み印刷を実行する方法を説明します。Excel でメーリング リストを作成し、Microsoft Word を使用してメッセージを作成し、Outlook で差し込み印刷を実行します。
差し込み印刷を初めて使用する場合でも、単純に復習が必要な場合でも、このガイドはプロセスをナビゲートするのに役立つように設計されています。
始めましょう!
目次
差し込み印刷とは何ですか?

差し込み印刷は、大量の電子メール通信を簡素化するMicrosoftの機能です。スプレッドシートの名前や住所などの特定のデータ フィールドを含むメッセージをプレースホルダすることで、パーソナライズされたメッセージをユーザーのリストに送信できます。
パーソナライズされたコンテンツや広告、または重要な更新情報を多数の受信者に送信する場合、差し込み印刷を使用すると、メッセージを 1 つずつカスタマイズする必要がなくなるため、時間と労力を大幅に節約できます。
Excel から Outlook への差し込み印刷の使用方法の簡単な概要は次のとおりです。
大まかな場所やその他の要素に基づいて連絡先情報をExcel ファイルに整理します
Word でメッセージの下書きを作成し、パーソナライゼーションを設定する
Outlook を使用して差し込み文書を処理し、送信する
次の 3 つのセクションで各部分を見てみましょう。
パート 1. 差し込み印刷用に Excel ワークシートを準備する
差し込み印刷を開始する前に、Excel スプレッドシートが適切に準備されていることを確認する必要があります。
次のような、データの種類ごとに適切な宛名ラベルをヘッダーとして使用して、データを個別の列に整理します。
姓名
メールアドレス
会社名
道の名前
市の名前
郵便番号
エラーがあると差し込み印刷プロセスで問題が発生する可能性があるため、データの正確性と一貫性を再確認してください。さらに、ワークシート内の個別の列が使用されるフィールドと一致していることを確認してください。
以下は、差し込み印刷に使用する Excel スプレッドシートの例です。
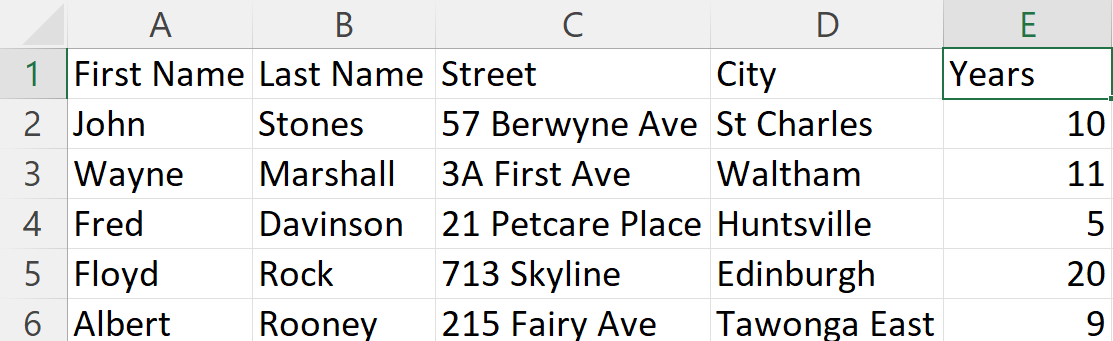
スプレッドシートの準備ができたら、Word を使用して差し込み文書を作成できます。
パート 2. 差し込み印刷用の Word 文書の設定
スプレッドシートの準備ができたので、Word でカスタマイズされた電子メール コンテンツを作成することから、差し込み印刷のプロセスが始まります。
Excel データを電子メール メッセージにリンクすると、パーソナライズされた電子メールをプレビューし、差し込み印刷を完了できます。
その方法は次のとおりです。
1. メールテンプレートの作成
Excel から Outlook への差し込み印刷を使用して大量の電子メール メッセージを送信することを計画する場合、適切に設計された電子メール テンプレートを用意することが重要です。
優れた電子メール テンプレートを作成するには、次の手順を実行します。
メールの内容の下書きに集中する
明確さと簡潔さを優先する
メールの目的を明確に伝える
トーンが聴衆にとって適切であることを確認してください。
コンテンツに誤りがないか校正し、必要な修正を加えます。
Microsoft Word 文書の電子メール テンプレートは次のようになります。
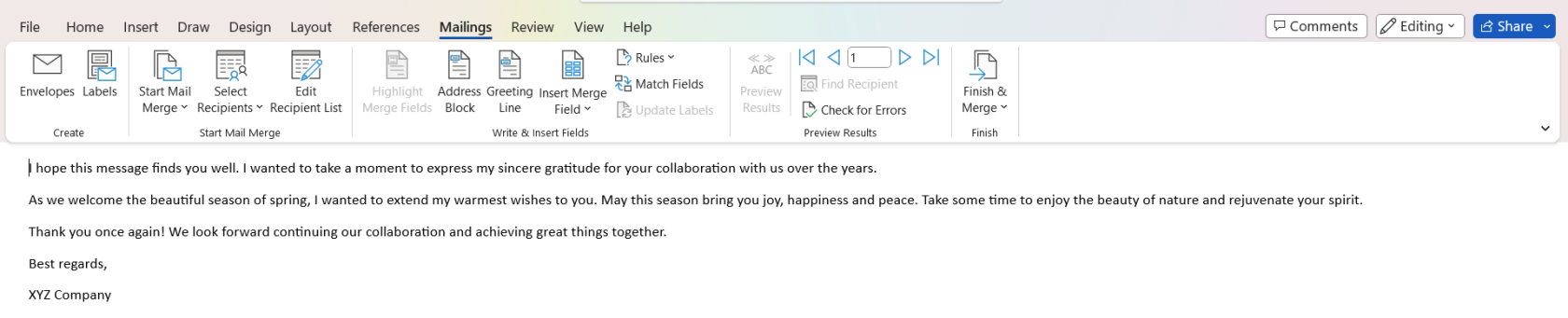
2. 結合タイプを選択します
Microsoft Wordを開いて新しい文書を作成します。次に、[差し込み文書]タブに移動し、[差し込み印刷の開始]を選択します。
その後、結合タイプを選択します。オプションには、手紙、電子メール、封筒などが含まれます。この例では、[電子メール メッセージ]を選択しました。
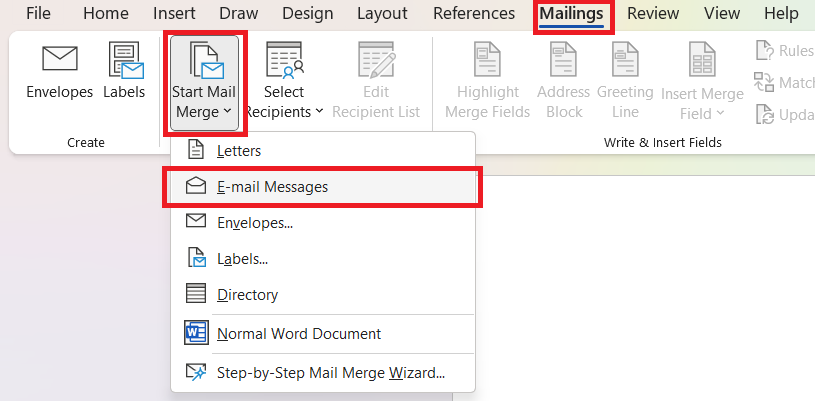
3. ExcelシートをWordに接続する
次に、 [受信者の選択] > [既存のリストを使用]をクリックして、Excel ファイルをデータ ソースとして接続します。
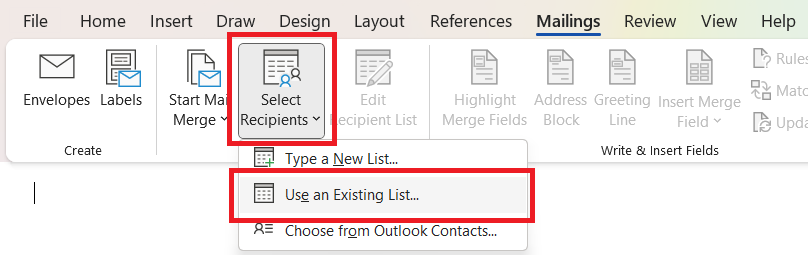
メーリング リストを含む Excel ファイルを検索します。それを選択し、「開く」をクリックします。
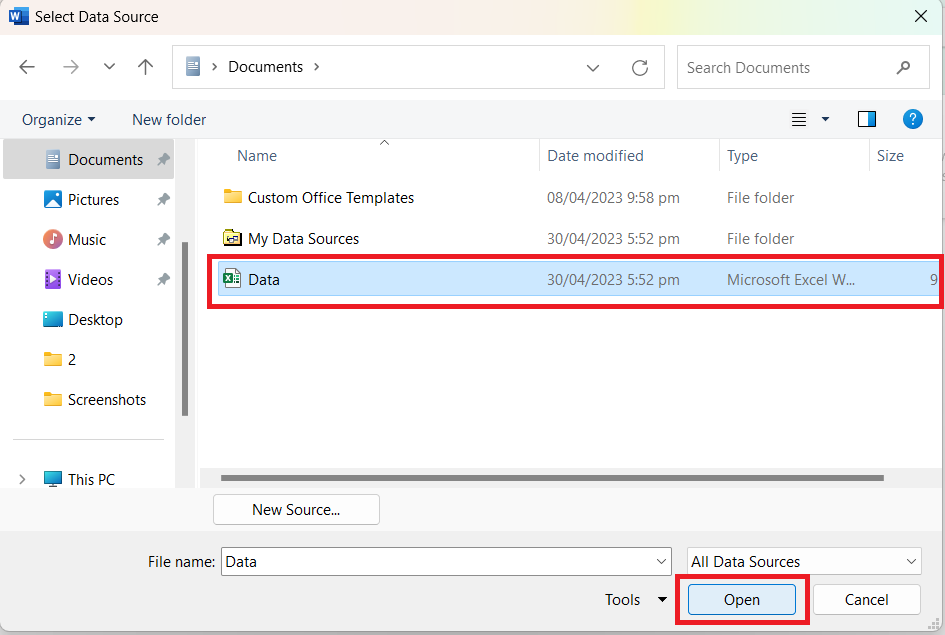
目的のワークシートが選択されていることを確認し、「OK」をクリックします。
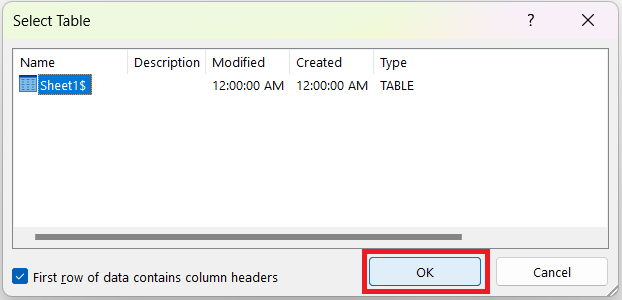
データ ソースをリンクした後、パーソナライズされたデータを表示したい文書内のどこにでも差し込みフィールドを挿入できます。
4. 受信者リストを調整する
インポートした受信者リストを変更したいですか? [受信者リストの編集]を選択します。

ここで、ボックスをオンまたはオフにして、受信者を含めたり削除したりできます。また、並べ替え、フィルター、重複の検索、受信者の検索、およびアドレスの検証も行うことができます。
5. 住所ブロックと挨拶文を挿入する
次に、住所ブロックと挨拶文のプレースホルダーを追加する方法を説明します。
[フィールドの書き込みと挿入]グループで[アドレス ブロック]または[挨拶文]を選択します。

使用する形式を確認し、プレビューで問題がないことを確認します。次に、「OK」をクリックします。
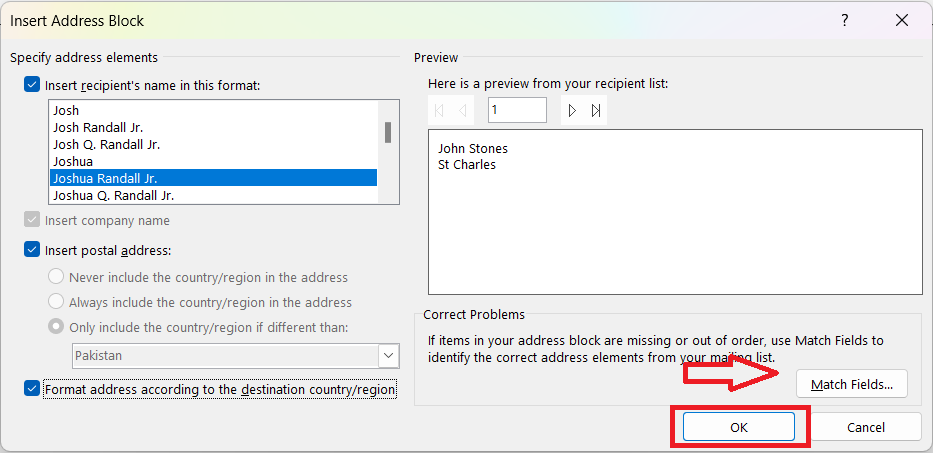
注:情報が不完全な場合は、[フィールドの一致]をクリックします。次に、指定されたオプションを Excel ワークシートの列と照合します。この例では、住所 1 を番地列と照合します。
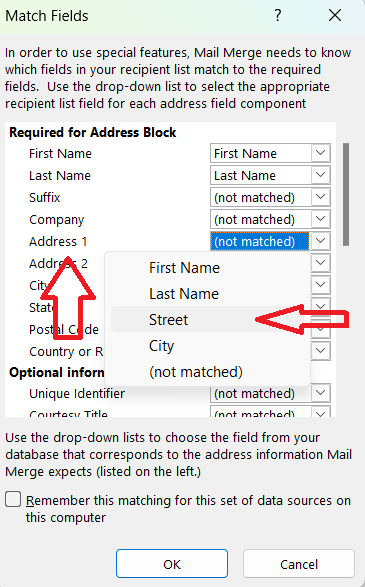
差し込みフィールドのプレースホルダーを追加すると、次のようになります。
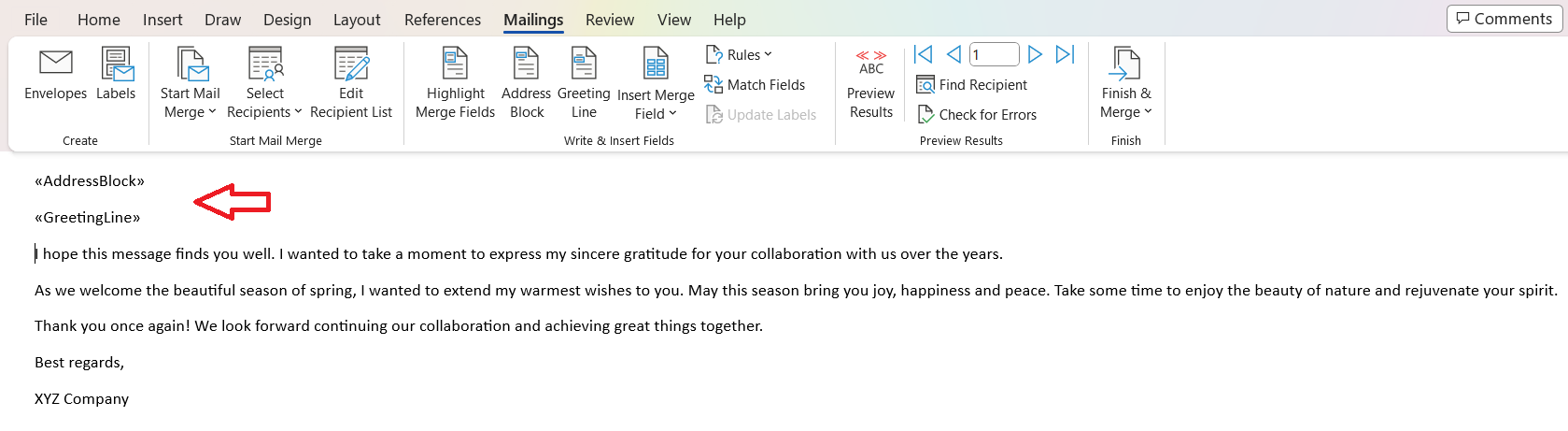
6. 差し込みフィールドの挿入 - 高度なパーソナライゼーション
次に、差し込み項目を追加して受信者ごとにメールをカスタマイズする必要があります。この例では、個人的なタッチを提供するために、各クライアントの勤務年数を含めます。
まず、情報を挿入したい単語/スペースを選択します。次に、「差し込み文書」に移動し、「差し込みフィールドの挿入」をクリックします。
使用可能なフィールドのリストから、Excel スプレッドシート内のデータに対応するフィールドを選択します。差し込み印刷の受信者として年を選択しています。
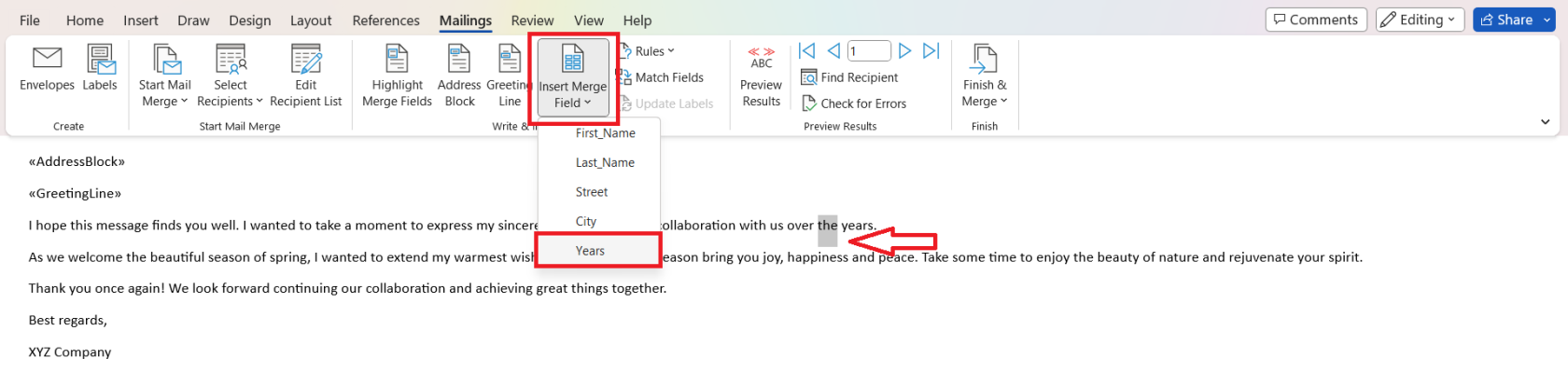
結果は次のとおりです。
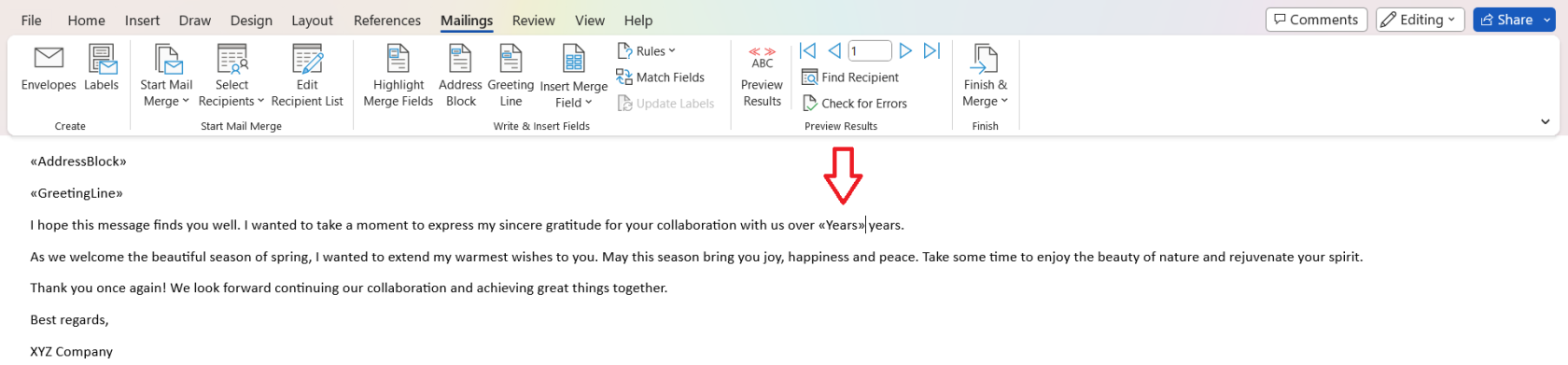
7. テンプレートの書式設定とカスタマイズ
コンテンツと差し込みフィールドを配置したら、電子メール テンプレートを書式設定してカスタマイズします。
次の点を考慮してください。
フォントの種類とテキスト サイズ:読みやすいフォントとサイズを選択します。たとえば、差し込み印刷を使用して過去のアクティビティに基づいてカスタマイズされた広告を送信する場合は、ブランドに一致するフォントの種類と色を使用します。
段落の書式設定:情報を明確に表示するには、適切な間隔、インデント、配置を使用します。
箇条書きと表:リストと表に箇条書きを使用して、製品の詳細や価格などのデータを体系的に表示します。
画像:たとえば、広告配信がアクティビティに基づいている場合は、関連する画像を使用します。しかし; サイズが正しく、電子メールの内容の邪魔にならないようにしてください。
8. 結果のプレビュー
結合された電子メールを送信する前に、時間をかけてメッセージをプレビューして校正し、必要な調整を行ってください。
「メーリング」タブで「結果のプレビュー」をクリックします。
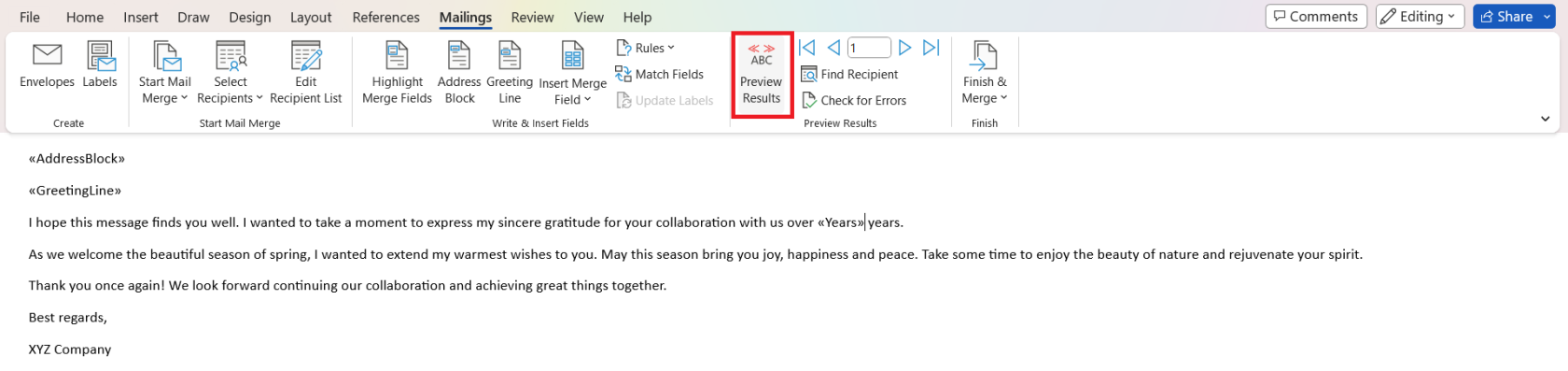
矢印を使用して、さまざまな受信者を参照します。これにより、マージが各個人に対してどのように表示されるかを確認し、必要な調整を行うことができます。
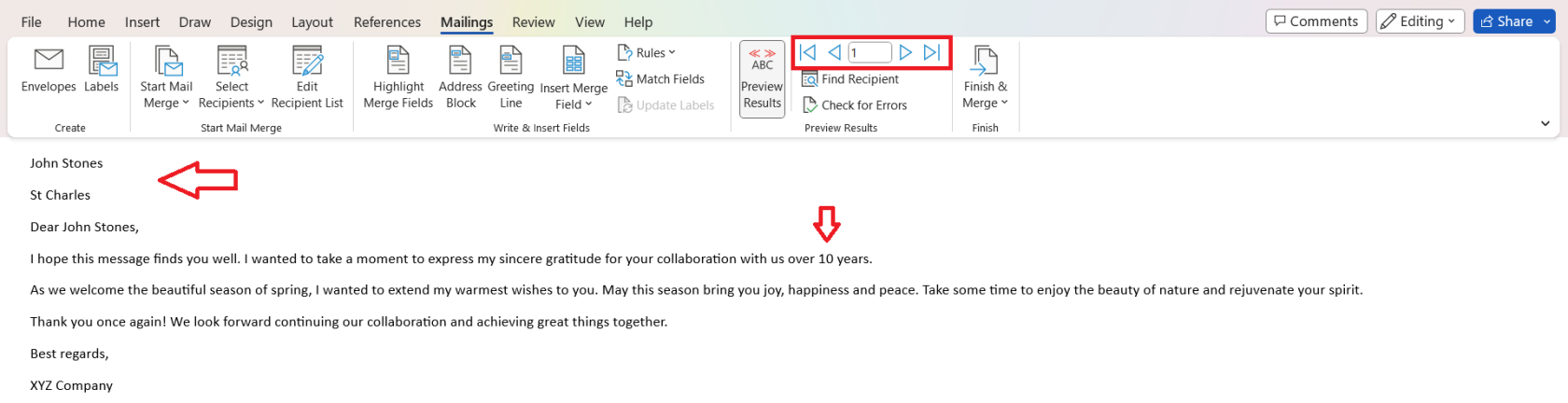
このセクションのすべての手順を完了すると、パーソナライズされた電子メール メッセージを送信する準備が整います。
次のセクションでは、最後の手順と、電子メールを Outlook に移動して処理する方法について説明します。さあ行こう!
パート 3. 差し込み印刷の完了
メッセージに満足したら、Word で差し込み印刷を完了します。
[メーリング] タブで[完了と結合] > [電子メール メッセージの送信] をクリックします。
新しいダイアログボックスが表示されます。電子メール アドレスを含むワークシートの列を [宛先]フィールドに追加し、件名行を挿入して、[OK]をクリックします。
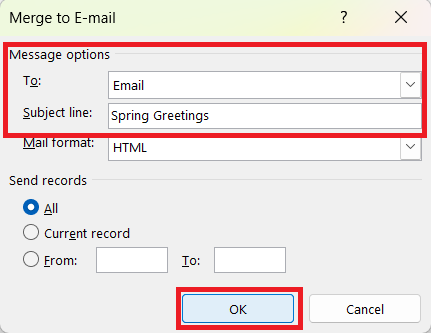
Outlook を開き、送信トレイフォルダーに移動します。ここで、メールが送信されていることがわかります。設定や受信者の数によっては時間がかかる場合があるので、しばらくお待ちください。
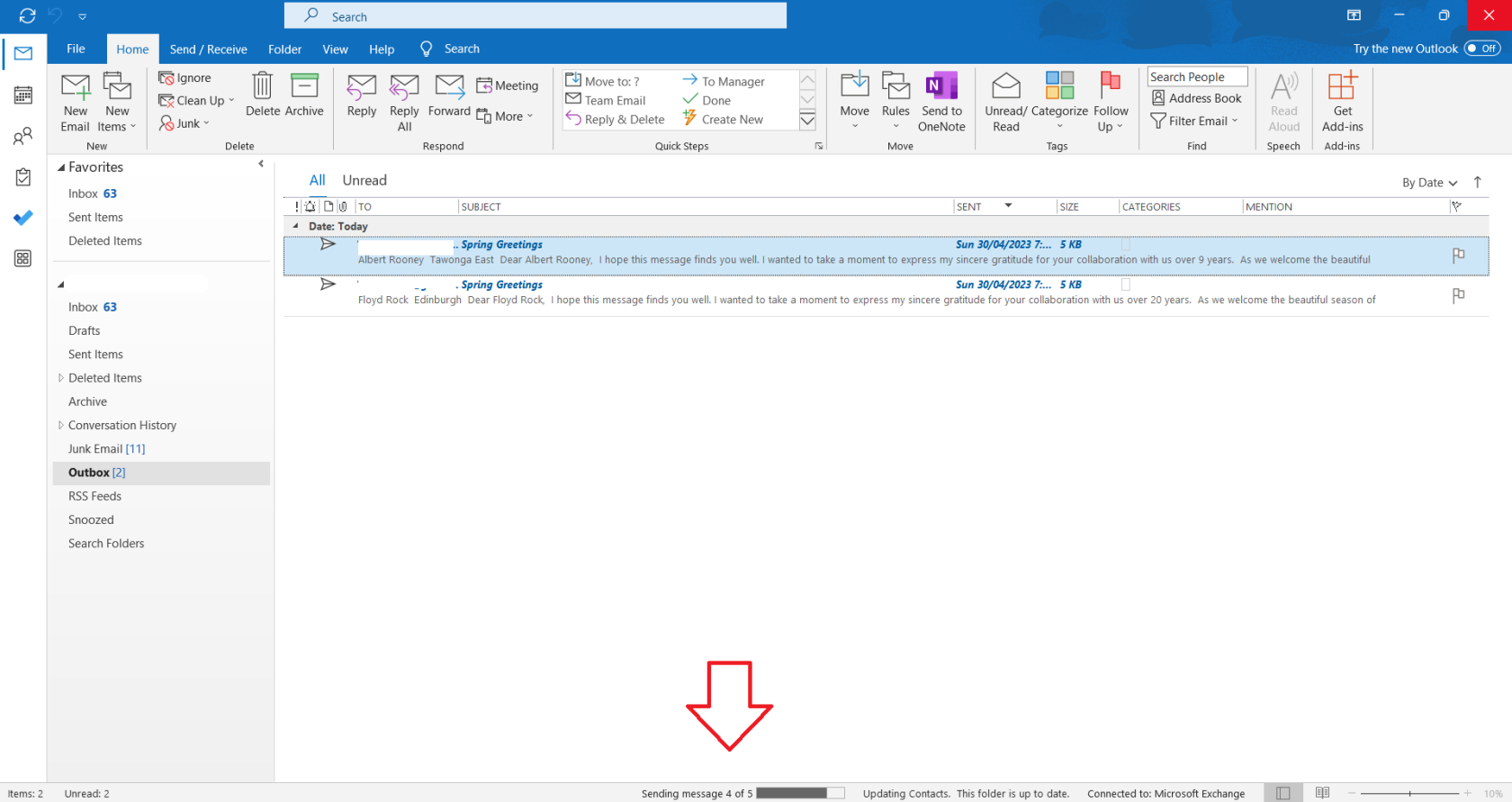
以上です!受信者ごとにパーソナライズされたメッセージを含む一括メールが正常に送信されました。
次のセクションでは、プロのようにメールの差し込み印刷を行うための高度なテクニックをいくつか紹介します。
高度な差し込み印刷テクニック

さて、基本を理解したので、気の利いたパーソナライズされたメールを送信できるようになりました。よくやった!しかし、もう一歩踏み込んでみましょう。
このセクションでは、次のレベルの内容について詳しく説明します。条件付き書式設定と添付ファイルの追加について話しています。
1. 条件付き書式設定
条件付き書式を使用すると、データ内の特定の基準に基づいて差し込み印刷メッセージを調整できます。
差し込み印刷で条件付き書式を使用するには:
差し込み印刷が設定されている Word 文書内にIFステートメントを作成します。ステートメントは次の形式に従う必要があります: { IF <> = “Value” “True の場合のテキスト” “False の場合のテキスト” }
<> をExcel データの適切なフィールドに置き換え、値を照合する基準に置き換え、Text If TrueとText If Falseを条件に基づいて表示するコンテンツに置き換えます。
関連するすべてのフィールドの IF ステートメントを更新し、それに応じて電子メールの内容を調整します。
この手法は、受信者にとってよりパーソナライズされ、関連性が高いと感じられる、より効果的な差し込み印刷メッセージを作成するのに役立ちます。
2. 添付ファイルの差し込み印刷
Outlook には、差し込み印刷の添付ファイルに対するサポートが組み込まれていません。添付ファイルを差し込み印刷に追加するには、次の手順に従います。
差し込み印刷中の添付ファイルをサポートする、Outlook 用のサードパーティ アドイン (差し込み印刷ツールキットなど) をインストールします。
Excel データのフィールドとして添付ファイルを指定するなど、必要な設定を使用してアドインを構成します。
通常の差し込み印刷プロセスを続行すると、アドインは、指定した条件に基づいて各メールに適切な添付ファイルが送信されるようにします。
個々の受信者に関連する添付ファイルを含めると、メッセージがより魅力的で便利になります。
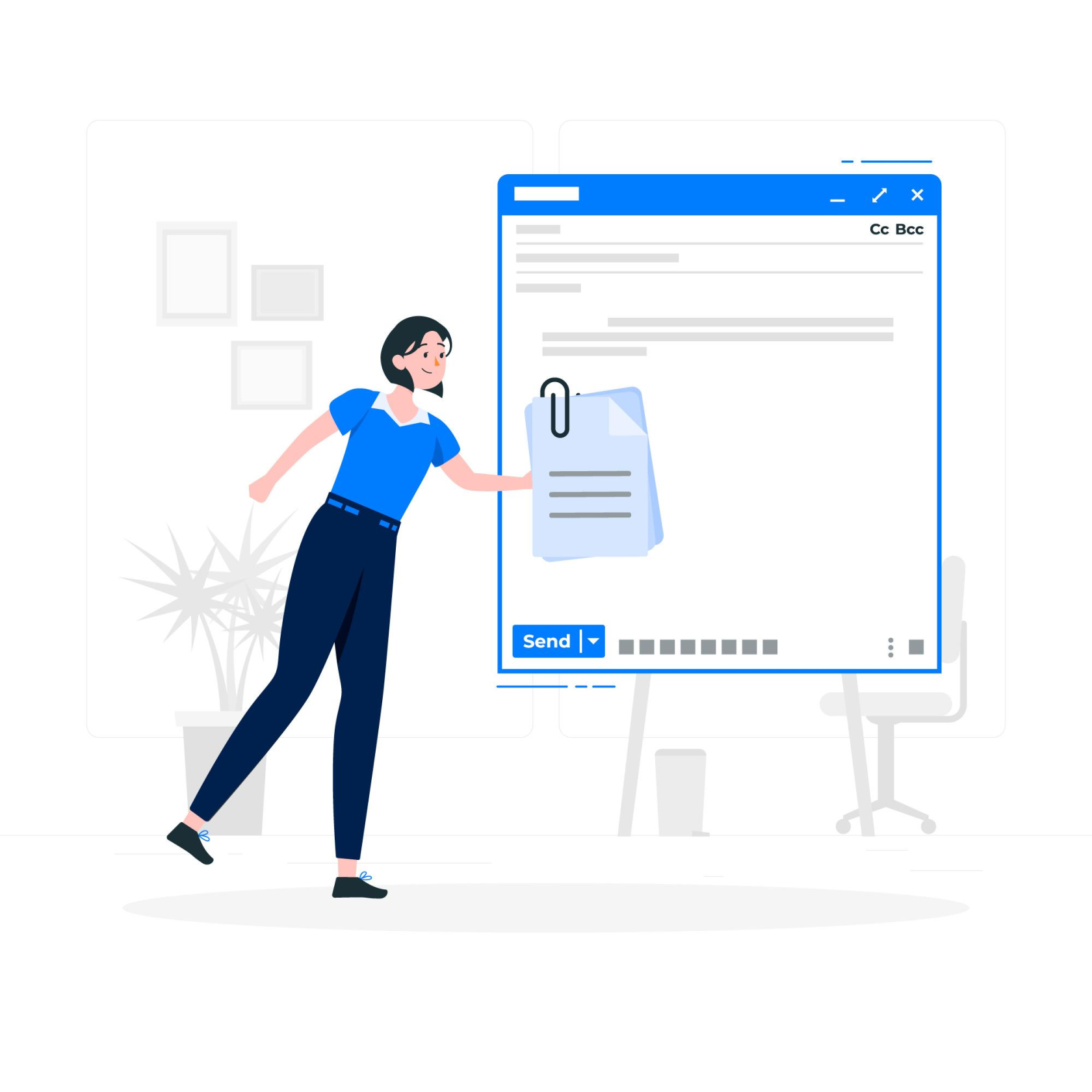
最後のセクションでは、差し込み印刷を使用する際の一般的な問題とそのトラブルシューティング方法について説明します。
差し込み印刷の一般的な問題のトラブルシューティング
これであなたは差し込み印刷のプロになり、すべてをスムーズに乗り切ることができます。– 障害に遭遇しました。
次のセクションでは、差し込み印刷のプロセスの落とし穴に対処するのに役立ち、エラーに対処してデータの不一致を解決する方法について説明します。
1. エラーへの対処
差し込み印刷の処理中にエラーが発生した場合、問題に対処するためのヒントをいくつか紹介します。
ソフトウェアのバージョンを確認する: Microsoft Outlook と Microsoft Word の同じバージョンを使用していることを確認します。異なる場合、互換性の問題が発生する可能性があります。
アドインを無効にする: Word と Outlook の両方をセーフ モードで実行してアドインを無効にし、差し込み印刷機能に干渉しないようにします。
2. データの不一致の解決
データの不一致に関する問題は、差し込み印刷中によく発生します。有効な電子メールを生成するには、それらに対処することが不可欠です。一般的なデータの不一致の問題に対する解決策をいくつか示します。
データを再確認します。Excelスプレッドシートの形式が正しく、必要な情報がすべて利用可能であることを確認してください。
メーリング リストに接続して編集する:データ ソースに接続して、受信者リストを変更できます。詳細については、Microsoft サポートを参照してください。
差し込み印刷の結果をプレビューする:差し込み印刷された電子メールは、送信する前に必ずプレビューしてください。差し込み印刷を完了する前に、必要に応じて変更を加えます。
エラーに対処し、データの不一致の問題を解決することで、Excel から Outlook への差し込み印刷プロセスをスムーズに行うことができます。
最終的な考え

この記事では、差し込み印刷を使用してパーソナライズされたメールを一括送信する方法を説明しました。そして、プロセス全体は 3 つの部分に分かれています。
Excelワークシートの準備
Word文書の設定
Outlook でのプロセスの終了
メールの差し込み印刷の詳細を確認し、その過程で最も一般的な問題のいくつかに対処し、Cookie とデータを使用しました。
差し込み印刷をマスターするには、練習と忍耐が必要です。これは、特に大規模なグループにパーソナライズされた電子メールを送信する必要がある場合に、時間を大幅に節約し、生産性を向上させ、メッセージの品質を高めることができる強力なツールです。
そのため、次回送信するメールの気の遠くなるようなリストに直面したときも、プロのように対処できるようになります。探索を続け、学習を続け、そして最も重要なことに、これらの便利なテクノロジー ツールを使用して生活を楽にし続けてください。メールの結合を楽しんでください!
ChatGPT をOutlook に追加する方法など、より便利な Outlook スキルを学びたい場合は、以下の再生リストをチェックしてください。
Microsoft フローで使用できる 2 つの複雑な Power Automate String 関数、substring 関数とindexOf 関数を簡単に学習します。
LuckyTemplates ツールチップを使用すると、より多くの情報を 1 つのレポート ページに圧縮できます。効果的な視覚化の手法を学ぶことができます。
Power Automate で HTTP 要求を作成し、データを受信する方法を学んでいます。
LuckyTemplates で簡単に日付テーブルを作成する方法について学びましょう。データの分析と視覚化のための効果的なツールとして活用できます。
SharePoint 列の検証の数式を使用して、ユーザーからの入力を制限および検証する方法を学びます。
SharePoint リストを Excel ファイルおよび CSV ファイルにエクスポートする方法を学び、さまざまな状況に最適なエクスポート方法を決定できるようにします。
ユーザーがコンピューターから離れているときに、オンプレミス データ ゲートウェイを使用して Power Automate がデスクトップ アプリケーションにアクセスできるようにする方法を説明します。
DAX 数式で LASTNONBLANK 関数を使用して、データ分析の深い洞察を得る方法を学びます。
LuckyTemplates で予算分析とレポートを実行しながら、CROSSJOIN 関数を使用して 2 つのデータ テーブルをバインドする方法を学びます。
このチュートリアルでは、LuckyTemplates TREATAS を使用して数式内に仮想リレーションシップを作成する方法を説明します。








