Power Automate の文字列関数: Substring と IndexOf

Microsoft フローで使用できる 2 つの複雑な Power Automate String 関数、substring 関数とindexOf 関数を簡単に学習します。
データのフィルタリングとクリーニングのプロセスを自動化すると、時間を大幅に節約できます。今日のチュートリアルでは、Excel のアンチ結合と Power Query を使用してクエリを比較および結合する方法を説明します。このチュートリアルの完全なビデオは、このブログの下部でご覧いただけます。
まずはシナリオから始めましょう。架空で生成された専門家のリストが 2 つあります (いくつかの名前はよく知られているかもしれません)。たとえば、私の左側が Python の専門家で、右側が LuckyTemplates の専門家だとします。私が知りたいのは、いくつかの共有名があることはわかりますが、誰が Python のみのエキスパートで、誰が LuckyTemplates のみのエキスパートであるのかを知りたいということです。それが、Anti Joins でできることです。
目次
LuckyTemplates でアンチ結合を使用したクエリの比較とマージ
これは 2 つの方向で行うことができます。左側のアンチ結合は、ここの左側のテーブル 1 になります。その左側のテーブルでのみ見つかる値を見つけます。この場合、Python だけを使用するのは誰でしょうか? 反対側の右アンチ参加も同じ考えを持つでしょう。LuckyTemplates だけを行うのは誰ですか?
これをExcelで実行してみましょう。私のデモでは、2 つのテーブルを使用します。1950 年の米国の人口と、2020 年の人口を取得します。これらのテーブルの 1 つにのみ存在する都市を調べたいと思います。それでは、これを試してみましょう。
これらは、その国勢調査年の人口上位 10 都市です。どれがユニークなのか知りたいです。私たちはニューヨークが大きいことを知っています。シカゴが大きいことはわかっていますが、1950 年の国勢調査に載っていないのはどれですか、あるいはその逆はどれでしょうか? それが Power Query でできることです。
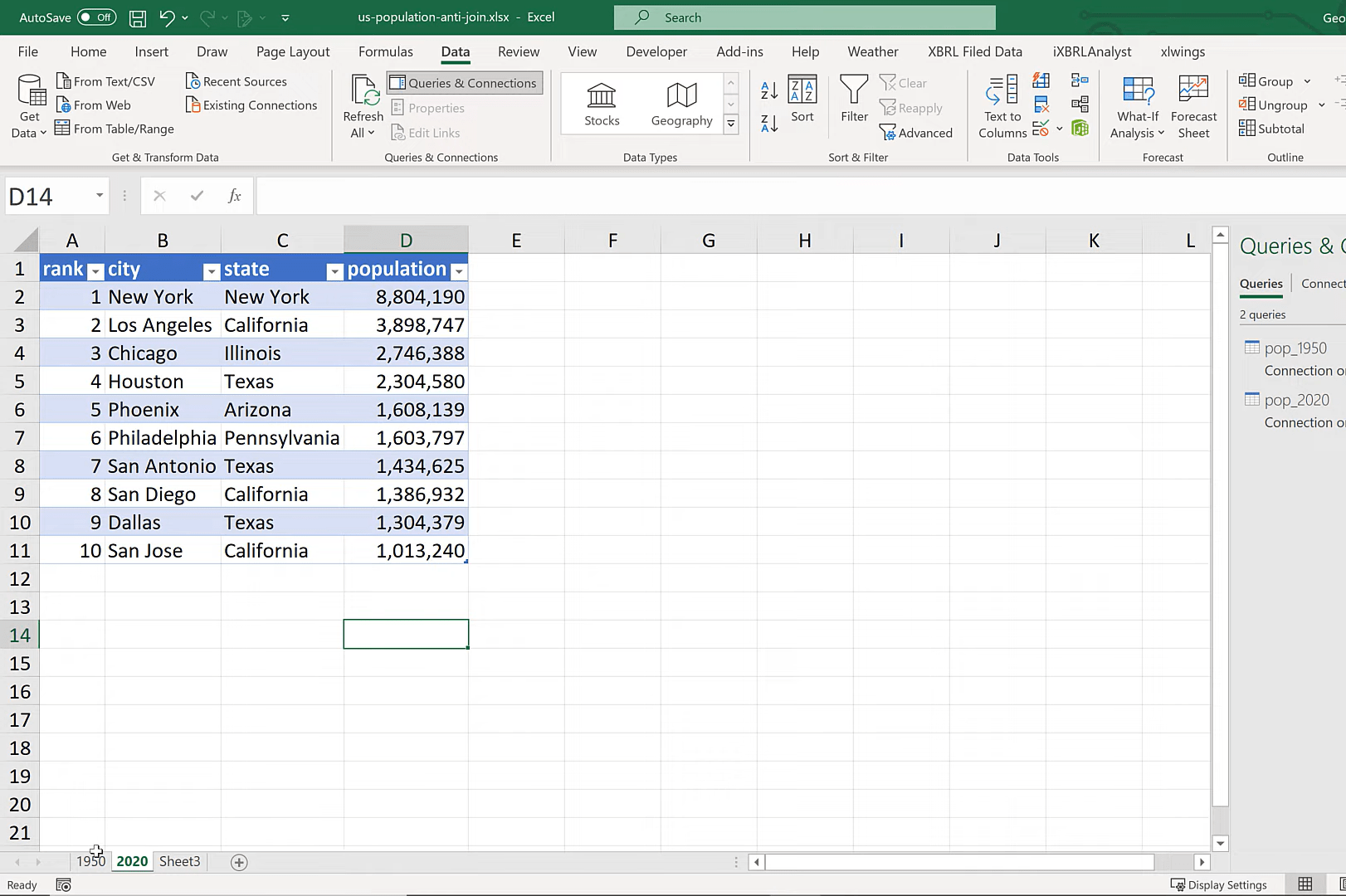
クエリエディターに入ってみましょう。このクエリを編集し、 [クエリを新規として結合]に進みます。
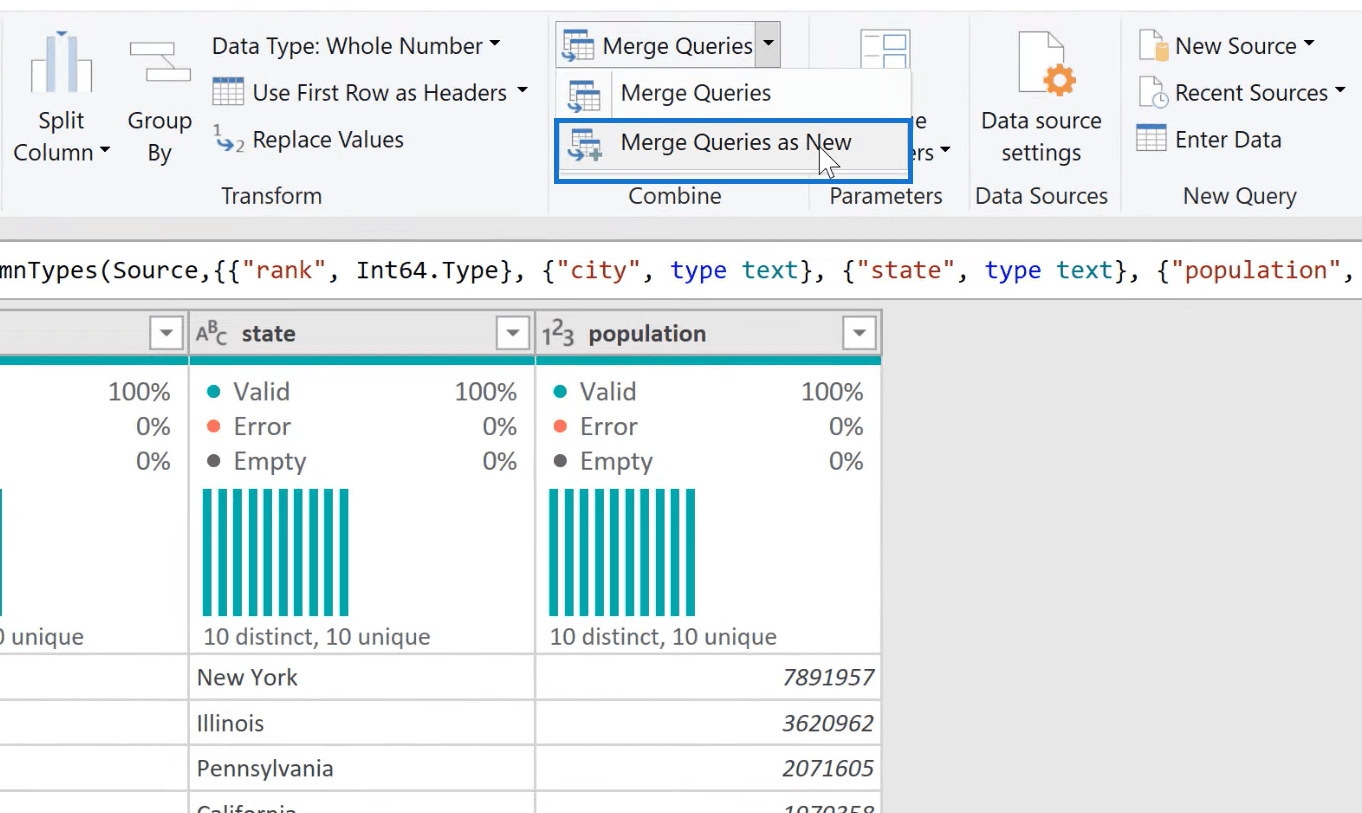
人口は 1950 年で、2020 年の人口を選択します。共通の関係は City になり、Joint Kind はLeft Anti Joinになり、[OK] をクリックします。
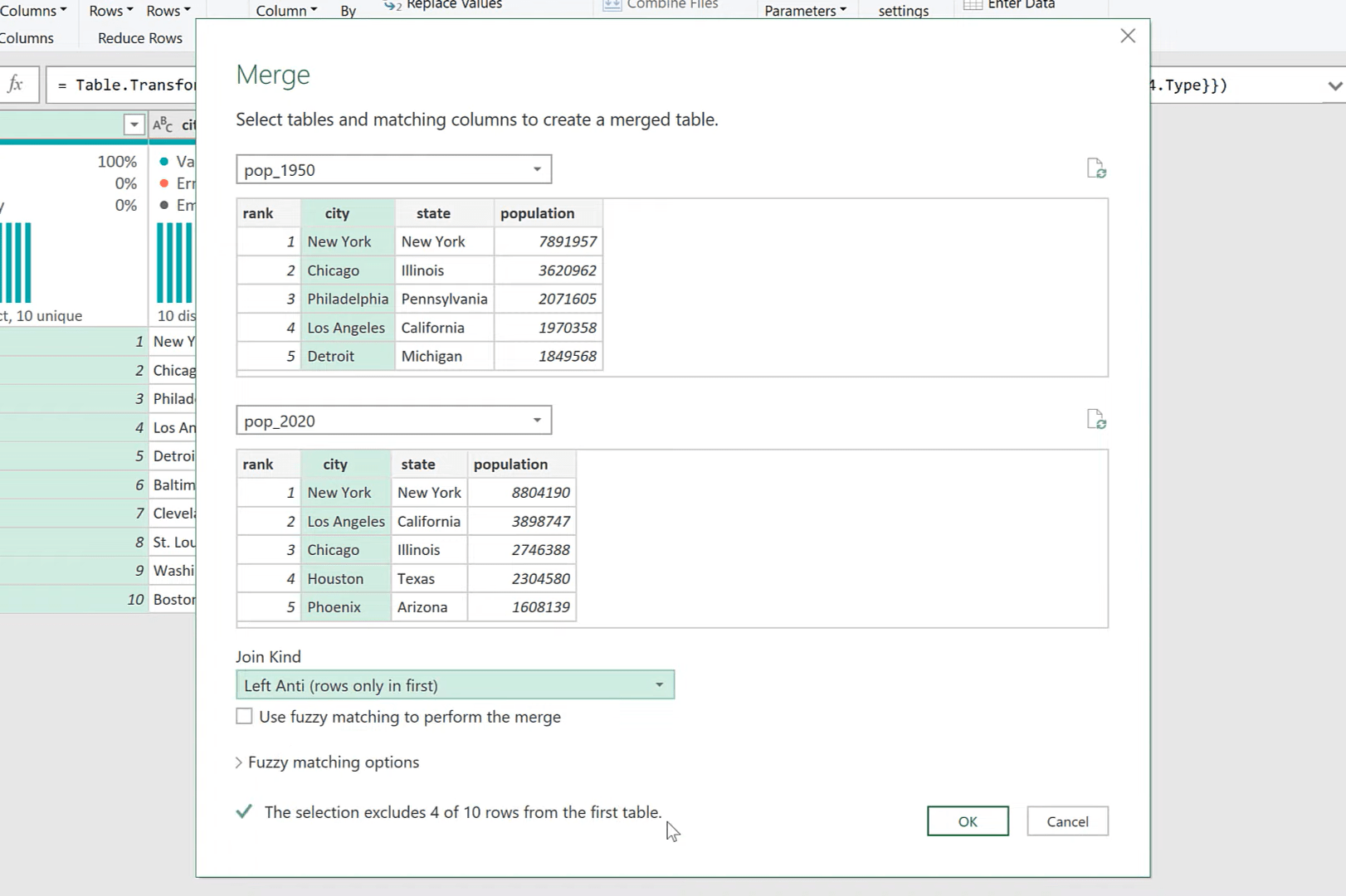
ご覧のとおり、1950 年にのみ利用できる試合があります。デトロイト、クリーブランド、セントルイスなどの都市が表示されます。これらの中西部の町ではそれ以来人口が減少している。
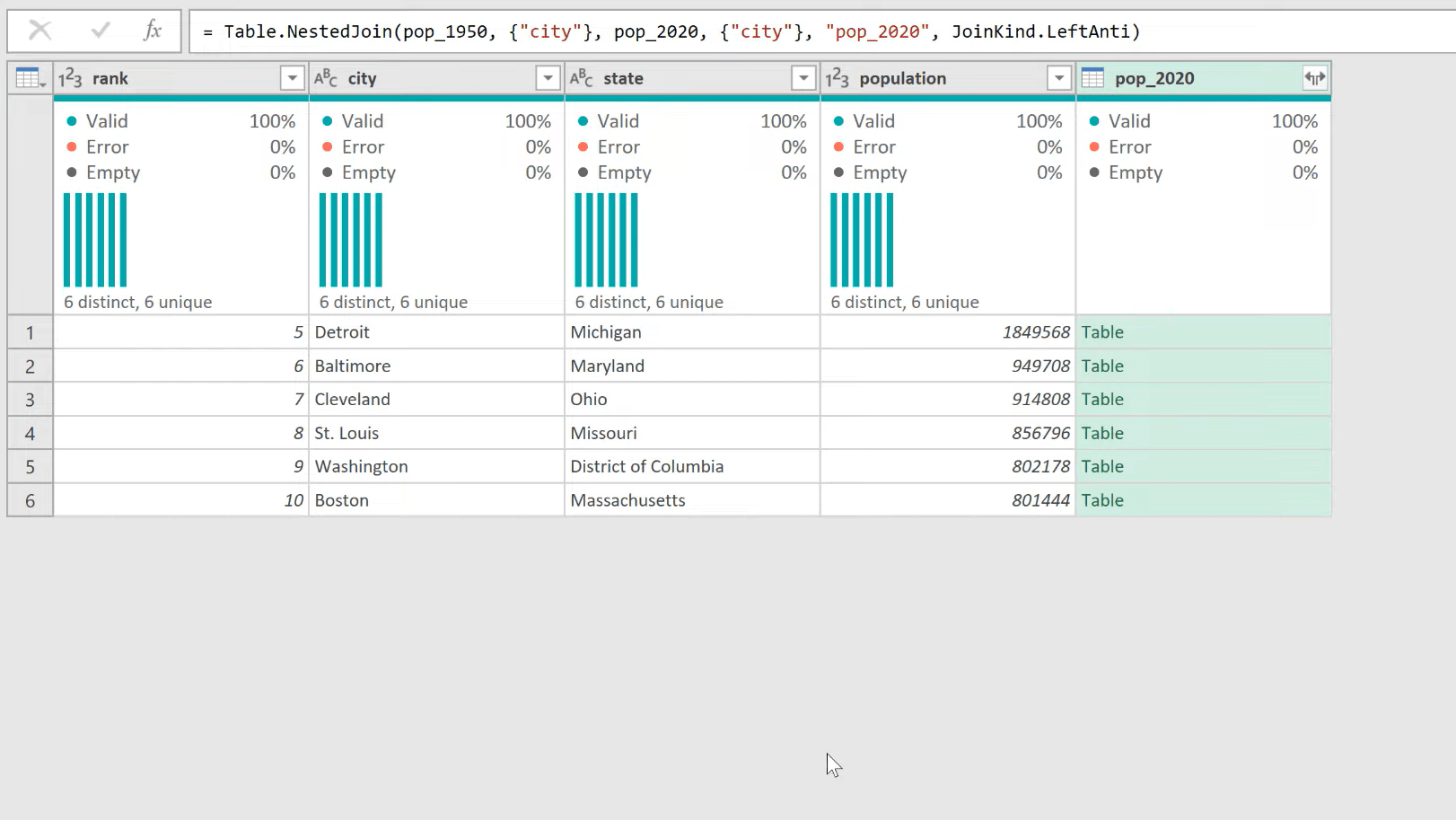
2020 年国勢調査からの情報を取り込みたい場合は、表の列 ( Pop_2020 )の右上をクリックすると、選択できる列が表示されます。この場合、私はこれらのことについてはあまり心配していません。私が欲しかったのは名前のリストだけなので、現時点ではこれをそのままにしておきます。
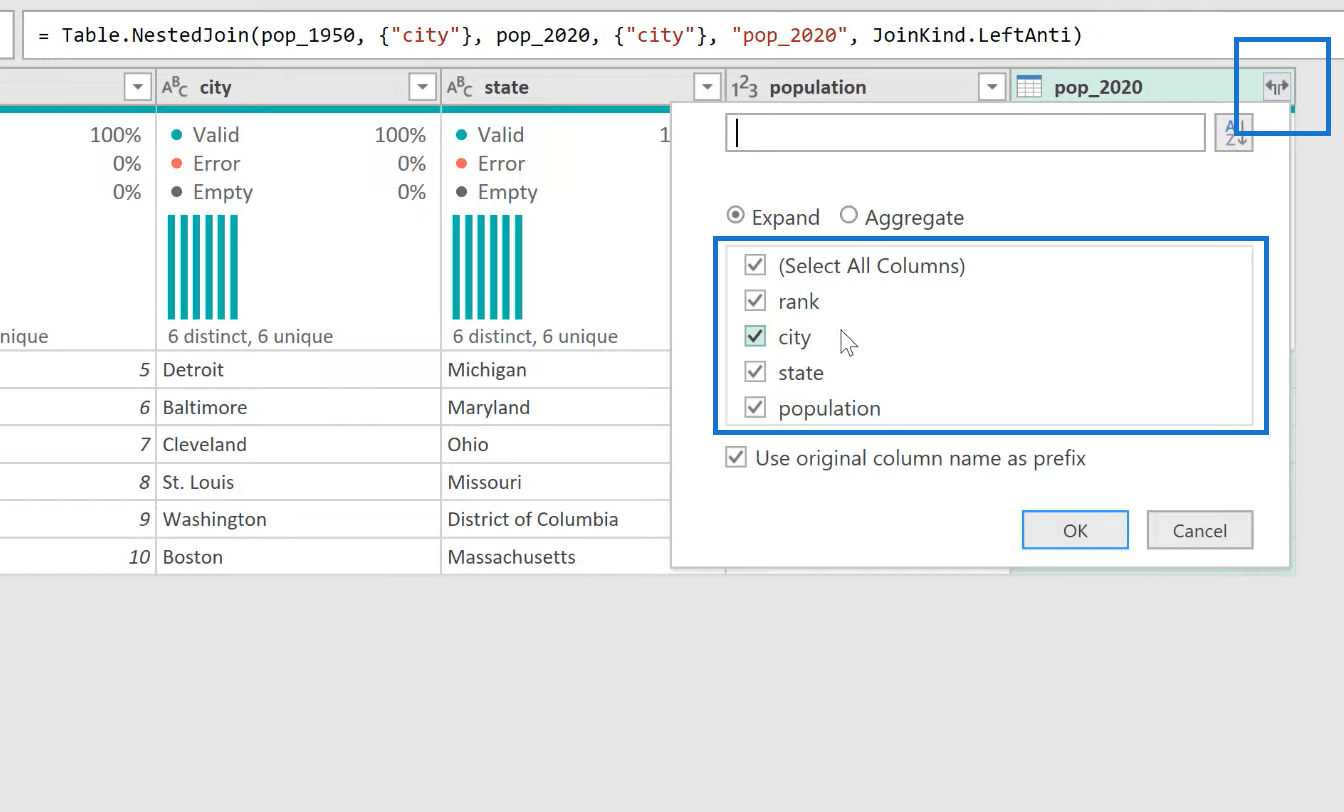
それを念頭に置いて、1950 年のテーブルに戻ります。もう一度実行しましょう。「マージクエリ」を「新規」として選択します。2020年もこれからやっていきます。これも同じ考えです。関係は都市対都市になります。ただし、今回はRight Anti Joinを実行します。Right Anti Join では、1950 年ではなく 2020 年のみの都市が表示される予定ですか?
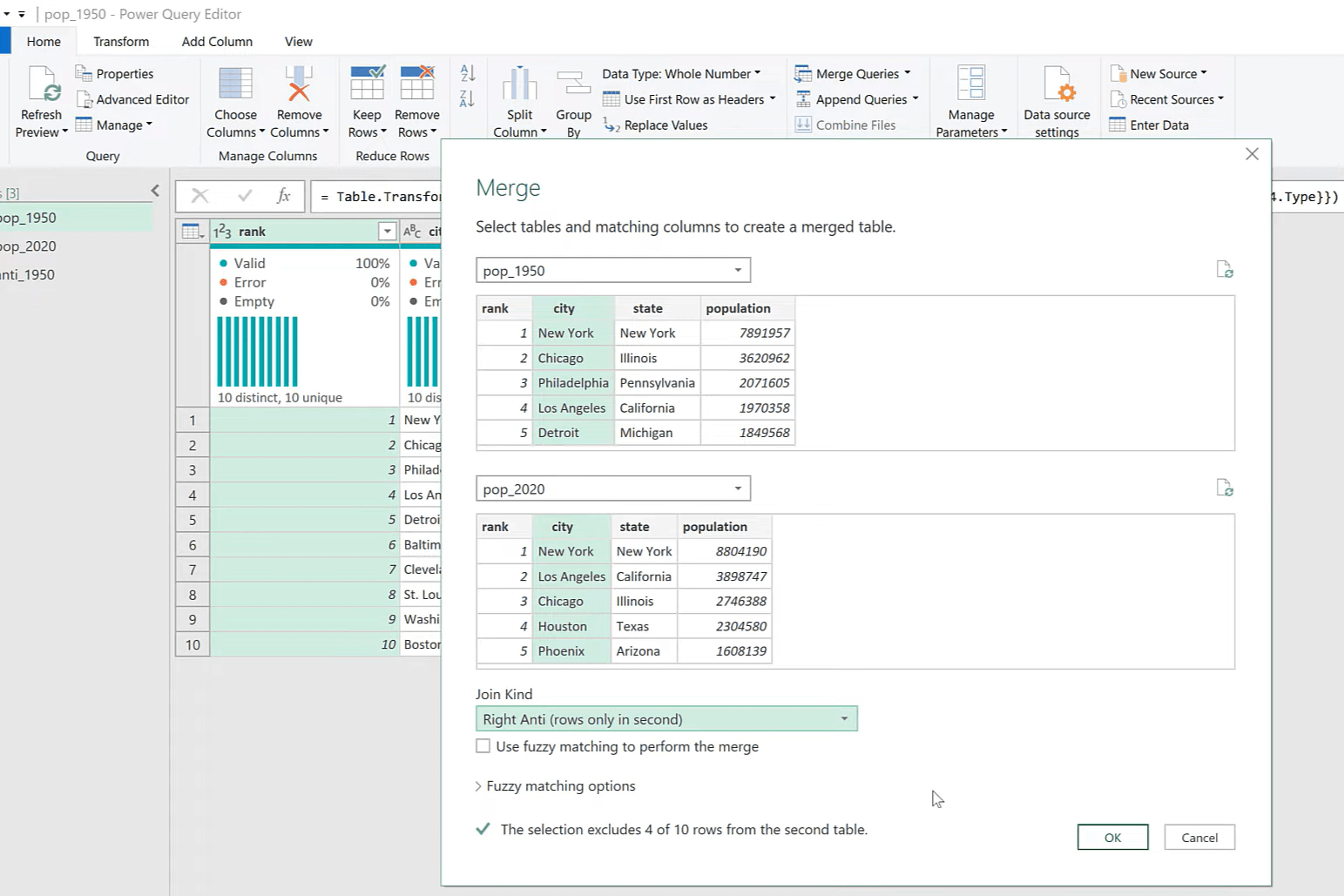
ここではその逆を見てみましょう。この場合、テーブルをクリックするだけで、適切なテーブルから情報を取得できます。右アンチ結合は、左アンチ結合よりも少し一般的ではありません。
これが言いたいのは、理論的には同じことを行うということです。この場合、2020 年の国勢調査でのみ検出された都市がここにあるということがわかります。これを見ると、テキサス州やカリフォルニア州などが多く見られます。人々が南部と西部の州に移住するというサンベルトの考えは、データの中でも当てはまっているようです。
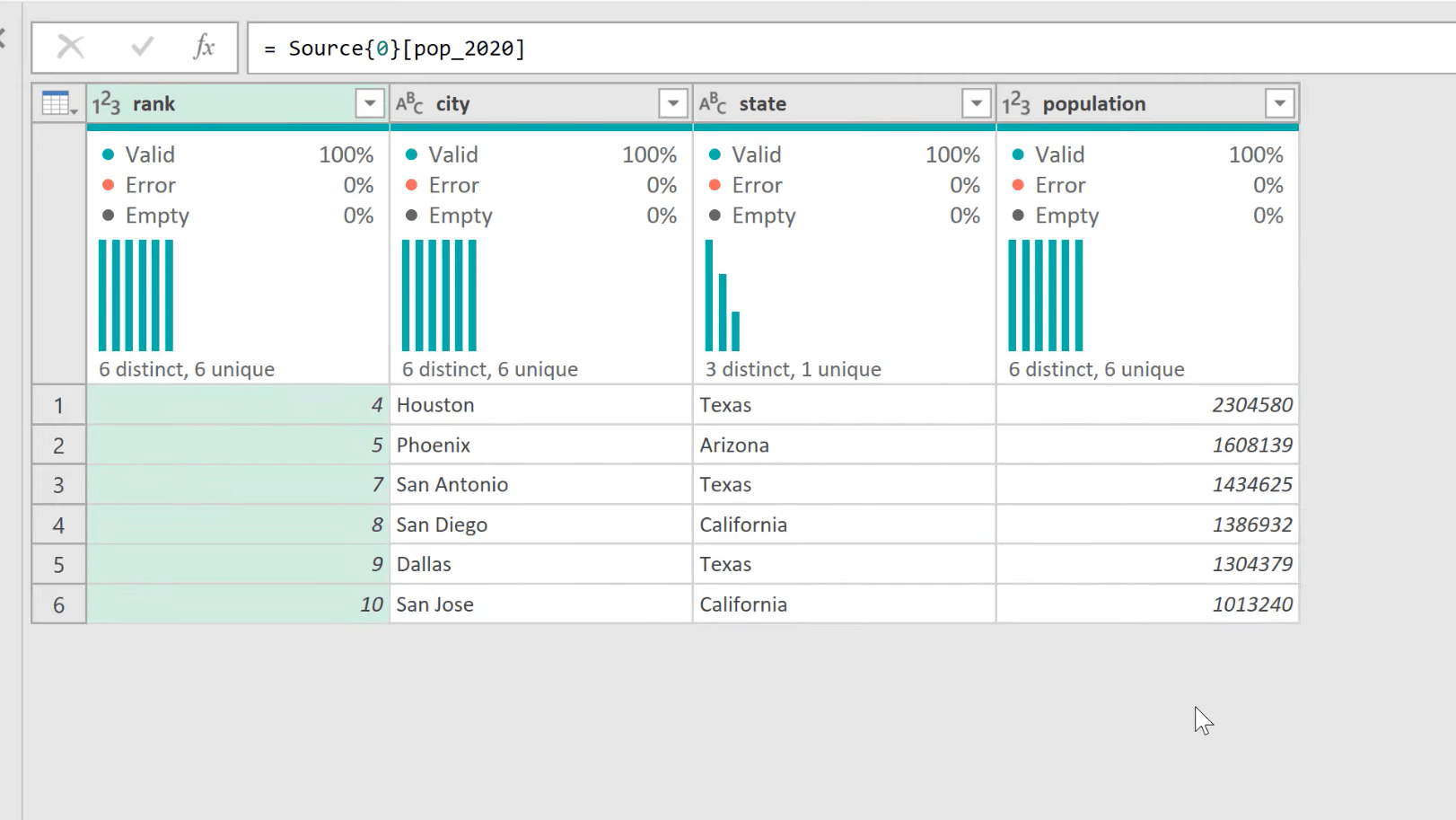
最後に、これを閉じてロードし、 [Only Create Connection]を選択します。
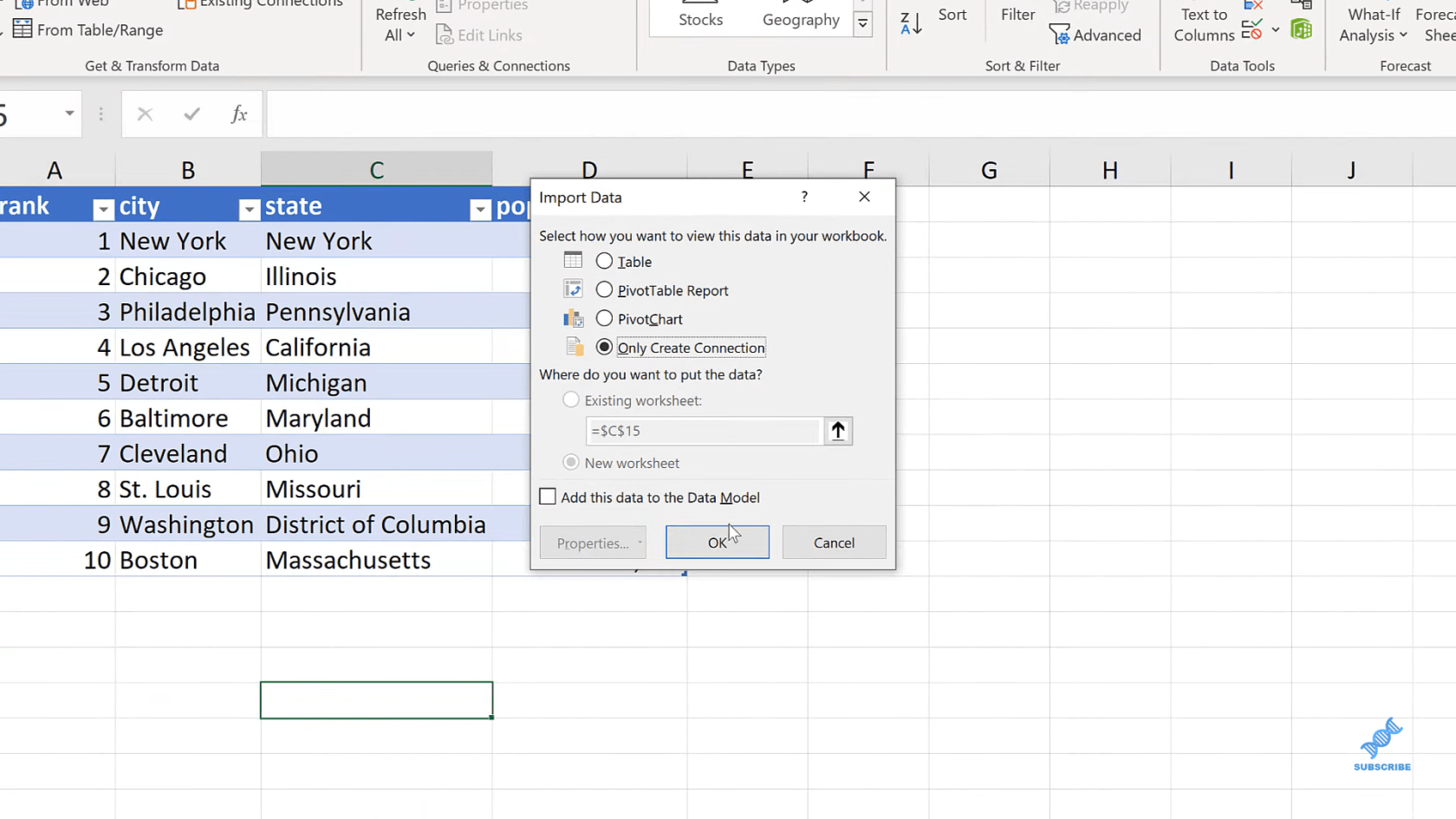
結論
アンチ結合は本当に役に立ちます。2 つのデータ テーブル (または複数のデータ テーブル) があり、その 2 つの変更点を確認したい場合、これは役立つ可能性があります。たとえば、どの顧客が注文していないのかを把握したい場合は、アンチ結合を使用することもできます。
おそらく、いくつかの一意の値、1 つの特定の場所、またはある場所では売れているのに別の場所では売れていない製品があるかどうかなどを把握したい場合があります。これらは結合を使用する興味深い方法です。アンチ結合は、テーブル上のフィルターのようなものです。
これを読んで、どのように使用できるかを考えていただければ幸いです。すでに Anti Joins を使用している場合は、その使用方法をお知らせください。
ではごきげんよう!
LuckyTemplates でクエリを結合する方法
Power Query: 複数のフォルダーのファイルを結合する
Power Query テーブルの列を動的に結合する方法
Microsoft フローで使用できる 2 つの複雑な Power Automate String 関数、substring 関数とindexOf 関数を簡単に学習します。
LuckyTemplates ツールチップを使用すると、より多くの情報を 1 つのレポート ページに圧縮できます。効果的な視覚化の手法を学ぶことができます。
Power Automate で HTTP 要求を作成し、データを受信する方法を学んでいます。
LuckyTemplates で簡単に日付テーブルを作成する方法について学びましょう。データの分析と視覚化のための効果的なツールとして活用できます。
SharePoint 列の検証の数式を使用して、ユーザーからの入力を制限および検証する方法を学びます。
SharePoint リストを Excel ファイルおよび CSV ファイルにエクスポートする方法を学び、さまざまな状況に最適なエクスポート方法を決定できるようにします。
ユーザーがコンピューターから離れているときに、オンプレミス データ ゲートウェイを使用して Power Automate がデスクトップ アプリケーションにアクセスできるようにする方法を説明します。
DAX 数式で LASTNONBLANK 関数を使用して、データ分析の深い洞察を得る方法を学びます。
LuckyTemplates で予算分析とレポートを実行しながら、CROSSJOIN 関数を使用して 2 つのデータ テーブルをバインドする方法を学びます。
このチュートリアルでは、LuckyTemplates TREATAS を使用して数式内に仮想リレーションシップを作成する方法を説明します。








