Power Automate の文字列関数: Substring と IndexOf

Microsoft フローで使用できる 2 つの複雑な Power Automate String 関数、substring 関数とindexOf 関数を簡単に学習します。
このチュートリアルでは、 Excel を使用して対応のあるサンプルの t 検定を実行および解釈する方法を学習します。このチュートリアルのビデオ全体は、このブログの下部でご覧いただけます。
対応のある標本の t 検定は、観測値の平均値の違いを確認します。つまり、ある期間と別の期間の間の定量的なデータを扱っていることになります。また、時系列データを扱います。
これは、それに伴うすべてのフィッティングを伴う仮説テストになります。Excel で仮説テストを行う方法について詳しく知りたい場合は、私の著書『 Advancing Into Analytics 』を参照してください。
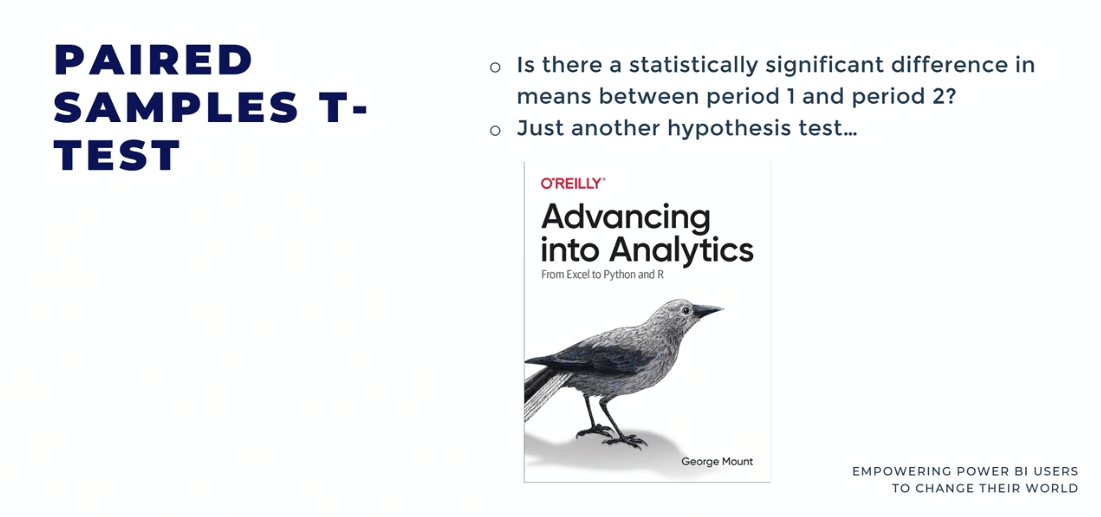
理論についてはあまり詳しく説明しませんが、 Excel の分析ツール パックを使用し、 95% の有意水準でテストし、 Plos Oneの査読済みのデータ セットを使用します。
基本的に、私たちが見つけたいのは、時間 1 と時間 2 の間でグループ 1 の平均値に違いがあるかどうかです。調査研究を再現しようとします。
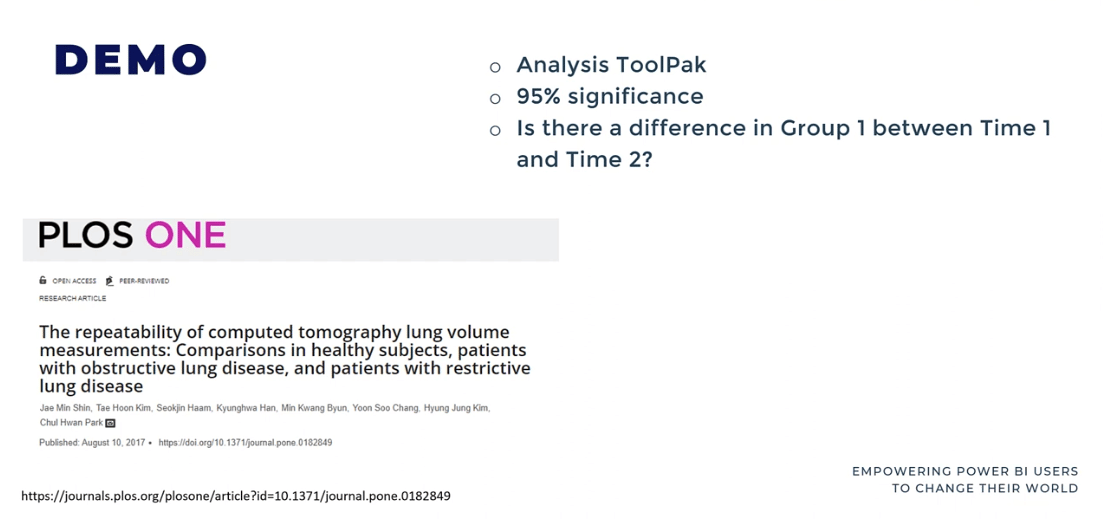
目次
対応のあるサンプルの T 検定の実行と解釈
では、 Excelについて詳しく見ていきましょう。これをサンプル テストごとに実行し、その後、再グループ化してそこから開始します。
このデータでは、これらは個々の患者です。これらはボリューム 1と呼ばれる期間で測定され、ボリューム 2で別の測定が行われました。
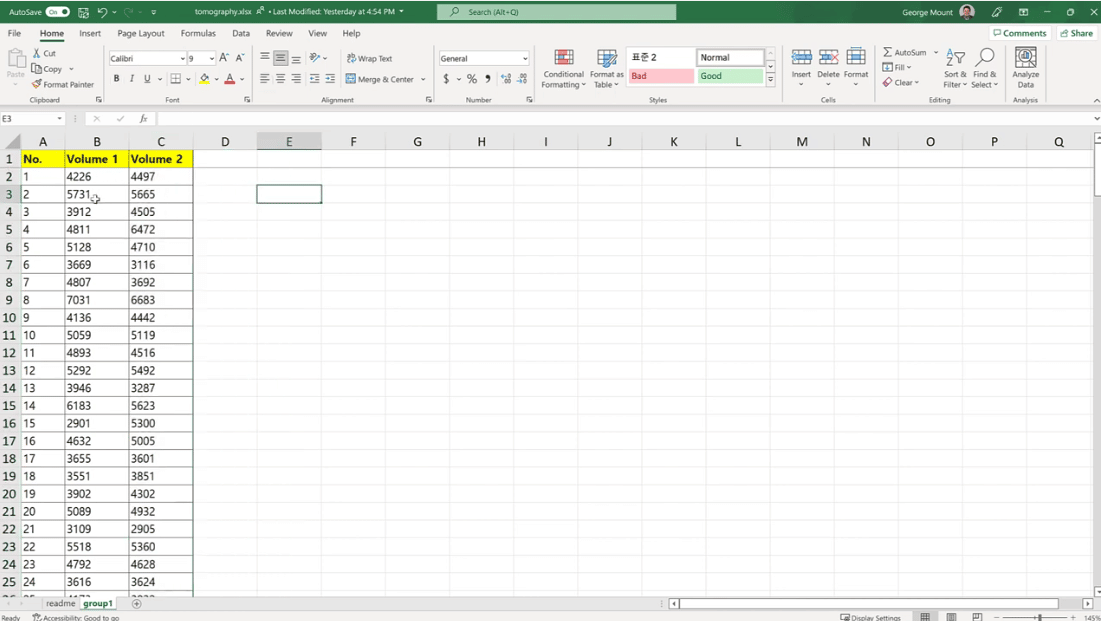
両方の期間の測定値を知る必要があります。そうでないと、これらの患者や観察結果を使用できません。これは、対応のあるサンプルの t 検定について知っておくべきことの 1 つです。
ボリューム 1 とボリューム 2 のデータの平均をとり、その 2 つの差を求めてみましょう。2巻は14.07までに少し上がるようです。
仮説検定を使用することの良い点は、これを徹底的に掘り下げて、見ているものが単なるまぐれであるかどうかを判断できることです。
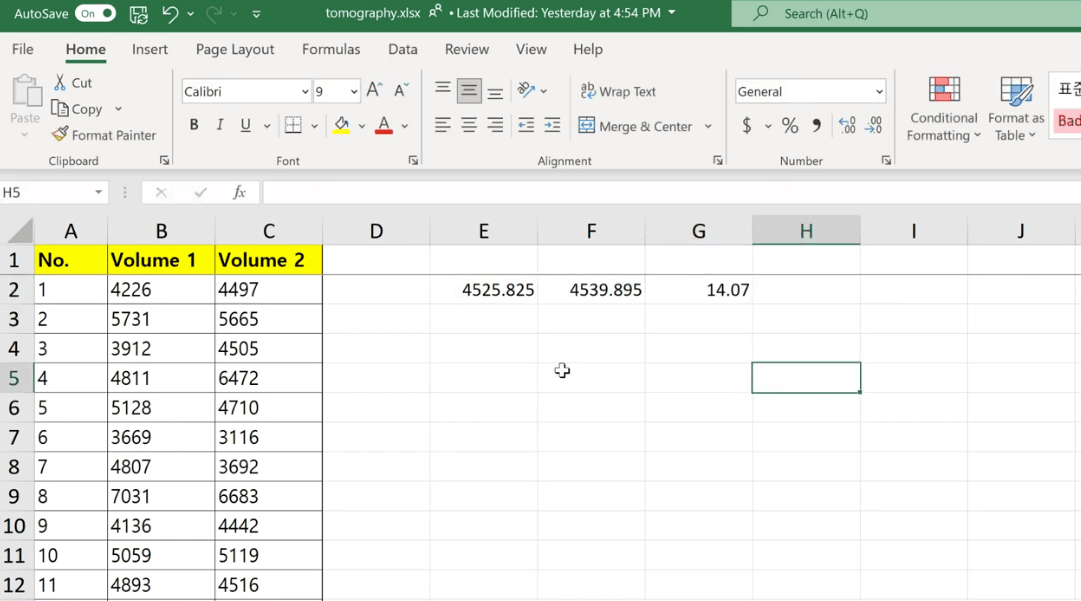
次に行うことは、[データ]セクションに移動し、 [データ分析ツール]を選択することです。ツール パックに慣れていない場合は、書籍を参照してインストール方法を学ぶか、Web 検索を行ってください。
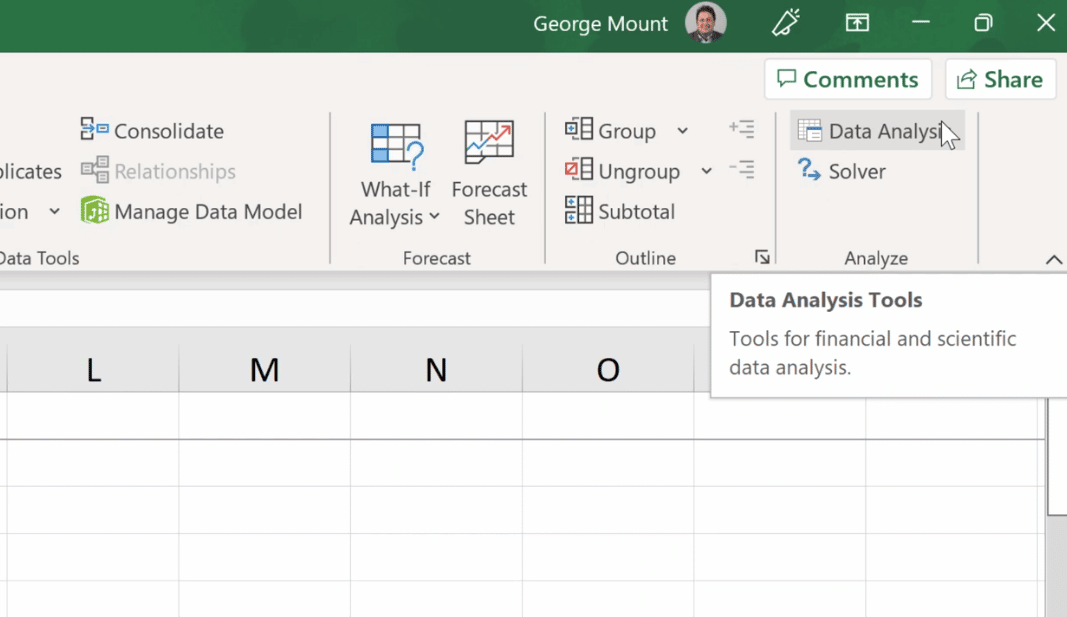
オプションから、「t 検定: 平均に対する対応のある 2 つのサンプル」を選択し、「OK」ボタンをクリックします。
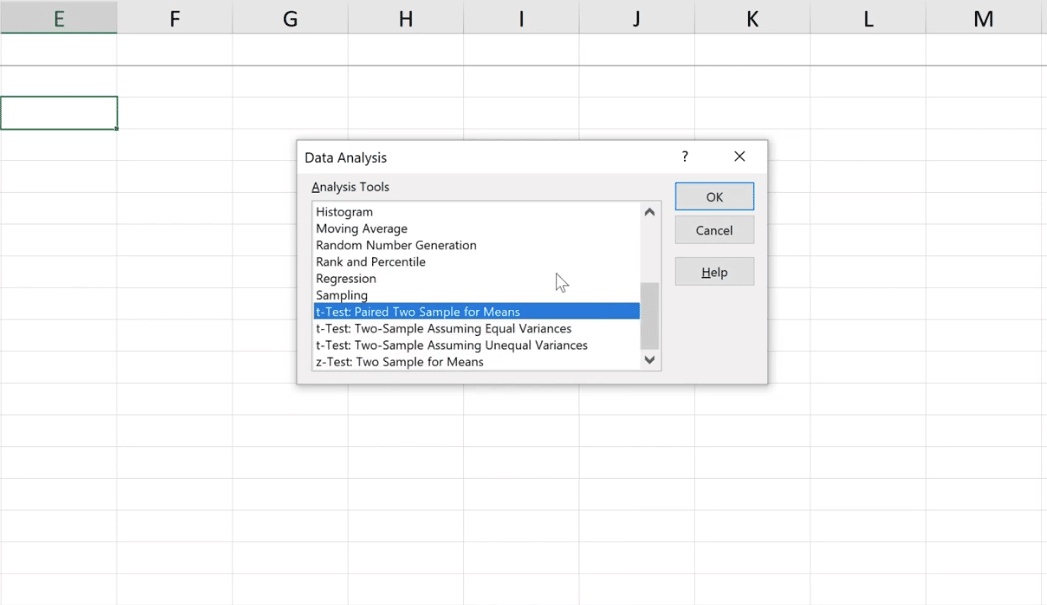
このウィンドウでは、2 つの範囲を入力する必要があります。
[変数 1 範囲]では、 CTRL + Shift + 下矢印を押して、ボリューム 1 データの範囲全体を選択します。また、 「変数 2 範囲」フィールドでボリューム 2 の範囲全体を選択しましょう。
各グループで同じ数の観察結果が得られましたが、これらの観察結果は各患者に必要であるため、これは当然のことです。
最初の行にラベルがあるので、「ラベル」チェックボックスをオンにして、 「仮説平均差」については空白のままにします。平均差がゼロとは大幅に異なると仮定します。5 または -10 と異なるかどうかを確認することもできますが、0 が最も一般的です。
[出力範囲]については、これを同じワークシートに入力し、[OK]をクリックします。
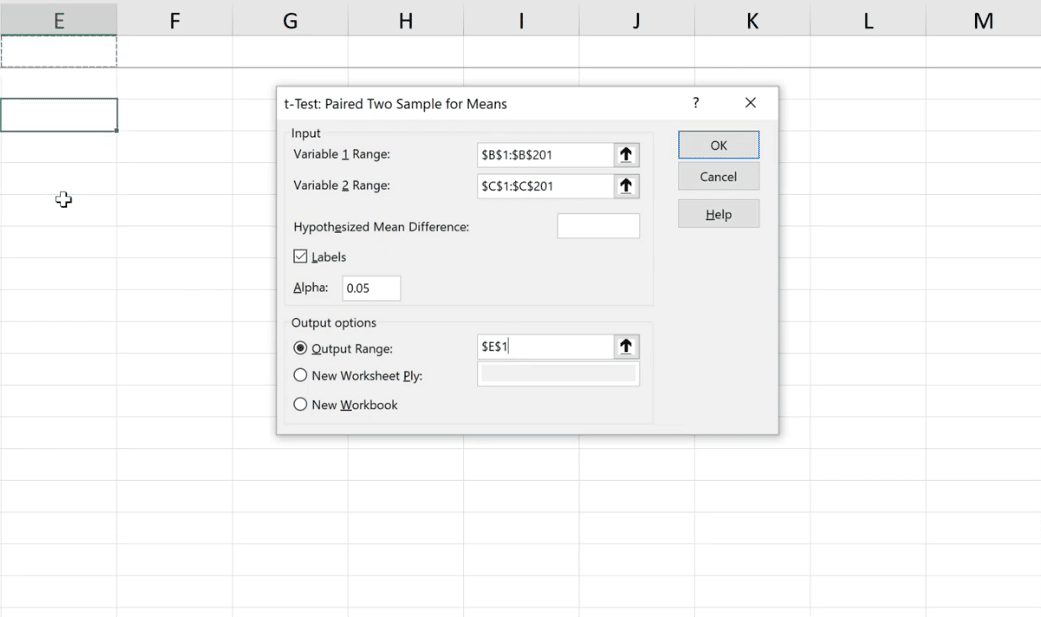
注目すべきは、このテストで違いを見つける際に、これは非常にメニュー主導のアプローチであるということです。先ほどと同じ数字が表示されます。
次に、 P(T<=t)>値0.751に注目してください。これは、統計的にこの数字がもう少し高くても、おそらく有意な差ではないことを意味します。おそらく 0 とは異なるとは言えません。
繰り返しますが、目的は、分析に仮説テストを適用することで、分析を次のレベルに引き上げることです。
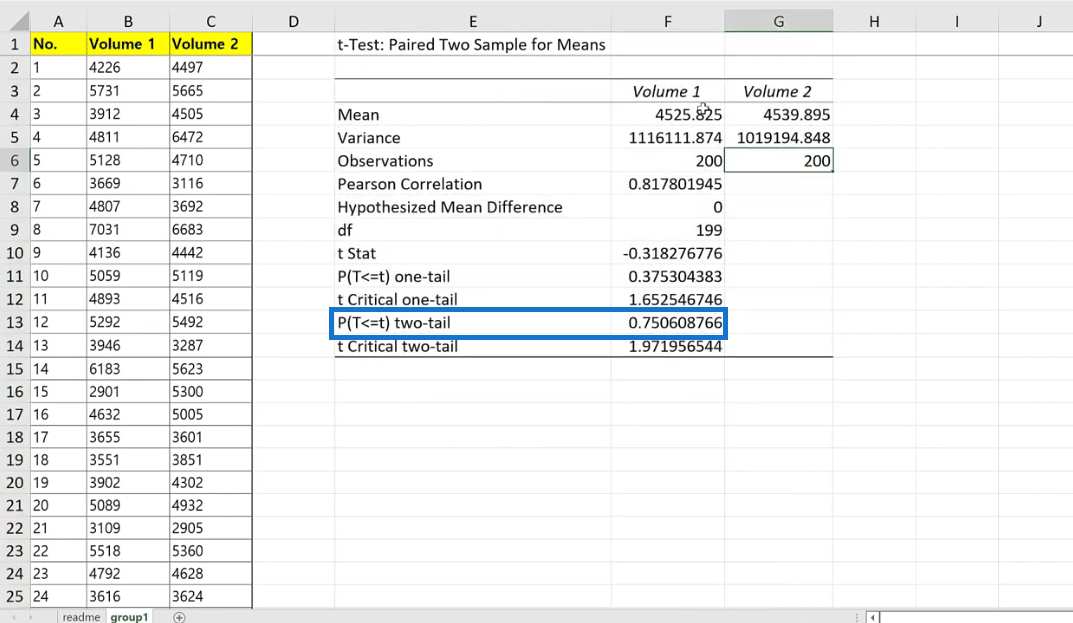
最後に、グループ 1 のデータを確認してみましょう。
表に基づいて、Plos One Journal からp 値が0.751 であることがわかります。これは、このレポートの研究結果を再現できたことを意味します。これは素晴らしいことです。
データを公開し、誰でもアクセスできるように公開した研究者にも敬意を表します。
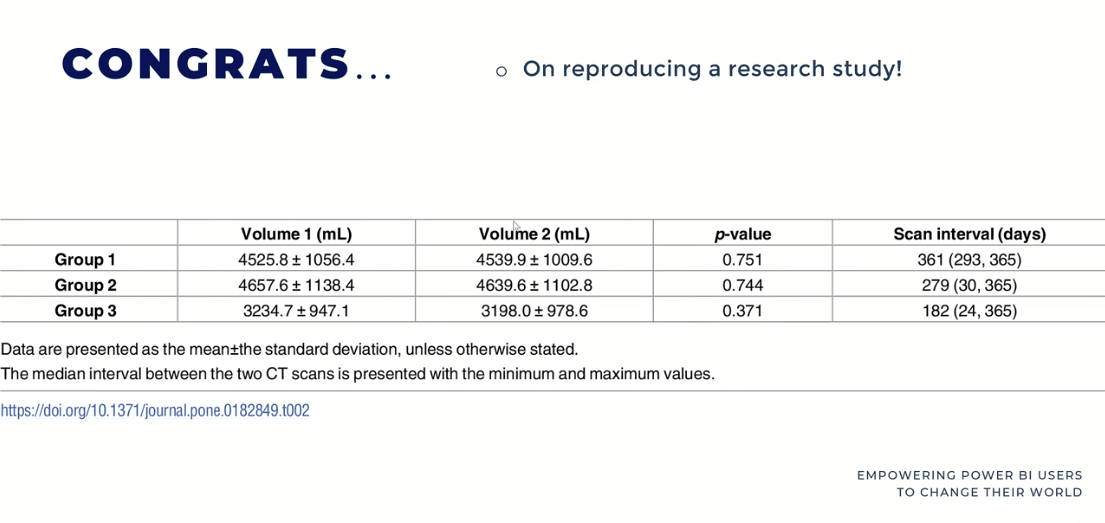
ほとんどの場合、対応のあるサンプルの t 検定は、医療、マーケティング、教育などの介入がある場合に使用されます。したがって、これは多くの場合、介入によって何らかの変化があったかどうかを知るために使用される社会科学テストです。
ただし、難しい面は、介入前と介入後の両方の観察を行う必要があることですが、ビジネスの現場ではこれを頻繁に行うのは困難です。
Excel でのカイ 2 乗検定: 変数の比較
すべての企業が知っておくべき Excel のハック
高度なデータ視覚化のための Excel での ggplot2 プロット
結論
対応のあるサンプルの t 検定は、2 つの関連するグループまたはサンプルの平均を比較するために使用される統計手順です。これは、比較したい 2 つの関連サンプルがある状況でよく使用されます。
これにより、関連する 2 つのグループの平均値を迅速かつ正確に比較する必要がある研究者や分析者にとって、アクセスしやすく便利なツールになります。
全体として、これはデータを操作し、そこから有意義な結論を導き出そうとしている人にとって不可欠なツールです。
ではごきげんよう、
ジョージ・マウント
Microsoft フローで使用できる 2 つの複雑な Power Automate String 関数、substring 関数とindexOf 関数を簡単に学習します。
LuckyTemplates ツールチップを使用すると、より多くの情報を 1 つのレポート ページに圧縮できます。効果的な視覚化の手法を学ぶことができます。
Power Automate で HTTP 要求を作成し、データを受信する方法を学んでいます。
LuckyTemplates で簡単に日付テーブルを作成する方法について学びましょう。データの分析と視覚化のための効果的なツールとして活用できます。
SharePoint 列の検証の数式を使用して、ユーザーからの入力を制限および検証する方法を学びます。
SharePoint リストを Excel ファイルおよび CSV ファイルにエクスポートする方法を学び、さまざまな状況に最適なエクスポート方法を決定できるようにします。
ユーザーがコンピューターから離れているときに、オンプレミス データ ゲートウェイを使用して Power Automate がデスクトップ アプリケーションにアクセスできるようにする方法を説明します。
DAX 数式で LASTNONBLANK 関数を使用して、データ分析の深い洞察を得る方法を学びます。
LuckyTemplates で予算分析とレポートを実行しながら、CROSSJOIN 関数を使用して 2 つのデータ テーブルをバインドする方法を学びます。
このチュートリアルでは、LuckyTemplates TREATAS を使用して数式内に仮想リレーションシップを作成する方法を説明します。








