Power Automate の文字列関数: Substring と IndexOf

Microsoft フローで使用できる 2 つの複雑な Power Automate String 関数、substring 関数とindexOf 関数を簡単に学習します。
クラス幅は、データを度数表に編成するときに重要な要素です。これは、各クラスまたはカテゴリの値の範囲を決定するのに役立ちます。
Excel でクラス幅を見つけるには、式 (最大 – 最小) / n を使用します。ここで、
Max はデータセット内の最大値です。
Min はデータセット内の最小値です。
n はクラスの数です。
Excel には、クラス幅を簡単に計算するためのさまざまな関数が用意されています。MAX 関数と MIN 関数は、データ セット内の最大値と最小値を決定します。
これらの関数をこの記事の簡単な数式と組み合わせると、すぐに度数分布表がすぐに作成できるようになります。
さあ行こう!
目次
Excel におけるクラス幅とその重要性を理解する
クラス幅は、データセット内の間隔またはクラスのサイズを指します。クラス幅を計算するには、大きく 3 つの手順があります。
最大値から最小値を減算して、データセットの範囲を見つけます。
度数分布に含めるクラスの数 (n) を決定します。
範囲をクラス数 (n) で割ります。
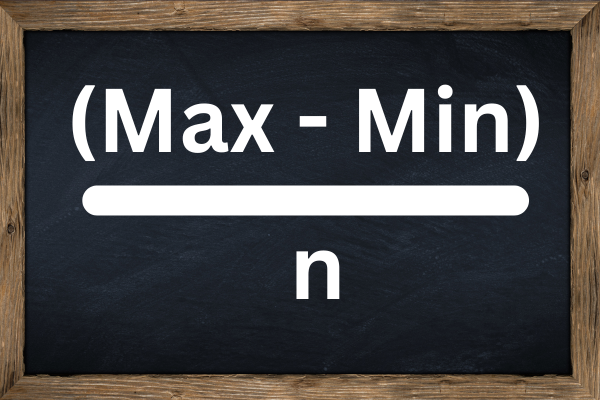
度数分布とグラフにおけるクラス幅の役割
クラス幅は、度数分布表やヒストグラムなどのデータのグラフ表現を作成する際に重要な役割を果たします。
頻度分布はデータをクラスに編成し、各クラスが発生する頻度を表示します。
クラス幅が度数分布に影響を与える方法は 3 つあります。
異なるクラス幅を選択すると、データ内のさまざまな傾向やパターンを強調表示できます。
クラス幅を事前に定義すると、さまざまなデータセットを一貫して公平に比較できます。
適切なクラス幅は、データをより深く理解するのに役立ちます。
クラスの数と対応するクラス幅の選択は、単純さと粒度の間のトレードオフであることに留意してください。
クラスが少なすぎるとデータが単純化しすぎる可能性があり、クラスが多すぎるとパターンや傾向を識別することが困難になる可能性があります。
データ分析におけるクラス幅の機能とその役割について説明したので、次のセクションではクラス幅を計算するためにデータを準備する方法について説明します。
Excel でデータセットを準備する 2 つのステップ
Excel でクラス幅を計算する前に、データセットを準備することが重要です。データの準備には 2 つの段階があります。
生データを Excel にインポートします。
データを分類して整理します。
1.生データのインポート方法
生データを外部ファイルから Excel にインポートするには、次の簡単な手順に従います。
新しい Excel ワークブックを開きます。
データセットを開始するセル (A1 など) をクリックします。
データタブから、「外部データのインポート」または「外部データの取得」を選択します。
データを含むファイルを参照して見つけ、それをスプレッドシートにインポートします。
すべてのデータ ポイント (データセットを表すスコアまたは値) が別々のセルにあることを確認します。
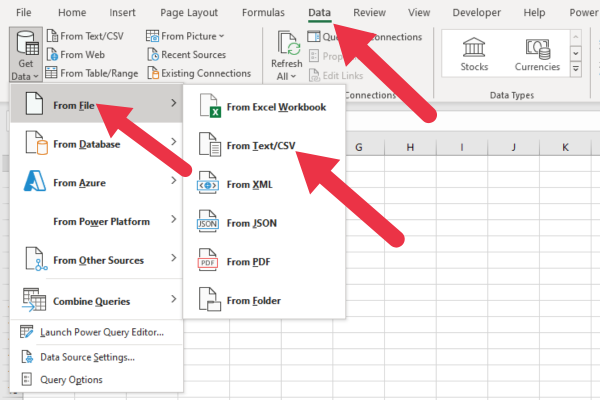
2. データを並べ替えて整理する方法
生データを Excel に保存したら、計算と分析を容易にするために、データを並べ替えて整理することが不可欠です。データを並べ替える方法は次のとおりです。
データセット内の任意のセルをクリックしてアクティブにします。
「データ」タブに移動し、「並べ替え」をクリックします。
データ ポイント (スコア) を表す列を選択し、[最小値から最大値へ並べ替え] または [最大値から最小値へ並べ替え] を選択します。
「OK」をクリックします。Excel は、好みに応じてデータセットを昇順または降順に整理します。
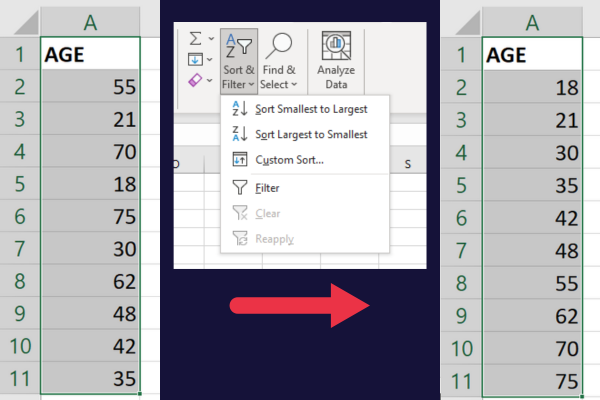
データをより深く理解するには、次の組織的な手順を検討してください。
データ ポイントをクラスまたはビンに分類します。これは後でクラス幅を定義します。
条件付き書式設定を使用して、データセット内の特定の値またはパターンを強調表示します。
Excel でテーブル構造を作成すると、データを簡単にフィルタリング、分析、視覚化できます。
生データをインポート、並べ替え、整理したので、クラス幅を計算し、Excel でデータセットをさらに分析する準備が整いました。
サンプルデータ
この記事では、アンケートの参加者の年齢を表すサンプル データを使用します。
参加者の年齢は次のとおりです: 18、21、30、35、42、48、55、62、70、75 歳。
手順に従って、これらの値を新しいスプレッドシートの列 A にコピーし、昇順に並べ替えます。
Excel でクラス幅を計算する方法
大まかな手順は次の 3 つであることに注意してください。
データセットの最小値と最大値を見つけます。
クラスの数を決定します。
クラス幅の式を適用します。
Excel の例を見てみましょう。
1. 最小値と最大値を求める
Excel では、次の手順で MIN 関数と MAX 関数を使用できます。
空のセルを選択し、=MIN(range)と入力します。 range は、データを含むセルの範囲です。
Enter を押して最小値を取得します。
別の空のセルを選択し、=MAX(range)と入力します。
Enter を押して最大値を取得します。
この図はサンプル データの計算を示しています。最低年齢は 18 歳、最高年齢は 75 歳です。
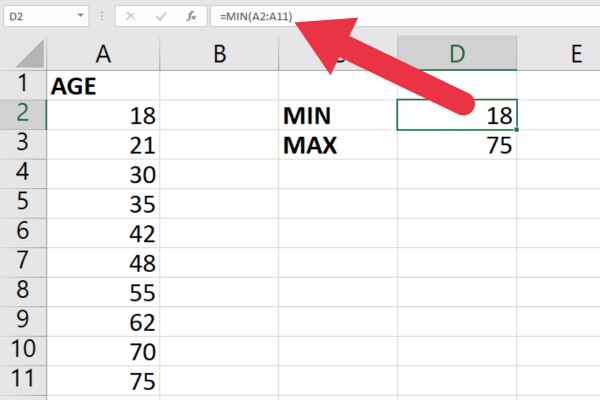
2. クラスの数を決定する
次に、データを分類するためのクラスの数 (n) を決定する必要があります。
一般的な方法の 1 つは、スタージェスの法則を使用することです。これは、度数分布表またはヒストグラムを作成するときに使用するクラスまたはカテゴリの数を決定するためのガイドラインです。1926 年にハーバート A.スタージェスによって提案されました。
これがルールです:
n = 1 + 3.3 * log10(N) ここで、N はデータ ポイントの数です。
これを Excel で適用するには:
空のセルを選択し、「=1+3.3*LOG10(count(range))」と入力し、range をデータ範囲に置き換えます。
=CEILING(value,1) を使用して結果を切り上げます。ここで、value はステップ 1 の結果が含まれるセルです。
セル A2 から A11 に年齢のサンプルを入れると、数式は次のようになります。
= 1 + 3.3 *LOG10(COUNT(A2:A11))
結果は 4.2 で、四捨五入して 5 になります。この図は、数式と CEILING 関数を組み合わせたものを示しています。
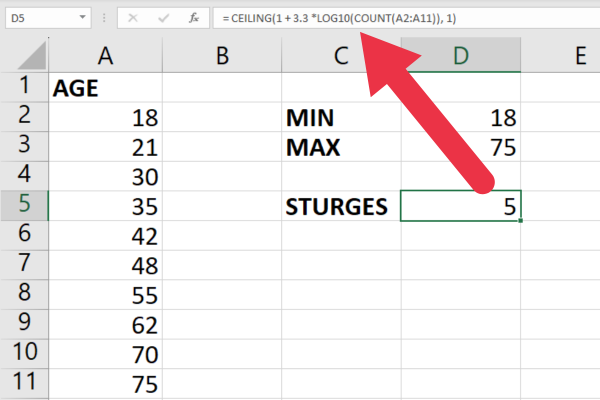
3. クラス幅の式を適用する
Now you have the necessary values to calculate the class width. Use the formula:
Class Width = (Max – Min) / n
In Excel, select an empty cell and type =(max-min)/n
Replace Max with the cell containing the maximum value.
Replace Min with the cell containing the minimum value.
Replace n with the cell containing the number of classes.
You can then round up the result using =CEILING(value, 1).
Using the sample data in the picture below, the formula is:
=CEILING((D3-D2)/D5, 1)
The result with our sample data rounds up to a class width of 12.
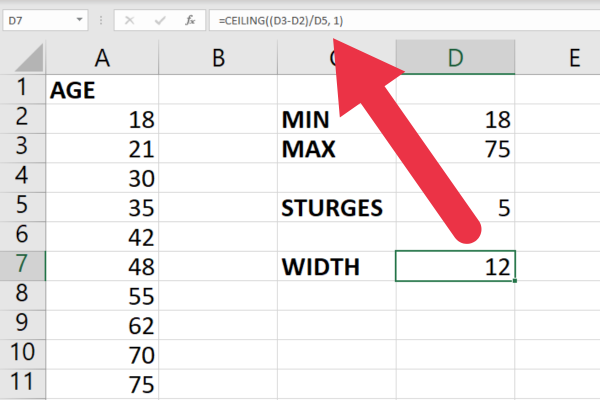
With these values, you can now create a frequency distribution table or histogram using intervals of the calculated class width, which is what we’re going to cover in the next section.
How to Create a Frequency Distribution Table
The next steps for creating a frequency distribution table are to:
Establish the upper and lower boundaries.
Find the class midpoints.
Create a frequency for each class.
Let’s break that down.
1. Establish Class Boundaries
To create the first class boundary:
Start with the lowest value in your dataset.
Add the class width to create the upper boundary for the first class interval.
For the next class intervals, use the consecutive values for the lower and upper boundaries adding the class width each time.
With our sample data, the minimum age is 18. The upper limit is 30 (18 + 12), so the first class will be 18-30.
These are the five class boundaries (lower and upper limits):
Class 1: 18-30 (covering ages 18 to 29)
Class 2: 30-42 (covering ages 30 to 41)
Class 3: 42-54 (covering ages 42 to 53)
Class 4: 54-66 (covering ages 54 to 65)
クラス 5: 66 ~ 78 歳 (66 ~ 77 歳を対象)
2. クラスの中間点を見つける
クラス中間点は、度数分布における各クラスの中心点です。各クラスのクラス中間点を計算するには、次の式を使用できます。
中間点 = (下限 + 上限) / 2
この式を使用して、度数分布表の中点列に、各クラス間隔で計算された中点を入力します。
これらは連続したクラスの中間点です。
クラス 1 中間点: (18 + 30) / 2 = 24
クラス 2 中間点: (30 + 42) / 2 = 36
クラス 3 中間点: (42 + 54) / 2 = 48
クラス 4 の中間点: (54 + 66) / 2 = 60
クラス 5 の中間点: (66 + 78) / 2 = 72
3. 各クラスの頻度を数える
Excel では、FREQUENCY 関数を使用して、各クラス間隔の頻度をカウントできます。構文は次のとおりです。
=FREQUENCY(データ配列, ビン配列)
data_array はデータセットの範囲です。
bins_array は上限の範囲です。
次の手順を実行します:
テーブル内のクラス間隔の数に等しい範囲を選択し、式を入力します。
Ctrl+Shift+Enter を押して、各クラス間隔の頻度を表示します。
頻度値を頻度分布表に追加します。
この図は、列 B に 5 つのクラスの上限を含むサンプル データを示しています。
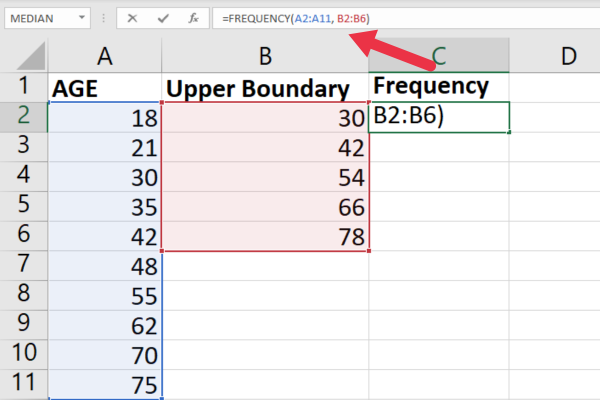
この数式はセル C1 に入力されています。
=周波数(A2:A11、B2:B6)
次のステップでは、Ctrl+Shift+Enter を押して数式を配列数式として入力します。
Excel は数式を中かっこ {} で囲み、それが配列数式であることを示します。
頻度が 0 の追加のカテゴリが表示される場合がありますが、これは無視しても問題ありません。Excel の FREQUENCY 関数は、最高上限に正確に等しい値も検索します。
The sample data has no value equal to the final upper boundary, so an extra category of zero frequency is created.
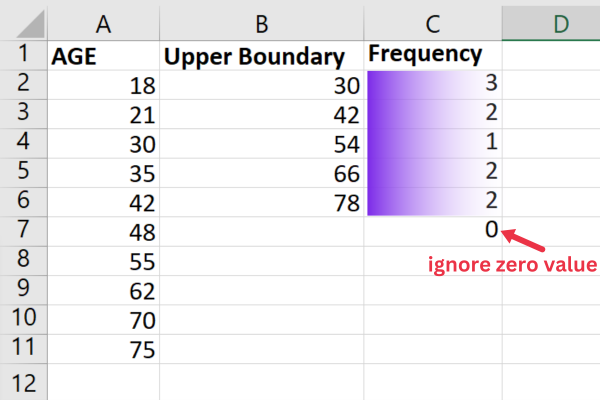
Now that we have created a frequency distribution table, let’s look at ways you can visualize one in Excel in the next section.
How to Visualize Your Frequency Distribution
To visualize your frequency distribution in Excel, you’ll first want to create a graph based on your frequency table.
Follow these steps:
Organize your data in a two-column table, with one column for the classes and another for their frequencies.
Select the entire data range, including the column headers.
Go to the Insert tab in the Excel toolbar.
Choose the appropriate graph type for your data, such as a column chart or a bar chart, from the Charts group in the toolbar.
Click on the chart type to insert the graph into your spreadsheet.
サンプル データでは、[推奨グラフ] オプションをクリックして、Excel に最適な選択を決定させました。
Excel は集合縦棒棒グラフを選択しました。これはまさにヒストグラムに必要なものです。
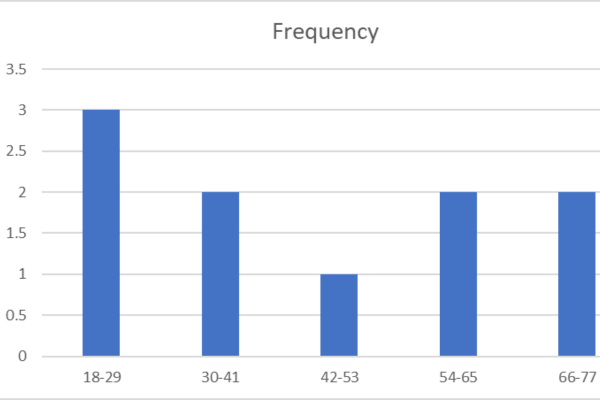
グラフを生成したら、データを構成するセルをロックして上書きを避けることができます。
グラフをカスタマイズする方法
Excel で使用できるタイトル、色、フォント、またはその他の書式設定オプションを変更して、グラフの外観をさらにカスタマイズすることもできます。
次の手順に従います。
グラフをクリックして、Excel ツールバーの [グラフのデザイン] タブと [書式設定] タブをアクティブにします。
[グラフのデザイン] タブを使用して、グラフのレイアウトやスタイルを変更し、グラフのタイトルを追加し、軸のタイトルやデータ ラベルを変更します。
[形式] タブを使用して、グラフ内の要素の配色や書式設定を調整します。
最適な印刷出力が得られるように、グラフのサイズを変更したり、印刷領域を設定したりすることもできます。
分布グラフを分析するための 3 つのヒント
分布グラフを分析するための 3 つのヒントを次に示します。
グラフの形状を調べて、歪度や対称性など、分布の傾向やパターンを特定します。
各列または棒の高さを調べて、各クラスの相対頻度を判断します。
度数分布の範囲とクラス幅を評価するには、横軸に注目してください。
次の手順に従い、グラフの特徴を考慮することで、Excel で度数分布を効果的に視覚化し、分析できるようになります。
これにより、データに基づいて情報に基づいた解釈と意思決定を行うことができます。
度数分布表の詳細
LuckyTemplates を使用したより複雑な例については、Excel での割合テーブルと度数テーブルの使用に関するこの記事を参照してください。
このビデオでは、頻度と分布グラフの作成について説明します。
最終的な考え
Excel でクラス幅を見つけて頻度分布テーブルを作成することは、大規模なデータセットを扱う場合に貴重なスキルです。
Excel の組み込み関数とグラフ作成ツールを活用して、シンプルかつ効率的な方法で度数表を分析および視覚化する方法を学習しました。
これにより、他の方法では識別するのが難しいデータのパターンや傾向を特定できます。
このようにして、あなたは真のチャンピオンのように Excel でクラス幅を計算するための準備が整いました。データをきちんと管理しやすいクラスに編成する方法について頭を悩ませる必要はもうありません。
Excel は、あなたの作業をとても楽にしてくれる隠れた魅力が満載の強力なツールです。だから、ここで止まらないでください!探索を続け、 Excel に関する他のガイドを読んでください。そして最も重要なことは、Excel を楽しみ続けることです。
データの取り組みを「Excel 貸し出し」で進めましょう。
Microsoft フローで使用できる 2 つの複雑な Power Automate String 関数、substring 関数とindexOf 関数を簡単に学習します。
LuckyTemplates ツールチップを使用すると、より多くの情報を 1 つのレポート ページに圧縮できます。効果的な視覚化の手法を学ぶことができます。
Power Automate で HTTP 要求を作成し、データを受信する方法を学んでいます。
LuckyTemplates で簡単に日付テーブルを作成する方法について学びましょう。データの分析と視覚化のための効果的なツールとして活用できます。
SharePoint 列の検証の数式を使用して、ユーザーからの入力を制限および検証する方法を学びます。
SharePoint リストを Excel ファイルおよび CSV ファイルにエクスポートする方法を学び、さまざまな状況に最適なエクスポート方法を決定できるようにします。
ユーザーがコンピューターから離れているときに、オンプレミス データ ゲートウェイを使用して Power Automate がデスクトップ アプリケーションにアクセスできるようにする方法を説明します。
DAX 数式で LASTNONBLANK 関数を使用して、データ分析の深い洞察を得る方法を学びます。
LuckyTemplates で予算分析とレポートを実行しながら、CROSSJOIN 関数を使用して 2 つのデータ テーブルをバインドする方法を学びます。
このチュートリアルでは、LuckyTemplates TREATAS を使用して数式内に仮想リレーションシップを作成する方法を説明します。








