Power Automate の文字列関数: Substring と IndexOf

Microsoft フローで使用できる 2 つの複雑な Power Automate String 関数、substring 関数とindexOf 関数を簡単に学習します。
Excel スプレッドシートを使用する場合、多くの場合、結合された値の間にスペースを追加して読みやすさを維持しながら、複数のセルのデータを結合する必要があります。
Excel でスペースを連結するには、アンパサンド記号、CONCAT 関数、TEXTJOIN 関数の使用など、複数の方法があります。
各方法にはそれぞれ独自の利点があります。これらを効果的に活用する方法を理解することで、より熟練した Excel ユーザーになることができます。
目次
Excelの連結とは何ですか?
Excel の連結は、2 つ以上のテキスト文字列または値を 1 つのテキスト文字列に結合するプロセスです。
これは、姓名、住所、または一緒に表示する必要があるその他のデータ セットなど、複数のセルまたは列のデータを結合する必要がある場合に特に便利です。
しかし、間隔についてはどうでしょうか?隣接する 2 つのセルがあり、一方に「John」、もう一方に「Doe」が含まれている場合は、おそらく結果を「JohnDoe」ではなく「John Doe」にしたいでしょう。
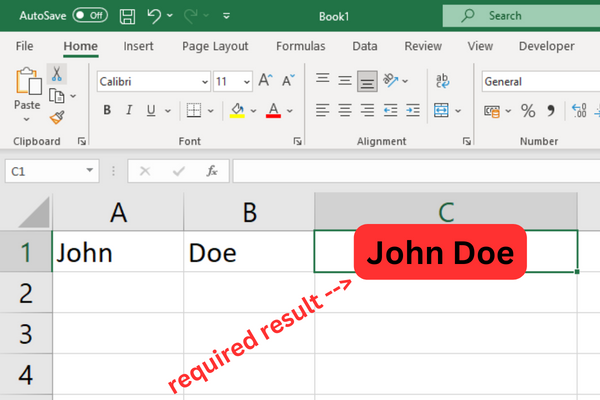
つまり、スペースで連結する必要があります。
この記事では、次の 4 つの方法でこれを実現する方法を説明します。
アンパサンド演算子
CONCAT関数
CONCATENATE関数
TEXTJOIN関数
練習用のワークブックを開いて公式の例に従ってください。
方法 1: スペースを含むアンパサンド演算子
アンパサンド演算子 ( & ) を使用すると、 Excelのテキストとスペースを連結できます。
この方法の利点は、シンプルで習得が簡単であることです。これを使用するには、次の手順に従います。
連結されたテキストを表示するセルを選択します。
等号 (=) に続けて、結合する最初のテキストの単一セル参照を入力します。
アンパサンド (&) を入力し、その後にスペースで囲んだ二重引用符を入力します (「&」「」のように)。
別のアンパサンド (&) と、結合する次のテキストのセル参照を入力します。
Enter キーを押して数式を完成させます。
プロセスを説明するための例を次に示します。セル A1 に「John」というテキストがあり、セル B1 に「Doe」というテキストがあるとします。
これらのセルをスペースを入れて連結するには、次の数式を使用できます。
=A1 & ” ” & B1
この数式は、入力されたセルに「John Doe」を返します。
この図はその例を示しています。
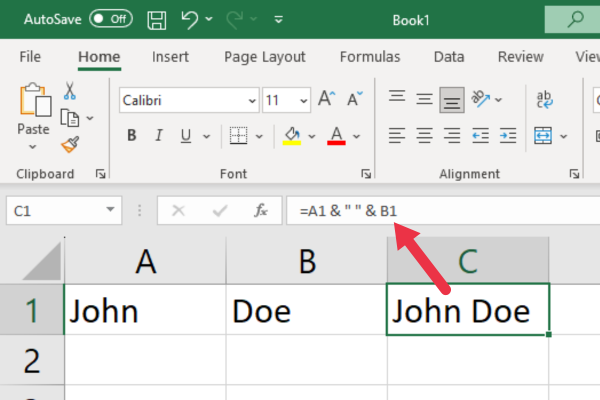
複数のセルを操作する方法
このプロセスを繰り返すことで、3 つ以上のセルを連結できることに注意してください。たとえば、セル A1、B1、および C1 にテキストがある場合、次の数式を使用できます。
=A1 & ” ” & B1 & ” ” & C1
この方法を使用すると、2 つ以上のセルをスペースで簡単に結合でき、Excel ワークシートをよりすっきりと整理できます。
方法 2: CONCAT 関数を使用する
Excel には、CONCAT と CONCATENATE というよく似た 2 つの関数があります。これらは一連のテキスト引数を受け取り、各テキスト値を結合します。
CONCAT は、古い Excel CONCATENATE 関数を置き換えました。CONCAT を備えていない古いバージョンの Microsoft Excel を使用している場合は、次のセクションに進んでください。
基本的な構文は次のとおりです: = CONCATENATE(text1, [text2], …)
· 最初のテキスト引数には、単一のセル、またはその後にカンマが続くセル範囲を指定できます。
· オプションのパラメータ text2 には、二重引用符内のスペースを使用できます。
John Doe の例でセル A1 と B1 の単語を使用すると、数式は次のようになります。
=CONCAT(A1, ” “, B1)
この図は、結果の文字列を示しています。
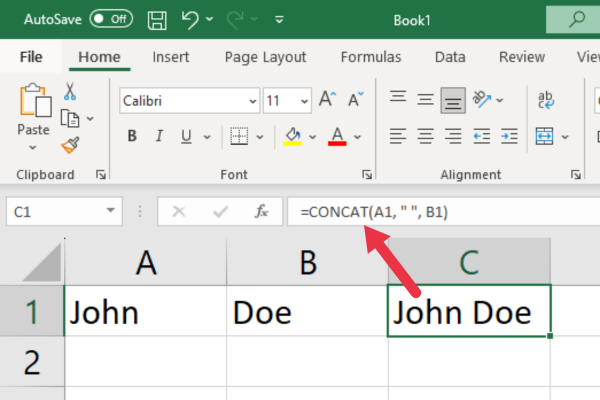
複数のセルの操作
3 つのセルを連結する場合、数式は次のようになります。
=CONCAT(A1, ” “, B1, ” “, C1)
アンパサンド演算子の代わりに関数を使用する利点は、数式バーに & 記号を入力するのが少し面倒になることです。
連結するセルが複数ある場合は、この関数の方が使いやすい場合があります。
方法 3: CONCATENATE 関数を使用する
CONCATENATE 関数は Excel で引き続き使用できますが、CONCAT 関数に置き換えられました。今後は CONCAT の使用を検討してください。
ただし、古いバージョンの Excel を使用している可能性があるため、ここでは関数の使用方法を説明します。
基本的な構文は=CONCATENATE(text1, [text2], …)です。
· パラメータ text1 には、単一のセルまたはセル範囲を指定できます。
· オプションのパラメータ text2 には、引用符内にスペースを入れることができます。
John Doe の例を使用すると、式は次のようになります。
=CONCATENATE(A1, “ “, B1)
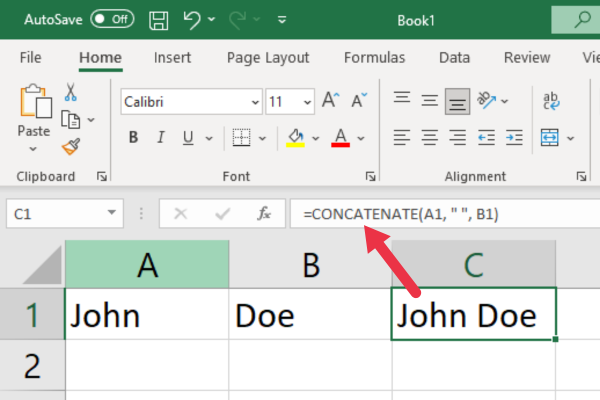
複数のセルの操作
以下に、セル B5、C5、D5 の 3 つのテキスト文字列をスペースを入れて連結する数式の例を示します。
=CONCATENATE(B5, ” “, C5, ” “, D5)
この数式は、指定された 3 つのセルのテキストを結合し、各セルの値の間にスペースを追加します。
方法 4: TEXTJOIN 関数を使用する
TEXTJOIN 関数を使用すると、指定した区切り文字を使用して複数の文字列またはセル範囲を連結できます。関数の基本的な構文は次のとおりです。
=TEXTJOIN(区切り文字、ignore_empty、text1、[text2]、…)
区切り文字は、テキスト項目を結合するときにテキスト項目を区切る文字です。スペースには「」を使用します。
ignore_empty は、範囲内の空のセルを無視するかどうかを決定するブール値 (TRUE または FALSE) です。空のセルがある場合に余分な区切り文字が表示されないようにするには、これを TRUE に設定します。
text1、[text2]、…は結合するテキスト項目または範囲です。個々のテキスト文字列、セル参照、またはセル範囲を含めることができます。
区切り文字としてスペースを追加する
Excel で TEXTJOIN 関数を使用して、列 A と列 B のセル範囲をスペースで結合する例を次に示します。
=TEXTJOIN(" ", TRUE, A1:A3, B1:B3)
この例では:
スペース文字 (" ") は、スペースを追加するための区切り文字として使用されます。
2 番目のパラメータに TRUE 値を指定すると、空のセルは無視されます。
範囲 A1:A3 と範囲 B1:B3 は、区切り文字としてスペースで結合されます。
この数式は、すべてのセルをスペースで区切って、指定された範囲の値を組み合わせた単一の文字列を生成します。空のセルを無視することで、余分なスペースを避けることができます。
この図はデータの例を示しています。1 つのセル (B2) は空ですが、範囲内のセルを結合すると、単語の間に 1 つのスペースしか生成されないことに注意してください。
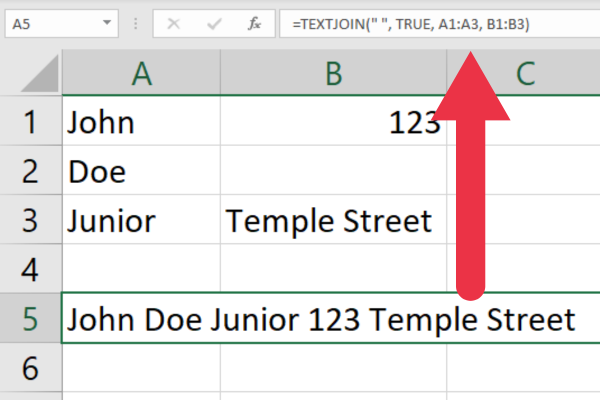
区切り文字としてスペースを使用した TEXTJOIN 関数の使用は、Excel で文字列を連結する強力な方法であり、データ分析タスクに不可欠なツールになります。
広範囲のセル内のテキスト項目を結合する場合は、結果内の個別の値の数を確認することができます。このビデオでは、そのタスクについて説明します。
効率的に連結するための 5 つのヒント
Excel でスペースをより効率的に連結するのに役立つ 5 つのヒントを次に示します。
1. 列全体を連結する
列 B のすべてのセルを結合する場合は、次の数式を使用します。
=TEXTJOIN(" ", TRUE, B:B)
2. CONCATENATE の代わりに CONCAT を使用する
Excel の将来のバージョンには、CONCATENATE 関数が含まれなくなります。数式をやり直す必要がないようにするには、Excel の CONCAT 関数を使用する必要があります。
互換性機能は、非推奨の関数を見つけるのに役立ちます。
3. 複数の行の操作
同じ数式を複数の行に含める場合は、それを複数の行にコピーできます。
数式セルのフィルハンドルを使用して、選択したセルに自動入力します。右下隅をダブルクリックしても、同じ効果を得ることができます。
4. 改行には CHAR(10) を使用する
改行を挿入する場合は、CHAR(10)を使用します。セルはテキストを折り返すように書式設定する必要があります。
=A1 & CHAR(10) & B1
5. データ形式の保持
数値と日付を連結すると、書式が失われる場合があります。書式を保持するには、TEXT 関数を使用します。
たとえば、A1 に日付が含まれ、B1 に数値が含まれている場合、次の数式を使用して書式設定を維持できます。
=TEXT(A1, “mm/dd/yyyy”)&” “&TEXT(B1, “#,##0.00”)
3 つの一般的なエラー (およびトラブルシューティングのヒント)
連結を操作すると、いくつかの問題が発生する可能性があります。このセクションでは、すぐに軌道に戻ることができるように、一般的なエラーとその解決策について説明します。
1. セルのフォーマットが原因で連結が機能しない
連結関数を使用するセルの形式が「一般」に設定されていることを確認してください。これをする:
セルを選択します。
[ホーム]リボンに移動します。
「番号」セクションを見つけます。
ドロップダウン メニューをクリックします。
「一般」を選択します。
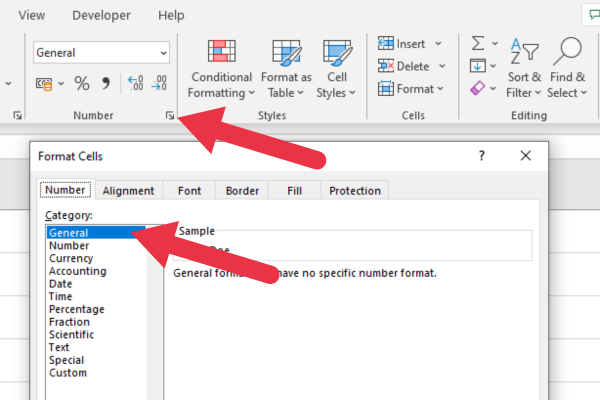
2.「数式を表示」オプションがアクティブです
[数式の表示] オプションが有効になっている場合、Excel は連結関数を実行しない可能性があります。
これを修正するには:
「数式」タブに移動します。
「数式の表示」がオンになっている場合はオフに切り替えます。
下の図は、設定がオンになっている状態を示しています (これが希望するものになります)。
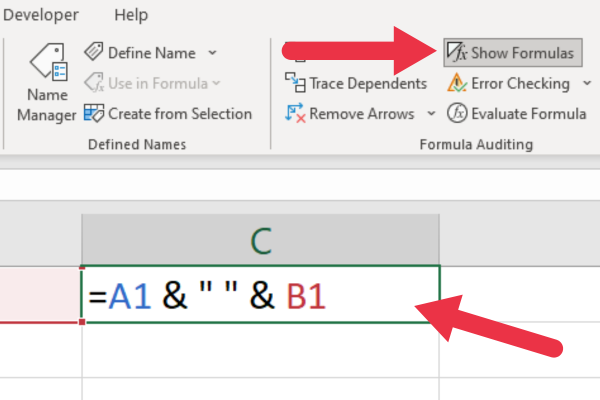
3. 個々のセル参照の代わりに範囲を指定する
CONCAT 関数または CONCATENATE 関数を使用する場合は、セル範囲ではなく、必ず個々のセルを参照してください。
たとえば、「=CONCAT(A1:B1)」の代わりに「=CONCAT(A1, ” “, B1)」を使用します。
私たちの最終決定権
この Excel チュートリアルでは、テキストやその他のデータ値を同じセル内のスペースと組み合わせるさまざまな方法を学習しました。
それぞれのアプローチには独自の利点があります。適切なものを選択するかどうかは、特定のニーズとExcel 関数の知識によって異なります。試してみて、自分にとって最適な方法を見つけてください。
Microsoft フローで使用できる 2 つの複雑な Power Automate String 関数、substring 関数とindexOf 関数を簡単に学習します。
LuckyTemplates ツールチップを使用すると、より多くの情報を 1 つのレポート ページに圧縮できます。効果的な視覚化の手法を学ぶことができます。
Power Automate で HTTP 要求を作成し、データを受信する方法を学んでいます。
LuckyTemplates で簡単に日付テーブルを作成する方法について学びましょう。データの分析と視覚化のための効果的なツールとして活用できます。
SharePoint 列の検証の数式を使用して、ユーザーからの入力を制限および検証する方法を学びます。
SharePoint リストを Excel ファイルおよび CSV ファイルにエクスポートする方法を学び、さまざまな状況に最適なエクスポート方法を決定できるようにします。
ユーザーがコンピューターから離れているときに、オンプレミス データ ゲートウェイを使用して Power Automate がデスクトップ アプリケーションにアクセスできるようにする方法を説明します。
DAX 数式で LASTNONBLANK 関数を使用して、データ分析の深い洞察を得る方法を学びます。
LuckyTemplates で予算分析とレポートを実行しながら、CROSSJOIN 関数を使用して 2 つのデータ テーブルをバインドする方法を学びます。
このチュートリアルでは、LuckyTemplates TREATAS を使用して数式内に仮想リレーションシップを作成する方法を説明します。








