Power Automate の文字列関数: Substring と IndexOf

Microsoft フローで使用できる 2 つの複雑な Power Automate String 関数、substring 関数とindexOf 関数を簡単に学習します。
Excel ワークシート内の特定のセルをロックして、誤って編集されないようにしたい場合があります。
セルをロックすると、他のユーザーがスプレッドシートの他の部分を変更できるようにしながら、重要なデータを変更しないようにできます。
この記事では、次の 4 つの簡単な手順で Excel のセルをロックする方法を説明します。
ワークシート内のすべてのセルのロックを解除します。
ロックしたいセルを選択します。
[セルの書式設定] ダイアログ ボックスを使用して、選択したセルをロックします。
Excel リボンの [レビュー] タブに移動し、ワークシートを保護します。
目次
セルのロックが重要な理由
ブックを他のユーザーと共有するときは、特定のセルが編集、削除、または書式設定されないように保護することが重要です。セルをロックすると、重要なデータ、数式、書式設定が誤ってまたは意図的に変更されるのを防ぐことができます。
また、特にレベルの異なる専門知識や権限を持つ他のユーザーと共同作業する場合には、ワークブックの正確さと一貫性が保たれます。
さらに、セルをロックすると、長期的には時間と労力を節約できます。手動でエラーを修正したり、削除されたデータを復元したりする代わりに、必要なセルのロックを解除し、変更を加えて再度ロックするだけで済みます。
これにより、損害の大きい間違いを回避し、データの損失や破損のリスクを最小限に抑えることができます。
それでは始めましょう。
Excelでセルをロックする方法
Excel で特定のセルをロックする前に、まずセルのロックを解除する必要があります。デフォルトでは、Excel のすべてのセルがロックされています。
新しいワークシートではセルを編集、挿入、削除できるため、直感に反するように思えるかもしれません。ただし、ロック プロパティは、ワークシート自体が保護されるまで有効になりません。
これは、必要なセルをロックするにはいくつかの手順があることを意味します。
ステップ 1: ワークシート内のすべてのセルを選択します
キーボードショートカット Ctrl+A を使用すると、すべてのセルを選択できます。
または、シートの左上のボックスにある緑色の三角形をクリックします。
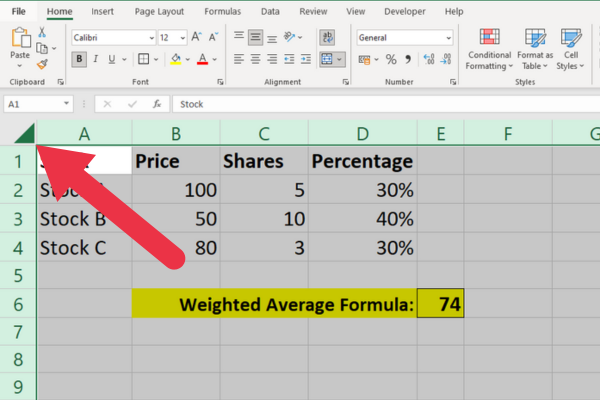
ステップ 2: [セルの書式設定] ダイアログ ボックスを開く
選択したセルを右クリックし、ドロップダウン メニューから「セルの書式設定」を選択します。
または、[ホーム] タブに移動し、[書式] ドロップダウンをクリックして、[セルの書式設定] を選択することもできます。
ステップ 3: [保護] タブに移動します。
「セルの書式設定」ダイアログボックスで「保護」タブをクリックします。ここには、セルをロックおよび非表示にするためのオプションが表示されます。
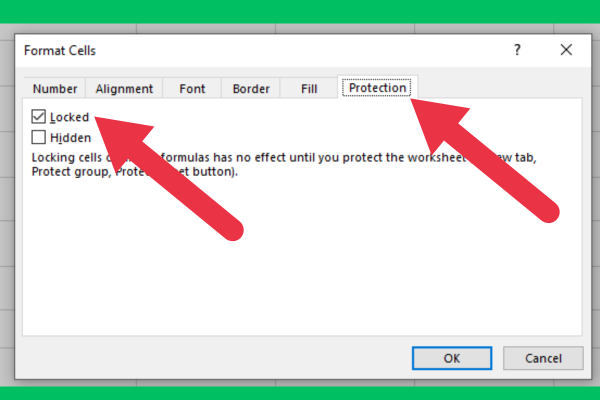
ステップ 4: ロックされたボックスのチェックを外します
ロックを解除するには、「ロック済み」ボックスのチェックを外します。次に、「OK」をクリックしてダイアログボックスを閉じます。
ステップ 5: ロックするセルを選択する
次に、ロックするセルを選択します。
Ctrl キーを押しながら選択すると、単一のセルまたは複数のセルを選択できます。
ステップ 6: [セルの書式設定] ダイアログ ボックスの [保護] タブを開く
手順 2 と 3 を繰り返して、[保護] タブに戻ります。
ステップ 7: ロックされたボックスをチェックする
選択したセルをロックするには、「ロック」チェックボックスをオンにします。次に、「OK」をクリックしてダイアログボックスを閉じます。
ステップ 8: ワークシートを保護する
最後に、「レビュー」タブに移動し、「シートを保護」をクリックします。
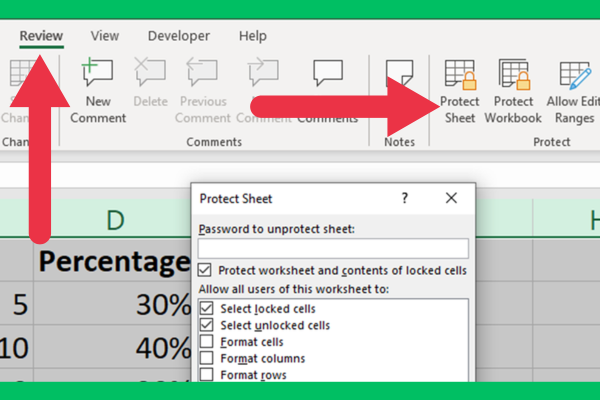
「シートの保護」ダイアログボックスでは、保護されたセルに適用するオプションを選択できます。
特定のユーザーに Excel ワークシートのセルの編集を許可するか、パスワードを設定して不正アクセスを防ぐかを選択できます。
多くの場合、必要なのはデフォルトのオプションだけです。ユーザーはロックされたセル内のデータを表示およびコピーできますが、セルを編集することはできません。
特定のユーザーにロックされたセルの編集を許可する方法
誤って編集しないように Excel でセルをロックする方法を学習しました。ただし、ユーザーはワークシートの保護を解除するだけでロックを解除できます。
少数のユーザーを除いてすべてのユーザーがこれを実行できないようにすることもできます。これは、保護されたプロパティを削除するためにユーザーが入力する必要があるパスワードを設定することによって実現されます。
このオプションは、[シートを保護]ダイアログ ボックスの上部で使用できます。
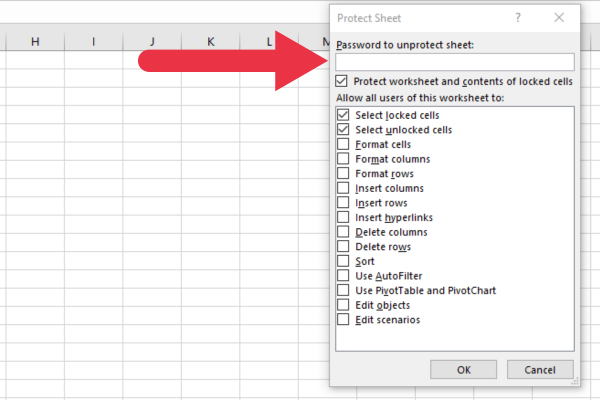
Excel ワークシートで数式をロックする方法
ワークシートで数式を使用する場合、ユーザーがデータ セルは編集できるが、数式セルは変更できないようにしたい場合があります。
数式があれば、それを簡単に達成できます。数式セルをロックするには、上記の手順に従ってください。
ワークシート内に多数の数式がある場合、この作業はさらに面倒になる可能性があります。たとえば、度数グラフと分布グラフを操作するには、Excel シート上に多くの数式が必要になる場合があります。
ありがたいことに、Excel にはショートカットが用意されています。繰り返しますが、特定のセルを保護する前に、前のセクションの手順を使用してワークシート全体のロックを解除します。
次に、次の手順に従ってすべての数式を選択します。
「ホーム」タブに移動します。
[編集] セクション (右端) の [検索と選択] ドロップダウン メニューを展開します。
「スペシャルに移動」を選択します。
[数式] オプションにチェックを入れて数式を選択します。
「OK」をクリックします。
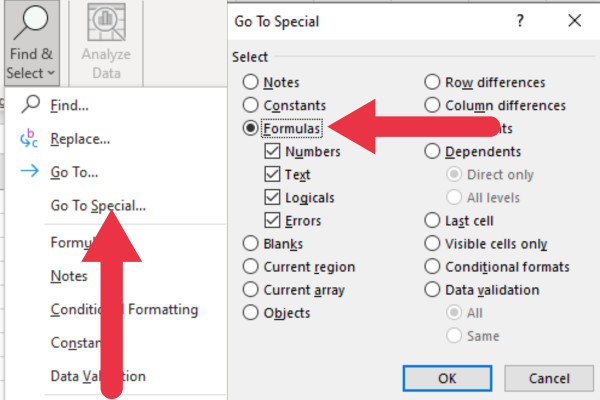
Excel では、数式が含まれるすべてのセルが選択されました。[セルの書式設定] ウィンドウを使用して、特定のセルをロックできます。
ロックされていないセルを数式で検出する
ロックされていないセルに数式がある場合、Excel では警告記号として感嘆符の付いた黄色の三角形が表示されます。三角形をクリックすると、問題に関するヒントが表示されます。
解決策は、セルをロックしてユーザーによる数式の編集を制限することです。
この写真は警告標識を示しています。他のセルはロックされていませんが、シンボルは表示されません。
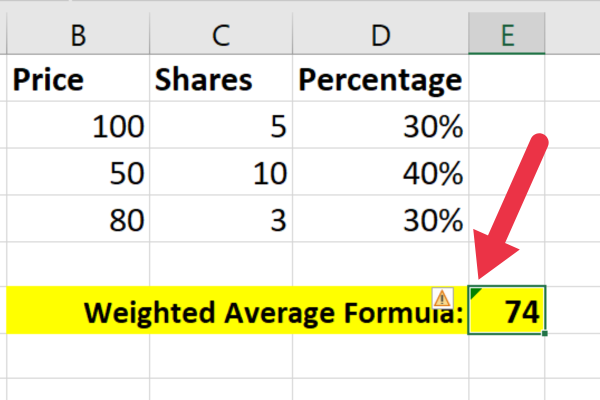
この問題は次の手順で修正できます。
セルまたは指定した範囲を選択します。
「セルの書式設定」をクリックします。
セルを保護するには、「保護」タブの「ロックされた」チェックボックスにチェックを入れます。
校閲タブの「シートを保護」をクリックしてシートを保護します。
ピボットテーブルをロックする方法
Excel でピボット テーブルのすべてのデータを設定するには、時間と労力がかかる場合があります。スプレッドシートを共有するとき、他の人が基になるデータを変更できないようにしたい場合があります。
すべてのセルのロックを解除するには、詳細を説明したのと同じ手順に従ってください。次に、ピボット テーブルに関与しているすべてのセルを選択して、ピボット テーブルをロックします。これも:
ヘッダー。
データセル。
説明または補足の詳細を含む追加の行または列。
最後に、リボンの [レビュー] タブを使用してシートを保護します。
パスワードを忘れたときにセルのロックを解除する方法

ワークシートを保護するために設定したパスワードを忘れた場合、一般にパスワード保護が必要であるため、セルのロックを解除する簡単な方法はありません。
ワークシートを最初から再作成するか、バックアップ コピーがある場合はそれから再作成する必要がある場合があります。後で必要になる場合に備えて、パスワードを安全に保管しておくことをお勧めします。
回避策を検討したい場合は、Excel スプレッドシートの保護を解除する VBA スクリプトを作成することができます。ただし、これはソフトウェアの使用条件に違反する可能性があります。
Microsoft フローで使用できる 2 つの複雑な Power Automate String 関数、substring 関数とindexOf 関数を簡単に学習します。
LuckyTemplates ツールチップを使用すると、より多くの情報を 1 つのレポート ページに圧縮できます。効果的な視覚化の手法を学ぶことができます。
Power Automate で HTTP 要求を作成し、データを受信する方法を学んでいます。
LuckyTemplates で簡単に日付テーブルを作成する方法について学びましょう。データの分析と視覚化のための効果的なツールとして活用できます。
SharePoint 列の検証の数式を使用して、ユーザーからの入力を制限および検証する方法を学びます。
SharePoint リストを Excel ファイルおよび CSV ファイルにエクスポートする方法を学び、さまざまな状況に最適なエクスポート方法を決定できるようにします。
ユーザーがコンピューターから離れているときに、オンプレミス データ ゲートウェイを使用して Power Automate がデスクトップ アプリケーションにアクセスできるようにする方法を説明します。
DAX 数式で LASTNONBLANK 関数を使用して、データ分析の深い洞察を得る方法を学びます。
LuckyTemplates で予算分析とレポートを実行しながら、CROSSJOIN 関数を使用して 2 つのデータ テーブルをバインドする方法を学びます。
このチュートリアルでは、LuckyTemplates TREATAS を使用して数式内に仮想リレーションシップを作成する方法を説明します。








