Power Automate の文字列関数: Substring と IndexOf

Microsoft フローで使用できる 2 つの複雑な Power Automate String 関数、substring 関数とindexOf 関数を簡単に学習します。
Excel でのデータの並べ替えは、情報を管理する際の重要なスキルです。直面する可能性のある課題の 1 つは、並べ替え中に行をまとめて保持し、スプレッドシートを特定の列ごとに整理するときに関連データのリンクを維持することです。
Excel で行をまとめたまま 2 つ以上の列を含むデータを並べ替える最も一般的な方法は、並べ替えダイアログ ボックスで [選択範囲を展開] を選択することです。ソート機能やカスタム リストの使用など、他の方法もあります。
この記事では、複数のシナリオを段階的に説明することで、これらすべての方法を学習します。
目次
行をまとめたまま並べ替える方法
テクニックに入る前に、避けたい問題を見てみましょう。
アイテムの種類が列 A、色が列 B にある衣料品の在庫データがあるとします。これは次のデータです。
Tシャツ、レッド
ジーンズ、ブルー
パーカー、グリーン
Tシャツ、パープル
パーカー、ブラック
項目とその色の関連付けを維持しながら、項目をアルファベット順に並べ替えたいとします。並べ替えられた行は次のようになります (わかりやすくするためにフォントを色分けしています)。
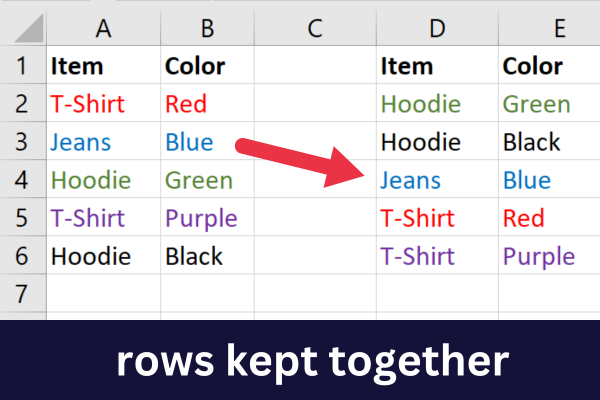
最初の列だけを並べ替えた場合、色は関連する項目とともに移動しません。これにより、データがごちゃ混ぜになり、意味が失われます。
間違った並べ替え方法の結果は次のとおりです。
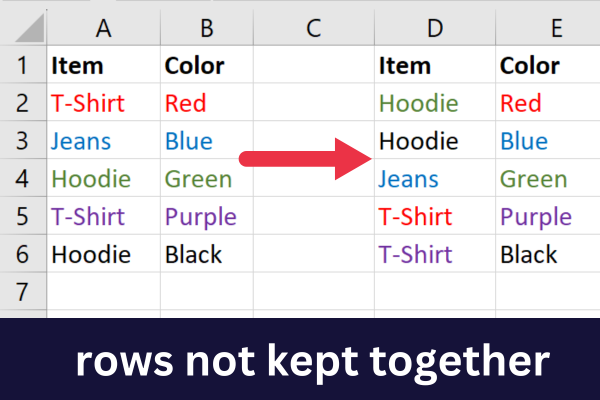
達成したいことが明確になったので、Excel の並べ替えオプションにアクセスする方法を見てみましょう。
並べ替えコマンドにアクセスする 3 つの方法
Excel で並べ替える最も一般的な方法は、[並べ替え] コマンドを使用することです。この機能にアクセスするには 3 つの方法があります。
「ホーム」タブ
「データ」タブ
右クリック
「ホーム」タブ
「ホーム」タブに移動します。
[編集] グループの [並べ替えとフィルター] ドロップダウン メニューを展開します。
昇順または降順のオプションを選択します。
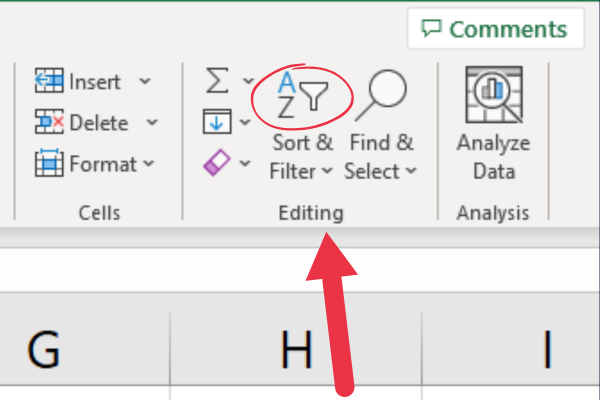
Excel では、このオプションが指定されたヘッダー行があると想定されます。
「データ」タブ
「データ」タブに移動します。
「並べ替えとフィルター」グループの「並べ替え」ボタンをクリックします。
並べ替えダイアログ ボックスで並べ替えオプションを選択します。
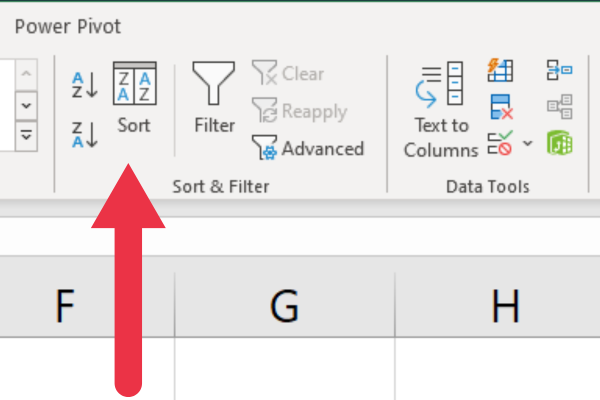
このメソッドを使用すると、データに列ヘッダーがあるかどうかを指定できます。
右クリック
並べ替えたいデータを選択します。
右クリック。
ドロップダウン メニュー (下部近く) から [並べ替え] を選択します。
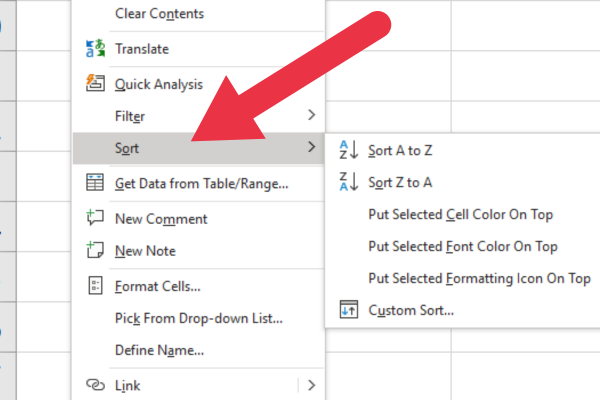
複数の列を選択して行をまとめて並べ替える方法
この方法は、データ セットの最初の列で並べ替える場合に機能します。ターゲット列が列 A ではない場合は、この記事の他の方法のいずれかを使用してください。
この方法を使用するには、 [並べ替え] コマンドを使用する前に、関連するすべてのデータを選択します。これは、単に 1 つの列を選択しているわけではないことを意味します。
上記のサンプル データでは、ワークシート全体、A1 から B6 までのセルの特定のデータ範囲、または 2 つの列 A と B のいずれかを選択します。
次の手順を実行します:
関連するすべてのセルを選択します (またはすべての場合は Ctrl-A)。
「ホーム」タブに移動します。
[並べ替えとフィルター] ドロップダウンを展開します。
「AからZに並べ替え」を選択します。
データの並べ替え方法に関する追加のプロンプトは表示されないことに注意してください。Microsoft Excel では、すべてのデータが選択されているため、関連付けられた行をまとめて保持したいと想定しています。
ヘッダー行がある場合は、それも認識されます。
Excelプロンプトで行をまとめて並べ替える方法
前のセクションでは、含めるすべてのデータを選択することで、並べ替えリクエストが明確であることを確認しました。
ただし、ワークシートの最初ではない列で並べ替えたい場合があります。たとえば、サンプル データを衣服の色で並べ替えるとします。
次の手順を実行します:
ヘッダー文字をクリックして、並べ替える列を選択します。
「ホーム」タブに移動します。
[並べ替えとフィルター] ドロップダウンを展開します。
「A から Z に並べ替え」(または好み)を選択します。
表示される「並べ替え警告」ウィンドウで、「選択範囲を展開する」を選択します。
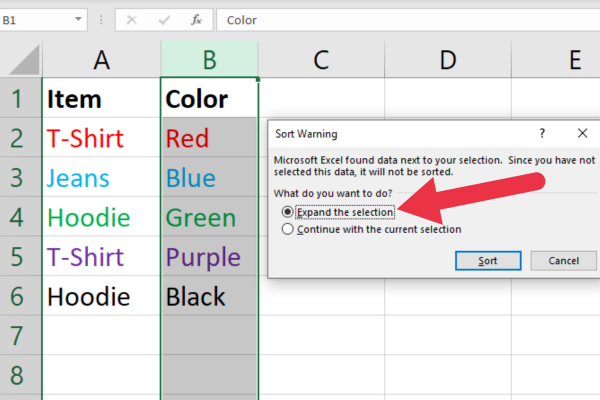
Excel は、選択した列に隣接する列があることを検出したことに注意してください。このシナリオでは、Excel は複数の列を含めるかどうかを尋ねます。
選択範囲を拡張すると、 Excel は同じ行内の関連データをそのまま維持したまま、選択した列を並べ替えます。
ソート機能を使用して行をまとめる方法
Excel の SORT 関数は、並べ替え時に行を自動的にまとめます。
この関数は数式で使用でき、データが変更されると自動的に更新されるため、特に便利です。
SORT 関数は動的配列関数です。単一のセルに入力すると、十分な空白セルがあれば、Excel は並べ替えられたデータの全範囲を表示するために必要な他のセルに自動的に入力します。
この数式をセルに入力すると、Excel はそのセルから始まるデータの並べ替えバージョンを表示します。これによって元のデータは変更されないことに注意してください。ソートされたバージョンが表示されるだけです。
SORT 関数の構文は次のとおりです。
=SORT(配列, [並べ替えインデックス], [並べ替え順序], [列または行]
配列: 並べ替えの基準となるセルの範囲。
sort_index: 並べ替えの基準となる列。
sort_order: 昇順の場合は TRUE (デフォルト)、降順の場合は FALSE。
column_or_row: 列の場合は FALSE (デフォルト)、行の場合は TRUE
セル A1 から B6 にヘッダーのあるデータがあるとします。このデータを列 A の値で昇順に並べ替えるとします。次の式を使用します。
=ソート(A2:B6)
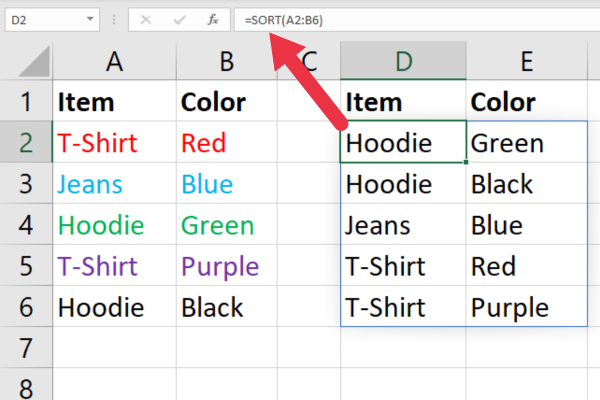
関数を含むセルを配列に含めないように注意してください。そうしないと、循環参照が発生します。
並べ替えとフィルタリングを一緒に行う
Excel の FILTER 関数は、データを並べ替えるのではなく、特定の基準に基づいてデータ範囲をフィルター処理するために使用されます。ただし、FILTER 関数と SORT 関数を組み合わせて、行をまとめたままデータのフィルターと並べ替えの両方を行うことができます。
FILTER 関数も動的配列関数 (SORT と同様) です。前のセクションで述べたように、Excel はフィルターされたデ��タの全範囲を表示するために必要な他のセルに値を入力します。
サンプルデータ内のいくつかの衣類アイテムが同じ色であるとします。赤い衣服をアルファベット順に並べて表示するようにデータを整理したいと考えています。これには次の 2 つの手順が必要です。
列 B (色) の行をフィルターします。
フィルタリングされた行を列 A (項目名) で並べ替えます。
これは FILTER 関数の構文です。
=FILTER(配列, 条件, [if_empty])
配列: 並べ替えの基準となるセルの範囲。
基準: 何によってフィルタリングするか。
if_empty: 一致しない場合に返すもの。
重要なのは、フィルタリングされた結果を SORT 関数で囲むことです。この例では、次の式を使用します。
=SORT(FILTER(A2:B6,B2:B6 = “緑”), 1)
この数式をセルに入力すると、Excel ではそのセルから始まるフィルター処理および並べ替えられたバージョンのデータが表示されます。これによって元のデータは変更されないことに注意してください。フィルタリングおよび並べ替えられたバージョンが表示されるだけです。
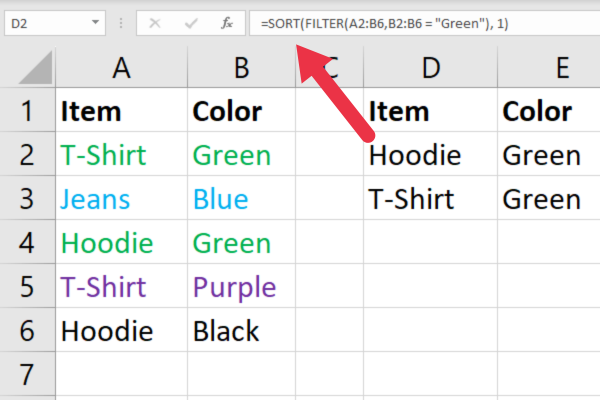
カスタム リストを使用して行を並べ替えてまとめて保持する方法
Microsoft Excel のカスタム リストを使用すると、特定の項目に基づいて独自の並べ替えルールを定義できます。これは、デフォルトのアルファベット順または数値順の並べ替えが適切ではないデータセットに遭遇した場合に役立ちます。
紫が常に赤より前、紫が常に青より前になるように項目を並べ替えたいとします。色のリストを希望する正確な順序で設定できます。
カスタム リストによる順序付けには 2 つの段階があります。
リストを作成します。
このリストを順序シーケンスとして使用します。
カスタムリストの作成方法
「ファイル」タブに移動します。
「オプション」を選択します。
「詳細設定」をクリックします。
「一般」セクションまで下にスクロールします。
[カスタム リストの編集] をクリックして、[カスタム リスト] ダイアログ ボックスを開きます。
順序付けされたエントリをカンマ区切りのリストとして追加します。
この図は、インターフェイスに入力された色のリストを示しています。
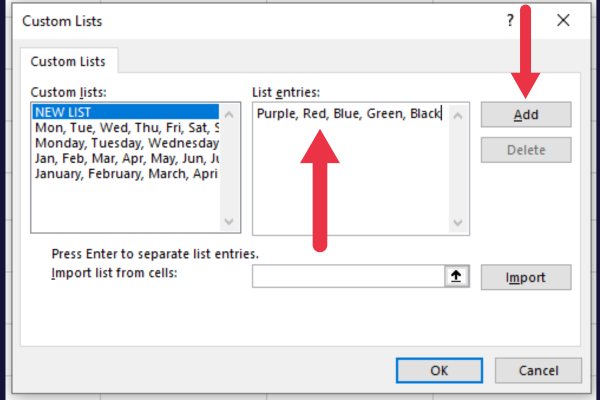
リストの使い方
リストを作成したので、それを一連のデータに適用できます。
並べ替えの基準にする列を選択します。
「データ」タブに移動します。
「並べ替えとフィルター」グループの「並べ替え」ボタンをクリックします。
「選択範囲を展開」を選択すると、並べ替えダイアログボックスが表示されます。
「注文」タイトルの下のドロップダウン リストを展開します。
「カスタムリスト」を選択します。
リストを選択してください。
「OK」を 2 回クリックします。
このインフォグラフィックはシーケンスを示しています。
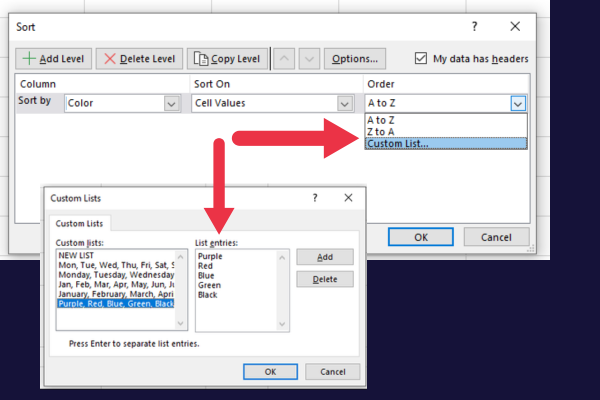
データ型を処理するための 3 つのヒント
Excel でテキスト、日、月、姓などのさまざまなデータ型を扱うときは、それらの区別を認識することが重要です。正確な並べ替え結果を得るには、次のヒントに従ってください。
テキストを並べ替える (アルファベット順) 場合は、並べ替える列のセルを選択し、[データ] タブに移動して、[A から Z に並べ替え (昇順)] または [Z から A に並べ替え (降順)] をクリックします。
日または月で並べ替える場合は、日付が一貫した形式 (MM/DD/YYYY など) であることを確認してください。
年齢または数値で並べ替える場合は、列内のすべてのデータが同じタイプ (テキストまたは数値) で保存されていることを確認してください。
効率的に仕分けするための 4 つのヒント
効率的に並べ替えるための最良のヒントは次のとおりです。
データに非表示の列または非表示の行がある場合は、並べ替える前にそれらを再表示します。
長いデータを並べ替える場合は、ペインの固定機能を使用すると便利です。
セルをロックすることで、並べ替え順序が変更されないようにすることができます。
並べ替えるとき、つまり削除するとき、空白行は最後にプッシュされることに注意してください。
データを並べ替えて空白行を削除することは、データ内の個別の値を探す場合の準備として役立ちます。このビデオでは、実際のタスクを示しています。
最終的な考え
並べ替えは、Excel スプレッドシートを使用する場合に最も一般的なタスクの 1 つです。
行をそのまま保持しながら、アルファベット順または数値順に昇順または降順に並べ替える方法を学習しました。
これにより、データの意味がそのまま維持され、さらなるデータ分析が正確になることが保証されます。
Microsoft フローで使用できる 2 つの複雑な Power Automate String 関数、substring 関数とindexOf 関数を簡単に学習します。
LuckyTemplates ツールチップを使用すると、より多くの情報を 1 つのレポート ページに圧縮できます。効果的な視覚化の手法を学ぶことができます。
Power Automate で HTTP 要求を作成し、データを受信する方法を学んでいます。
LuckyTemplates で簡単に日付テーブルを作成する方法について学びましょう。データの分析と視覚化のための効果的なツールとして活用できます。
SharePoint 列の検証の数式を使用して、ユーザーからの入力を制限および検証する方法を学びます。
SharePoint リストを Excel ファイルおよび CSV ファイルにエクスポートする方法を学び、さまざまな状況に最適なエクスポート方法を決定できるようにします。
ユーザーがコンピューターから離れているときに、オンプレミス データ ゲートウェイを使用して Power Automate がデスクトップ アプリケーションにアクセスできるようにする方法を説明します。
DAX 数式で LASTNONBLANK 関数を使用して、データ分析の深い洞察を得る方法を学びます。
LuckyTemplates で予算分析とレポートを実行しながら、CROSSJOIN 関数を使用して 2 つのデータ テーブルをバインドする方法を学びます。
このチュートリアルでは、LuckyTemplates TREATAS を使用して数式内に仮想リレーションシップを作成する方法を説明します。








