Power Automate の文字列関数: Substring と IndexOf

Microsoft フローで使用できる 2 つの複雑な Power Automate String 関数、substring 関数とindexOf 関数を簡単に学習します。
このチュートリアルでは、Excel で個別の値をカウントする方法について、より伝統的な方法から最新の手法まで、さまざまなアプローチを説明します。このチュートリアルの完全なビデオは、このブログの下部でご覧いただけます。
ここに名前のリストがありますが、一意の名前がいくつあるか知りたいと思っています。全部で 7 つの名前がありますが、重複していない名前はいくつありますか? 重複を削除すると 5 つになります。
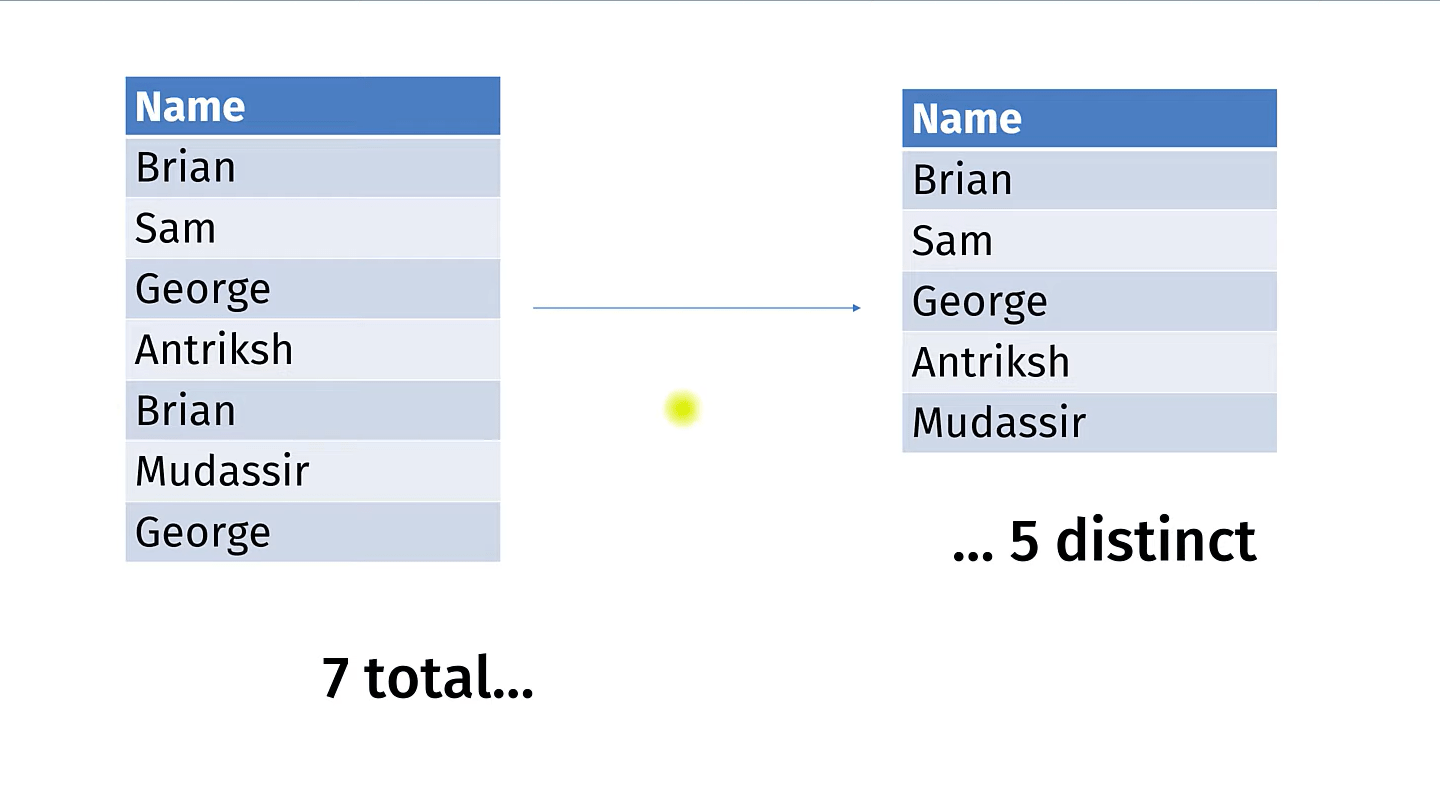
これをExcelでやってみます。これを行うにはいくつかの方法がありますが、最も古典的なアプローチから最も現代的なアプローチまで見ていきます。まず重複の削除から始め、次にデータ モデルを使用して Count Distinct を実行し、次に動的配列を使用します。
目次
Excel で個別の値を数える方法
ここに、1995 年から 2018 年までのメジャー リーグ野球のチーム記録のデータ セットがあります。私が知りたいのは、ユニークなチーム名がいくつあるかということです。この「名前」列があるので、これらをカウントしたいと思います。
そこで、3 つのオプションを実行します。まず、最も伝統的な方法です。[データ] タブに移動すると、重複を削除するオプションがあります。これでも問題ありませんが、このデータを上書きするだけなので、名前列をコピーして新しいシートに貼り付けます。
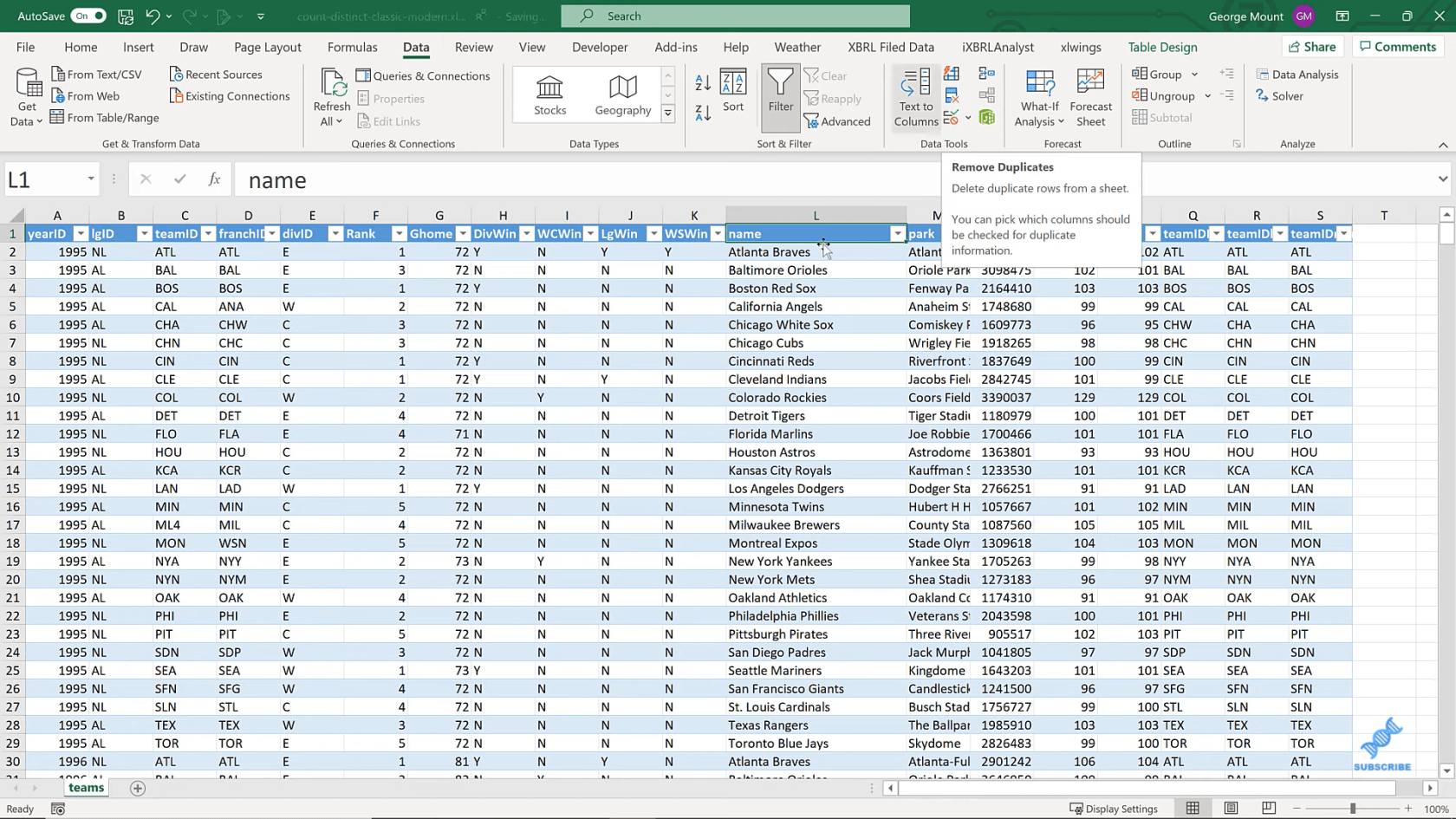
ここで、重複を削除すると、残ったもの、つまり 35 個の一意の値が得られます。
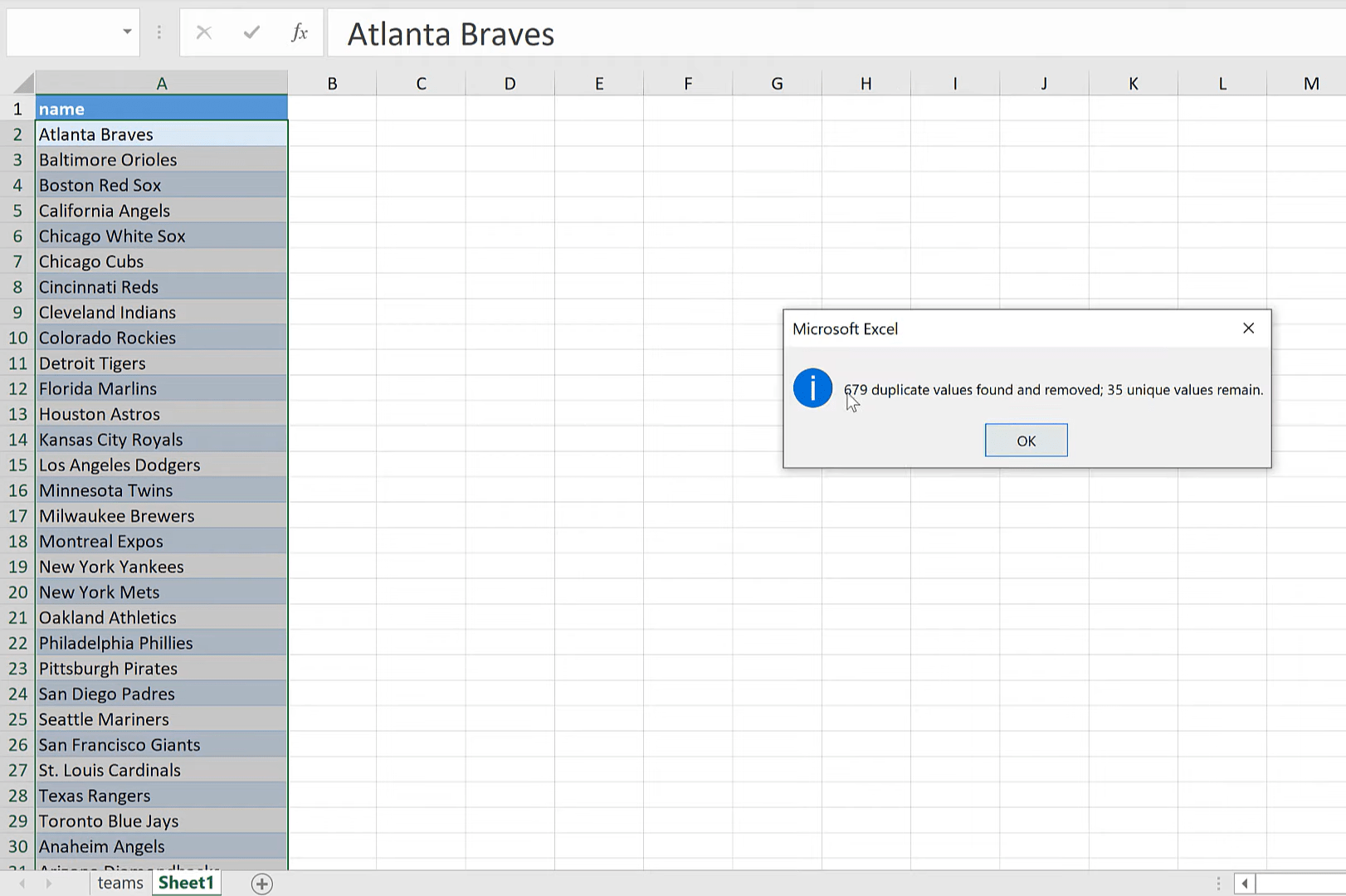
これもCOUNTAで実行できます。COUNT は数値のみを取得するのに対し、COUNTA はテキスト値も取得するため、COUNT だけではなく COUNTA を使用しています。したがって、これを実行すると、35 個の一意のチーム名が表示されます。
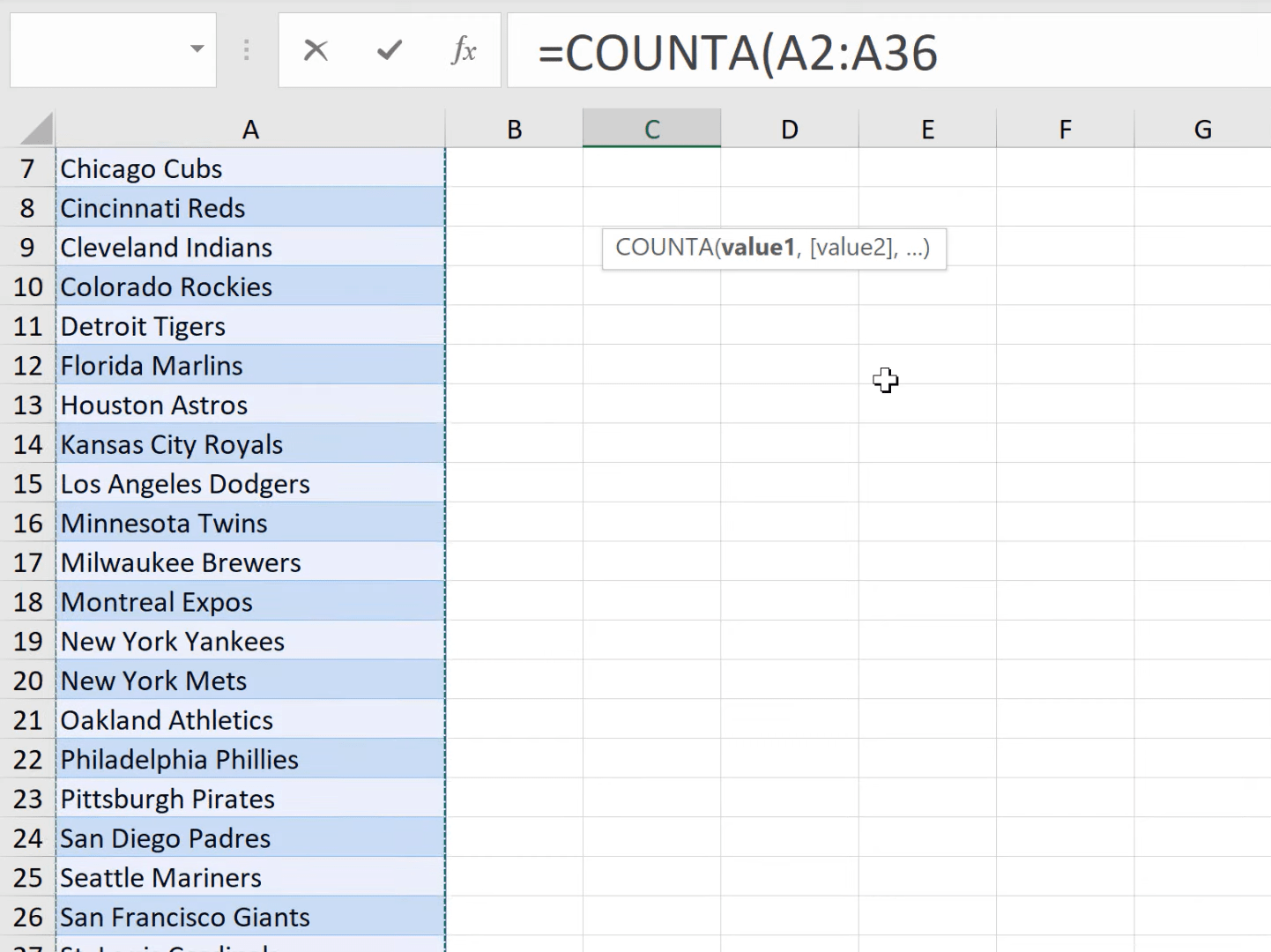
これは非常に使いやすいオプションです。関数を記述する必要はありませんでした。これは非常にローコードですが、ハードコーディングする必要があるため、元のコードが台無しになります。それは私にとって素晴らしいことではありません。そこで、別のオプションを試してみましょう。
さて、これは Power pivot とデータ モデルに関連しています。ピボット テーブル レポートを作成して、これらの一意の値をカウントできるようにします。それでは、ピボットテーブルを挿入してみましょう。ここには Teams と呼ばれるデータ テーブルがあります。新しいワークシートにこれを作成し、データ モデルに追加します。
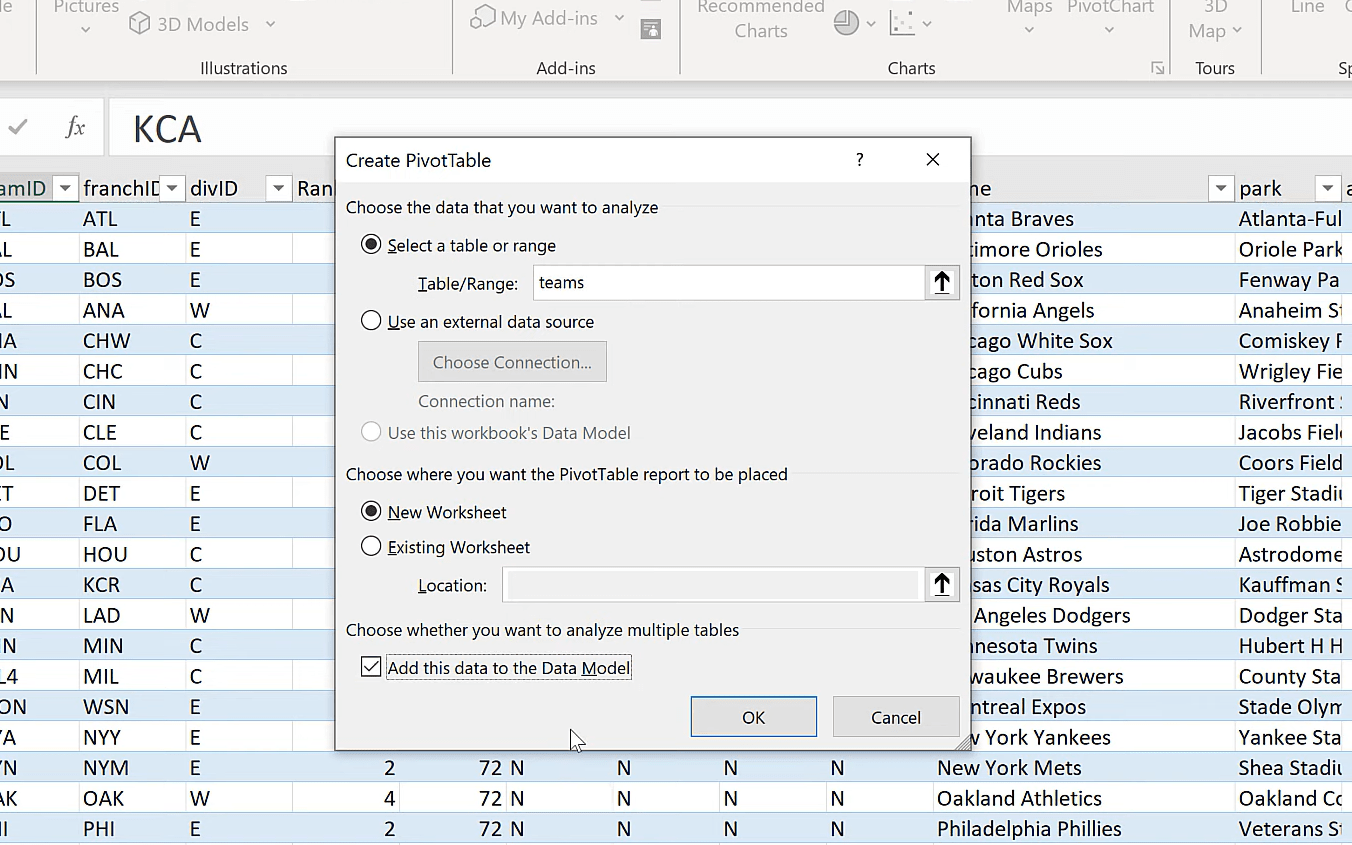
[OK] をクリックすると、昔ながらのピボット テーブルのようなものが表示されます。ここで、[値] に[名前]列を追加します。
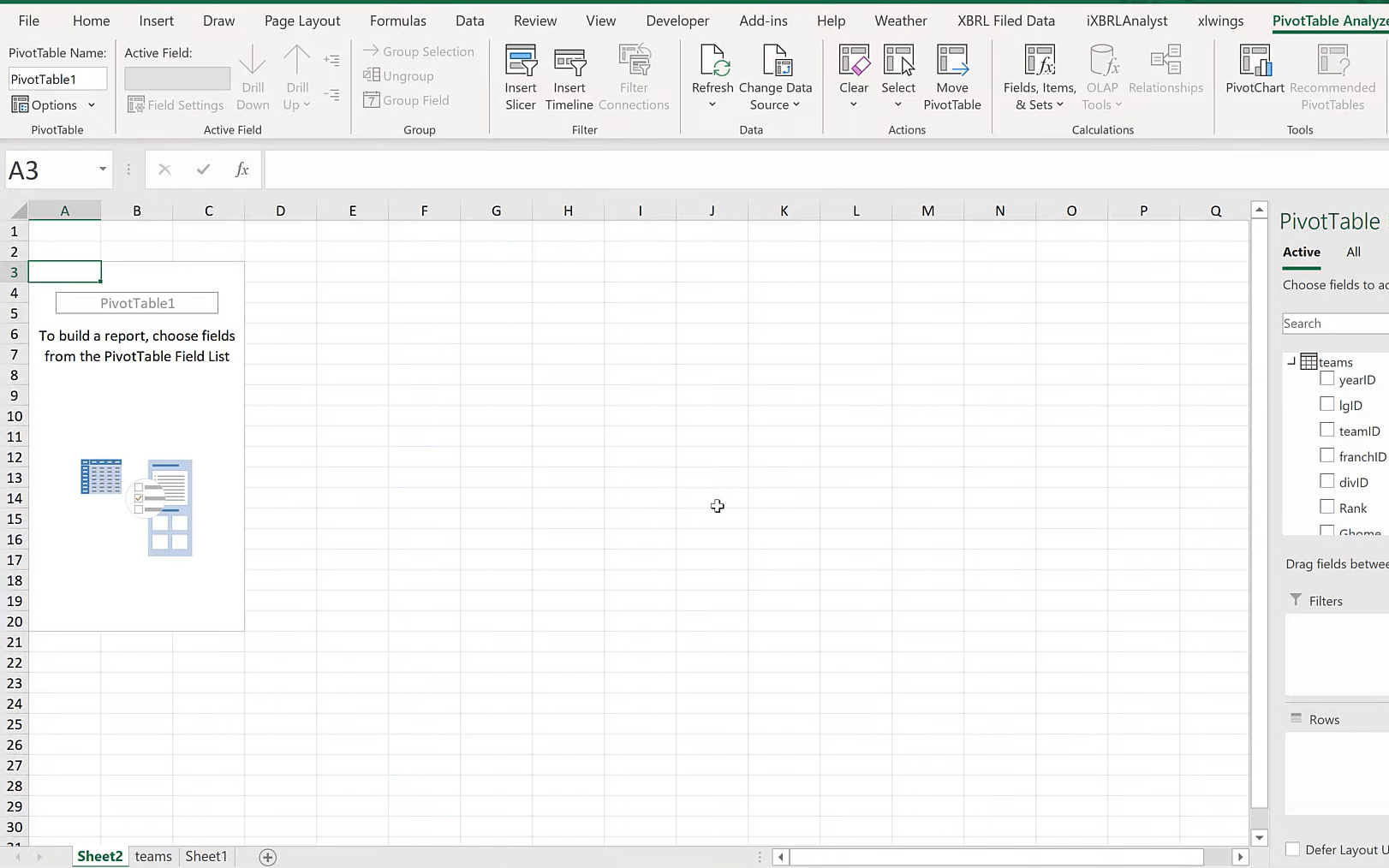
次に、その [値] フィールドをクリックして要約します。これは、従来のピボット テーブルでは使用できません。この個別の数は、このデータ モデルでのみ使用できます。
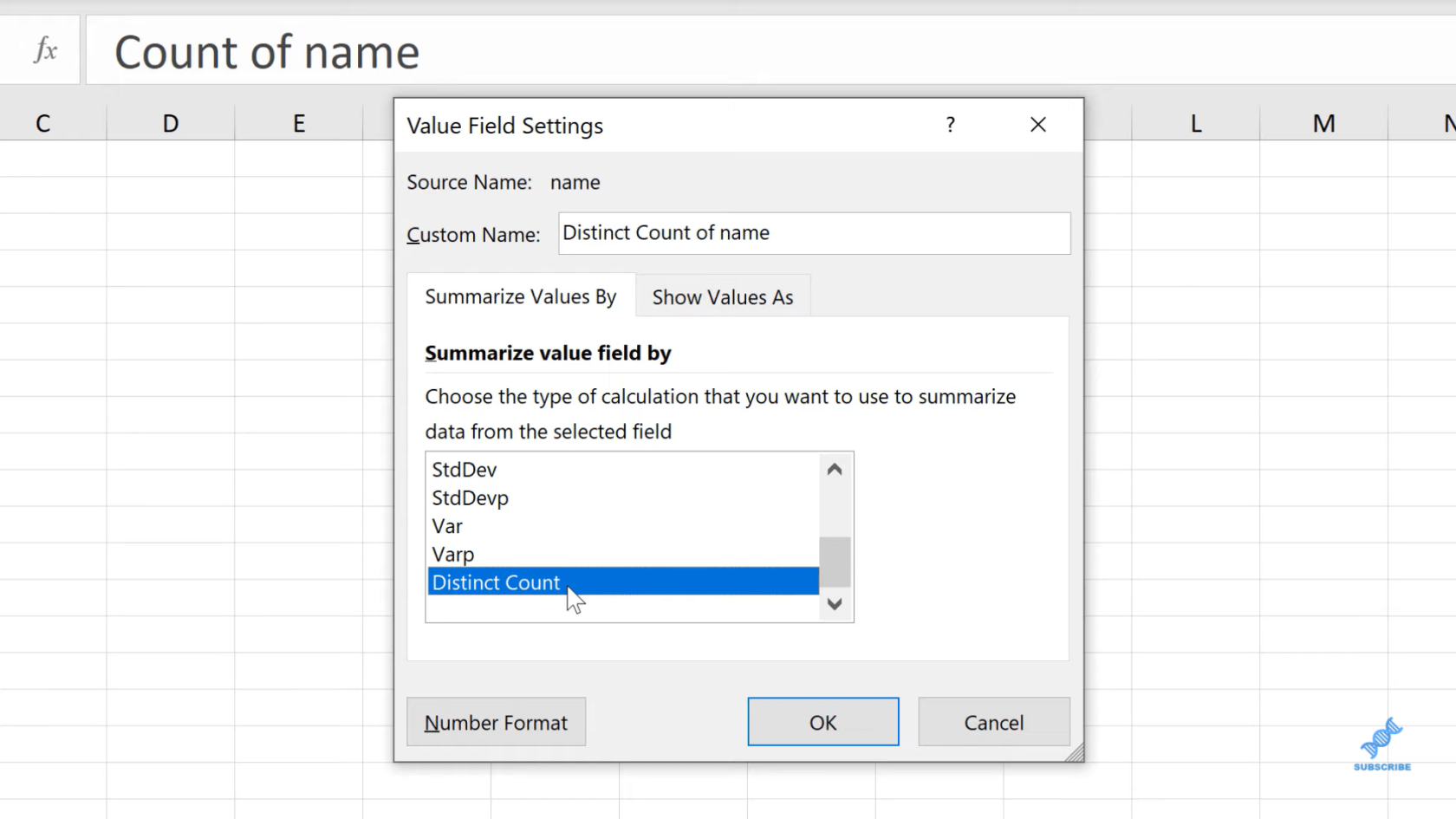
これをロードすると 35 が得られます。つまり、Power pivot にはオプション B があります。これはもう10年近く前から存在しています。あまり知られていませんが、とても強力です。LuckyTemplates を使用している場合は、おそらくデータ モデルや Dax などに精通しているでしょう。同じ基本インフラストラクチャが Excel でも使用されています。
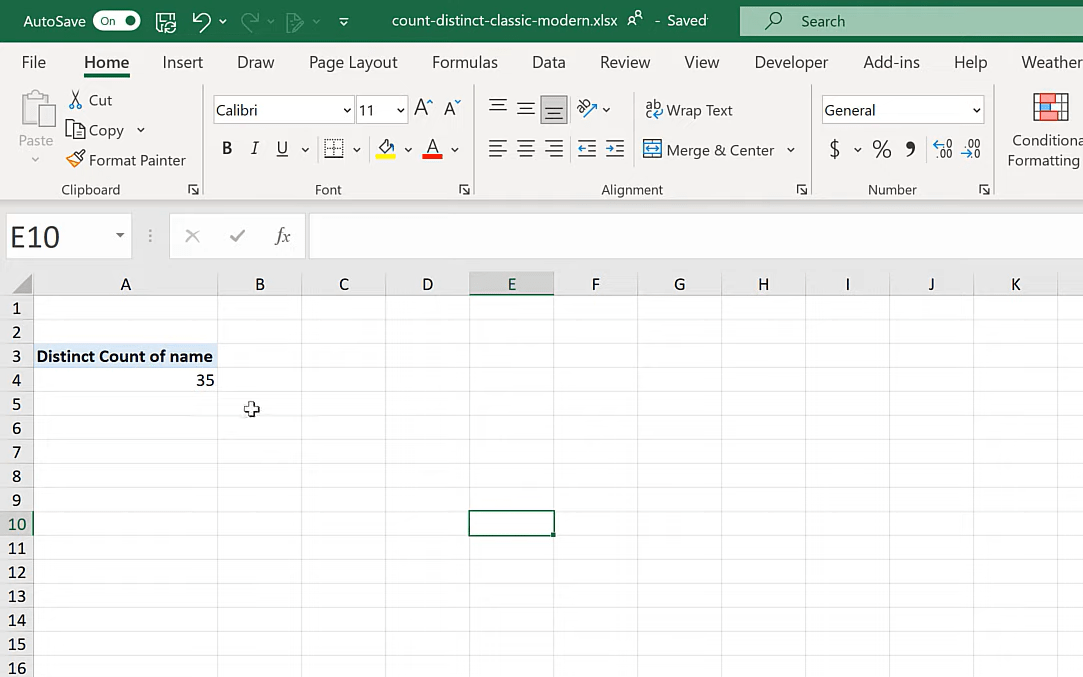
最後に紹介する方法は、動的配列を使用する方法です。これらは非常に新しいものであり、使用している Excel のバージョンによっては、まだ入手していない可能性があります。こちらは365専用です。
そこで、配列内のすべての一意の値を返す UNIQUE を使用します。
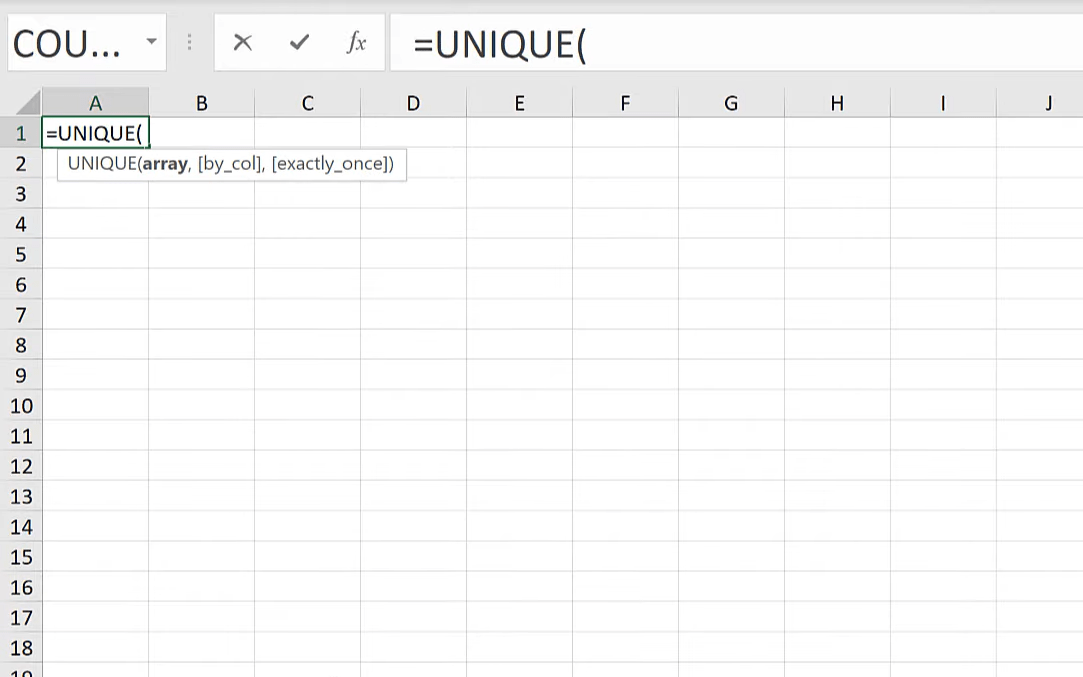
次に、[名前] 列を選択します。これにより、動的配列が得られます。この場合、数式を使用します。ソース データを操作する必要はありませんでした。ソースデータがどこにあるかがわかります。
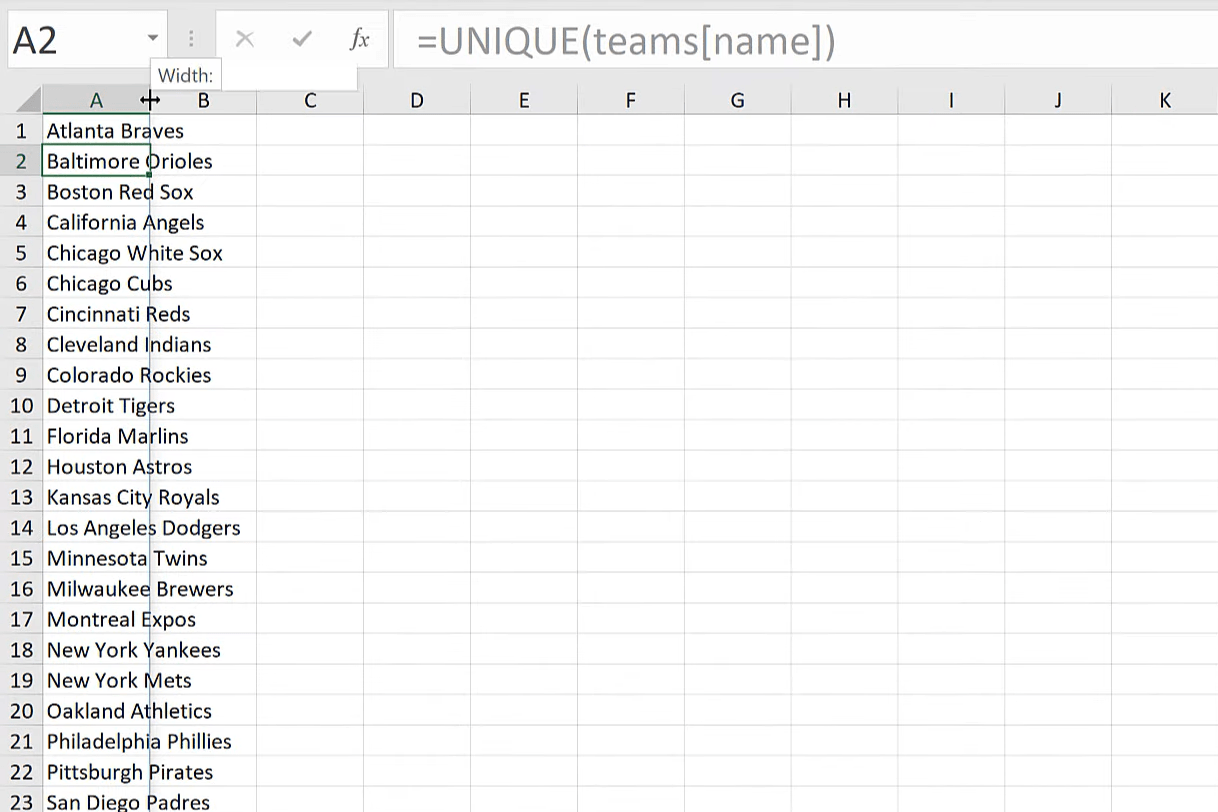
ここから COUNTA を実行できます。ここで、この範囲全体を選択すると、シャープ記号が表示されることに注目してください。これは動的配列スピル演算子です。これを行うと、このセルに関連付けられた動的配列を操作したいことが Excel に伝えられます。セル自体ではなく、そのセル内で開始された動的配列です。
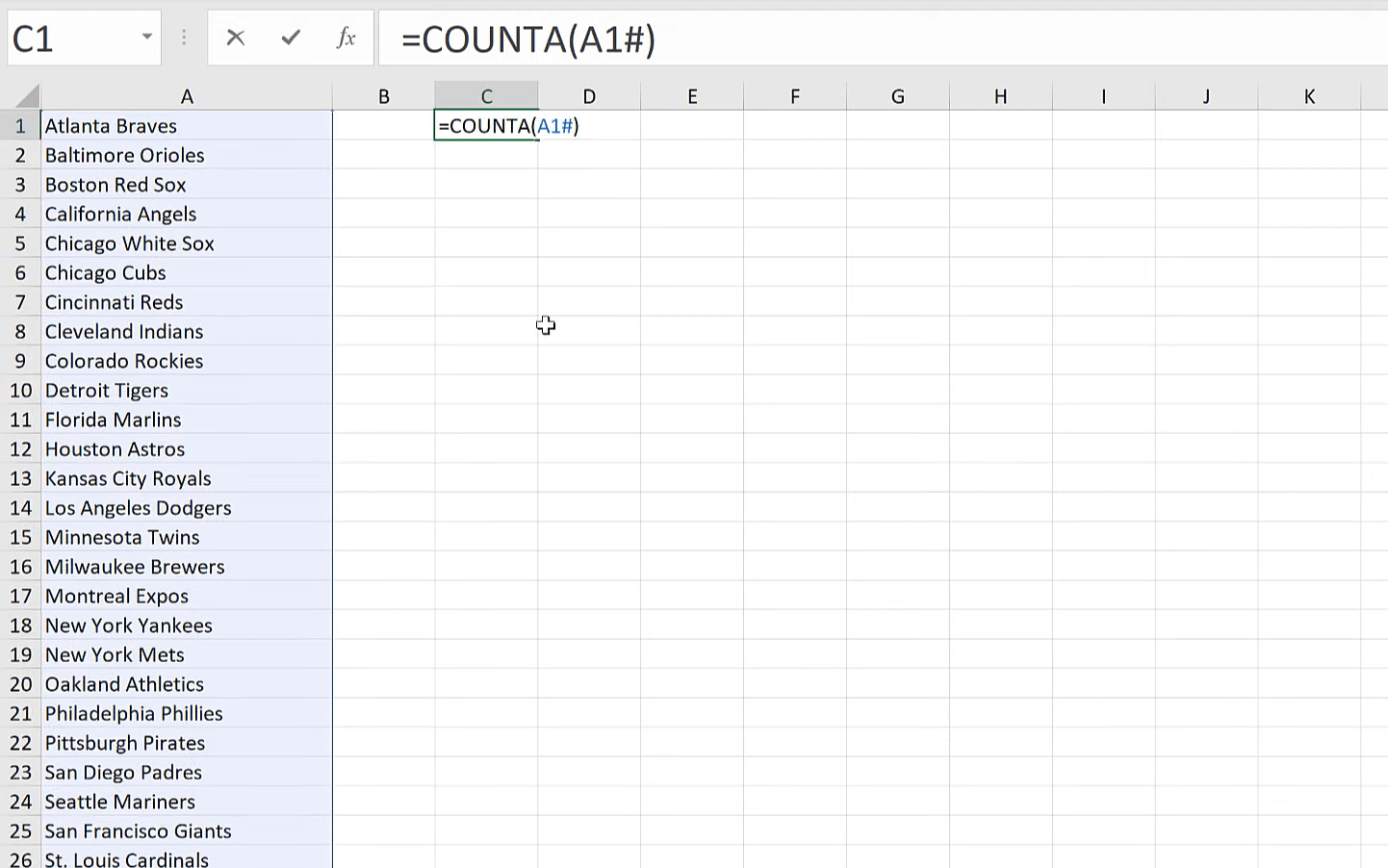
これらの動的配列は実際にはほんの数年前のもので、通常は数か月以内にほとんどのユーザーにさらにリリースされます。これは新しい方法です。
LuckyTemplates で DISTINCTCOUNT を使用した経時的な顧客数のカウント
DAX を使用した LuckyTemplates 分析: 顧客が購入した一意の製品の
数 Excel の割合と頻度テーブル
結論
Excelで個別の値を数える 3 つの方法を説明しました。私たちは、古典的な重複を削除するアプローチから始めました。メニューを使用するだけです。特に機能はありませんが、コピーして貼り付ける必要があるのは不快です。私たちがそれを行うとき、あまり誠実さはありません。
次に、データ モデルに進みます。これは非常に優れています。これもメニュー駆動で、数式はなく、動的です。ただし、誰もがこれについて知っているわけではないため、更新を取得するにはデータを更新する必要があります。ピボット テーブル、または現在 Power Pivot で呼ばれているピボット テーブル レポートを使用します。
そして、Dynamic Arrays というユニークな機能を使用する、非常に現代的な方法にたどり着きました。これは公式に基づいて行われるため、誰に尋ねるかによって賛否両論が分かれるかもしれません。このものの大きな欠点は、少し冗長であることです。2つの関数を使用しています。また、この機能が利用できることはそれほど一般的ではないという事実もあります。
他にこれを行う方法がある場合は、お知らせください。ぜひ見てみたいです。Excel で何かを行うには常にさまざまな方法があります。
ではごきげんよう!
Microsoft フローで使用できる 2 つの複雑な Power Automate String 関数、substring 関数とindexOf 関数を簡単に学習します。
LuckyTemplates ツールチップを使用すると、より多くの情報を 1 つのレポート ページに圧縮できます。効果的な視覚化の手法を学ぶことができます。
Power Automate で HTTP 要求を作成し、データを受信する方法を学んでいます。
LuckyTemplates で簡単に日付テーブルを作成する方法について学びましょう。データの分析と視覚化のための効果的なツールとして活用できます。
SharePoint 列の検証の数式を使用して、ユーザーからの入力を制限および検証する方法を学びます。
SharePoint リストを Excel ファイルおよび CSV ファイルにエクスポートする方法を学び、さまざまな状況に最適なエクスポート方法を決定できるようにします。
ユーザーがコンピューターから離れているときに、オンプレミス データ ゲートウェイを使用して Power Automate がデスクトップ アプリケーションにアクセスできるようにする方法を説明します。
DAX 数式で LASTNONBLANK 関数を使用して、データ分析の深い洞察を得る方法を学びます。
LuckyTemplates で予算分析とレポートを実行しながら、CROSSJOIN 関数を使用して 2 つのデータ テーブルをバインドする方法を学びます。
このチュートリアルでは、LuckyTemplates TREATAS を使用して数式内に仮想リレーションシップを作成する方法を説明します。








