Power Automate の文字列関数: Substring と IndexOf

Microsoft フローで使用できる 2 つの複雑な Power Automate String 関数、substring 関数とindexOf 関数を簡単に学習します。
Excel で機密データや複雑なデータを操作している場合は、誤って変更されるのを防ぐために特定の列をロックすると便利な場合があります。これは、データの整合性を維持し、エラーを防ぐのに役立ちます。
この記事では、次の 2 つの方法を使用して Excel で列をロックする方法を説明します。
[セルの書式設定] オプションを使用して特定の列をロックします。
シートの保護機能を使用して、すべての列を変更から保護します。
目次
Excel で列をロックすることが重要な理由
Excelで列をロックすることは、データと数式を保護するための重要な手順となります。これにより、重要な情報が誤ってまたは意図的に変更または削除されないことが保証されます。
それが重要である理由は次の 4 つです。
1. データ損失の防止
複数の列を含む大規模なデータセットがある場合、間違った列のデータを誤って削除または変更してしまう可能性があります。列をロックすると、このような事態が防止され、データが完全な状態に保たれます。
たとえば、Excel で対応のあるサンプル T 検定を実行するために大量のデータを設定したとします。おそらく、データを再度入力する必要はないでしょう。柱を守って身を守りましょう!
2. 式を保護する
Excel の数式は、多くのスプレッドシートのバックボーンです。数式を含む列をロックすると、数式が誤って削除されたり変更されたりすることがなくなります。
これは、スプレッドシートを他の人と共有する場合に特に重要です。
3. アクセスの制御
列をロックすると、特定の情報に誰がアクセスできるかを制御するのに役立ちます。
財務情報や個人データなどの機密データを含む列をロックして、権限のある担当者のみがアクセスできるようにすることができます。
4.時間を節約する
列をロックすると、長期的には時間を節約できます。エラーの修正や失われたデータの回復に時間を費やす必要がある場合、大幅な時間のロスとなる可能性があります。
列をロックすると、エラーやデータ損失を防ぐことができ、時間と労力を節約できます。

セルの書式設定を使用して Excel で列をロックする方法
Excel ではデフォルトですべての列がロックされています。ただし、ロック プロパティは、ワークシートが保護されるまで有効になりません。
つまり、特定の列をロックする場合は、最初にワークシート内のすべてのセルのロックを解除する必要があります。次に、列を選択し、ロックされたプロパティを設定します。
従うべき手順は次のとおりです。
ステップ 1: ワークシート内のすべてのセルを選択します
キーボード ショートカット Ctrl+A を使用すると、すべてのセルを選択できます。
または、シートの左上のボックスにある緑色の三角形をクリックします。
ステップ 2: [セルの書式設定] ダイアログ ボックスの [保護] タブを開く
選択したセルを右クリックし、ドロップダウン メニューから「セルの書式設定」を選択します。
または、[ホーム] タブに移動し、[書式] ドロップダウンをクリックして、[セルの書式設定] を選択することもできます。
ステップ 3: ロックされたボックスのチェックを外します
「セルの書式設定」ダイアログボックスで「保護」タブをクリックします。ここには、セルをロックおよび非表示にするためのオプションが表示されます。
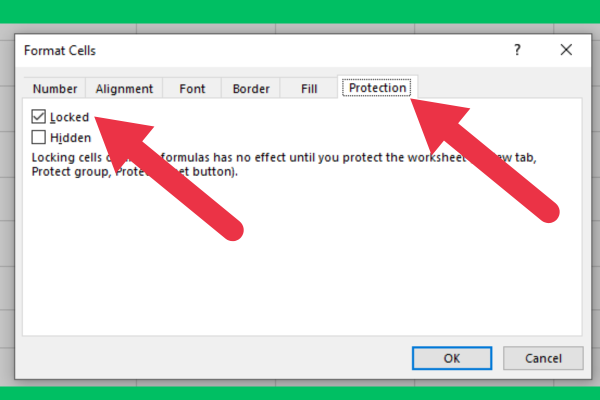
ステップ 4: ロックする列を選択します
列ヘッダーをクリックして、ロックする列全体を選択します。
Ctrl キーを押しながら列ヘッダーをクリックすると、複数の列を選択できます。
ステップ 5: [セルの書式設定] ダイアログ ボックスの [保護] タブを開く
ステップ 2 を繰り返します。
ステップ 6: ロックされたボックスをチェックする
選択した列をロックするには、「ロック」オプションをオンにします。これにより、ロックされたセルの内容を誰も編集または削除できなくなります。
ユーザーに列を表示したくない場合は、「非表示」オプションをオンにします。
ステップ 7: [レビュー] タブの [シートを保護] をクリックします。

ステップ 8: パスワードを入力します (オプション)
セキュリティをさらに強化したい場合は、ロックされたセルをパスワードで保護できます。これにより、パスワードなしでセルのロックを解除したり編集したりすることができなくなります。
パスワードを追加するには、前の画面 (「レビュー」タブの「シートの保護」) に留まります。表示されるオプションのリストの上部のボックスにパスワードを入力します。
ワークシートを保護して Excel の列をロックする方法
ワークシート内のすべての列を編集から保護する必要がある場合、すべての列を選択してロックされたチェック ボックスをオンにするという面倒なプロセスを実行する必要はありません。
代わりに、シート全体を保護することもできます。これを行うには、「校閲」タブに移動し、メニューから「シートの保護」を選択します。
列のロックを解除する方法
ロックされた列のデータを再加工する必要がある場合があります。
これを行うには、次の手順に従います。
「校閲」タブに移動し、「シートの保護を解除」をクリックします。
ロックが解除されたセルを編集します。
[校閲] タブに移動し、シートを再度保護します。

ロックされた列を凍結する方法
左端の列をロックした後、固定することもできます。列 A をフリーズするには、次の手順でペインのフリーズ コマンドを使用します。
列全体を選択します。
リボンの「表示」タブに移動します。
「ペインを固定」をクリックします。
「最初の列を固定」を選択します。

ここでペインを凍結するための他のオプションを検討できます。このウィンドウでは、行を固定するいくつかの方法が提供されます。最初の列で説明したのと同じ手順を使用して、一番上の行 (最初の行) を固定できます。
ここで分割ペインを設定することもできます。
Excel でセルと列をロックするための 6 つのヒント
Excel で列を保護したりセルをロックしたりする前に、留意すべき 6 つのヒントを次に示します。
どの列に変更または削除すべきではない機密データまたは重要なデータが含まれているかを検討してください。
すべてのセルを保護するには、シート全体を保護することを検討してください。
複雑な計算を含む数式をロックすると便利です。
より選択的になるように、特定のセルをロックすることを検討してください。
Excel スプレッドシートを他の人と共有する予定がある場合は、ファイルへのアクセスや編集を妨げるパスワードや制限をすべて削除してください。
ファイルをテストして、期待どおりに動作することを確認します。ロックする必要があるセルを編集して、変更できないようにしてください。
新しい Excel スキルを活用する時期が来ました
この記事では、Microsoft Excel で特定の列をロックする方法を説明しました。Excel でも行やセルをロックすることができます。
通常、特定のセルをロックして、少数のデータ セットを保護します。ただし、Excel シート内のセルをロックすると、編集すべきでない重要なデータが失われる可能性があります。
代わりに、同じ書式設定オプションを使用して複数の行と列をロックできます。1 つ以上の列をロックすると、Excel ワークシート内の数式セルと重要なデータをロックできます。
セクションを保護すると、重要なデータが誤って変更されるのを防ぎ、大規模なスプレッドシートの操作が容易になることに注意してください。
Microsoft フローで使用できる 2 つの複雑な Power Automate String 関数、substring 関数とindexOf 関数を簡単に学習します。
LuckyTemplates ツールチップを使用すると、より多くの情報を 1 つのレポート ページに圧縮できます。効果的な視覚化の手法を学ぶことができます。
Power Automate で HTTP 要求を作成し、データを受信する方法を学んでいます。
LuckyTemplates で簡単に日付テーブルを作成する方法について学びましょう。データの分析と視覚化のための効果的なツールとして活用できます。
SharePoint 列の検証の数式を使用して、ユーザーからの入力を制限および検証する方法を学びます。
SharePoint リストを Excel ファイルおよび CSV ファイルにエクスポートする方法を学び、さまざまな状況に最適なエクスポート方法を決定できるようにします。
ユーザーがコンピューターから離れているときに、オンプレミス データ ゲートウェイを使用して Power Automate がデスクトップ アプリケーションにアクセスできるようにする方法を説明します。
DAX 数式で LASTNONBLANK 関数を使用して、データ分析の深い洞察を得る方法を学びます。
LuckyTemplates で予算分析とレポートを実行しながら、CROSSJOIN 関数を使用して 2 つのデータ テーブルをバインドする方法を学びます。
このチュートリアルでは、LuckyTemplates TREATAS を使用して数式内に仮想リレーションシップを作成する方法を説明します。








