Power Automate の文字列関数: Substring と IndexOf

Microsoft フローで使用できる 2 つの複雑な Power Automate String 関数、substring 関数とindexOf 関数を簡単に学習します。
Microsoft Excel スプレッドシートで作業するとき、さまざまな数式を使用して計算を実行するのが一般的です。これらの数式を表示およびアクセスする方法を知っておくと、非常に役立ちます。
Excel で数式を表示する方法は 10 種類以上あります。単一のセルを操作するメソッドもあれば、ワークシート内のすべての数式を表示するメソッドもあります。
この記事では、当面の要件に応じてどれを選択すればよいかを理解するのに役立つ、すべての方法の例を示します。それぞれの方法を順番に見ていきましょう。
さあ行こう!
目次
1. Excel では入力中に数式が表示されます
Excel で数式を作成するには、セルに等号 (=) を入力し、その後に関数、または関数、セル参照、演算子の組み合わせを入力します。
入力中、Enter キーまたは Tab キーを押すまで、Excel には数式が表示されます。ただし、表示されるのはセルに収まる数式の部分だけです。
たとえば、下の図は、「=A1+B1+A2+B2+A3+B3+A4+C4」という数式を含むセルを示しています。
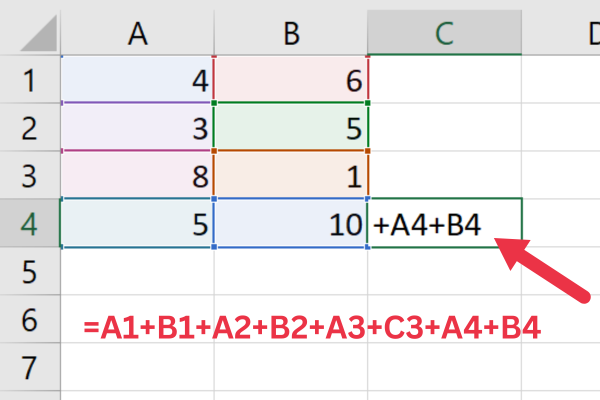
セル内には数式の最後の部分だけが表示されていることに注目してください。この記事の次の方法では、 Excel ファイル内の数式を完全に表示する方法を示します。
2. 数式バーの使用
数式バーには、単一のセルに数式全体が表示されます。これは、一度に 1 セルずつ数式を確認および編集するのに便利なツールです。
これを使用するには、表示したい数式を含むセルをクリックするだけです。数式は、Excel スプレッドシートのすぐ上にある数式バーに表示されます。
数式バーで数式を変更し、Enter キーまたは Return キーを押してセル内の数式を更新できます。
3. [数式] タブの [数式を表示] オプションを切り替えます。
デフォルトでは、数式の結果はセルに表示されます。次の手順を使用して、ワークシートでこの動作を変更できます。
「数式」タブに移動します。
[式の監査] グループの [式の表示] コマンドをクリックします。
これにより、ワークシート内のすべてのセルに結果ではなく数式が表示されるようになります。数式タブのボタンを再度クリックすると、デフォルトの動作に戻すことができます。
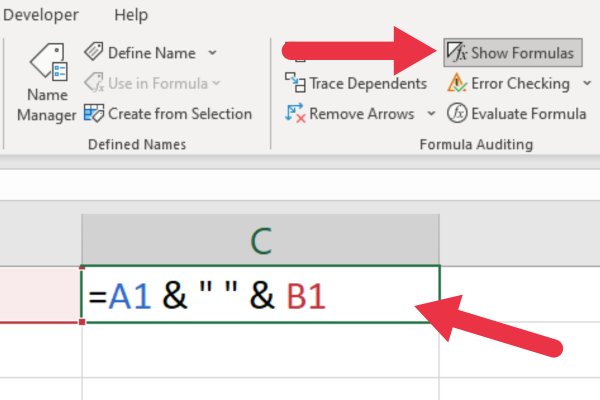
このオプションを有効にすると、各計算値の代わりに数式を印刷することもできます。Excel で印刷範囲を設定すると、出力にはその範囲内の数式が含まれます。
4. キーボードショートカットで数式を表示する
Excel には、 Excel ワークシート内のすべての数式を表示するためのキーボードショートカットが用意されています。キーボード ショートカット コマンドは、Mac デバイスを使用しているか Windows デバイスを使用しているかによって異なります。
Windowsユーザー
Ctrl + チルダ (~) または Ctrl + アクセント記号 (`) を押して、数式を表示または非表示にします。
チルダまたはグレーブアクセント キーは、ほとんどのキーボードの左上に表示されます。これは、Esc キーの下、数字キーの左側にあります。
Macユーザー
Excel で数式を表示または非表示にするには、Cmd + ` を押します。
5. FORMULATEX関数の使用
FORMULATEXT 関数を使用すると、Excel シートのレイアウトを維持しながら、隣接するセルまたは別の列内の数式を表示できます。
次の手順を実行します:
数式を表示する空のセルを選択します。
選択したセルに「=FORMULATEXT(reference)」と入力します。「reference」は、表示する数式が含まれるセルです。
Enter または Return キーを押すと、参照された数式が選択したセルにテキストとして表示されます。
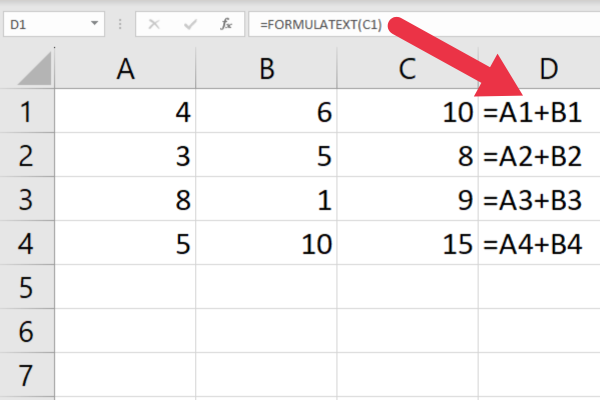
この関数は、数式を計算値とは別のセルに表示する必要がある場合や、他のユーザー向けの Excel チュートリアルを作成する場合に便利です。
たとえば、Excel で個別の値をカウントする方法を示している場合、結果だけでなく数式も表示できます。
6. セルをテキストとして書式設定する
セルをテキストとして書式設定し、数式を入力すると、Excel は入力した内容を文字列として扱います。次の手順を実行します:
「ホーム」タブに移動します。
セルまたはセル範囲を選択します。
[数値] グループのドロップダウンを展開します。
テキストオプションを選択します。
セルに数式を入力すると、Excel では計算結果の代わりに数式が表示されます。
7. 単一の数式をテキストとして表示する
数式をテキスト文字列として表示する場合は、等号の前にアポストロフィを追加できます。これにより、Excel が数式を関数または計算として解釈できなくなります。
たとえば、「 =A1+B1 」と入力する代わりに、「 '=A1+B1 」と入力します。(はい、= の前に ' を追加します)
これを行うと、セルに数式がテキストとして表示されますが、数式バーで数式を表示することもできます。編集モードでない限り、アポストロフィはセルに表示されません。
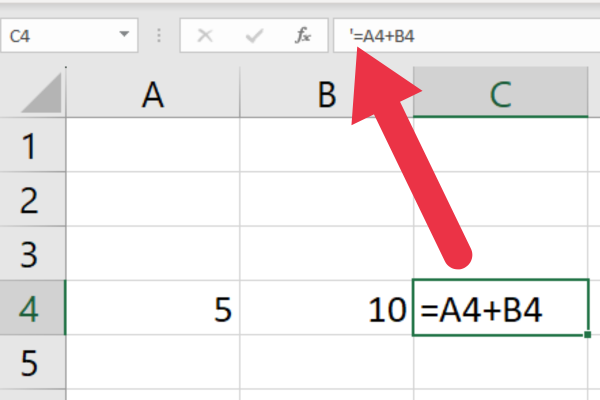
アポストロフィの代わりにスペース文字を手動で追加することもできます。ただし、セル内にインデント (余分なスペース) が表示されます。アポストロフィの利点は、目に見えないことです。
8. 検索と置換を使用してすべての数式をテキストとして表示する
Excel の検索と置換機能を使用すると、すべての数式をテキストとして表示できます。次の手順を実行します:
「ホーム」タブに移動します。
変更する数式が含まれるセルの範囲を選択します。
「検索と選択」ドロップダウンを展開し、「置換」を選択します。
「検索内容」入力フィールドに等号 (=) を入力します。
アポストロフィの後に等号 ('=) を入力します。
「探す場所」ドロップダウン メニューから「数式」オプションを選択します。
「すべて置換」ボタンをクリックして、選択したセルに変更を適用します。
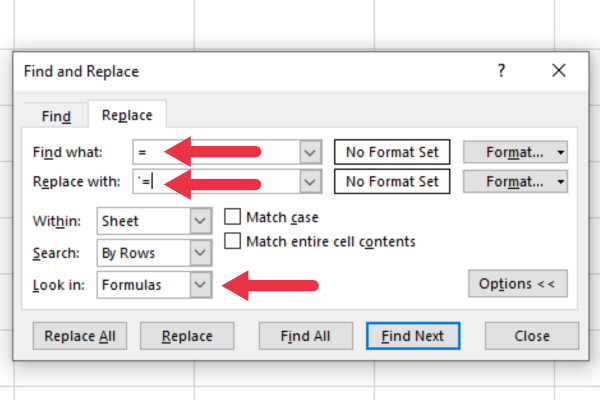
キーボード ショートカットを使用して、Ctrl + H を押して [置換] タブに切り替え、[検索と置換] ダイアログ ボックスを開くこともできます。
9. ワークシートのファイル オプションをカスタマイズする
Excel ファイルのオプションをカスタマイズして、数式の表示方法を変更できます。次の手順を実行します:
[ファイル] タブ (Excel 2007の場合は Office ボタン) をクリックします。
メニューから「オプション」を選択します。
「Excel のオプション」ダイアログボックスの左ペインから「詳細」を選択します。
「このワークシートの表示オプション」セクションまで下にスクロールします。
好みに応じて、「計算結果の代わりにセルに数式を表示する」オプションをオンまたはオフにします。
「OK」をクリックして変更を保存します。
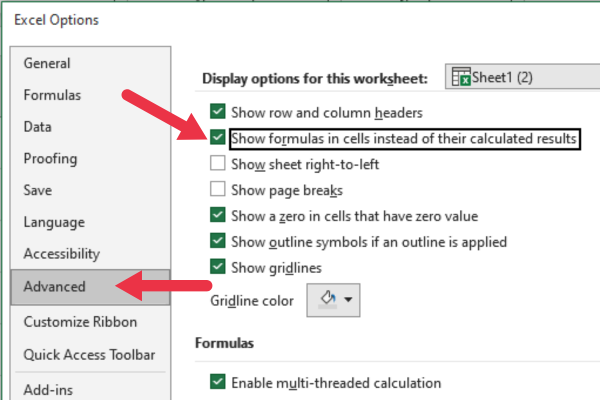
これにより、すべての数式がアクティブなスプレッドシートに表示されるようになります。
10. 数式評価ツールを使用する
[式の評価] ツールでは、選択した式の段階的な評価が表示されるため、問題の特定が容易になります。ツールを起動するには、次の手順に従います。
「数式」タブに移動します。
「式の監査」グループの「式の評価」をクリックします。
ポップアップ ツールにはセル内の数式が表示されます。[評価] ボタンを使用して、数式内の各関数をステップ実行できます。
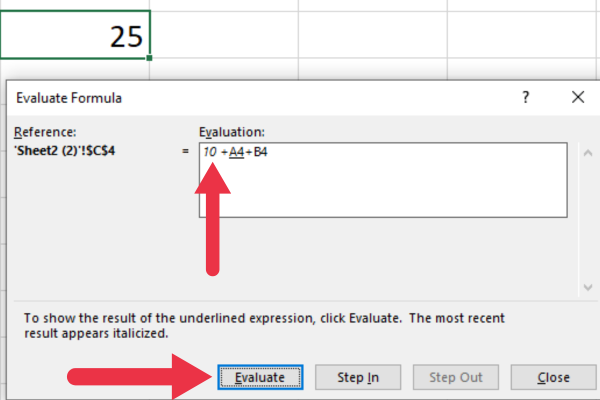
このツールは、前例の追跡などの機能と合わせて、 Excel で循環参照を調査するときに役立ちます。
11. 保護されたワークシートの非表示の数式を表示する
上記の方法を使用して数式を表示できない場合は、保護されたワークシート (またはブック) またはExcel のロックされた列で数式が非表示になっている可能性があります。
他のユーザーと共有するときにワークシートを保護したいが、同僚には数式を表示できるようにしたい場合もあります。
ワークシートが保護されているときに非表示の数式を表示するには、次の手順に従います。
「レビュー」タブに移動します。
「シートの保護を解除」をクリックします。
数式が含まれるセルの選択範囲を選択します。
右クリックして、ドロップダウンから「セルの書式設定」を選択します。
ポップアップ ウィンドウの [保護] タブに移動し、[非表示] ボックスのチェックを外します。
最終的な考え
Microsoft Excelで数式を表示する 11 の方法を学習しました。
保護されたワークシート内など、一部のメソッドは、特定のシナリオでのみ必要です。他の方法もほとんどの要件に適用できます。
いくつかの異なる方法を試してみると、数式や関数をより効率的に操作できるお気に入りの方法がすぐに見つかります。
これで完成です!Excel で数式を表示すると、時間と手間を大幅に節約できます。簡単なキーを数回押すだけで、数式の表示と計算結果の表示を切り替えることができます。
Excel の熟練プロでも、初心者でも、これはツールボックスに追加しておきたいスキルです。したがって、次回スプレッドシートで作業するときは、それを試してみて、どれだけ作業が楽になるかを確認してください。
Microsoft フローで使用できる 2 つの複雑な Power Automate String 関数、substring 関数とindexOf 関数を簡単に学習します。
LuckyTemplates ツールチップを使用すると、より多くの情報を 1 つのレポート ページに圧縮できます。効果的な視覚化の手法を学ぶことができます。
Power Automate で HTTP 要求を作成し、データを受信する方法を学んでいます。
LuckyTemplates で簡単に日付テーブルを作成する方法について学びましょう。データの分析と視覚化のための効果的なツールとして活用できます。
SharePoint 列の検証の数式を使用して、ユーザーからの入力を制限および検証する方法を学びます。
SharePoint リストを Excel ファイルおよび CSV ファイルにエクスポートする方法を学び、さまざまな状況に最適なエクスポート方法を決定できるようにします。
ユーザーがコンピューターから離れているときに、オンプレミス データ ゲートウェイを使用して Power Automate がデスクトップ アプリケーションにアクセスできるようにする方法を説明します。
DAX 数式で LASTNONBLANK 関数を使用して、データ分析の深い洞察を得る方法を学びます。
LuckyTemplates で予算分析とレポートを実行しながら、CROSSJOIN 関数を使用して 2 つのデータ テーブルをバインドする方法を学びます。
このチュートリアルでは、LuckyTemplates TREATAS を使用して数式内に仮想リレーションシップを作成する方法を説明します。








