Power Automate の文字列関数: Substring と IndexOf

Microsoft フローで使用できる 2 つの複雑な Power Automate String 関数、substring 関数とindexOf 関数を簡単に学習します。
Excel で最も一般的なタスクの 1 つは、特定のセルを一緒に追加することです。これは、2 つの個別のセルを追加するという単純な場合もあれば、特定の条件を満たすセルを合計するなどのより複雑な場合もあります。
幸いなことに、Excel には、これを実現するためのさまざまな組み込み関数とツールが用意されています。この記事では、8 つの異なる方法を使用して Excel に特定のセルを追加する方法を説明します。
これらのテクニックを理解することで、データの処理にすぐに習熟できるようになります。
さて、本題に入りましょう。
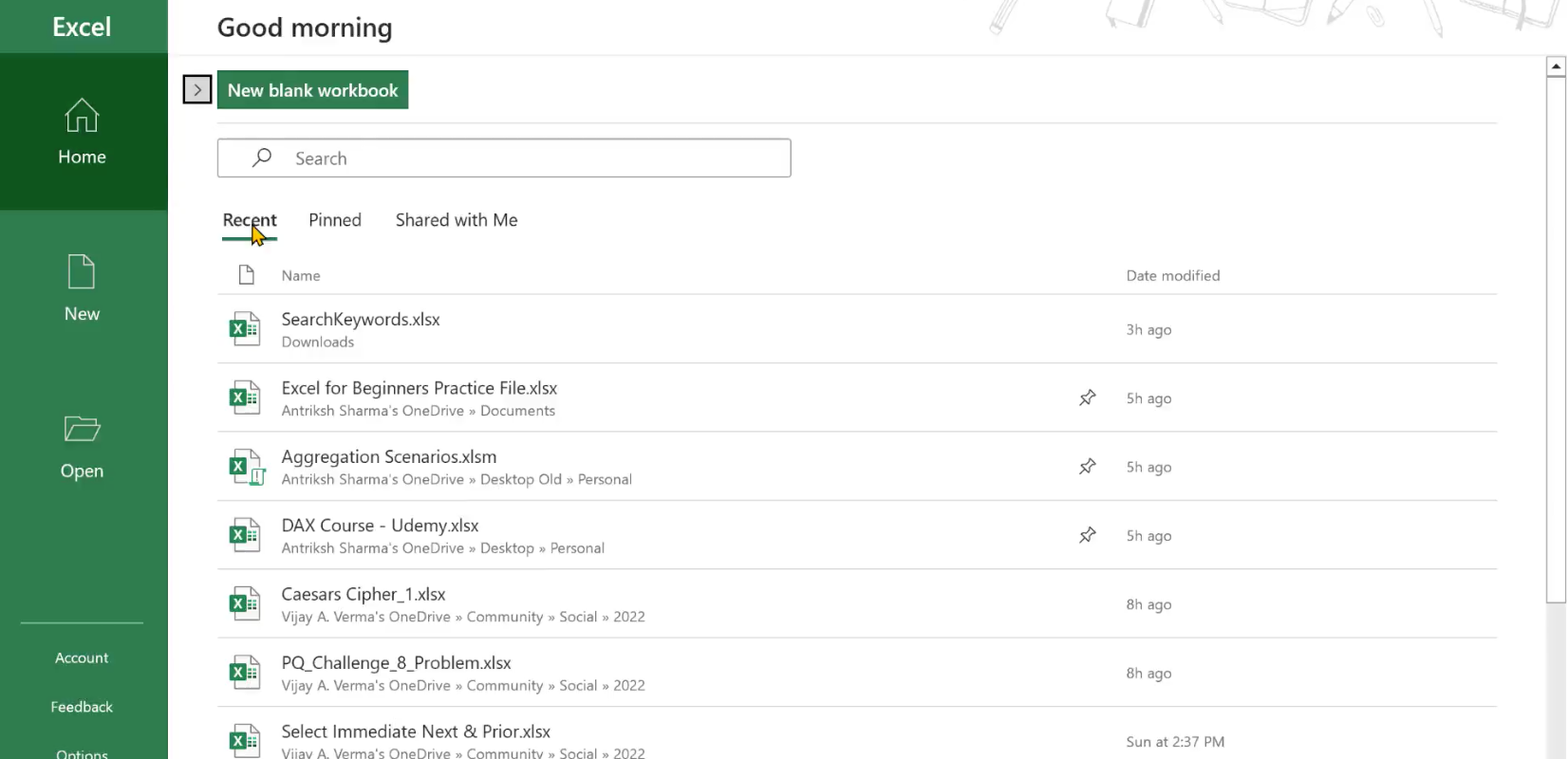
目次
一緒に追加する特定のセルを選択する方法
Excelに特定のセルを追加する前に、セルを適切に選択する必要があります。これは少なくとも 4 つの方法で実行できます。
キーボードのキーを使用する。
ネームボックスを使用する。
名前付き範囲の使用。
データテーブルの使用。
1. キーボードのキー
Windows と Mac Excel では使用するキーが異なります。Windows を使用している場合は、 Ctrlキーを押しながら各セルを個別にクリックできます。Mac Excel では、Commandキーを押したままにします。
これは、隣接していないセルを選択する場合に便利です。セルの数が多い場合、この方法は面倒になる可能性がありますが、連続した範囲を扱う場合には近道があります。
連続した範囲のセルを選択するには:
範囲内の最初のセルをクリックします
Shiftキー (Windows) またはCommandキー (Mac Excel)を押したままにします
範囲内の最後のセルをクリックします。
2. ネームボックスの使用
名前ボックスはワークシートの左上隅にあります。セル参照範囲 (A1:A5 など) を手動で入力できます。
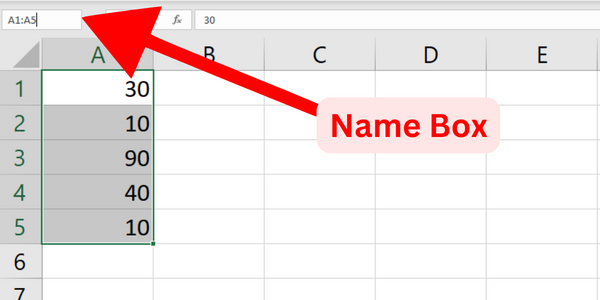
3. 名前付き範囲の使用
同じ範囲を頻繁に入力する場合は、名前付きセルまたは範囲を使用すると、数式が読みやすく管理しやすくなります。名前付き範囲を定義するには:
最初にセルを選択してください
[数式]タブに移動します
「名前の定義」をクリックします
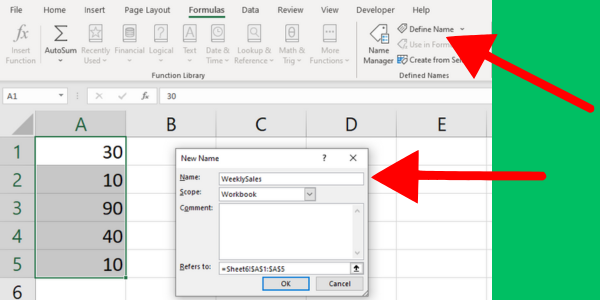
4. データテーブルの使用
Excelのデータ テーブルは、大量のデータを追加するのに役立ちます。追加するセルを含むデータテーブルを作成するには:
ヘッダーを含むデータを含むセル範囲を選択します
「挿入」タブの「表」ボタンをクリックします。
「テーブルにヘッダーがある」チェックボックスが選択されていることを確認し、「OK」をクリックします。
Windows および Mac Excel で特定のセルを選択する方法を理解したので、次の方法で値を追加できるようになります。
1. Excelのオートサム機能を使う
オート SUM コマンドは、選択したセルの合計を迅速かつ簡単に計算できる Excel の組み込み機能です。
[オートサム] ボタンは、Excel リボンの [ホーム] タブの [編集] グループにあります。
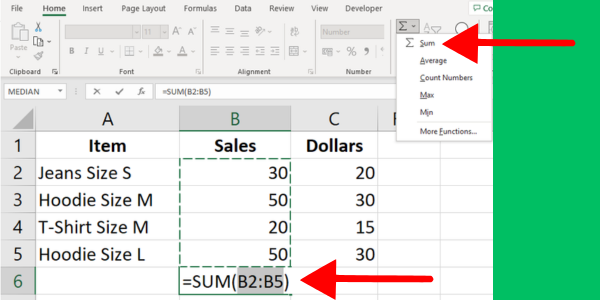
次の手順を実行します:
合計を表示するセルを選択します。
「ホーム」タブの「編集」グループにある「オートSUM」ボタンをクリックします。
Excel は、合計範囲の開始と終了を自動的に決定しようとします。範囲が正しい場合は、Enter キーを押して合計を適用します。
範囲が正しくない場合は、目的のセル範囲上でマウスをドラッグし、Enter キーを押して合計を適用します。
この最初の例は、総売上高の値を合計するコマンドを示しています。
列だけでなく行全体にわたってオートサム コマンドを使用することもできます。行内のセルを強調表示し、結果を計算する場所を選択して、ボタンを押します。
2. ExcelのSUM関数の使い方
SUM 関数を使用すると、Excel で特定のセルを簡単に追加できます。これは、指定したすべてのセルに作用します。
SUM() を使用して Excel で特定のセルを追加する方法は次のとおりです。
セルに「=SUM(」と入力し、続けて開き括弧「(.
追加する最初のセルまたは範囲を選択します (例: A1 または A1:A5)。
さらにセルまたは範囲を追加する場合は、コンマを入力して引数を区切ります。
次のセルまたは範囲 (B1 または B1:B5 など) を選択します。
すべてのセルが数式に含まれるまで、カンマで区切ってセルまたは範囲を追加し続けます。
) で括弧を閉じ、Enter キーを押して数式を完成させ、合計を取得します。
結果は、指定されたすべてのセルの値を合計します。この図は、セル A1 から A5 までの合計を示しています。
数式に含めるセルは隣接している必要はないことに注意してください。任意のセルを任意の順序で追加できます。
たとえば、セル A2、B4、および C6 を追加する場合、SUM 式は次のようになります。
=SUM(A2, B4, C6)3. セル参照による加算
セル参照に基づいてセルを合計することもできます。この方法は、特定の基準に適合する特定のセルを Excel にいくつかだけ追加する場合に特に便利です。
これを行うには、以下の手順に従います。
結果を表示するセルを 1 つ選択し、等号 (=) を入力します。
追加する最初のセルをクリックするか、その参照 (A2 など) を入力して選択します。
加算演算子またはプラス記号 (+) を入力します。
追加する 2 番目のセルをクリックするか、その参照 (B2 など) を入力して選択します。
Enter を押して結果を取得します。
たとえば、2 つのセル A2 と B2 を追加する場合、数式は次のようになります。
=A2+B2さらにセルを追加する必要がある場合は、プラス記号の後にセル参照を追加し続けます (例: =A2+B2+C2)。この図は 4 つのセルの追加を示しています。
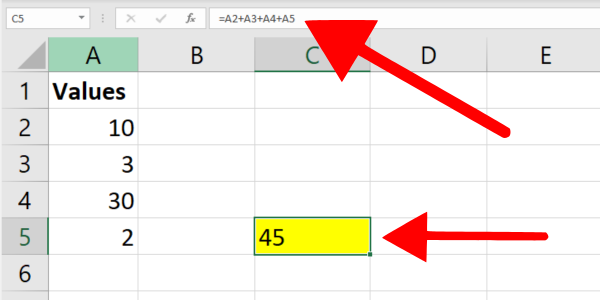
Excel でより広範囲のセルを扱っている場合は、前のセクションで示した SUM() 関数の使用を検討してください。
4. SUMIF関数を使用した条件付き加算
Excelの SUMIF 関数を使用すると、単一の条件に基づいて合計を計算できます。この関数は、参照範囲内に特定の基準を満たすセルを追加する場合に便利です。
たとえば、5 より大きい値を含むセルを合計するとします。次の数式は構文を示しています。
=SUMIF(A2:A5,">5")SUMIF 関数は、範囲 A2:A5 内の値が 5 より大きいすべてのセルを合計します。
ステップバイステップのガイドは次のとおりです。
結果を表示するセルを選択します。
SUMIF 関数を含む数式を入力し、範囲と条件を指定します。
Enter を押してプロセスを完了します。
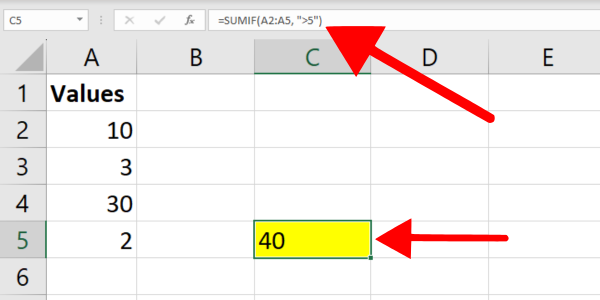
5. SUMIFS関数による条件付き加算
SUMIF 関数では単一の条件を処理できますが、SUMIFS 関数では複数の条件を処理できます。この関数は、2 つ以上の条件を満たすセルを合計する場合に便利です。
たとえば、列 A の対応するセルに「パーカー」というテキストが含まれており、列 B の数値が 10 より大きい列 B のセルを合計するとします。
次の式は、テキスト値をフィルタリングする構文を示しています。
=SUMIFS(B2:B7, A2:A7, "*hoodie*", B2:B7, ">10")この例の数式は、範囲 B2:B7 の値を合計します。ここで、すぐ隣のセルには「パーカー」が含まれており、範囲 B2:B7 のセルは 10 より大きくなります。
テキスト フィルタリングを提供するためにワイルドカード文字 (*) を使用しました。
複数の条件を使用して Excel で特定のセルを追加する方法は次のとおりです。
結果を表示するセルを選択します。
必要に応じてセル範囲と基準を調整しながら、上記の SUMIFS 式を入力します。
Enter を押してプロセスを完了します。
SUMIF 関数と SUMIFS 関数はどちらも大文字と小文字が区別されないことに注意してください。
Power Query を組み込むと、さらに強力なフィルタリングを実現できます。このビデオはそのパワーの一部を示しています。
6. 配列数式の使用
配列数式は、可変数のセルとデータ ポイントを同時に操作するための Microsoft Excel の強力なツールです。
まず、配列数式とは何かを理解しましょう。配列数式を使用すると、複数の値または範囲に対して複雑な計算を一度に実行できるため、手動作業が少なくなります。
配列数式を作成するには、Enter キーを押すだけでなく、Ctrl + Shift + Enter (CSE) を使用して数式を入力する必要があります。これにより、数式が中括弧 {} で囲まれ、それが配列数式であることが示されます。
配列数式と SUM 関数を使用して Excel で特定のセルを追加する方法は次のとおりです。
結果を表示するセルを 1 つ選択します。
選択したセルに数式 =SUM(B1:B5*C1:C5) を入力します。この数式は、範囲 A1:A5 の各値と範囲 C1:C5 の対応する値を乗算し、結果を合計します。
Ctrl + Shift + Enter を押して、この数式を配列数式に変換します。
選択したセルに加算の結果が表示されるはずです。指定したセル範囲に変更を加えると、表示される結果が自動的に更新されることに注意してください。
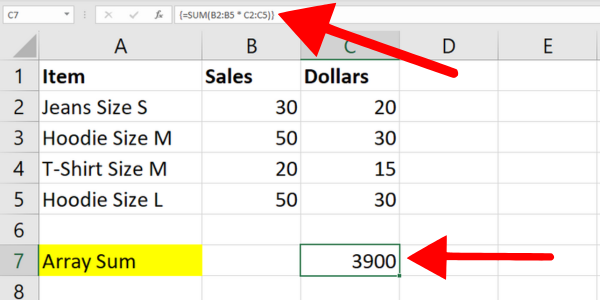
7. 名前付き範囲と SUM 関数の使用
前のセクションで名前付き範囲を作成する方法を説明しました。次に、名前付き範囲を使用して Microsoft Excel で特定のセルを追加する方法を見てみましょう。
必要なのは、作成した名前付き範囲とともに SUM 関数を使用することだけです。
衣服データのセル C2 から C5 に「Prices」という名前付き範囲を作成するとします。名前付き範囲にセルを追加するには、次の式のようにセルを SUM 関数で囲みます。
=SUM(Prices)名前付き範囲で SUMIF 関数を使用することもできます。
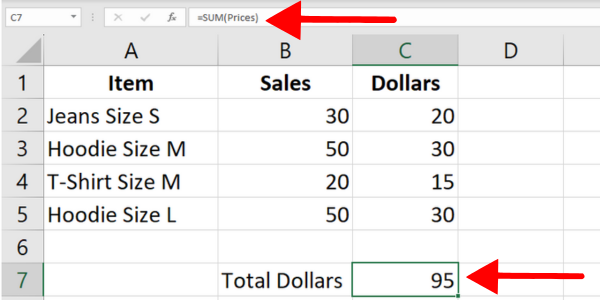
8. データテーブルとSUBTOTAL関数の使用
データ テーブルがある場合、SUBTOTAL 関数を使用して、特定の基準に基づいて特定のセルを追加できます。
この例では、前のセクションで使用した服装データから Excel テーブルを作成しました。テーブルの名前は「Table1」で、最初の行がヘッダーです。最初の列にはアイテムが表示され、2 番目の列には販売数が表示されます。
次の式は、sales 列のすべての値を加算します。
=SUBTOTAL(9, Table1[Sales])この構文では、次の 2 つの引数を持つ SUBTOTAL 関数を使用します。
最初の引数は SUM の関数番号、9 です。これにより、指定された基準を満たす Table1 の Sales 列の値を合計するよう Excel に指示されます。
2 番目の引数は、計算に含めるセルの範囲 (Table1[Sales]) です。
SUBTOTAL 関数のもう 1 つの利点は、指定された範囲内の表示セルのみが含まれることです。対照的に、SUM 関数には非表示セルと表示セルの両方が含まれます。
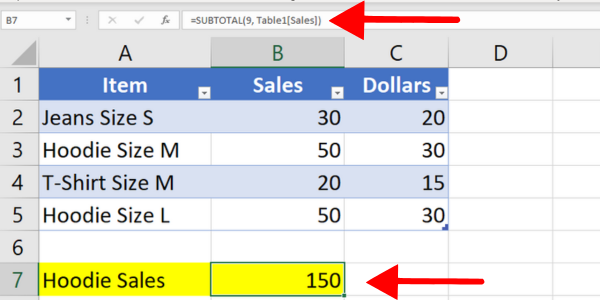
合計とテキストの説明を組み合わせる
合計値の結果を説明する追加のテキストが必要になる場合があります。
たとえば、条件付き合計を使用する場合は、数値に何らかのコンテキストを提供することをお勧めします。これを行うには、計算結果にテキストを連結します。
以下は、5 より大きい数値を合計する SUMIF 関数を使用した例です。構文では、& 記号を使用して説明テキストを連結しています。
=SUMIF(B2:B25,">5") & " (total of values over five)"この例では、合計の後に文字を追加します。セルの先頭に文字を追加することもできます。
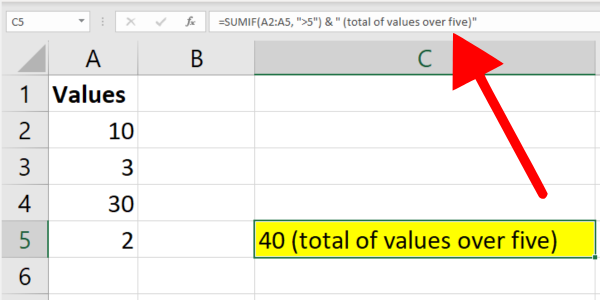
ボーナス コンテンツ: VBA での数値の追加
この記事では Excel の数式と関数に焦点を当てました。知識を充実させるために、Excel VBA とマクロについて簡単に説明します。
VBA では、プラス演算子「+」を使用して 2 つ以上の数値を加算します。以下にサンプルコードを示します。
Dim a as Integer,b as Integer, c as Integer
a = 3
b = 2
c = a + b
MsgBox "The sum of " & a & " and " & b & " is " & cこの例では、a、b、c という 3 つの変数を宣言しました。これらはすべて Integer 型です。値 2 と 3 を a と b に割り当てました。
次に、「+」演算子を使用して a と b を加算し、結果を変数 c に代入します。最後の行には、a と b の値、および計算された c の合計が表示されます。
避けるべき 5 つの一般的なエラー
Microsoft Excel の数式を使用する場合、不正確な結果やワークフローの中断につながる可能性のある一般的なエラーを回避することが重要です。ここでは、避けるべき 5 つのエラーを紹介します。
1. 間違ったフォーマット
#NUM が表示されるかもしれません! 操作しているセルが正しくフォーマットされていない場合は、エラーまたは結果が 0 になります。問題は単一のセルにある可能性があります。
セルにテキスト値がある場合、一部の関数はそれらのセルを単純にスキップします。Microsoft エラー コードが表示される場合もあります。ターゲットセルを必ず数値として書式設定してください。
この問題は、サポートされていない形式の数値データをコピーした場合に発生する可能性があります。たとえば、「$1,000」のような形式の金額をコピーしたとします。Excel はこれをテキスト値として扱う場合があります。
問題を回避するには、値を書式設定せずに数値として入力します。データをコピーする場合、「形式を選択して貼り付け」を使用して、コピー先のセルから書式設定を削除できます。
2. 不必要なセルの結合
行または列全体でセルを結合したり中央揃えにしたりしないようにしてください。これにより、セル範囲の選択が妨げられ、SUMIF 関数などの数式を使用するときに問題が発生する可能性があります。
代わりに、書式設定の目的で「選択範囲全体を中央揃え」オプションを使用することを検討してください。次の手順を実行します:
セルを選択します
書式設定を適用したいもの
選択したセルを右クリックし、コンテキストメニューから「セルの書式設定」を選択します
「セルの書式設定」ダイアログボックスで、「配置」タブをクリックします。
「水平」の下で、ドロップダウンメニューから「選択範囲全体の中央」を選択します。
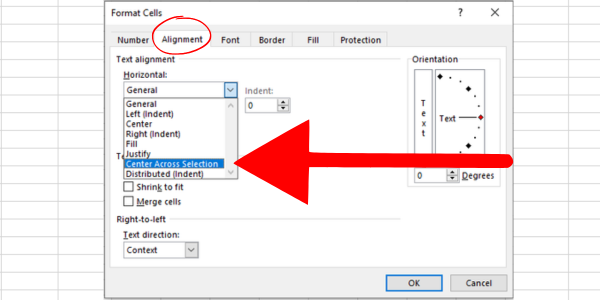
3. 引数の区切り文字が正しくない
場所の設定によっては、数式内の引数を区切るためにコンマまたはセミコロンを使用する必要がある場合があります。
たとえば、特定の地域では =SUM(A1:A10, C1:C10) を =SUM(A1:A10; C1:C10) にする必要がある場合があります。
正しい区切り記号を使用しないと、計算でエラーが発生する可能性があります。
4. セル値のエラーの処理
特定のセルを合計する場合、一部のセルに #N/A や #DIV/0 などのエラーが含まれることがよくあります。これらのエラーは、適切に処理しないと全体的な結果に悪影響を与える可能性があります。
役立つ解決策は、IFERROR 関数または AGGREGATE 関数を使用してエラー値を無視または管理することです。
たとえば、数式 =AGGREGATE(9,6,data) を適用すると、エラーを無視して範囲を合計できます。ここで、「data」は、エラーの可能性がある名前付き範囲です。
5. 引用符なしで基準を使用する
特定の値以上などの基準に基づいてセルを合計する場合は、必ず基準式を引用符で囲んでください。
たとえば、SUMIF を使用する場合、正しい数式は =SUMIF(range, ”>500”, sum_range) であり、>500 基準を引用符で囲みます。
これらの一般的なエラーを念頭に置き、推奨される解決策を適用することで、Microsoft Excel のスキルを向上させ、計算を正確かつ効率的に行うことができます。
私たちの最後の決断 – あなたがエクセルを発揮する時が来ました!
これで、8 つの異なる方法と数式を使用して Excel に特定のセルを追加する方法がわかりました。多くの例は、選択した範囲に基づいて数値を合計する方法を示しています。
また、各公式がどのように機能するのか、いつ使用するのかもわかります。各 Excel 数式は、Excel for Microsoft 365 を含む、最新の Excel エディションで使用できます。
同じ結果を生成するものもありますが、選択したセルのデータを異なる方法でフィルターできるものもあります。
データ スキルの旅がうまくいくことを祈っています。
話は変わりますが、Microsft スタックをマスターしてデータ スキルを次のレベルに引き上げたい場合は、
Microsoft フローで使用できる 2 つの複雑な Power Automate String 関数、substring 関数とindexOf 関数を簡単に学習します。
LuckyTemplates ツールチップを使用すると、より多くの情報を 1 つのレポート ページに圧縮できます。効果的な視覚化の手法を学ぶことができます。
Power Automate で HTTP 要求を作成し、データを受信する方法を学んでいます。
LuckyTemplates で簡単に日付テーブルを作成する方法について学びましょう。データの分析と視覚化のための効果的なツールとして活用できます。
SharePoint 列の検証の数式を使用して、ユーザーからの入力を制限および検証する方法を学びます。
SharePoint リストを Excel ファイルおよび CSV ファイルにエクスポートする方法を学び、さまざまな状況に最適なエクスポート方法を決定できるようにします。
ユーザーがコンピューターから離れているときに、オンプレミス データ ゲートウェイを使用して Power Automate がデスクトップ アプリケーションにアクセスできるようにする方法を説明します。
DAX 数式で LASTNONBLANK 関数を使用して、データ分析の深い洞察を得る方法を学びます。
LuckyTemplates で予算分析とレポートを実行しながら、CROSSJOIN 関数を使用して 2 つのデータ テーブルをバインドする方法を学びます。
このチュートリアルでは、LuckyTemplates TREATAS を使用して数式内に仮想リレーションシップを作成する方法を説明します。








