Power Automate の文字列関数: Substring と IndexOf

Microsoft フローで使用できる 2 つの複雑な Power Automate String 関数、substring 関数とindexOf 関数を簡単に学習します。
Excel のリスト内の空白以外のセルの数を数えたい場合があり、空のセルを除外することで、データをより正確に把握できます。
Excel で空白以外のセルを数える最も一般的な方法は、評価対象のセル範囲で COUNTA 関数を使用することです。他の方法には、COUNTIF 関数や検索置換ツールなどがあります。
この記事では、Excel で空白以外のセルを数える方法を 5 つの方法で説明します。
COUNTA関数
SUMとCOUNTAの組み合わせ
カウントブランク
カウンティフ
検索と置換
これらの Excel 数式の中には馴染みのないものもありますが、例ではその使用方法を正確に示しています。
目次
1. COUNTA関数の使い方
COUNTA 関数は、空でないセルを数える Excel の組み込み関数です。COUNTBLANK 関数とは逆の結果が得られます。
テキスト、数値、数式など、あらゆる種類のデータを含む範囲に対して機能します。この関数は、最大 255 個の値のリストを受け入れます。リストにはセル範囲を指定できます。
これは構文です: COUNTA(value1, [value2], …)
営業担当者のリストとその月の売上高があるとします。
[テーブルの作成: 営業担当者、営業担当者、ジョン 10000 ジェーン ボブ 5000 スー 7500 マイク]
販売を行った販売員の数を数えるには、次の数式を空のセルに入力して Enter キーを押します。
=カウンタ(B2:B6)
この数式は、B2:B6 の範囲内の空ではないセルの数をカウントします。この場合、販売を行った営業担当者は 3 人だけなので、結果は 3 になります。
下の図は、数式バーに関数が含まれるExcelスプレッドシートを示しています。

COUNT 関数を使用して空でないセルを数えないのはなぜでしょうか?
より一般的に使用される COUNT 関数に精通している場合は、上記の例で COUNT を使用すると同じ結果 (つまり、3 つのセルが塗りつぶされる) が得られることがわかるでしょう。
違いは、数値のみを含むセルをカウントすることです。テキストまたは論理値 (TRUE または FALSE) は無視されます。
売上数値を 10,000、5,000、7.5,000 などのテキスト値に置き換えるとします。
COUNT 関数はゼロを返しますが、COUNTA 関数は空白でないセルが 3 つ表示されます。
複数のリストを数える方法
COUNTA 関数を使用して、複数の範囲内の空白でないセルをそれぞれカウントすることもできます。
たとえば、別の営業担当者と別の月の売上高のリストがある場合は、次の式を使用できます。
=COUNTA(B2:B6, D2:D6)
この数式は、B2:B6 および D2:D6 の範囲内で選択された空ではないセルの数をカウントします。
図の場合、結果は 5 になります。これは、2 か月のいずれかで 5 人の営業担当者が販売を行ったためです。
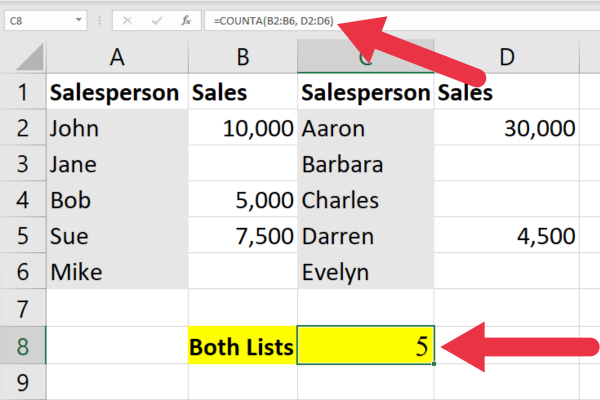
個別の値を数える方法
大きなテーブル内の空でないセルを数えた後、個別の値を数えることもできます。このビデオでは次の方法を説明します。
2. SUM と COUNTA を併用する方法
SUM 関数と COUNTA 関数を組み合わせて、複数の範囲内の空白以外のセルの数を数えることでも、同じ結果を得ることができます。
前の例のデータを使用すると、式は次のようになります。
=SUM(COUNTA(B2:B6), COUNTA(D2:D6))
COUNTA 関数は、B2:B6 と D2:D6 の 2 つの範囲のそれぞれで空白でないセルの数をカウントするために使用されます。
次に、SUM 関数を使用して 2 つのカウントを合計し、両方の範囲の空白以外のセルの合計数を取得します。
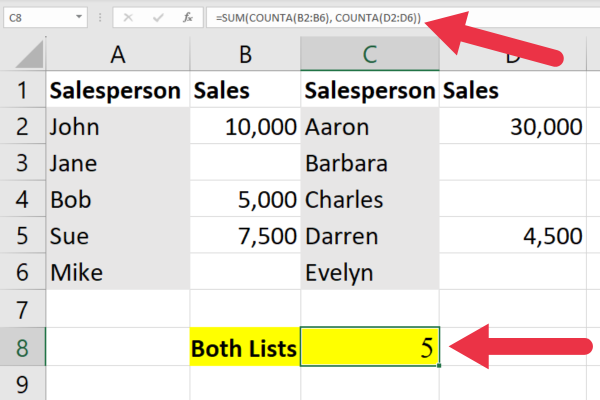
3. COUNTIF関数の使い方
Excelの COUNTIF 関数は、特定の条件または基準を満たす範囲内のデータ値の数をカウントします。2 つの引数を取ります。カウントするすべてのセルの範囲と、適用する基準です。
これは構文です: =COUNTIF(範囲, 基準)
基準には論理演算子を含めることができます。サンプル データを使用すると、次の COUNTIF 式で空白以外のセルの数をカウントできます。
=COUNTIF(B2:B6,”<>”)
最初の引数は範囲です。2 番目の引数は、<>演算子を使用して「等しくない」条件を指定します。間に何もない 2 つの引用符は、空の文字列を指定します。
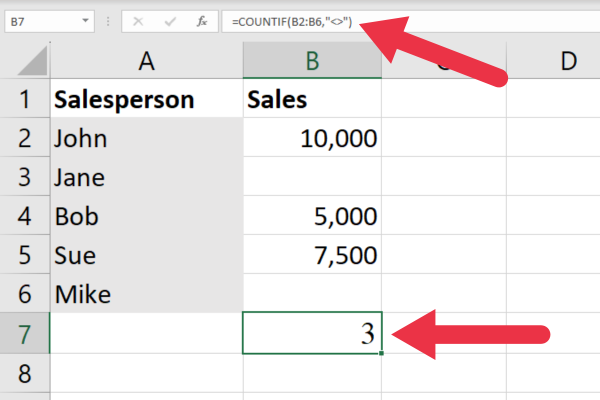
4. SUMPRODUCT関数の使用方法
SUMPRODUCT 関数は、2 つ以上の値の配列を乗算し、その積の合計を返すために使用される配列数式です。
配列は値のリストを指します。売上高の最初のセットを含むセル範囲は 1 つの配列です。もう一方のセットを含む配列が 2 番目の配列です。
これは構文です: =SUMPRODUCT(array1, [array2], [array3], …)
SUMPRODUCT 関数は、空でないセルや空の数式を数えるためにも使用できます。
例
売上高のリストを取得すると、次の数式出力を使用して空でないセルをカウントできます。
=SUMPRODUCT((B2:B6<>””)*1)
この数式は、等しくない演算子を使用して範囲アドレス内の空のセルをスキップすることで機能します。

5. 検索と置換の使用方法
この方法ではExcel の数式を使用しません。代わりに、次の手順で [検索と置換] ダイアログ ボックスを使用します。
確認したい列または範囲を選択します。
[検索と置換] ダイアログ ボックスを開きます ( ctrl + f を押します)。
「検索内容」入力ボックスにアスタリスク記号を入力します。
「オプション」ボタンをクリックしてダイアログボックスを展開し、さらに多くのオプションを表示します。
「探す場所」フィールドが「値」に設定されていることを確認してください。
「セルの内容全体を一致させる」オプションをチェックします。
「すべて検索」ボタンをクリックします。
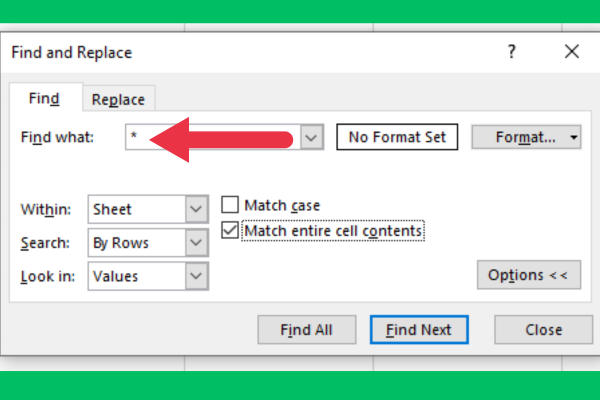
Excel は、選択した範囲内の空白以外のすべてのセルのリストとそのセル アドレスを表示します。このリストを使用して、空白以外のセルに移動したり、それらをすべて一度に選択したりできます。
ちょっとしたおさらい
この記事では、 Excel で空白以外のセルを数える実用的な方法を 5 つ紹介しました。もちろん、他にもあるかもしれませんが、これらの方法が最も便利で効果的であることがわかりました。あなたもそうしてほしいと願っています。
Microsoft フローで使用できる 2 つの複雑な Power Automate String 関数、substring 関数とindexOf 関数を簡単に学習します。
LuckyTemplates ツールチップを使用すると、より多くの情報を 1 つのレポート ページに圧縮できます。効果的な視覚化の手法を学ぶことができます。
Power Automate で HTTP 要求を作成し、データを受信する方法を学んでいます。
LuckyTemplates で簡単に日付テーブルを作成する方法について学びましょう。データの分析と視覚化のための効果的なツールとして活用できます。
SharePoint 列の検証の数式を使用して、ユーザーからの入力を制限および検証する方法を学びます。
SharePoint リストを Excel ファイルおよび CSV ファイルにエクスポートする方法を学び、さまざまな状況に最適なエクスポート方法を決定できるようにします。
ユーザーがコンピューターから離れているときに、オンプレミス データ ゲートウェイを使用して Power Automate がデスクトップ アプリケーションにアクセスできるようにする方法を説明します。
DAX 数式で LASTNONBLANK 関数を使用して、データ分析の深い洞察を得る方法を学びます。
LuckyTemplates で予算分析とレポートを実行しながら、CROSSJOIN 関数を使用して 2 つのデータ テーブルをバインドする方法を学びます。
このチュートリアルでは、LuckyTemplates TREATAS を使用して数式内に仮想リレーションシップを作成する方法を説明します。








