Power Automate の文字列関数: Substring と IndexOf

Microsoft フローで使用できる 2 つの複雑な Power Automate String 関数、substring 関数とindexOf 関数を簡単に学習します。
Word 文書を Excel スプレッドシートに埋め込むと、さまざまなソースからの情報を 1 つの包括的な文書に統合できます。
Word 文書を Excel に埋め込むには 3 つの方法があります。
ドキュメントをオブジェクトとして挿入します。
Word 文書へのリンクを埋め込みます。
ドキュメントの内容をコピーして貼り付けます。
この記事では、これら 3 つのテクニックを実装する方法を説明します。各方法の利点と制限事項、およびどのアプローチがニーズに最も適しているかを学びます。
始めましょう!
目次
Excel に Word 文書を挿入して埋め込む方法
Microsoft Word ドキュメントをオブジェクトとして挿入すると、Word ファイル全体が Excel ワークブックに埋め込まれることになります。
これは、Word 文書が Excel ファイルの一部となり、Excel から直接 Word 文書を表示または編集できることを意味します。結果は次のようになります。
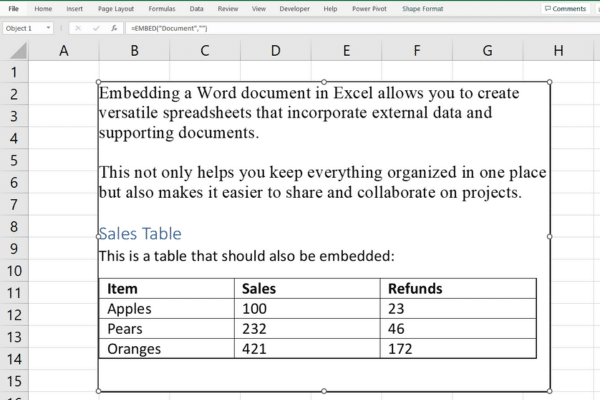
次のことを理解することが重要です。
Excel ワークブックを共有すると、そのワークブック内で Word ドキュメントも共有されます。
元の Word 文書に加えた変更は Excel には反映されません。
Excel データには Word 文書の内容が含まれるため、サイズが増加する可能性があります。
ファイルが大きくなりすぎた場合は、Excel ファイルのサイズを減らす方法がいくつかあります。
ステップバイステップガイド
Word 文書をオブジェクトとして挿入するには:
Word 文書を挿入するセル内をクリックします。
Excel リボンの [挿入] タブに移動します。
「テキスト」グループで「オブジェクト」をクリックします。
[オブジェクト]ダイアログ ボックスで、[ファイルから作成]タブを選択します。
[参照] をクリックして、埋め込みたい Word 文書を見つけます。
ドキュメントの内容を表示するのではなく、アイコンとしてドキュメントを挿入する場合は、[アイコンとして表示] ボックスをオンにします。
「OK」をクリックして、選択したセルに Word 文書を埋め込みます。
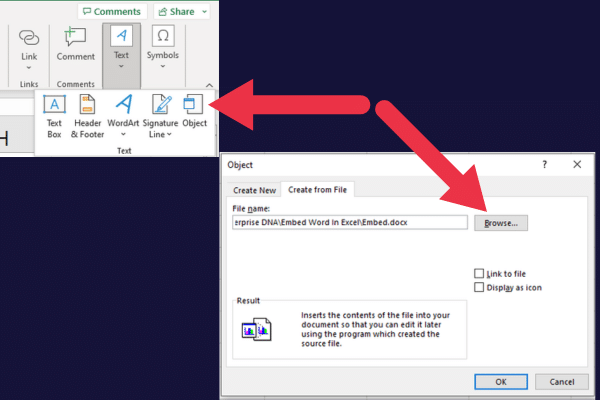
埋め込みオブジェクト (またはアイコンを表示することを選択した場合はアイコン) をダブルクリックすると、別のウィンドウで Word コンテンツを開いて編集できます。
コンテンツの一部を表示する
「ファイルから作成」タブには、埋め込まれた Word 文書をスプレッドシートに表示する方法を制御するオプションがあります。
「アイコンで表示」チェックボックスをチェックしない場合(デフォルトではオフ)、最初のページの内容が表示されます。
Word 文書をアイコンとして表示する
「アイコンとして表示」チェックボックスをオンにすると、スプレッドシートに Word 文書が挿入されていることを示すアイコンが表示されます。
この図は例を示しています。
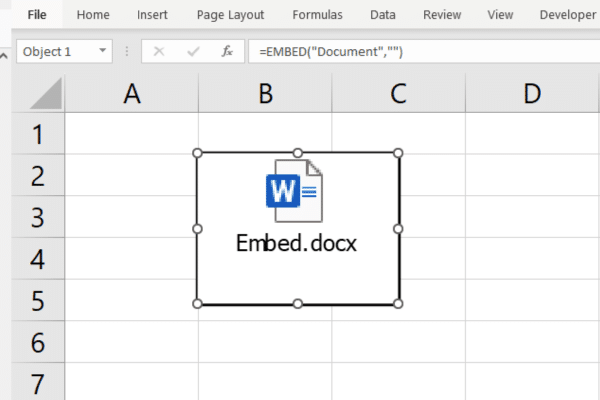
挿入を使用して Excel に Word 文書を埋め込むのは簡単なプロセスですが、次のセクションで説明するように、リンクという別のオプションもあります。
Word文書をリンクしてExcelに埋め込む方法
Word 文書へのリンクを作成すると、ブックと外部 Word 文書間の接続が確立されます。このリンクを使用すると、Excel でハイパーリンクをクリックして Word 文書を開くことができます。
このメソッドの結果とドキュメントをオブジェクトとして挿入する場合には、重要な違いがあります。
ワークブックのサイズは影響を受けません。
Excel のハイパーリンクからドキュメントを開くと、変更が反映されます。
Excel ワークブックをリンクを使用して共有する場合、Word ドキュメントは含まれません。
SharePointまたはその他の共有ストレージで Excel ファイルを共有する場合は、次の制限事項に留意してください。
ステップバイステップガイド
Excel スプレッドシート内から Word 文書にリンクするには:
リンクを表示したいセルをクリックします。
Excel リボンの [挿入] タブに移動します。
リンクグループの「リンク」をクリックします。
「ハイパーリンクの挿入」ダイアログボックスの左ペインにある「既存のファイルまたはWebページ」をクリックします。
リンクする Word 文書を参照して選択します。
「OK」をクリックしてハイパーリンクを作成します。
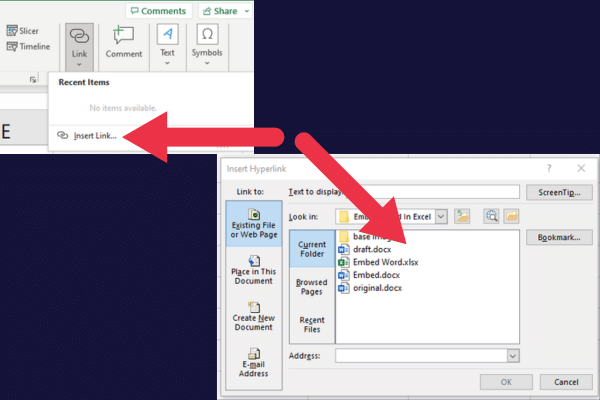
リンクされた Word 文書をクリックすると、文書が Microsoft Word で開きます。
ほとんどの場合、リンクを介して Word 文書を Excel に埋め込むだけで十分ですが、Word 文書の内容をコピーして貼り付けるオプションもあります。これについては次に説明します。
コピーと貼り付けを使用して Word の内容を Excel に埋め込む方法
簡単な代替方法を探している場合は、Word 文書の内容をコピーして Excel スプレッドシートに貼り付けることができます。
これは、プレーン テキストまたは単純な単語テーブルでうまく機能します。
主な欠点は、Word 文書の書式設定や高度な機能が保持されないことです。この記事の他の方法は、Word の機能を維持するのに適しています。
Word から Excel にコピーして貼り付けるには:
Excel に埋め込みたい Word 文書を開きます。
Word 文書からコピーするコンテンツを選択します (文書全体に対して「 Ctrl +A」を使用します)。
「Ctrl+C」を押して選択した内容をコピーします。
Word コンテンツを貼り付ける Excel ブックを開きます。
Word コンテンツを表示するセルをクリックします。
「Ctrl+V」を押してデータを Excel に直接貼り付けます。
この図は結果の例を示しています。Word の H2 見出しの形式は Excel スプレッドシートでは保持されていないことに注意してください。ただし、テーブルは Excel データと同様に表示されます。
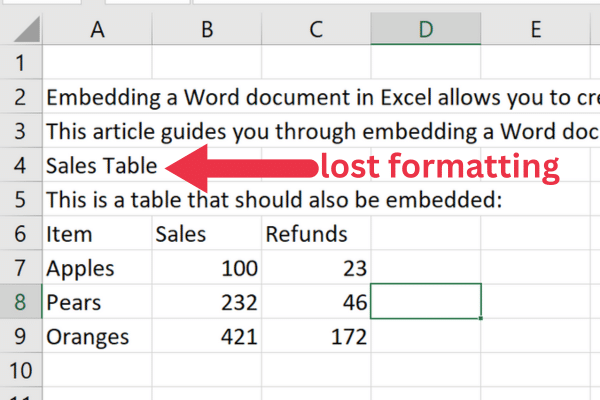
データのコピーと貼り付けは、Excel の基本的なタスクの 1 つです。その他の基本的な操作については、Microsoft Excel の概要をご覧ください。
次に、埋め込みドキュメントを操作する方法、複数のドキュメントを埋め込む方法、および以降のセクションで複数のセルにドキュメントを埋め込む方法について説明します。さあ行こう!
Excel での埋め込みドキュメントの操作
ドキュメントをオブジェクトとして埋め込む利点は、ドキュメントのサイズを変更したり移動したりして、スプレッドシート内でより鮮明に表示できることです。
埋め込みオブジェクトのサイズを変更する方法
Excel に埋め込まれた Word 文書のサイズを変更するには、次の手順に従います。
埋め込まれたオブジェクトを 1 回クリックして選択します。
「ハンドル」と呼ばれる白い円がオブジェクトの境界線の周囲に表示されるのがわかります。
いずれかのハンドルの上にカーソルを移動します。両方向の矢印に変わるはずです。
ハンドルをクリックしてドラッグし、必要に応じてオブジェクトのサイズを変更します。
新しいサイズに満足したら、マウス ボタンを放します。
Shift キーを押しながら隅のハンドルをドラッグすると、オブジェクトのサイズを比例的に変更できます。
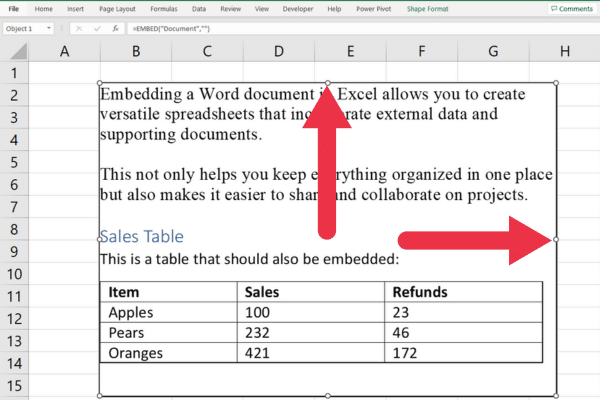
埋め込みオブジェクトを移動する方法
Excel に埋め込まれた Word 文書を移動するには、Excel を開いて次の手順に従います。
埋め込まれたオブジェクトを 1 回クリックして選択します。
サイズ変更ハンドルの上ではなく、オブジェクトの上にカーソルを置きます。カーソルが 4 方向の矢印に変わるはずです。
マウスボタンをクリックしたままにします。
オブジェクトをスプレッドシート内の目的の場所にドラッグします。
マウス ボタンを放して、オブジェクトを新しい位置に配置します。
複数のドキュメントを埋め込む方法
複数の Word ドキュメントを操作する場合、それらすべてを 1 つの Excel ワークシートに埋め込むことができます。これを行うには、Excel を開いて、各ファイルの標準の埋め込みプロセスに従います。
最初の Word 文書を埋め込むセルをクリックします。
[挿入] タブに移動し、[テキスト] グループの [オブジェクト] をクリックします。
[オブジェクト]ダイアログ ボックスで、[ファイルから作成]タブを選択します。
「参照」をクリックしてファイルに移動します。
「ファイルへのリンク」オプションはチェックを外したままにしておきます。
別のセルを選択します。
残りの Word 文書に対して手順 1 ~ 6 を繰り返します。
次に、2 つの埋め込みドキュメント (アイコンとして表示) の例を示します。

複数のドキュメントを埋め込む場合は、次の考慮事項に留意してください。
Excel ファイルのサイズは非常に大きくなる場合があります。
それらを論理的な方法で整理すると、情報の移動と理解が容易になります。
ドキュメントが埋め込まれたセルは拡大する場合があるため、それに応じて列の幅または行の高さを調整します。
ドキュメントを複数のセルに埋め込む方法
Excel シート内の複数のセルに Word 文書を埋め込む必要がある場合があります。これにより、情報の構造が改善され、視聴者にとってアクセスしやすく、理解しやすくなります。
これを実現するには 2 つの方法があります。
ドキュメントを埋め込む前にセルを結合します。
ドキュメントを埋め込んだ後、手動でサイズを変更します。
1. 埋め込み前のマージ
挿入前にこの方法を使用するには、次の手順に従います。
Word 文書を埋め込むセル範囲を選択します。
[ホーム] タブに移動し、[配置] グループの [結合して中央揃え] をクリックします。
結合されたセルを選択します。
この記事で前述した手順に従って、ドキュメントを埋め込みます。
2. 手動によるサイズ変更
挿入後にこの方法を使用するには、次の手順に従います。
単一セル内で埋め込みプロセスを完了します。
埋め込まれたドキュメントをクリックすると、境界線の周囲にハンドルが表示されます。
ハンドルをドラッグして、必要に応じて複数のセルにまたがるようにドキュメントのサイズを変更します。
一貫性のあるプロフェッショナルな外観を実現するために、シート全体で一貫した形式とスタイルを維持することを忘れないでください。
Excel のさまざまなシナリオでドキュメントを埋め込む方法を説明しました。次のセクションでは、オブジェクトのリンクと埋め込みがどのように機能するかについて説明します。
オブジェクトのリンクと埋め込み (OLE) の仕組み
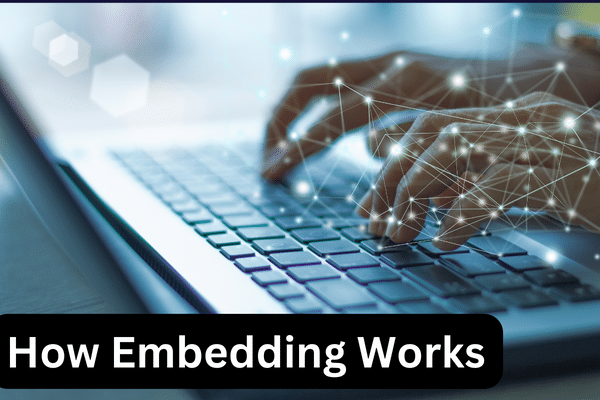
Object Linking and Embedding (OLE)は、Microsoft Office アプリケーションで使用されるテクノロジであり、2 つのプログラム間に動的リンクを作成することで、あるプログラムから別のプログラムにコンテンツを挿入できます。
これは、Word 文書を Excel に埋め込むことを可能にする基盤となるテクノロジーです。OLE を使用すると、Word ドキュメントの機能を Excel 内で維持できるため、Excel ワークブックからドキュメントを直接表示または編集できます。
このテクノロジーには 4 つの技術コンポーネントがあります。
OLE は、標準プロトコルを使用して Microsoft Word と Microsoft Excel 間の通信を確立します。
挿入されたドキュメントの場合、OLE は Excel 内に Word ドキュメントのインスタンスを作成します。
挿入されたドキュメントは、バイナリオブジェクトとして Excel ファイル内に保存されます。
OLE を使用すると、Excel 環境内で Word の機能と書式設定ツールを使用して、埋め込まれた Word 文書に変更を加えることができます。
最終的な考え
Word 文書を Excel に埋め込むと、情報を統合し、コラボレーションを合理化し、生産性を向上させることができます。
この記事では 3 つの方法を学習し、どの技術が要件に適しているかを理解したはずです。Word と Excel を組み合わせた機能を活用することで、より整理され、アクセスしやすく、専門的な文書を作成できます。
自分と自分のニーズに合った方法を見つけることがすべてです。それでは、Word ドキュメントを取得し、Excel スプレッドシートにテキストを少し加えてみましょう。そして、実験することを恐れないでください。Excel はあなたが思っているよりも優れています。埋め込みを楽しんでください。
Microsoft フローで使用できる 2 つの複雑な Power Automate String 関数、substring 関数とindexOf 関数を簡単に学習します。
LuckyTemplates ツールチップを使用すると、より多くの情報を 1 つのレポート ページに圧縮できます。効果的な視覚化の手法を学ぶことができます。
Power Automate で HTTP 要求を作成し、データを受信する方法を学んでいます。
LuckyTemplates で簡単に日付テーブルを作成する方法について学びましょう。データの分析と視覚化のための効果的なツールとして活用できます。
SharePoint 列の検証の数式を使用して、ユーザーからの入力を制限および検証する方法を学びます。
SharePoint リストを Excel ファイルおよび CSV ファイルにエクスポートする方法を学び、さまざまな状況に最適なエクスポート方法を決定できるようにします。
ユーザーがコンピューターから離れているときに、オンプレミス データ ゲートウェイを使用して Power Automate がデスクトップ アプリケーションにアクセスできるようにする方法を説明します。
DAX 数式で LASTNONBLANK 関数を使用して、データ分析の深い洞察を得る方法を学びます。
LuckyTemplates で予算分析とレポートを実行しながら、CROSSJOIN 関数を使用して 2 つのデータ テーブルをバインドする方法を学びます。
このチュートリアルでは、LuckyTemplates TREATAS を使用して数式内に仮想リレーションシップを作成する方法を説明します。








