Power Automate の文字列関数: Substring と IndexOf

Microsoft フローで使用できる 2 つの複雑な Power Automate String 関数、substring 関数とindexOf 関数を簡単に学習します。
このチュートリアルでは、Excel の度数表と比例表について詳しく説明します。それらが何なのか、いつ使用するのかを見ていきます。このチュートリアルの完全なビデオは、このブログの下部でご覧いただけます。
カテゴリ変数は、顧客の購入州、出身国、またはその他の何かであるかどうかにかかわらず、「どのような種類のもの」を測定します。これらのタイプの変数を要約するには、頻度表で数量を比較して、各タイプの頻度を数えます。ただし、これらの値をパーセンテージとして比較すると役立つ場合もあります。そこで、比率テーブルが役に立ちます。ピボットテーブルを使用して Excel で両方を行う方法と、カテゴリの生の数量とカテゴリの生の数量を比較するメリットとデメリットを説明します。比率。
目次
Excel で比率表と度数表を使用する方法
最初にインデックス列を作成します。ここで私がやろうとしているのは、たとえば、これらの家のうち私道があるかどうかを数えることです。そして、ピボット テーブルの場合は、データを集計する必要があるということです。データを集約することも望んでいません。観測値の数を数えたいと思います。
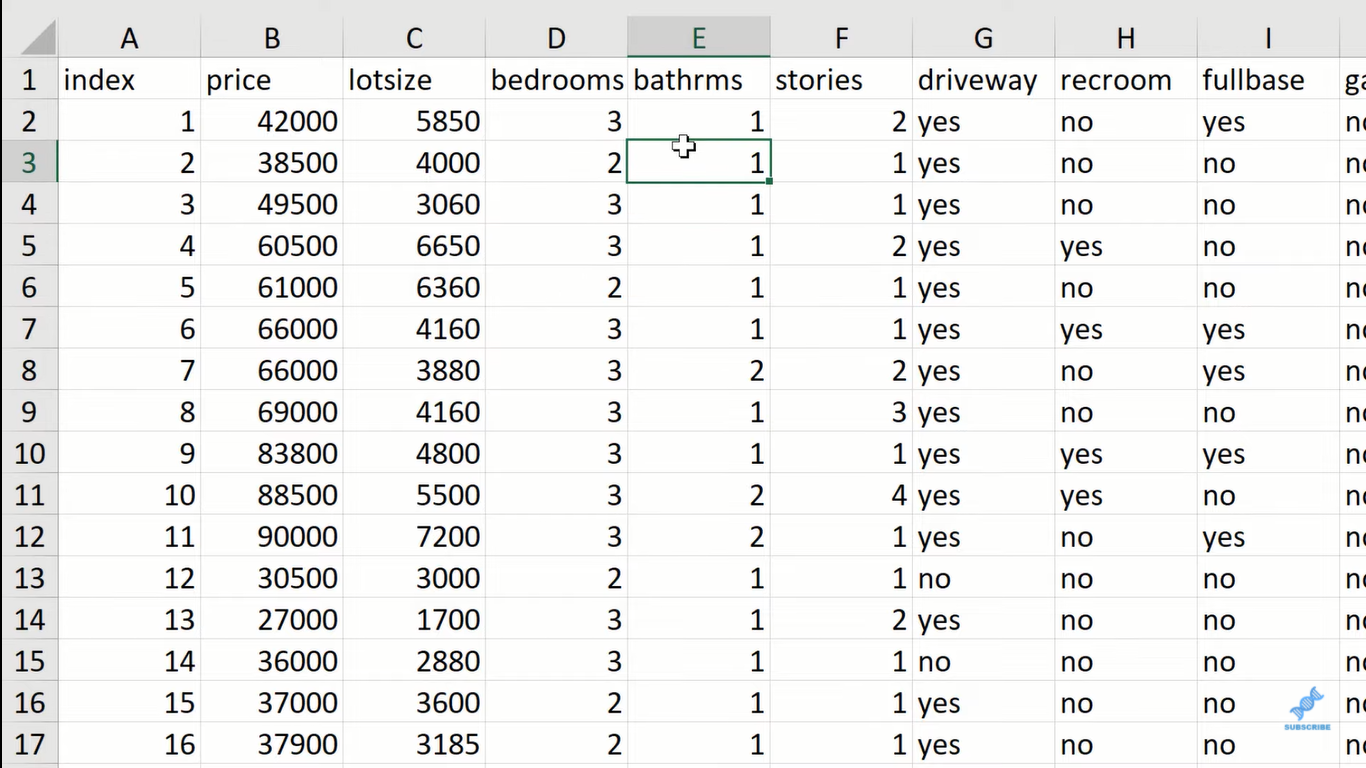
もう 1 つ行うことは、この場合は必要ありませんが、Excel内のデータをテーブルに保存することを非常に好み、強く主張しています。そこで、「OK」をクリックします。
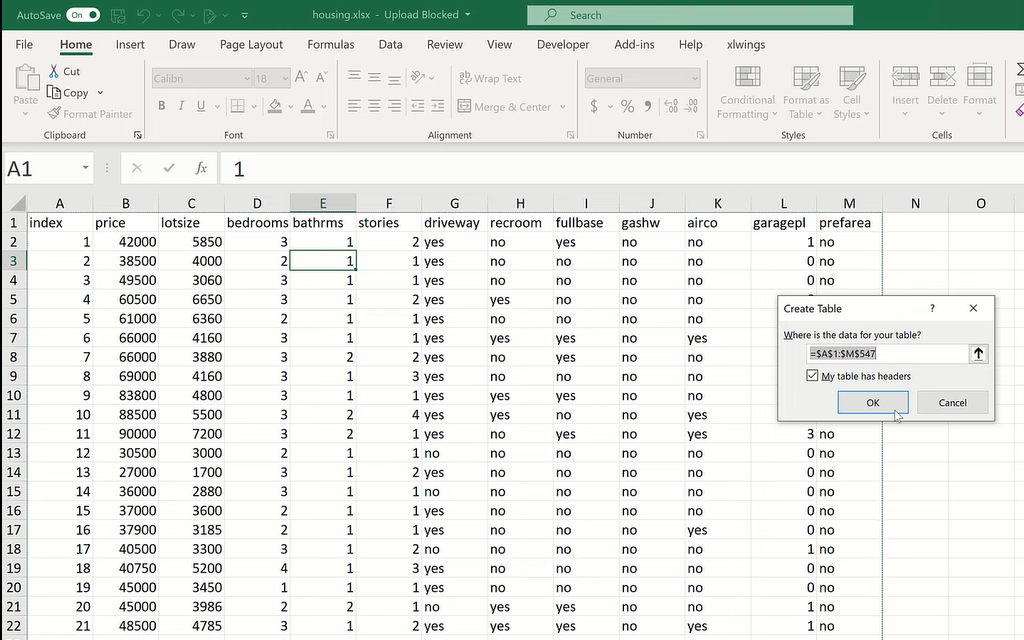
次に、テーブルの名前を変更します。それをハウジングと呼びましょう。
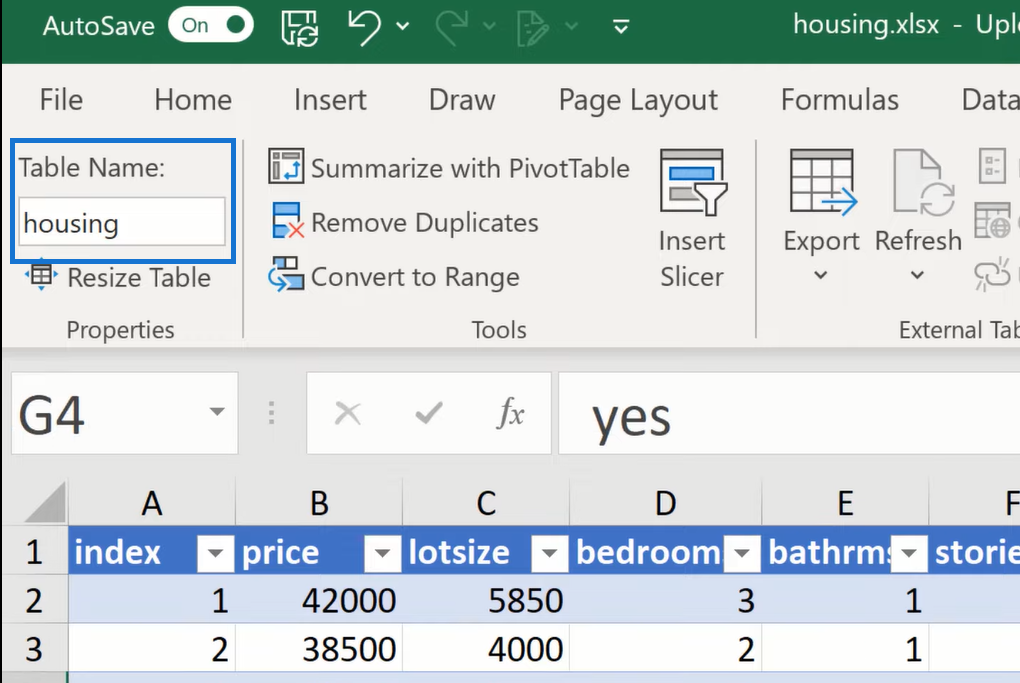
ここでピボットテーブルを挿入してみます。データ範囲は住宅です。すでにメリットが 1 つあります。ソース データが何であるかは非常に明らかなので、それを既存のワークシートに入力しましょう。
では、私道のある家は何軒あるでしょうか?そうですね、それはわかります。「私道」を行に移動し、インデックスを値に取り込みます。[値] フィールドの設定に移動し、これをcountにします。
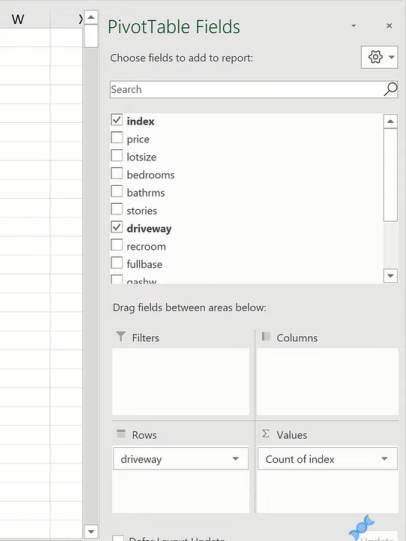
私たちが現在確認しているのは、546 戸の住宅で、77 戸には私道がなく、469 戸には私道があります。それが私たちの周波数です。
必ずしも「はい」を「いいえ」で分けることはできませんが、それぞれが「はい」か「いいえ」かを数えることはできます。そして、最終的にはこの数字になります。1 つの変数で一方向の度数をカウントしているため、これは Excel では一元度数テーブルと呼ばれます。
これを双方向度数表にしてみましょう。
たとえば、エアコンを取り出して、これを列にドラッグするつもりです。これを行にドラッグすることもできますが、この方法で双方向度数表を配置する方が一般的です。変数の 1 つは列に、もう 1 つは行の下にあります。
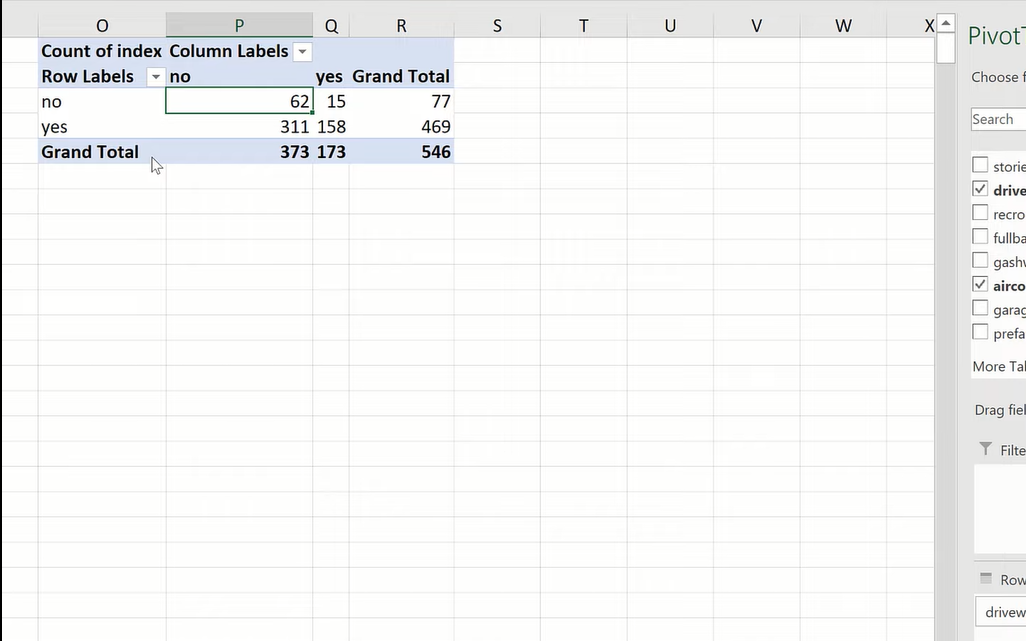
このことを考えてみると、家のエアコンによって区別されている点を除けば、77 と 469 は今でも目にすることができます。つまり、546 戸の住宅のうち、158 戸にはエアコンと私道があり、そのうち 62 戸にはどちらもなく、さらにそのどちらか、またはその他の価値があると言えます。
これは二元度数表と呼ばれ、分割表とも呼ばれます。
546 軒の家がありますが、これらの各バケツに値の何パーセントが含まれているかを正確に知るのは困難ですよね。暗算が得意でない限り、62 を 546 にすばやく分割し、これらのバケツにそれぞれが何パーセント含まれているかを理解するのは難しいかもしれません。
そこで、 [Count of Index]をクリックし、 [Show Values As]に移動して、これをGrand Total の %にします。
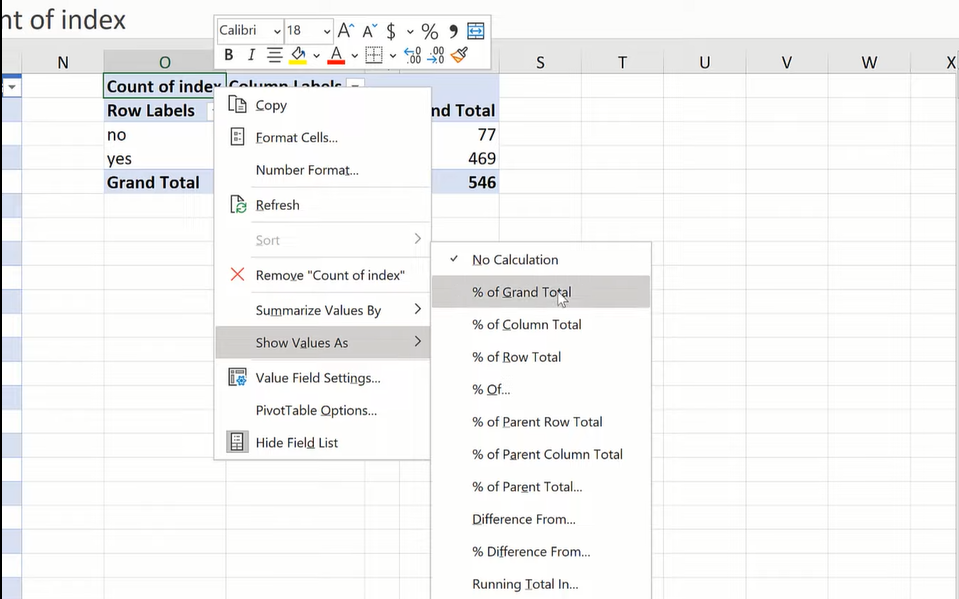
これにより、生の値がパーセンテージに変換されました。これらの数字は、ある意味、私たちにとって理解しやすいものです。これは、データを確認するためのより直感的な方法です。
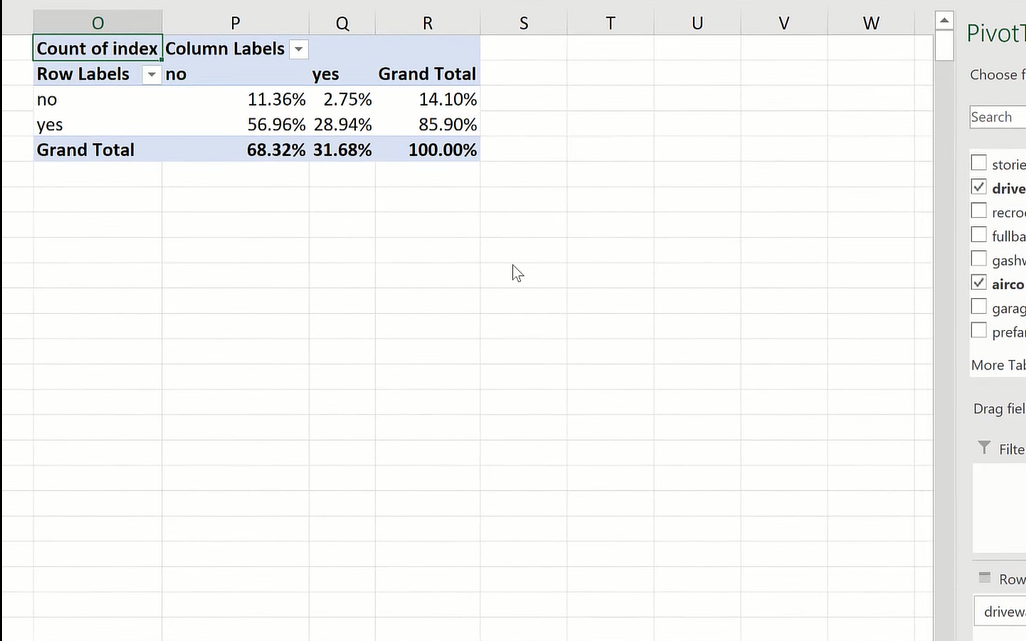
おそらく私たちは、記録の何パーセントが私道を持たず、そのうちの何パーセントが空調設備に「いいえ」、何パーセントが「はい」であるかを知りたいのかもしれません。そうすれば、私たちの価値観も変わるかもしれません。これをRow Totalにします。
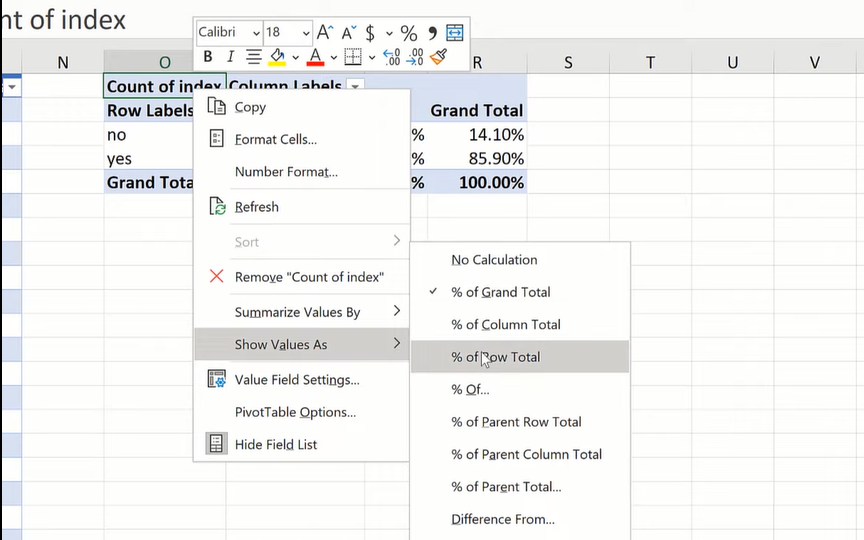
したがって、これらの各行をスライスして、それぞれに何パーセントが含まれているかを調べます。
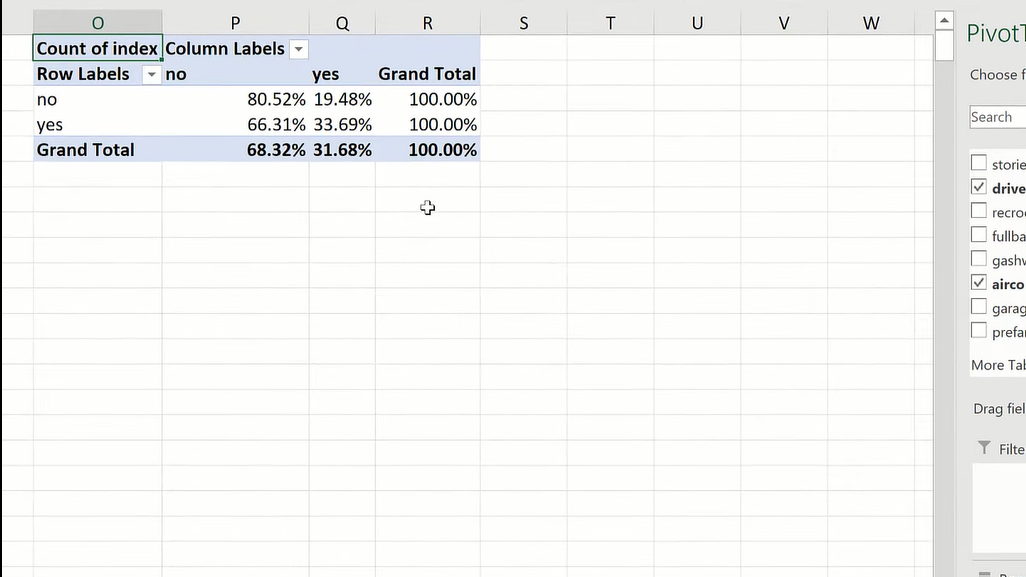
これらのパーセンテージで難しい点の 1 つは、データを人為的に縮小していることです。知っておくべき重要なことの 2.7、5% はわかりません。それが本当に小さい場合、つまり 2.7、つまり 120 の観測値の 5% である場合、これは小さい数ですよね。2.7、つまり 1,000 件の観測値の 5% であるとしても、これは依然としてかなりの数です。
物事をパーセンテージだけで見ると、文脈が欠けてしまいます。そこで、ここでインデックスをドラッグし、ダブルドラッグして、 count として変更します。
そして今、比率と頻度の両方が見えています。実際にこの上に直接入力することもできます。追加の書式設定ができることがあります。
Excel の度数表と割合表はカテゴリ変数用です。それらを数えなければなりません。他にできる数学はありません。生の数字を見ることができます。比率を見ることもできます。
Excel で複数のシートを LuckyTemplates に追加する LuckyTemplates の
アンピボットとピボットの基本 – クエリ エディター
LuckyTemplates と Excel の確認: DAX 数式の違い
結論
度数表と比率表について、またそのインデックス列を使用して Excel でそれを行う方法について学んでいただければ幸いです。
人為的に縮小していないため、生の周波数からデータに関する多くの情報が得られますが、それぞれの数値の相対的な大きさを比較するのは難しい場合があります。一方、比率表の場合は、物事を 100 にスライスすると、はるかに見やすくなります。しかし、ある意味、それを行うと文脈が失われると言えます。
このチュートリアルを楽しんでいただければ幸いです。関連コンテンツの詳細については、以下のリンクを必ずチェックしてください。
ではごきげんよう、
Microsoft フローで使用できる 2 つの複雑な Power Automate String 関数、substring 関数とindexOf 関数を簡単に学習します。
LuckyTemplates ツールチップを使用すると、より多くの情報を 1 つのレポート ページに圧縮できます。効果的な視覚化の手法を学ぶことができます。
Power Automate で HTTP 要求を作成し、データを受信する方法を学んでいます。
LuckyTemplates で簡単に日付テーブルを作成する方法について学びましょう。データの分析と視覚化のための効果的なツールとして活用できます。
SharePoint 列の検証の数式を使用して、ユーザーからの入力を制限および検証する方法を学びます。
SharePoint リストを Excel ファイルおよび CSV ファイルにエクスポートする方法を学び、さまざまな状況に最適なエクスポート方法を決定できるようにします。
ユーザーがコンピューターから離れているときに、オンプレミス データ ゲートウェイを使用して Power Automate がデスクトップ アプリケーションにアクセスできるようにする方法を説明します。
DAX 数式で LASTNONBLANK 関数を使用して、データ分析の深い洞察を得る方法を学びます。
LuckyTemplates で予算分析とレポートを実行しながら、CROSSJOIN 関数を使用して 2 つのデータ テーブルをバインドする方法を学びます。
このチュートリアルでは、LuckyTemplates TREATAS を使用して数式内に仮想リレーションシップを作成する方法を説明します。








