Power Automate の文字列関数: Substring と IndexOf

Microsoft フローで使用できる 2 つの複雑な Power Automate String 関数、substring 関数とindexOf 関数を簡単に学習します。
Microsoft Excel ユーザーが一方にいて、Google Sheets 愛好家がもう一方にいるという分断された世界に住むのにうんざりしていませんか?
恐れることはありません、友よ!私たちはあなたの問題を解決します。Excel をGoogle スプレッドシートに変換し、スプレッドシートの世界に平和をもたらす方法を学びましょう。
さて、あなたは「なぜわざわざ?」と思っているかもしれません。さて、質問させてください。Google スプレッドシートのみを使用する人と Excel ファイルを共同作業しようとしたことがありますか? それは、まったく異なる言語を話す人とコミュニケーションを取ろうとするようなものです。
Excel ファイルを Google スプレッドシートに変換することで、最終的に 2 つの世界間の溝を埋め、調和して連携できるようになります。
この記事では、3 つの簡単な方法を使用して Microsoft Excel を Google スプレッドシートに変換する方法を段階的に説明します。簡単なアップロードから Excel データのインポートまで、すべてをカバーします。
さあ、思考力を高めて、始めましょう!
目次
Excel を Google スプレッドシートに変換する 3 つの方法
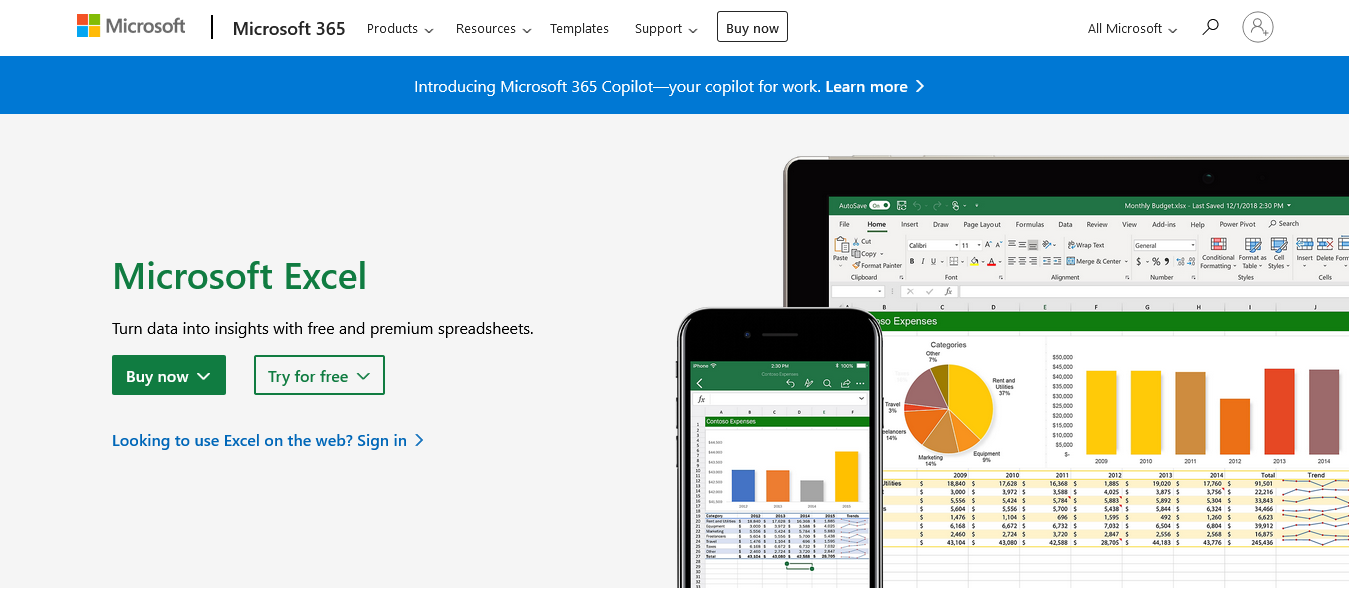
Excel シートを Google スプレッドシートに変換するには主に 3 つの方法があり、いずれも Google ドライブを使用する必要があります。Google ドライブはオンライン ストレージとして機能し、Google スプレッドシートにアクセスできるプラットフォームです。
Google アカウントをまだお持ちでない場合は、Google ドライブと Google スプレッドシートを使用するためにアカウントを作成する必要があります。アカウントを取得してログインしたら、次の手順に従って変換プロセスを開始できます。
方法 1: Excel ファイルを Google ドライブにアップロードする
Google ドライブを使用して Excel ファイルを Google スプレッドシートに変換するには、次の手順に従います。
ステップ 1:ブラウザを開き、ロケーション バーに「drive.google.com」と入力して Google ドライブのホームページに移動し、プロンプトが表示されたら Google アカウントにログインします。

ステップ 2:左上隅の「新規」をクリックし、ドロップダウン・メニューから「ファイルのアップロード」に移動します。

ステップ 4:コンピュータからアップロードする Excel ファイルを選択し、アップロードするまで数秒待ちます。
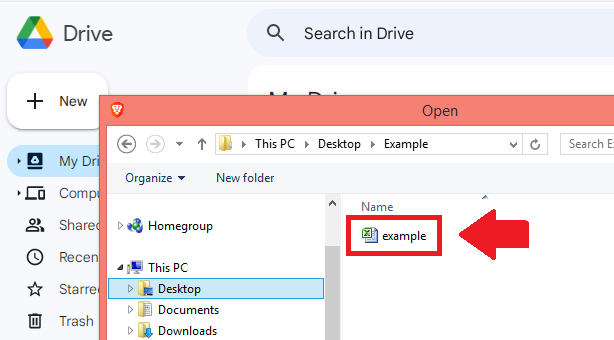
ステップ 5:アップロードしたら、ファイルを右クリックし、[プログラムから開く] > [Google スプレッドシート] を選択して変換し、Google スプレッドシートで開きます。
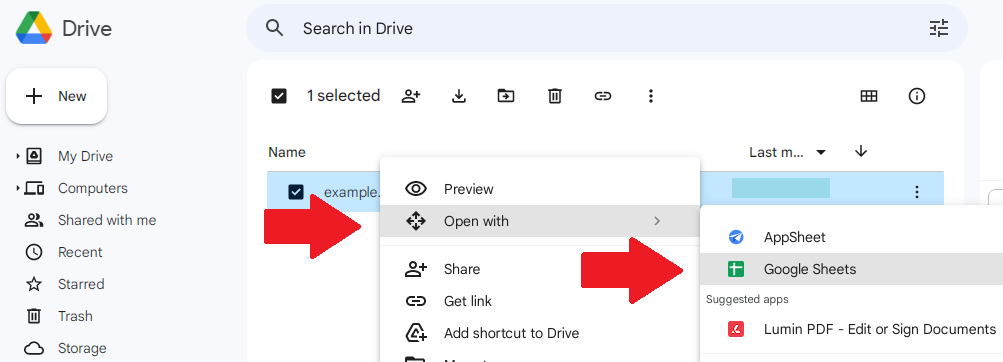
方法 2: Google スプレッドシートの「インポート」機能を使用する
Excel ファイルを Google スプレッドシートに直接変換するには、次の方法を試してください。
ステップ 1: Sheets.go ogle.comにアクセスして、ブラウザで Google スプレッドシートを開きます
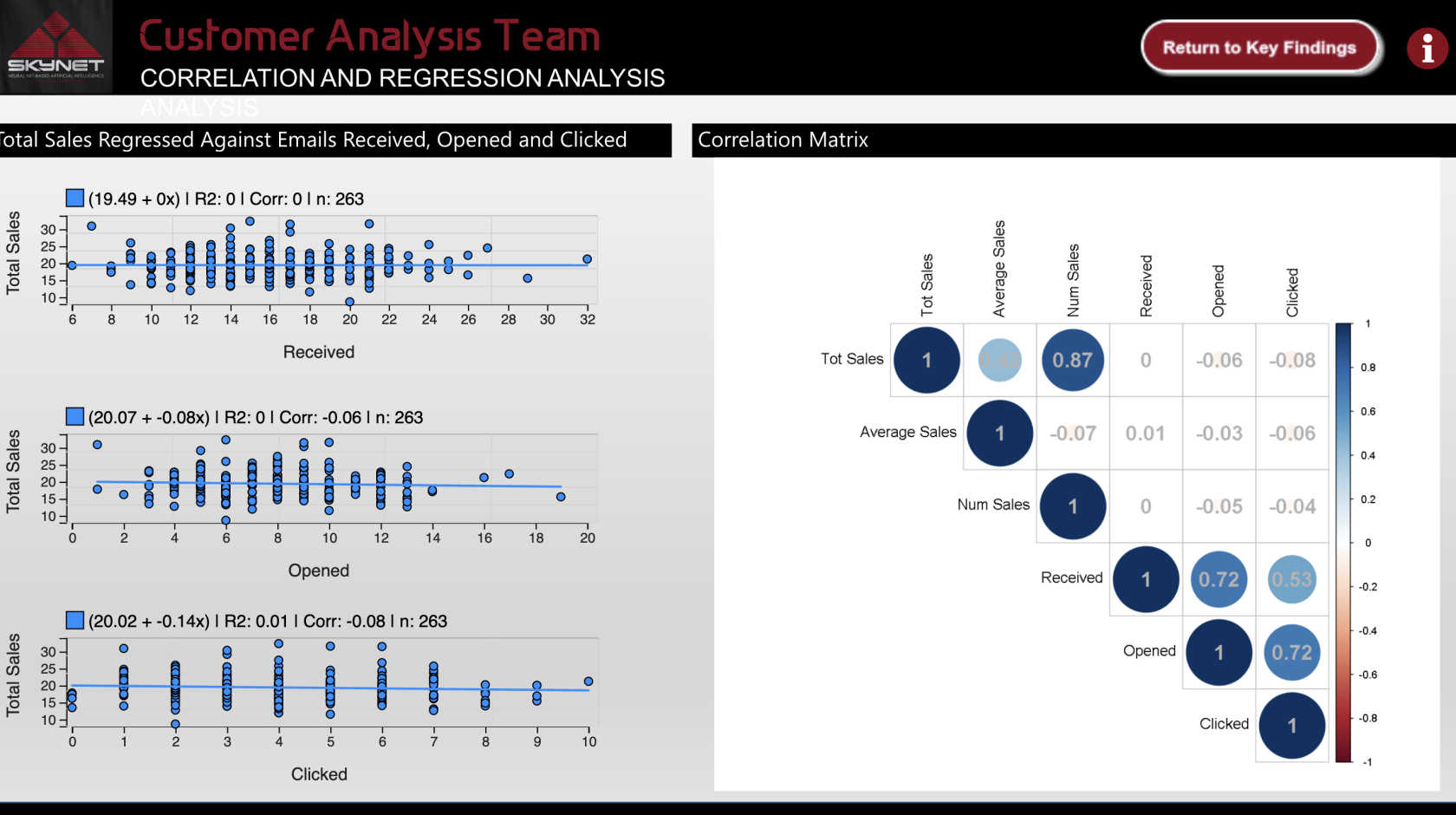
ステップ 2:「空白」をクリックして新しいスプレッドシートを作成します。
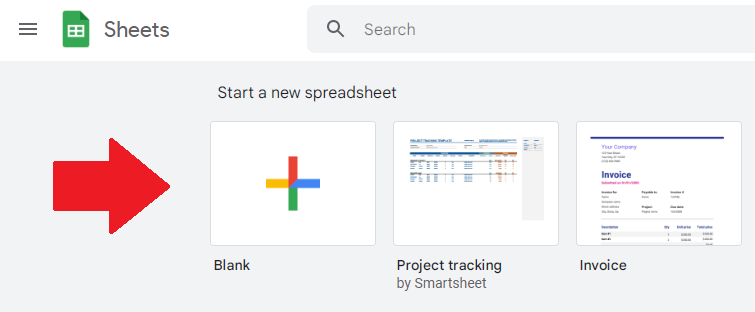
ステップ3:上部のメニューバーから「ファイル」>「インポート」を選択します。
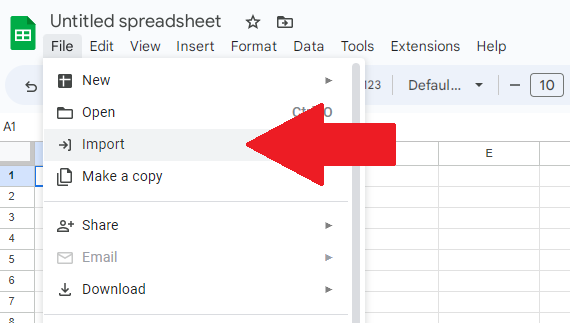
ステップ 4: [ファイルのインポート] ウィンドウで、[アップロード] タブを選択し、[参照] をクリックして Excel ファイルを見つけてアップロードします。
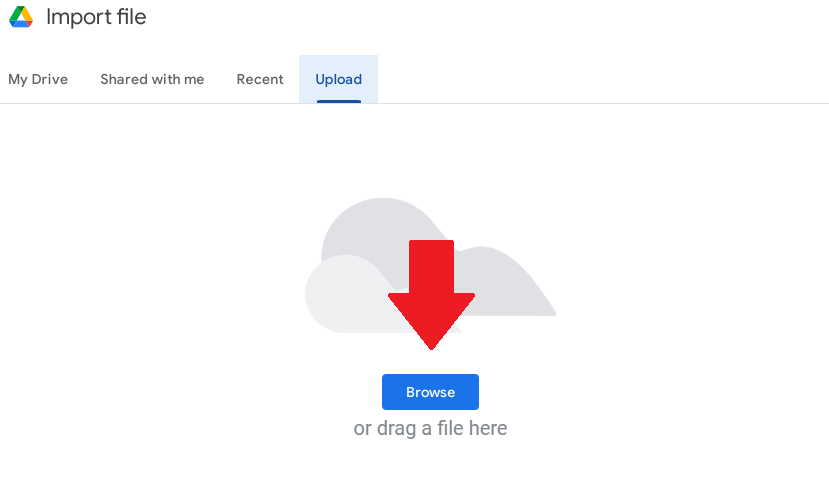
ステップ 5: Excel クリック ファイルをコンピュータから見つけてアップロードします。ファイルを「ファイルのインポート」ウィンドウにドラッグ アンド ドロップすることもできます。
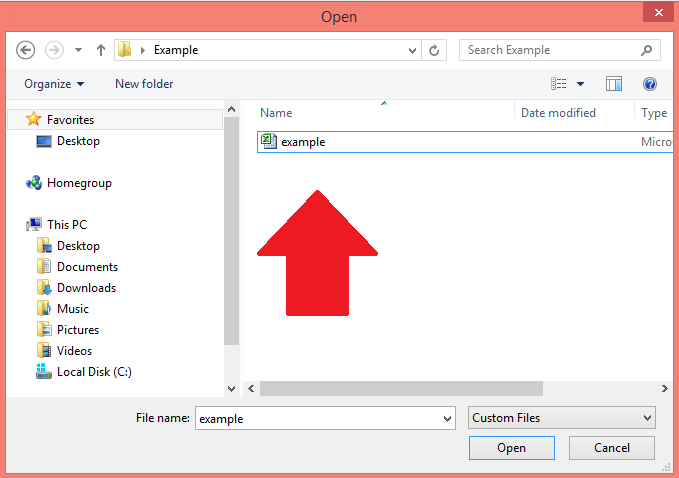
ステップ 6:アップロードしたら、[データのインポート] を選択して Excel データをインポートし、新しい Google スプレッドシート ファイルに組み込みます。
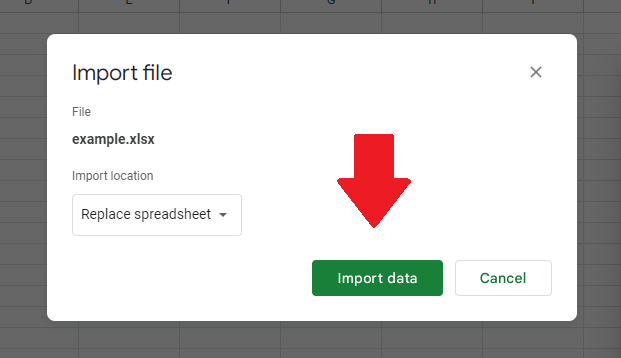
方法 3: Microsoft Office 互換モードを使用する
Google スプレッドシートで Excel ファイルを操作するためのもう 1 つのオプションは、さまざまな Office アプリとの互換性を維持する Google スプレッドシートの Microsoft Office 互換モードを利用することです。使用方法は次のとおりです。
ステップ 1:最初の方法で説明したように、[新規] > [ファイルのアップロード] オプションを使用して Excel ファイルを Google ドライブにアップロードします。

ステップ 2: .xlsx ファイルまたは xls ファイルをアップロードした後、それをダブルクリックして Google スプレッドシート内で開きます
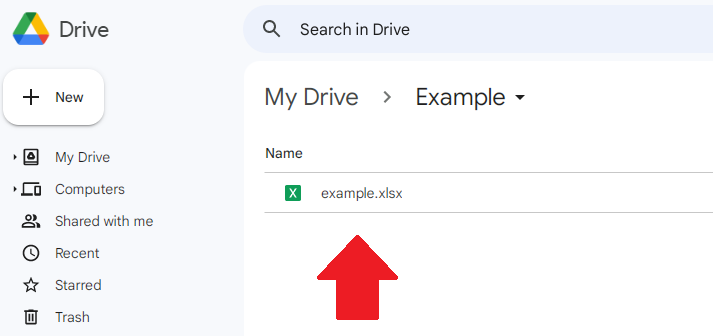
選択したファイルを Google スプレッドシートの Office 互換モードで開くと、ファイル形式を変更せずにファイルを表示および編集できます。
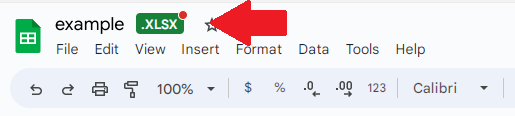
注: 互換モードでは一部の機能とフォーマットが制限される場合があります。Google スプレッドシートのツールとオプションのすべてにアクセスするには、前述の方法を使用して csv ファイルを Google スプレッドシート形式に変換することができます。
Excel を Google スプレッドシートに変換する方法がわかったところで、数式と書式をどのように保持するか疑問に思われるかもしれません。心配しないでください。
次のセクションでは、変換プロセス中にスプレッドシートの整合性を維持する方法を説明します。
さらに詳しく知りたい方は読み続けてください!
書式設定と数式の保持
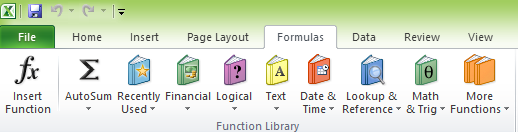
Microsoft Excelで使用できる数式の一部。
Excel ファイルを Google スプレッドシートに変換する場合、書式設定と数式を保持することが重要です。結局のところ、変換プロセス中に失われたスプレッドシートを再作成するのに何時間も費やしたい人はいないでしょう。
幸いなことに、Google スプレッドシートは Excel ファイルの要素を適切に維持することがよくあります。ただし、2 つのプラットフォーム間の違いにより、いくつかの問題が発生する可能性があります。
このセクションでは、一般的な問題の処理とサポートされていない機能への対処方法について説明します。
一般的な問題の処理
変換プロセス中に、一部のフォーマットまたはデータが正しく転送されない場合があります。一般的な問題を解決するための手順をいくつか示します。
サポートされていない機能への対処
Excel の一部の機能は Google スプレッドシートと互換性がない可能性があり、変換の問題が発生する可能性があります。サポートされていない機能を処理するには:
これらの一般的な問題やサポートされていない機能に対処することで、Excel スプレッドシートが Google スプレッドシートに変換されたときに完全に機能し、正確であることを確認できます。
スプレッドシートを保存する方法がわかったので、Google スプレッドシートに切り替えてそのメリットを享受する準備が整いました。次のセクションでは、移行中に留意すべき追加のヒントをいくつか紹介します。
スムーズな移行のためのヒント
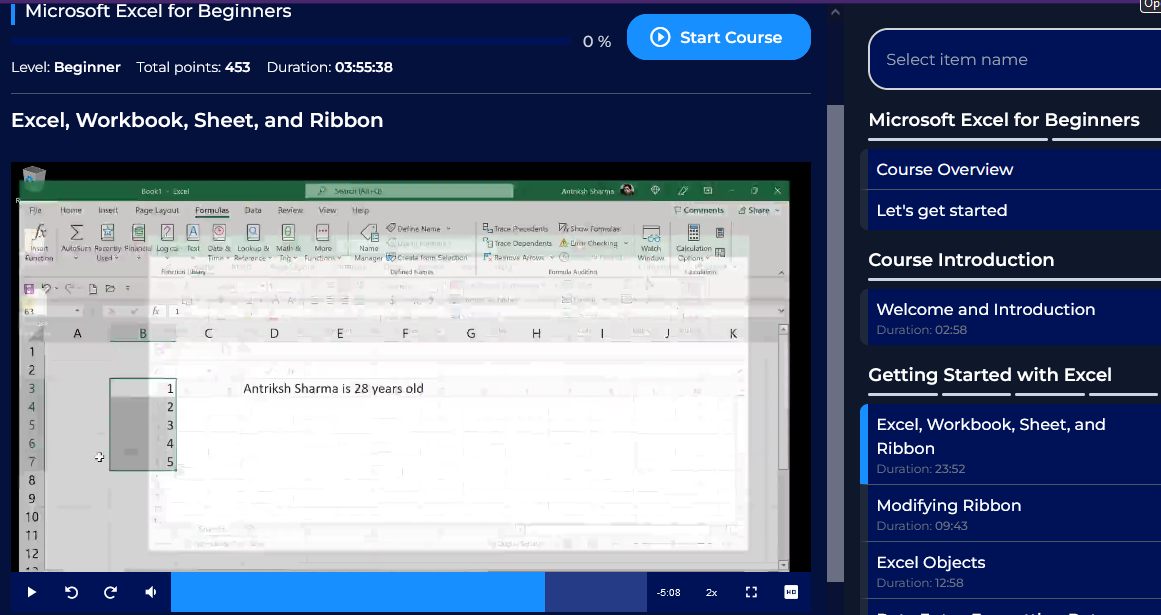
が提供する Microsoft Excel 初心者向けコースからさらにヒントを入手してください。
Excel を捨てて Google スプレッドシートに乗り込む準備はできていますか? 心配しないでください。見た目ほど難しいものではありません。道にいくつかの段差があるかもしれませんが、少しのガイダンスがあれば、プロのように Google スプレッドシートを使いこなすことができるでしょう。
このセクションでは、移行をバターのようにスムーズにするためのヒントとテクニックをいくつか紹介します。これにより、Google スプレッドシートが提供する優れたコラボレーション機能をすべて活用できるようになります。飛び込んでみましょう!
これらのヒントを念頭に置くことで、Excel から Google スプレッドシートへの移行がよりスムーズになり、リアルタイムのコラボレーションや簡単な共有などの新しい形式の利点を最大限に活用できるようになります。
最終的な考え
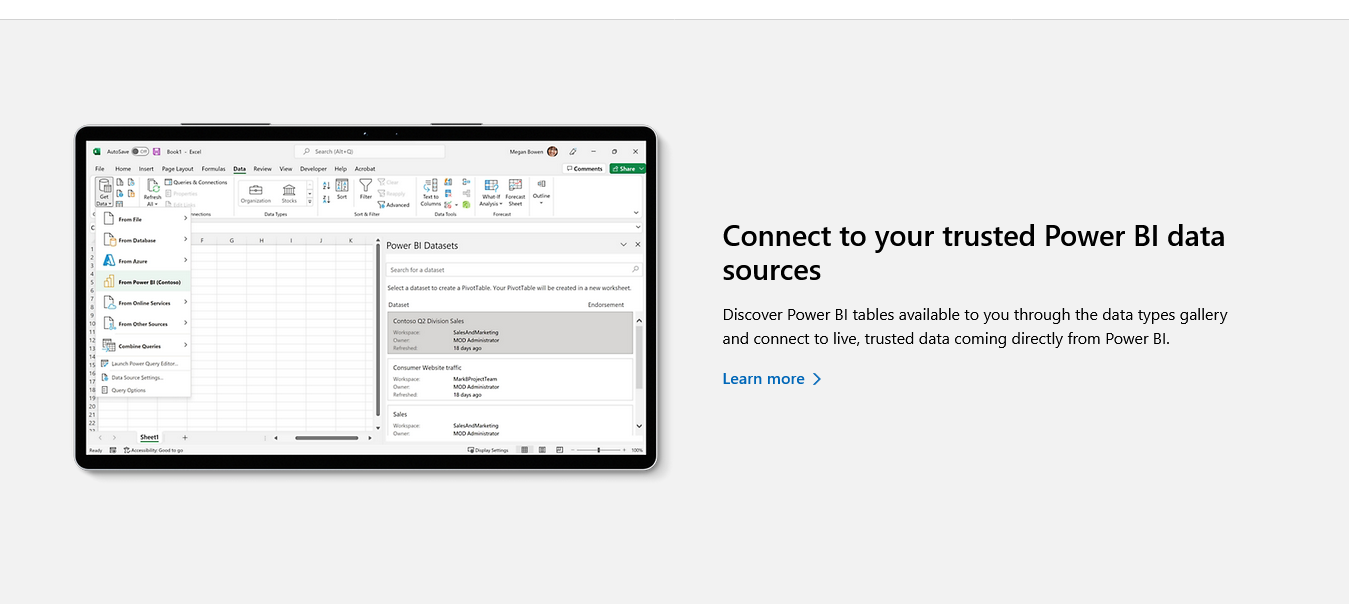
Excel ブックをLuckyTemplatesのデータ ソースとして使用できます。
以上です!Google スプレッドシートを使用して Excel ファイルを変換する方法がわかりました。スプレッドシートの変換がこれほど簡単になるとは誰が想像したでしょうか?
変換する前に必ず元の Excel ファイルのバックアップを保存し、適切な方法を使用して数式と書式設定を保存することを忘れないでください。また、インターネット接続があればどこからでもアクセスできるなど、Google スプレッドシートがワークフローに提供する優れた機能をすべて活用することを忘れないでください。
したがって、Excel スプレッドシートを Google スプレッドシートにシームレスに変換するスキルがあることを知って、自信を持って Excel スプレッドシートを克服してください。その過程であなたもスプレッドシートの魔術師になれるかもしれません。
Excel のいくつかの機能の使用方法については、以下のチュートリアルをご覧ください。
Microsoft フローで使用できる 2 つの複雑な Power Automate String 関数、substring 関数とindexOf 関数を簡単に学習します。
LuckyTemplates ツールチップを使用すると、より多くの情報を 1 つのレポート ページに圧縮できます。効果的な視覚化の手法を学ぶことができます。
Power Automate で HTTP 要求を作成し、データを受信する方法を学んでいます。
LuckyTemplates で簡単に日付テーブルを作成する方法について学びましょう。データの分析と視覚化のための効果的なツールとして活用できます。
SharePoint 列の検証の数式を使用して、ユーザーからの入力を制限および検証する方法を学びます。
SharePoint リストを Excel ファイルおよび CSV ファイルにエクスポートする方法を学び、さまざまな状況に最適なエクスポート方法を決定できるようにします。
ユーザーがコンピューターから離れているときに、オンプレミス データ ゲートウェイを使用して Power Automate がデスクトップ アプリケーションにアクセスできるようにする方法を説明します。
DAX 数式で LASTNONBLANK 関数を使用して、データ分析の深い洞察を得る方法を学びます。
LuckyTemplates で予算分析とレポートを実行しながら、CROSSJOIN 関数を使用して 2 つのデータ テーブルをバインドする方法を学びます。
このチュートリアルでは、LuckyTemplates TREATAS を使用して数式内に仮想リレーションシップを作成する方法を説明します。








