Power Automate の文字列関数: Substring と IndexOf

Microsoft フローで使用できる 2 つの複雑な Power Automate String 関数、substring 関数とindexOf 関数を簡単に学習します。
Excel は、データの保存、計算の実行、情報の整理に役立つ強力なツールです。このツールを最大限に活用するには、さまざまな機能、コマンド、ショートカットを説明するクイック リファレンスが必要です。
この記事は、初心者向けに特別に設計された包括的な Excel チートシートです。基本から始まり、関数、数式、データ分析ツールに進みます。
このページを必ずブックマークしてください。そうすれば、いざというときに簡単に見つけられるようになります。また、チートシートをダウンロードして印刷したい場合は、以下から行うことができます。
始めましょう!
目次
Excel インターフェイスをナビゲートするためのチートシート
Excel インターフェイスを操作するためのチートシートから始めます。一見すると少し怖く見えるかもしれませんが、心配しないでください。
このセクションでは、リボン、ワークブック、ワークシート、行、列、セルなどの重要な機能、ショートカット、テクニックについて詳しく説明します。
1.リボン
リボンは画面の上部にあります。各タブには、タスクを迅速に実行するのに役立つ一連のコマンドが含まれています
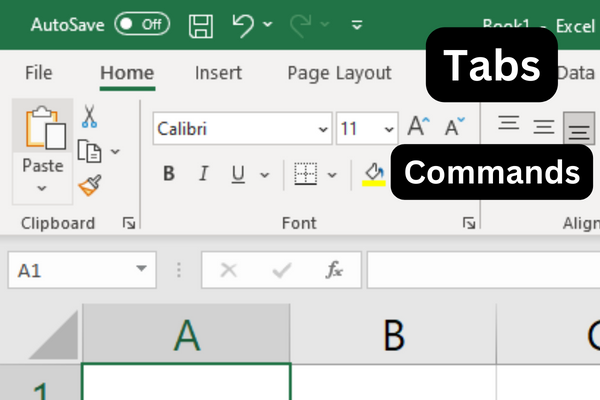
リボン コマンドを表示または非表示にするには、Ctrl-F1 キーを押します。
コマンドの場所を思い出せない場合は、リボンの検索バーを使用していつでも見つけることができます。
2. ワークブックとワークシート
ワークブックは、1 つ以上のワークシートを含む Excel ファイルです。ワークシートは、データを整理して処理する場所です。
キーボード ショートカットを使用してワークシート内を移動できます。
Ctrl + Page Up を押して次のシートに移動します。
Ctrl + Page Down を押して前のシートに移動します。
3. 行、列、セル
ワークシートは行、列、セルで構成されます。
行には数字のラベルが付けられ、列には文字のラベルが付けられます。セルは行と列の交差点であり、A1 や B2 などの列ラベルと行ラベルによって参照されます。
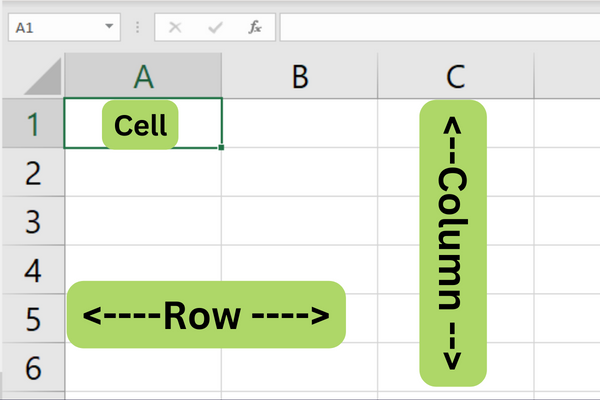
ワークシート内を移動するには、矢印キーを使用して上下左右に移動します。
次のショートカットも使用できます。
Ctrl + 上矢印
Ctrl + 下矢印
Ctrl + 左矢印
Ctrl + 右矢印
セル範囲を選択するには、マウスをクリックしてドラッグするか、Shift キーを押したまま矢印キーを使用します。
行または列全体をすばやく選択するには、行番号または列の文字をクリックします。
Excel インターフェイスの操作方法は理解できたので、チートシートの次のセクションでプログラムの基本のいくつかを見てみましょう。
Excel の基本に関するチートシート
チートシートのこのセクションでは、データの入力、編集、移動、検索の方法など、スプレッドシート内のデータを操作するために必要な基礎について説明します。
1. データの入力
Excel にデータを入力するには、セルをクリックして入力を開始するだけです。「Enter」または「Tab」を押して、それぞれ行または列の次のセルに移動します。
矢印キーを使用してセル間を移動することもできます。
2. データの編集
セル内のデータを編集するには、セルをダブルクリックするか、「F2」を押してセルの内容を直接編集します。
セルをクリックして、Excel ウィンドウの上部にある数式バーの内容を編集することもできます。
「Enter」を押して変更を適用します。
元に戻すには、「Ctrl」+「Z」を押すか、クイック アクセス ツールバーの「元に戻す」ボタンを使用します。
やり直すには、「Ctrl」+「Y」を押すか、クイック アクセス ツールバーの「やり直す」ボタンを使用します。
3. データの移動と選択
単一のセルまたはセル範囲を移動するには、次の手順に従います。
移動したいセルをクリックします。
カーソルをセルの端の上に置き、カーソルを四角形の矢印にします。
セルをクリックして新しい場所にドラッグします。
セル範囲を選択するには、範囲の左上隅をクリックし、カーソルを右下隅までドラッグします。
または、「Shift」+矢印キーを使用してセルを選択することもできます。
隣接しないセルを選択するには、「Ctrl」を押したまま目的のセルをクリックします。
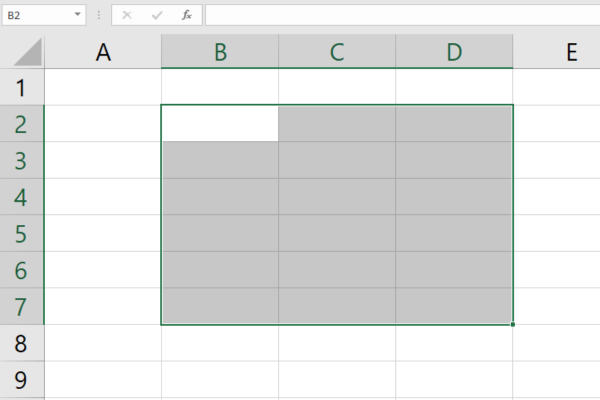
4. 検索と置換
ワークシート内の特定の値またはテキストを検索するには:
「Ctrl」+「F」を押して「検索」ダイアログボックスを開きます。
検索クエリを入力します。
[次を検索] または [すべて検索] をクリックして、検索語のインスタンスを見つけます。
値またはテキストを置換するには:
「Ctrl」+「H」を押して「置換」ダイアログボックスを開きます。
「検索内容」フィールドに検索する値を入力します。
「置換後の文字列」フィールドに置換する値を入力します。
[置換] をクリックして単一のインスタンスを置換するか、[すべて置換] をクリックして選択した範囲またはワークシート全体のすべてのインスタンスを置換できるようになりました。
基本が完了したら、次のセクションでセルを書式設定するときに覚えておく必要があることを見てみましょう。
セルの書式設定に関するチートシート
日付や時刻を入力する場合は、データを入力する前にセルの書式を設定してください。
セルを書式設定するには:
セルを右クリックします。
「セルの書式設定」を選択します。
希望の形式を選択します。
1. 数値フォーマット
適切な数値形式を選択して、データの表示を簡素化できます。さまざまな数値形式を適用する方法は次のとおりです。
書式設定したいセルを選択します。
右クリックして「セルの書式設定」を選択するか、ショートカット Ctrl+1 を使用します。
「数値」タブをクリックし、リストから希望の形式を選択します。

一般的な数値形式には次のものがあります。
一般: 特定のスタイルを持たないデフォルトの形式。
数値: 数値を小数点とカンマを使用して表示します。
通貨: 数値に通貨記号を追加します。
パーセンテージ: 値をパーセンテージで表します。
日付: セル値を日付としてフォーマットします。
2. テキスト形式
さまざまな書式設定オプションを適用して、テキストの読みやすさを高めます。
書式設定するテキストを含むセルを選択するとき、キーボード ショートカットを使用して素早い書式設定を行うことができます。
Ctrl+B で太字にします。
斜体の場合は Ctrl+I。
Ctrl+U で下線を付けます。
あるいは、「ホーム」タブの「フォント」や「配置」などのツールバー オプションを使用します。
3. ボーダーとシェーディング
境界線と網掛けを適用して、セル データを強調または区別します。次の手順を実行します:
書式設定したいセルを選択します。
右クリックして「セルの書式設定」を選択するか、ショートカット Ctrl+1 を使用します。
「境界線」タブをクリックしてセルの境界線をカスタマイズするか、「塗りつぶし」タブをクリックして網掛けをカスタマイズします。
4. 条件付き書式設定
条件付き書式設定を使用すると、特定の条件に基づいて書式を適用できます。実装方法は次のとおりです。
条件付き書式を適用するセルを選択します。
「ホーム」タブをクリックし、リボンから「条件付き書式」を選択します。
利用可能な条件のリストから選択するか、新しいルールを作成します。
選択した条件に適切な形式を割り当てます。
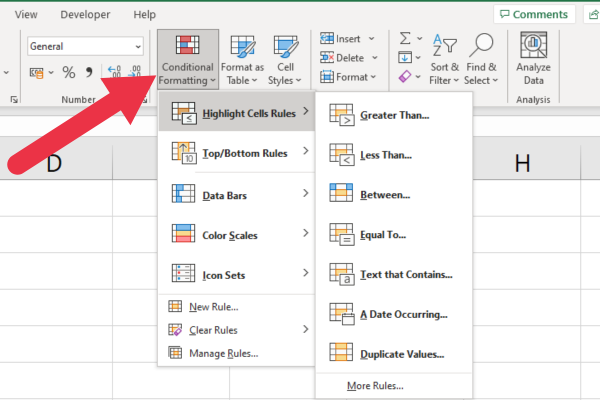
この強力なツールは、スプレッドシート内の傾向、矛盾、または特定の値を簡単に特定するのに役立ちます。
リファレンス ガイドの次のセクションでは、一般的な Excel数式のチートシートを提供します。さあ行こう!
Excel 数式のチートシート
最も一般的に使用される Excel の数式と関数を紹介する前に、それらの使用方法について簡単に説明します。
Excel の数式は、計算を実行したり、組み込み関数でデータを操作したりするために使用されます。
数式を作成するには、等号 (=) で始まり、その後に数値、セル参照、算術演算子の組み合わせを続けます。
以下は、A1 から A5 までの範囲の値を加算する例です。
=SUM(A1:A5)
これを念頭に置いて、基本的な Excel の数式と関数をいくつか見てみましょう。
1. Excel テキスト関数
場合によっては、セル内の文字列を分割する必要があることがあります。たとえば、住所の一部を抽出するのは一般的なタスクです。これらのテキスト関数は非常に便利です。
LEFT : この関数は、文字列の最初の文字または複数の文字を返します。
RIGHT : 文字列から最後の文字または複数の文字を取得します。
MID : 文字列の途中にある文字を取得します。
CONCAT : 文字列を結合します。
この例は、LEFT 関数を使用して最初の 4 文字を抽出する方法を示しています。
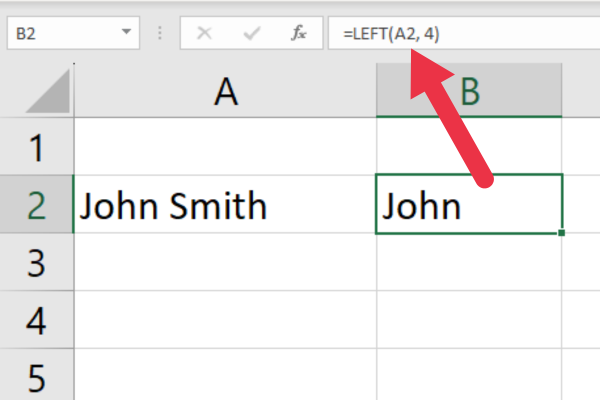
検索関数は、テキストを操作するための強力な機能を提供します。
FIND : 別のテキスト文字列内の特定の文字列を検索します。
SEARCH: FIND に似ていますが、ワイルドカード文字を使用します。
次のセクションでは、人気のある Excel 数学関数をいくつか見ていきます。
2. Excel の数学関数
Excel 関数の長いリストには、非常に複雑な計算が含まれています。最も一般的に使用されるものは次のとおりです。
SUM : 数値の範囲を合計します。
AVERAGE : 数値範囲の平均 (算術平均) を計算します。
MIN : データセット内の最小値を返します。
MAX : データセット内の最大値を返します。
COUNT : 範囲内の数値を含むセルの数をカウントします。
PRODUCT : 一定範囲の数値を乗算します。
SUM 関数の例を次に示します。

3. Excel の時間関数
時間関数は、時間データの管理、変換、操作に役立ちます。
NOW : 現在の日付と時刻を返します。
: 時刻を除いた現在の日付を返します。
HOUR : 指定された時刻から時間を抽出します。
MINUTE : 指定された時刻から分を抽出します。
SECOND : 指定された時刻から秒を抽出します。
TIME : 個別の時、分、秒の値から時刻値を構築します。
4. Excel の検索関数
ルックアップ関数は、範囲またはテーブル内の特定の値を検索し、別の列または行から対応するデータを返します。Excel ユーザーにとって最も一般的なものは次のとおりです。
VLOOKUP: Searches for a value in the first column of a table and returns a value in the same row from a specified column.
HLOOKUP: Searches for a value in the first row of a table and returns a value from a specified row in the same column.
INDEX: Returns a value from a specified row and column within a given range or table.
MATCH: Searches for a specified item in a range or array and returns the relative position of the item within that range.
If you’ve got the latest version of MS Excel, there are some new features like XLOOKUP, which is faster than the older functions.
Here’s an example of using the VLOOKUP function:

Cell Referencing with Excel Formulas
Cell referencing is a way to point to a specific cell or range of cells in a formula. There are two types of cell references: absolute and relative.
Absolute refers to a specific cell or range and keeps the same reference even when the formula is copied. It uses a dollar sign ($) to denote absolute referencing, like $A$1.
A relative reference changes when the formula is copied to another cell or range, adjusting the reference based on the new location.
Formula Error Troubleshooting
Formulas can sometimes result in errors due to incorrect syntax, invalid references, or other issues with calculation. Some common error messages are:
#DIV/0!: Division by zero
#NAME?: Occurs when Excel doesn’t recognize text in the formula
#REF!: Invalid cell reference
#VALUE!: Occurs when the wrong data type is used in a formula
エラーを修正するには、数式の構文、セル参照、およびデータ型をチェックして、それらが正しく互換性があることを確認します。
数式が完了したら、リファレンスの次のセクションでは Excel データ分析ツールについて説明します。
Excel データ分析ツールのチートシート
Excel には、データを効果的に分析および整理するための幅広いツールが用意されています。さまざまなツールとその重要性について説明しましょう。
1. 並べ替えとフィルタリング
Microsoft Excel で並べ替えとフィルターを使用すると、データをより組織的に整理できます。この機能にアクセスするには:
「ホーム」タブに移動します。
編集セクションの「並べ替えとフィルター」をクリックします。
ドロップダウン リストからオプションの 1 つを選択します。
以下のオプションがあります。
A から Z に並べ替え: テキスト データまたは数値データを最小値から最大値の順に並べ替えます。
Z から A に並べ替え: テキスト データをアルファベットの逆順に並べるか、数値データを最高値から最低値に並べます。
カスタム並べ替え: データに複数の並べ替え条件を適用します。
フィルター: 特定の基準を満たす行のみを表示します。
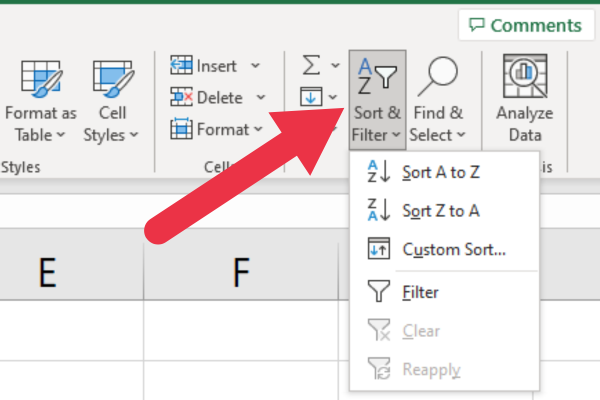
2. ピボットテーブル
ピボット テーブルは、データを効果的に要約して統合するために使用されます。これらを使用すると、さまざまなフィールドを行または列にドラッグ アンド ドロップし、合計、平均、標準偏差などの計算を適用することで、迅速なデータ分析を実行できます。
ピボットテーブルを作成するには:
データ範囲を選択します。
Excel ツールバーの「挿入」タブをクリックします。
ドロップダウン メニューから [ピボットテーブル] を選択し、ピボット テーブルの設定を構成します。
データを分析するには、フィールドを行、列、値の領域にドラッグ アンド ドロップします。
3. チャートとグラフ
グラフを使用したデータの視覚的表現
グラフは、より良い洞察を獲得し、情報に基づいた意思決定を行うのに役立ちます。Excel には、次のような便利なさまざまなチャートやグラフが用意されています。
縦棒グラフ: 異なるカテゴリにわたるさまざまなデータセットを比較します。
棒グラフ: 個別のカテゴリ間の比較を水平方向に表示します。
折れ線グラフ: 時間の経過に伴う傾向とパターンを示します。
円グラフ: 比例データとパーセンテージを示します。
Excel でグラフを作成するには:
データ範囲を選択します。
Excel ツールバーの [挿入] タブをクリックし、目的のグラフの種類を選択します。
要件に合わせてグラフのデザイン、レイアウト、書式設定をカスタマイズします。
チャートとグラフは強力なツールです。実際の動作を見たい場合は、このビデオをチェックしてください。
これまでに多くの分野をカバーしてきました。次は、一般的な Excel キーボード ショートカットのリファレンスです。
Excel のキーボード ショートカットのチートシート
Excel のキーボードショートカットには4 つのカテゴリがあります。
一般的なショートカット
ナビゲーションショートカット
書式設定のショートカット
データ分析のショートカット
1. 一般的なショートカット
日常的なタスクや Excel コマンドでよく使用されるショートカットをいくつか示します。
Ctrl + N : 新しいワークブックを作成します
Ctrl + O : 既存のワークブックを開きます
Ctrl + S : 現在のワークブックを保存します
Ctrl + Z : 最後の操作を元に戻します
Ctrl + Y : 最後の操作をやり直す
Ctrl + C : 選択したセルをコピーします
Ctrl + X : 選択したセルを切り取ります
Ctrl + V : コピーまたは切り取ったセルを貼り付けます
2. ナビゲーションのショートカット
ワークブック内を移動するには、次のショートカットを試してください。
Ctrl + 矢印キー: 現在のデータ領域の端に移動
Ctrl + G : [移動] ダイアログ ボックスを開きます。
Ctrl + Page Up : ワークブックの前のシートに移動します
Ctrl + Page Down : ワークブック内の次のシートに移動します。
ホーム: 行の先頭に移動
Ctrl + Home : ワークシートの最初のセル (A1) に移動します。
3. フォーマットのショートカット
Excel で書式設定するには、次のショートカットを使用します。
Ctrl + 1 : [セルの書式設定] ダイアログ ボックスを開きます。
Ctrl + B : 太字の書式設定を適用または削除します
Ctrl + I : 斜体の書式設定を適用または削除します
Ctrl + U : 下線の書式を適用または削除します
Ctrl + 5 : 取り消し線の書式設定を適用または削除します
Alt + H + H : 塗りつぶしの色オプションにアクセスします
Alt + H + B : 境界線オプションにアクセスします
4. データ分析のショートカット
データを操作する場合、次のショートカットが役立ちます。
Alt + A + S + S : 選択したデータをアルファベット順に並べ替えます
Alt + A + T : 選択した範囲にフィルターを追加または削除します
Ctrl + Shift + L : オートフィルターを有効または無効にします。
Alt + = : オート SUM 数式を挿入します
F2 : アクティブセルを編集します
Ctrl + Shift + Enter : 数式を配列数式として入力します
これらのキーボード ショートカットをマスターすると、データの移動、書式設定、分析をより効率的かつ効果的に行うことができます。
最終的な考え
そして、それができました。このチートシートでは多くの内容を取り上げ、Excel インターフェイスの操作の基本について詳しく説明しました。
このガイドは、Excel の使用を簡素化し、すぐに使える重要なツール、ショートカット、テクニックを提供するものです。将来の参照のために必ず保存してください。
Excel にはまだまだたくさんの機能がありますが、これらの基本をマスターすれば、Excel のプロへの近道を歩むことができます。したがって、練習を続け、探索を続ければ、Excel が提供する膨大な機能を発見し続けることができます。スプレッドシートを楽しんでください!
Microsoft フローで使用できる 2 つの複雑な Power Automate String 関数、substring 関数とindexOf 関数を簡単に学習します。
LuckyTemplates ツールチップを使用すると、より多くの情報を 1 つのレポート ページに圧縮できます。効果的な視覚化の手法を学ぶことができます。
Power Automate で HTTP 要求を作成し、データを受信する方法を学んでいます。
LuckyTemplates で簡単に日付テーブルを作成する方法について学びましょう。データの分析と視覚化のための効果的なツールとして活用できます。
SharePoint 列の検証の数式を使用して、ユーザーからの入力を制限および検証する方法を学びます。
SharePoint リストを Excel ファイルおよび CSV ファイルにエクスポートする方法を学び、さまざまな状況に最適なエクスポート方法を決定できるようにします。
ユーザーがコンピューターから離れているときに、オンプレミス データ ゲートウェイを使用して Power Automate がデスクトップ アプリケーションにアクセスできるようにする方法を説明します。
DAX 数式で LASTNONBLANK 関数を使用して、データ分析の深い洞察を得る方法を学びます。
LuckyTemplates で予算分析とレポートを実行しながら、CROSSJOIN 関数を使用して 2 つのデータ テーブルをバインドする方法を学びます。
このチュートリアルでは、LuckyTemplates TREATAS を使用して数式内に仮想リレーションシップを作成する方法を説明します。








