Power Automate の文字列関数: Substring と IndexOf

Microsoft フローで使用できる 2 つの複雑な Power Automate String 関数、substring 関数とindexOf 関数を簡単に学習します。
大きな Excel ファイルを扱うのは、特にファイルをすばやく共有したり読み込んだりする必要がある場合に困難になることがあります。この記事では、重要なデータを失わずに Excel ファイルのサイズを削減する 6 つの効果的な方法を学びます。
これらのテクニックを理解して適用するために、Excel の専門知識は必要ありません。紹介されている方法はシンプルでわかりやすいため、さまざまな経験レベルのユーザーが利用できます。
Excelファイルのサイズを小さくすると、次のことが可能になります。
スペースを節約する
仕事を共有しやすくする
遅くて不安定な Excel ファイルを修正する
それでは始めましょう。
目次
Excelのファイルサイズについて

Excel ファイルのサイズが大きくなるには、さまざまな要因が影響します。Excel スプレッドシートに何が影響しているのかを知ると、サイズを効果的に削減する戦略を特定するのに役立ちます。
Excel シートのファイル サイズに影響を与える可能性のある主な要素を以下に示します。
データとコンテンツ:ワークブック内のデータ、オブジェクト、データ キャッシュ、埋め込み画像が増えるほど、ファイル サイズは大きくなります。
数式:複雑で長い数式を使用すると、特に多数のセルに適用する場合、ファイル サイズが大きくなる可能性があります。さらに、不要な数式もファイルサイズを大きくする原因となります。
書式設定:セル スタイル、条件付き書式設定、結合セルなどのすべての書式設定を行うと、ファイル サイズが大きくなる可能性があります。
非表示または未使用のデータ:過剰なデータを含む非表示または不要なワークシート、行、または列も決定的な要因となる可能性があります。
ピボット キャッシュ:ピボット テーブルはデータのキャッシュにリンクされているため、ファイルのサイズが大幅に増加する可能性があります。ピボット テーブルのキャッシュを削除すると、原因を解決できる可能性があります。
ファイル形式: Excel ファイル形式もファイル サイズに影響を与える可能性があります。バイナリ形式 (.xlsb) のファイルは、通常、デフォルトの XML 形式 (.xlsx) よりも小さくなります。
これらの要素を理解することで、さまざまな戦略を効果的に適用して Excel ファイルのサイズを削減し、管理しやすく効率的にすることができます。
さあ、減らしていきましょう!
Excelのファイルサイズを削減する6つの方法
Excel ファイルを削減する 6 つの方法は次のとおりです。
Excel の数式を最適化する
データとフォーマットの管理
画像とオブジェクトを圧縮する
大きな Excel ファイルを分割する
さまざまな形式でファイルを保存する
ピボットテーブルキャッシュの削除
Excel ファイルのファイル サイズを削減する最適な方法を選択できるように、これらの方法を実行してみましょう。
#1 – Excel の数式を最適化する
Excel の数式を最適化することは、ワークブックのファイル サイズを削減し、パフォーマンスを向上させる優れた方法です。
このセクションでは、数式を簡略化する、効率的な関数を使用する、不要な数式を削除して値に変換するという 3 つの方法について説明します。
数式の簡略化
複雑な数式を使用すると、Excel ファイルのサイズが増大し、ワークブックの速度が低下する可能性があります。
数式を簡素化するには、次の手順に従います。
長い式を、より小さく管理しやすい部分に分割します。
不要な入れ子関数の使用は避けてください。代わりに、ヘルパー列またはヘルパー行を使用して中間計算を実行します。
同じ計算を複数回繰り返すことを避けるために、セル参照を使用します。
効率的な機能の使用
適切な関数を選択すると、ワークブックのパフォーマンスに大きな影響を与え、スペースを節約できます。以下にいくつかの効率的な関数とその使用法を示します。
より多用途かつ効率的なルックアップを実行するには、VLOOKUP や HLOOKUP の代わりに INDEX と MATCH を使用します。
複数の SUMIF 関数または COUNTIF 関数を使用するのではなく、SUMIFS および COUNTIFS を使用します。また、SUMIFS と COUNTIFS を使用して、条件付き計算を合理化します。
エラーを処理するために複数の IF 関数をネストする代わりに IFERROR を使用します。また、エラーが発生したときにデフォルト値を提供するには、IFERROR を選択します。
Excel の数式を使用する場合は、効率を最大化し、読みやすさを維持するために、これらのヒントと戦略を忘れずに使用してください。
不要な数式を削除して値に変換する
Excel シート内の数式が多すぎると、サイズが大幅に増加する可能性があります。
数式を削除して値に変換すると、大量のスペースを節約できます。そのためのステップバイステップのガイドは次のとおりです。
1. Excel ファイルを開き、シート全体を選択します。F5 を押して、「移動」 ウィンドウが表示されるまで待ちます。次に、[特別]を選択します。
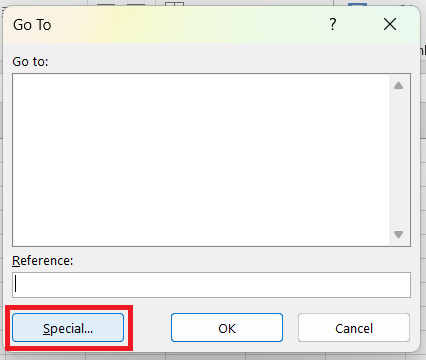
2. [数式]ラジオ ボックスを選択し 、[OK]をクリックします。
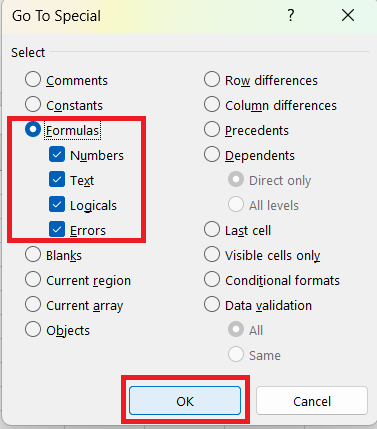
3.数式が含まれる行/列が選択されます。「ホーム」タブの「コピー」ボタンを選択します。
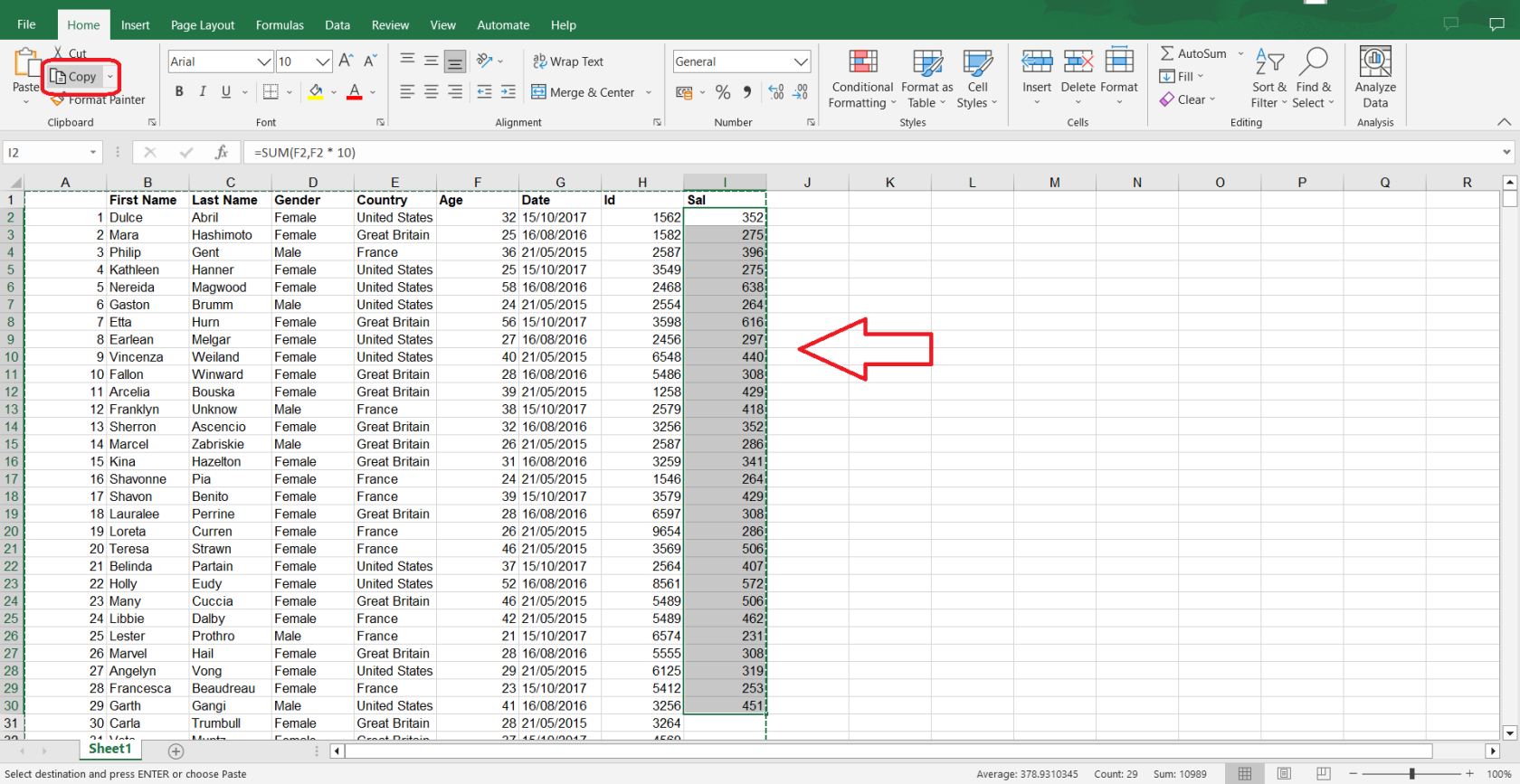
4.空のセルを選択し、[貼り付け] ドロップダウンを選択します。
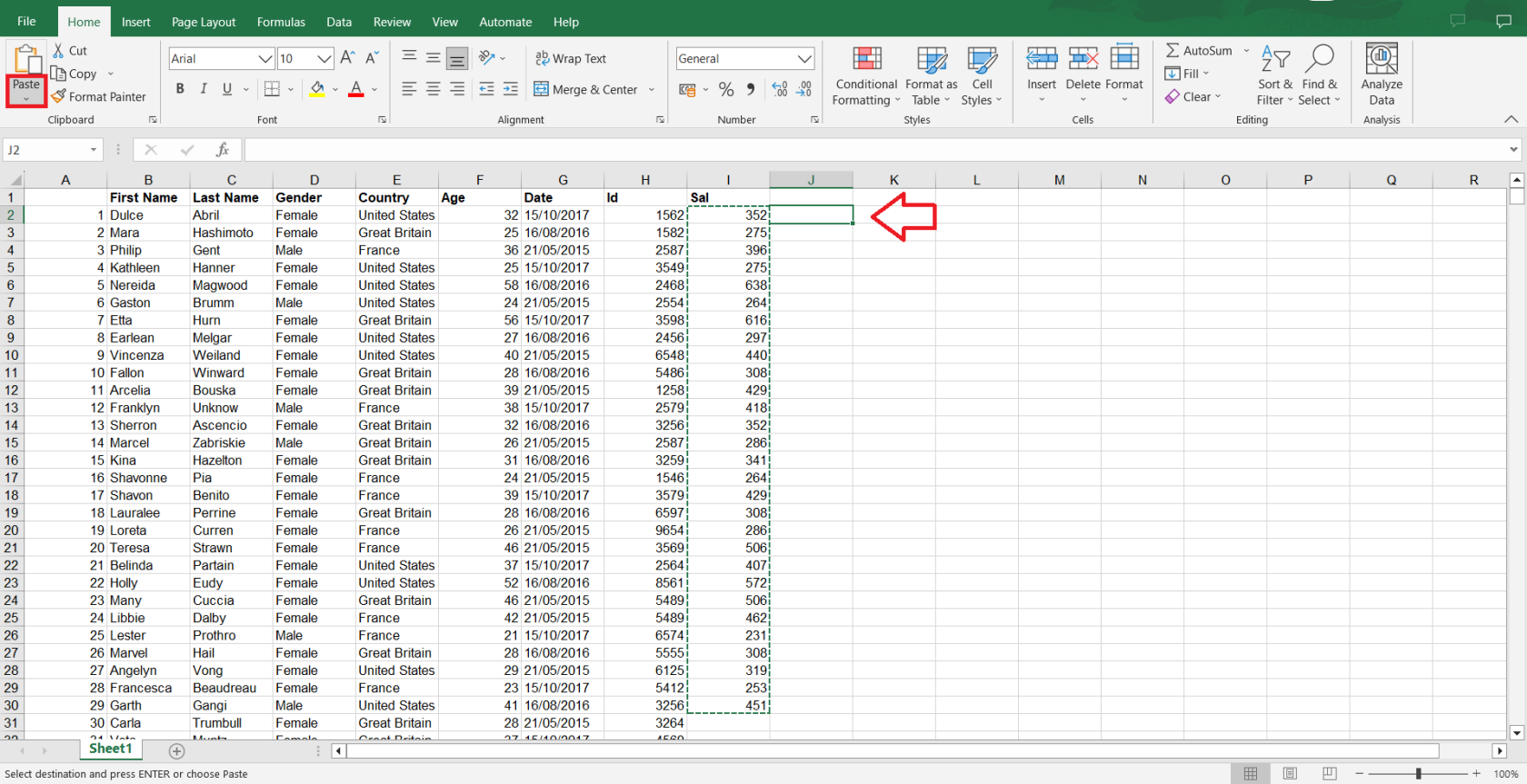
5. [値の貼り付け] で、[値の貼り付け]ロゴを選択します。
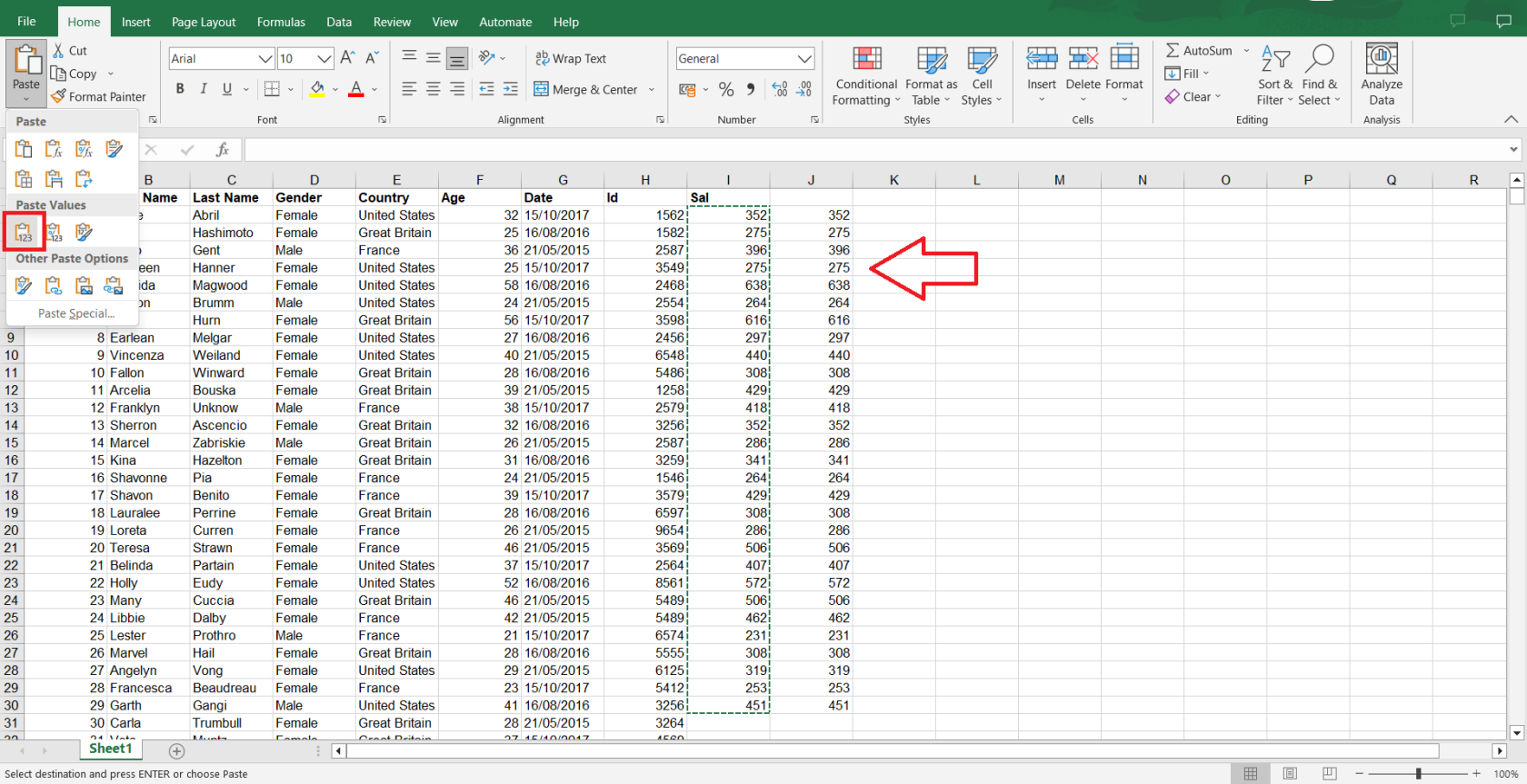
#2 – データの管理とフォーマット
Excel ファイルのデータと書式設定を管理すると、全体のサイズに大きな影響を与える可能性があります。
データと書式設定を管理して Excel ファイルのサイズを削減する 3 つの方法を次に示します。
使用されていない行と列の削除
Excel ファイルのサイズを減らすには、未使用の行と列を削除することが重要です。それを達成する方法は次のとおりです。
1.未使用の行または列のヘッダーをクリックして選択します。
2.マウスの右ボタンをクリックします。次に、[削除]を選択します。
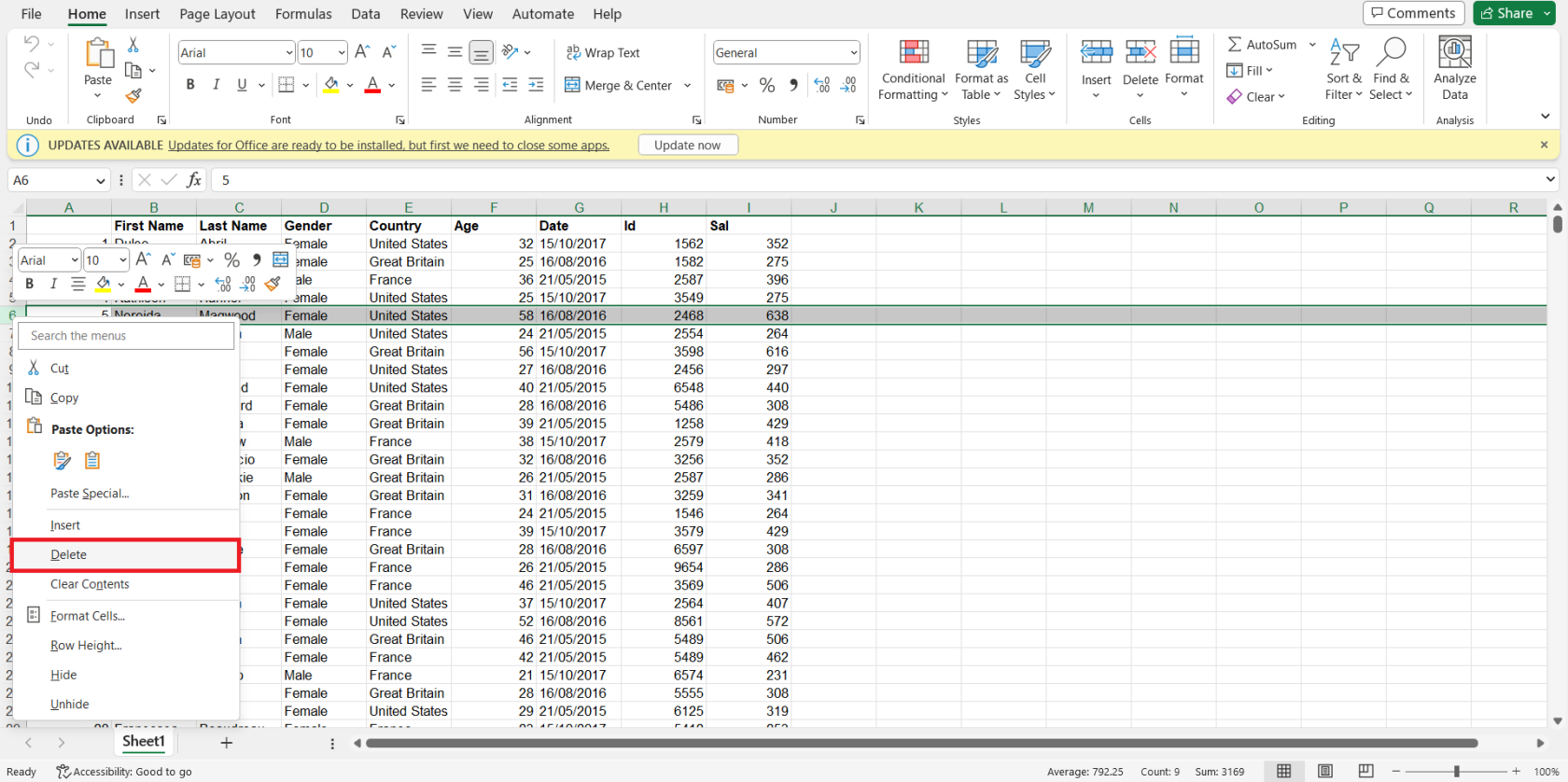
書式設定の複雑さを軽減する
Excel ドキュメントのファイル サイズを削減するもう 1 つの方法は、書式設定を簡素化することです。以下の点に留意してください。
ワークブックで使用されるフォント、フォント サイズ、色の数を減らします。
視覚的な構成に必要のないセルの背景色と境界線を削除します。
不要な条件付き書式設定ルールを削除します。
データをテーブルに変換する
データをテーブルに変換すると、並べ替え、フィルタリング、構造化参照などの効率的な Excel 機能を利用できるようになり、ファイル サイズの最小化とナビゲーションの向上に役立ちます。
データをテーブルに変換する方法は次のとおりです。
1.テーブルに変換するデータ範囲を選択します。
2. [挿入]タブに移動し、 [テーブル]ボタンをクリックします。
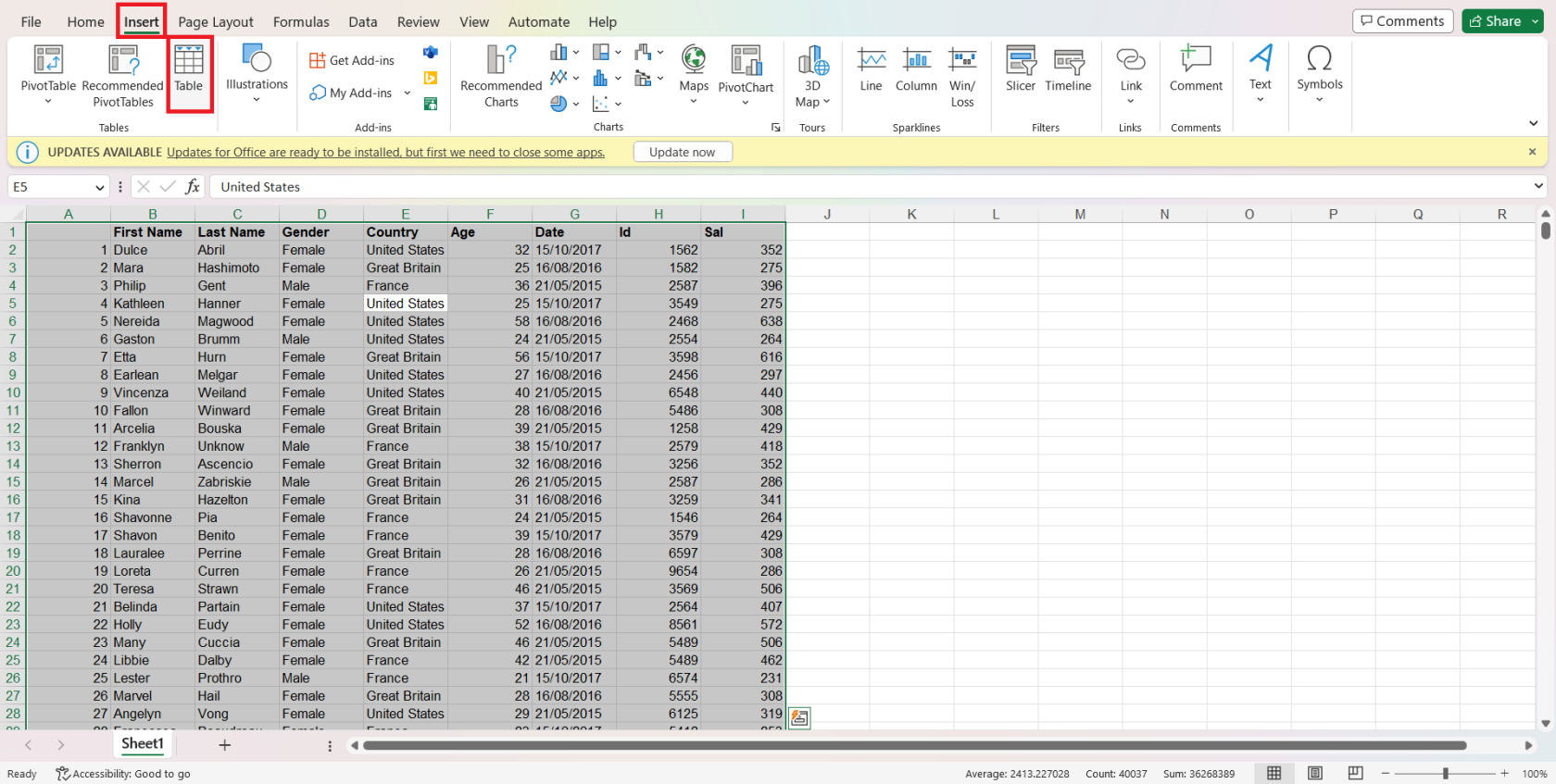
3.データ範囲にヘッダー行が含まれる場合は、[テーブルにヘッダーがある] チェックボックスをオンにし、 [OK]をクリックします。
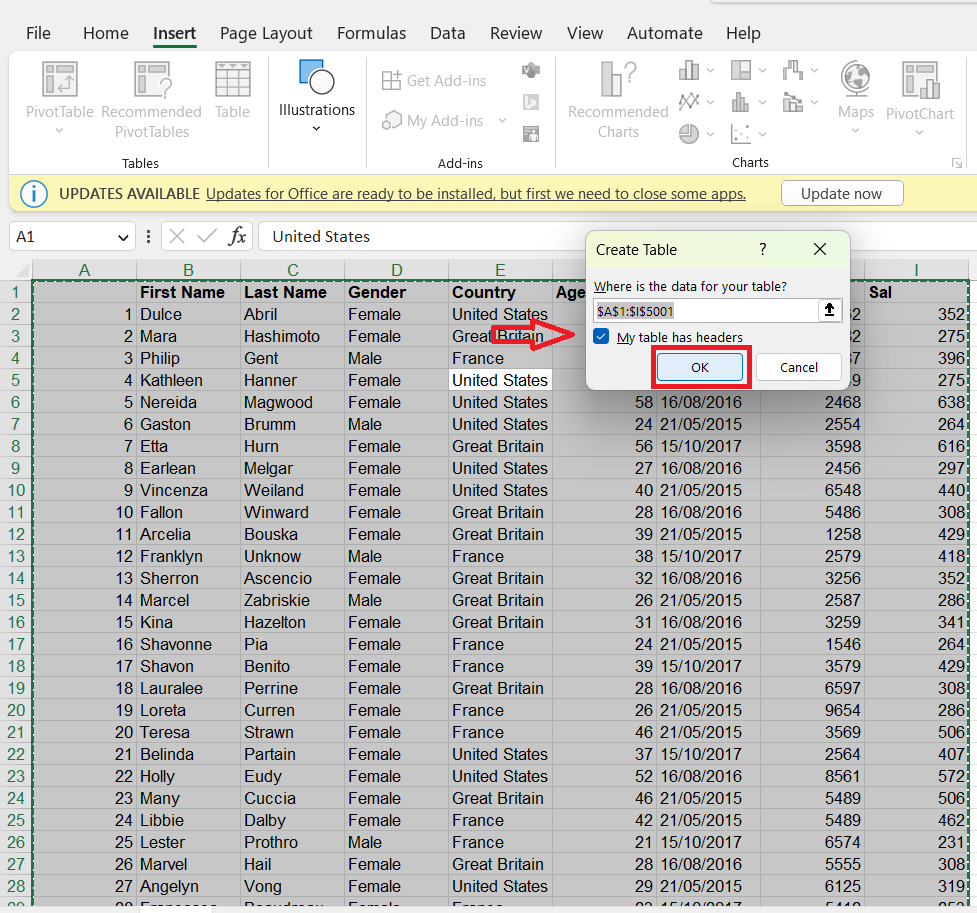
4. データがテーブルに変換されます。
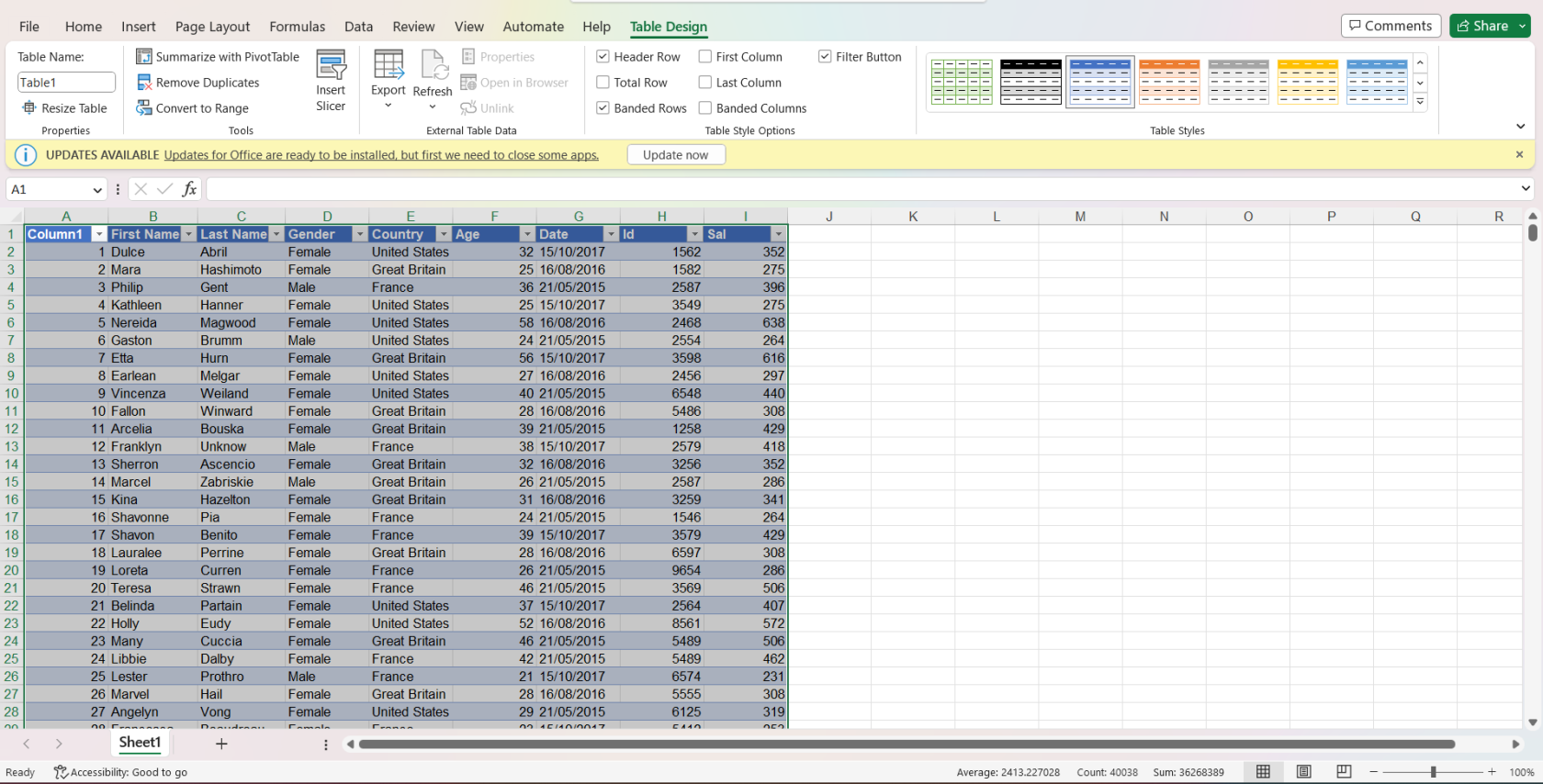
#3 – 画像とオブジェクトの圧縮
スプレッドシート内の画像を圧縮すると、Excel ワークブックのファイル サイズを削減できます。画像を圧縮するには、次の簡単な手順に従います。
1.圧縮したい画像を選択します。
2.画像を選択するとすぐに表示される「形式/画像形式」タブに移動します。

3. [調整] グループで、[画像の圧縮]ダイアログ ボックスをクリックします。

4.選択した画像のみに圧縮を適用するか、すべての画像に圧縮を適用するなど、ニーズに合った圧縮オプションを選択します。[電子メール (96 ppi)]を選択することを忘れないでください。次に、「OK」をクリックします。
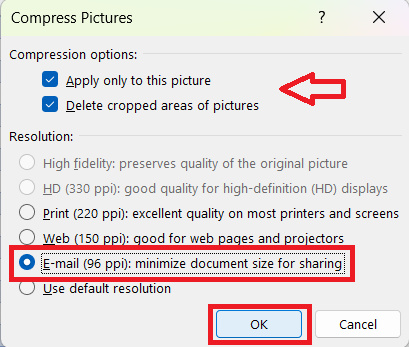
画像以外にも、チャートや図形などの埋め込みオブジェクトも最適化してファイル サイズを最小限に抑えることができます。オブジェクトを圧縮するには、次の手順に従います。
1.圧縮するオブジェクトを選択し、右クリックします。
2. [オブジェクトの書式設定]をクリックします。
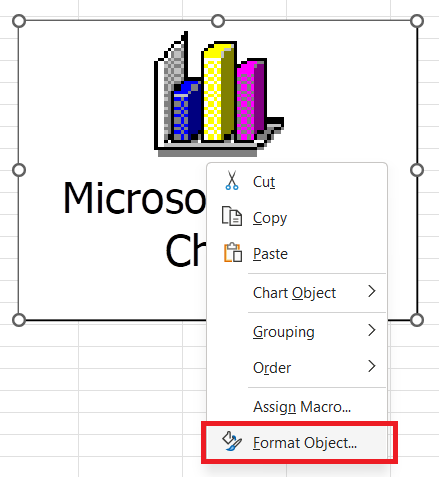
3. [サイズ]タブに移動します。
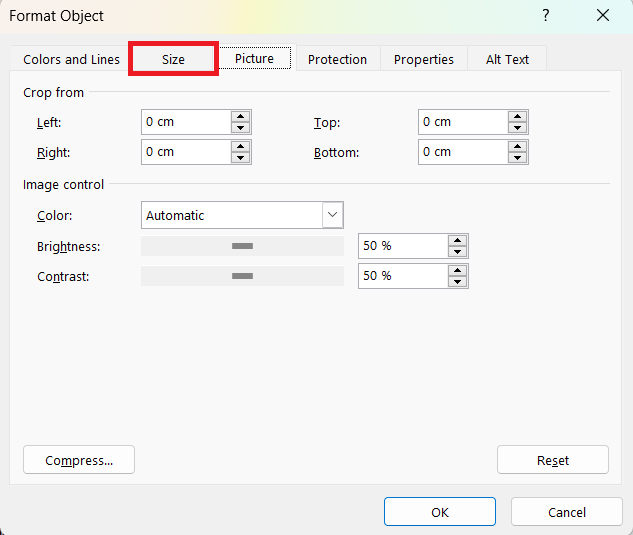
4.ファイル サイズと視覚的表現の間のトレードオフを考慮して、オブジェクトに適切なサイズ オプションを選択します。次に、「OK」をクリックします。
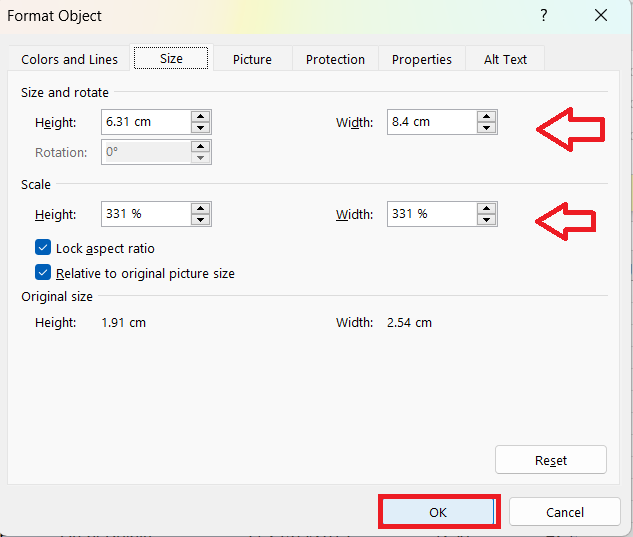
#4 – 大きな Excel ファイルを分割する
大きな Excel ファイルを扱う場合、それをより小さく管理しやすいファイルに分割すると、全体のサイズを減らすことができます。その方法は次のとおりです。
1.まず、データを分析し、ファイルを分割する論理的なポイントを特定します。これらのポイントは、データに関連する地域、期間、またはその他の要素に基づいている場合があります。
2.これらの点を特定したら、これらの小さなセクションごとに新しい Excel ファイルを作成します。これを行うには、各セクションに対応するデータを選択し、Ctrl+Cを押してコピーします。
3.新しい Excel ワークブックを開き、Ctrl+Vを押してデータを新しいファイルに貼り付けます。新しいファイルはそれぞれ、内容を識別できるように意味のある名前を付けて保存します。
ヒント:最初の Excel ファイルを小さなファイルに分割したら、必ず元のデータを削除してください。
これらの手順を完了すると、元の大きなファイルがより小さく管理しやすいファイルに分割され、パフォーマンスが向上し、共有が容易になります。
#5 – 異なる形式でファイルを保存する
Excel ファイルのサイズを減らす 1 つの方法は、ファイルをさまざまな形式で保存することです。いくつかの形式を使用すると、ファイルに保存されているデータを失わずにファイル サイズを小さく抑えることができます。
バイナリ Excel ワークブック
Excel ファイルをデフォルトの XLSX 形式で保存する代わりに、バイナリ Excel ワークブック (XLSB ファイル形式) として保存することを検討してください。XLSB 形式はデータをより適切に圧縮し、特に大きなファイルの場合、より速く開いたり保存したりする傾向があります。
ファイルを XLSB 形式で保存するには、次の手順に従います。
1. 「ファイル」タブをクリックします。

2. [名前を付けて保存]を選択します。
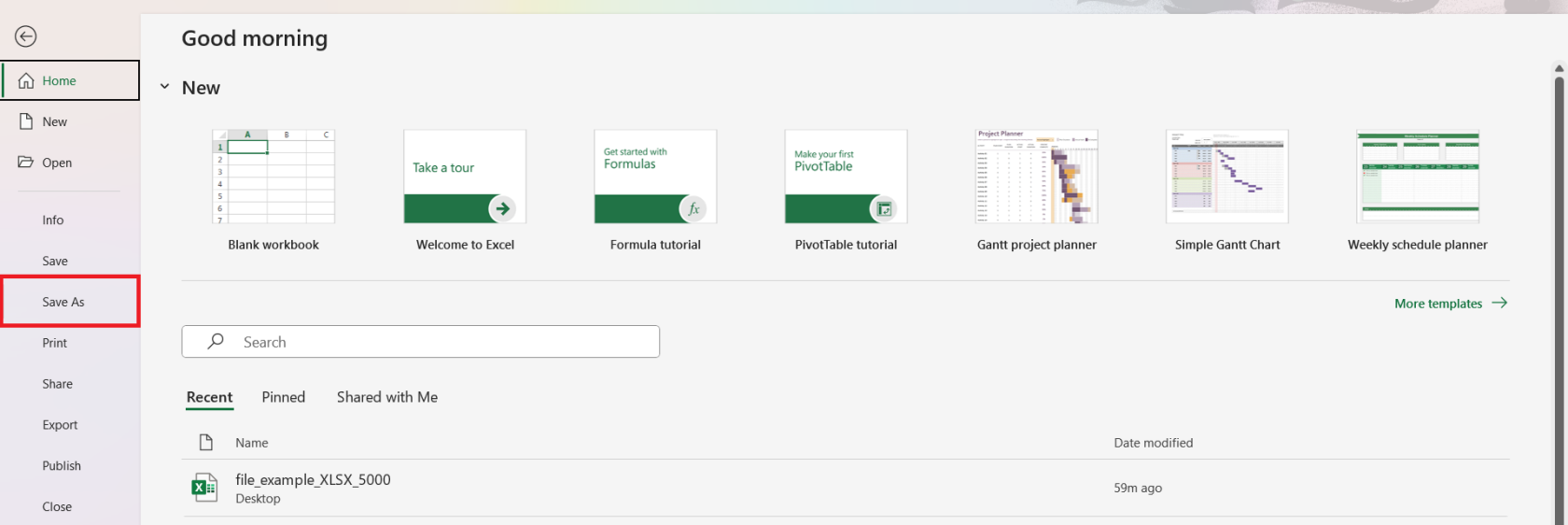
3. [その他のオプション]を選択します。
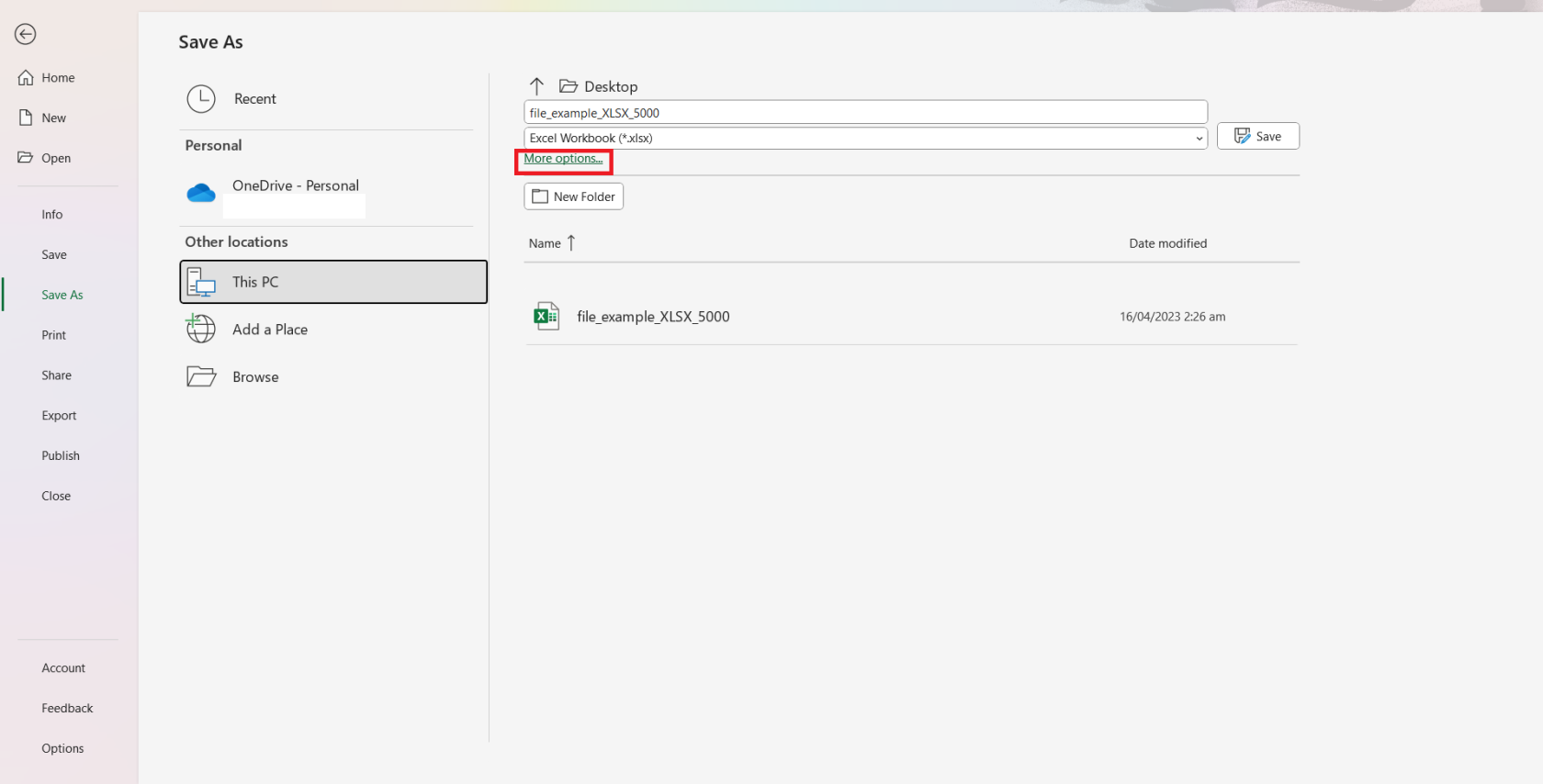
4. ファイルの保存先を選択し、[ファイルの種類]ブロックを選択します。
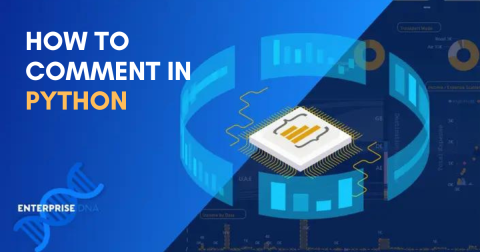
5. [ファイルの種類] ドロップダウン メニューで、[Excel バイナリ ワークブック]を選択します。
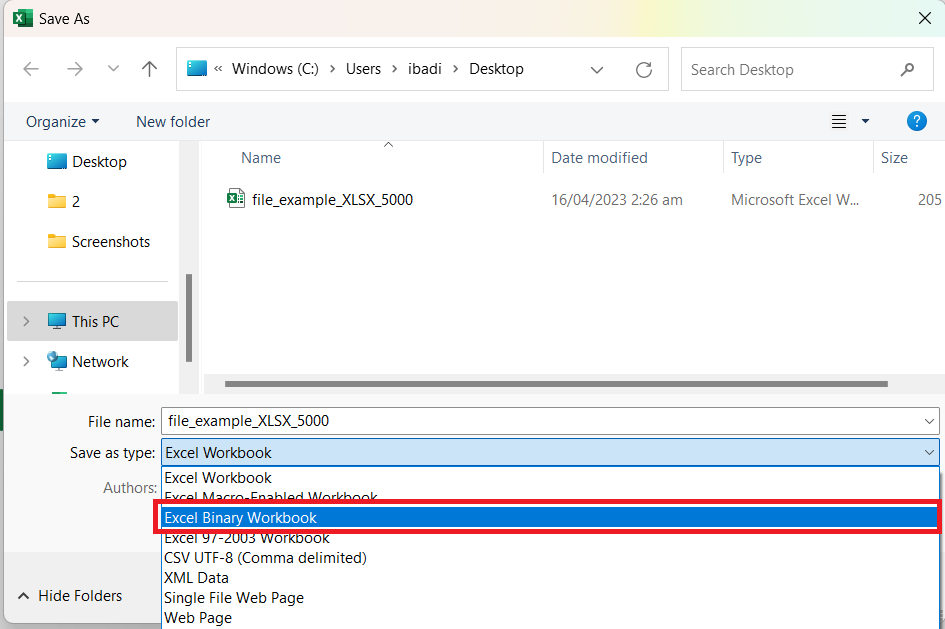
6. 「保存」をクリックしてプロセスを完了します。
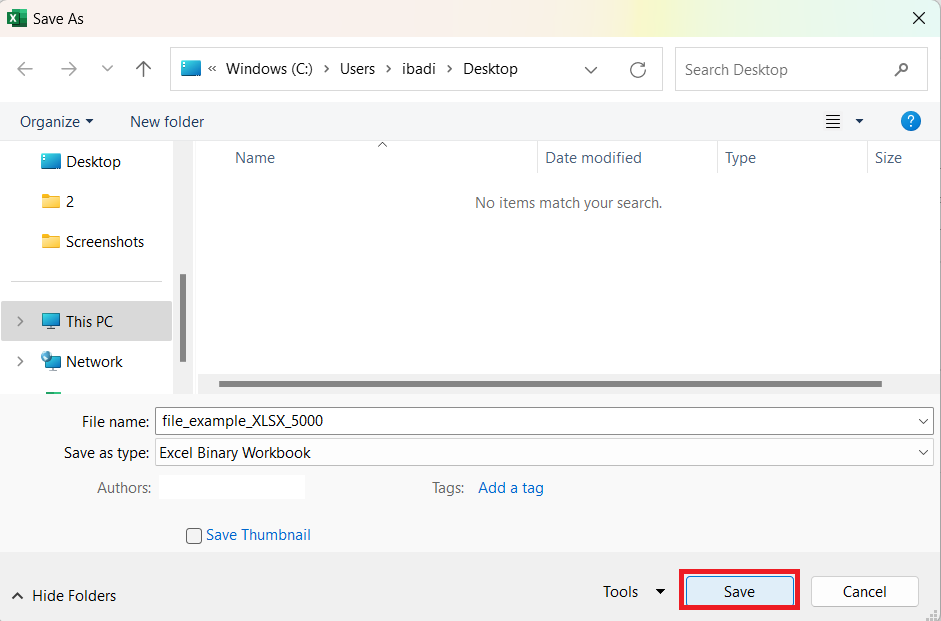
CSV形式
ファイル サイズを削減するためのもう 1 つのオプションは、データをカンマ区切り値 (CSV) ファイルとして保存することです。この形式は、カンマで区切られた生データのみを保持するため、不要な書式設定を削除する場合に特に便利です。
ファイルを CSV 形式で保存するには、次の手順に従います。
1. [ファイル] > [名前を付けて保存] > [その他のオプション]に移動し、ファイルの保存先を選択し、[タイプブロックとして保存] をクリックします。
2. [CSV (カンマ区切り)]を選択します。
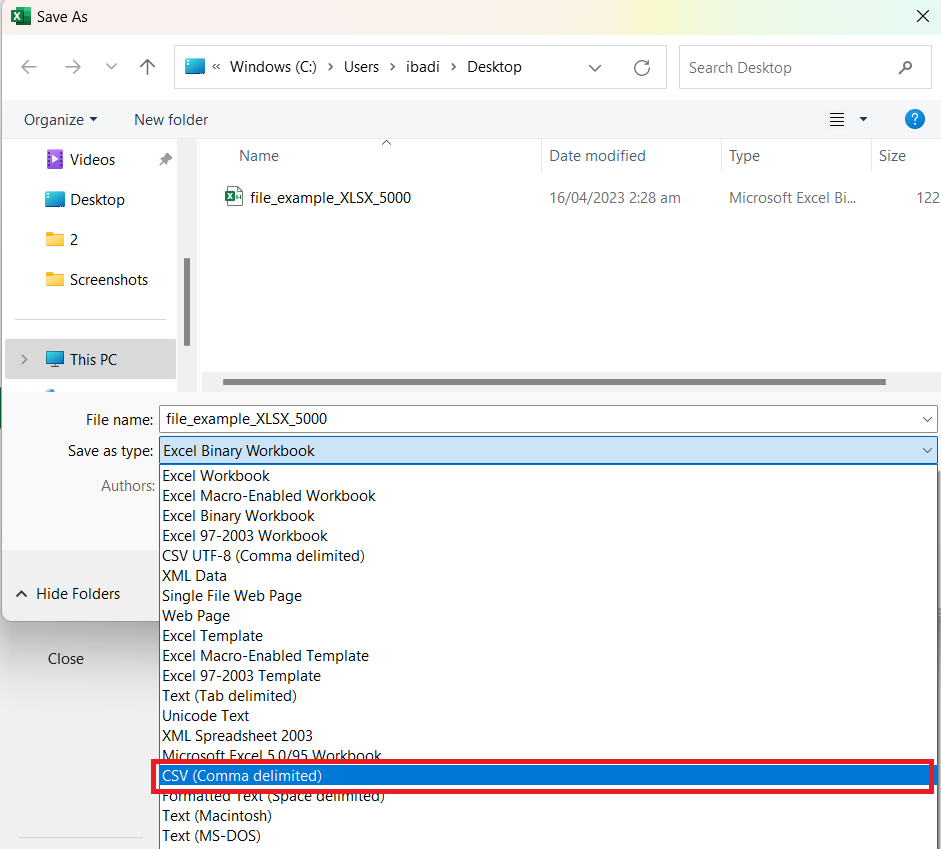
3. 「保存」をクリックしてプロセスを完了します。
注: CSV 形式は、複雑な数式、マクロ、または書式設定を含むファイルには適していません。
#6 – ピボットテーブルのキャッシュを削除する
ピボット テーブルは、データの計算、分析、要約に役立つ強力なツールです。ただし、ピボット キャッシュを作成すると、元のソース データのコピーを保持するオブジェクトであるピボット キャッシュが自動的に作成されます。
ピボット テーブルに加えた変更は、元のソース データに直接リンクされません。代わりに、ピボット キャッシュに保存されます。
したがって、ピボット テーブルを使用するときに重複データを削除してスペースを節約する方法は次のとおりです。
1.ピボット テーブルを選択し、[ピボットテーブル分析]タブを選択します。[ピボットテーブル] の下にある[オプション]をクリックします。

2. 「データ」タブを選択します。
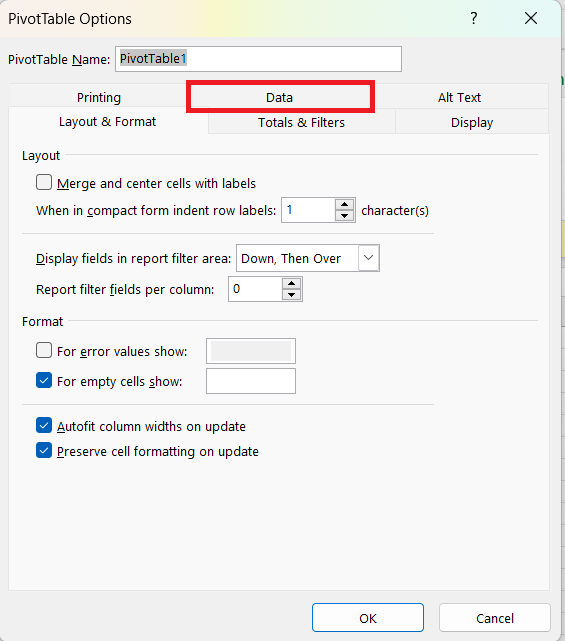
3.ソース データを保存するのチェックを外し、ファイルを開くときにデータを更新するを選択します。
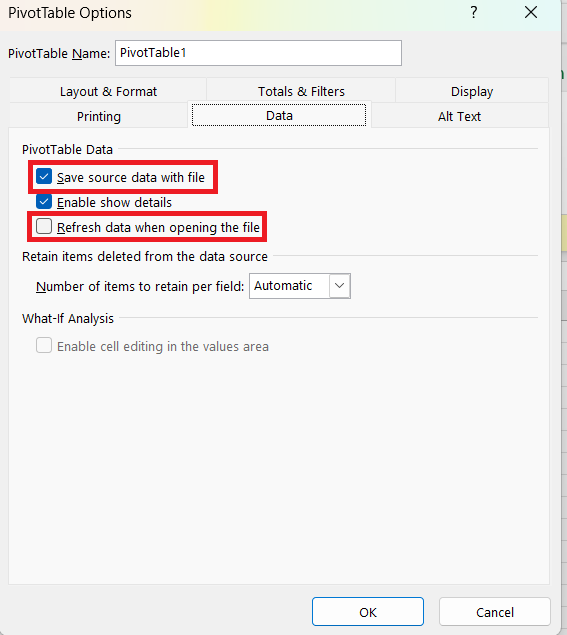
4. [OK]をクリックして保存します。
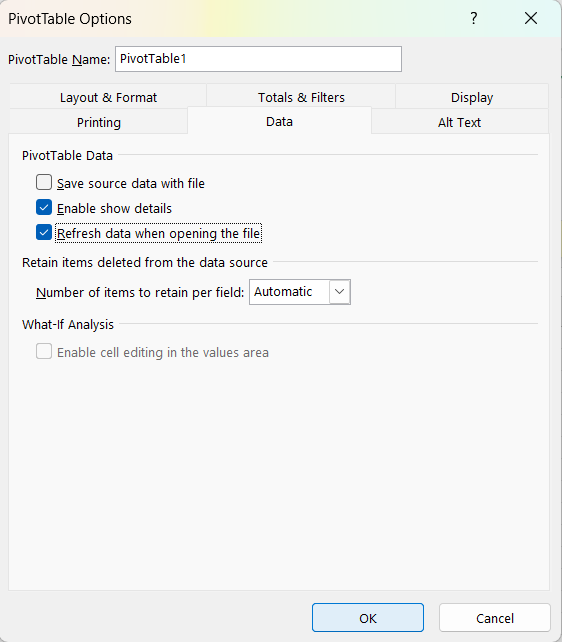
切り上げてみましょう
この記事では、Excel ファイルのサイズを削減する 6 つの方法を学びました。これらのテクニックを適用すると、Excel の実行速度が向上し、他のユーザーとのファイル共有がより管理しやすくなります。
次のことを忘れないでください。
空白セルや非表示セルを含む不要なデータを削除または消去します。
画像を圧縮する
ファイルを Excel バイナリ形式で保存します
数式を確認して最適化する
条件付き書式を削除する
ピボット キャッシュをクリーンな状態に保つ
これらの手順に従うことで、Excel ファイルのサイズを効果的に削減し、スプレッドシートをより効率的かつ体系的に操作できるようになります。
さらに学習を進めたい場合は、Excel で個別の値を数えてみてはいかがでしょうか? 以下のビデオをご覧ください。
Microsoft フローで使用できる 2 つの複雑な Power Automate String 関数、substring 関数とindexOf 関数を簡単に学習します。
LuckyTemplates ツールチップを使用すると、より多くの情報を 1 つのレポート ページに圧縮できます。効果的な視覚化の手法を学ぶことができます。
Power Automate で HTTP 要求を作成し、データを受信する方法を学んでいます。
LuckyTemplates で簡単に日付テーブルを作成する方法について学びましょう。データの分析と視覚化のための効果的なツールとして活用できます。
SharePoint 列の検証の数式を使用して、ユーザーからの入力を制限および検証する方法を学びます。
SharePoint リストを Excel ファイルおよび CSV ファイルにエクスポートする方法を学び、さまざまな状況に最適なエクスポート方法を決定できるようにします。
ユーザーがコンピューターから離れているときに、オンプレミス データ ゲートウェイを使用して Power Automate がデスクトップ アプリケーションにアクセスできるようにする方法を説明します。
DAX 数式で LASTNONBLANK 関数を使用して、データ分析の深い洞察を得る方法を学びます。
LuckyTemplates で予算分析とレポートを実行しながら、CROSSJOIN 関数を使用して 2 つのデータ テーブルをバインドする方法を学びます。
このチュートリアルでは、LuckyTemplates TREATAS を使用して数式内に仮想リレーションシップを作成する方法を説明します。








