Power Automate の文字列関数: Substring と IndexOf

Microsoft フローで使用できる 2 つの複雑な Power Automate String 関数、substring 関数とindexOf 関数を簡単に学習します。
今日のチュートリアルでは、IBCS 標準に基づいた LuckyTemplates の実用的なレポートの主要な要素について説明します。IBCS に詳しくない方のために説明すると、IBCS は International Business Communication Standards の略で、ビジネス データの視覚化とレポート作成の最高標準です。このチュートリアルの完全なビデオは、このブログの下部でご覧いただけます。
実用的なレポートの主要な要素を見てみましょう。LuckyTemplates でそれらをいかに迅速に構築できるかがわかります。
目次
LuckyTemplates レポートの IBCS 標準: 高度なグラフの使用
実用的なレポートの最初の要素は、セグメント化されたグラフ、ウォーターフォール、グラフなどの高度なグラフと差異分析を使用できることです。これを実証するために、LuckyTemplates を見てみましょう。
空白のキャンバスから始めて、表とグラフを追加するだけです。たとえばここにテーブルを取り込んだら、そこにデータを入力できます。構造的な分解から始めましょう。この場合、テーブルが最も適切であり、実際のデータをテーブルに入力するだけで済みます。
これは表のビジュアルですが、列のボリュームがソートされていることがわかります。列をクリックするだけで、さまざまな並べ替えオプションを適用することもできます。これは、ビジュアル内のすべての列で一貫しています。
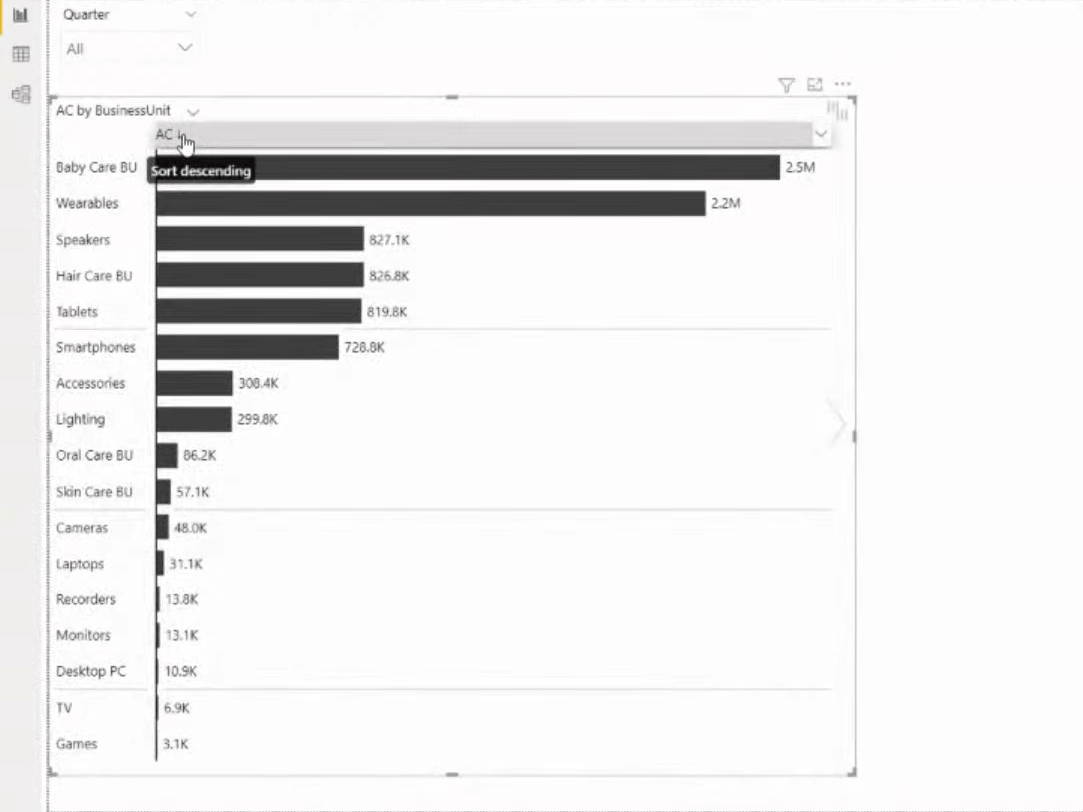
ただし、さまざまな要素を比較する場合に重要な情報は、比較基準を追加することです。ただし、さまざまな要素を比較する場合に重要な情報は、比較基準を追加することです。したがって、前年のメジャーを「前年」カテゴリに入れると、前年のこの列と自動差異が取得されることがわかります。
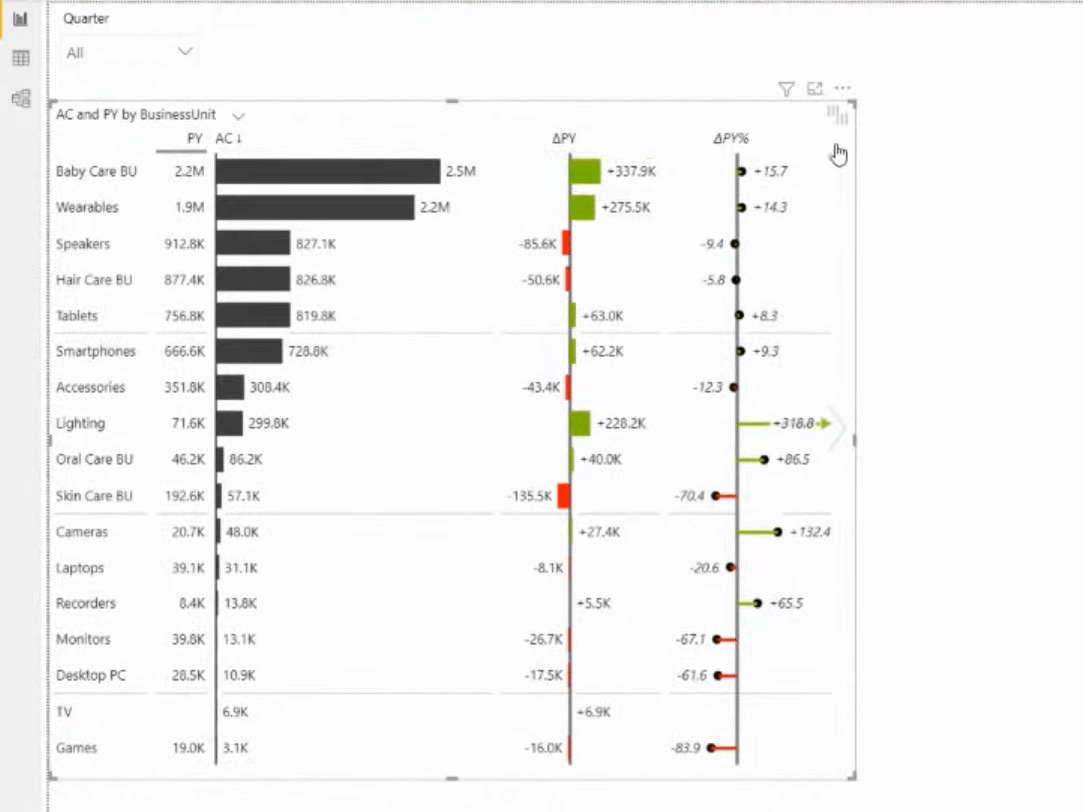
ビジュアルで利用できる情報を最大限に保つために、レスポンシブなデザインにする必要があることに留意してください。その後、ご希望に応じて必要な調整や変更を行います。不要な列をオフにしたり非表示にしたりすることもできます。実際の縦棒の重なり棒グラフに切り替えることもできます。一部のデータにハイライトを追加したい場合は、ここにも書式設定オプションがあります。
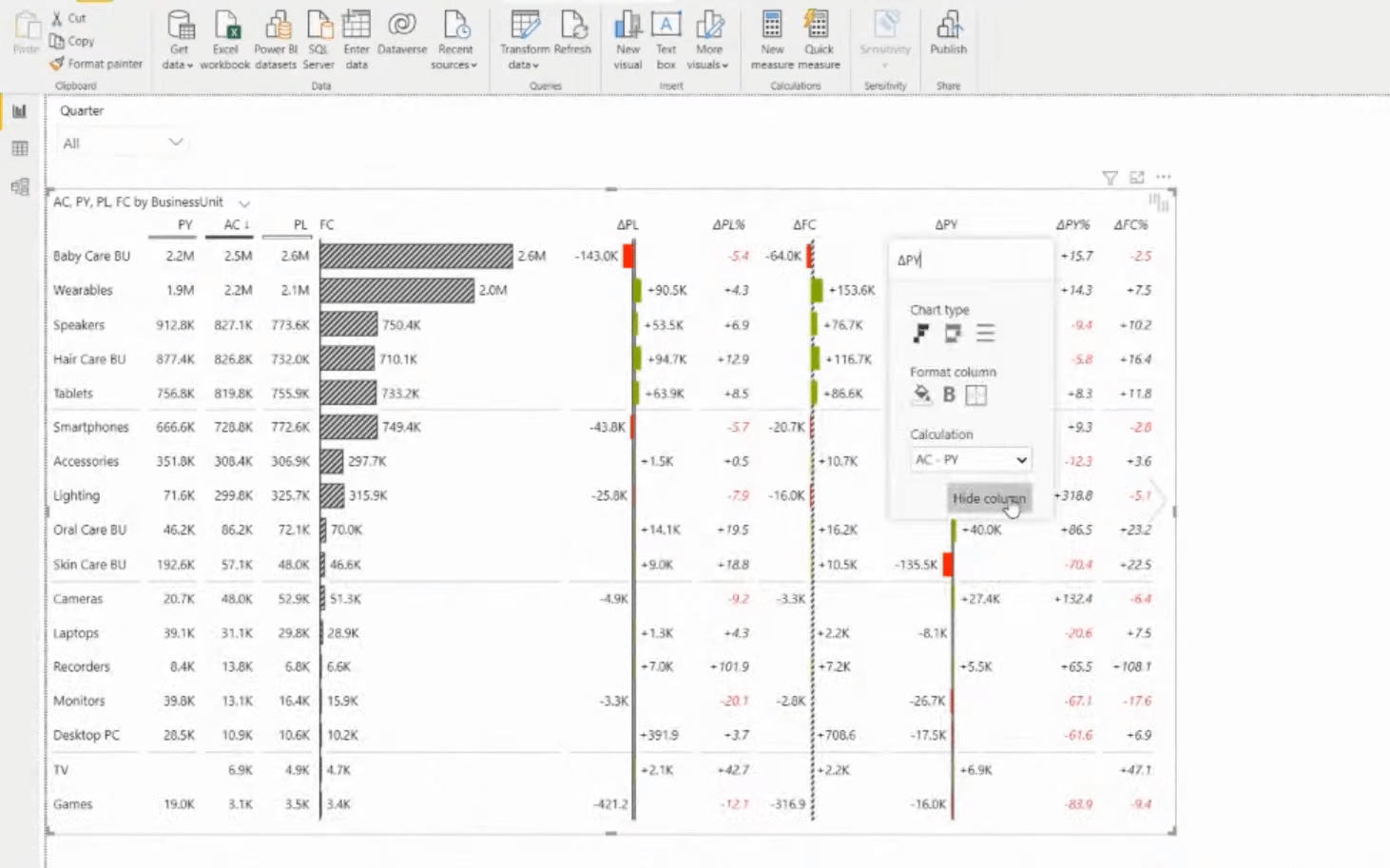
ここで私たちにできることはたくさんあります。さまざまな期間の計算を追加することもできます。たとえば、月次、年初から現在まで、およびタイム インテリジェンス関数を組み合わせたい場合、または計算グループを使用したい場合は、それらをグループ プレースホルダーに追加するだけです。
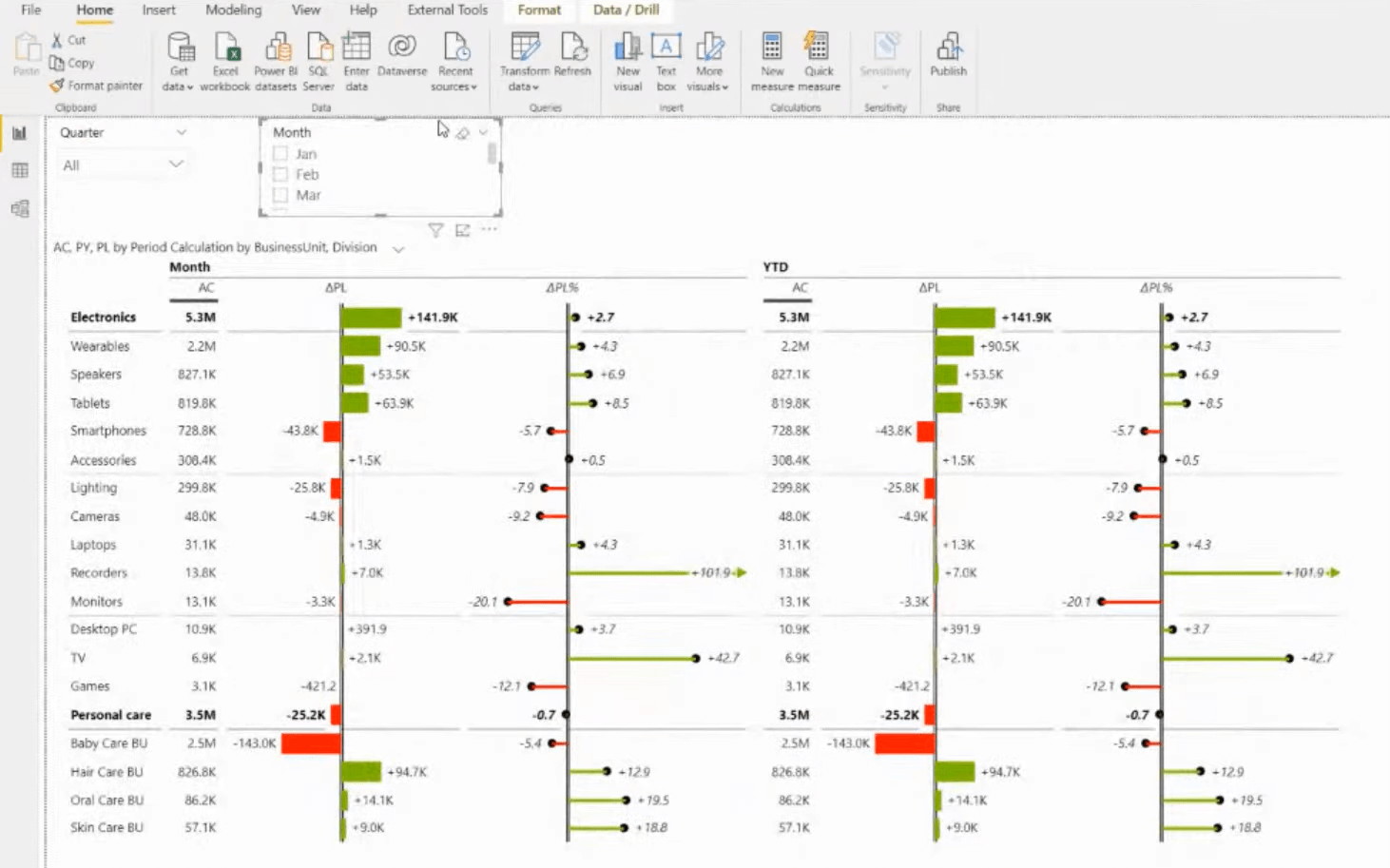
ただし、スペースとデータの量を制限したい場合は、差異に焦点を当てた非常に詳細なテーブルを作成できます。ただし、これらの差異を常に表示したくない場合もあります。チャート スライダーでビューを切り替えるだけで、ビジュアルの完全に別個のビューを作成できます。
しかし、表形式でタイムフレームを分析することが最善の解決策ではない可能性があります。したがって、おそらく開始ページとトップレベルの概要については、これを補うためのより良い方法はグラフを使用することです。
さらに比較基準を追加すると、追加の情報が得られます。これはすべてレスポンシブ対応です。小さくしたり大きくしたりすると、空間に応じた情報量が得られます。さまざまなレイアウトを切り替えて、レイアウト内の特定のビューを表示できます。ビジュアル上でデータを直接フィルタリングすることもできます。
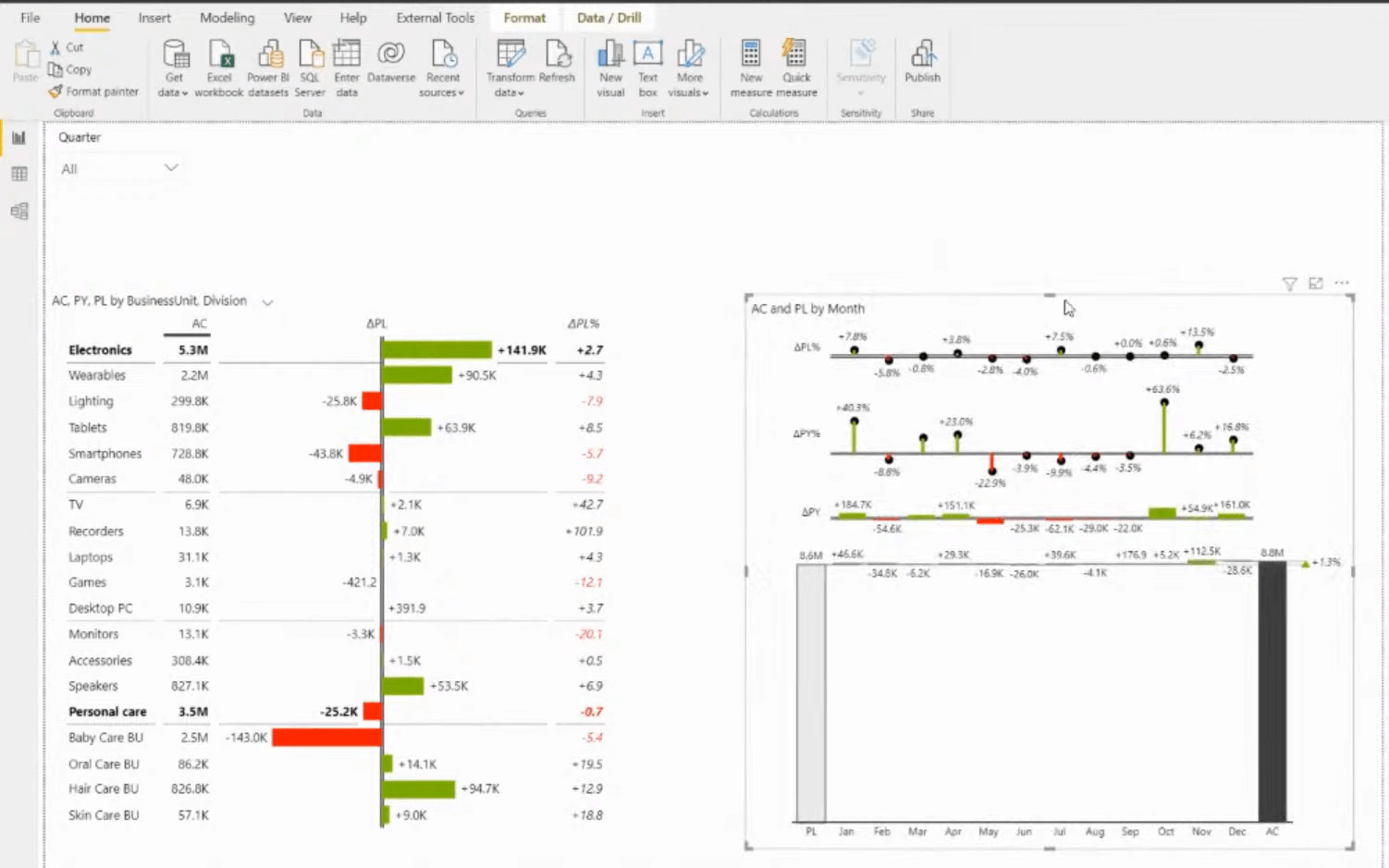
また、小さな倍数も有効にしたいと考えています。Zebra BI でこれらの機能をすぐに有効にすることができます。たとえば、これらのビジネス ユニットをグループ プレースホルダーに追加するだけで、複数の要素を作成できます。
ここでスケーリングが適用されます。ご覧のとおり、下部の要素は上部のレベルに比べてボリュームがあまりありません。ここでできることは、Small Multiples 設定に移動し、上位 N とその他のインタラクションをオンにするだけです。
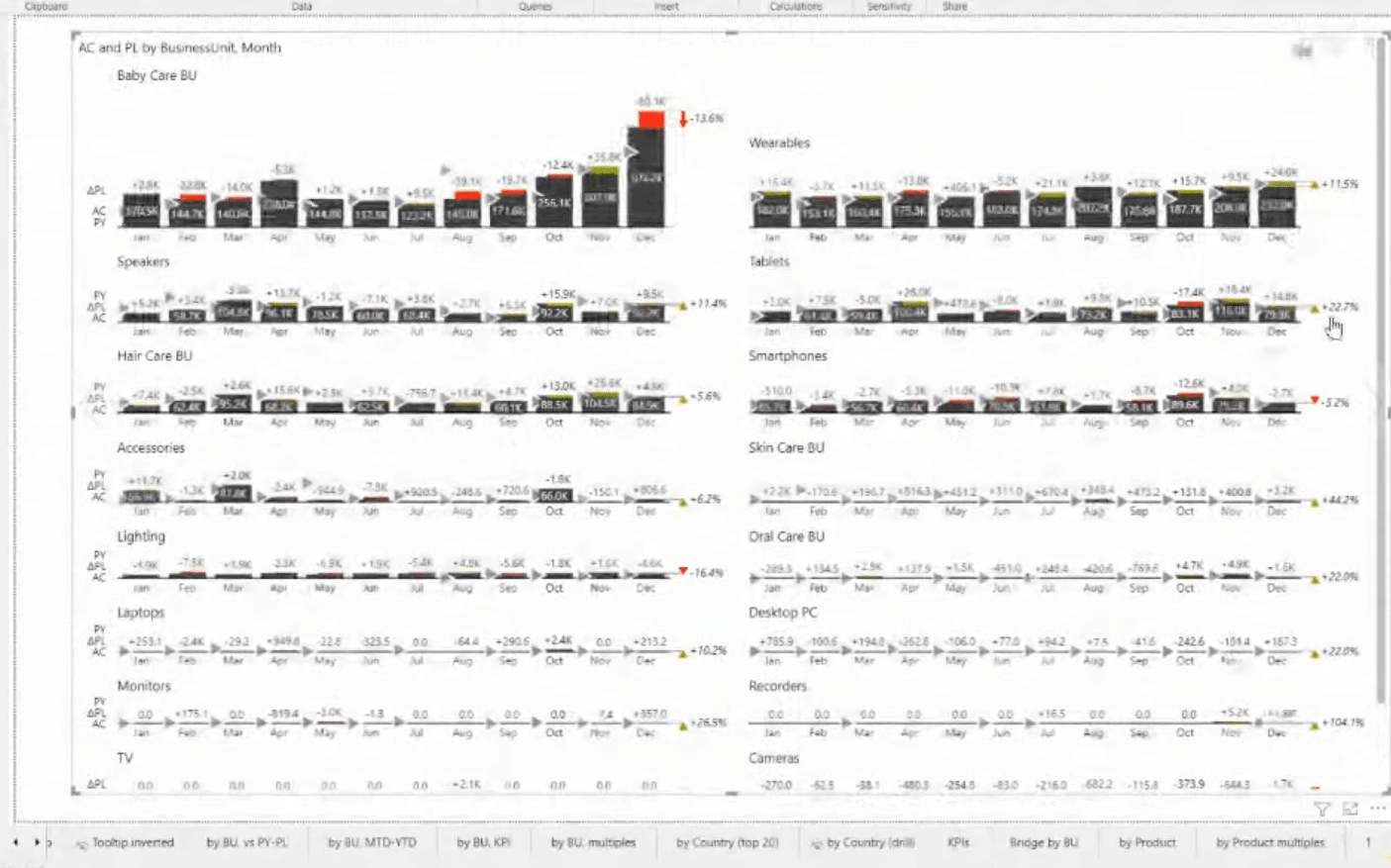
これで、上位 5 つの要素で表示される項目のレベルを制御できるようになり、残りの要素はすべて他のフィールドで組み合わせる必要があります。次に、ビジュアル自体でこれを増減できます。これは、エンドユーザーにとっても非常にインタラクティブです。
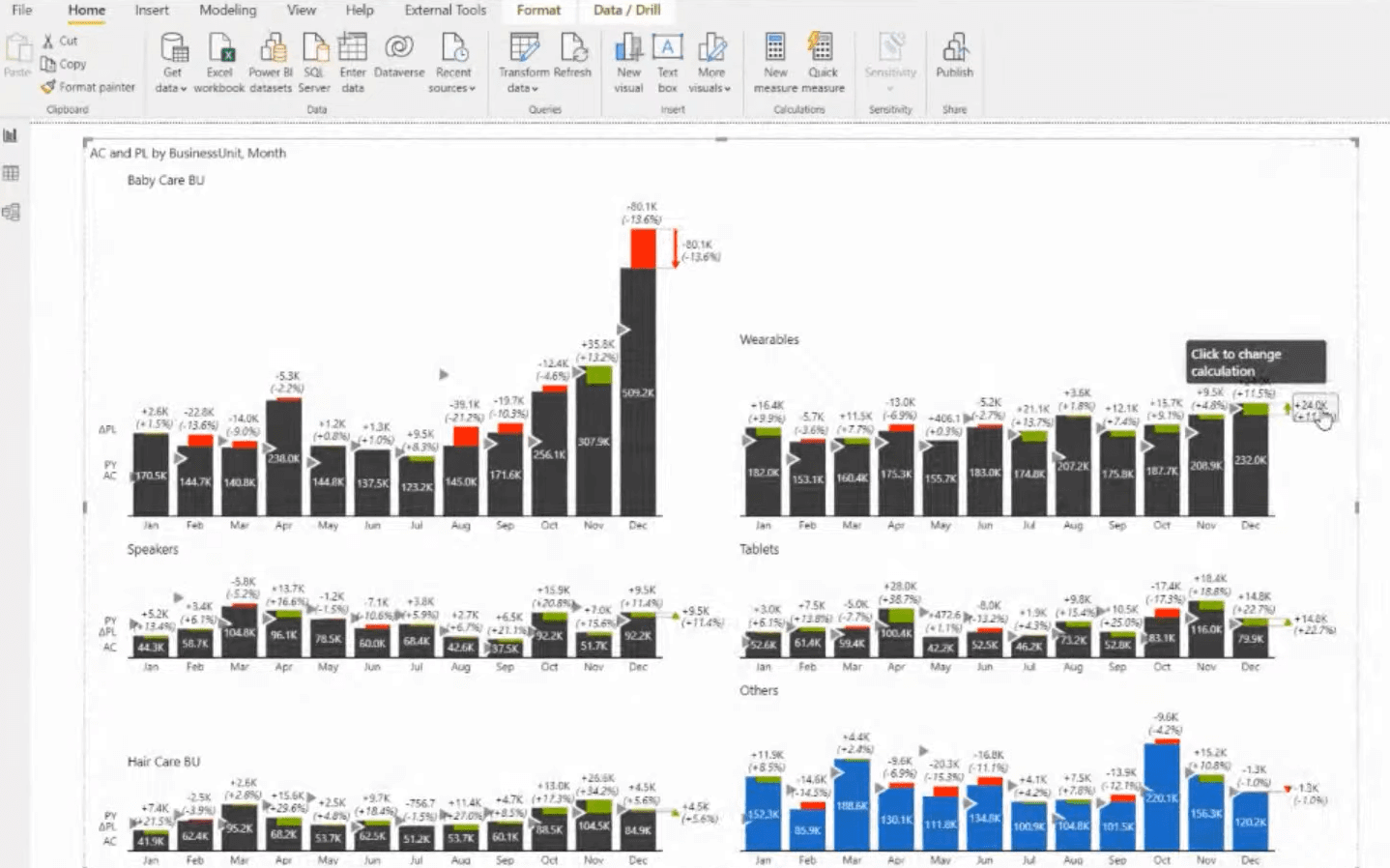
さらに、スタック チャートにもアクセスできます。通常、スタック チャートは、データを比較するのが非常に難しく、要素が多すぎるため、特に多数のスタックがある場合には最適な視覚化オプションではありません。しかし、このトップ N に他の機能を加えれば、なんとかなるかもしれません。
IBCS 標準に基づくレポート作成におけるその他の重要な要素
次の要素は、分散を含むグループ テーブルになります。単一のグループから特定の要素を非表示にできるため、これに対する非常に詳細なアプローチを作成できます。このエグゼクティブ サマリー ダッシュボードの例で、これが実際に動作する様子を見てみましょう。
ここでは、上部のグラフのプレースホルダーにすべての比較指標が示されています。ダッシュボードの左側にはいくつかの KPI があり、残りのデータをフィルターするために使用できます。KPI には Zebra BI カードを使用しました。これは実用的なレポートのもう 1 つの重要な要素です。下部にはセグメント化されたグラフがあります。
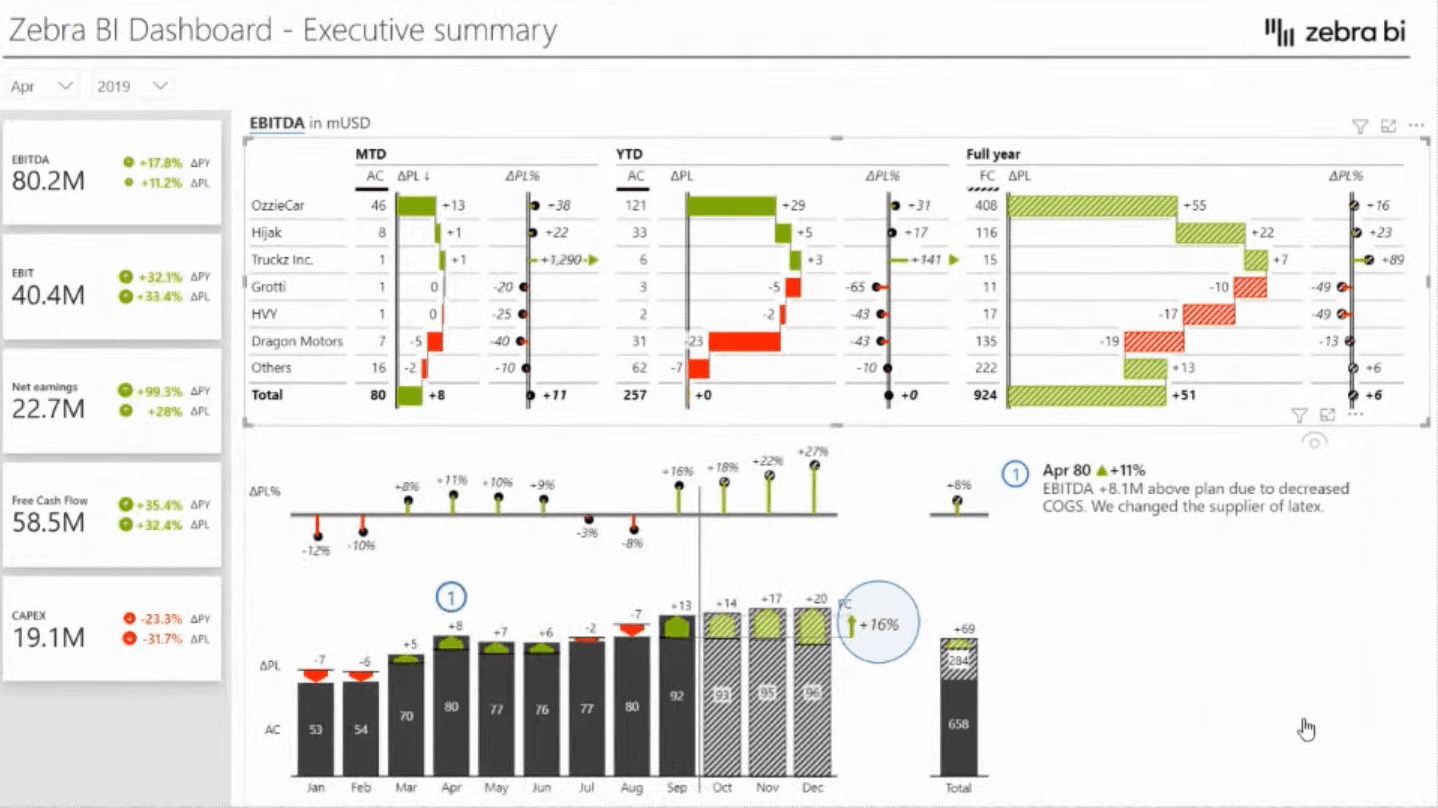
さらに、テーブルにも適用できるTop と Bottom Nを使用することも、レポート作成の鍵となります。レポート ページのツールチップを使用して追加の洞察を引き出し、これを即座に提供することは、ストーリーテリングにおいても非常に強力です。
これらのトップレベルの内訳を含むランディング ページから始めることも非常に良い考えです。ここでは、上位 Nとその他の機能が適用されていることがわかります。これを比較メジャーや自動調整された分散と組み合わせることもできます。
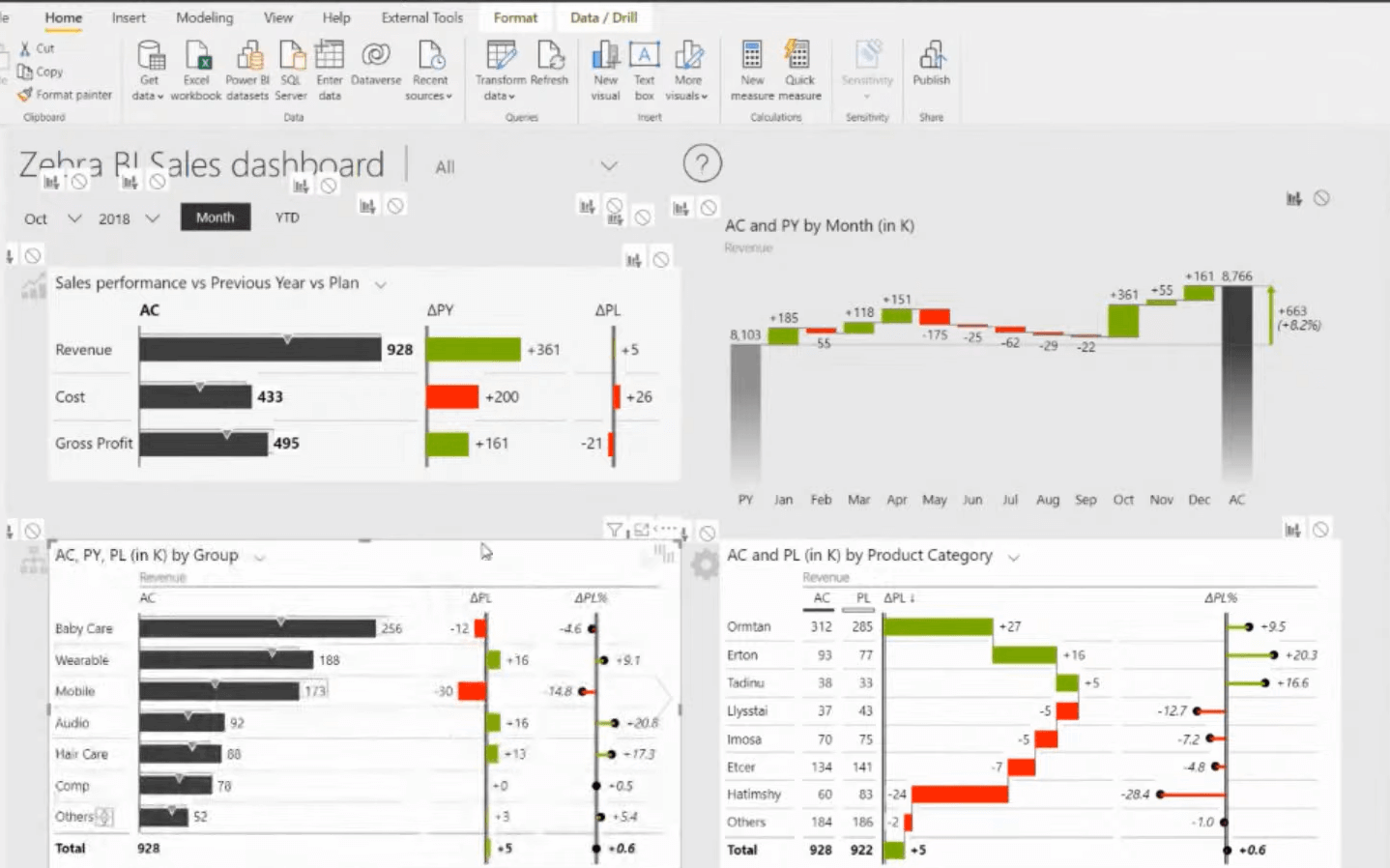
本当に優れた実用的なレポートのもう 1 つの重要な要素は、ユーザーのオンボーディングです。ヘルプ オーバーレイとボタン、および GIF とブックマークの組み合わせを使用すると、非常に優れたオンボーディング エクスペリエンスを作成できます。
最後に、財務における実用的なレポート作成の非常に重要な要素は、さまざまな財務諸表を表示することです。この例では、計画と比較したアカウントと値の構造を含むテーブル ビジュアルがあります。列には統合されたウォーターフォール チャート タイプを使用しています。
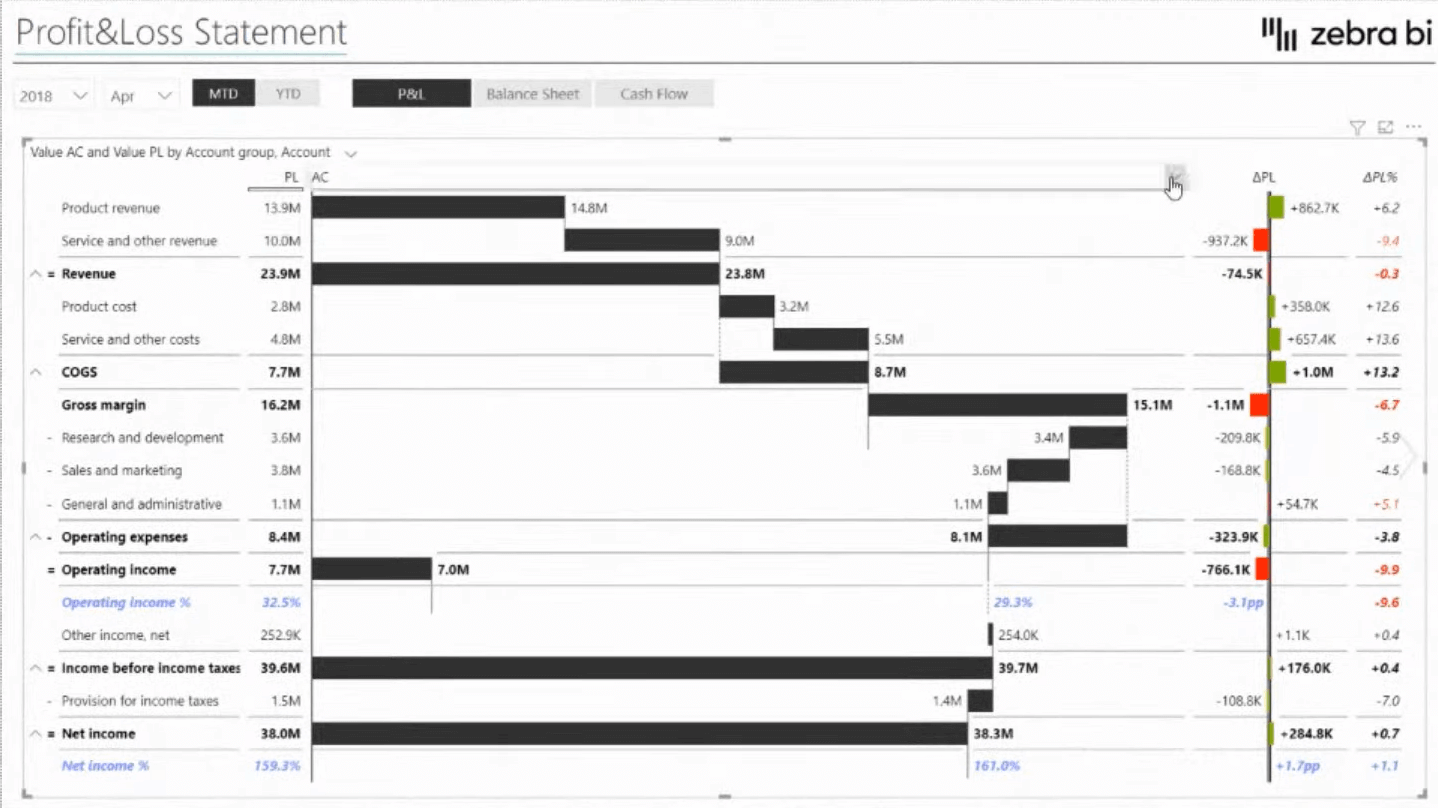
財務諸表について話しているとき、通常、勘定科目構造には特定のメジャーがありません。したがって、ここでできることは、カテゴリのいずれかをクリックすることです。[式の追加]に移動して、ビジュアル自体に式を書き込むだけです。これにより、エンドユーザーがカスタマイズできるようになり、レポートや財務諸表を作成する際に非常に役立ちます。
さらに、ビジュアルを構造化したとき、通常、特定のことが起こった理由についての追加の洞察となるコメントが必要になります。このために、3 つのビジュアルすべてでコメント ソリューションを使用できます。
LuckyTemplates レポートのデータ視覚化のヒント
LuckyTemplates レポートと視覚化のベスト プラクティス
データ視覚化テクニック | LuckyTemplates の動的ビジュアル
結論
LuckyTemplates レポートに IBCS 標準を使用することは、レポートを向上させる非常に優れた方法です。このブログでは、実用的なレポートの重要な要素を学びました。この内容がお役に立てば幸いです。
これを行う方法をさらに詳しく知りたい場合は、以下の完全なビデオをご覧ください。その他の関連コンテンツについては、以下のリンクもご覧ください。
乾杯!
LuckyTemplates チーム
Microsoft フローで使用できる 2 つの複雑な Power Automate String 関数、substring 関数とindexOf 関数を簡単に学習します。
LuckyTemplates ツールチップを使用すると、より多くの情報を 1 つのレポート ページに圧縮できます。効果的な視覚化の手法を学ぶことができます。
Power Automate で HTTP 要求を作成し、データを受信する方法を学んでいます。
LuckyTemplates で簡単に日付テーブルを作成する方法について学びましょう。データの分析と視覚化のための効果的なツールとして活用できます。
SharePoint 列の検証の数式を使用して、ユーザーからの入力を制限および検証する方法を学びます。
SharePoint リストを Excel ファイルおよび CSV ファイルにエクスポートする方法を学び、さまざまな状況に最適なエクスポート方法を決定できるようにします。
ユーザーがコンピューターから離れているときに、オンプレミス データ ゲートウェイを使用して Power Automate がデスクトップ アプリケーションにアクセスできるようにする方法を説明します。
DAX 数式で LASTNONBLANK 関数を使用して、データ分析の深い洞察を得る方法を学びます。
LuckyTemplates で予算分析とレポートを実行しながら、CROSSJOIN 関数を使用して 2 つのデータ テーブルをバインドする方法を学びます。
このチュートリアルでは、LuckyTemplates TREATAS を使用して数式内に仮想リレーションシップを作成する方法を説明します。








