Power Automate の文字列関数: Substring と IndexOf

Microsoft フローで使用できる 2 つの複雑な Power Automate String 関数、substring 関数とindexOf 関数を簡単に学習します。
MS フローを作成するには、2 つ以上の文字列を組み合わせる方法を学ぶことが不可欠です。このチュートリアルでは、最も重要な Microsoft フロー文字列関数の 2 つであるconcatとreplaceについて説明します。
concat関数は、2 つ以上の文字列を単純に結合して、結合された文字列を返します。一方、replace関数は、部分文字列を別の文字列に置き換えます。
この例では、以前に作成したこの単純なフローを使用します。まず、別のテキスト入力を追加しましょう。
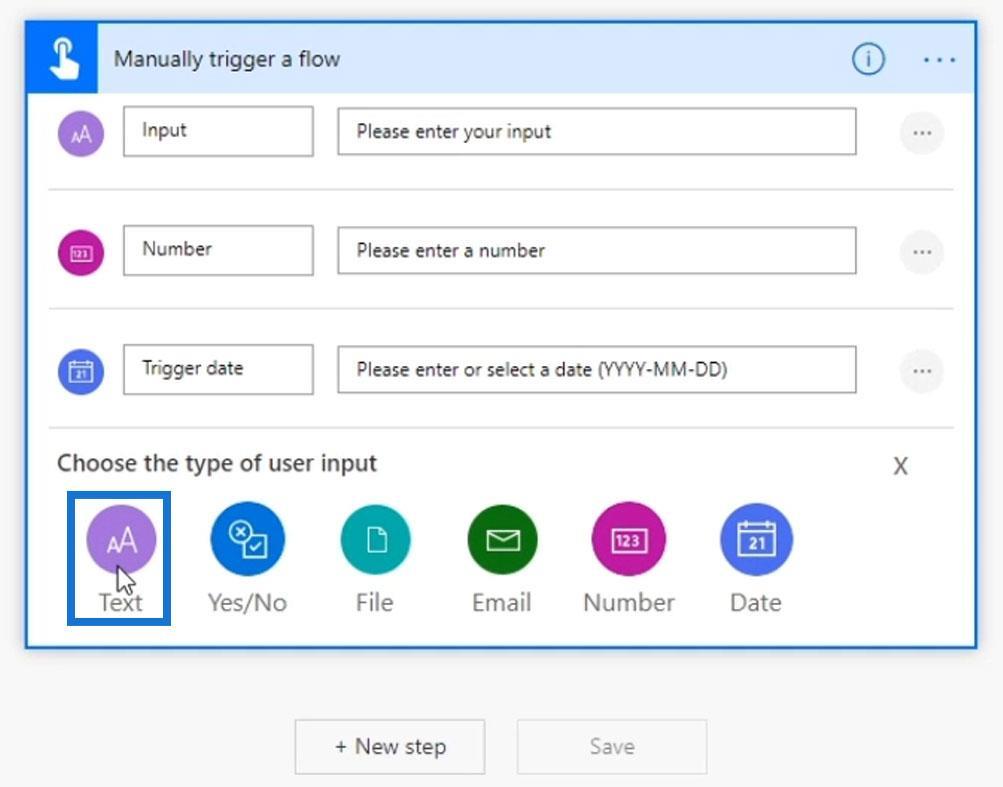
次に、その名前を「Input 2」に変更し、もう 1 つの名前を「Input 1」に変更します。
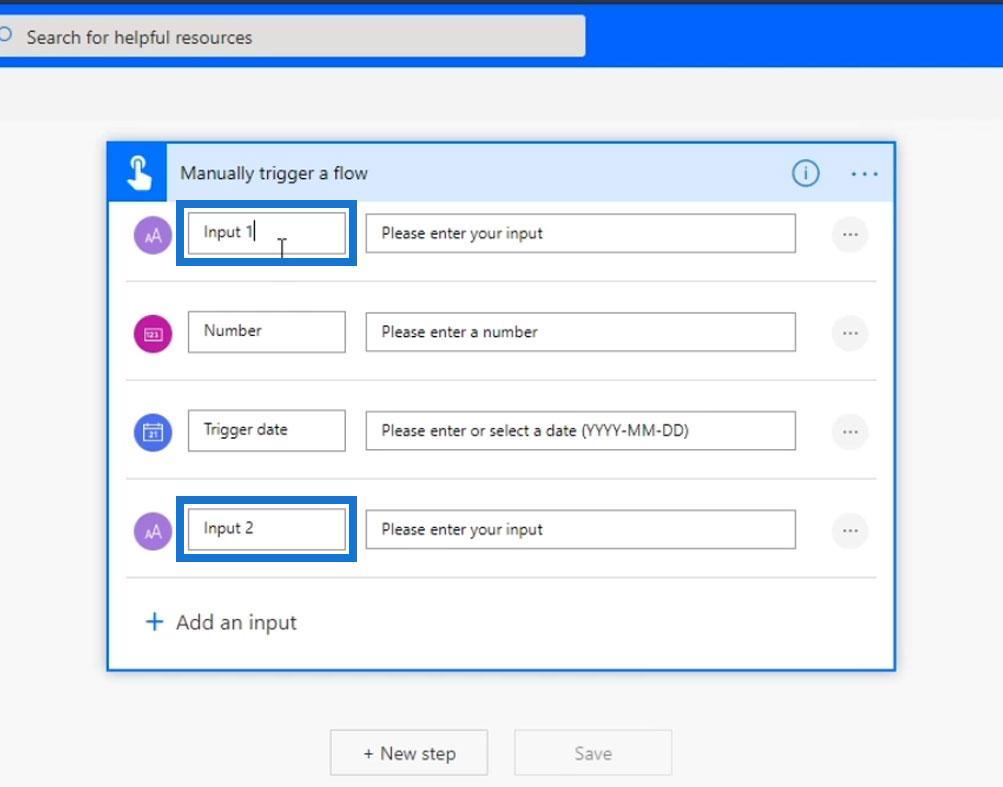
その後、新しいステップを追加していきます。
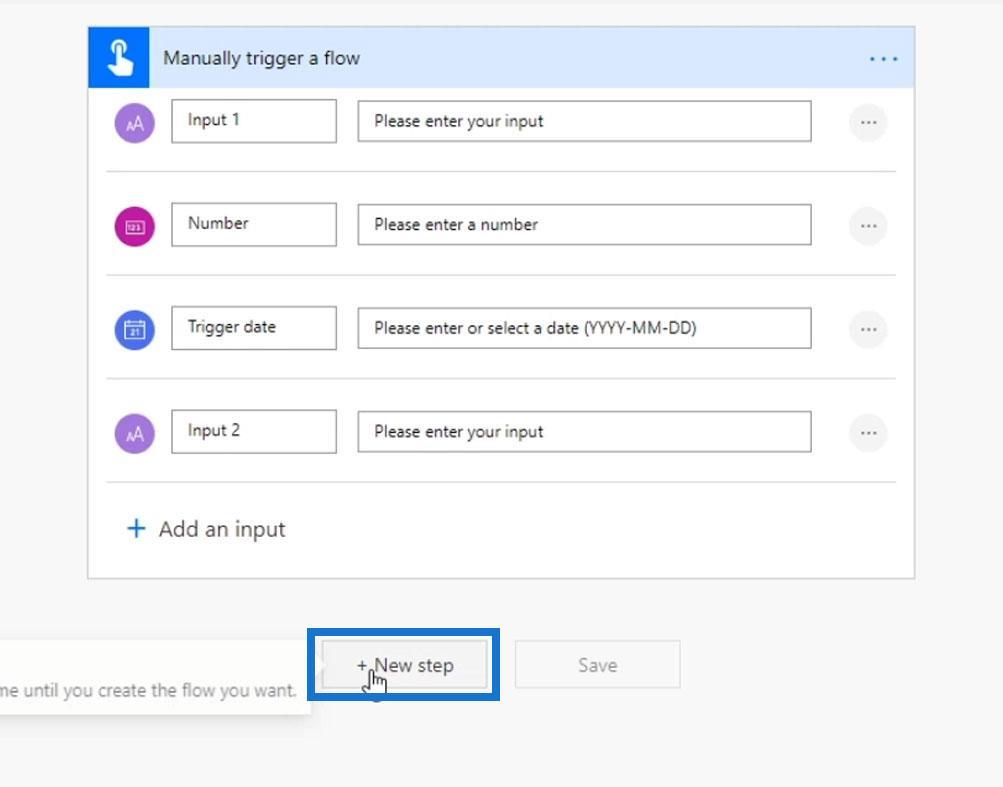
Slackコネクタを検索して選択します。
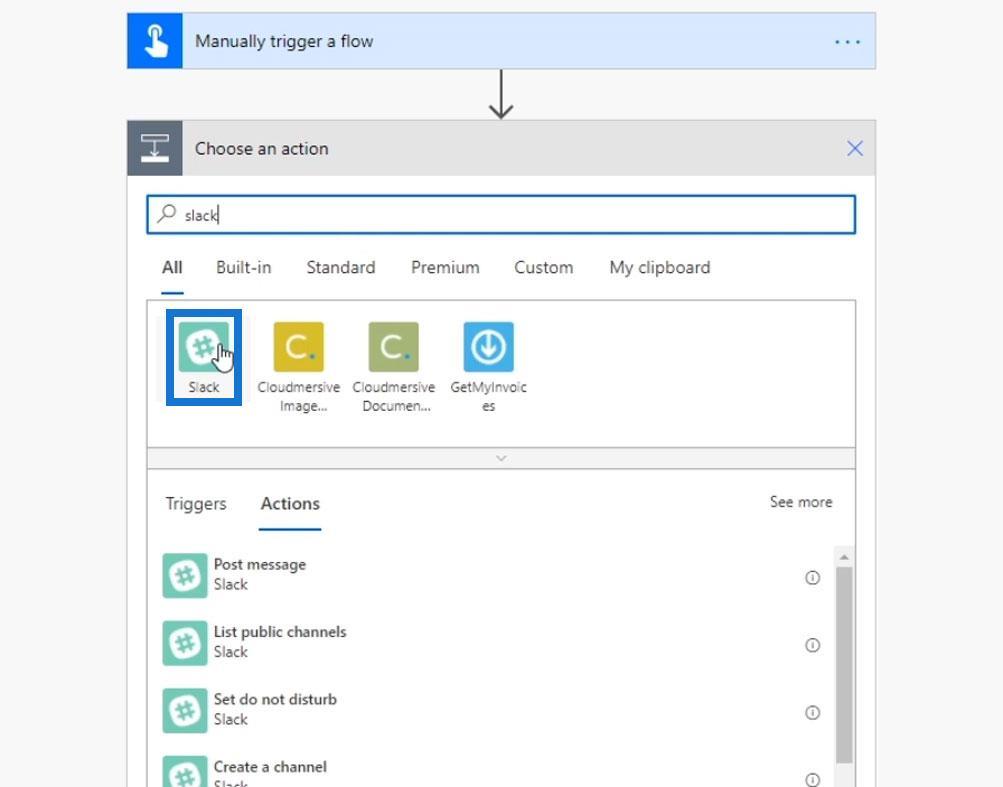
次に、[メッセージを投稿]アクションを選択します。
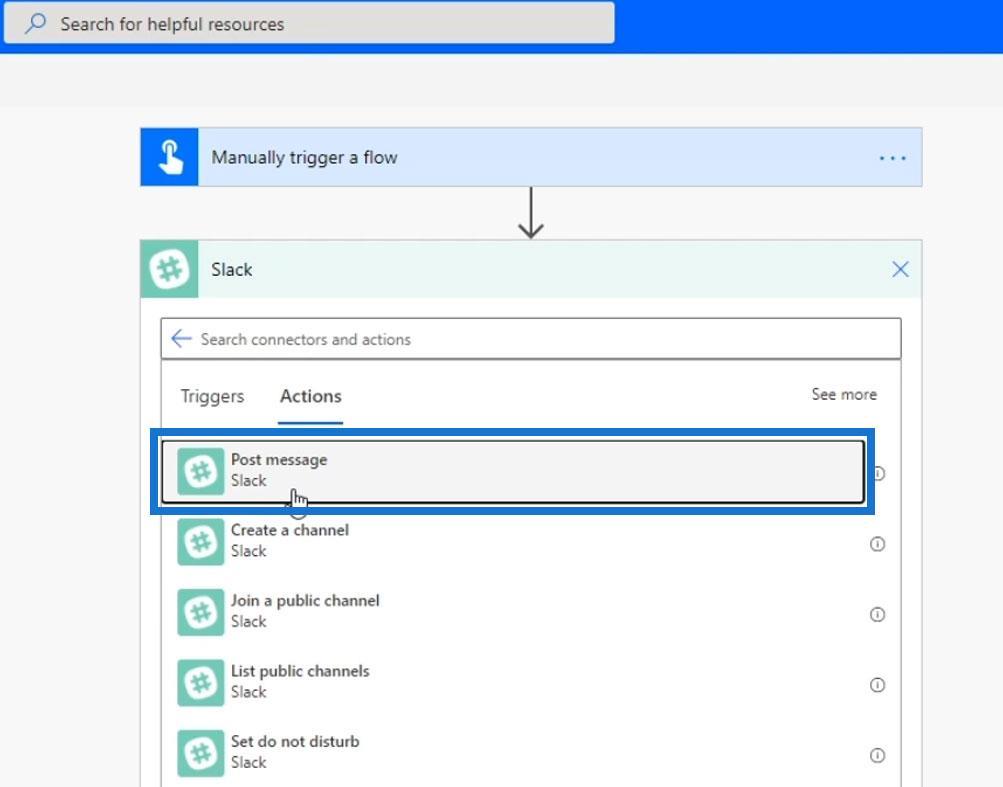
Slack のdiscordチャンネルに投稿します。
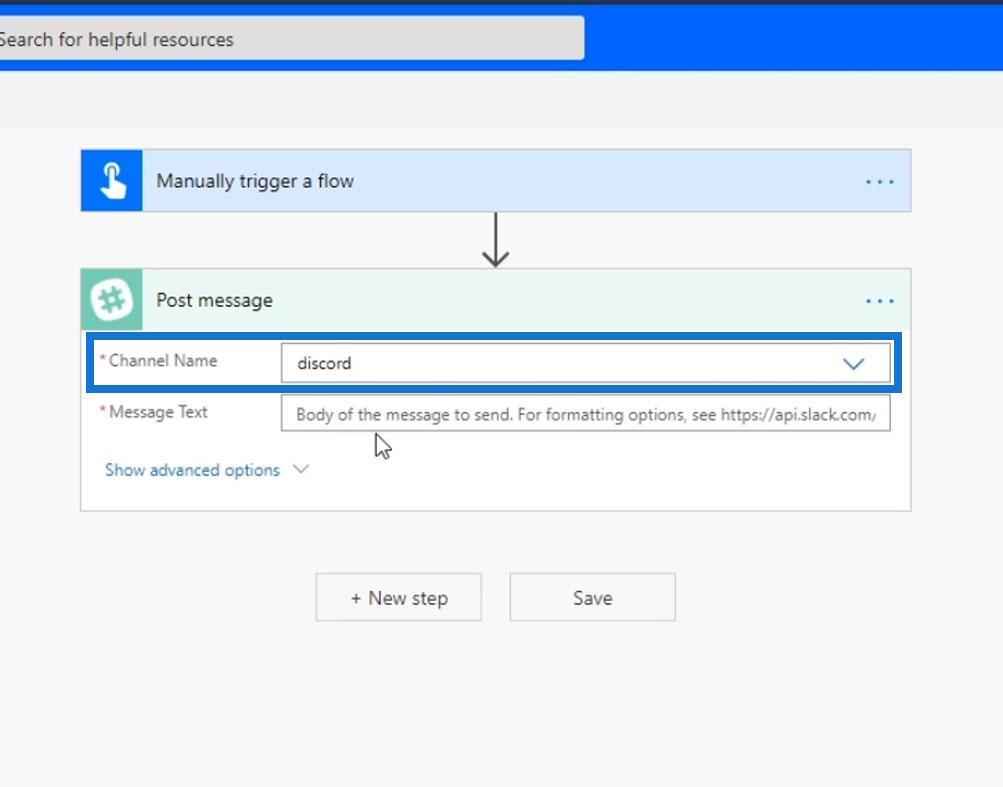
目次
Microsoft フロー文字列関数: Concat
メッセージ テキストの場合は、 [式]タブでconcat関数を使用してみましょう。
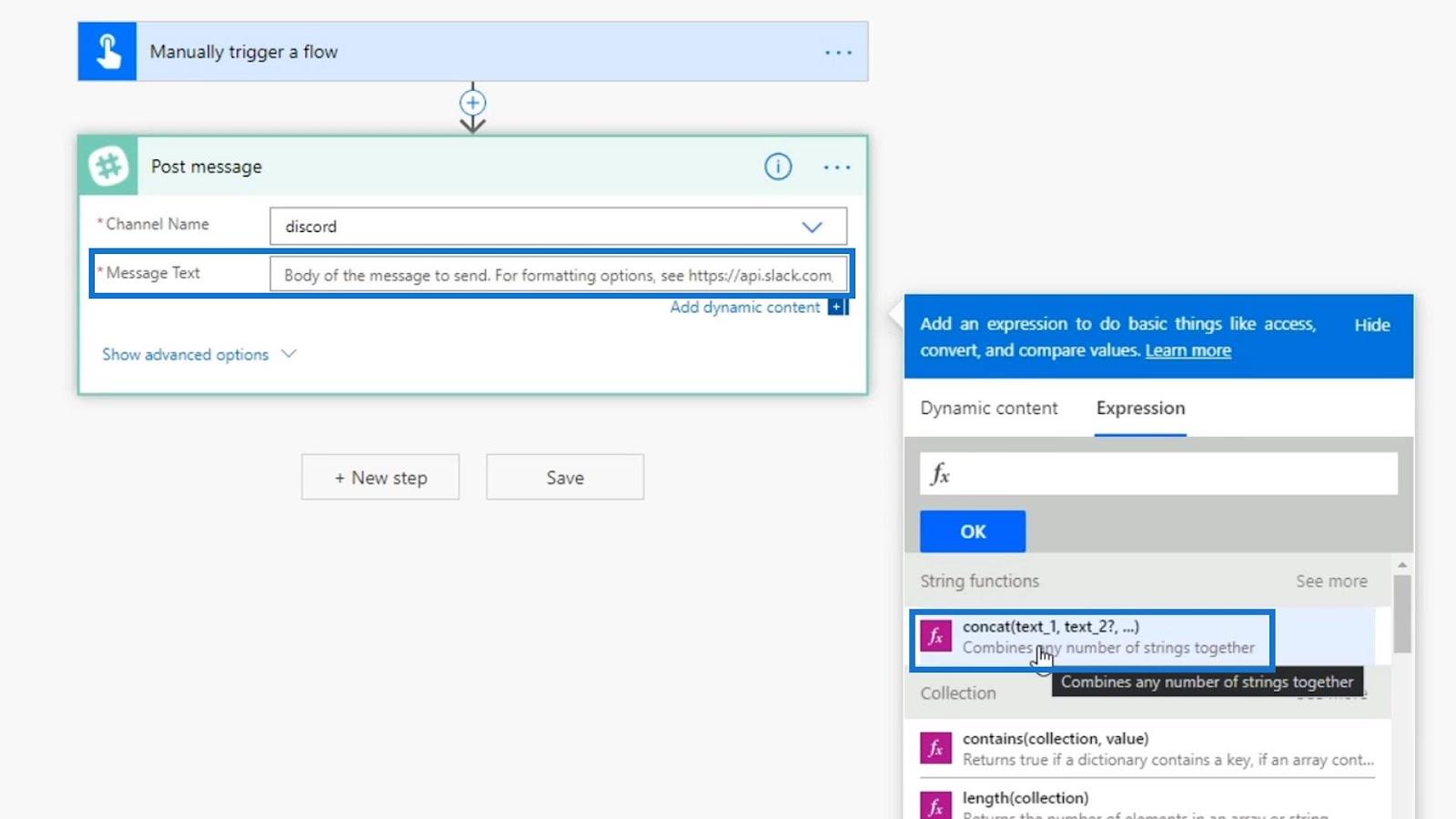
結合する 2 つの文字列として、[入力 1]と[入力 2]を選択します。「Input 1」を選択した後は、必ずカンマを入力してください。
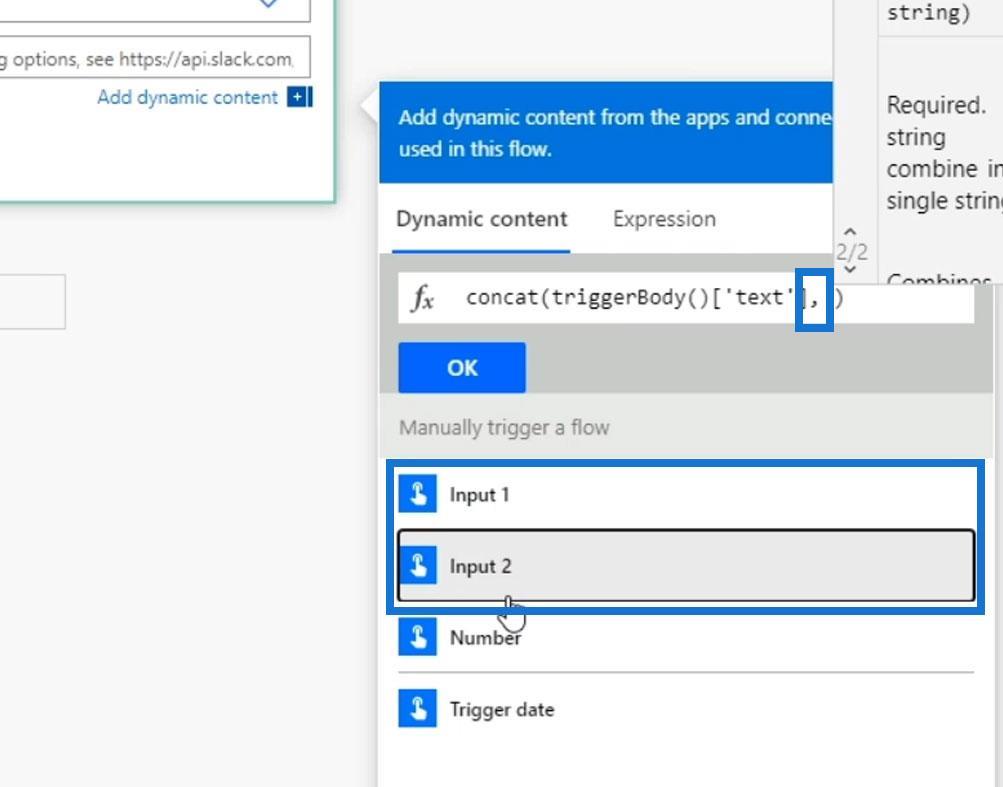
次に、「OK」ボタンをクリックします。
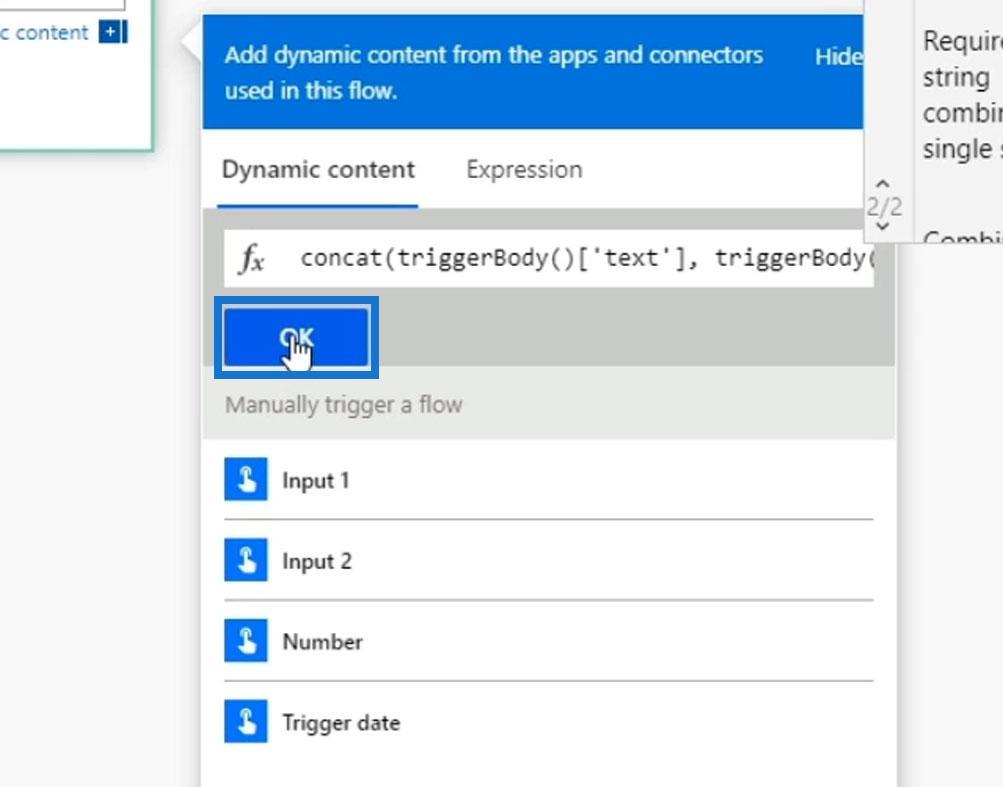
最後に、「保存」をクリックします。
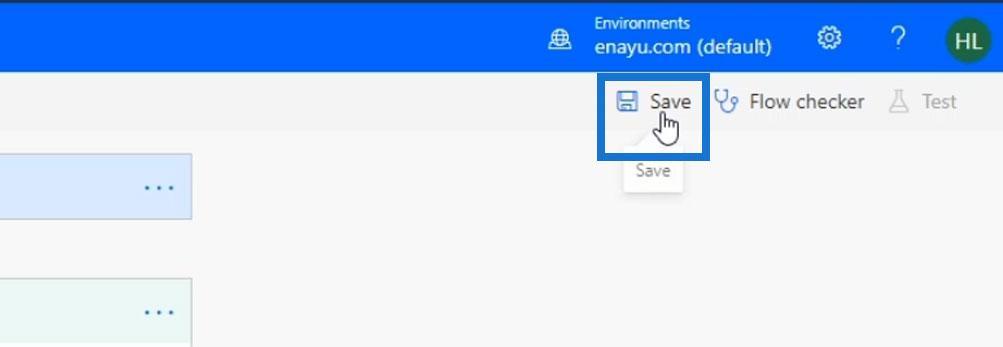
Concat 関数のテスト
concat関数が機能するかどうかをテストしてみましょう。「テスト」をクリックします。
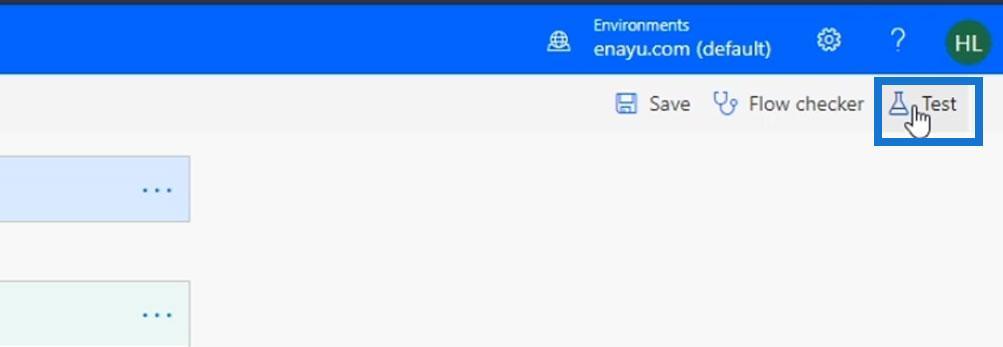
トリガーアクションを実行し、「テスト」ボタンをクリックします。
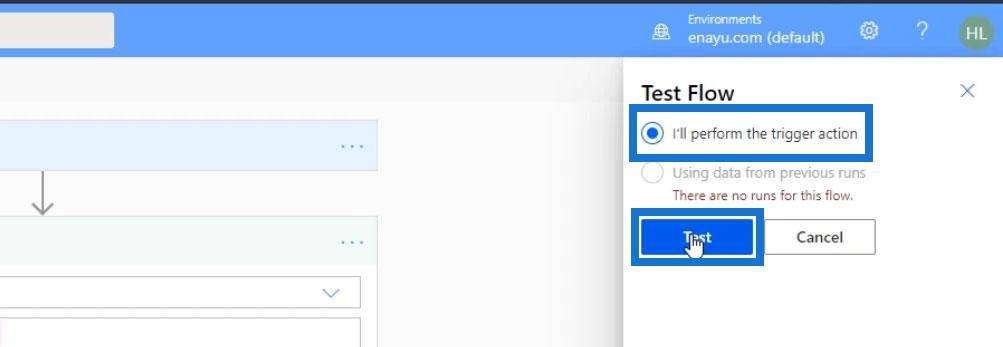
入力として次の詳細を入力し、[フローの実行] をクリックします。
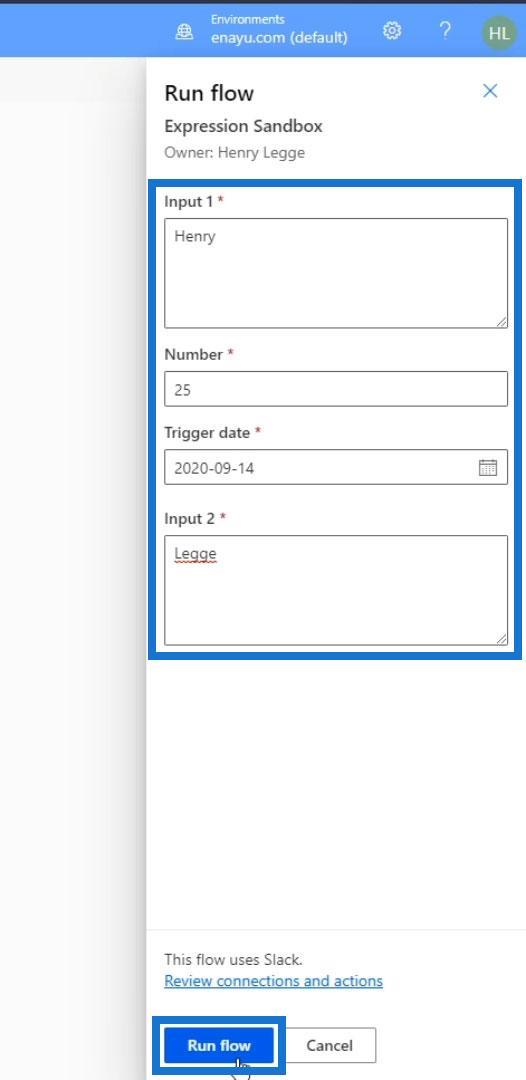
Slack でdiscordチャネルをチェックすると、新しく投稿されたメッセージが表示されます。これは、入力 1と入力 2の入力を連結したものです。
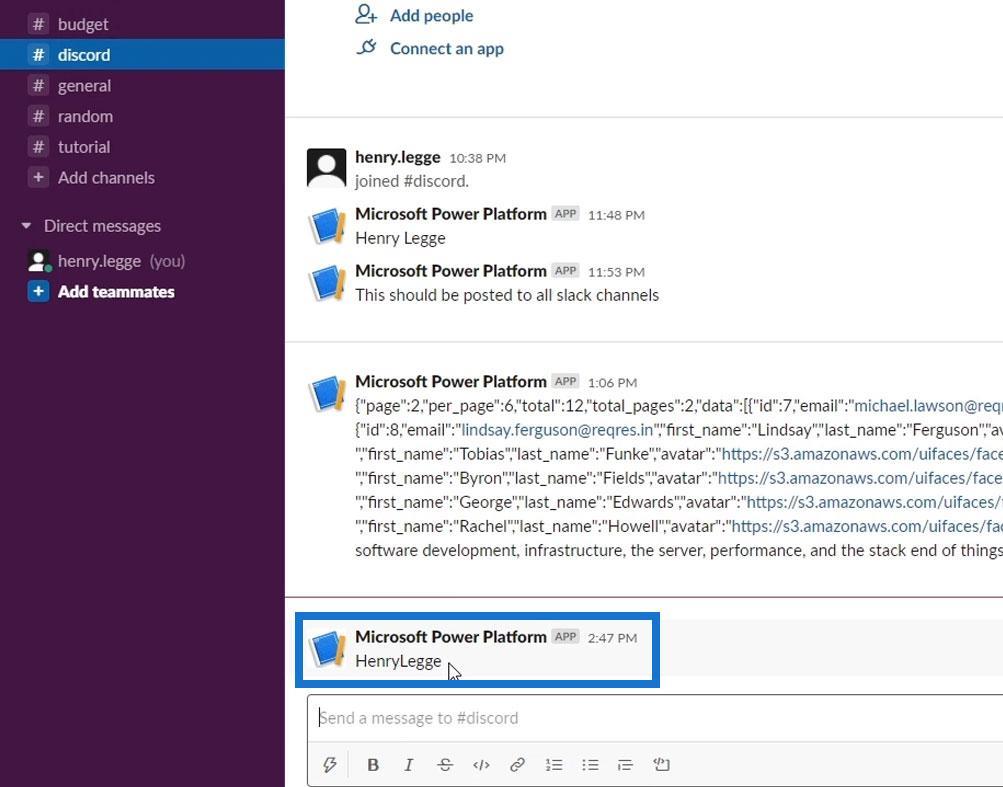
複数の文字列を連結することもできます。たとえば、戻ってフローを編集してみましょう。メッセージ テキストの関数をクリックし、一対の一重引用符で囲む必要があるスペースを追加します。次に、「更新」をクリックします。
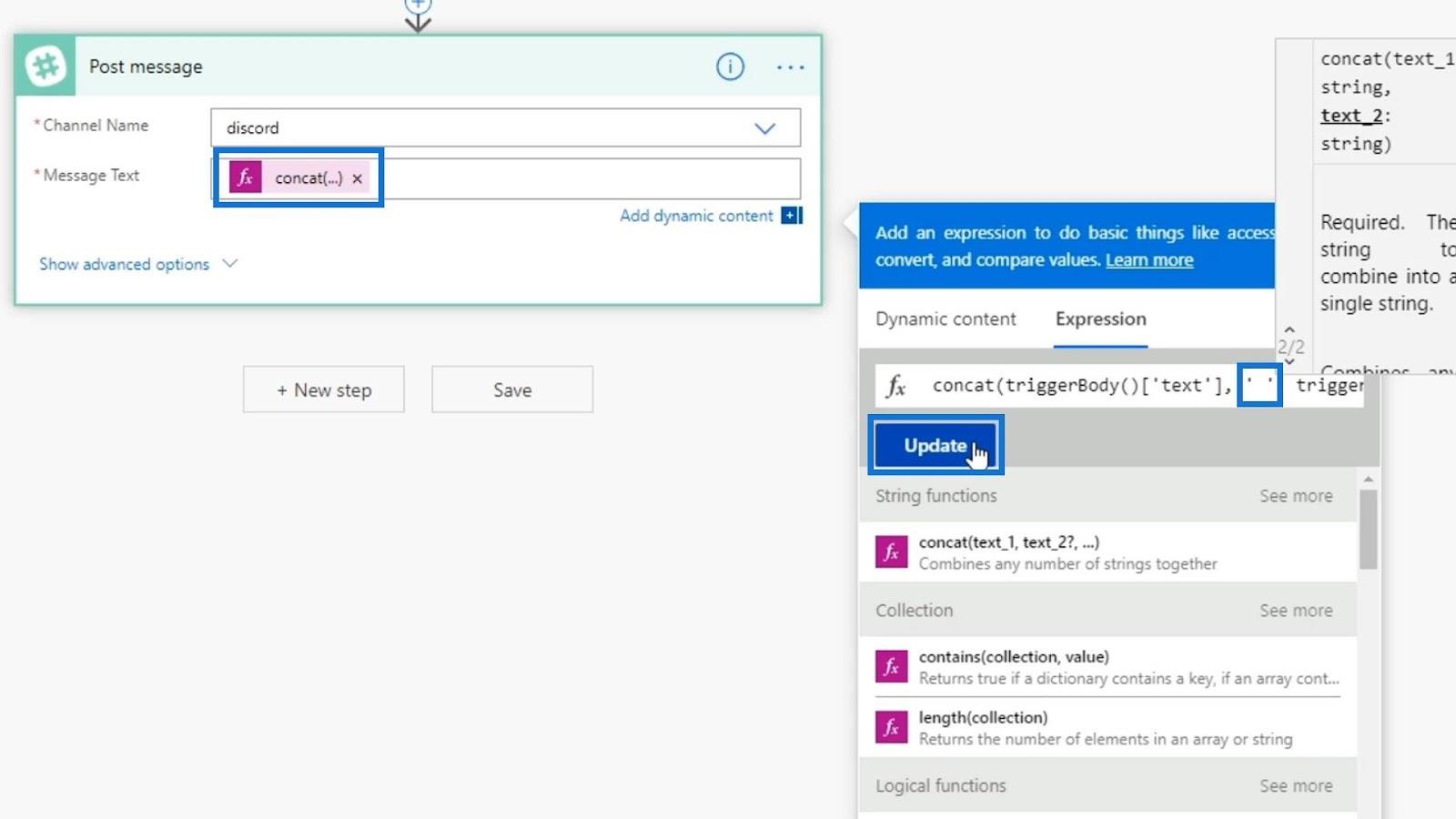
もう一度フローをテストしてみましょう。
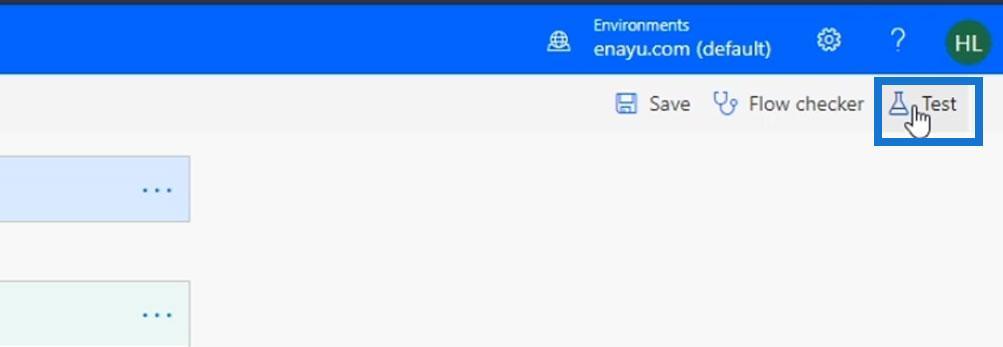
前回の実行のデータだけを使用します。次に、「保存してテスト」をクリックします。
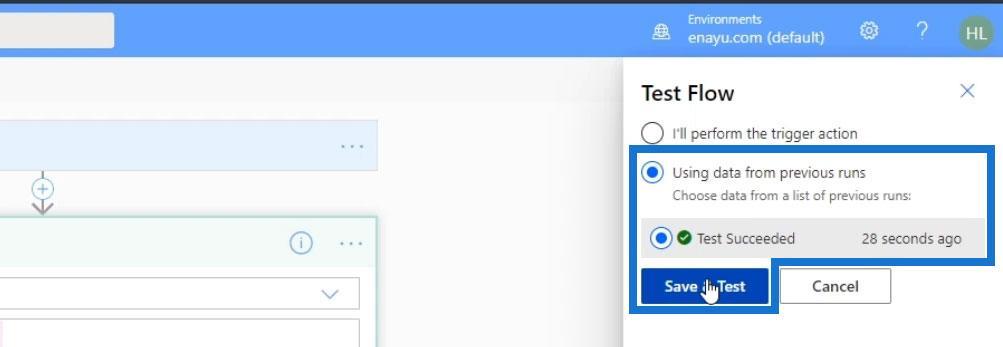
Slack でチェックインすると、2 つのデータエントリの間にスペースがあることがわかります。
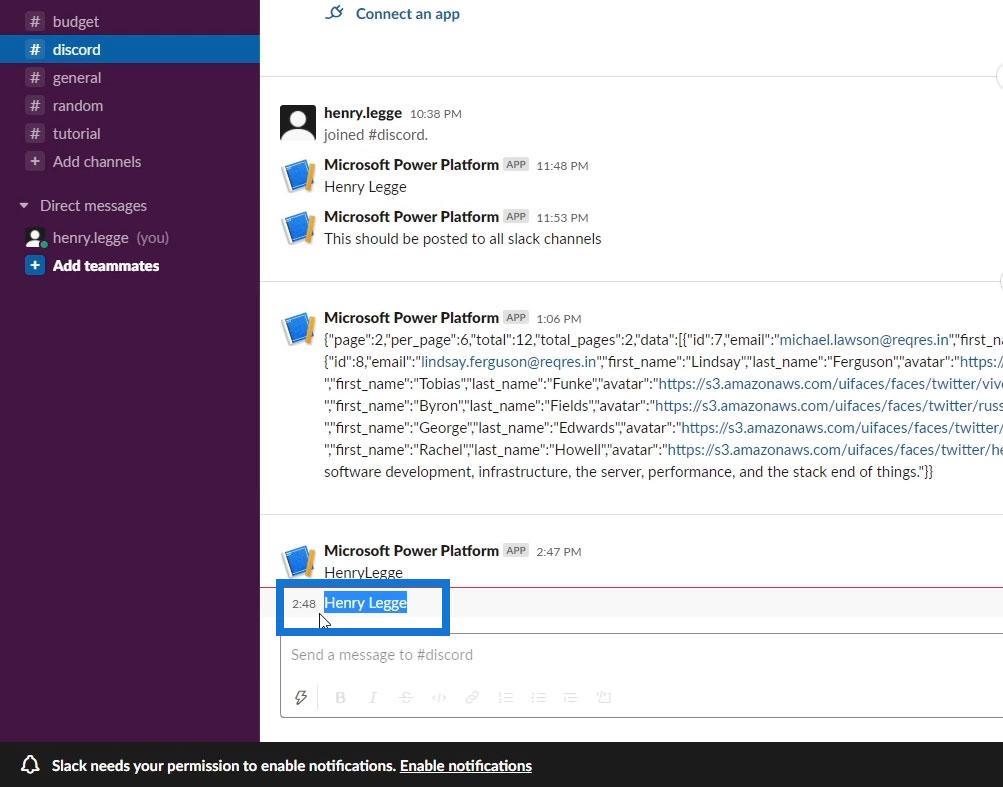
これがconcat関数の仕組みです。
Microsoft フロー文字列関数: 置換
ここで、 replace関数がどのように機能するかを理解してみましょう。戻って現在のフローを編集しましょう。最初の入力 ( Henry ) を別のものに置き換えます。メッセージ テキストの[式]タブで、置換関数を選択します。
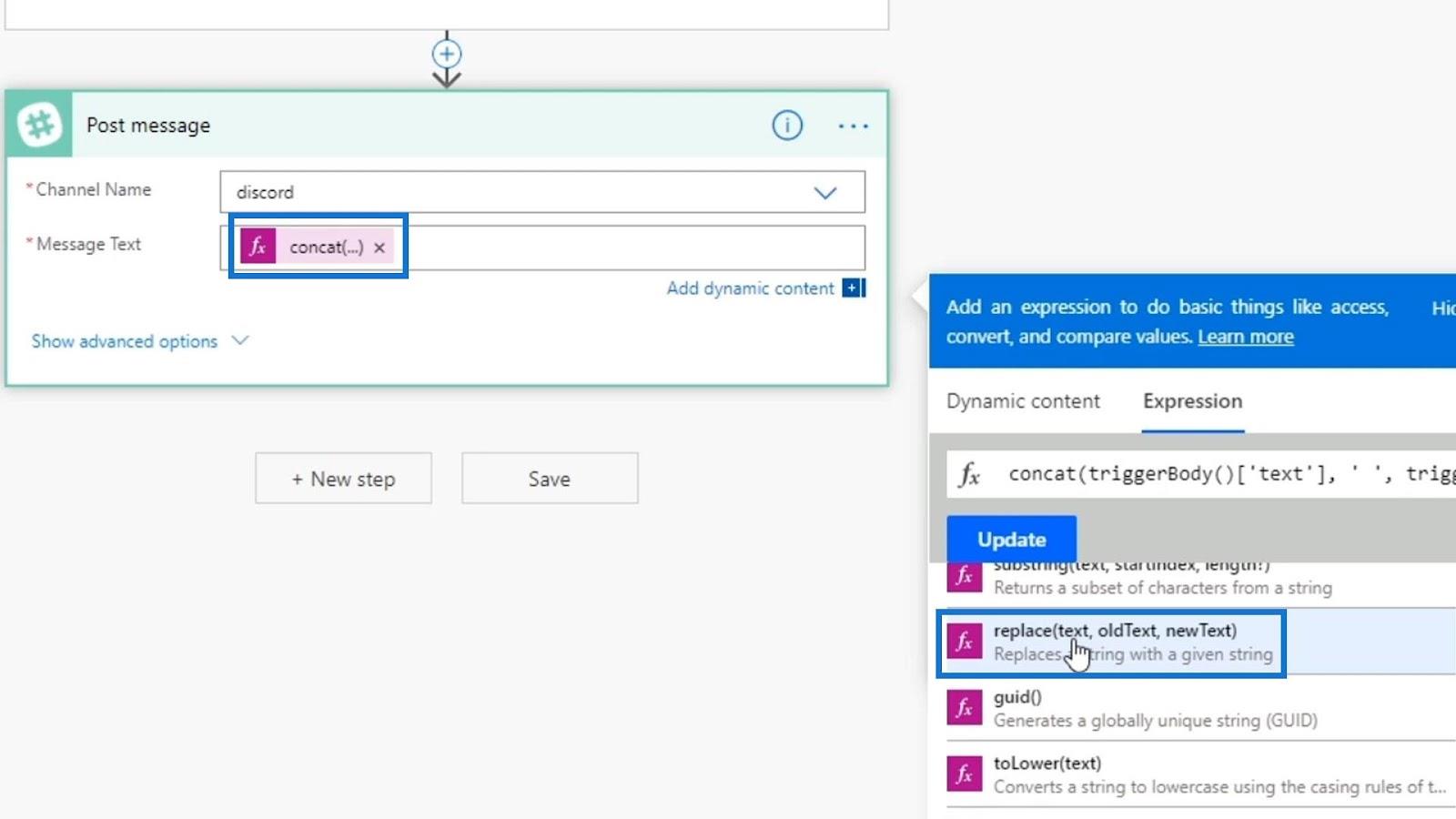
concat式全体をreplace関数内に置きます。concat式の直後にカンマを入れて、置換する必要がある古いテキストを入力します。この例では、「 Henry 」を置き換えます。その後、別のカンマを追加し、置換として使用する新しい単語 (「Fred」) を入力します。次に、「更新」をクリックします。
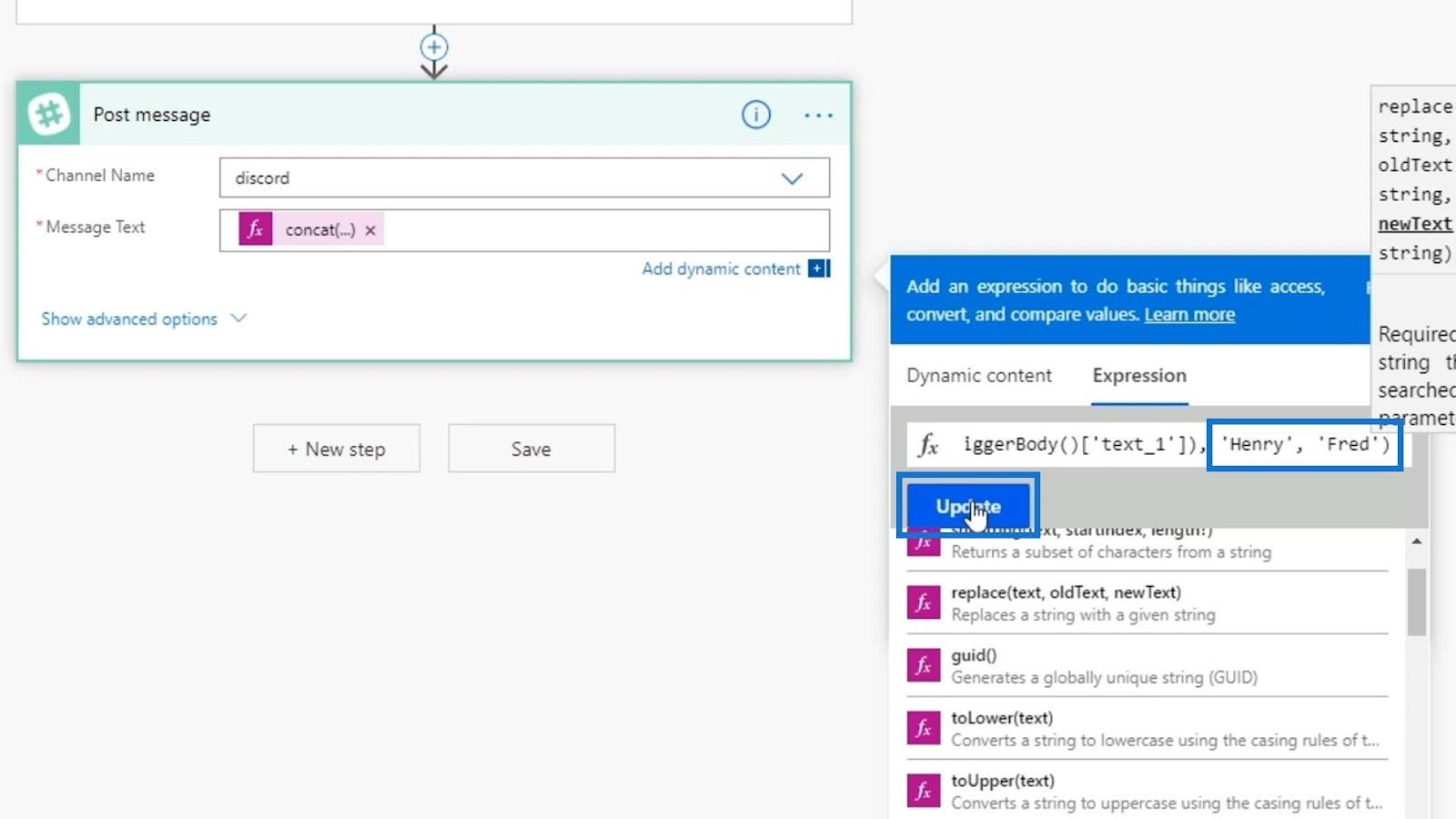
作成した最初の式を削除しましょう。
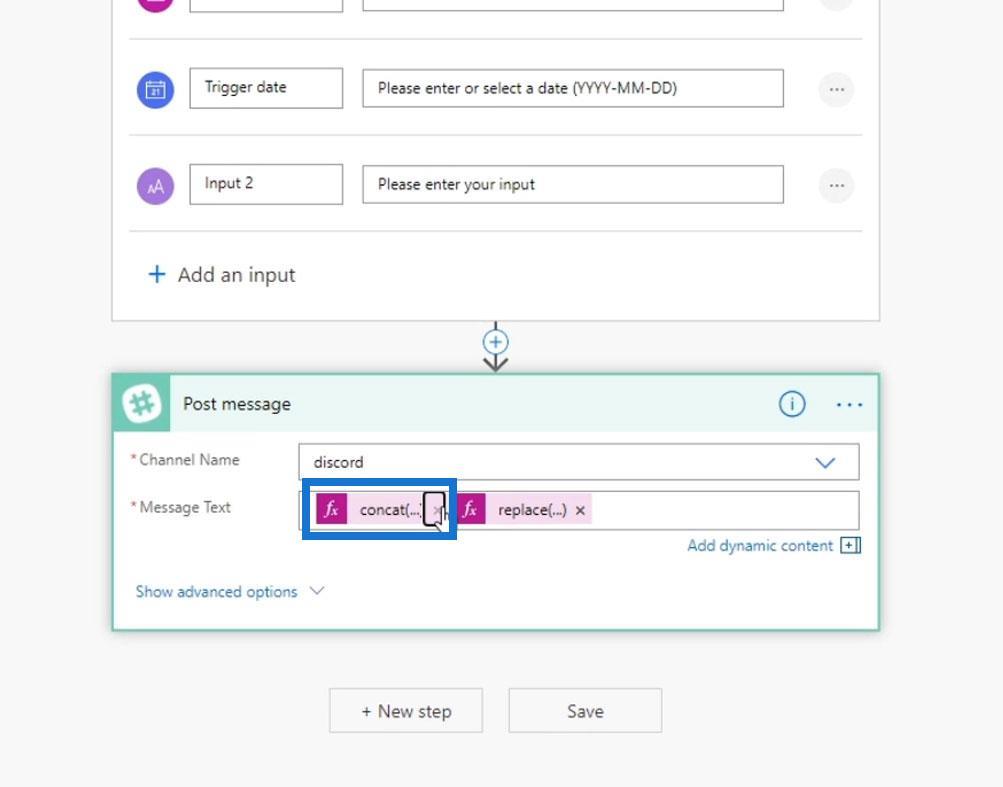
最後に、「保存」をクリックします。
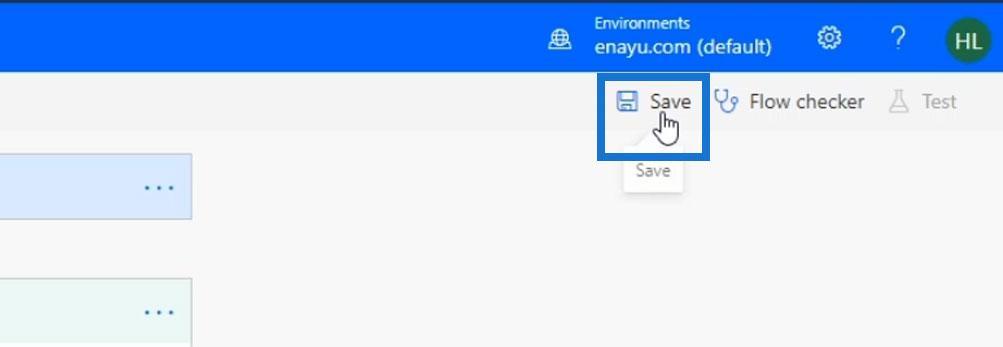
置換機能のテスト
フローをもう一度テストしてみましょう。今回は、置換機能が正しく動作するかどうかを確認してみます。
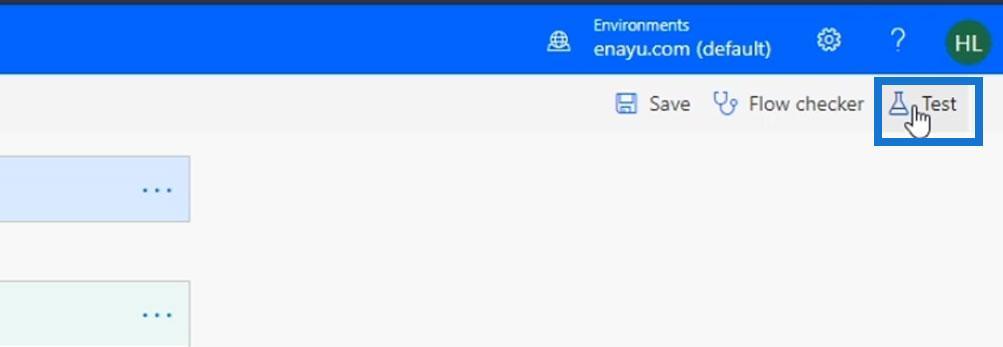
前回の実行のデータをそのまま使用して、[テスト]をクリックします。
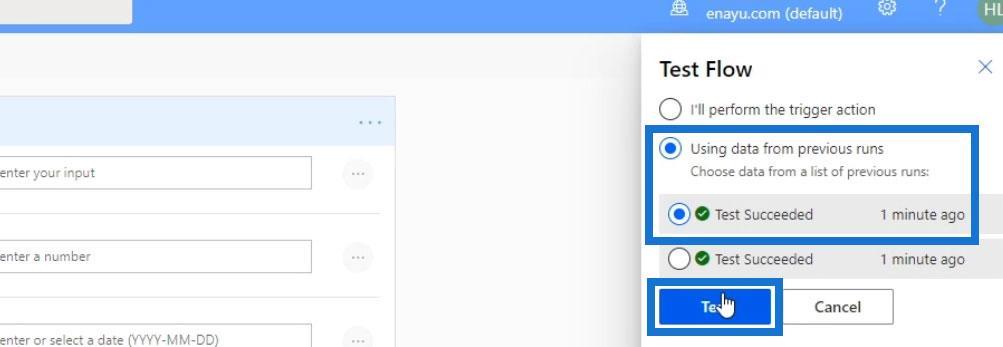
Slack のdiscordチャンネルに戻りましょう。確認すると、表示されているメッセージは「Fred Legge」になっています。これは、最初に入力した「Henry」が正常に置き換えられたことを意味します。
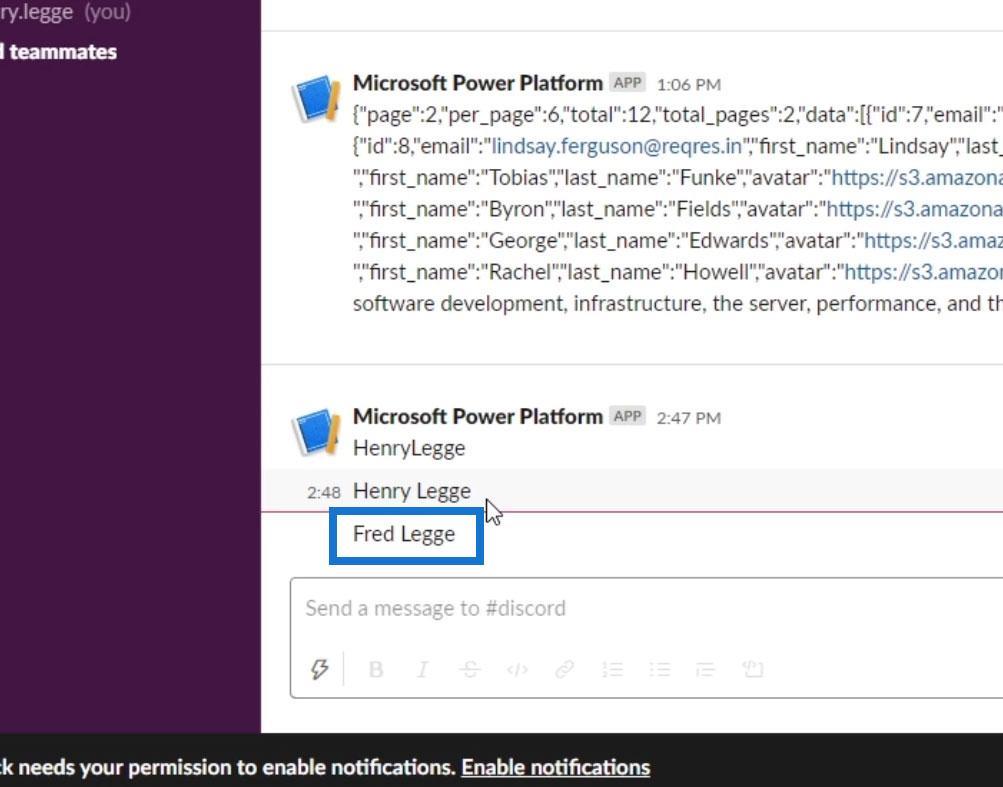
Power Automate 式 – 概要
Power Automate 環境:
Microsoft Power Automate でのワークフロー入力のセットアップと概要
結論
要約すると、concat関数は単に 2 つの文字列を連結するだけですが、replace関数はパラメータで指定されたテキストに基づいて文字列を変更します。パラメーターに変数を使用して、置換関数を動的にすることもできます。たとえば、2 番目の入力を使用して最初の入力を置き換えたり、その逆を行うことができます。
よく使用されるこれら 2 つの Microsoft フロー文字列関数の使用法と重要性を理解できたでしょうか。
ではごきげんよう、
ヘンリー
Microsoft フローで使用できる 2 つの複雑な Power Automate String 関数、substring 関数とindexOf 関数を簡単に学習します。
LuckyTemplates ツールチップを使用すると、より多くの情報を 1 つのレポート ページに圧縮できます。効果的な視覚化の手法を学ぶことができます。
Power Automate で HTTP 要求を作成し、データを受信する方法を学んでいます。
LuckyTemplates で簡単に日付テーブルを作成する方法について学びましょう。データの分析と視覚化のための効果的なツールとして活用できます。
SharePoint 列の検証の数式を使用して、ユーザーからの入力を制限および検証する方法を学びます。
SharePoint リストを Excel ファイルおよび CSV ファイルにエクスポートする方法を学び、さまざまな状況に最適なエクスポート方法を決定できるようにします。
ユーザーがコンピューターから離れているときに、オンプレミス データ ゲートウェイを使用して Power Automate がデスクトップ アプリケーションにアクセスできるようにする方法を説明します。
DAX 数式で LASTNONBLANK 関数を使用して、データ分析の深い洞察を得る方法を学びます。
LuckyTemplates で予算分析とレポートを実行しながら、CROSSJOIN 関数を使用して 2 つのデータ テーブルをバインドする方法を学びます。
このチュートリアルでは、LuckyTemplates TREATAS を使用して数式内に仮想リレーションシップを作成する方法を説明します。








