Power Automate の文字列関数: Substring と IndexOf

Microsoft フローで使用できる 2 つの複雑な Power Automate String 関数、substring 関数とindexOf 関数を簡単に学習します。
Microsoft Office スイートの一部である Microsoft Excel は、当時有力な表計算ソフトウェアである Lotus 1-2-3 の競合製品として 1985 年に導入された強力な表計算プログラムです。
長年にわたり、Microsoft Excel は企業や個人にとって頼りになるソフトウェア プログラムとなり、データ分析、視覚化、整理のための幅広い機能を提供しています。金融、マーケティング、人事、プロジェクト管理など、さまざまな業界で広く使用されています。
この包括的なガイドでは、基本操作からグラフ、ピボットテーブル、マクロの作成などの高度な機能まで、Microsoft Excel の機能を詳しく説明します。Excel をマスターして生産性を向上させるためのヒントやリソースも紹介します。「エクセルでエクセルをやる時代が来た」というのは間違いでしょうか?
いずれにせよ、始めましょう!
目次
Microsoft Excel の使用を開始する
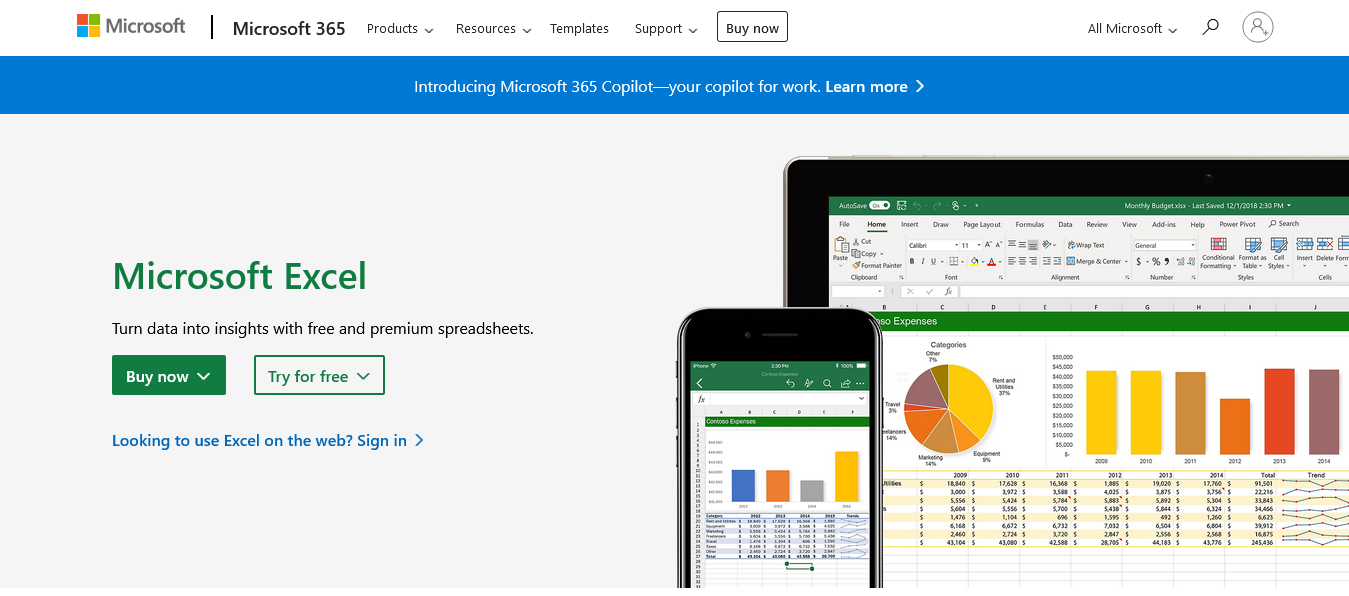
Microsoft Excel を使い始めるには、まずプログラムをダウンロードしてコンピュータにインストールする必要があります。
Microsoft Excel は、Microsoft Office スイートの一部として、またはスタンドアロン アプリケーションとしてインストールできます。Office 365 のサブスクリプションまたは Office 2019 のワンタイム ライセンスを購入できます。Excel をインストールするには、Microsoft Office の公式 Web サイトに記載されている手順に従います。
Excel をインストールした後、デスクトップ上のアイコンをダブルクリックするか、[スタート] メニュー (Windows) または Launchpad (macOS) でプログラムを検索して、プログラムを開きます。
Excel のバージョンと利用可能性
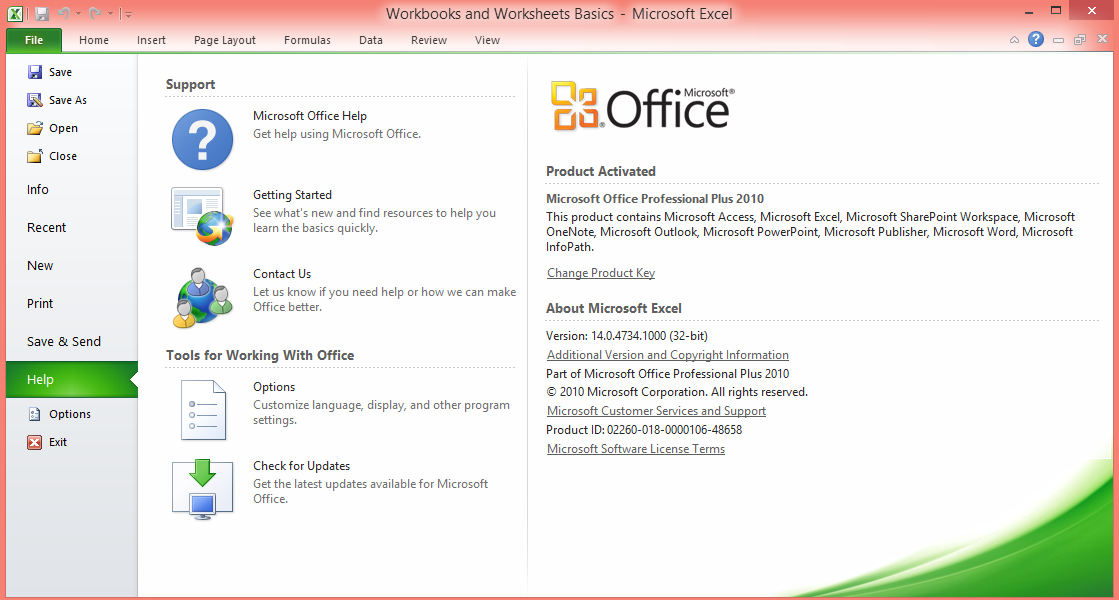
Microsoft Excel は、急速に変化する技術情勢の中でユーザーのニーズを満たすために長年にわたって進化してきました。現在、デスクトップ、オンライン、モバイルなどのさまざまなプラットフォームでさまざまなバージョンのスプレッドシート プログラムを利用できるため、いつでもどこでもデータにアクセスして作業できる柔軟性がユーザーに提供されています。
このセクションでは、Excel のさまざまなバージョンとその可用性の概要を説明し、主な機能と各バージョンの違いを強調します。
デスクトップ版から始めましょう。
デスクトップ版
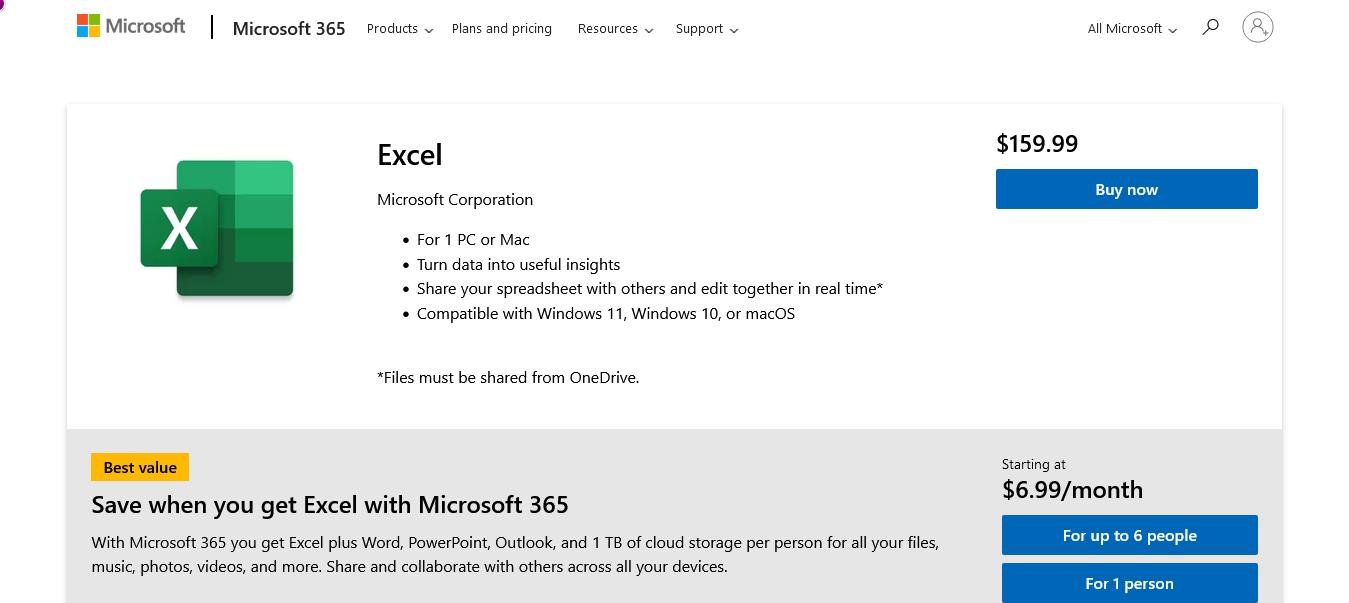
Microsoft Excel のデスクトップ バージョンは、Windows および macOS コンピュータにインストールされる従来の機能豊富なアプリケーションです。データ分析、視覚化、自動化のための最も包括的なツールと機能のセットを提供します。
Microsoft 365 サブスクリプションを通じて、またはスタンドアロン製品として利用でき、定期的な更新と機能強化によりパフォーマンスが向上し、新機能が追加されます。
次の場所で入手できます。
Microsoft Windows : Excel for Microsoft Windows は最も広く使用されているバージョンであり、最も広範な機能を提供します。
macOS : Excel for macOS は Windows バージョンと同様の機能を提供しますが、キーボード ショートカット、レイアウト、および特定の機能にいくつかの違いがあります。
何もダウンロードしたくない場合は、ウェブ バージョンが必要です。
ウェブ版
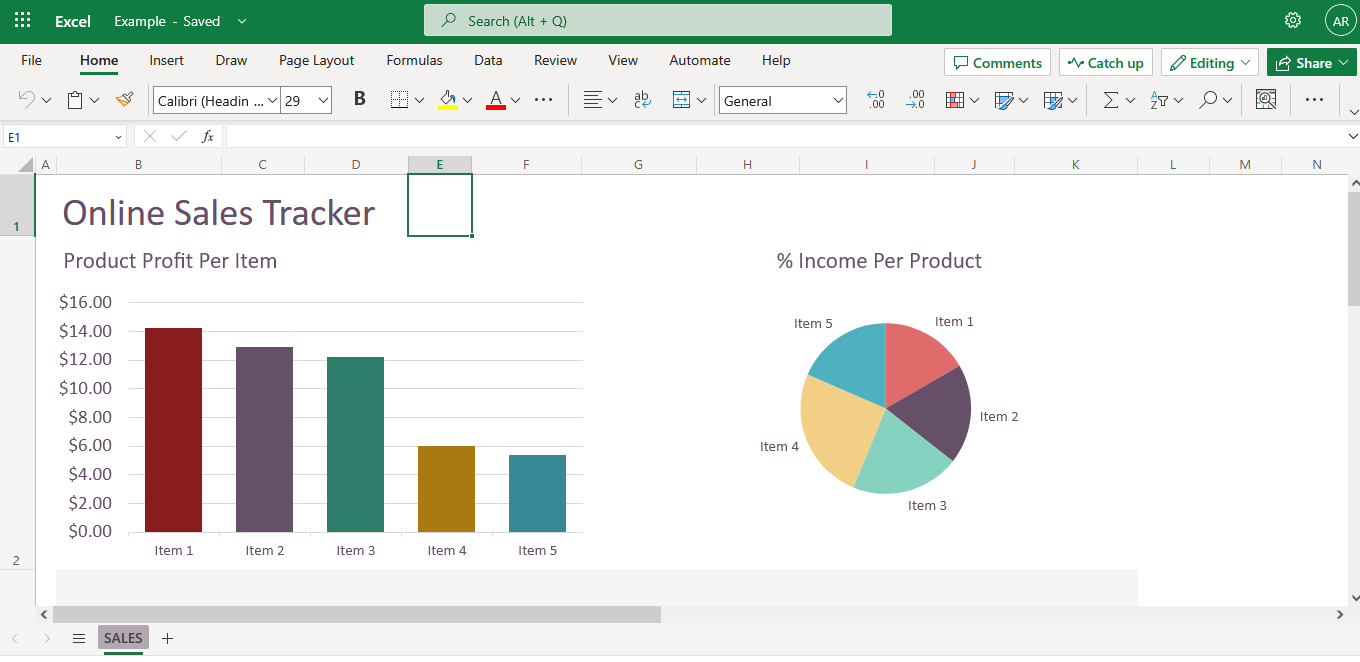
クラウドベースのソリューションを求めているユーザー、または完全なデスクトップ バージョンにアクセスできないユーザーの場合は、Microsoft Excel の Web バージョンが Microsoft 365 の一部として利用できます。MS Excel Online は、Web ブラウザーからアクセスできる Excel の Web ベース バージョンであり、ユーザーはソフトウェアをインストールせずにスプレッドシートを作成、編集、共有できます。
MS Excel Online にはデスクトップ バージョンにあるいくつかの高度な機能がありませんが、継続的に改善されており、リアルタイムのコラボレーションを提供するため、チームベースのプロジェクトにとって理想的なソリューションとなっています。
それでは、モバイル版を確認してみましょう。
モバイル版
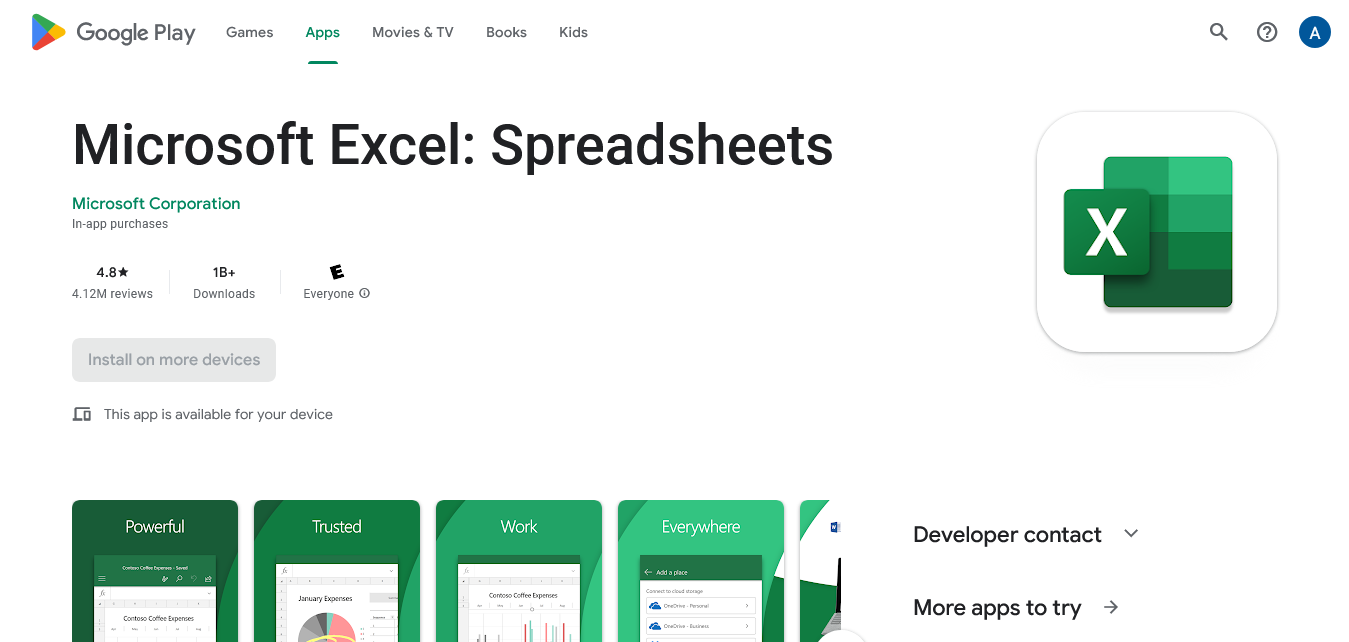
Microsoft Excel モバイル アプリは iOS および Android デバイスで利用でき、ユーザーはスマートフォンやタブレットで Excel スプレッドシートを表示、編集、作成できます。
モバイル バージョンでは、デスクトップ バージョンと比較して機能が制限されていますが、外出先でデータを操作するために不可欠な機能が提供されます。また、OneDrive などのクラウド ストレージ サービスを通じて、他のバージョンの MS Excel とシームレスに同期できます。
Microsoft Excel のさまざまなバージョンは、さまざまなユーザーのニーズや好みに対応し、データの操作方法に柔軟性をもたらします。デスクトップ バージョンの全機能を好むか、MS Excel Online の共同機能を好むか、モバイル アプリの利便性を好むかにかかわらず、要件に合わせた Excel バージョンがあります。
まあ、それはあなたが Google スプレッドシートの類の人でない限りは別ですが 🙂
このガイドの次のセクションでは、MS Excel インターフェイスとその機能について詳しく説明し、すべてのプラットフォームでこの多用途ツールを最大限に活用できるようにします。
それでは始めましょう。
Excel インターフェイスの説明
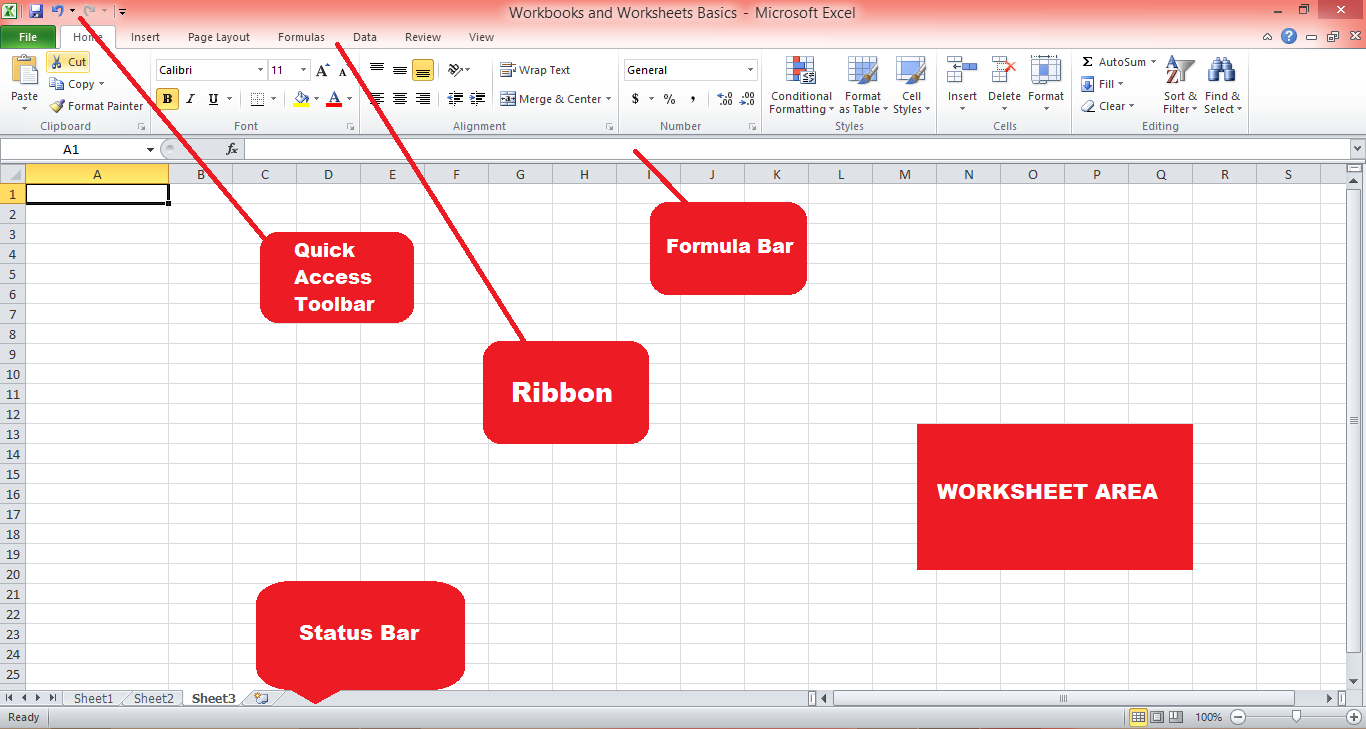
Microsoft Excel のインターフェイスは、ユーザーフレンドリーで直観的になるように設計されています。インターフェイスの主要なコンポーネントには次のものがあります。
リボン: リボンは Excel ウィンドウの上部にあるツールバーで、関連するコマンドと機能をグループ化するさまざまなタブ (ホーム、挿入、ページ レイアウトなど) が含まれています。タブ、グループ、コマンドを追加または削除することで、リボンをカスタマイズできます。
クイック アクセス ツールバー:リボンの上にあるクイック アクセス ツールバーには、保存、元に戻す、やり直しなど、頻繁に使用するコマンドへのショートカットが用意されています。コマンドを追加または削除して、クイック アクセス ツールバーをカスタマイズできます。
数式バー:リボンの下にある数式バーには、アクティブなセルの内容が表示され、数式、テキストの編集、データの計算などを行うことができます。
ワークシート領域: MS Excel の主要な作業領域であるワークシート領域には、行と列で編成されたセルが含まれています。各セルには、テキスト、数値、数式などのデータを保存できます。
ステータス バー: MS Excel ウィンドウの下部にあるステータス バーには、選択したセルの数、選択した値の平均または合計、現在のモード (準備完了、編集、または入力) など、現在のワークシートに関する情報が表示されます。 )。
次のセクションでは、MS Excel ワークブックと Excel スプレッドシート、およびそれらを効果的に使用する方法について説明します。
ワークブックとワークシートについて
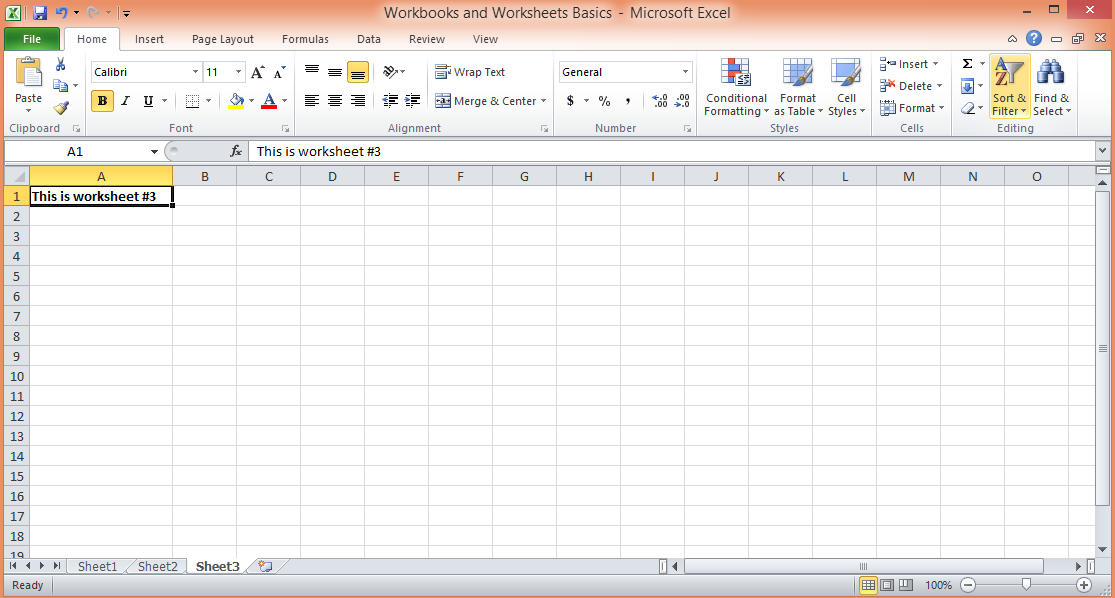
Excel には、ワークブックとワークシートという 2 つの基本的な構成要素があります。
ワークブックは、複数の関連するワークシートを保存および整理できる Excel ファイルです。ファイル拡張子は、MS Excel のバージョンとマクロが含まれているかどうかに応じて、.xlsx、.xls、または .xlsm になります。ワークブックを使用すると、関連デー��をまとめて管理できるため、情報の移動、分析、保守が容易になります。ワークブックは、それぞれが個別のデータ セットを保持するさまざまなシートを含むバインダーと考えることができます。
一方、ワークシート は、ワークブック内の個別のシートまたはページです。各ワークシートは行 (番号付き) と列 (文字付き) で編成されたセルのグリッドであり、データを入力、操作、分析できます。デフォルトでは、新しい Excel ワークブックには 1 つのワークシートが含まれていますが、必要に応じてワークシートを追加、削除、または名前変更できます。ワークシートを使用して、さまざまな種類のデータを保存したり、計算を実行したり、グラフや視覚化を作成したりできます。
ワークブックとワークシートがどのように機能するか、またそれらを効率的に移動および管理する方法を理解することは、データを効果的に整理して操作するために不可欠です。
このセクションでは、ワークブックとワークシートを作成および管理する方法、その機能、および Microsoft Excel でそれらを使用するためのベスト プラクティスの概要を説明します。
1. ワークブックの作成と管理
新しい Excel ワークブックを作成するには、お使いのバージョンのスプレッドシート プログラムを開き、「ファイル」 > 「新規」 > 「空のワークブック」をクリックするか、キーボード ショートカット「Ctrl + N」 (Windows) または「Cmd + N」 (macOS) を使用します。 )。
使用可能なオプションから 1 つを選択して、テンプレートに基づいてワークブックを作成することもできます。既存のワークブックを開くには、[ファイル] > [開く] をクリックし、Excel ファイルの場所を参照します。
2. ワークシートの追加、名前変更、削除
デフォルトでは、新しいワークブックには 1 つのワークシートが含まれます。新しい Excel ワークシートを追加するには、最後のワークシート タブの横にある「+」アイコンをクリックするか、既存のワークシート タブを右クリックして「挿入」を選択するか、キーボード ショートカット「Shift + F11」を使用します。
ワークシートの名前を変更するには、ワークシートのタブをダブルクリックし、新しい名前を入力して「Enter」を押します。ワークシートを削除するには、ワークシートのタブを右クリックし、「削除」を選択します。
3. ワークシート間の移動
ワークシート間を移動するには、目的のワークシート タブをクリックするか、Windows のキーボード ショートカット「Ctrl + Page Up」(前のワークシート)および「Ctrl + Page Down」(次のワークシート)、または「Option + 左矢印」(前のワークシート)を使用します。 macOS では「Option + 右矢印」(次のワークシート)。
4. ワークシートのグループ化とグループ解除
ワークシートをグループ化すると、複数のワークシートで同時にアクションを実行できます。ワークシートをグループ化するには、最初のワークシート タブをクリックし、「Shift」または「Ctrl」(Windows)または「Shift」または「Cmd」(macOS)を押したまま、グループ化する他のワークシート タブをクリックします。ワークシートのグループを解除するには、ワークシートのタブを右クリックし、「シートのグループ解除」を選択します。
次のセクションでは、Excel スプレッドシートでセル、列、行を操作する方法を見ていきます。
セル、行、列の操作
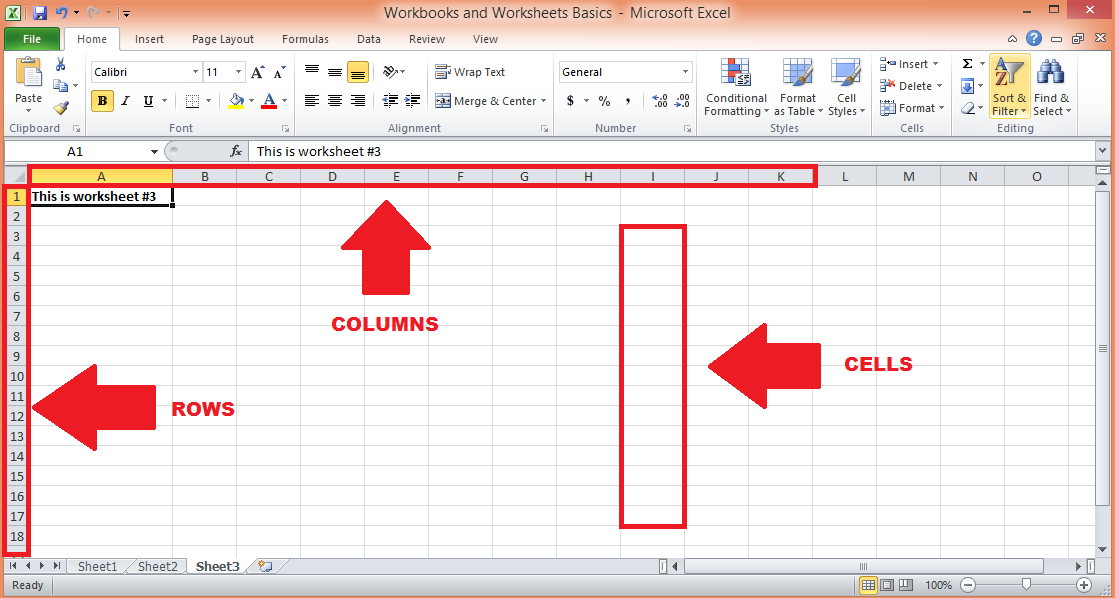
このセクションでは、Excel スプレッドシートのグリッド状構造の中核要素であるセル、行、列に焦点を当てます。Excel ファイル内のデータを効果的に管理および操作するには、これらのコンポーネントの操作方法を習得することが重要です。
セル、行、列を選択、編集、書式設定するためのさまざまなテクニックと、これらの基本的な構成要素を使用して作業する際のワークフローを最適化するためのヒントについて説明します。
1. セル、行、列の選択
セルをクリックして選択するか、クリックしてドラッグして複数のセルを選択します。行全体または列全体を選択するには、行番号または列文字をクリックします。複数の行または列を選択するには、行番号または列の文字をクリックしてドラッグします。「Ctrl + A」(Windows)または「Cmd + A」(macOS)を使用してワークシート全体を選択します。
2. 行と列の挿入と削除
行または列を挿入するには、行番号または列文字を右クリックし、「挿入」を選択します。行または列を削除するには、行番号または列文字を右クリックし、「削除」を選択します。
3. 行の高さと列の幅を調整する
行の高さまたは列の幅を調整するには、行番号または列の文字の境界線をクリックしてドラッグします。内容に基づいて行の高さまたは列の幅を自動調整するには、境界線をダブルクリックします。詳細については、このガイドをご覧ください。
4. セルの書式設定
Microsoft Excel スプレッドシートでデータを書式設定することは、データを読みやすく理解しやすくするために重要です。
スプレッドシートのセルには、テキスト、数値、日付などのさまざまな種類のデータを保存できます。MS Excel には、データの外観と読みやすさを向上させるためのさまざまな書式設定オプションが用意されています。
数値形式:数値形式 (通貨、パーセンテージ、日付など) を変更するには、セルを選択し、[ホーム] タブの [数値] グループから希望の形式を選択します。
テキストの配置:セル内のテキストを配置するには、セルを選択し、「ホーム」タブの「配置」グループから希望の配置オプション (左、中央、右、上、中央、下) を選択します。
境界線と網掛け: セルに境界線や網掛けを適用するには、セルを選択し、「ホーム」タブの「フォント」グループにある「境界線」または「塗りつぶし」ボタンをクリックして、希望のオプションを選択します。
5. セルスタイルと条件付き書式の使用
セル スタイルは、データを視覚的に整理して強調するためにセルに適用できる事前定義された書式設定オプションです。条件付き書式設定を使用すると、範囲内の最高値または最低値を強調表示するなど、特定の条件に基づいて書式設定を適用できます。セルのスタイルや条件付き書式を適用するには、セルを選択し、「ホーム」タブの「スタイル」グループにある「セルのスタイル」または「条件付き書式」ボタンをクリックして、希望のオプションを選択します。
ワークブックとワークシート、およびセル、行、列の管理方法については理解できたので、いくつかの基本的な Microsoft Excel 関数といくつかの高度な Microsoft Excel 関数を見てみましょう。
基本から始めましょう。
Microsoft Excelの基本的な関数とは何ですか?
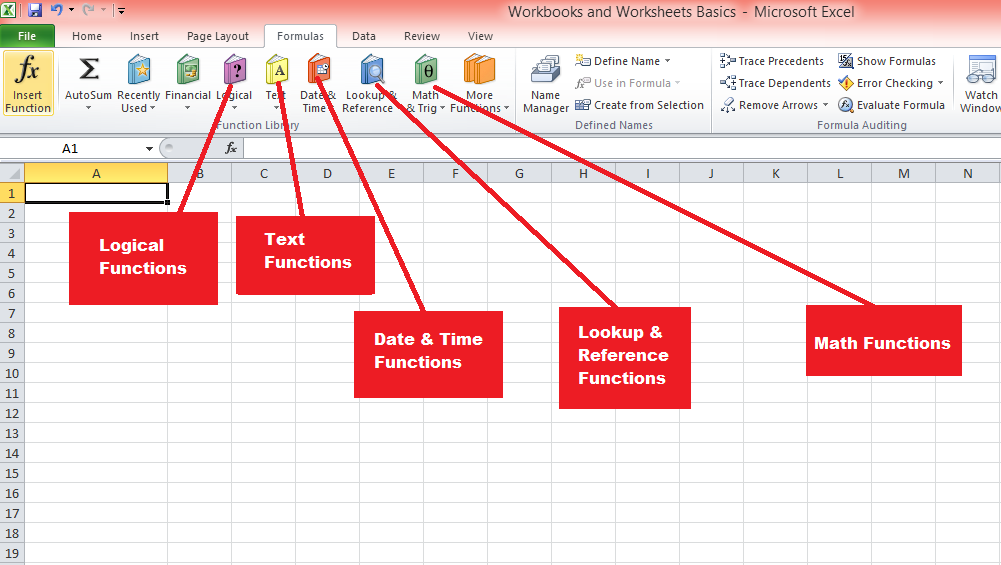
Excel には、計算を実行したりデータを操作したりするためのさまざまな組み込み関数が用意されています。関数は、算術関数、テキスト関数、日付と時刻、論理関数など、さまざまな種類に分類できます。
最も重要なものをいくつか見てみましょう。
1. 算術演算
Excel には、SUM、AVERAGE、MIN、MAX、COUNT などの基本的な算術関数が用意されています。関数を使用するには、セルに「=」を入力し、その後に関数名とその引数を括弧内に入力します。たとえば、「=SUM(A1:A10)」は、A1 から A10 までの範囲の内容の合計を示します。
2. テキスト機能
CONCATENATE、LEFT、RIGHT、MID、LEN、TRIM などのテキスト関数は、テキスト データの操作と分析に役立ちます。たとえば、「=CONCATENATE(A1, ” “, B1)」は、セル A1 と B1 のテキストを間にスペースを入れて結合します。
3. 日付と時刻の機能
TODAY、NOW、DATE、TIME、YEAR、MONTH、DAY などの日付と時刻の関数を使用すると、日付と時刻のデータを操作できます。たとえば、「=DATEDIF(A1, TODAY(), “Y”)」は、セル A1 の日付から今日までの年数を計算します。
4. 論理関数
IF、AND、OR、NOT などの論理関数を使用すると、特定の条件に基づいた意思決定が可能になります。たとえば、「=IF(A1>100, “High”, “Low”)」は、セル A1 の値が 100 より大きい場合は「High」を返し、それ以外の場合は「Low」を返す if 関数です。
5. 検索および参照関数
VLOOKUP、HLOOKUP、INDEX、MATCH などの検索関数と参照関数は、テーブルまたは範囲からデータを検索して取得するのに役立ちます。たとえば、「=VLOOKUP(A1, B1:C10, 2, FALSE)」は、範囲 B1:C10 の最初の列内のセル A1 の値を検索し、2 番目の列から対応する値を返します。
次のセクションでは、より高度な Excel 関数について説明します。これには学習曲線が必要であり、適切に習得するにはある程度の練習が必要になる場合があるため、しっかりと取り組んでください。
Microsoft Excel の高度な関数にはどのようなものがありますか?
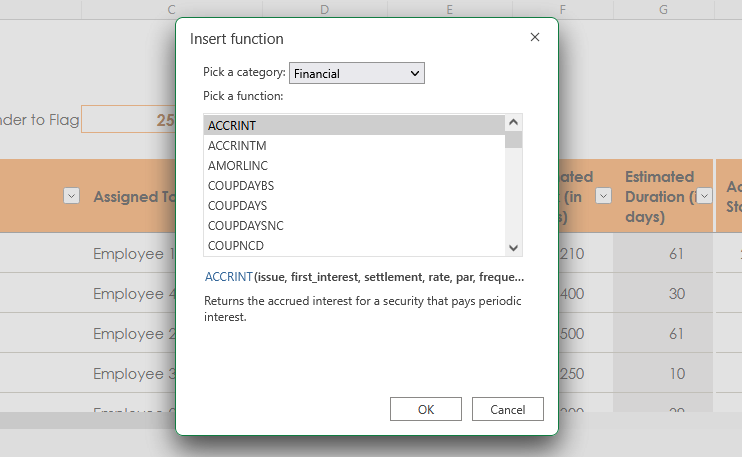
Excel の使用が進むにつれて、複雑なデータ分析や問題解決タスクに取り組むためには、高度な Excel 機能を活用することが不可欠になります。
このセクションでは、Excel が提供する最も強力で多用途の高度な機能のいくつかを見ていきます。
これらの機能を理解して適用することで、データ操作能力を向上させ、ワークフローを合理化し、データから貴重な洞察を抽出する新たな可能性を解き放つことができます。
1. 統計関数
Statistical functions, such as AVERAGEIF, STDEV, CORREL, and FORECAST, perform statistical analysis on data sets. For example, “=AVERAGEIF(A1:A10, “>100″)” calculates the average of the values in the range A1:A10 that are greater than 100.
2. Financial functions
Financial functions, such as PMT, FV, NPV, and IRR, enable complex financial calculations, including loan payments, future value, net present value, and internal rate of return. For example, “=PMT(0.05/12, 360, -100000)” calculates the monthly payment for a 30-year loan of $100,000 with an annual interest rate of 5%.
3. Array formulas and functions
Array formulas and functions, such as TRANSPOSE, MMULT, and FREQUENCY, perform calculations on arrays of data. To create an array formula, type the formula in a cell, select the desired range, and press “Ctrl + Shift + Enter” (Windows) or “Cmd + Shift + Enter” (macOS).
4. Database functions
Database functions, such as DSUM, DAVERAGE, and DCOUNT, perform calculations on data stored in Excel tables or databases. For example, “=DSUM(A1:C10, “Amount”, E1:F2)” calculates the sum of the “Amount” column in the range A1:C10, based on the criteria specified in the range E1:F2.
Next, we take a look at how you can create and manage tables in Excel, which give a structured way to organize, analyze, and manipulate data. Tables offer several benefits, such as automatic formatting, easier data entry, and dynamic ranges.
How to Create and Manage Tables with Excel
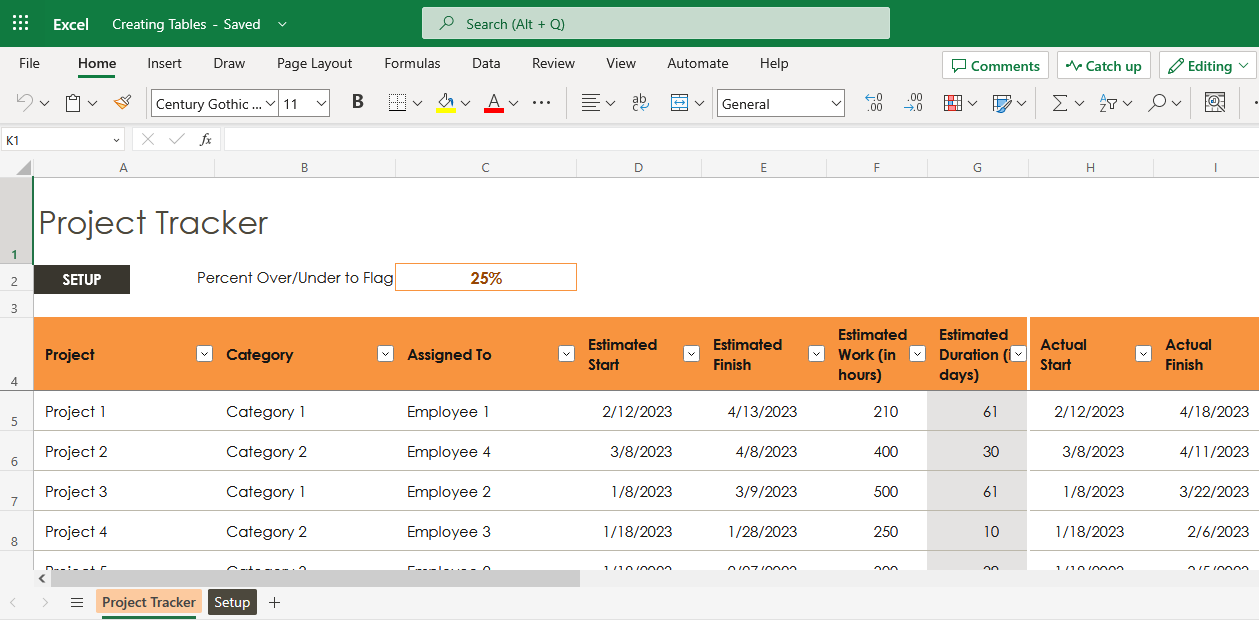
This section examines the process of creating and managing Excel tables, a powerful and flexible feature that simplifies data organization and analysis. Excel tables provide a structured format for your data, along with enhanced functionality for sorting, filtering, and formatting.
By learning how to create and effectively manage Excel tables, you can optimize your data handling and analysis, ensuring a more efficient and streamlined approach to working with your data sets.
1. Creating tables
To create a table, select the range of data, click “Table” in the “Tables” group on the “Insert” tab, and choose “New Table” or use the keyboard shortcut “Ctrl + T” (Windows) or “Cmd + T” (macOS).
2. Sorting and filtering data
Sorting and filtering data in a table can help you quickly find and analyze specific information. To sort data, click the drop-down arrow in the column header and choose the desired sort order (ascending or descending). To filter data, click the drop-down arrow in the column header, check or uncheck the values you want to display, and click “OK.”
3. Using slicers and timelines
Slicers and timelines provide a visual way to filter and arrange data together in a table. To insert a slicer, click the table, click “Slicer” in the “Sort & Filter” group on the “Table Design” tab, and choose the desired column. To insert a timeline, click the table, click “Timeline” in the “Sort & Filter” group on the “Table Design” tab, and choose the desired date column.
4. Data validation and data entry forms
Data validation helps ensure that data entered into a table meets specific criteria, such as a specific range of numbers or a list of allowed values. To apply data validation, select the cells, click “Data Validation” in the “Data Tools” group on the “Data” tab, and choose the desired validation criteria.
Data entry forms provide a user-friendly way to enter data into a table. To create a data entry form, click the table, click “Form” in the “Data Tools” group on the “Data” tab, and enter the data in the form.
5. Removing duplicates
To remove duplicate rows from a table, click the table, click “Remove Duplicates” in the “Data Tools” group on the “Table Design” tab, and choose the table array and columns to compare for duplicates.
What Are Excel Charts and Visualizations?
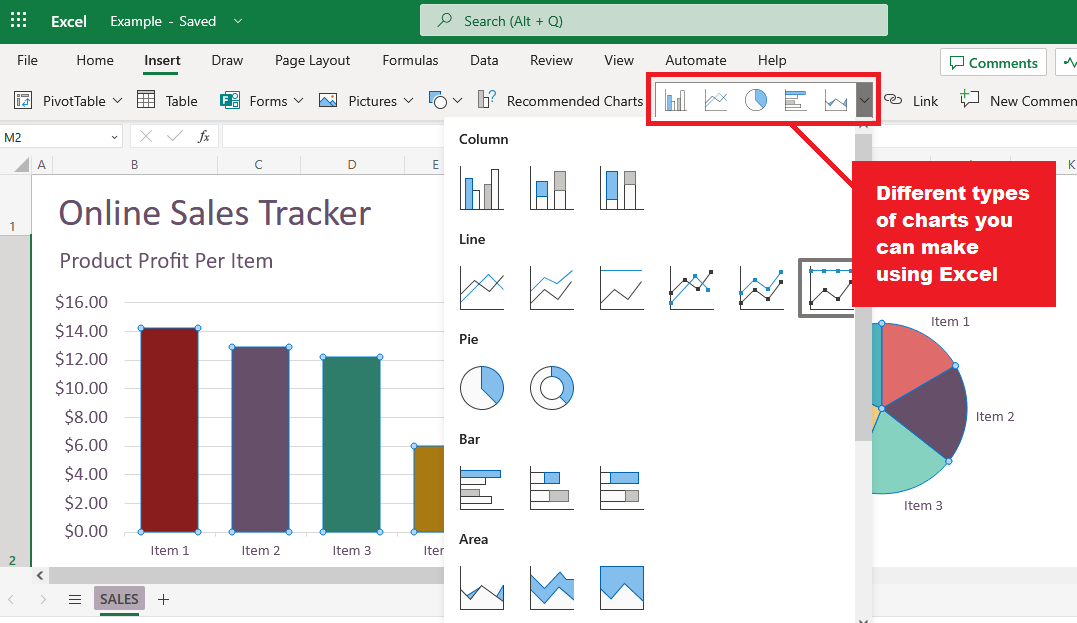
Let’s delve into the world of Excel charts and visualization, an essential aspect of effectively presenting and communicating data insights. Excel offers a wide range of chart types and visualization tools that enable you to transform raw data into meaningful and visually appealing representations.
By mastering the art of creating and customizing Excel charts, you can bring your data to life, making it easier to understand, analyze, and share with your audience.
1. Types of charts
Excel offers numerous chart types to suit different data visualization needs, including:
Column and bar charts: Display data using vertical or horizontal bars, useful for comparing values across categories.
Line and area charts: Display data using lines or filled areas, useful for showing trends over time.
Pie and doughnut charts: Display data using segments of a circle, useful for showing the proportions of a whole.
Scatter and bubble charts: Display data using points or bubbles, useful for showing relationships between two or three variables.
Histograms and box plots: Display data using bars or boxes, useful for showing frequency distributions or statistical summaries.
2. Creating and modifying charts
To create a chart, select the data, click “Insert” > “Charts” and choose the desired chart type, or use the recommended charts feature for suggestions. To modify a chart, click the chart to display the “Chart Design” and “Format” tabs, which provide various options for customizing the chart’s appearance, layout, and data.
3. Using Sparklines
Sparklines are miniature charts that fit within a single cell, useful for showing trends or variations in data within a row. To create a sparkline, select the cell where you want to insert the sparkline, click “Insert” > “Sparklines,” choose the desired sparkline type (Line, Column, or Win/Loss), and specify the data range.
4. Conditional formatting with icon sets and data bars
Conditional formatting in Excel allows you to apply specific formatting, such as colors or icons, to cells based on their values or specific conditions. Icon sets and data bars are two types of conditional formatting that can help you visually represent data, making it easier to identify trends, patterns, or outliers.
a) Icon sets
Icon sets are a group of icons that can be applied to cells based on specified criteria. Excel provides various icon sets, such as arrows, traffic lights, and flags, to represent different data scenarios.
When you apply an icon set, Excel divides the data into three or more categories and assigns a specific icon to each category.
To apply an icon set:
Select the cells you want to format.
Click “Conditional Formatting” in the “Styles” group on the “Home” tab.
Choose “Icon Sets” and select the desired icon set from the list.
To customize the criteria for each icon, click “Conditional Formatting” > “Manage Rules” > “Edit Rule” and adjust the settings in the “Edit Formatting Rule” dialog box.
b) Data bars
Data bars are horizontal bars that represent the relative value of a cell within a range of cells. Data bars can help you quickly visualize the magnitude of values, making it easy to spot high and low values at a glance.
You can customize the appearance of data bars, such as the color, gradient, and border. To apply data bars:
Select the cells you want to format.
Click “Conditional Formatting” in the “Styles” group on the “Home” tab.
Choose “Data Bars” and select the desired color or gradient fill from the list.
To customize the appearance of data bars or modify the value range, click “Conditional Formatting” > “Manage Rules” > “Edit Rule” and adjust the settings in the “Edit Formatting Rule” dialog box.
By using conditional formatting with icon sets and data bars, you can enhance the visual appeal of your data and make it easier for your audience to understand and analyze the information.
Now, let’s talk about PivotTables and PivotCharts
What Are Excel PivotTables and PivotCharts?
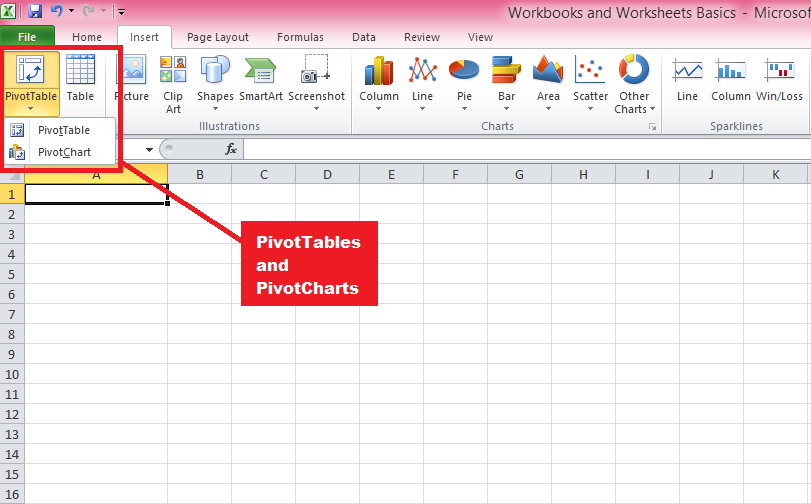
PivotTables and PivotCharts are powerful tools in Excel that enable you to summarize, analyze, and explore large data sets by organizing data in a hierarchical structure and presenting it in a visually appealing manner.
They allow you to manipulate data with simple drag-and-drop actions, making it easy to identify trends, patterns, and relationships within your data.
Let’s first discuss PivotTables
a) PivotTables
PivotTables are a powerful data analysis tool in Excel that allows you to summarize, organize, and explore large volumes of data in a structured, hierarchical format. They can be used to perform a wide range of tasks, such as data aggregation, cross-tabulation, and data filtering.
Below are the steps to follow to create them:
Creating PivotTables: Select the data you want to analyze, then click “Insert” > “PivotTable,” and choose the desired location for the PivotTable. Alternatively, you can use the “Recommended PivotTables” feature for suggestions based on your data.
Arranging and manipulating data in PivotTables: To organize your data, drag fields from the field list to the row, column, value, and filter areas. Change the summary function, apply number formatting, group data, and sort and filter data using various options available in the PivotTable context menus and the “PivotTable Analyze” tab.
Using calculated fields and items: You can perform custom calculations in PivotTables using formulas that reference other fields or items. Click “Formulas” > “Calculated Field” or “Calculated Item” in the “Tools” group on the “PivotTable Analyze” tab, and enter the formula in the “Formula” box.
ピボットテーブルの更新と更新: ソース データが変更されたときに集計計算を更新し、最新のデータを表示するには、ピボットテーブルを更新する必要があります。「ピボットテーブル分析」タブの「データ」グループにある「更新」をクリックするか、キーボードショートカット「Alt + F5」(Windows)または「Cmd + Option + R」(macOS)を使用します。
b) ピボットグラフ
ピボットグラフは、複雑なデータの関係を視覚的に魅力的な方法で視覚化できるピボットテーブルに基づく動的で対話型のグラフです。
これらはピボットテーブルの構造とデータ操作機能を継承しており、基になるピボットテーブルのレイアウト、外観、集計計算を変更することで、さまざまなデータ ビューを作成、カスタマイズ、探索できます。
ピボットグラフは、より直感的で魅力的な方法でデータを表示および分析するための優れたツールです。ピボットグラフを作成する手順は次のとおりです。
ピボットグラフの作成:グラフを作成するピボットテーブルをクリックします。b. 「ピボットテーブル分析」タブの「ツール」グループにある「ピボットグラフ」をクリックし、目的のグラフの種類を選択します。
ピボットグラフのカスタマイズと操作: [グラフのデザイン] タブと [書式] タブを使用して、グラフの外観、レイアウト、データを変更します。ピボットテーブル フィールド リスト、スライサー、タイムラインを使用してグラフを操作し、さまざまなデータ ビューを探索します。
ピボットテーブルとピボットグラフに習熟すると、複雑なデータ セットを効率的に分析して表示し、貴重な洞察を得ることができます。これらのツールは、Excel で大量のデータを扱う人にとって、特にビジネス、財務、統計分析を扱う場合に不可欠です。
次に、Excel でのコラボレーションと共有の重要性を見て、自分の作業を他の人と効果的に共有して、Excel エクスペリエンスをさらに充実させ、ワークフローを最適化する方法を学びます。
Excel ファイルを共同作業および共有するにはどうすればよいですか?
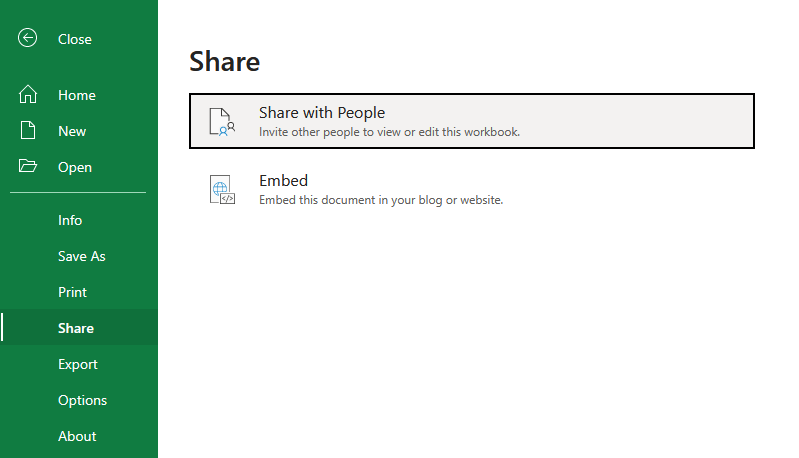
今日のペースが速く相互接続された世界では、チームワークとプロジェクト管理を成功させるには、効果的なコラボレーションと共有が不可欠です。Excel は、ユーザーがシームレスに共同作業したり、他のユーザーと作業を共有したりできるようにするさまざまな機能とツールを提供します。
このセクションでは、Excel でのコラボレーションと共有の重要な側面について説明し、重要な機能とベスト プラクティスに焦点を当てます。
1. リアルタイムコラボレーション
Excel はリアルタイム コラボレーションをサポートしており、複数のユーザーが同じスプレッドシートまたはブックで同時に作業できるようになります。この機能は、Excel for Microsoft 365、Excel Online、および Excel モバイル アプリで利用できます。リアルタイムで共同作業するには:
ブックを OneDrive や SharePoint などの共有場所に保存します。
Excel ウィンドウの右上隅にある [共有] をクリックし、電子メール アドレスを入力するか、共有リンクを生成して、ワークブックを共同作業者と共有します。
共同作業者は共有ワークブックを開いて同時に変更を加えることができ、その変更はすべてのユーザーにリアルタイムで表示されます。
2. 共同執筆
共同編集は Excel でのリアルタイム コラボレーションに不可欠な部分であり、ユーザーはお互いの変更を上書きすることなくブックのさまざまな部分で作業できるようになります。Excel は、複数のユーザーによる変更を自動的にマージすると同時に、競合が発生した場合に確認して解決するオプションも提供します。
3. バージョン履歴
Excel は共有ブックのバージョン履歴を追跡し、ユーザーがブックの以前のバージョンを表示、復元、または比較できるようにします。バージョン履歴にアクセスするには:
Excel for Microsoft 365 で [ファイル] > [情報] > [バージョン履歴] をクリックするか、Excel Online でタイトル バーのファイル名をクリックして [バージョン履歴] を選択します。
以前のバージョンのリストを参照し、バージョンをクリックして別のウィンドウで開き、確認または比較します。
4. コメントと@メンション
Excel には、ユーザーが特定のセルや範囲についてメモを残したり、質問したり、フィードバックを提供したりできる、組み込みのコメント システムが用意されています。@メンションを使用すると、コメント内で共同作業者にタグを付けて、共同作業者に通知し、ワークブック内の特定のポイントに注意を向けることができます。コメントを追加するには:
コメントを追加するセルまたは範囲を選択します。
Excel for Microsoft 365 の場合は [レビュー] > [新しいコメント] をクリックするか、Excel Online の場合は [挿入] > [コメント] をクリックします。
コメントを入力し、@ の後に共同編集者の名前または電子メール アドレスを使用してメンションします。
Excel のコラボレーションおよび共有機能により、ユーザーはプロジェクトでの共同作業、洞察の共有、コミュニケーションの合理化が容易になります。これらのツールとベスト プラクティスを活用することで、チームの生産性を向上させ、作業を常に最新にして、必要な人がアクセスできるようにすることができます。
次のセクションでは、アドインを使用して Excel の機能をさらに拡張できることと、さまざまな Microsoft 製品と統合する機能について説明します。
Excel アドインと他の Microsoft 製品との統合
Excel の機能は、アドインや他の Microsoft 製品との統合によって大幅に拡張でき、ユーザーは高度なタスクを実行し、プロセスを自動化し、データ分析と視覚化を強化できます。
このセクションでは、最も人気があり便利な Excel アドインのいくつかと、Excel とLuckyTemplates、Microsoft Word などの他の Microsoft 製品との統合について説明します。
Excel アドインとは何ですか?
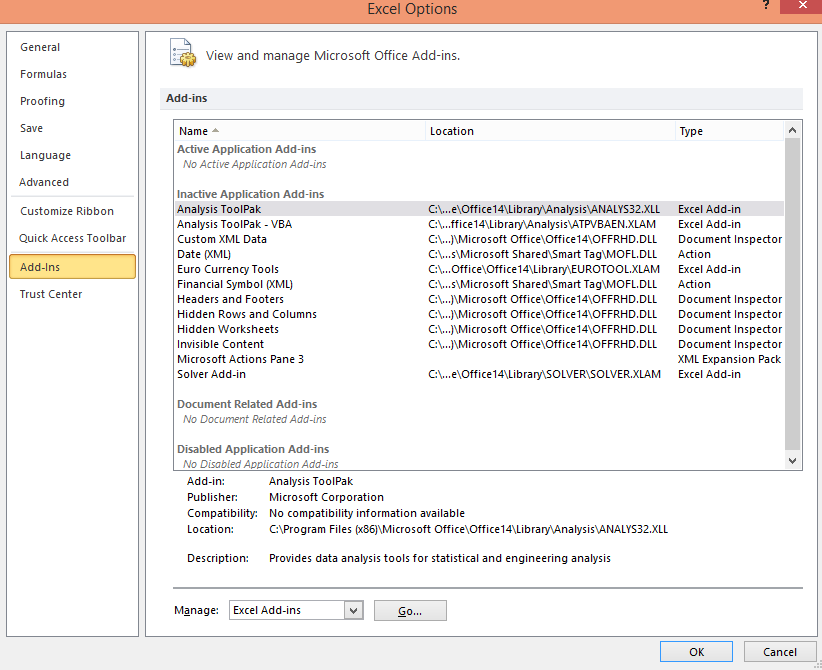
アドインは、追加機能を提供するために Excel 内にインストールできるサードパーティの拡張機能またはプラグインです。データ分析ツールから生産性向上ツールまで、多数のアドインが利用可能です。
一般的な Excel アドインには次のようなものがあります。
Analysis ToolPak : 回帰分析、相関分析、時系列分析などの高度な統計分析ツールを提供する組み込み Excel アドイン。
ソルバー: ユーザーがリソース割り当て、スケジュール、財務計画などの線形および非線形問題の最適な解決策を見つけるのに役立つ組み込みの最適化ツール。
Power Query : ユーザーがさまざまなデータ ソースに接続し、データをクリーンアップおよび変換し、Excel に読み込んでさらに分析できるようにする強力なデータ変換および整形ツールです。
Power Map:ユーザーが Excel の地理空間データを使用して対話型の地理視覚化を作成できるようにする 3D データ視覚化ツール。
2. Microsoft 製品との統合
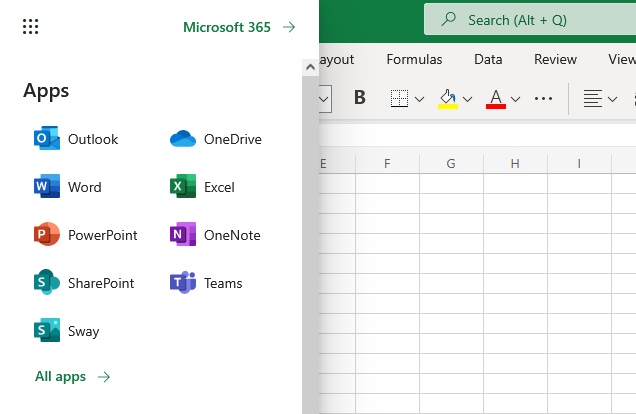
Excel は他の Microsoft 製品とシームレスに統合されているため、ユーザーは複数のツールの長所を活用して、より包括的で効率的なワークフローを実現できます。主要な統合には次のようなものがあります。
LuckyTemplates: LuckyTemplates は、Excel と統合して対話型のリアルタイム ダッシュボードとレポートを作成する強力なデータ視覚化およびビジネス インテリジェンス ツールです。ユーザーは、LuckyTemplates を Excel データ ソースに接続し、Excel データ モデルをインポートし、ピボットテーブルやグラフなどの Excel オブジェクトを LuckyTemplates レポートに直接埋め込むこともできます。
Microsoft Word : Excel は Microsoft Word と統合されており、2 つのアプリケーション間でデータを簡単に共有できます。この統合により、ユーザーは Word 文書にデータ、表、グラフを挿入したり、Word を使用して Excel データに基づいて書式設定されたレポートを作成したりするタスクを実行できるようになります。
SharePoint : Excel は SharePoint と統合されており、ユーザーは SharePoint 環境内で Excel ワークブックを保存、共有、および共同作業できます。この統合により、バージョン管理、アクセス管理、リアルタイムの共同編集が容易になります。
OneDrive: OneDrive を使用すると、ユーザーは Excel ファイルをクラウドに保存して同期できるため、どのデバイスからでもアクセスできるようになり、変更が自動的に保存され、すべてのプラットフォーム間で同期されるようになります。
Excel のアドインと他の Microsoft 製品との統合により、Excel の機能が大幅に強化され、ユーザーがより高度なタスクを実行し、より高度な分析を作成できるようになります。
これらのアドインと統合、特に強力なデータ視覚化ツール LuckyTemplates を活用することで、Excel の可能性を最大限に引き出し、複数の Microsoft アプリケーションにわたるワークフローを合理化できます。
次のセクションでは、Microsoft Excel のさまざまな実際のアプリケーションを検討し、これまで検討してきた機能を実際の課題やシナリオに対処するためにどのように利用できるかを示します。
Microsoft Excel の実際のアプリケーションとは何ですか?
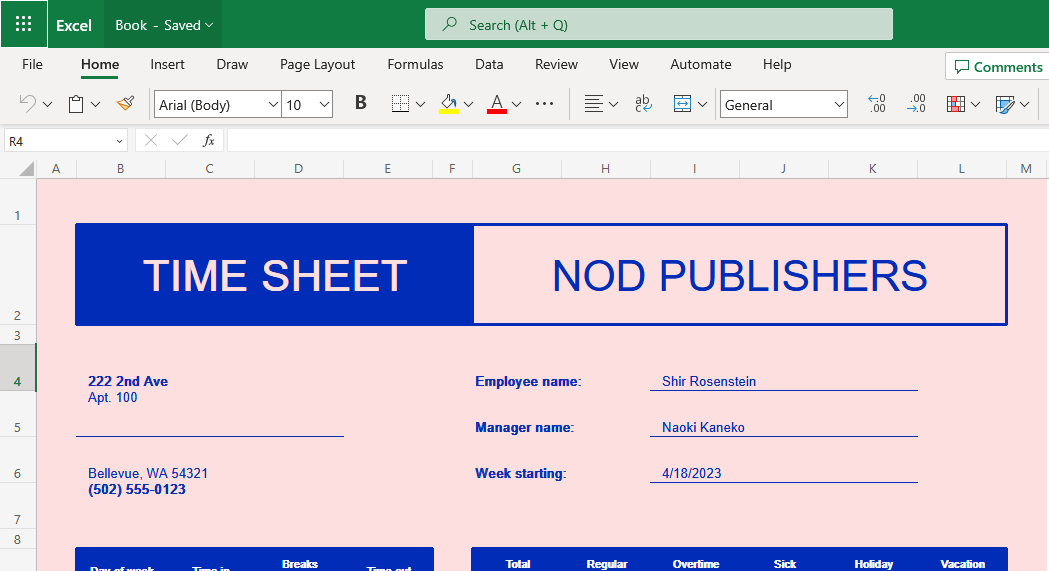
1. ビジネスと金融
Microsoft Excel は、さまざまなビジネスおよび金融分野で極めて重要な役割を果たしています。データ分析、記録管理、予算編成、財務報告によく使用されます。Excel は、ユーザーがデータに基づいて情報に基づいた意思決定を行えるようにする、組み込みの数式、関数、データ分析ツールなどの機能を備えた直観的なグラフィカル ユーザー インターフェイスを提供します。
あらゆる規模の企業がこのソフトウェア プログラムを利用して、費用対効果分析、財務分析を実行し、収益と支出を追跡し、将来の財務傾向を予測しています。その堅牢な機能により、金融の世界では不可欠なツールとなっており、専門家が財務モデルを作成し、データを整理し、正確かつ効率的なデータ分析を保証できるようになります。
2. 教育
Microsoft Excel は教育機関でさまざまな目的で広く使用されています。教師は多くの場合、Excel を使用して生徒の成績を整理し、出席状況を追跡し、平均やパーセンタイルを計算します。グラフ ツールやピボット テーブルなどの機能により、教育者はデータをより視覚的に魅力的な方法で提示できるため、学生は複雑な概念を理解しやすくなります。
学生は、Microsoft Excel を利用して計算を実行し、結果を分析し、問題解決スキルを開発する方法を学ぶことができます。このソフトウェアは、研究を実施したり調査結果を発表したりする際に非常に貴重なリソースであり、学術研究のための多用途のツールとなります。
3. 個人の生産性
Microsoft Excel は、個人の生産性向上を目的として Microsoft Excel に依存することが多いため、その有用性はビジネスや教育現場を超えて広がります。Excel を使用すると、個人の財務管理、予算の作成、支出の追跡を簡単に行うことができます。Excel の幅広い数式を使用すると、ユーザーは効果的に計算を実行し、データを分析できます。
さらに、Microsoft Excel は、ゲスト リストの整理、出欠確認の追跡、座席表の作成などのイベント計画にも使用されます。また、個人はこのソフトウェアを利用して、トレーニング ルーチン、食事計画、プロジェクトのタイムラインなどの個人データを分析します。Microsoft Excel はその多機能性により、日常生活のさまざまな側面で個人の生産性を向上させる貴重なツールとなっています。
結論
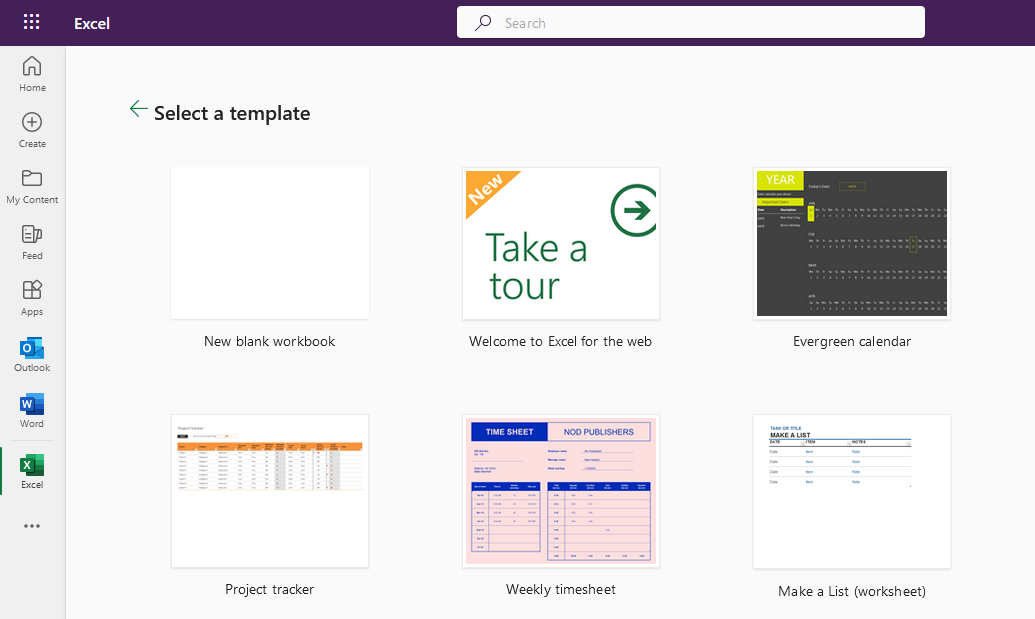
Microsoft Excel が世界で最も人気のあるスプレッドシート ソフトウェアに成長したのには理由があります。これは、データの操作、計算の実行、視覚化の作成のための多用途で強力なツールです。
この包括的なガイドでは、インターフェイス、データ入力、書式設定、基本機能および高度な機能、表、グラフ、ピボットテーブル、コラボレーション、Excel のアドインと統合など、Microsoft Excel の基本について説明しています。
これらの機能を理解して習得することで、効率を高め、ワークフローを合理化し、データ分析とプレゼンテーションにおける Excel の可能性を最大限に引き出すことができます。
Excel の使用を続ける場合は、より高度な機能やテクニックの学習に役立つ
Excel を使えば使うほど、データの処理と分析に習熟し、今日のデータ主導の世界では非常に貴重なスキルになります。
Excel とその使用方法の詳細については、以下のチュートリアルをご覧ください。
Microsoft フローで使用できる 2 つの複雑な Power Automate String 関数、substring 関数とindexOf 関数を簡単に学習します。
LuckyTemplates ツールチップを使用すると、より多くの情報を 1 つのレポート ページに圧縮できます。効果的な視覚化の手法を学ぶことができます。
Power Automate で HTTP 要求を作成し、データを受信する方法を学んでいます。
LuckyTemplates で簡単に日付テーブルを作成する方法について学びましょう。データの分析と視覚化のための効果的なツールとして活用できます。
SharePoint 列の検証の数式を使用して、ユーザーからの入力を制限および検証する方法を学びます。
SharePoint リストを Excel ファイルおよび CSV ファイルにエクスポートする方法を学び、さまざまな状況に最適なエクスポート方法を決定できるようにします。
ユーザーがコンピューターから離れているときに、オンプレミス データ ゲートウェイを使用して Power Automate がデスクトップ アプリケーションにアクセスできるようにする方法を説明します。
DAX 数式で LASTNONBLANK 関数を使用して、データ分析の深い洞察を得る方法を学びます。
LuckyTemplates で予算分析とレポートを実行しながら、CROSSJOIN 関数を使用して 2 つのデータ テーブルをバインドする方法を学びます。
このチュートリアルでは、LuckyTemplates TREATAS を使用して数式内に仮想リレーションシップを作成する方法を説明します。








