Power Automate の文字列関数: Substring と IndexOf

Microsoft フローで使用できる 2 つの複雑な Power Automate String 関数、substring 関数とindexOf 関数を簡単に学習します。
Microsoft Flow には主に 5 つのタイプがあります。このチュートリアルでは、主に使用される 2 つのワークフロー、インスタントフローと自動フローの違いについてのみ説明します。ワークフローをオフにする方法についても説明します。
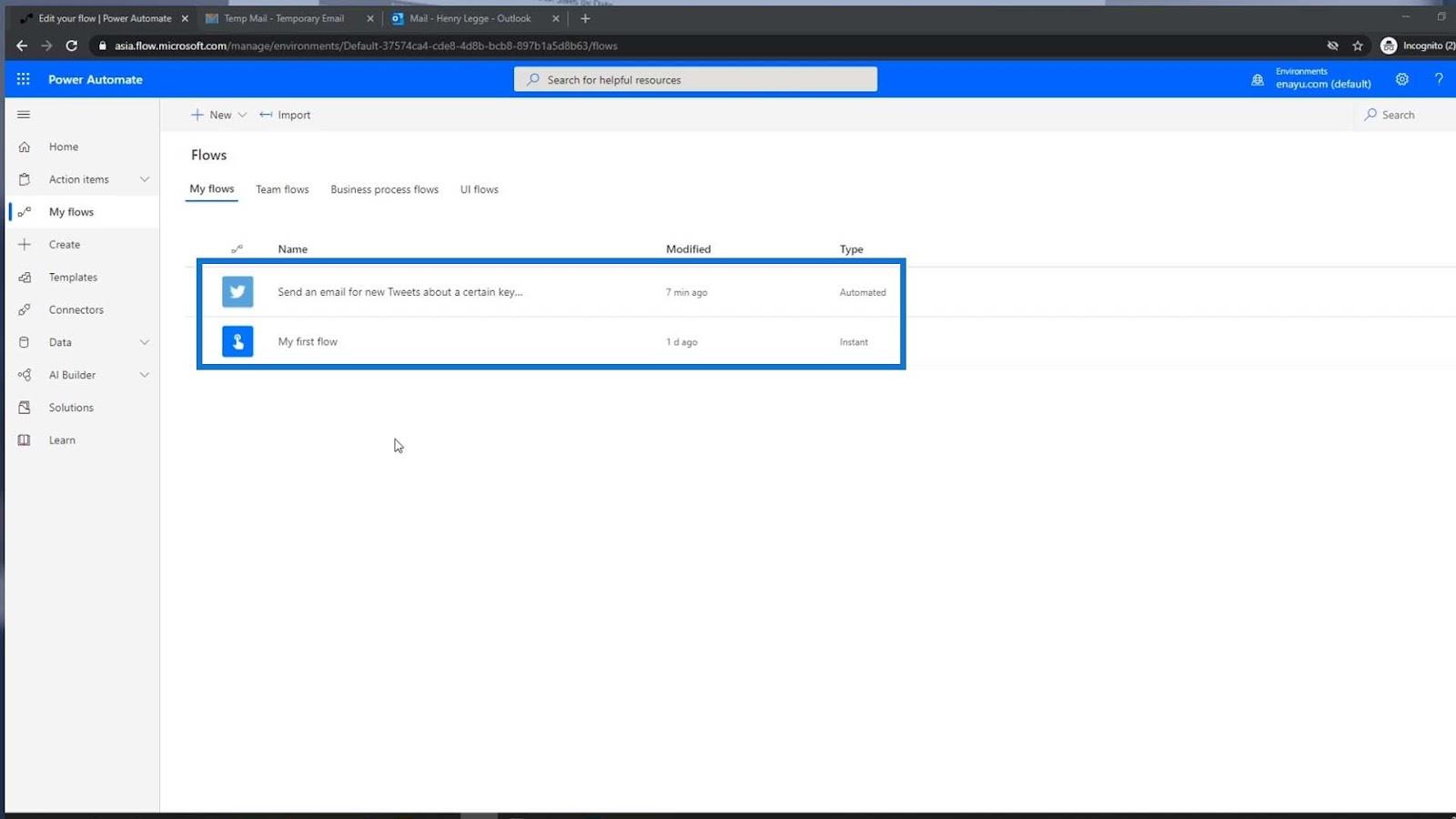
目次
Instant Microsoft Flow の仕組みを理解する
この例の最初のフローはインスタント フローです。機能させるには手動でトリガーする必要があります。ご覧のとおり、上にマウスを置くと、「実行」 ボタンが表示されます。
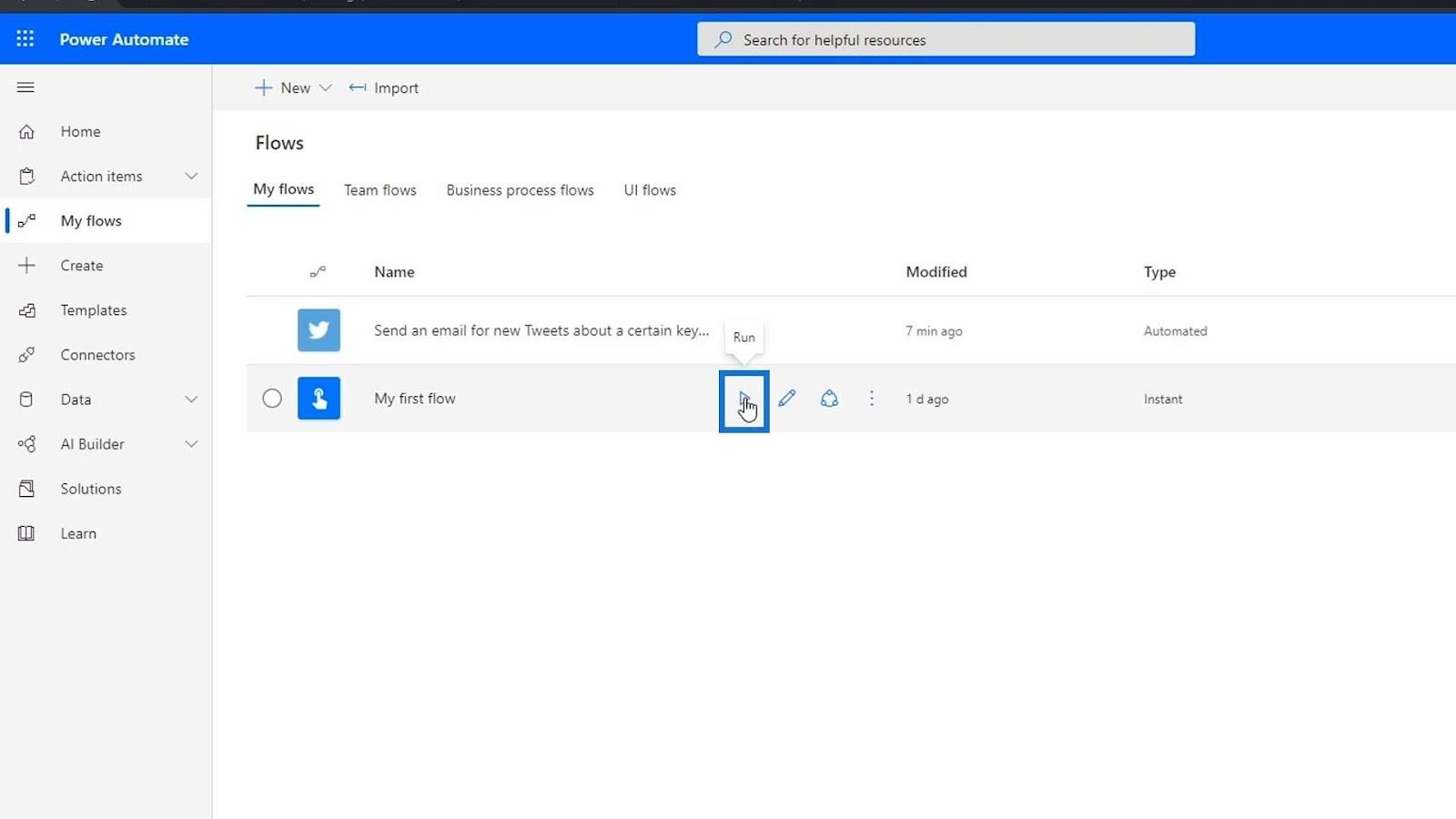
最初のフローを開くと、メニュー バー内に [実行]ボタンも表示されます。
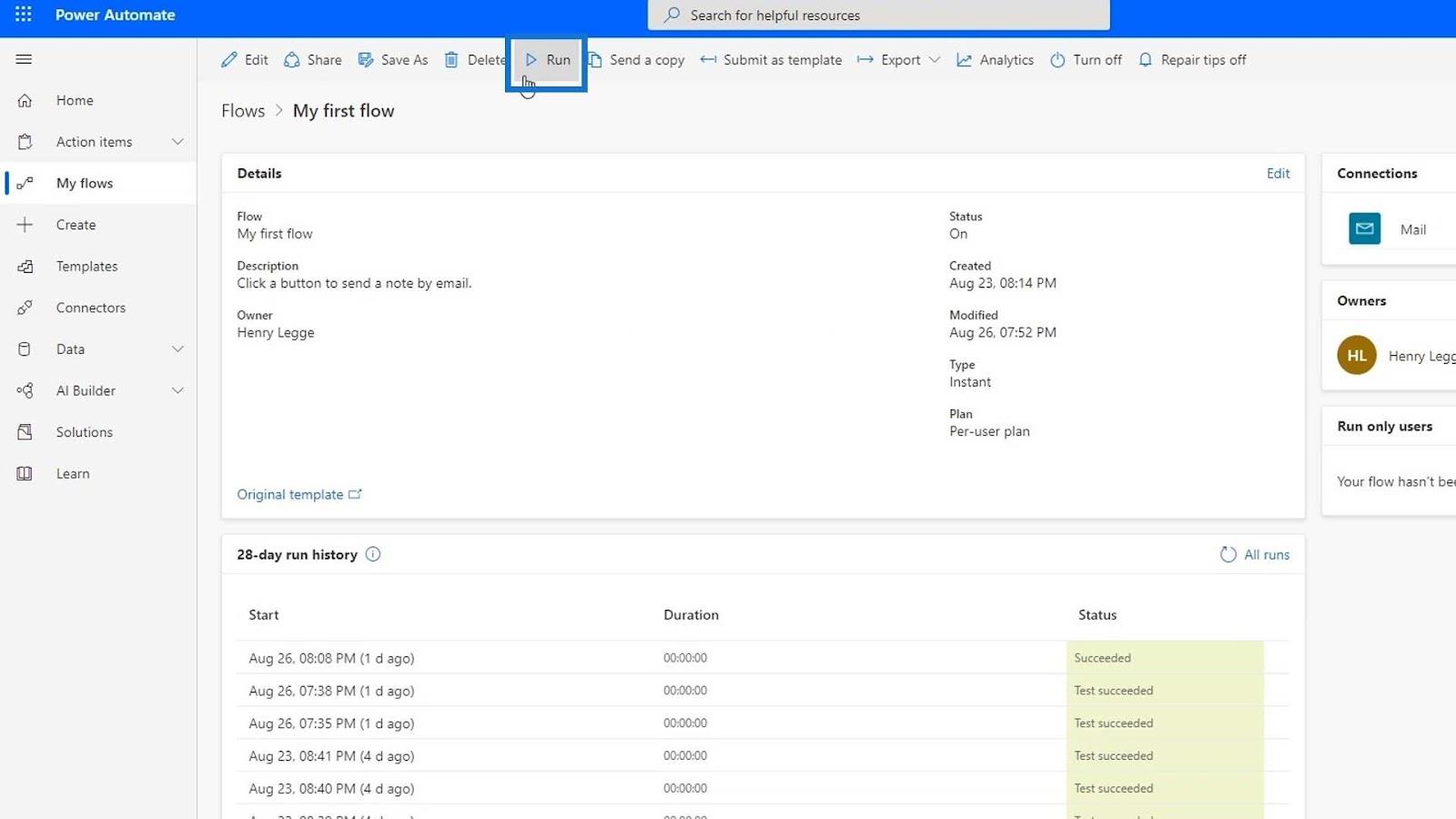
自動化された Microsoft Flow の仕組みを理解する
この例の 2 番目のフローは自動フローです。上にマウスを移動しても、 [実行]ボタンはありません。
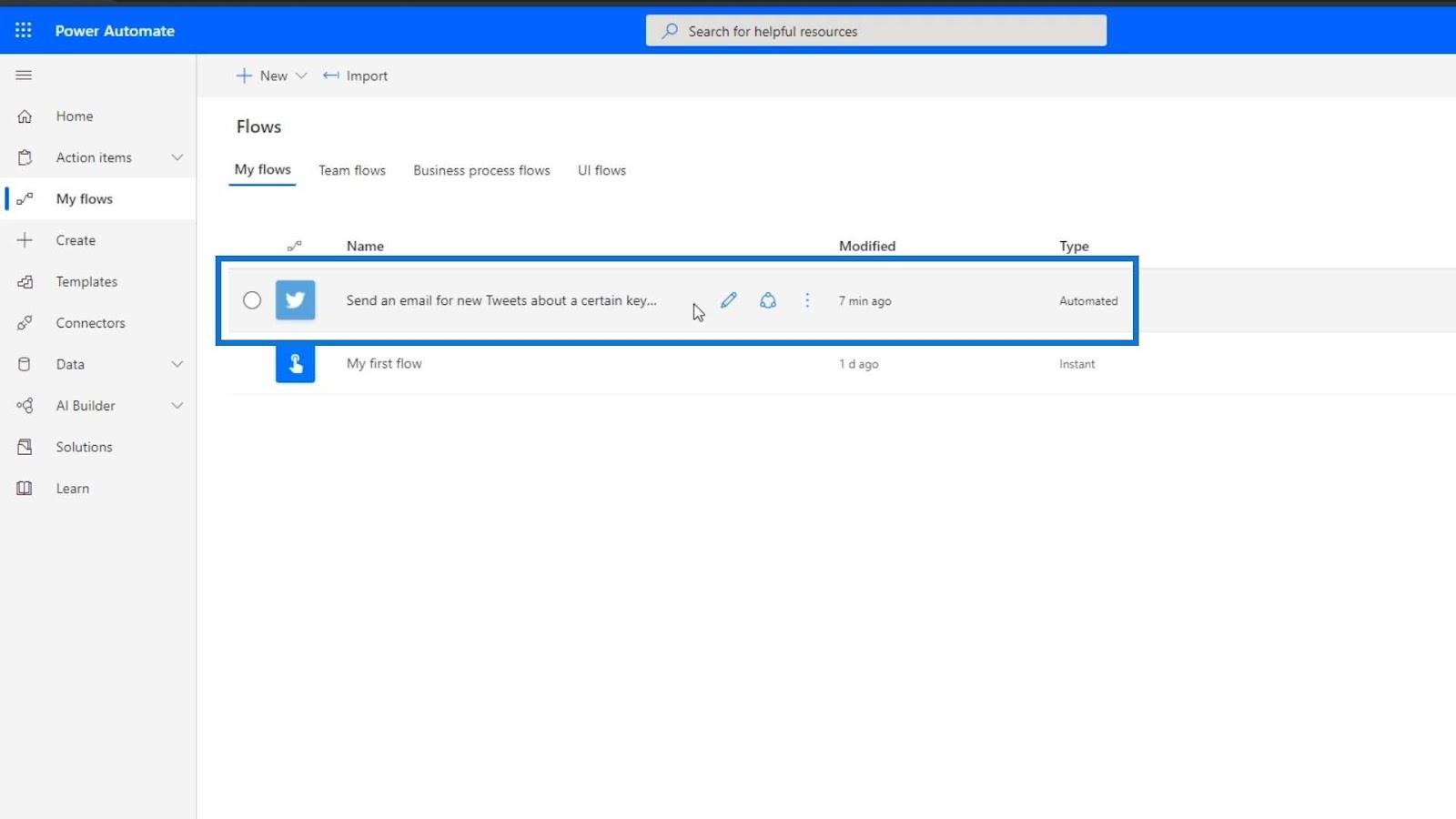
フロー自体の内部を確認しても、[実行]ボタンは表示されません。
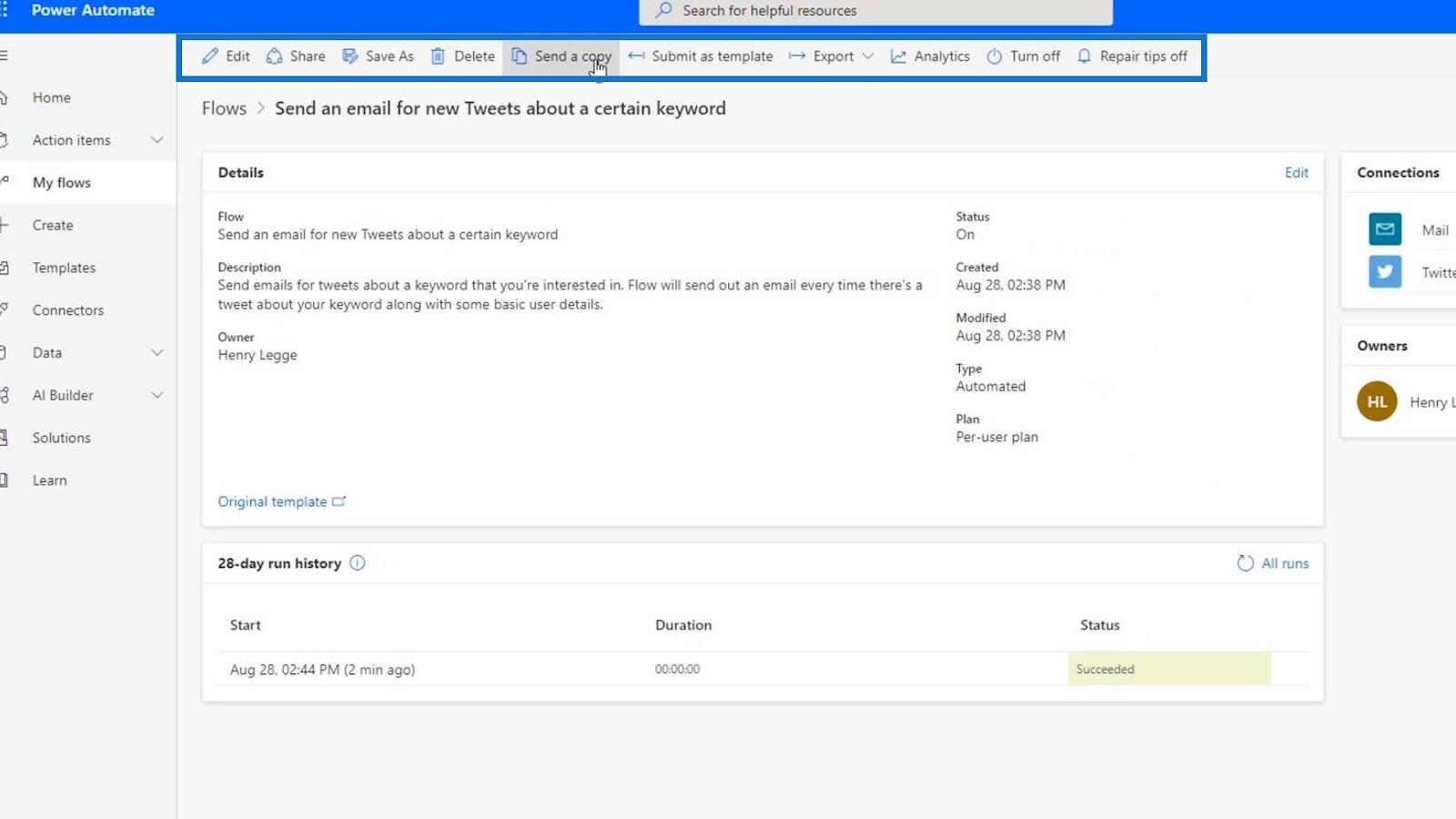
これは、この Twitter フローが常にオンまたは実行されているためです。ここで設定した条件に一致するツイートがないか常に Twitter をチェックします (「Power Automate」のテキストを検索するため)。
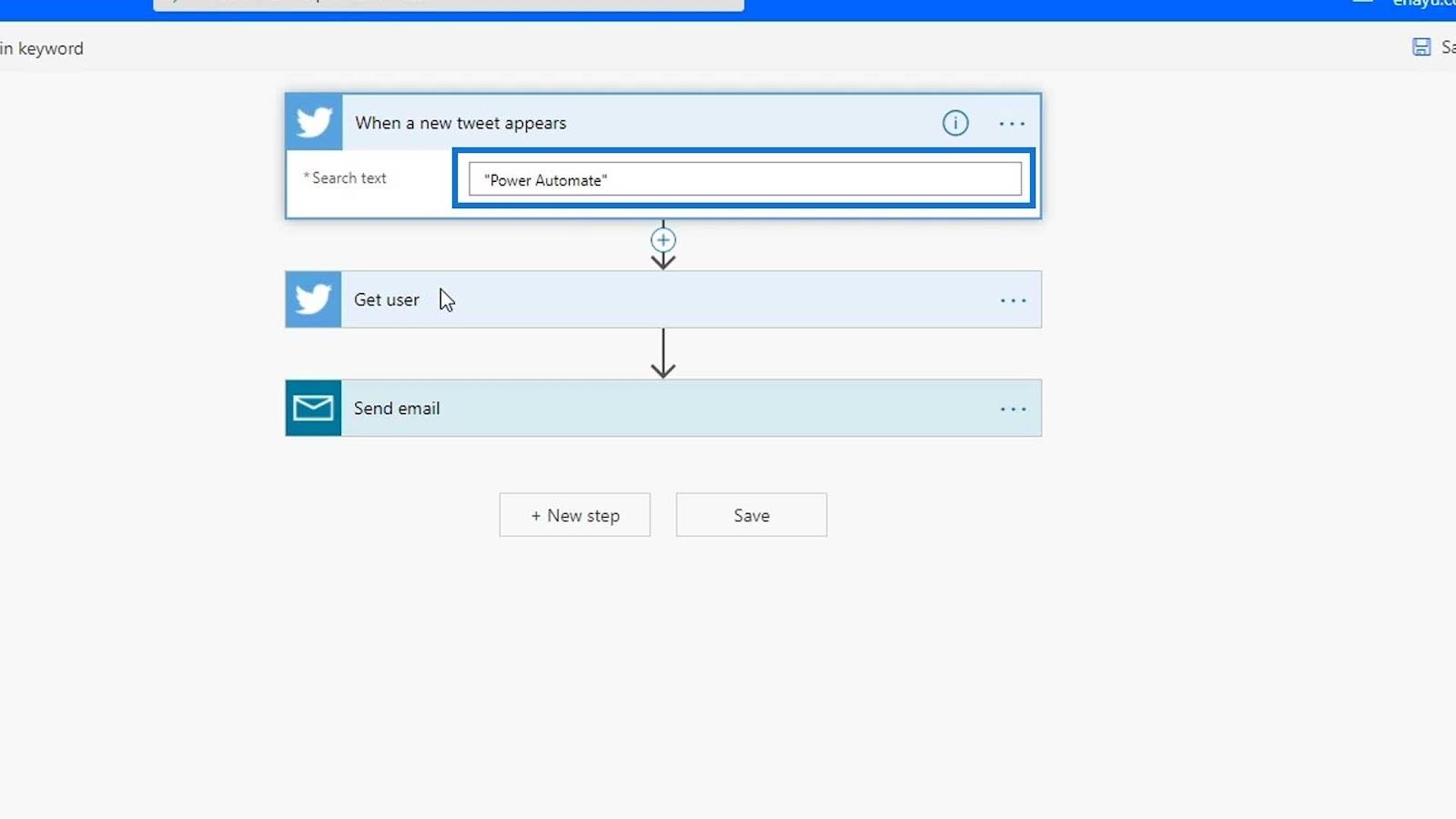
また、自動化されているため、このフローを作成した後は何もする必要がありません。常に稼働しています。ただし、新しいツイートを確認するために Twitter をミリ秒ごとにチェックしているわけではありません。この接続は 5 分または 10 分ごとに実行またはツイートをチェックしています。
インスタント フローとは異なり、自動フローは思っているほどインスタントではありません。
しかし、自動化されたフローを手動でトリガーするにはどうすればよいでしょうか?
自動化されたフローを手動でトリガーする
フローを編集したら、[テスト] オプションをクリックして、Power Automate に Twitter を検索させることができます。
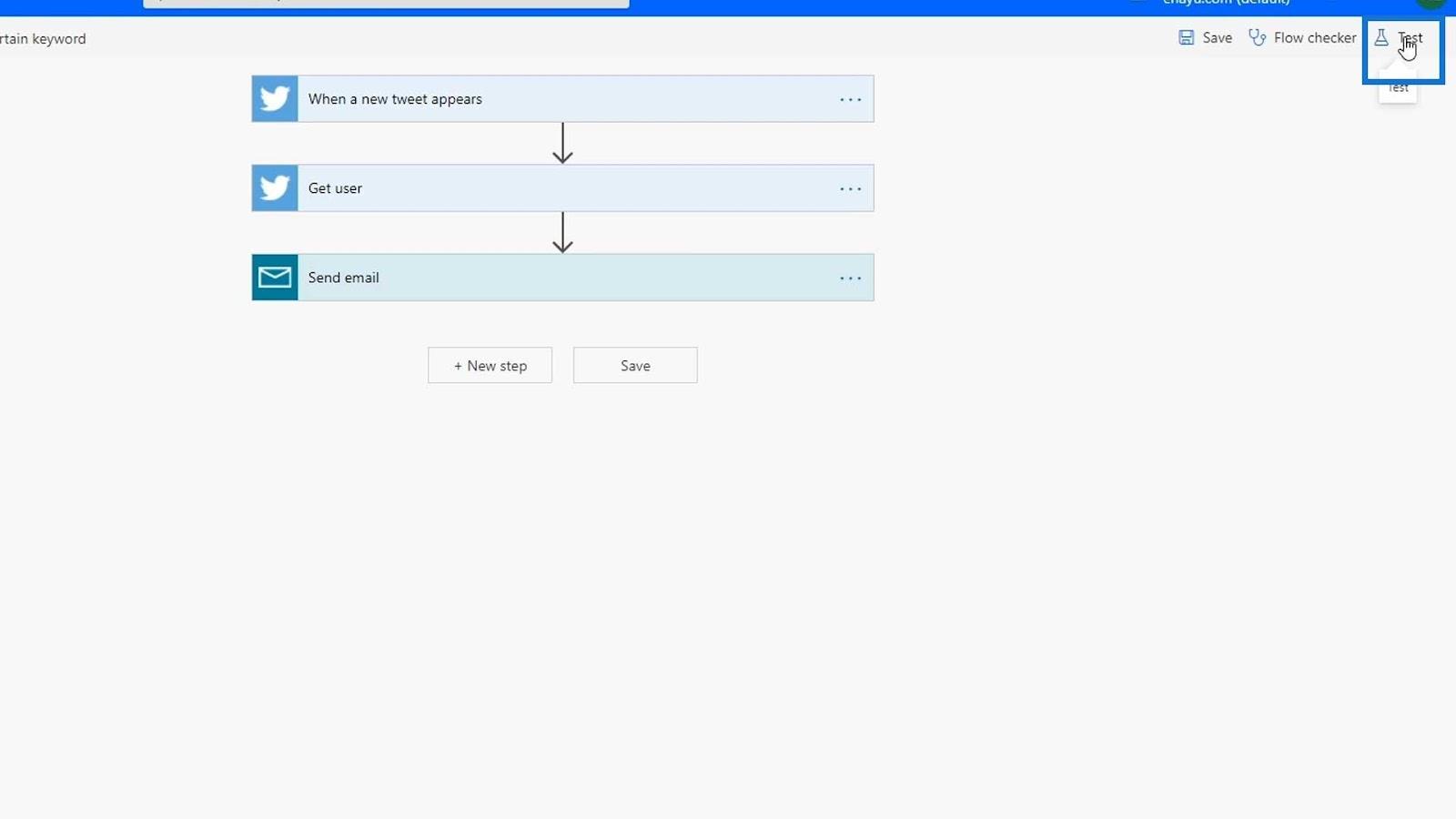
「トリガーアクションを実行します」オプションを選択し、「テスト」ボタンをクリックしましょう。
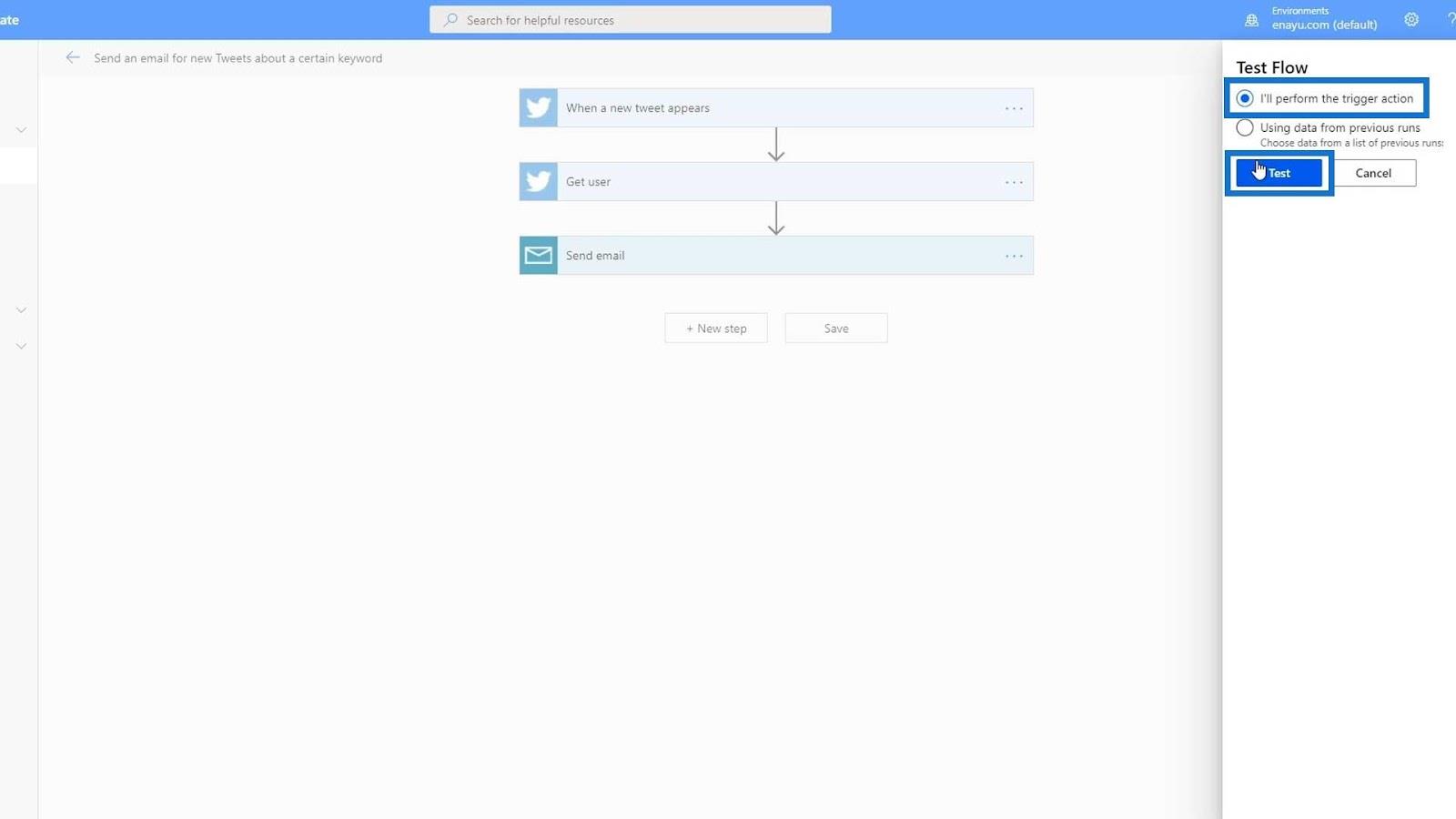
Power Automate は現在、Twitter をチェックして、フローから設定した条件に一致するツイートがあるかどうかを確認しています。
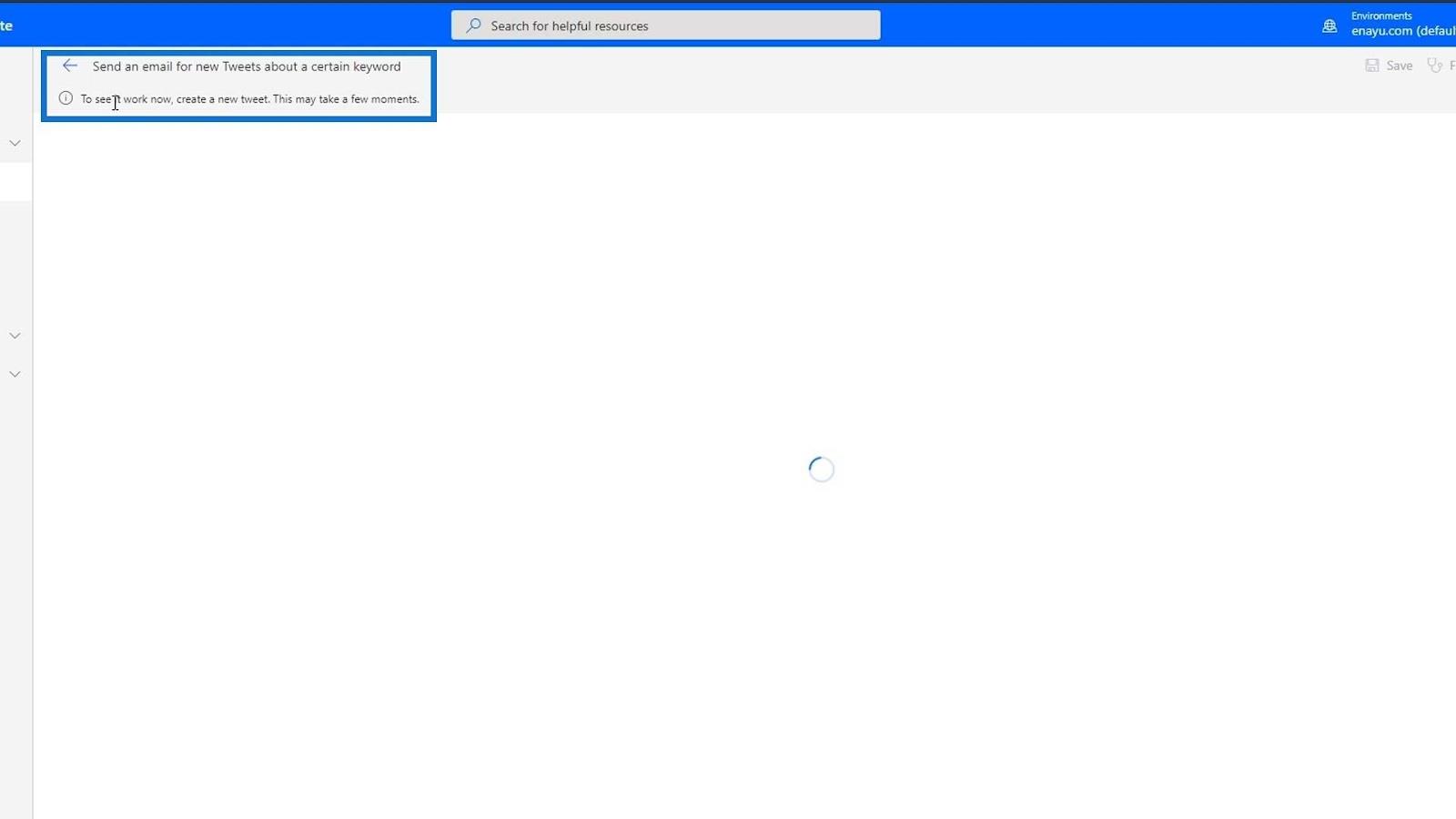
この例では、Twitter アカウントに移動し、「 Power Automate 」という単語を含む新しいツイートを作成します。さて、「 Power Automate 」という単語が含まれるツイートを行ったので、私側からトリガーしました。これには数分かかる場合があります。
画像に示されているように、フローが正常に実行されたというメモが表示されたら、フローがツイートによってトリガーされたことを意味します。
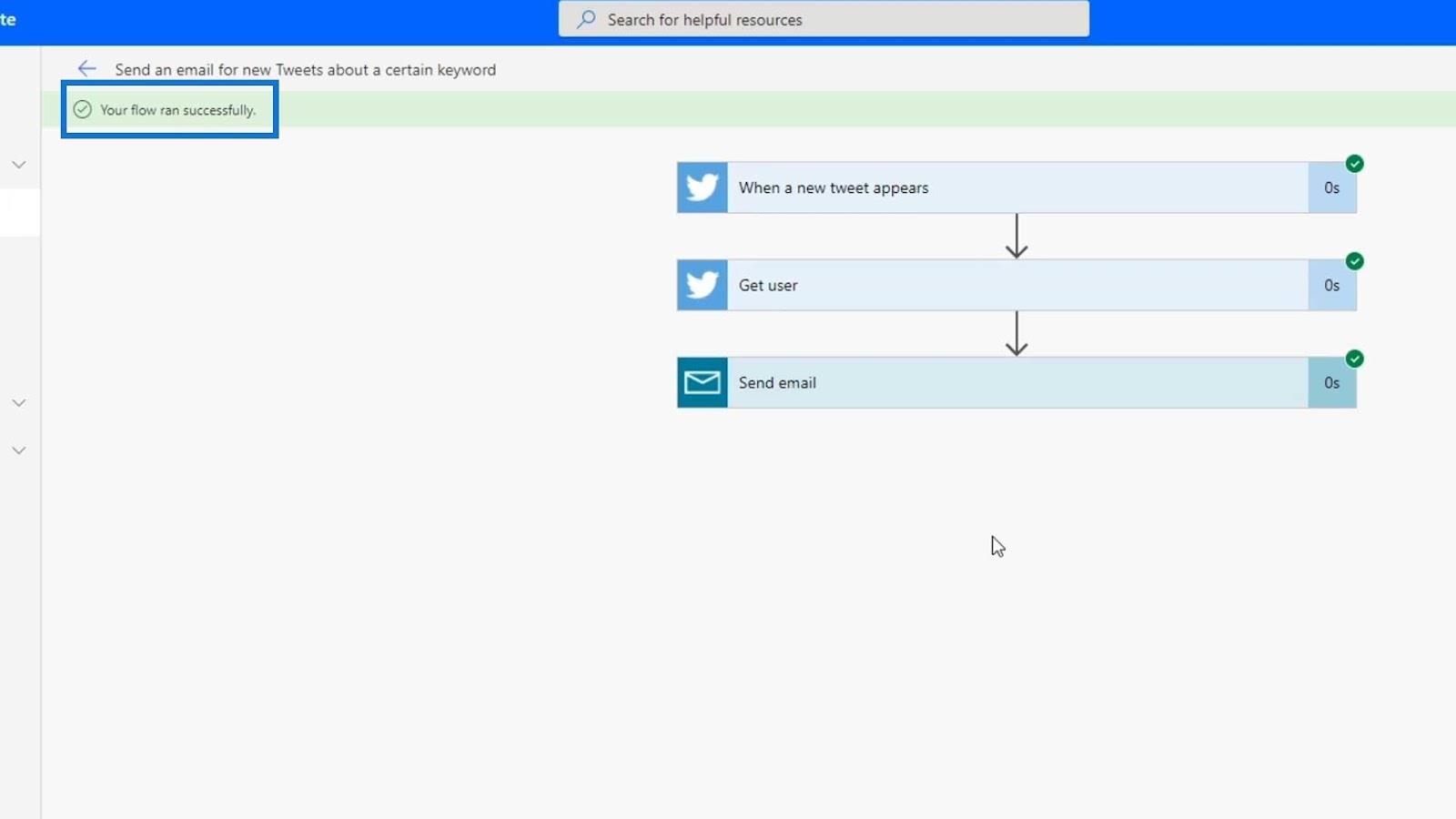
自動フローによって送信された新しいメールを開いてみましょう。
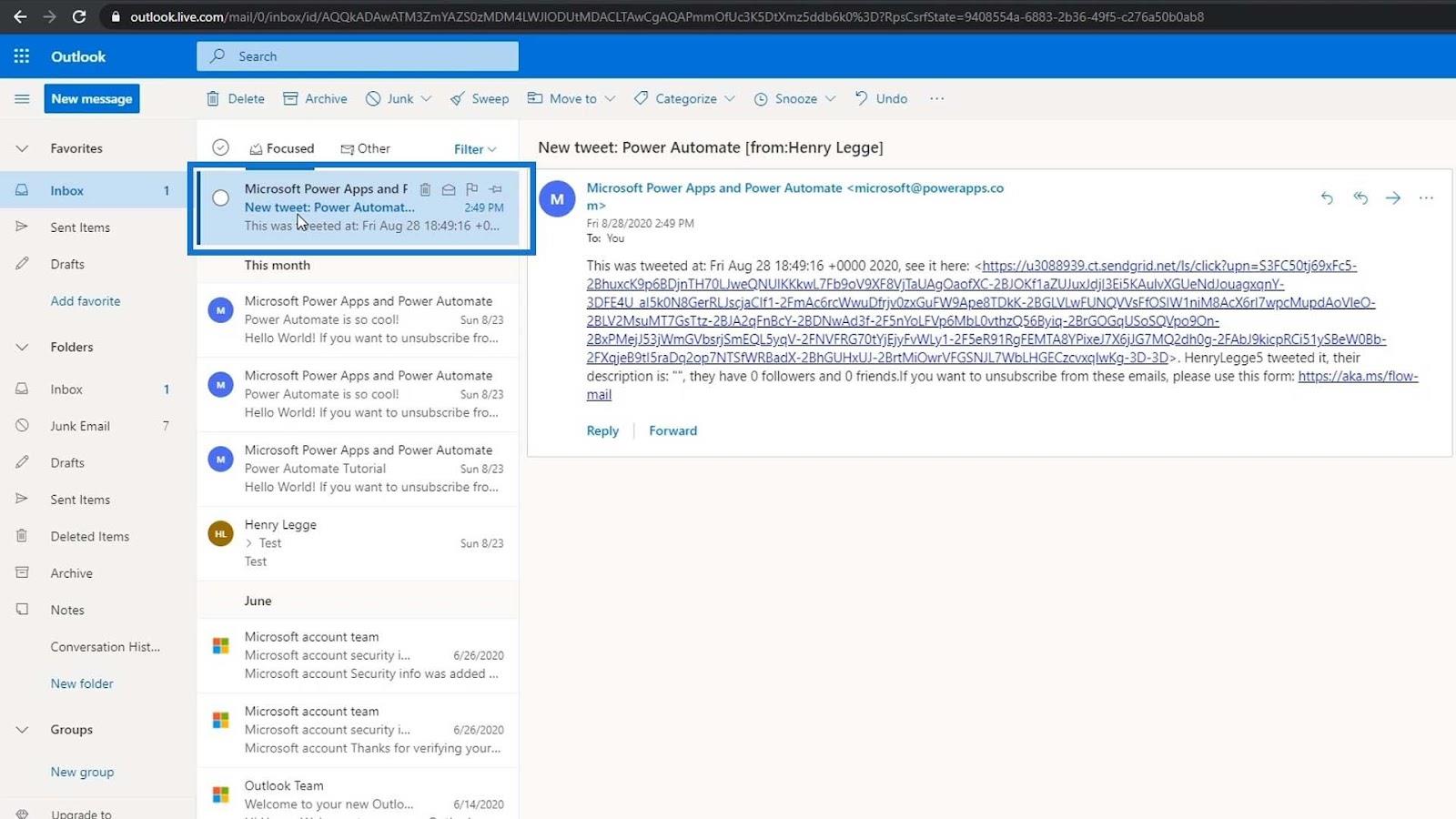
すると、ツイートとそれをツイートした人が表示されます。
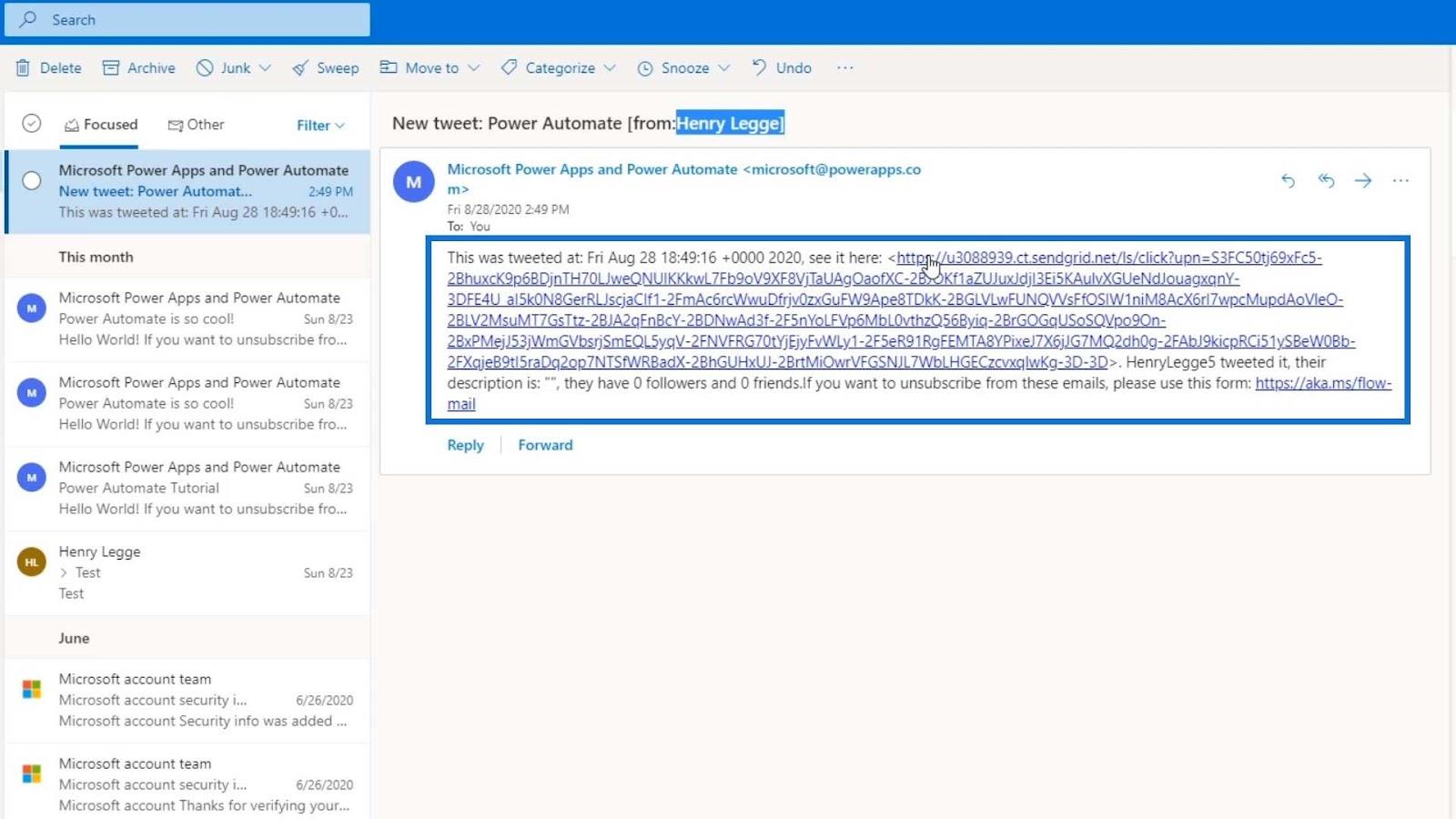
このリンクをクリックしてみましょう。
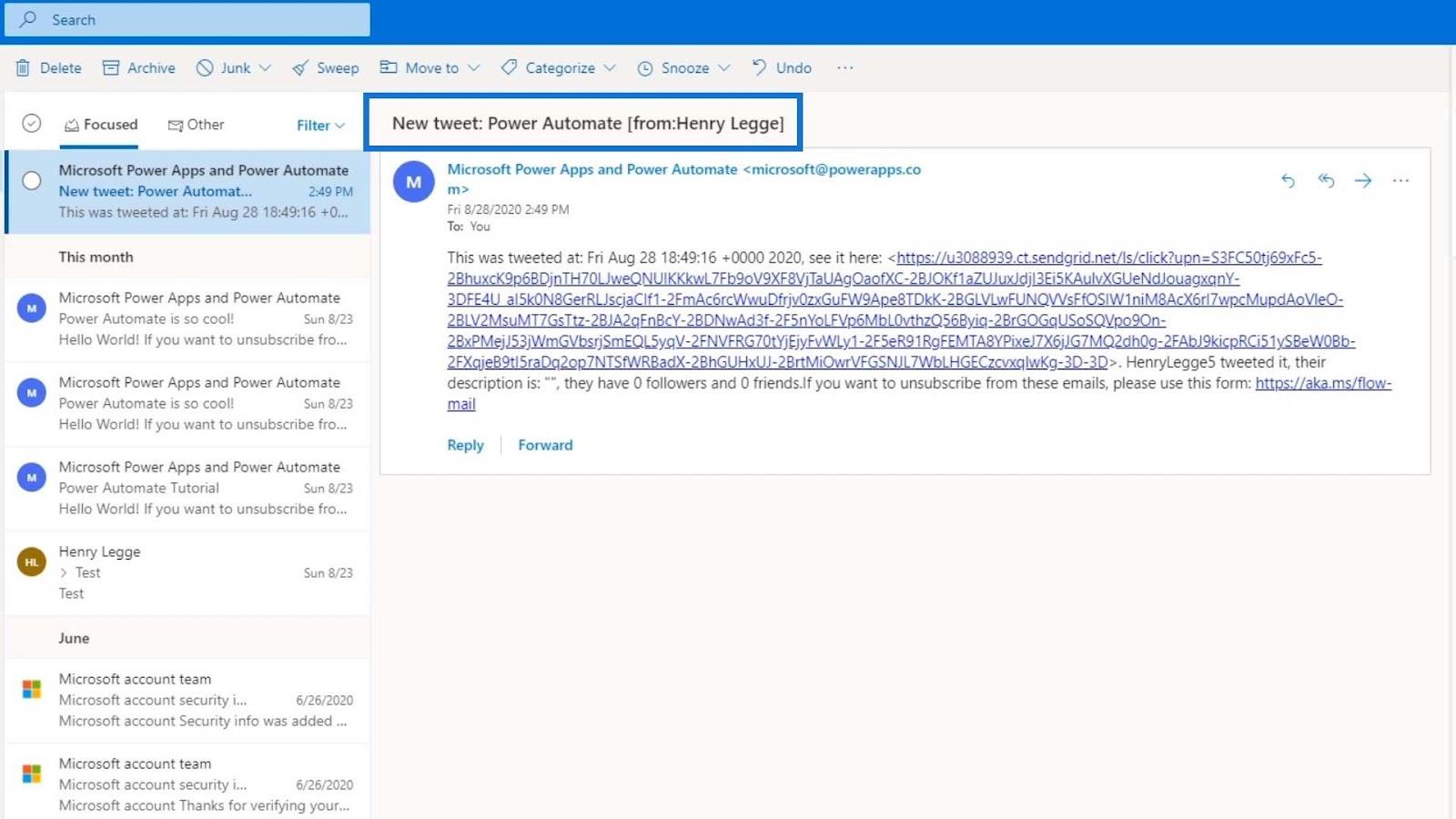
このリンクにより Twitter にリダイレクトされ、ツイートが表示されます。したがって、フローは正常に機能しました。
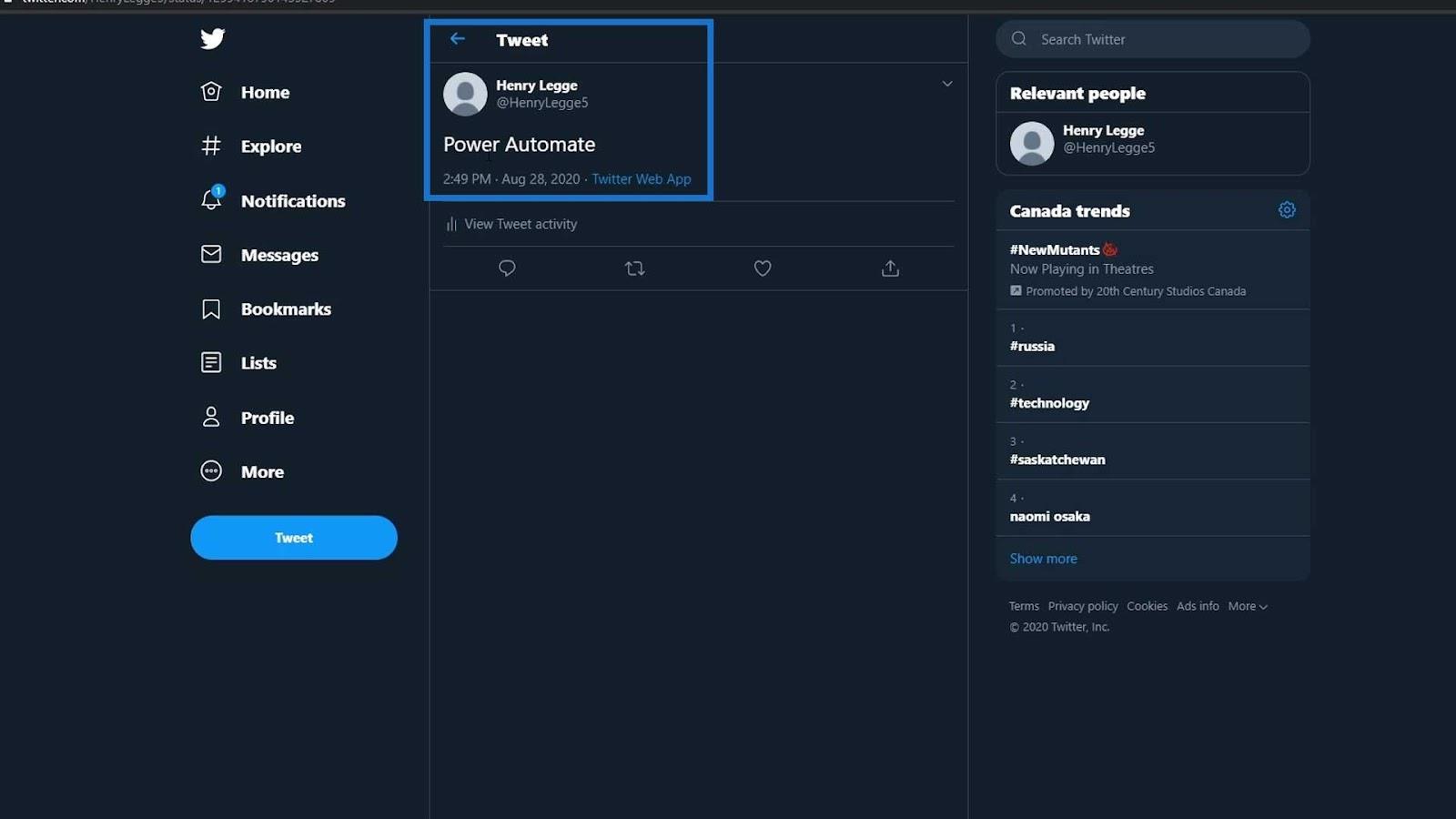
これが、自動化された Microsoft Flow の仕組みです。流れを止めてみてはどうでしょうか?
Microsoft Power Automate でフローをオフにする
インスタント フローの場合は、手動でトリガーされるため、オフにする必要はありません。ただし、自動フローをオフにする方法を学ぶことが重要です。
Twitter の自動フローを 1 日オンにしたままにすると、1 日を通してほぼ 100 回実行されることになります。
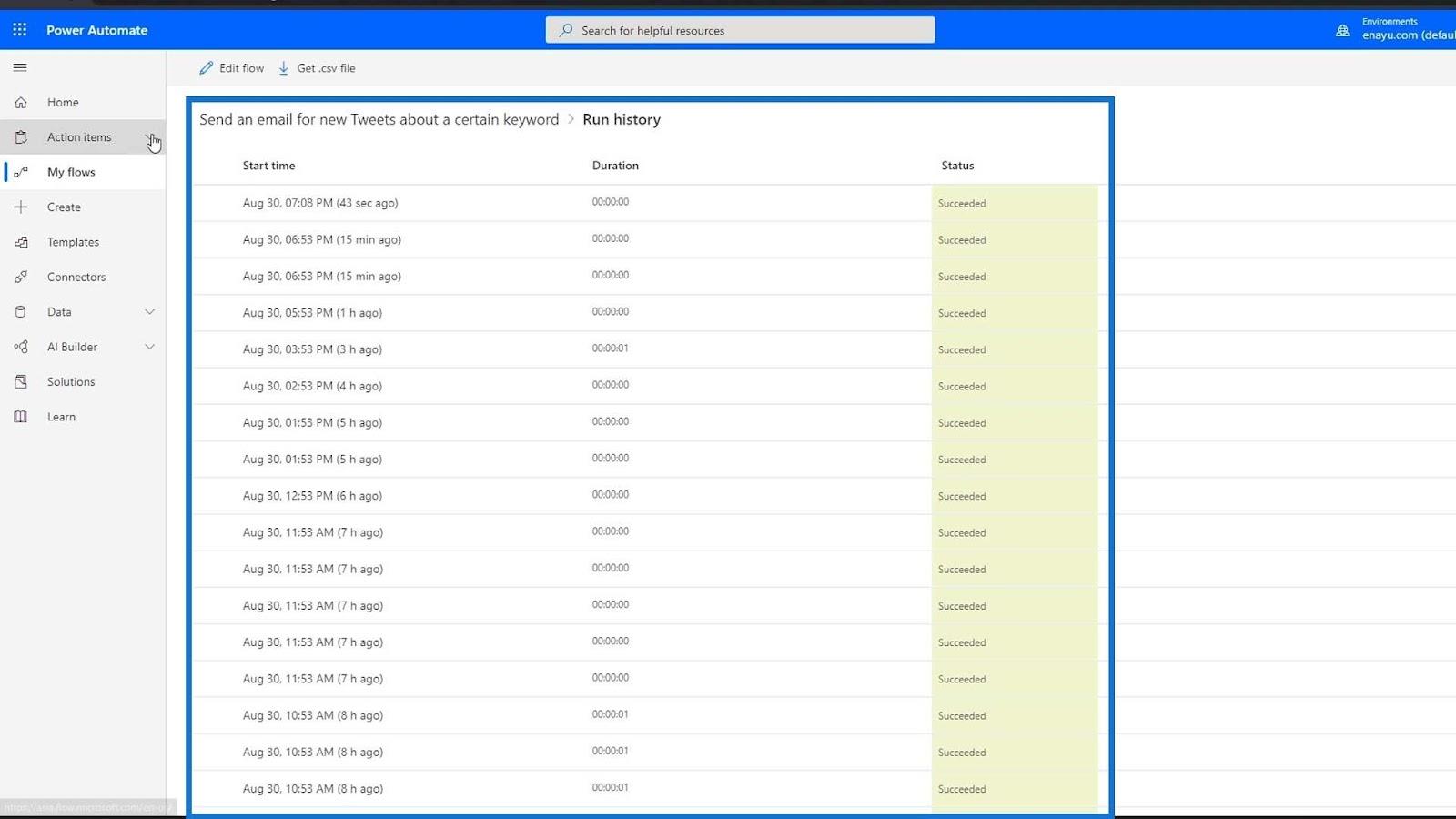
また、設定した条件を含むすべてのツイートを電子メールにスパム送信します。
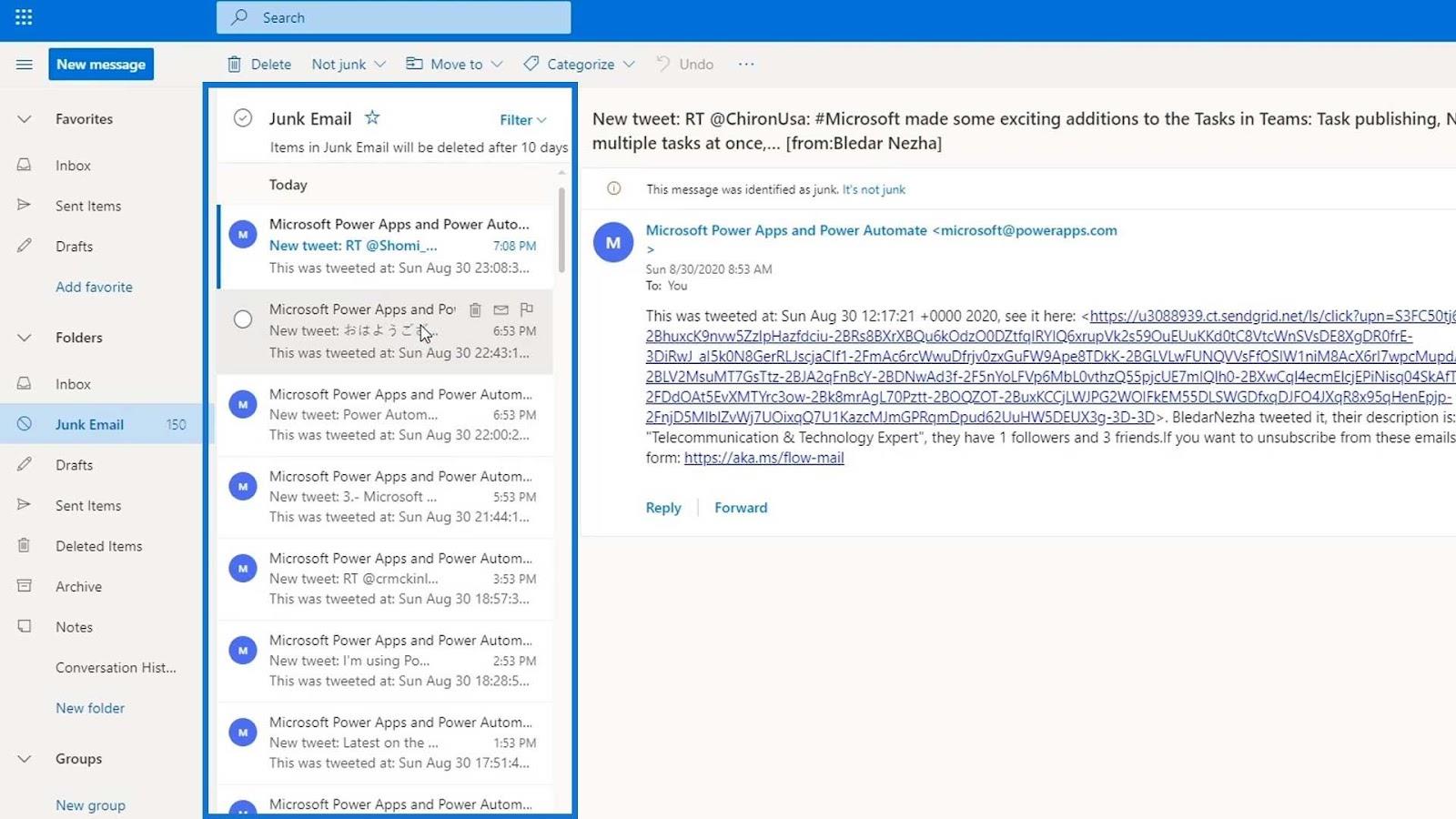
したがって、フローをオフにするには、フローをクリックして [オフにする]オプションをクリックするだけです。
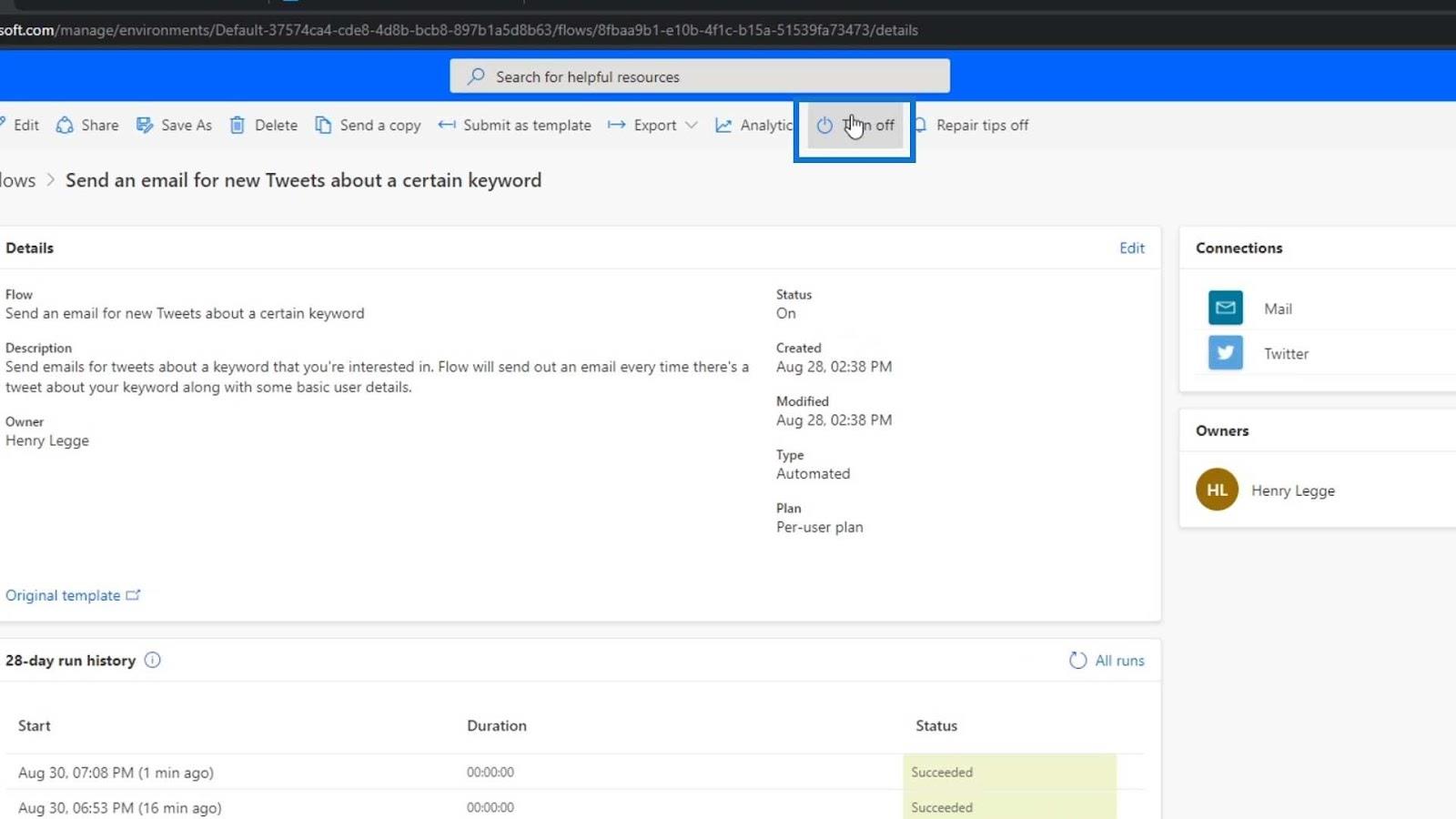
オフにすると、このフローのトリガーは無効になります。フロー リストに戻ると、アイコンがグレー表示になっていることがわかります。これは、このフローが非アクティブであることを意味します。
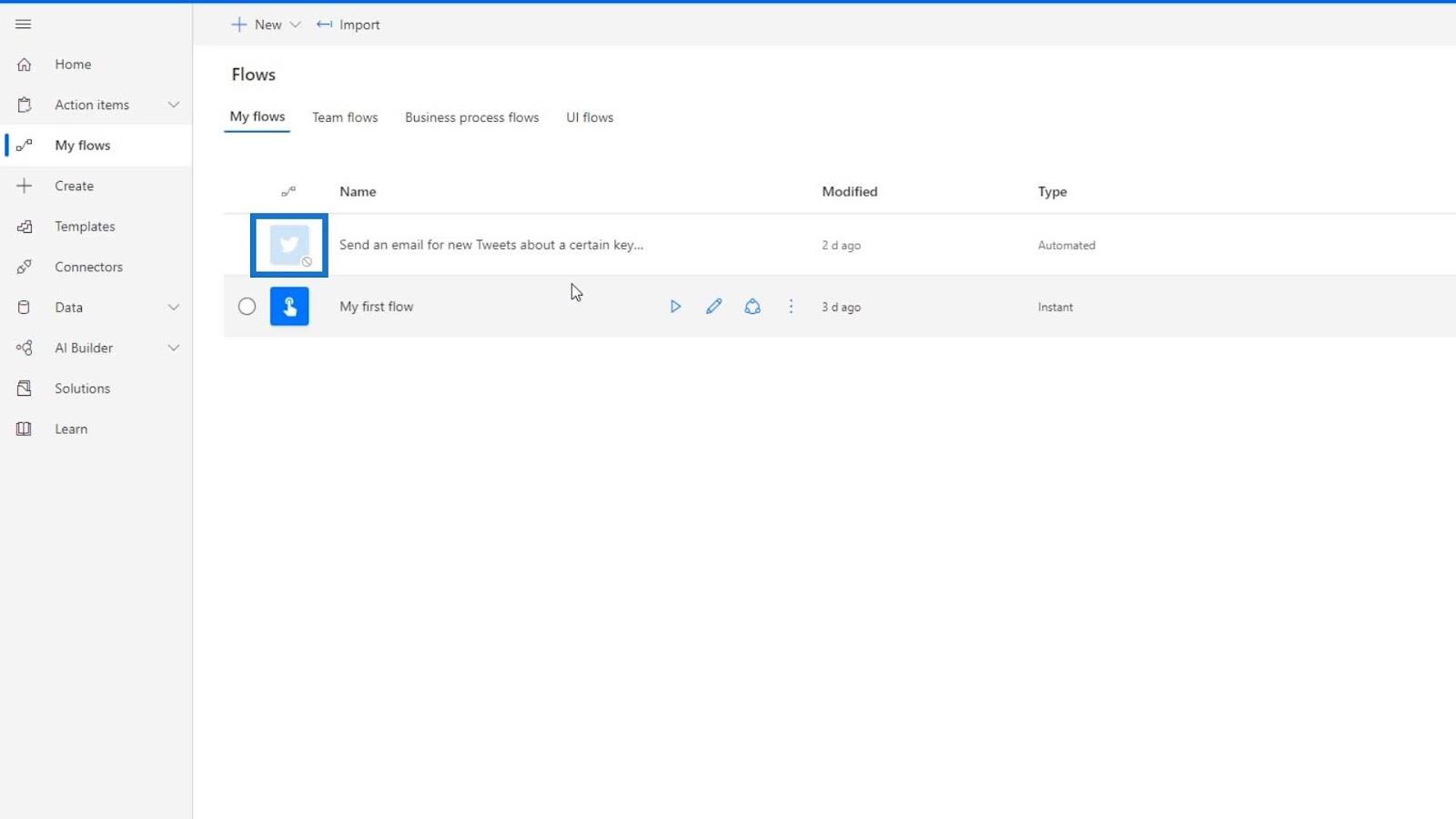
もちろん、いつでもフローをクリックしてオンにすることができます。
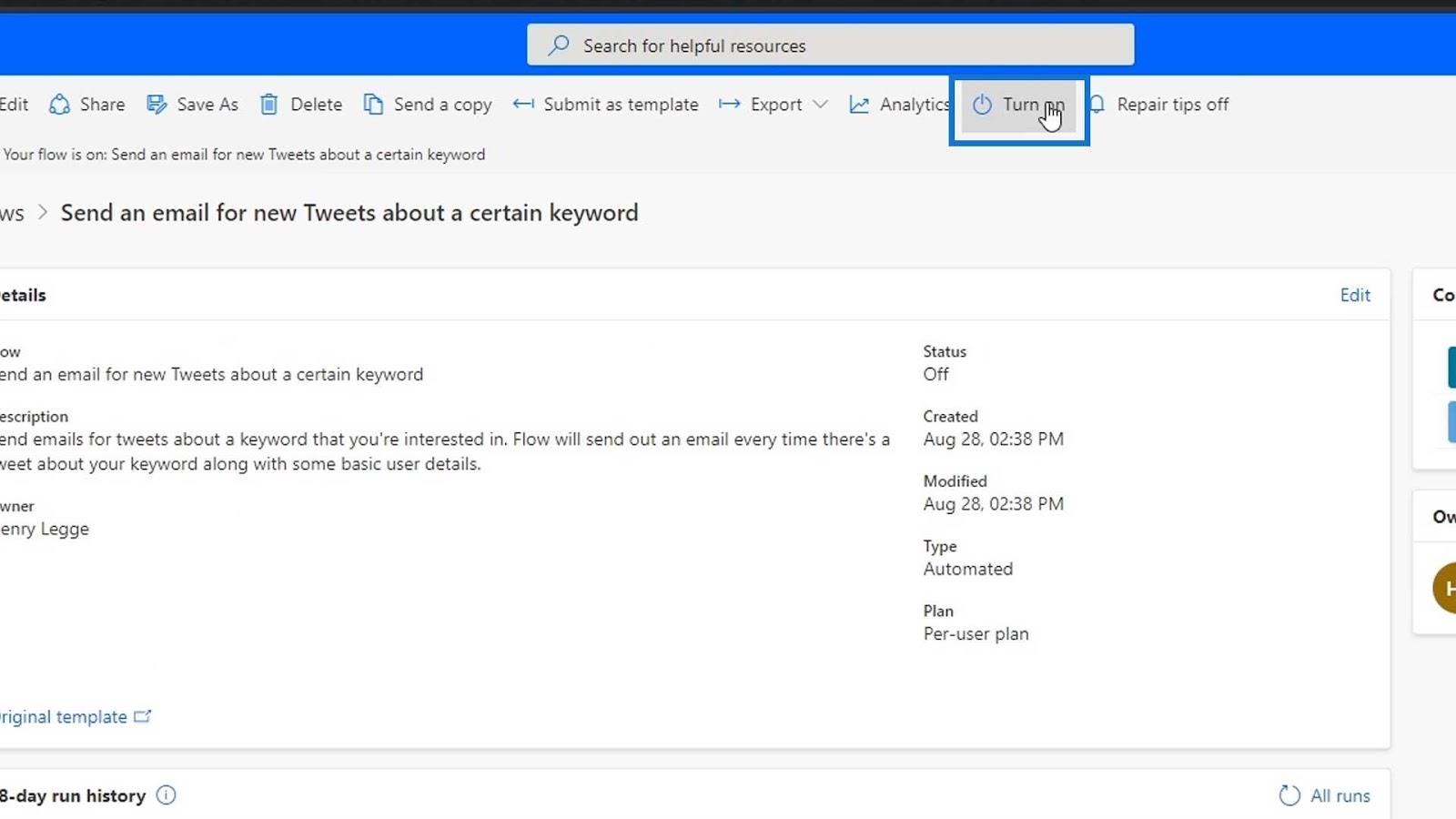
Power Apps アカウントを作成する方法 | LuckyTemplates チュートリアル
Power Apps および Power Automate マスタークラス コースのロールアウト
LuckyTemplates 5 月の更新: 新しいマスタークラス、ショーケースなど
結論
結論として、Twitter をスキャンし、設定した検索用語や条件に基づいて関連するツイートを送信する自動フローを作成しました。また、インスタント フローは手動でトリガーしない限り機能せず、自動フローはインスタント フローとは異なり即座に機能しないこともわかりました。
繰り返しになりますが、自動フローを自動的にトリガーしたくない場合は、自動フローをオフにすることが非常に重要です。インスタント フローまたは手動でトリガーされたフローの場合、必ずしもオフにする必要はありません。
ではごきげんよう、
ヘンリー
Microsoft フローで使用できる 2 つの複雑な Power Automate String 関数、substring 関数とindexOf 関数を簡単に学習します。
LuckyTemplates ツールチップを使用すると、より多くの情報を 1 つのレポート ページに圧縮できます。効果的な視覚化の手法を学ぶことができます。
Power Automate で HTTP 要求を作成し、データを受信する方法を学んでいます。
LuckyTemplates で簡単に日付テーブルを作成する方法について学びましょう。データの分析と視覚化のための効果的なツールとして活用できます。
SharePoint 列の検証の数式を使用して、ユーザーからの入力を制限および検証する方法を学びます。
SharePoint リストを Excel ファイルおよび CSV ファイルにエクスポートする方法を学び、さまざまな状況に最適なエクスポート方法を決定できるようにします。
ユーザーがコンピューターから離れているときに、オンプレミス データ ゲートウェイを使用して Power Automate がデスクトップ アプリケーションにアクセスできるようにする方法を説明します。
DAX 数式で LASTNONBLANK 関数を使用して、データ分析の深い洞察を得る方法を学びます。
LuckyTemplates で予算分析とレポートを実行しながら、CROSSJOIN 関数を使用して 2 つのデータ テーブルをバインドする方法を学びます。
このチュートリアルでは、LuckyTemplates TREATAS を使用して数式内に仮想リレーションシップを作成する方法を説明します。








