Power Automate の文字列関数: Substring と IndexOf

Microsoft フローで使用できる 2 つの複雑な Power Automate String 関数、substring 関数とindexOf 関数を簡単に学習します。
フロー図がどのように見えるかを理解すると、フロー図にいくつかの変更を加えるのが簡単になります。このチュートリアルでは、Power Automate でMicrosoft Flow を編集および追跡する方法を学習します。
これは、 User emailという変数に電子メールを送信するフローの例です。
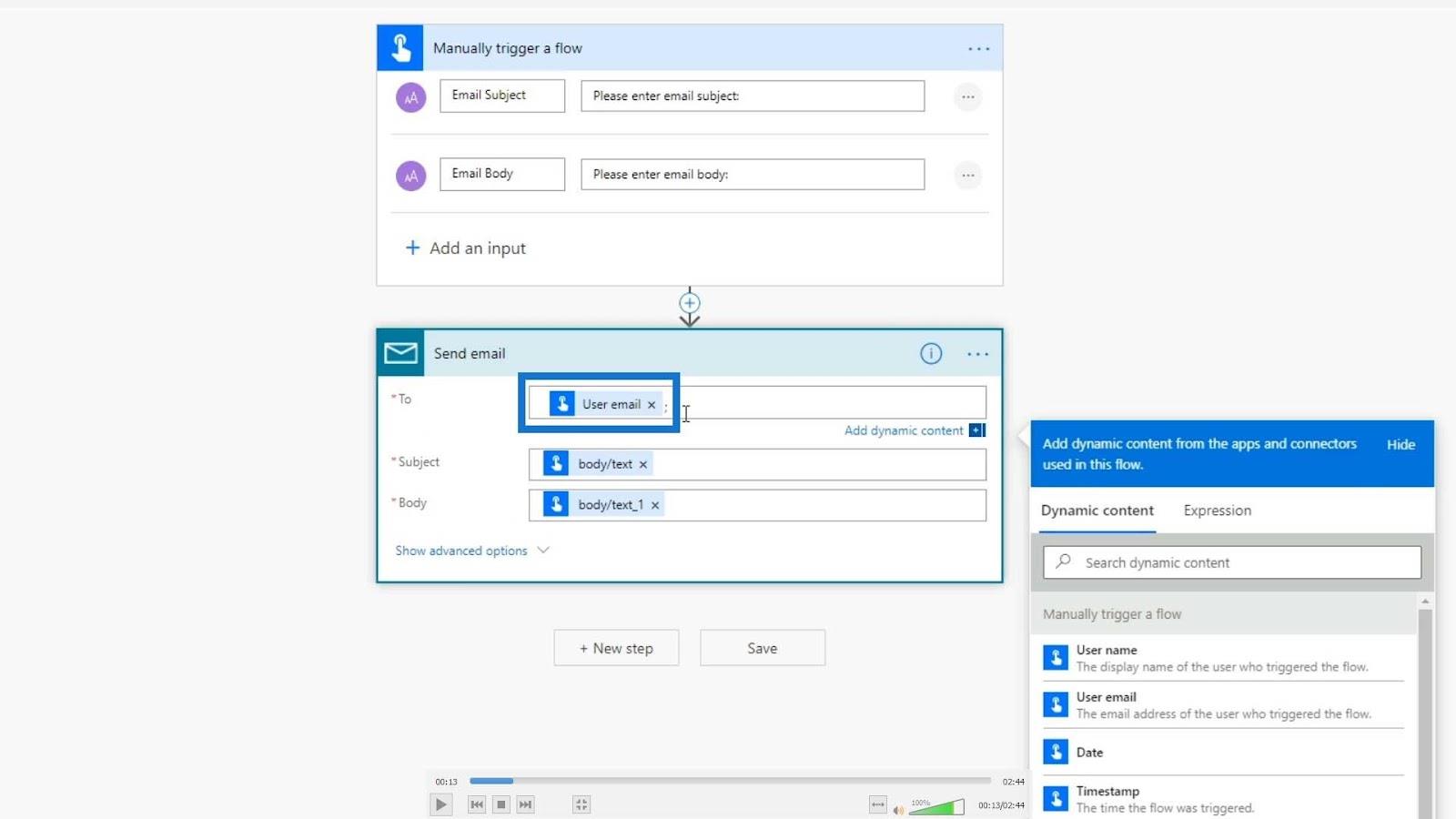
その内部をクリックすると、ユーザーの電子メールがフローをトリガーしたユーザーの電子メール アドレスであることがわかります。
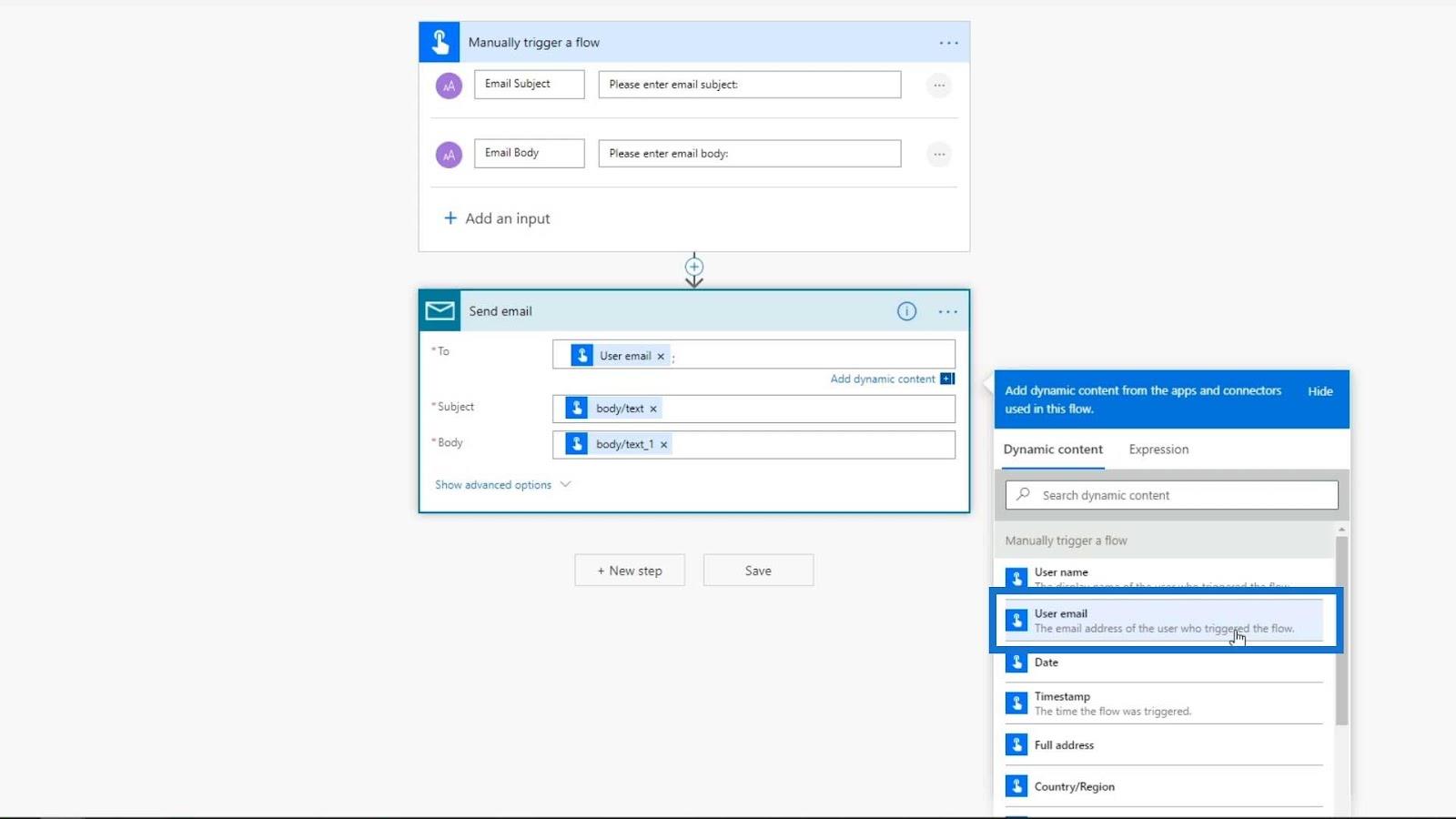
フローをトリガーすると、こちらの電子メール アドレスに電子メールが送信されることがわかりました。あなたにとっては、サインアップに使用したメール アドレスになります。
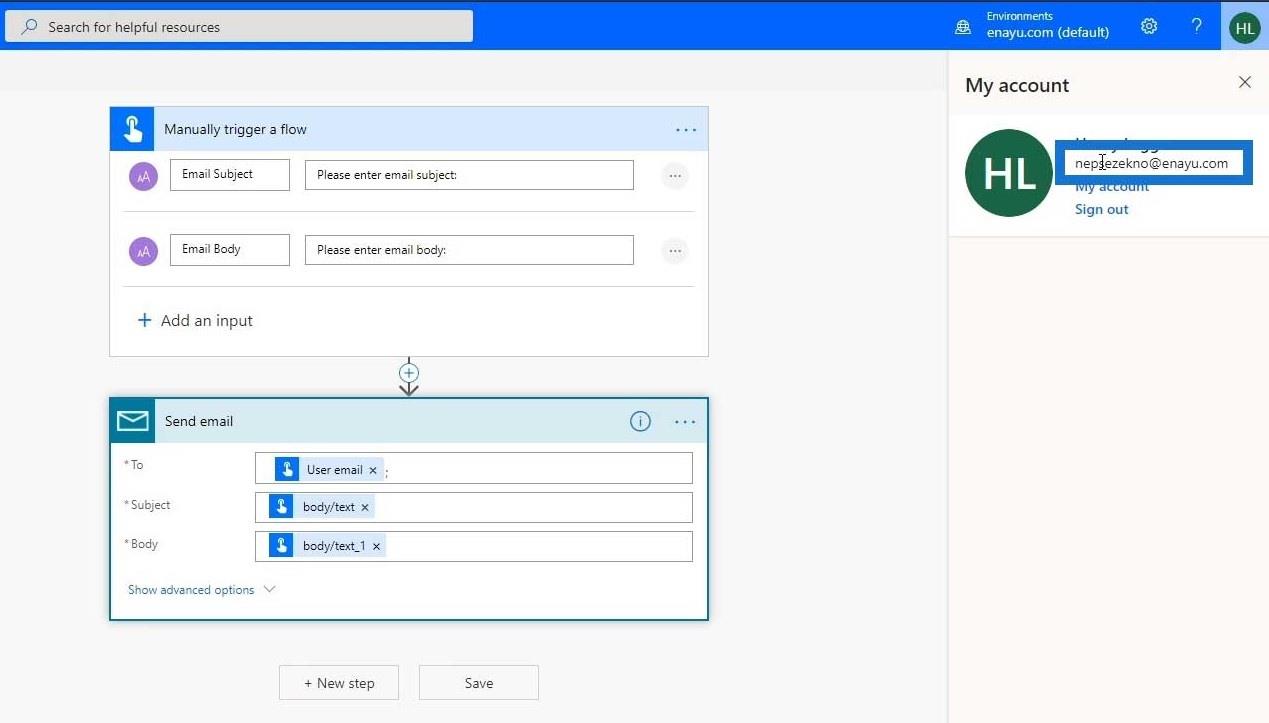
目次
Power Automate での Microsoft Flow の編集
では、これを別のメールに変更してみましょう。この例では、代わりに私の個人メールを使用します。これは好みに応じて使用または変更できます。
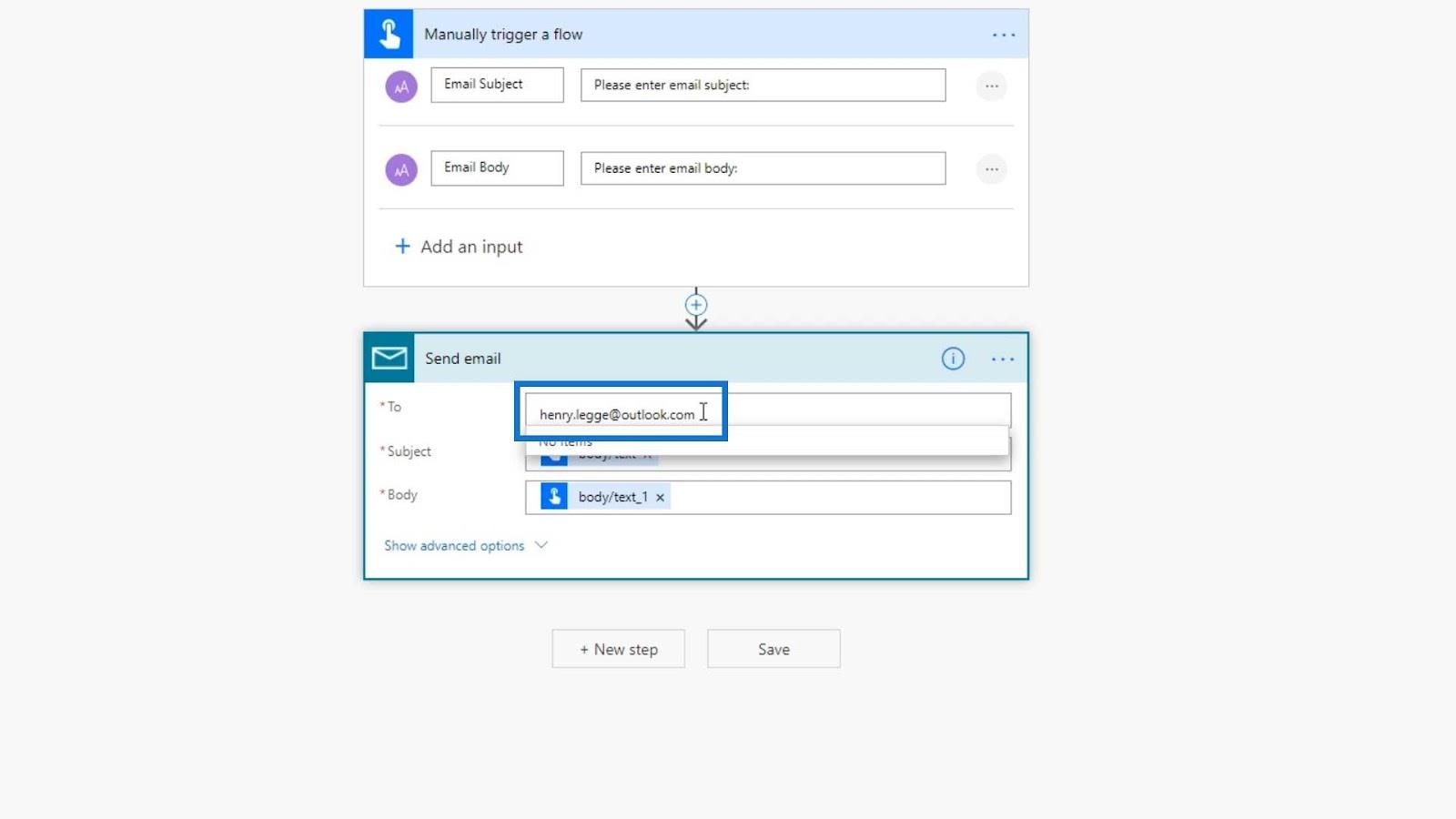
エラーがないことを確認するために、フロー チェッカーをクリックしてみましょう。
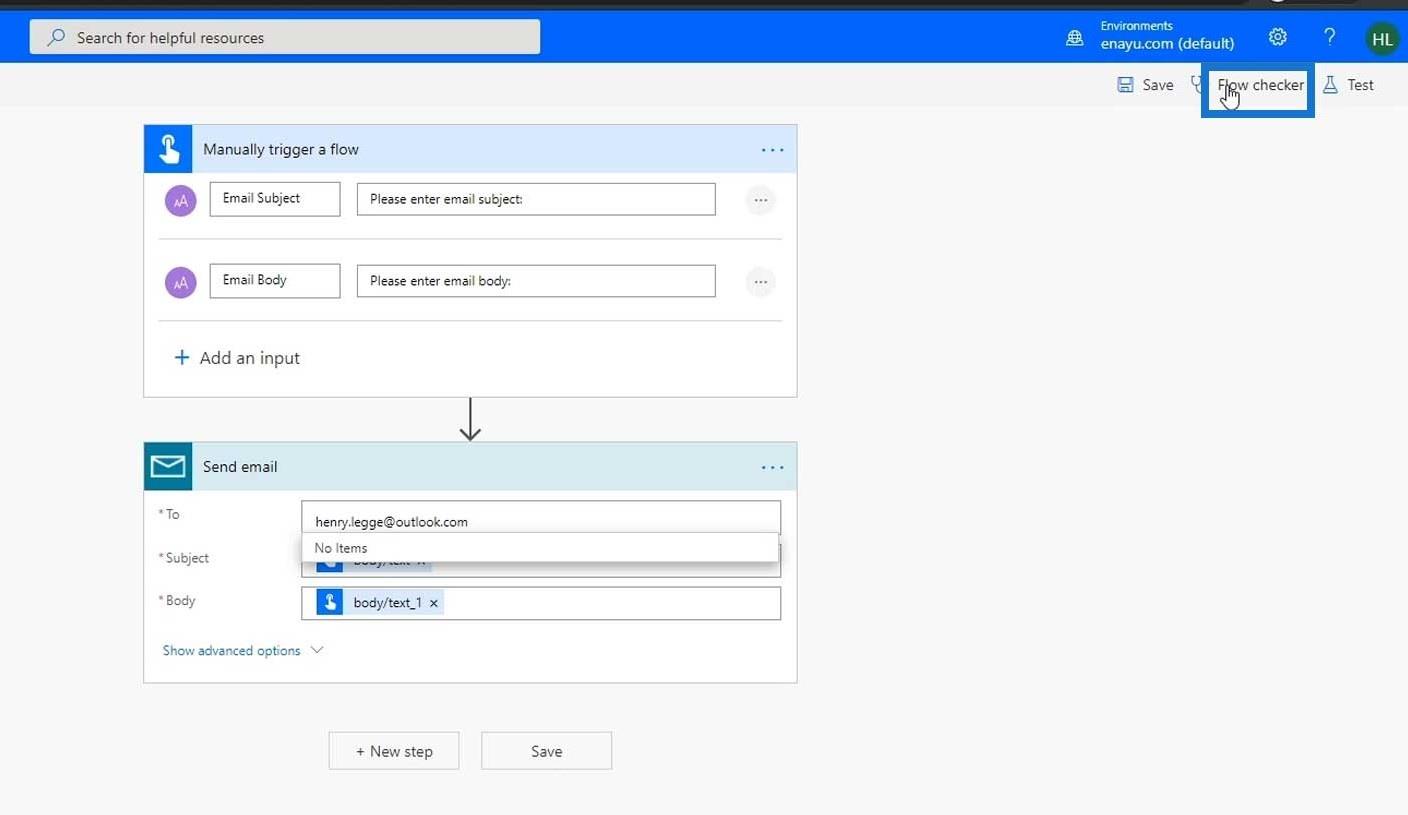
エラーがなければ、そのまま[保存]をクリックします。
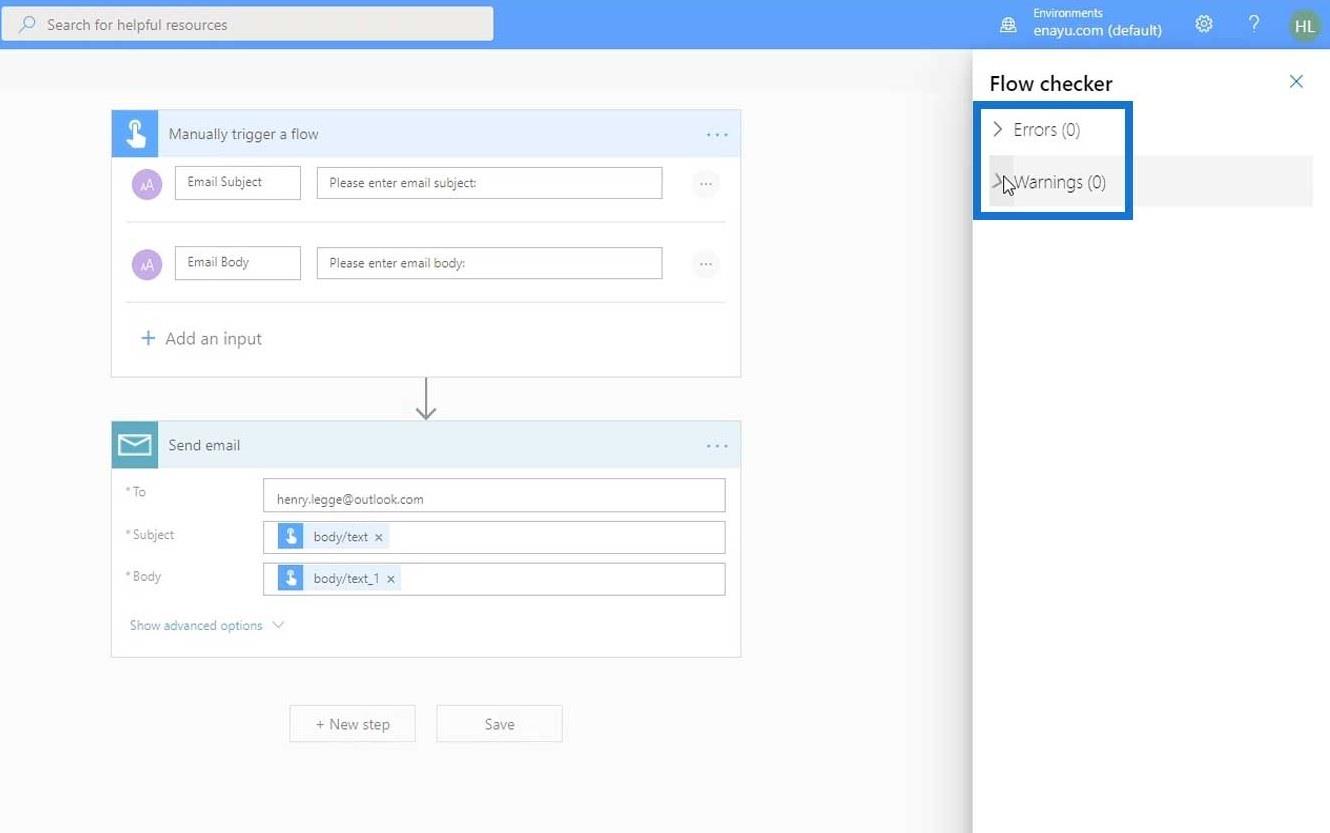
フローを編集するときにできることはたくさんあります。ただし、新しいフローを作成していて、何かがどのように機能するかわからない場合、最善の解決策は、やりたいことに似たテンプレートを調べることです。フロー図を見て、そこから始めることができます。
Power Automate での Microsoft Flow のテスト
これで流れが変わりました。次に、 「テスト」 オプションをクリックしてテストしてみましょう。
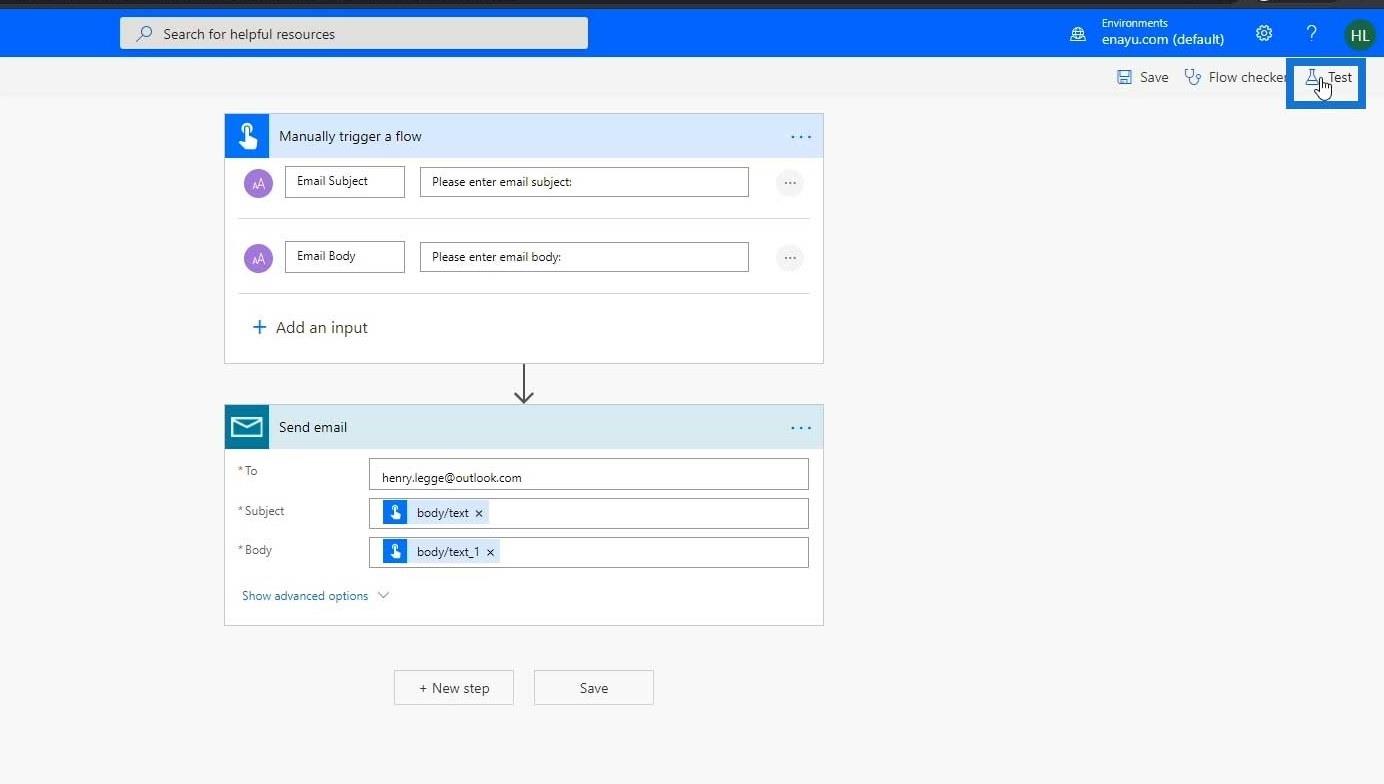
フローをテストするには 2 つの方法があります。電子メールの件名と本文を尋ねる最初からフローを開始することを選択できます。
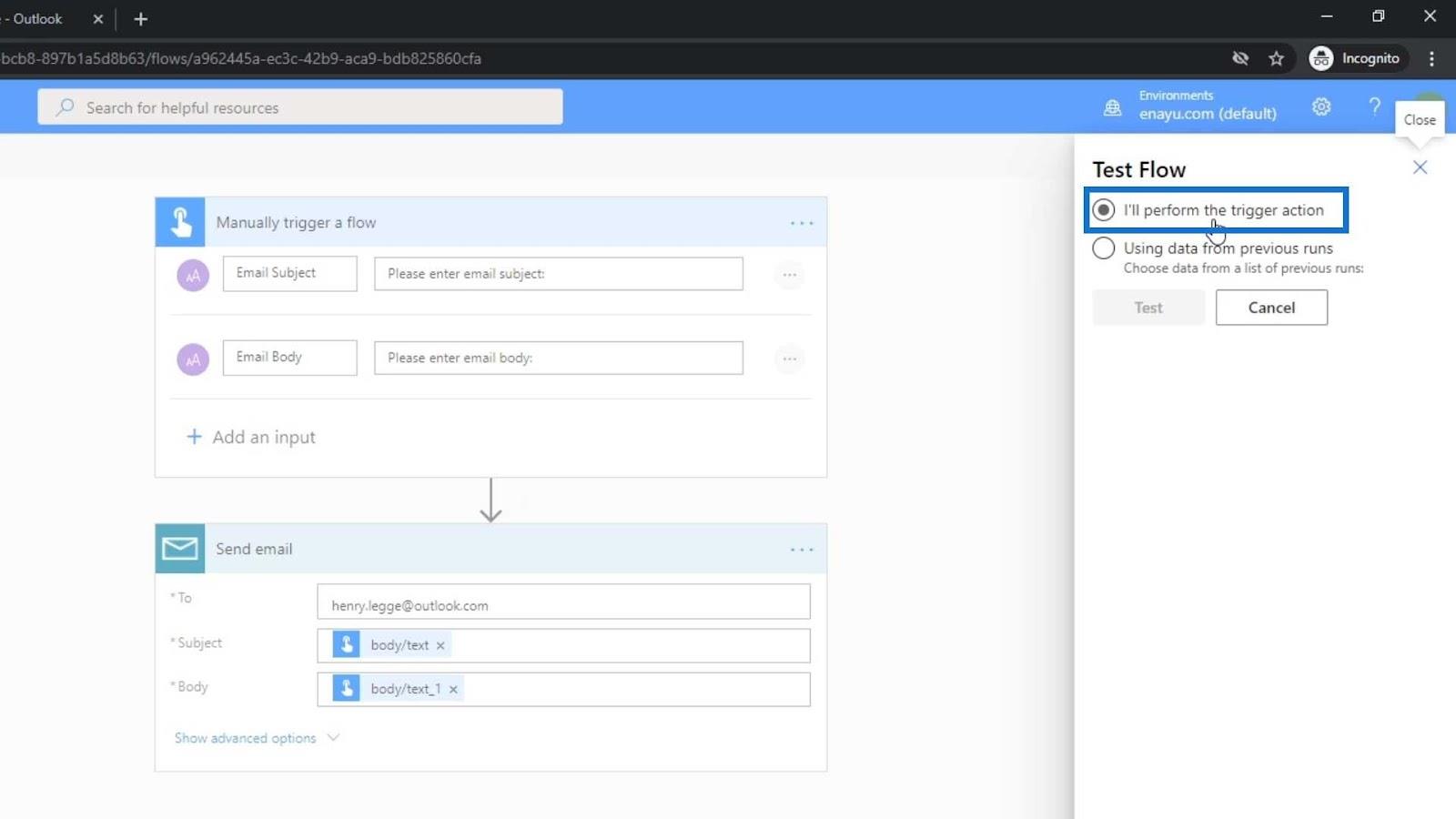
[以前の実行のデータを使用する] オプションを使用することもできます。これによりフローがトリガーされ、前の実行からの入力が使用されます。
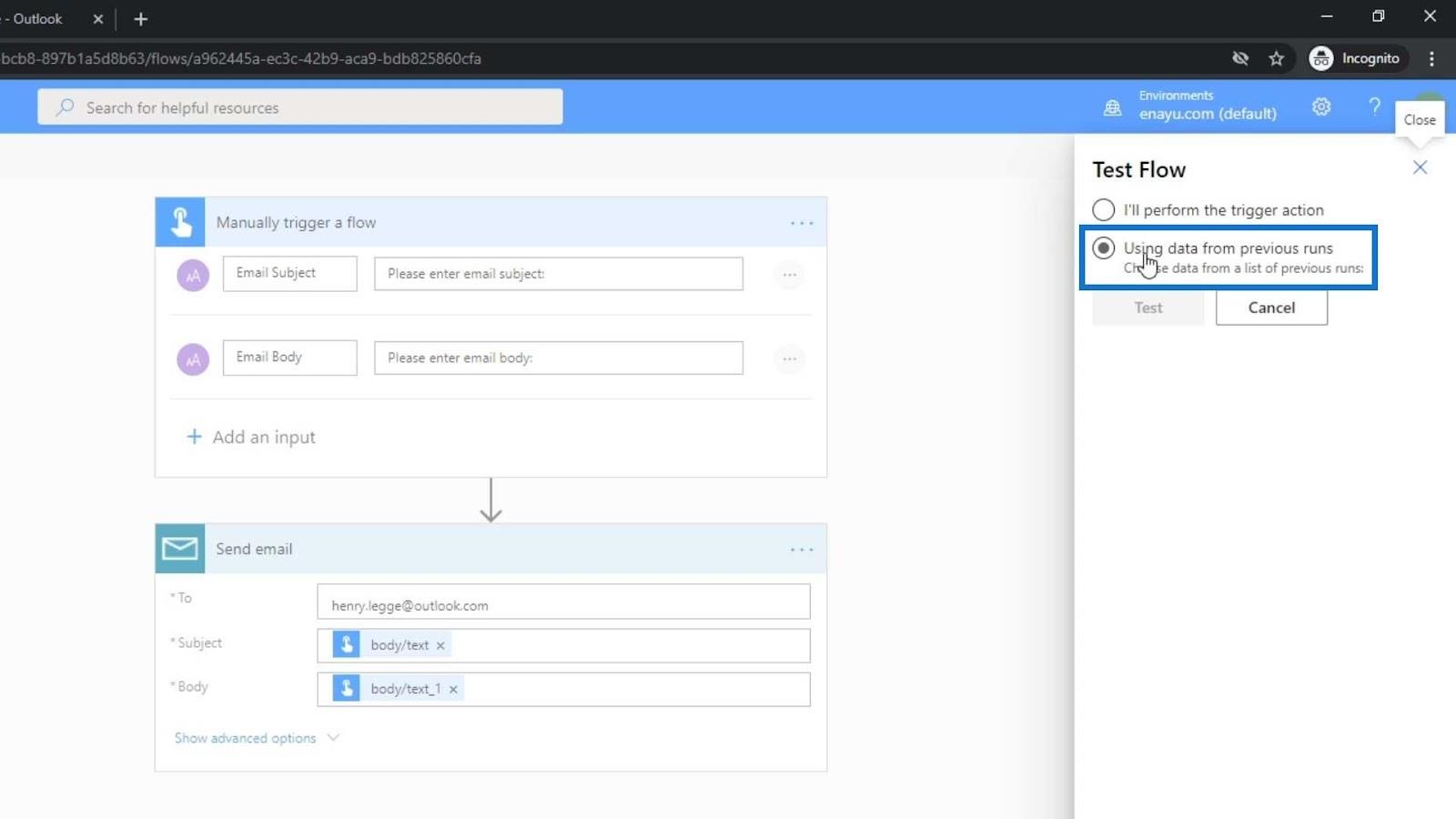
この例では、以前に実行したアクションのデータを使用して、「テスト」ボタンをクリックしてみましょう。
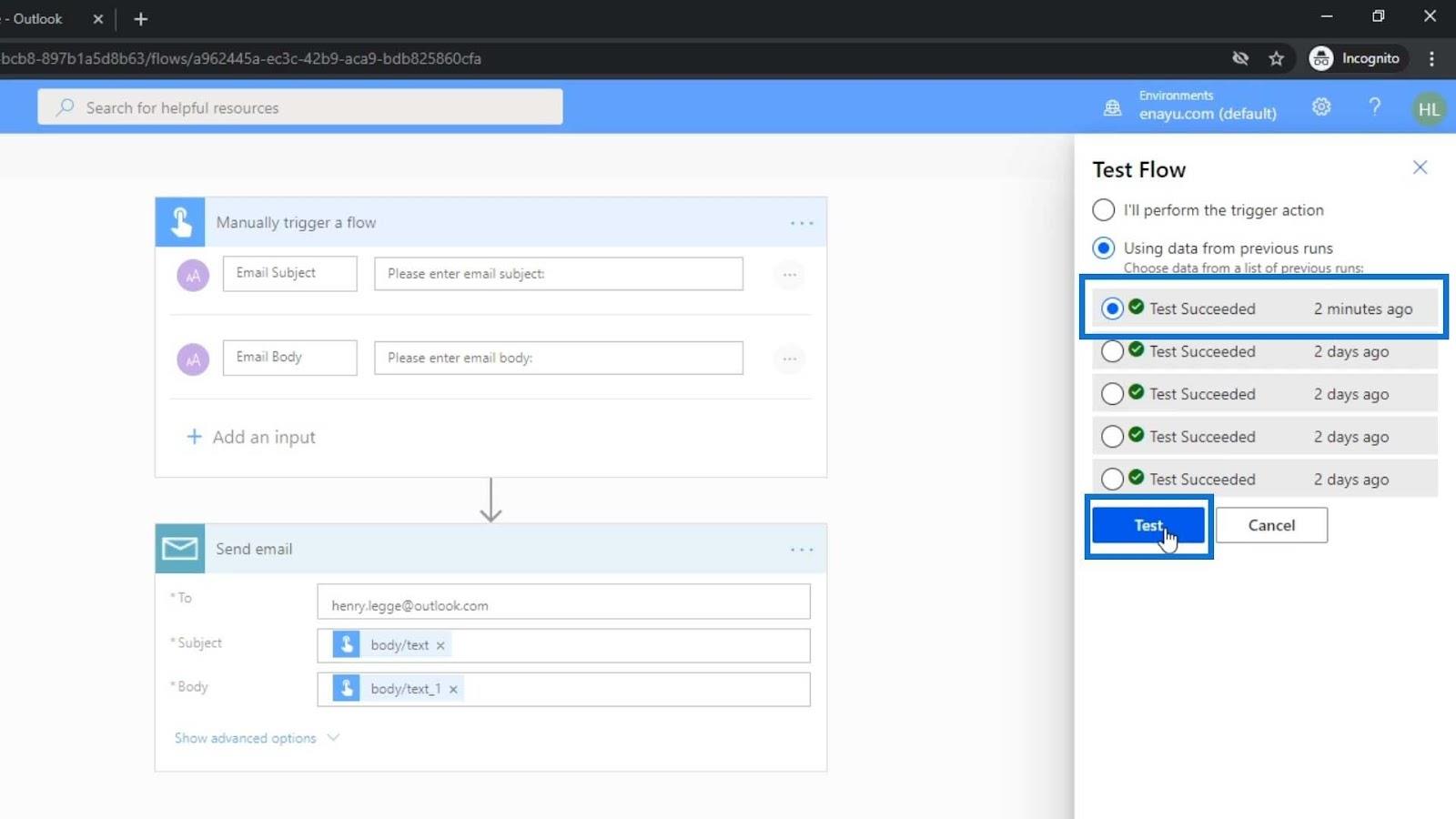
ご覧のとおり、フローは正常に実行されました。
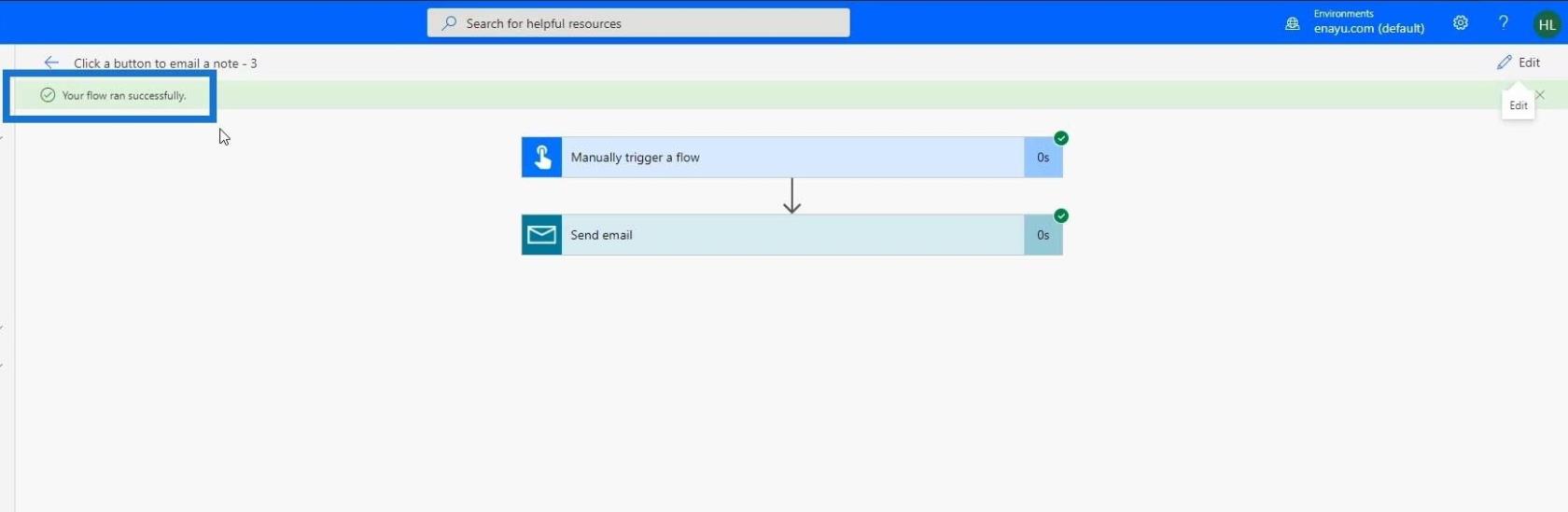
その後、迷惑メールに移動して、新しいメールがあることを確認します。受信トレイにあるはずですが、ジャンクとして分類されることがあります。
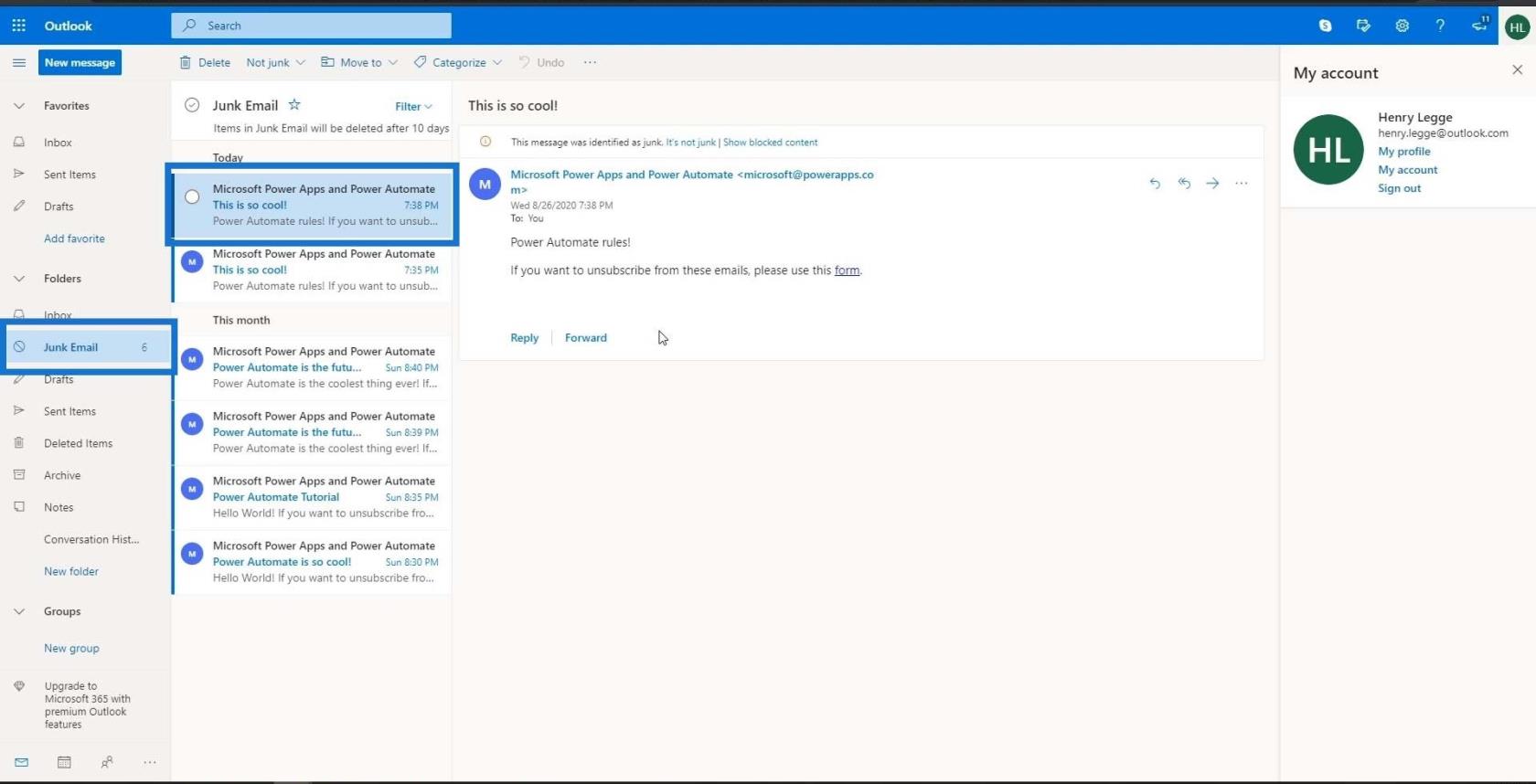
このフローは、 User Emailパラメーターに電子メールを送信する代わりに、以前に追加した電子メール アドレスに常に電子メールを送信するように変更されました。
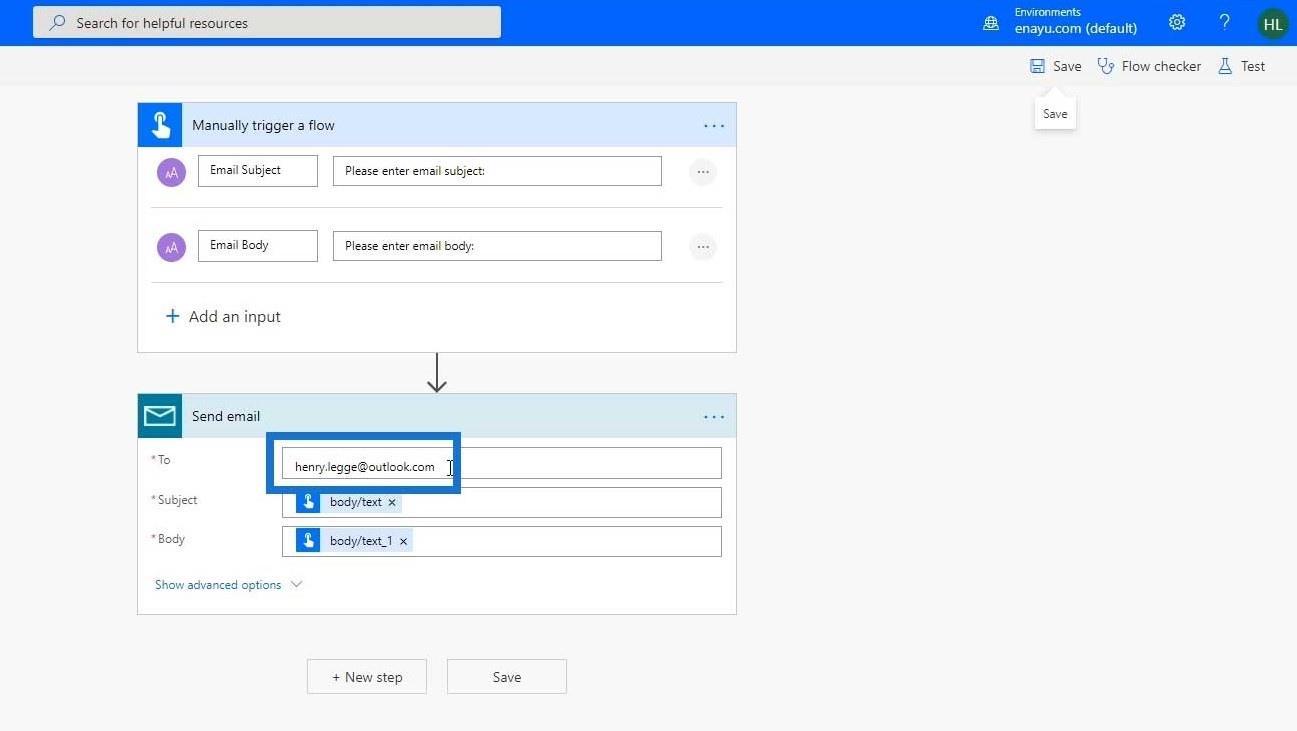
これは、ニーズに基づいて既存のフロー テンプレートを変更する簡単な例にすぎません。
Power Automate での Microsoft フローの追跡
このチュートリアルで取り上げたいもう 1 つのことは、フローの履歴を追跡することです。Power Automate のフローの優れた点は、実際に履歴を確認できることです。したがって、このフローを他の人に送信して実行すると、その人のテストを確認できます。
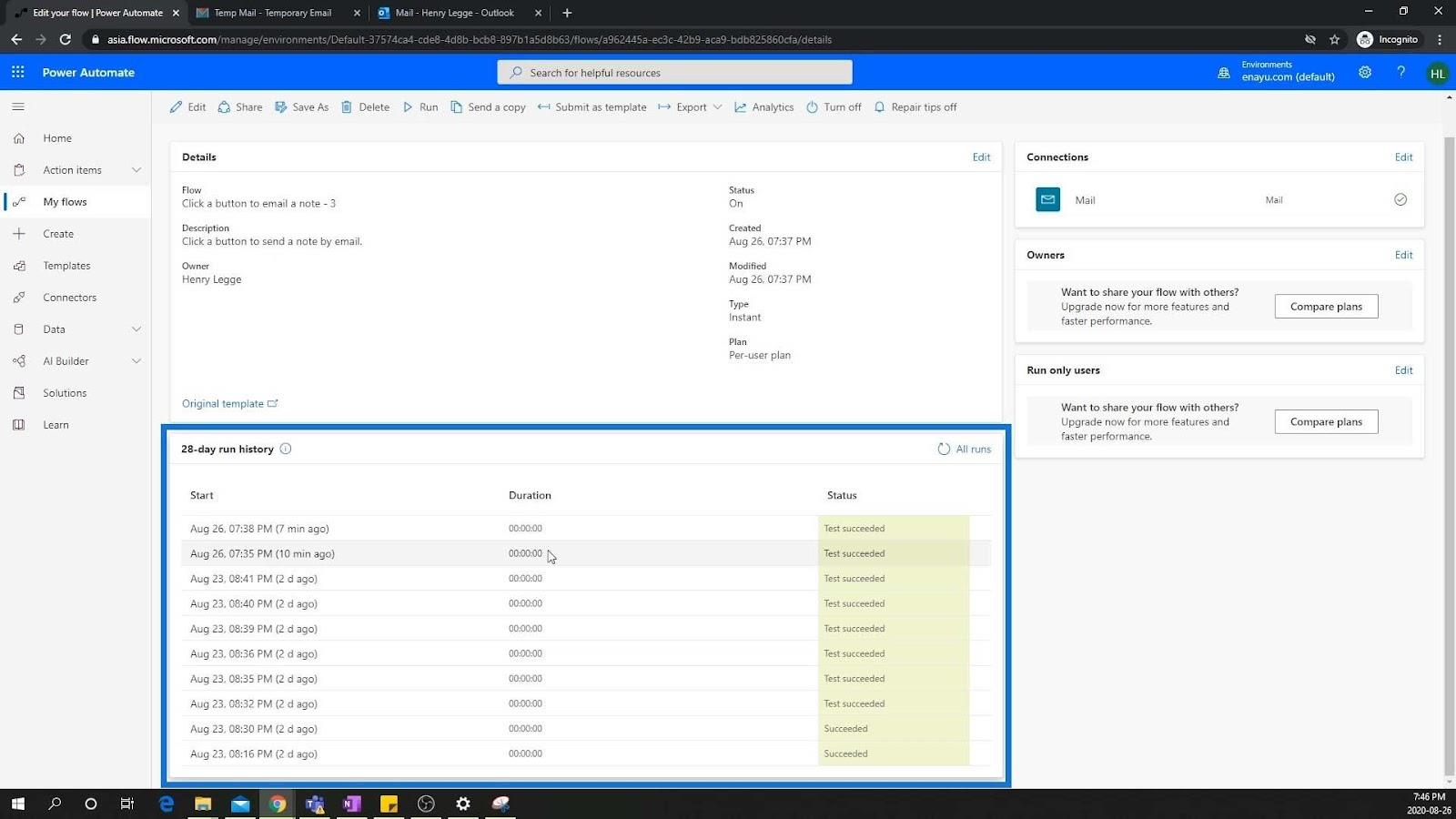
さらに、以前に書いた内容も見ることができます。たとえば、これは私が7分前にやったことです。では、これを見てみましょう。
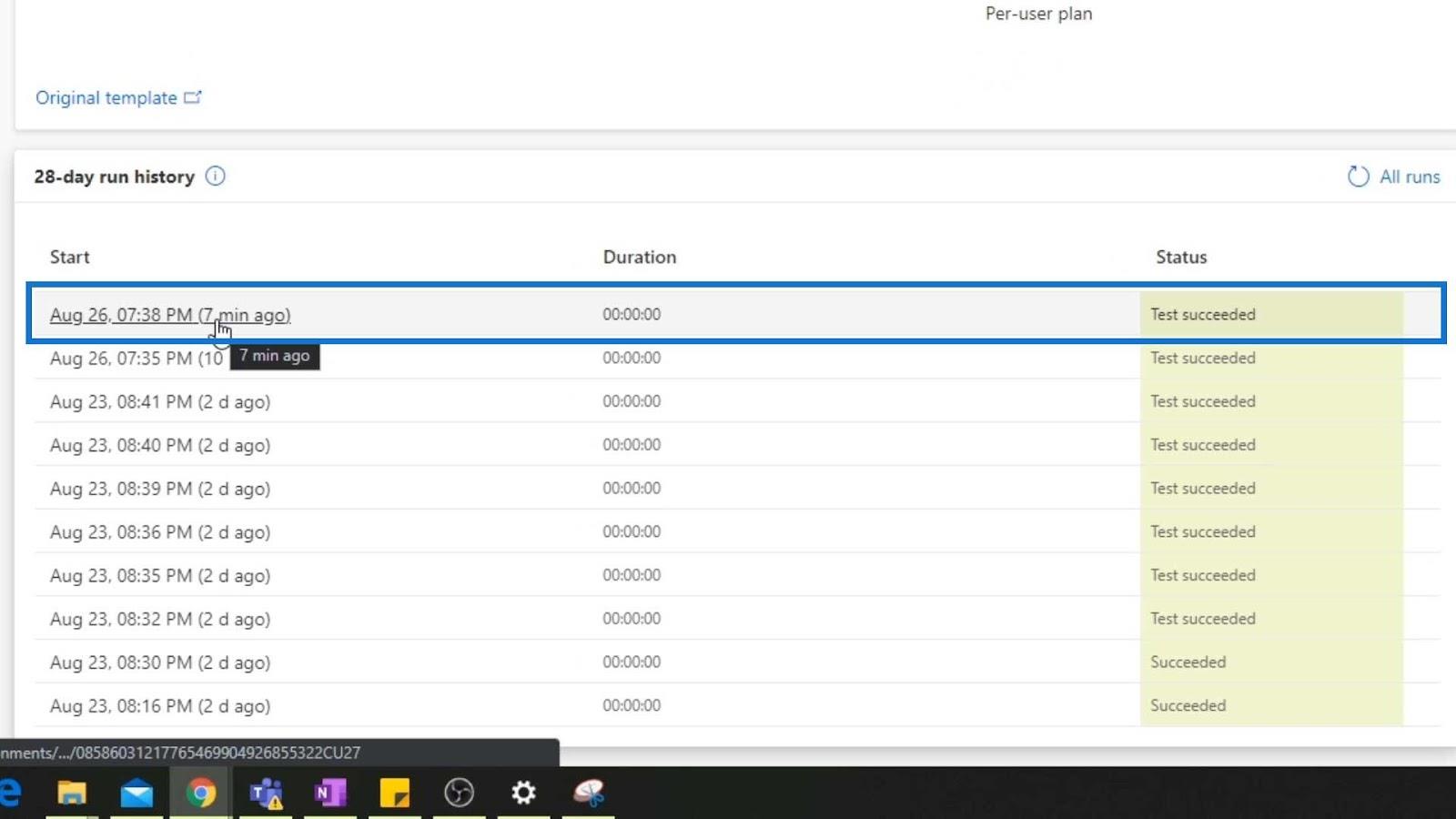
この単純な JSON コードに基づいて、これら 2 つの入力が必要であることがわかります。
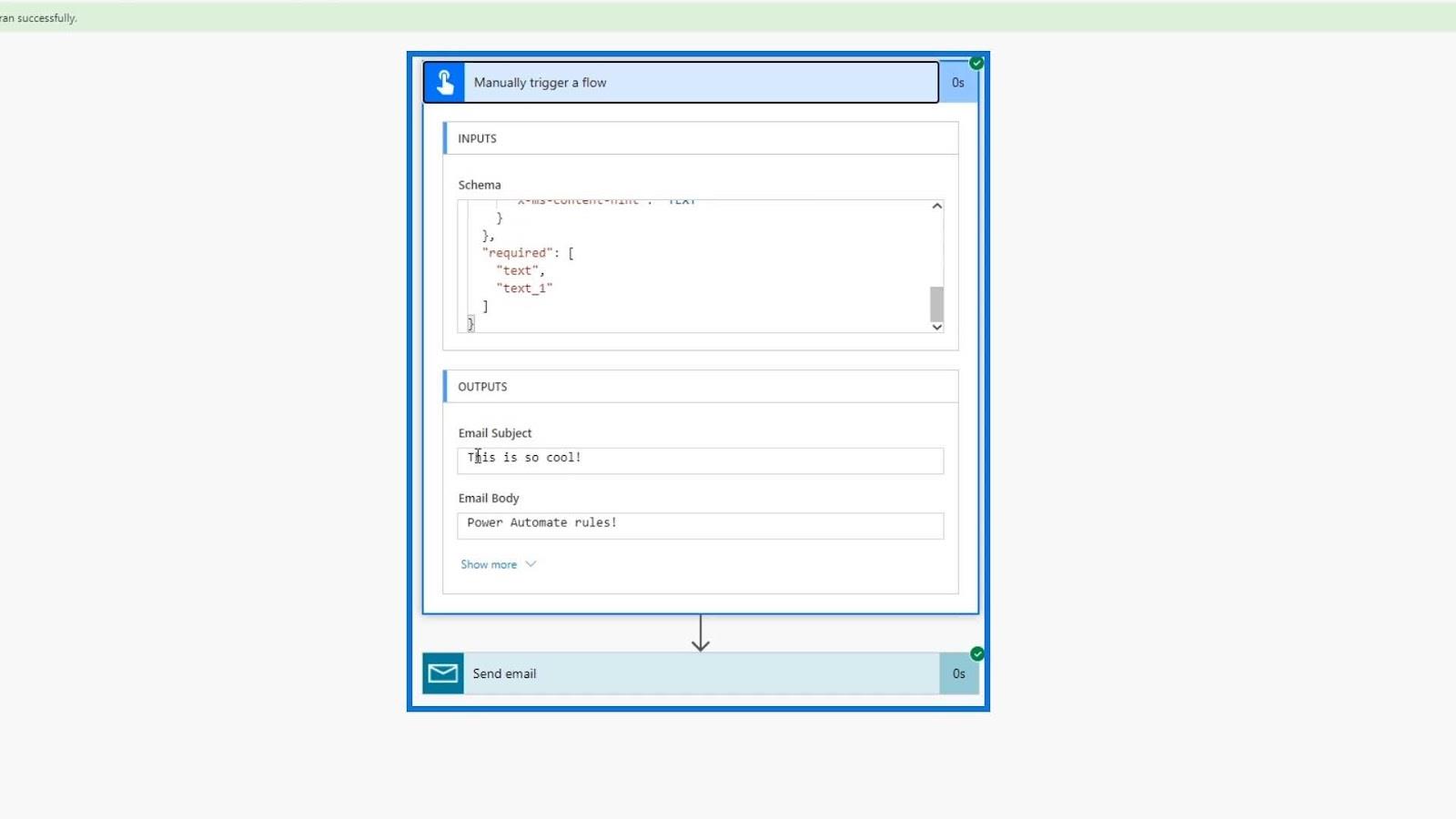
これらは以前に入力したものです。
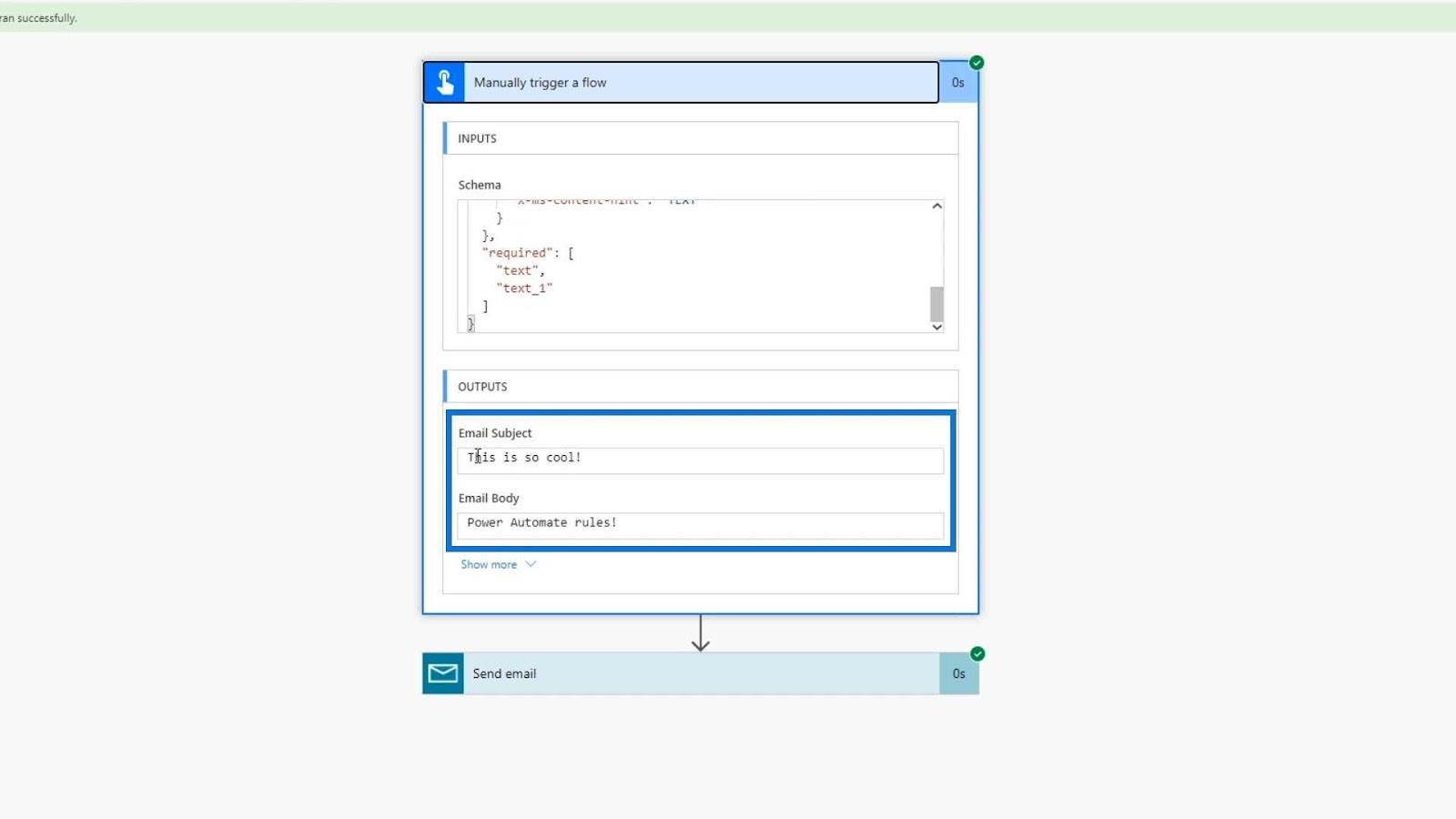
基本的にこれらを使用して、作成された実行ごとにこれを実行できます。そして最も優れている点は、Microsoft が過去 28 日間のすべての記録を保管していることです。
Power Apps アカウントを作成する方法 | LuckyTemplates チュートリアル
Power Apps: この革新的なツールの使用を開始する
Power Apps および Power Automate マスタークラス コースのロールアウト
結論
Power Automate で Microsoft フローを編集する方法について説明しました。フローにはまだ多くのものを追加および変更できます。
Power Automate でフローを追跡する方法についても説明しました。これは確かに非常に便利な機能で、特に特定の時間にトリガーしたフローと、それに発生した基礎的なプロセスを知りたい場合に便利です。
ではごきげんよう、
ヘンリー
Microsoft フローで使用できる 2 つの複雑な Power Automate String 関数、substring 関数とindexOf 関数を簡単に学習します。
LuckyTemplates ツールチップを使用すると、より多くの情報を 1 つのレポート ページに圧縮できます。効果的な視覚化の手法を学ぶことができます。
Power Automate で HTTP 要求を作成し、データを受信する方法を学んでいます。
LuckyTemplates で簡単に日付テーブルを作成する方法について学びましょう。データの分析と視覚化のための効果的なツールとして活用できます。
SharePoint 列の検証の数式を使用して、ユーザーからの入力を制限および検証する方法を学びます。
SharePoint リストを Excel ファイルおよび CSV ファイルにエクスポートする方法を学び、さまざまな状況に最適なエクスポート方法を決定できるようにします。
ユーザーがコンピューターから離れているときに、オンプレミス データ ゲートウェイを使用して Power Automate がデスクトップ アプリケーションにアクセスできるようにする方法を説明します。
DAX 数式で LASTNONBLANK 関数を使用して、データ分析の深い洞察を得る方法を学びます。
LuckyTemplates で予算分析とレポートを実行しながら、CROSSJOIN 関数を使用して 2 つのデータ テーブルをバインドする方法を学びます。
このチュートリアルでは、LuckyTemplates TREATAS を使用して数式内に仮想リレーションシップを作成する方法を説明します。








