Power Automate の文字列関数: Substring と IndexOf

Microsoft フローで使用できる 2 つの複雑な Power Automate String 関数、substring 関数とindexOf 関数を簡単に学習します。
過去のブログ投稿の一部で、自動化されたインスタント フローについてすでに説明しました。簡単にまとめると、自動化されたフローはイベントに基づいていますが、インスタント フローは手動でトリガーできます。このチュートリアルでは、Power Automate でスケジュールされたワークフローを学習して作成します。このチュートリアルの完全なビデオは、このブログの下部でご覧いただけます。
フローは時間に基づくことができます。スケジュールされたフローは、時間制約によってトリガーされます。
たとえば、午前 9 時、毎週月曜日と火曜日、または設定したい特定の時間、日、または月にトリガーされるフローを作成できます。したがって、ここでのトリガーは、ツイートやボタンのクリックなどの自動化されたイベントではありません。時間ベースです (午前 9 時を基準としています)。
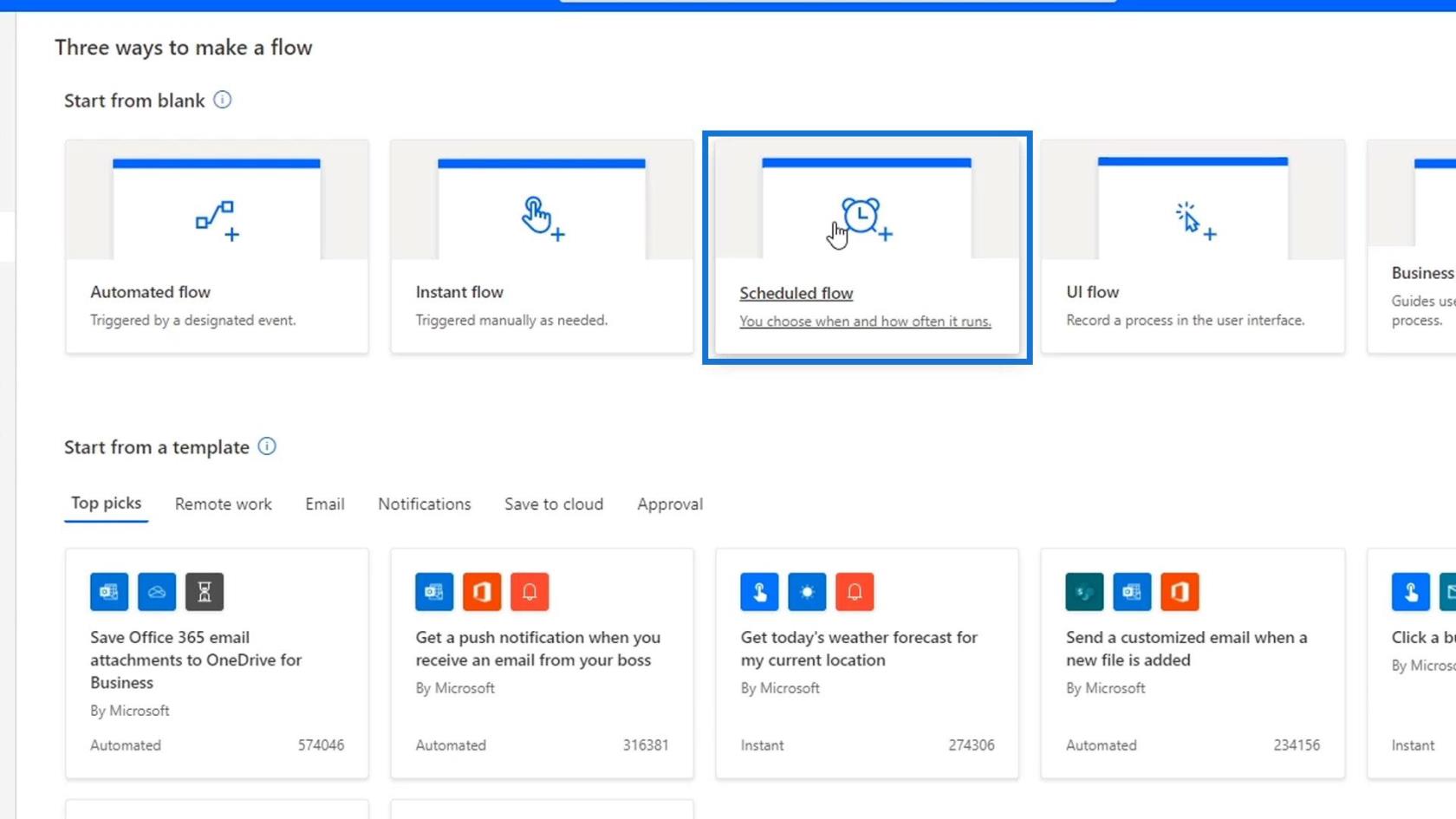
スケジュールされたフローをクリックすると、このダイアログ ボックスが表示され、このフローを実行する開始日時を設定する必要があります。繰り返す回数も設定する必要があります。
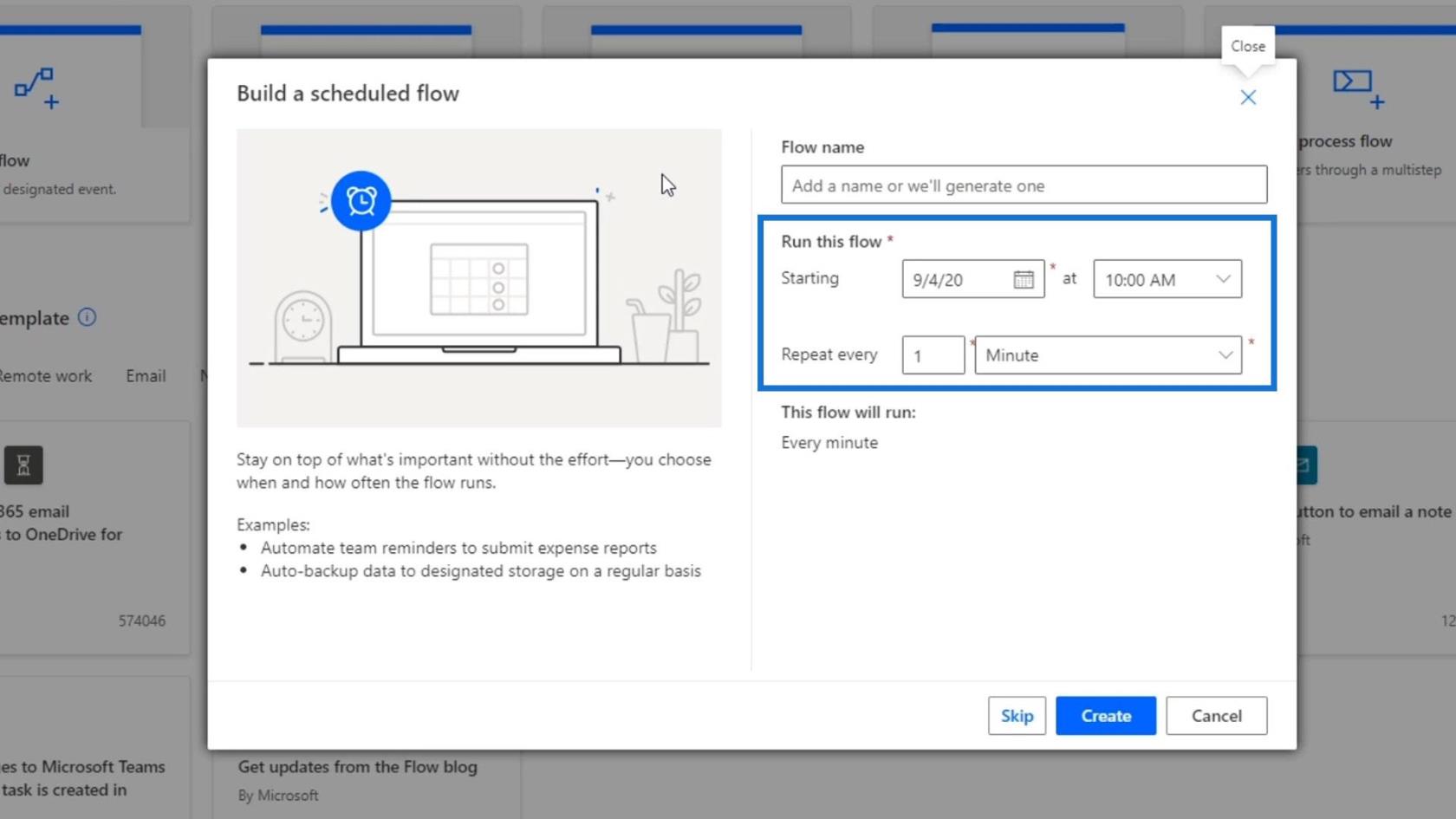
スケジュールされたワークフローをテストするときは、トリガー アクションまで待つ必要がないことに注意してください。自分でトリガーできるため、テストがはるかに簡単になります。
フローについてこれまでに学んだことはすべて、このフロー タイプに当てはまります。たとえば、条件を使用したり、複数のアクションを追加してフローをスケジュールしたりできます。唯一の違いは、それをどのようにトリガーするかです。
目次
Power Automate でのスケジュールされたワークフローの作成
基本的なスケジュールされたフローの作成を始めましょう。まず、繰り返しをMinuteではなく毎月に変更しましょう。
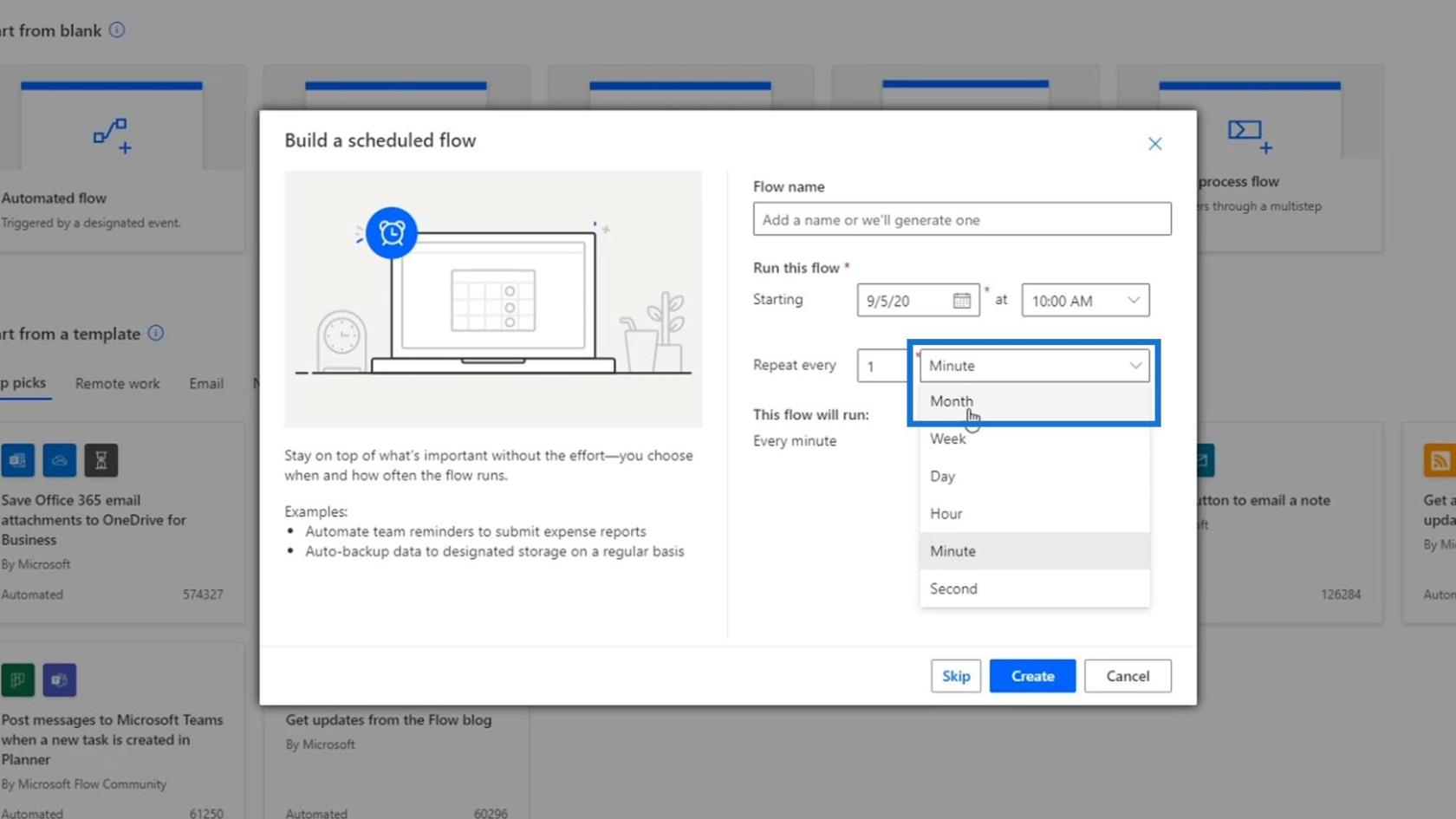
繰り返しますが、スケジュールされたワークフローは繰り返しに基づいています。したがって、このフローを毎分トリガーする必要はありません。これは後で変更することもできます。
特定の日または 2 週間後にのみ開始するフローを作成することもできます。これを行うには、開始日時を設定します。
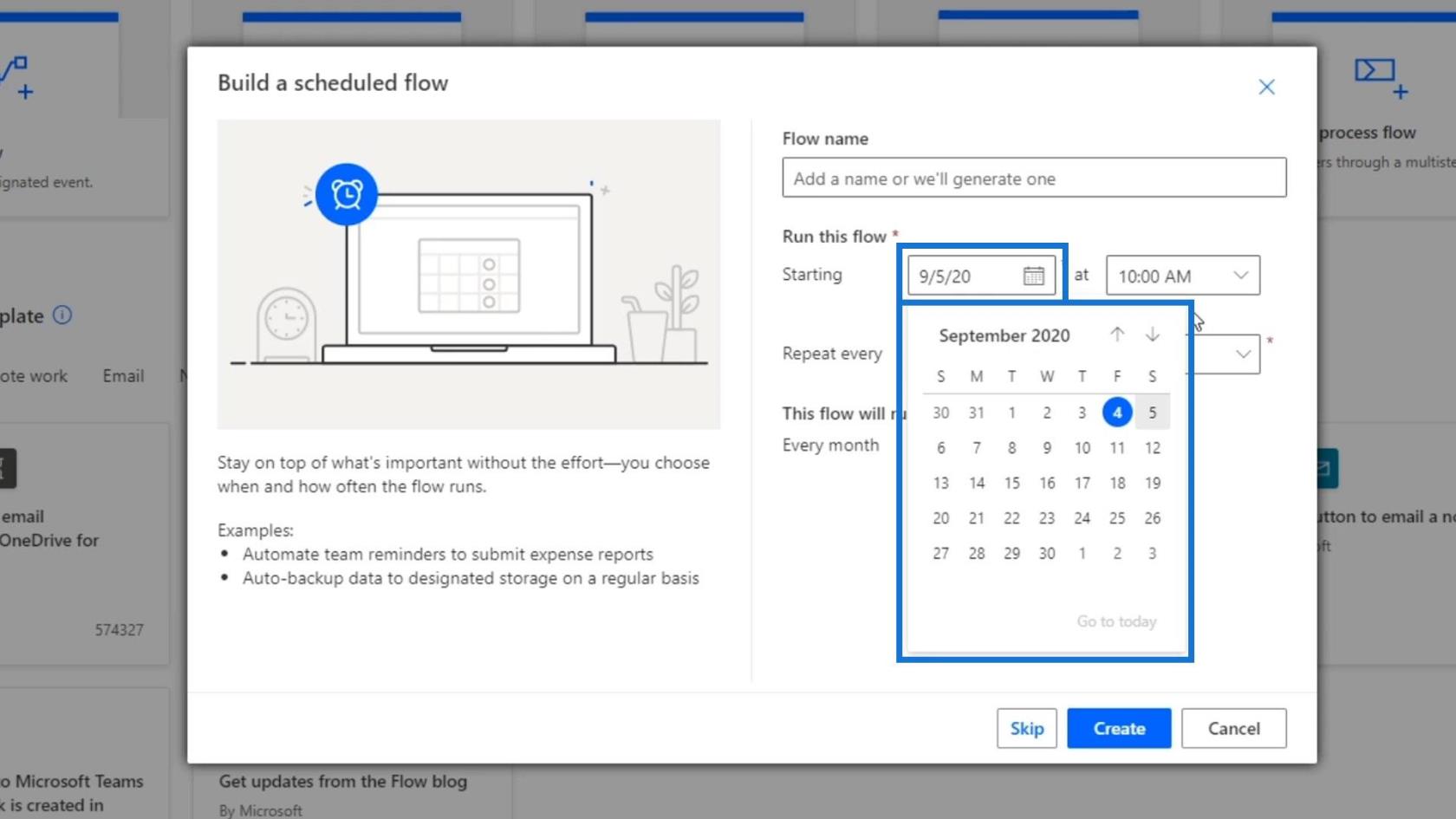
次に、「作成」ボタンをクリックしてこのフローを作成します。
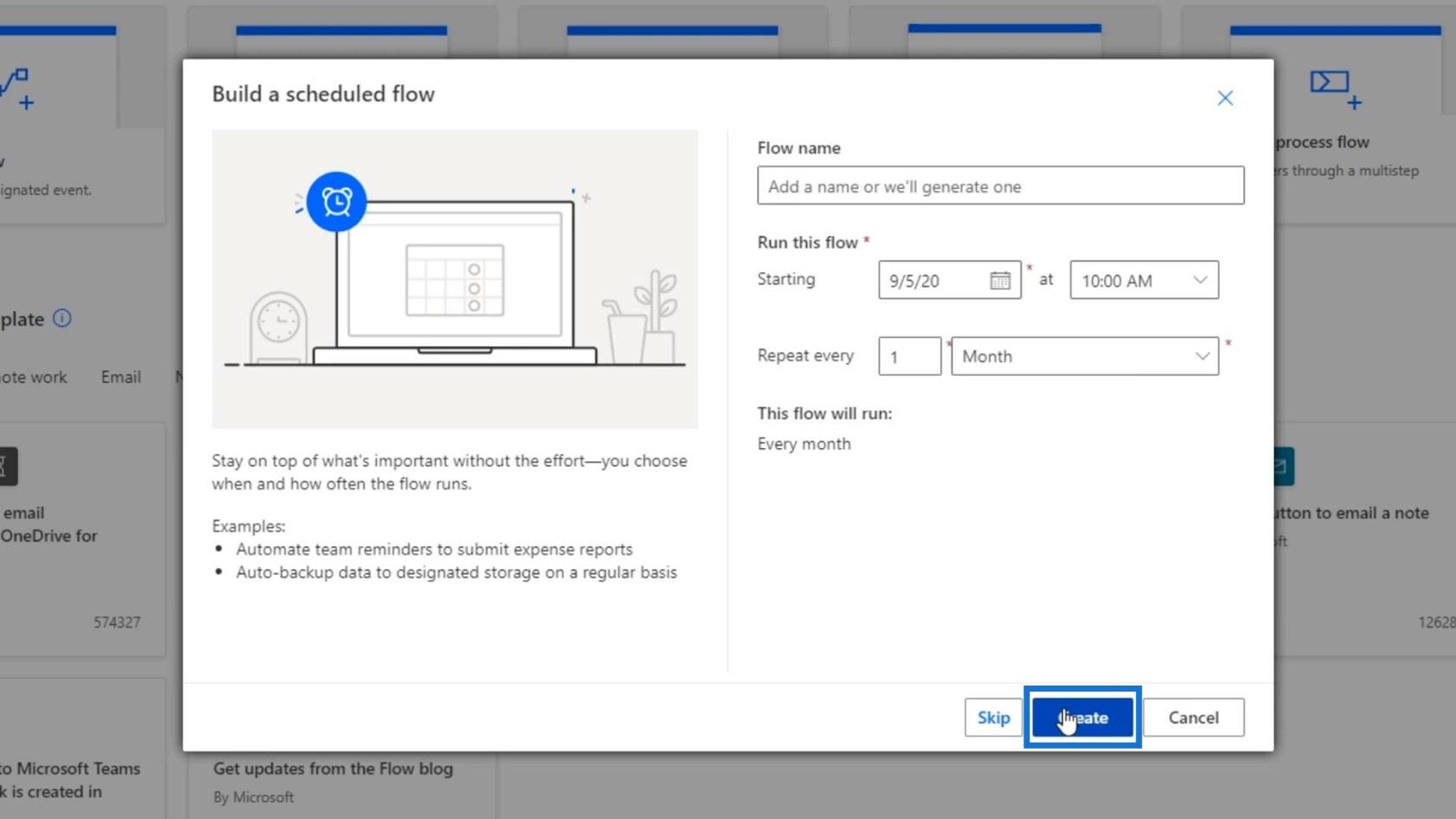
その結果、このフロー図の上部がこれまでに見たものとは異なって見えることがわかります。これは、ボタンや自動トリガーに基づいていないためです。代わりに、それは繰り返しに基づいています。
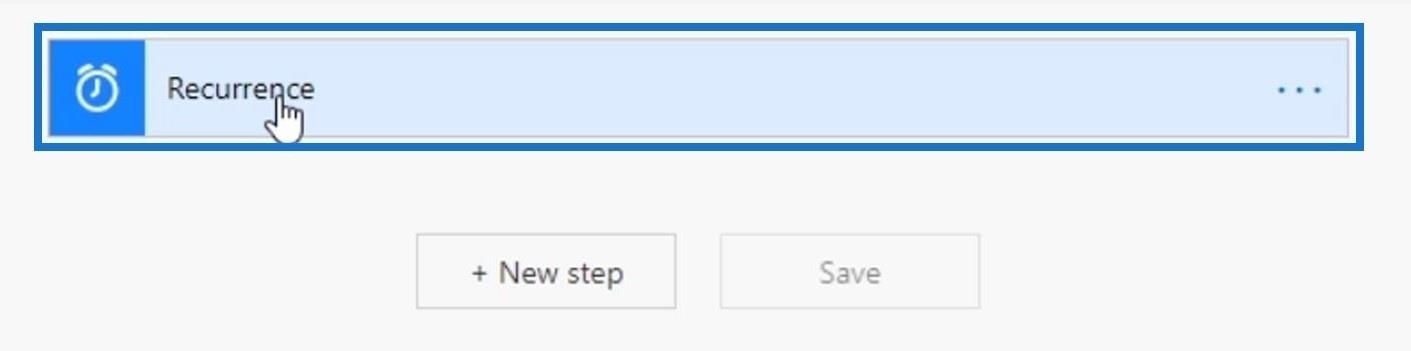
このRecurrenceトリガーは、 Scheduleというコネクタに基づいています。これは、新しいステップを追加するときに確認できます。
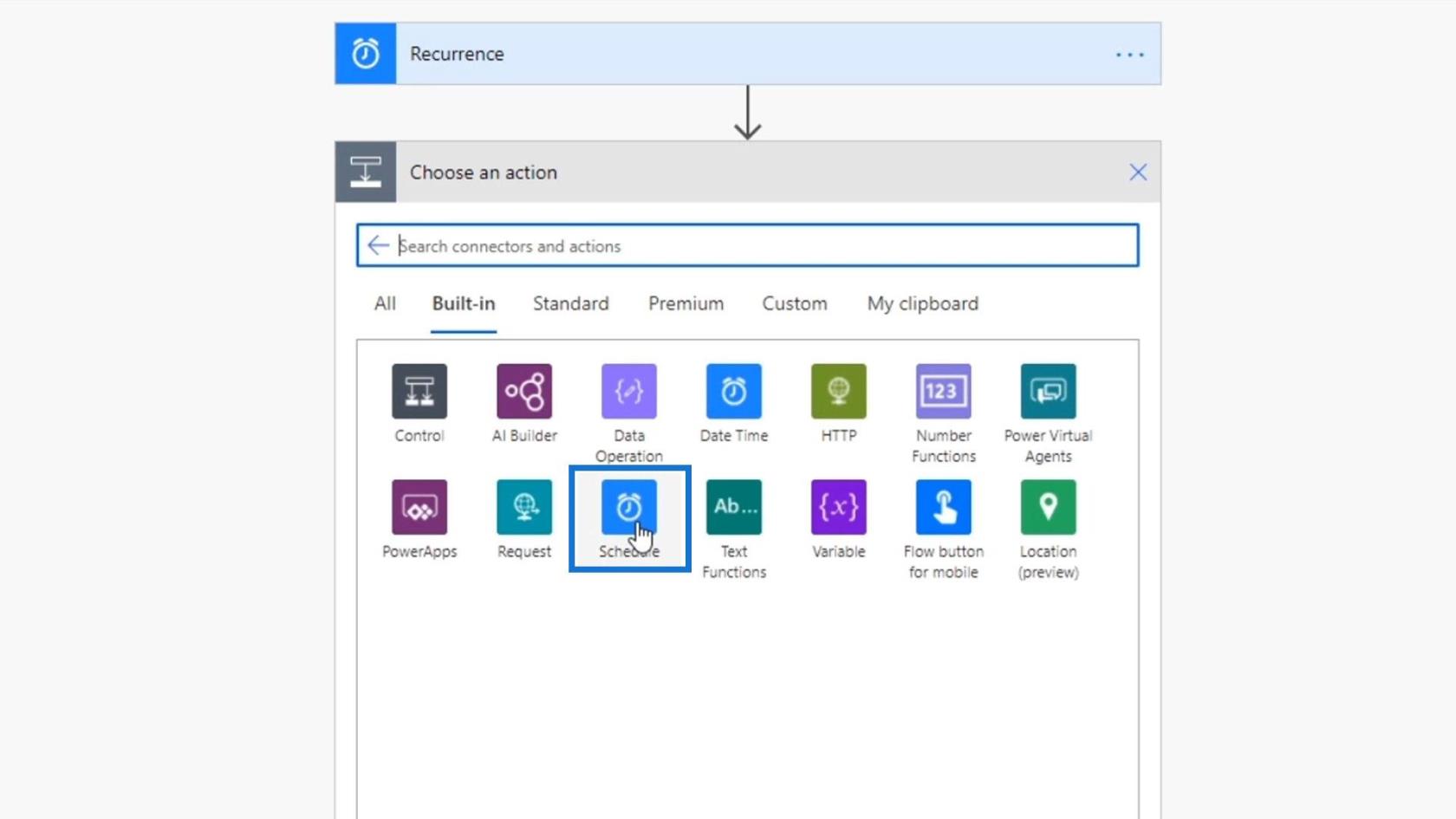
スケジュールコネクタをクリックすると、 Recurrenceというトリガーが表示されます。こうして、このフロー図の最初のアクションが作成されました。
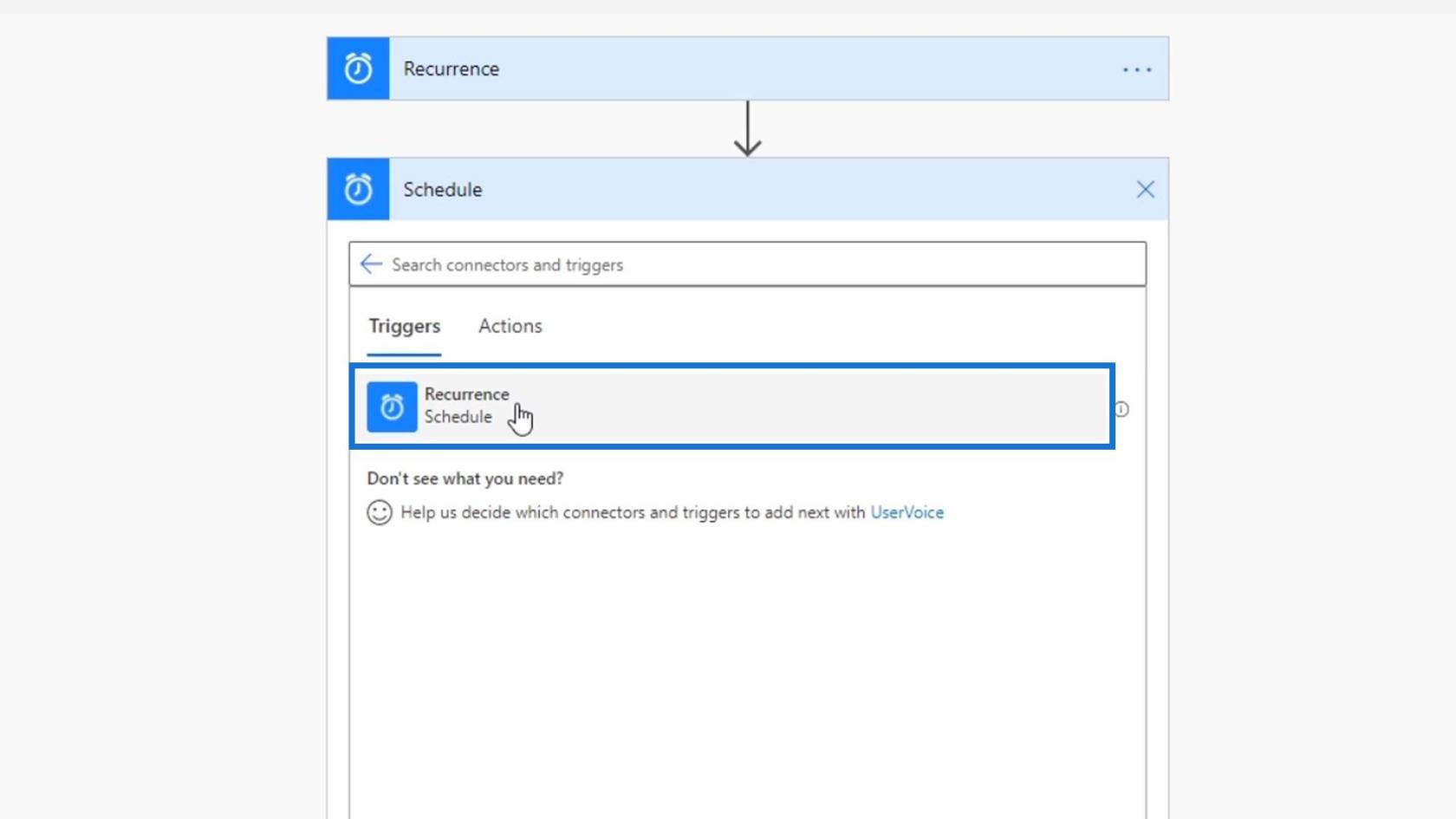
このRecurrenceトリガー内で、毎月、毎週、毎日など、アクションの間隔と頻度を指定できます。この例では、 Monthを使用します。
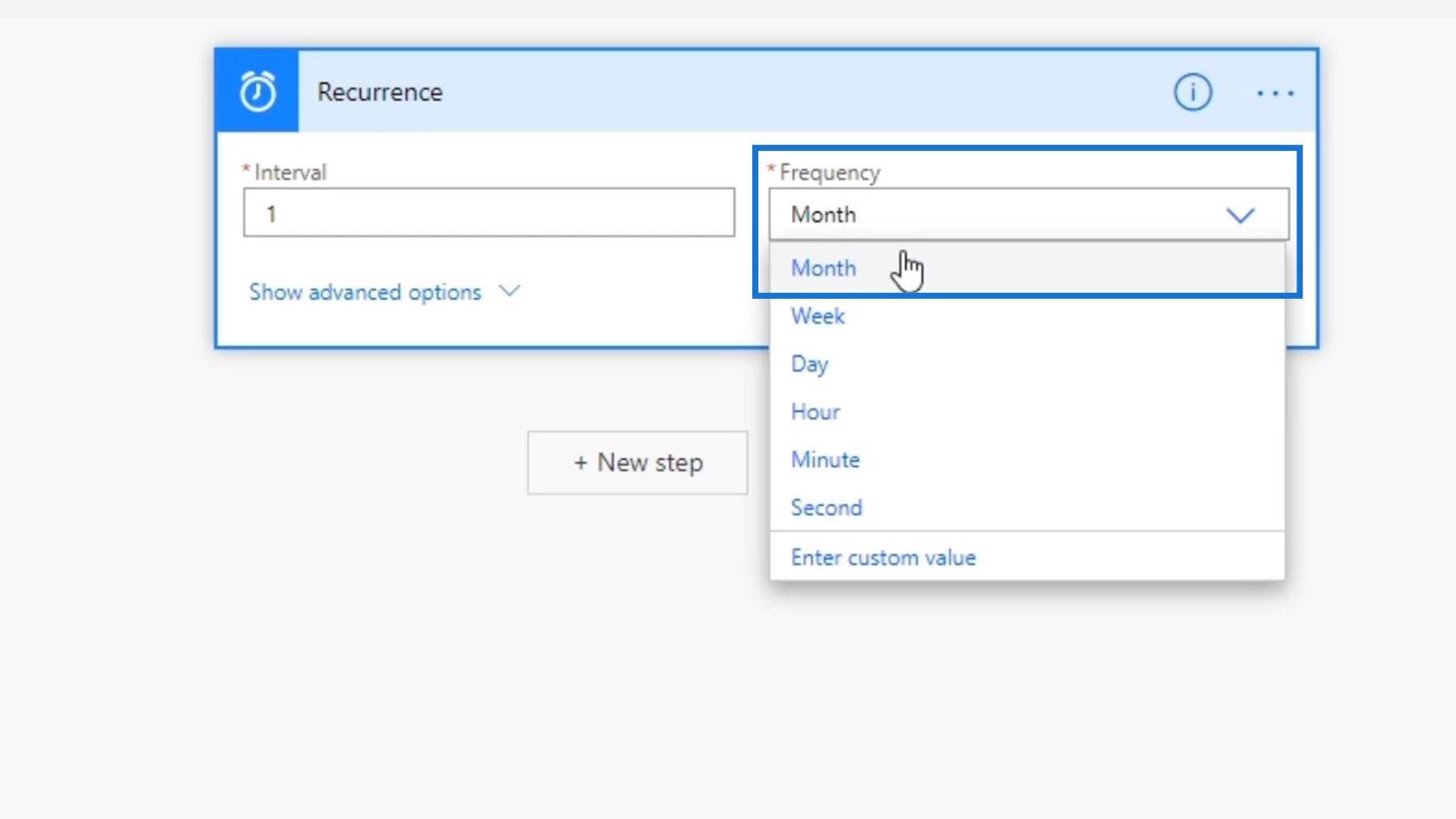
詳細オプション内にもこれらのフィールドがあり、このフローのタイム ゾーンと開始時刻を設定できます。
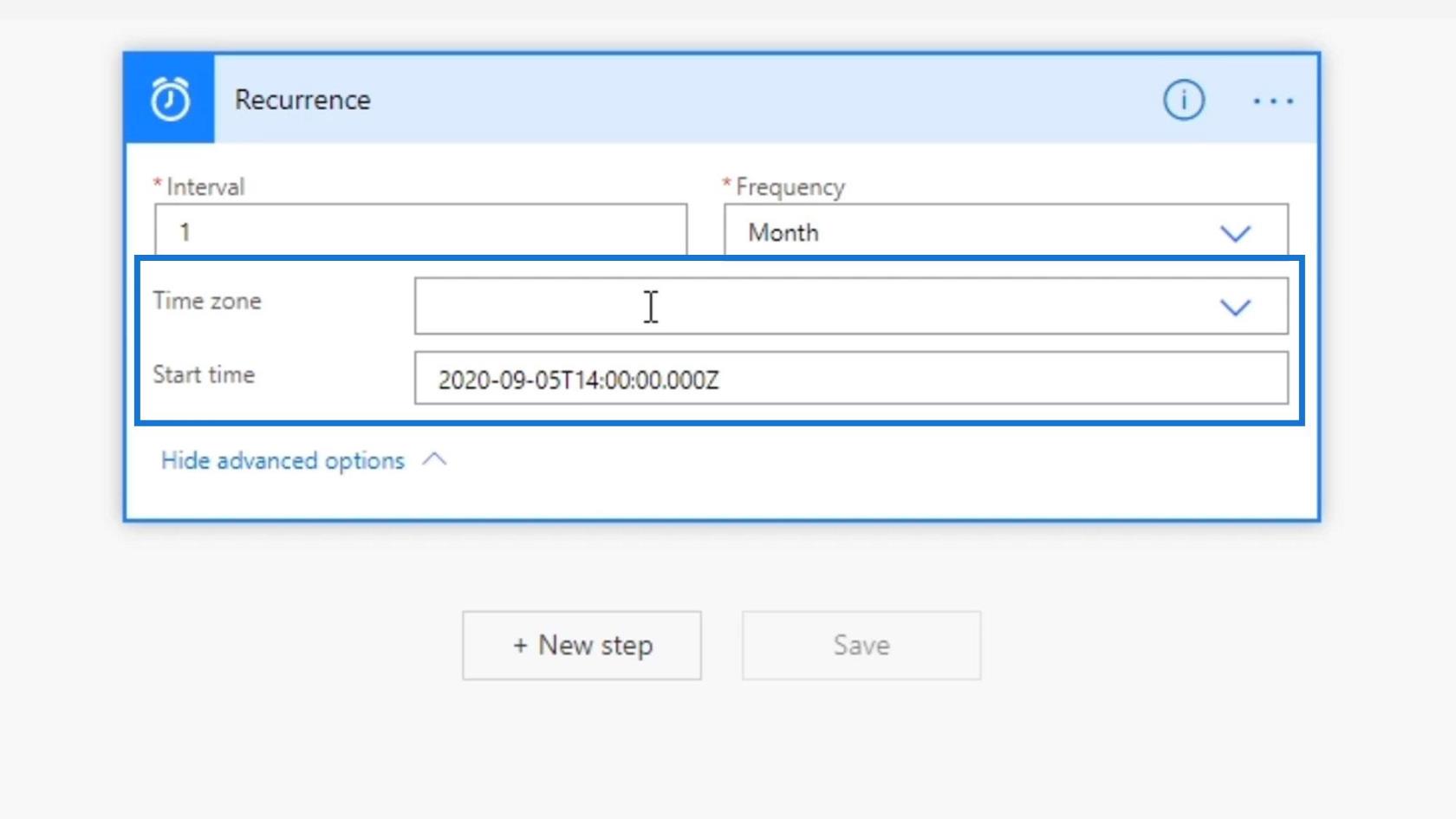
スケジュールされたワークフローをさらに理解するために、午前 9 時にチームに自動メッセージを送信するフローを作成します。したがって、Power Automate を Slack アカウントに接続します。
定期的なスラック フローの作成
まず、新しいステップを追加しましょう。
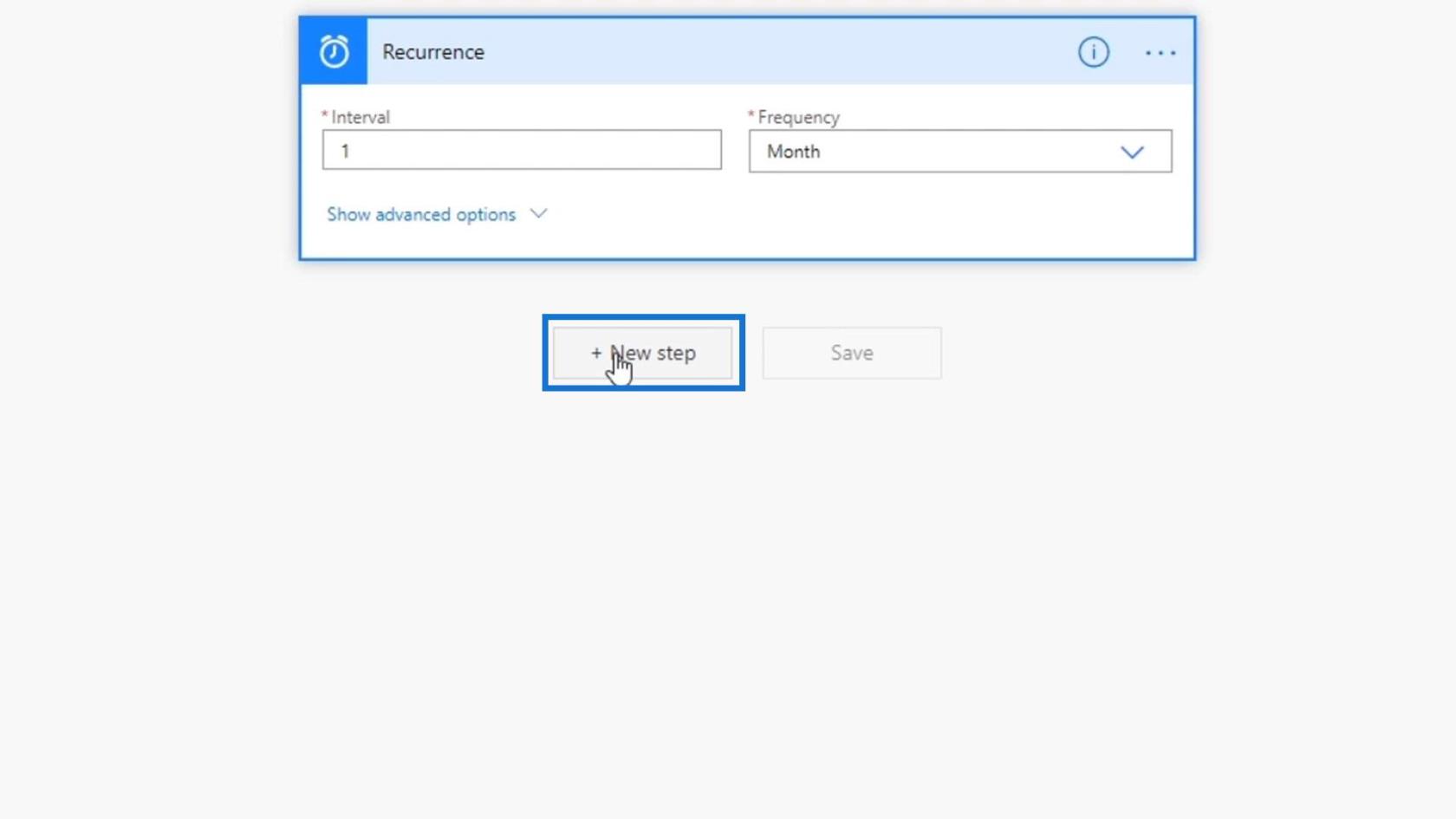
Slackコネクタを検索してクリックします。
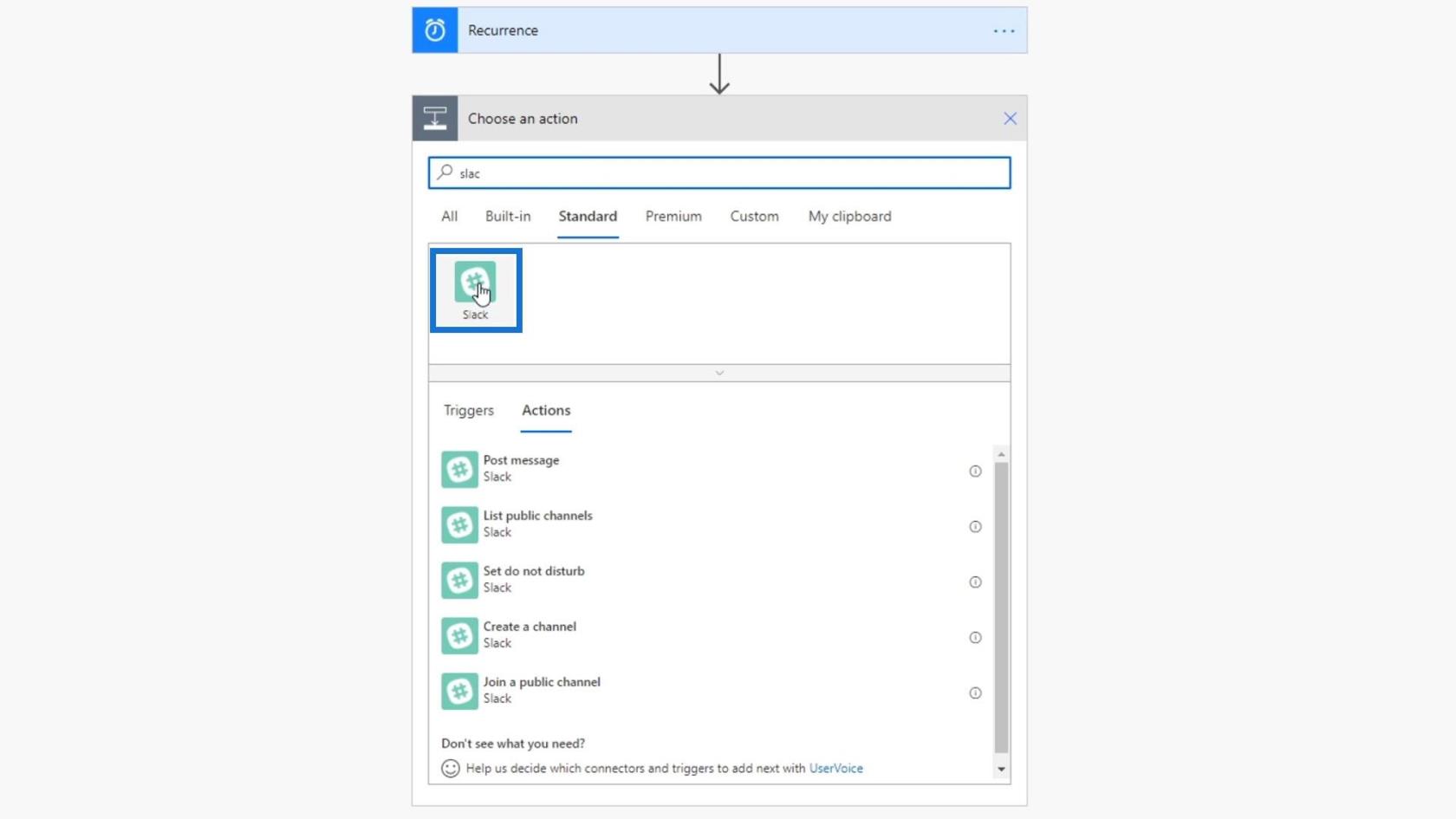
ご覧のとおり、ここで使用できる他のアクションがあります。ただし、この例では、 「メッセージを投稿」アクションをクリックしてみましょう。
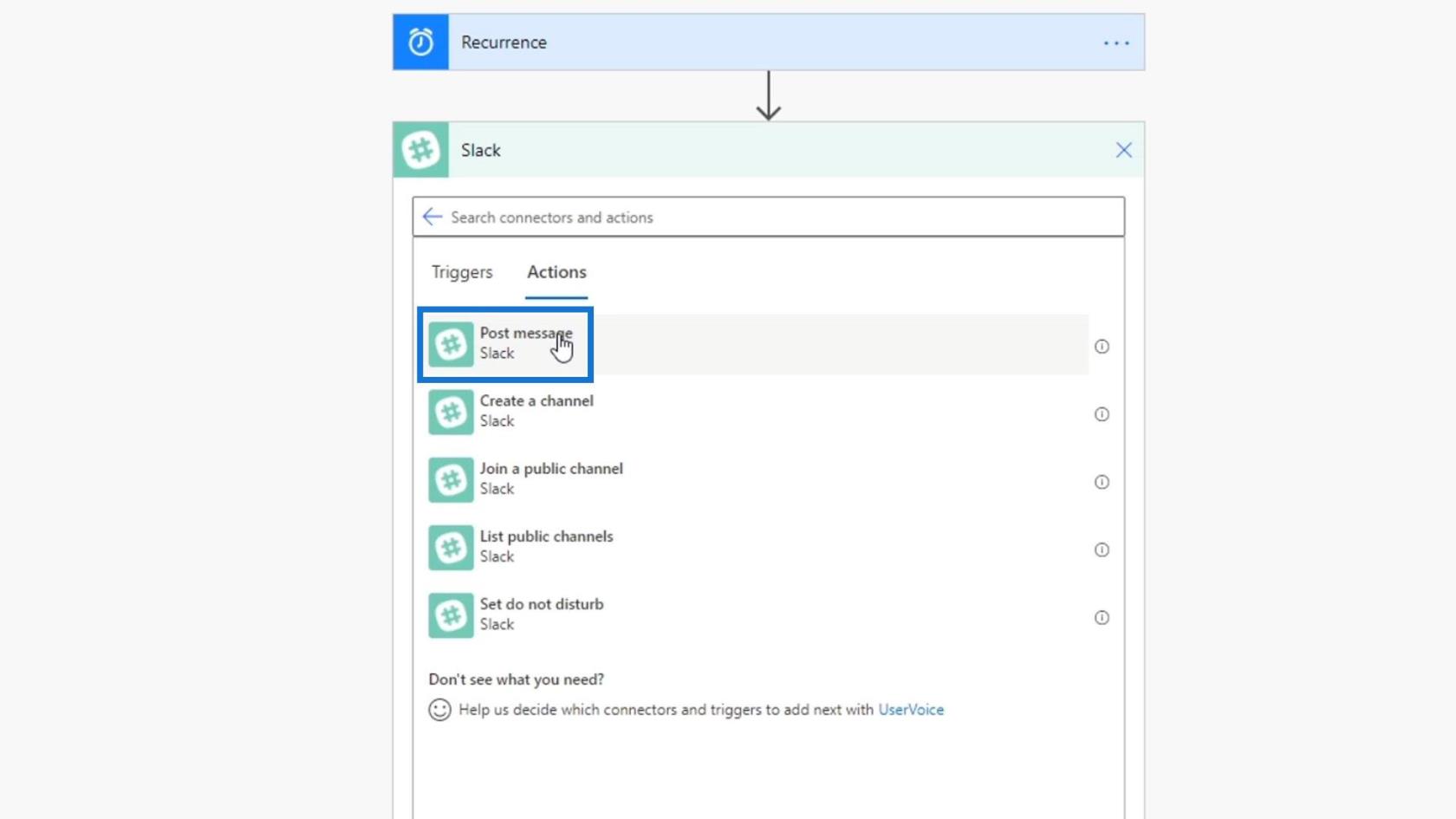
次に、Slack アカウントにサインインする必要があります。そこで、「サインイン」ボタンをクリックします。
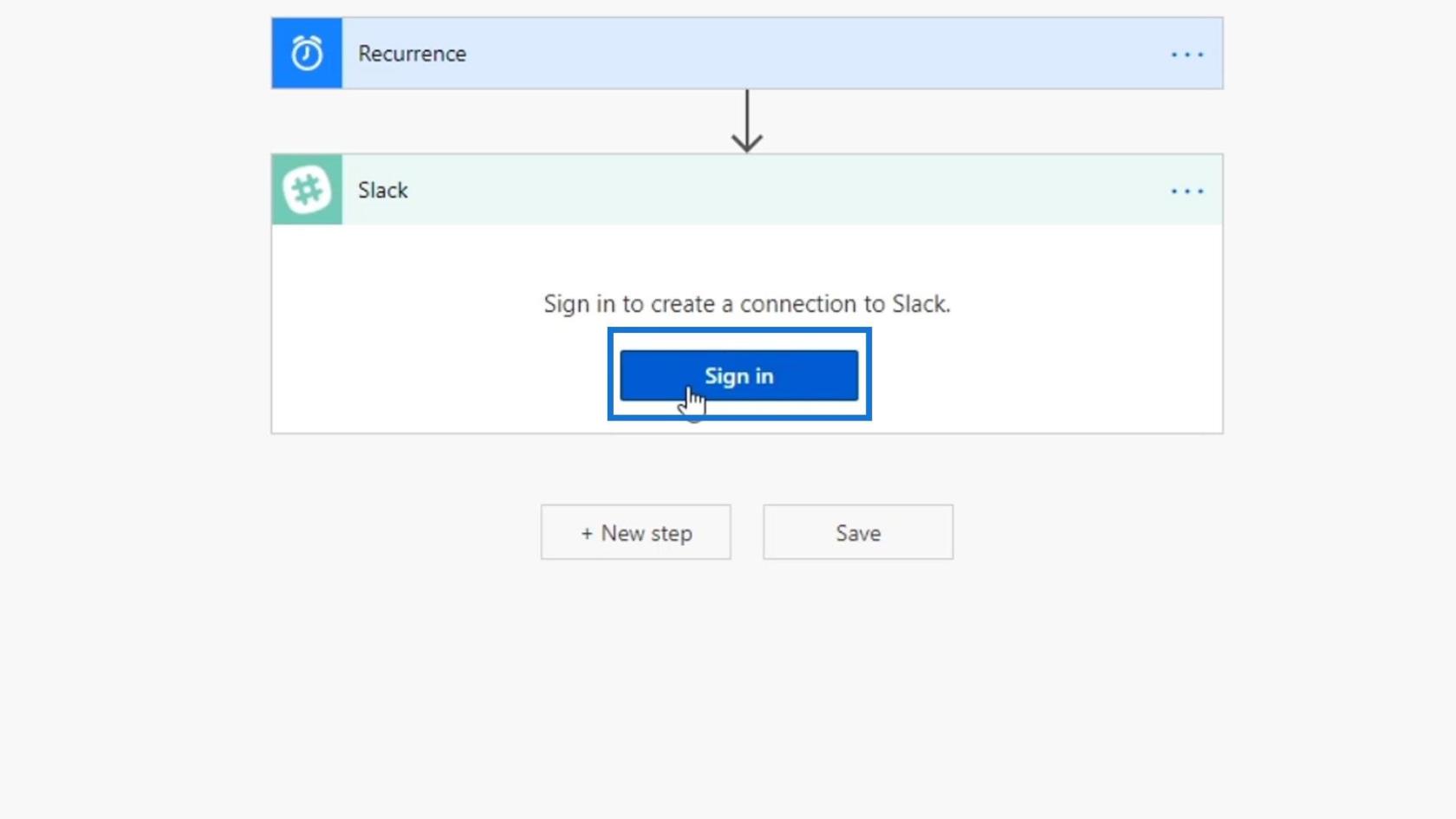
サインインした後、メッセージを投稿するチャネル名と投稿するメッセージ テキストを設定する必要があります。
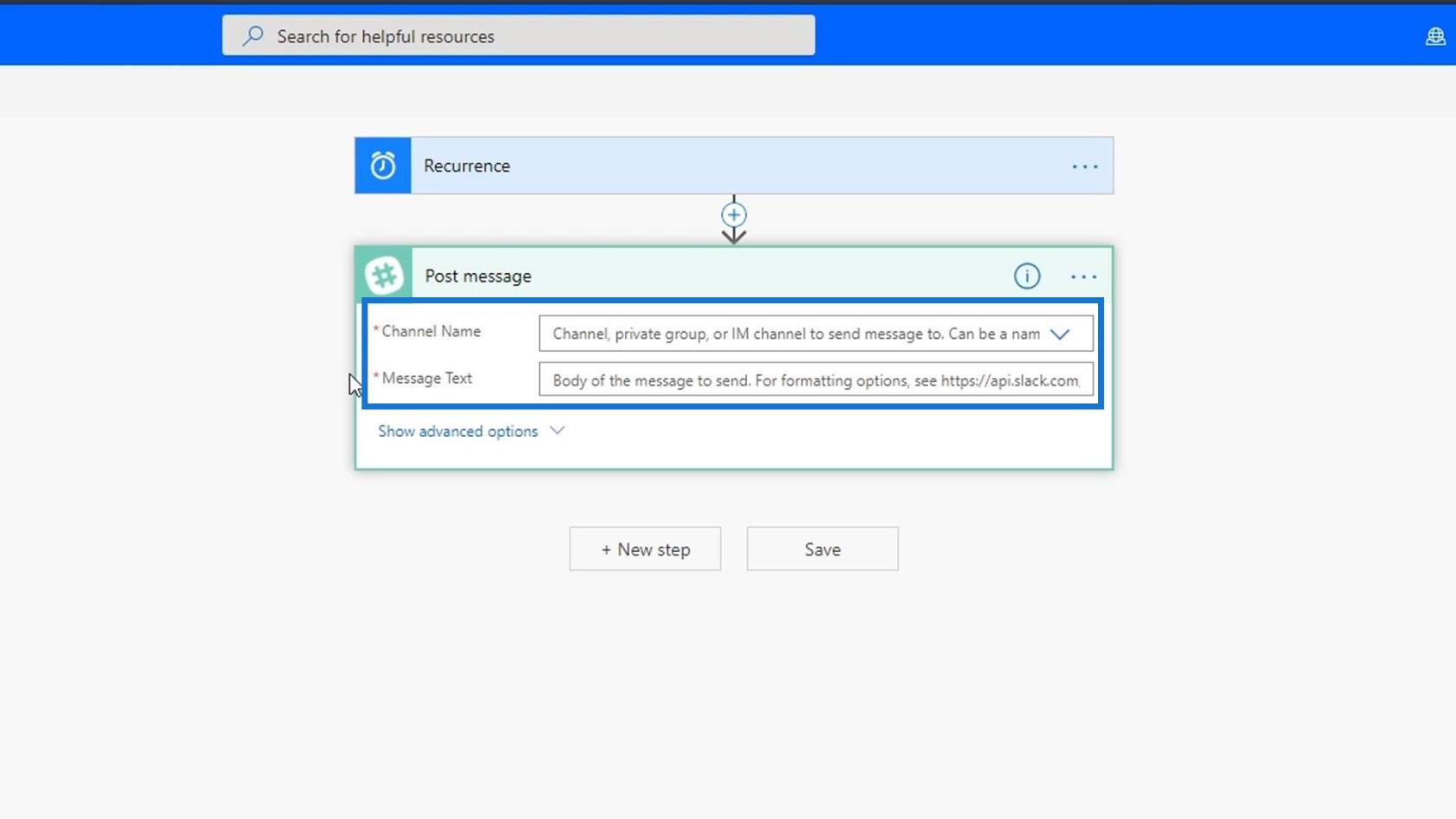
この例では、 Slack のチュートリアルチャネルに投稿したいと思います。
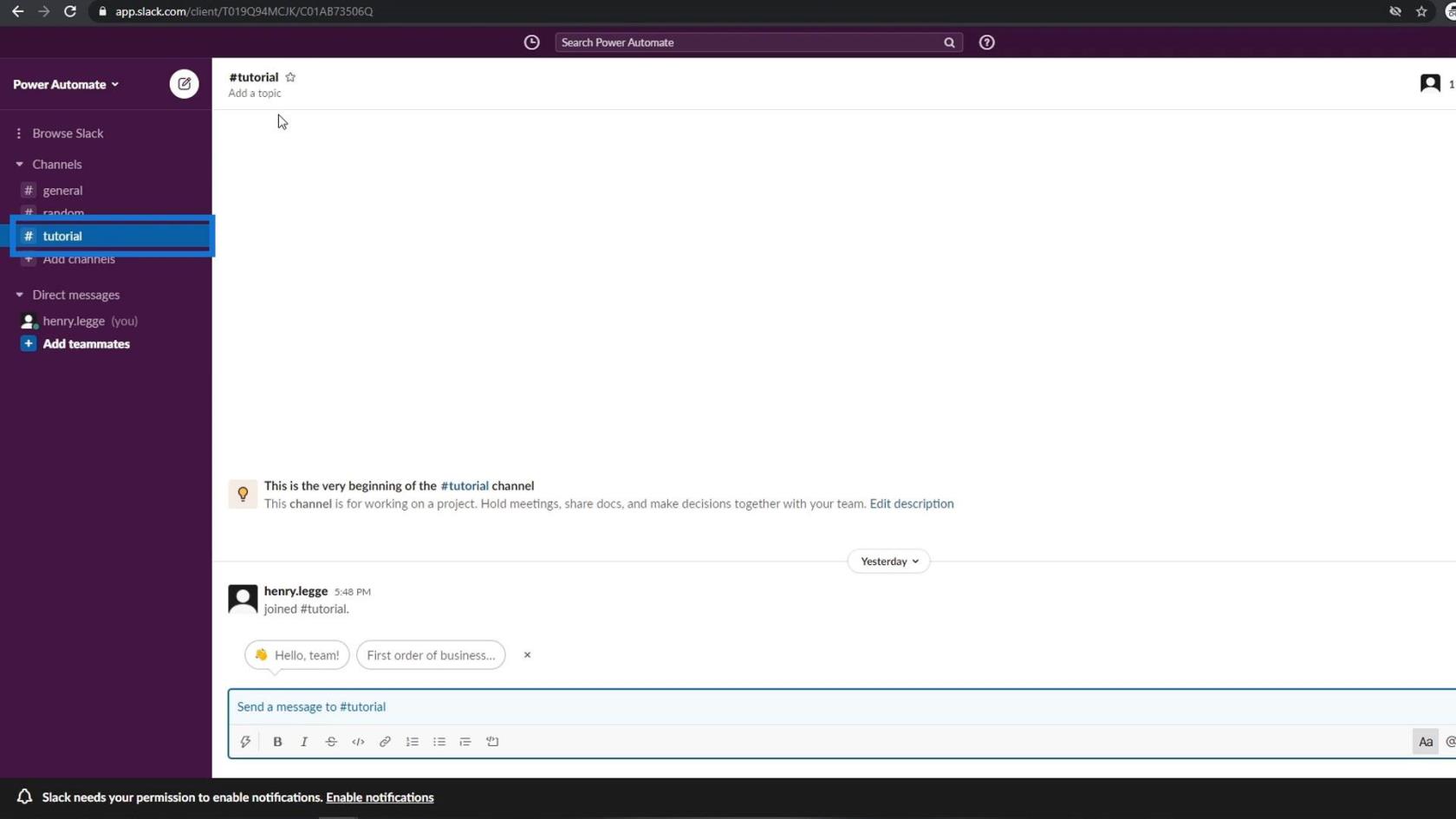
したがって、 [チャンネル名]フィールドでチュートリアルチャンネルを選択しましょう。
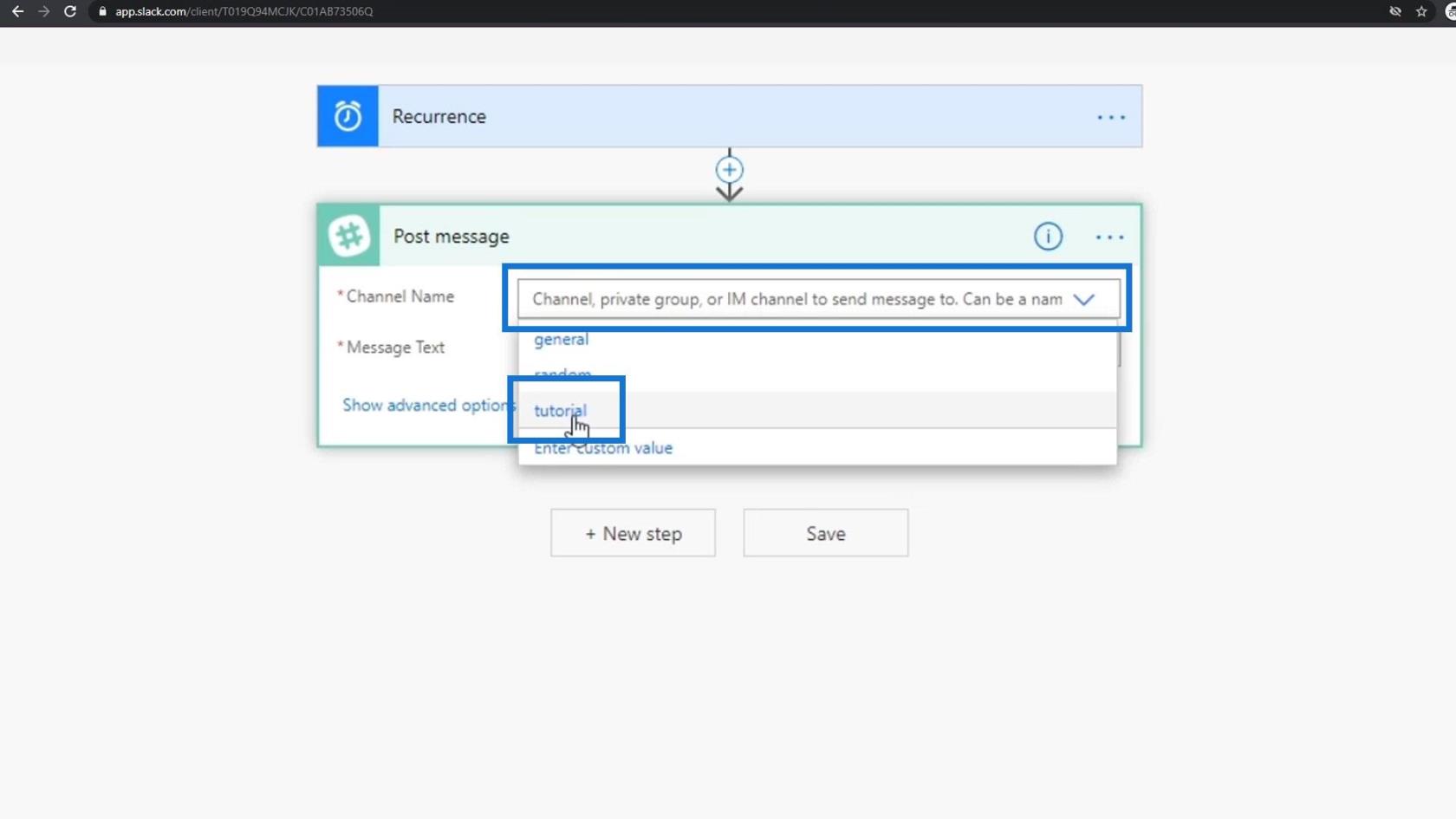
[詳細オプション]をクリックすると、この Slack アクションの他のフィールドも表示されます。ボットの名前を選択したり、特定のユーザーとして投稿したり、その他にもさまざまなことができます。
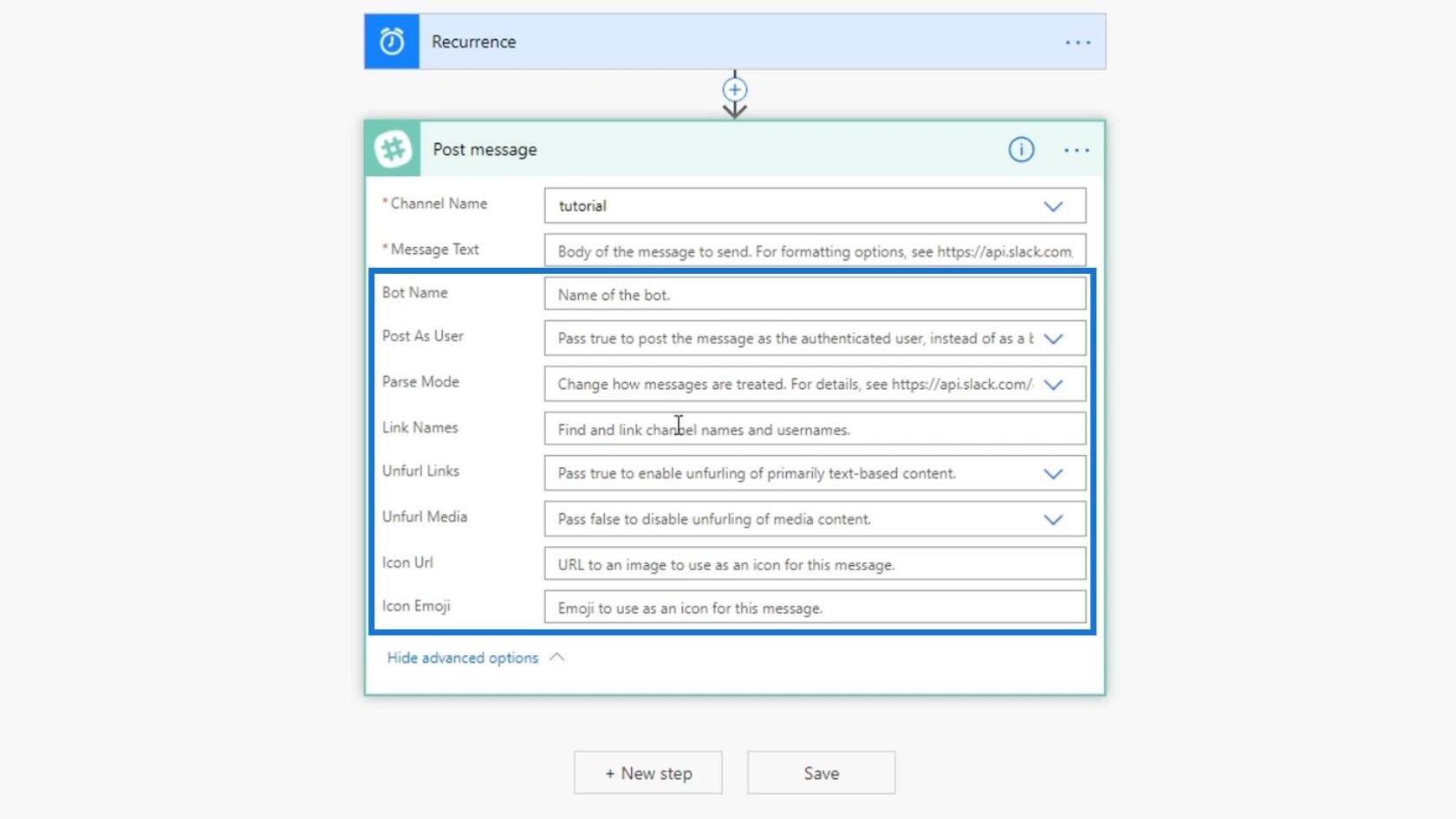
現時点では、メッセージを投稿するだけです。それでは、「みなさん、おはようございます!」と入力しましょう。」
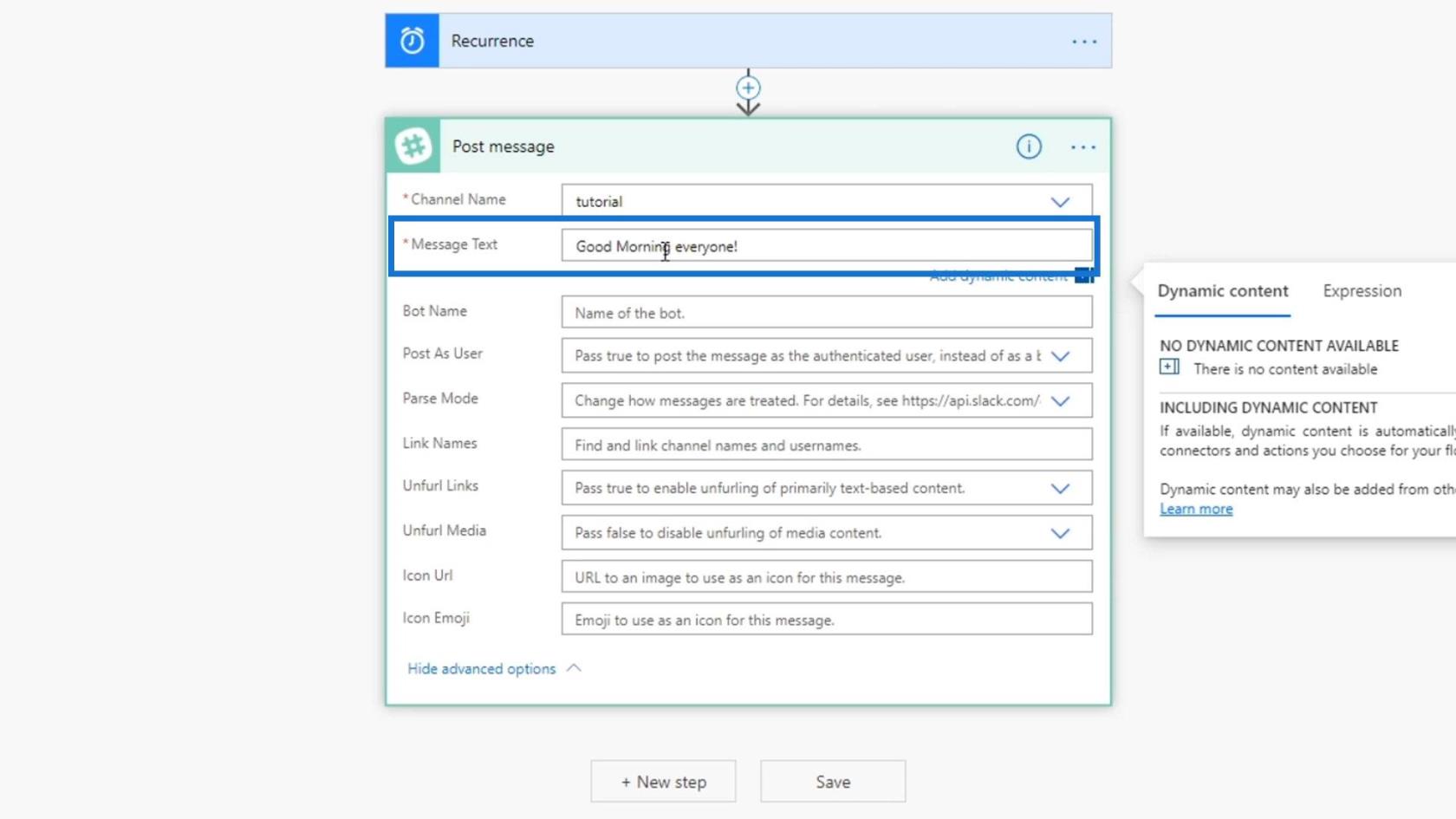
このフローの名前も「 Slack Scheduled Flow 」に変更しましょう。
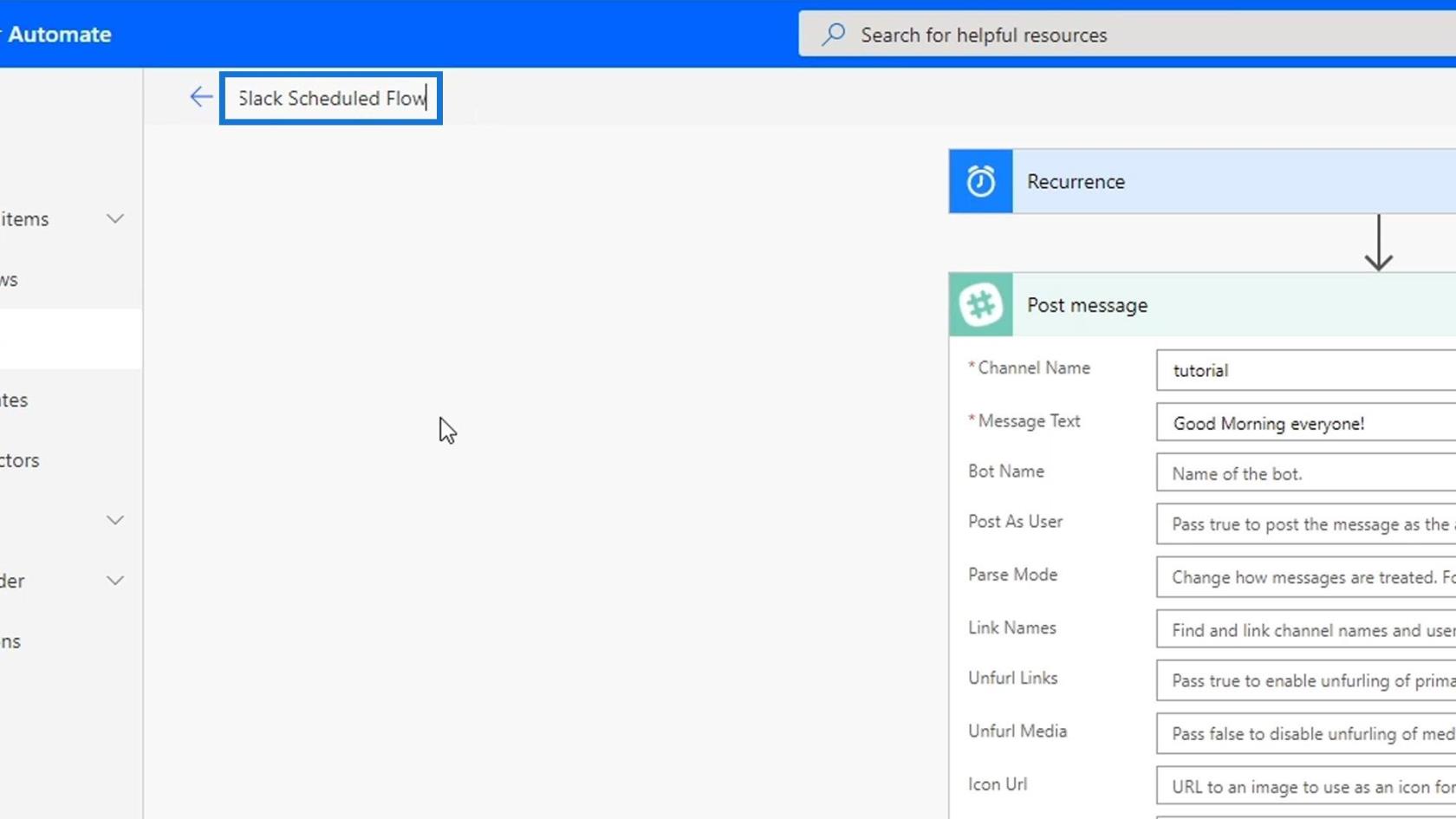
次に、「保存」をクリックします。
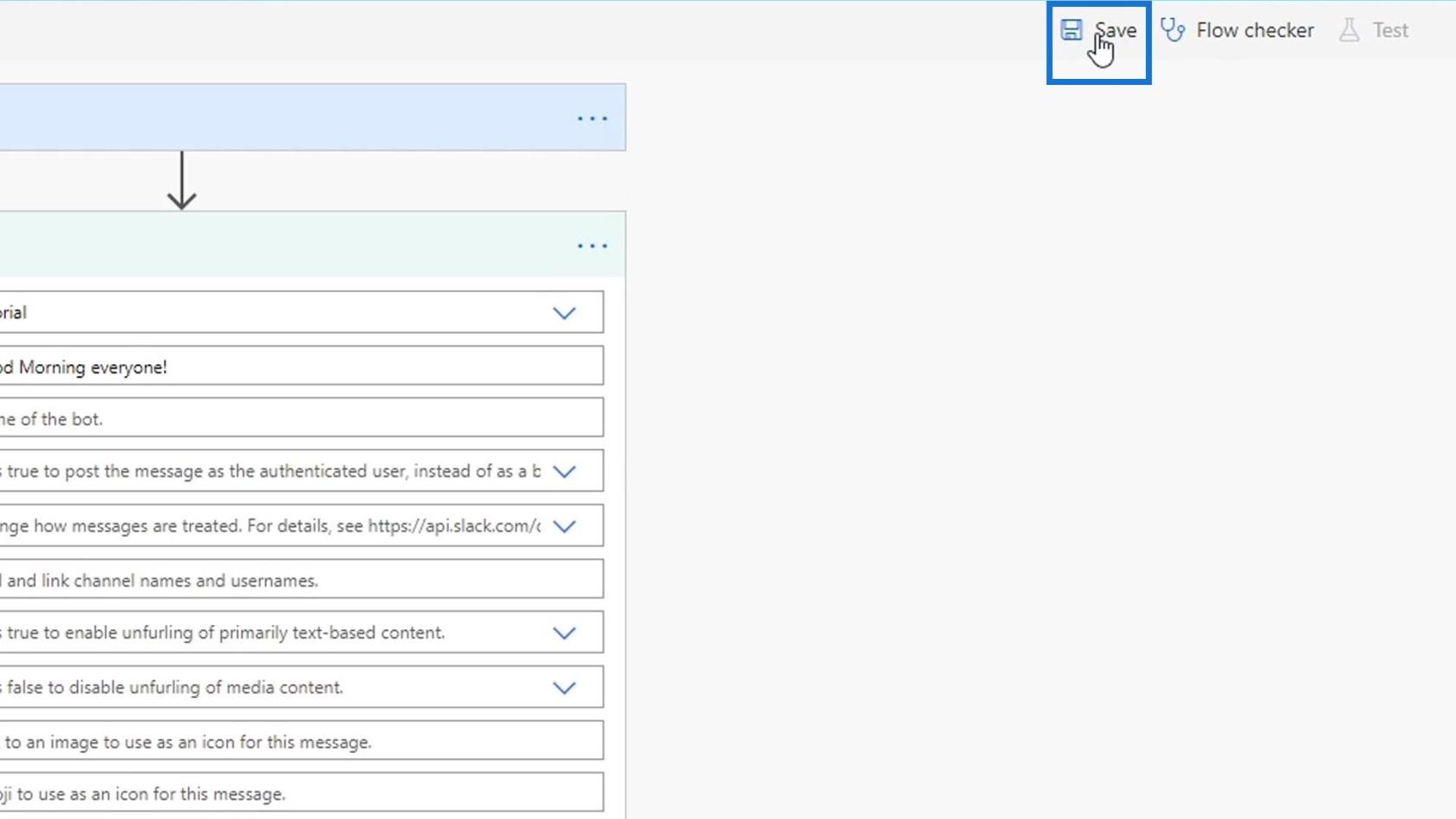
Power Automate でのスケジュールされたワークフローのテスト
では、フローをテストしてみましょう。
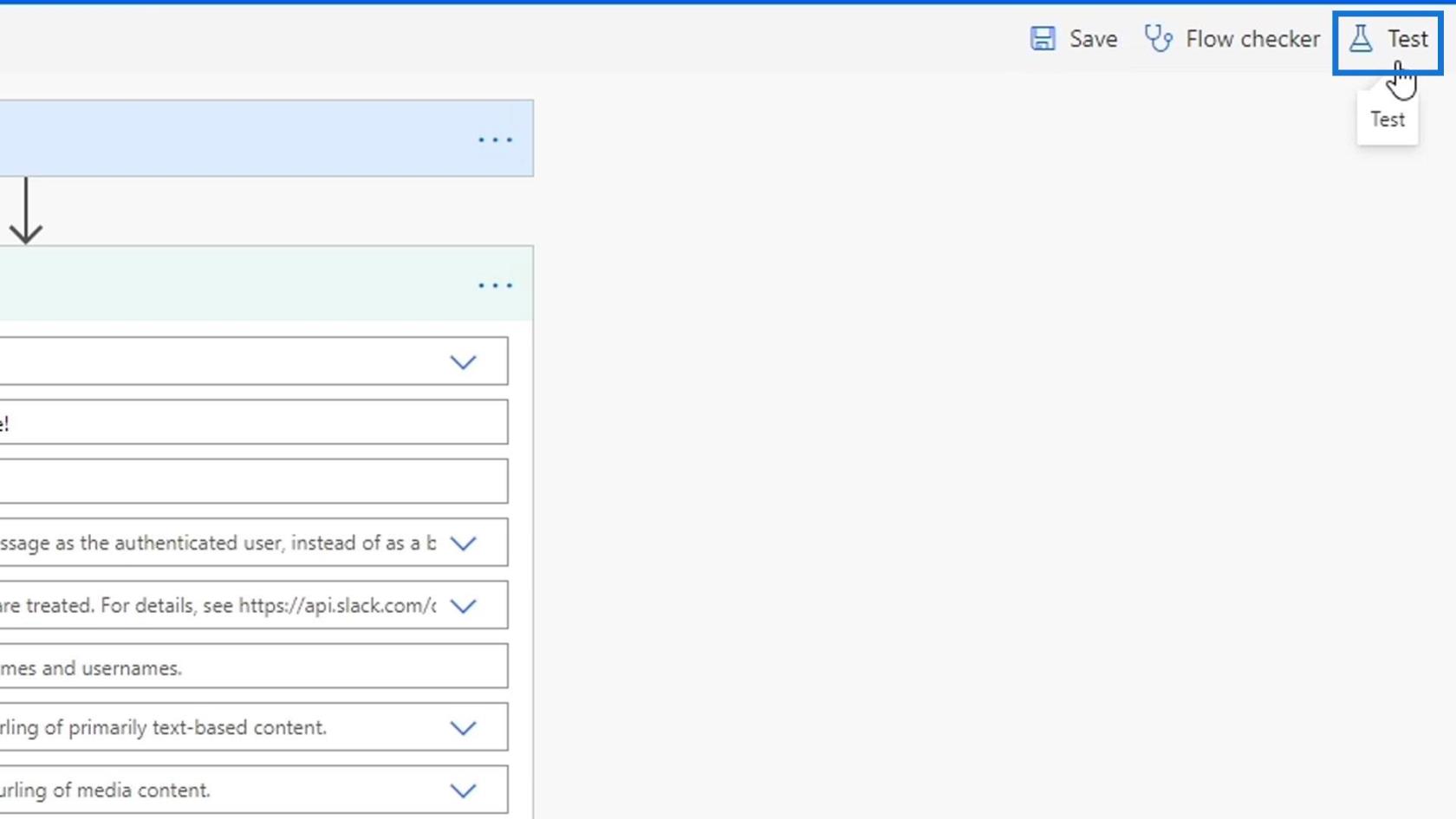
初めてのテストなので、最初のオプションのみを使用できます (トリガー アクションを実行します)。次に、「テスト」ボタンをクリックします。
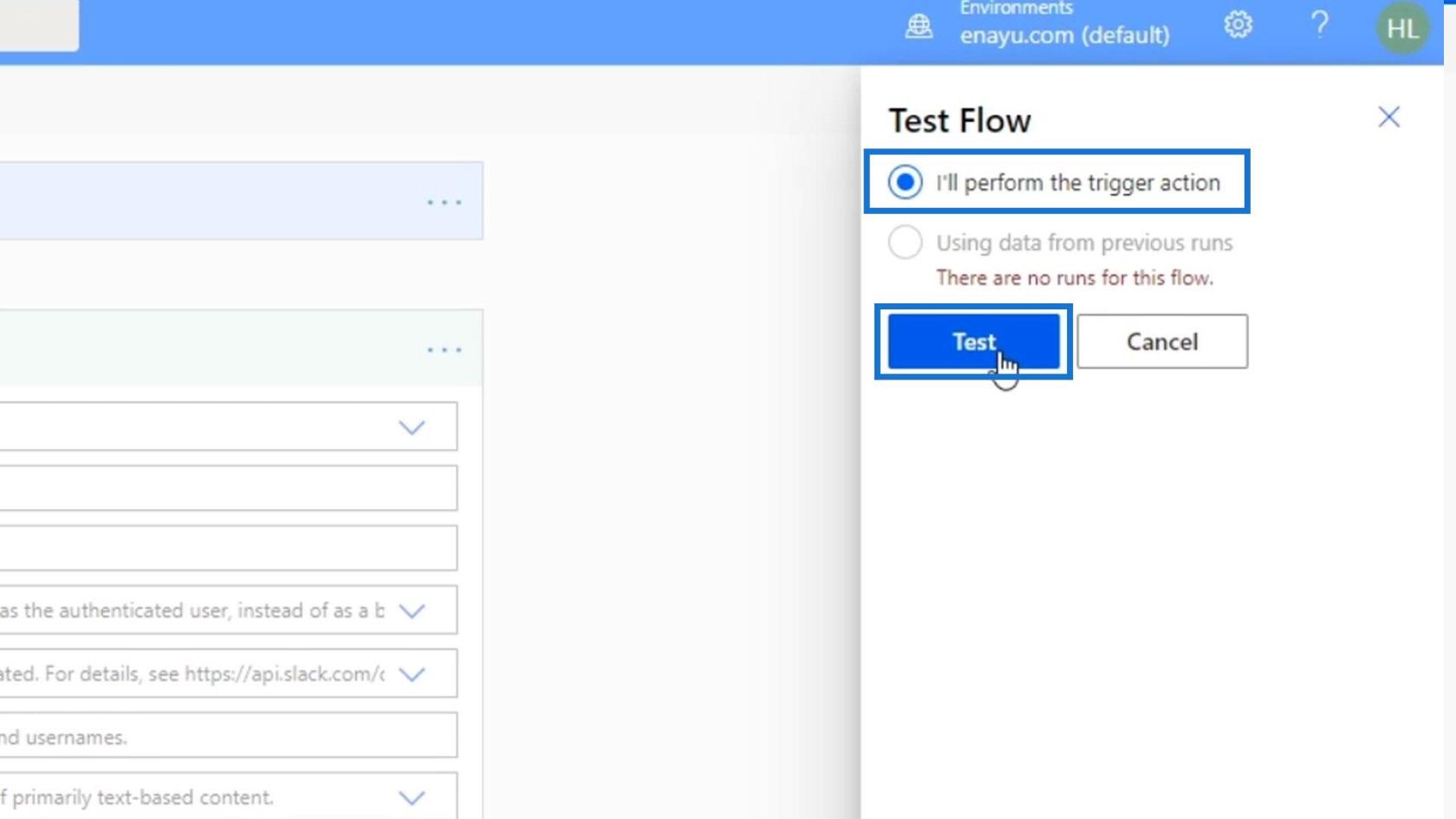
スケジュールされたワークフローは時間の制約に基づいているため、これは手動テストとは異なります。したがって、実行するだけで済みます。「フローの実行」ボタンをクリックしましょう。
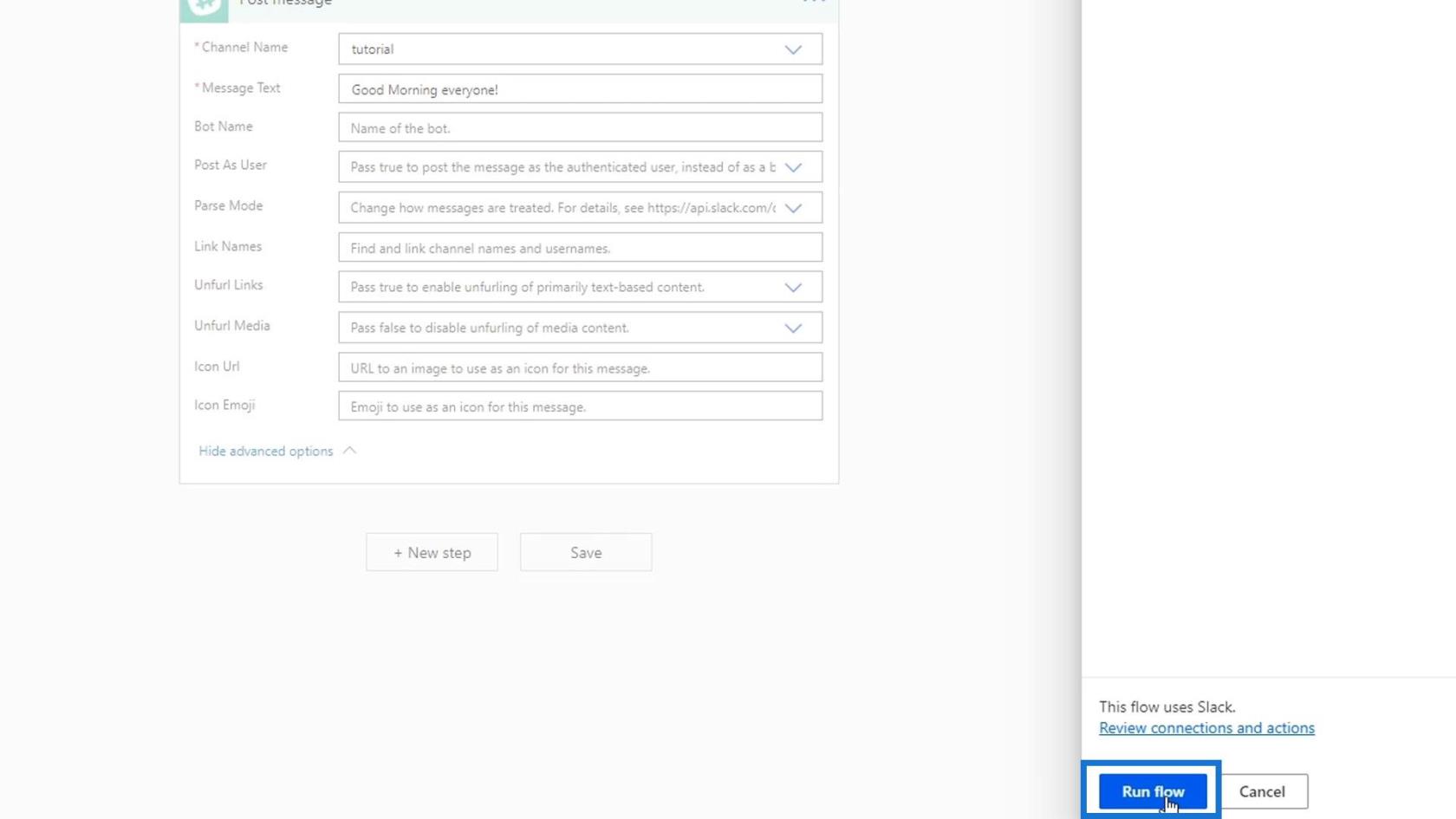
その後、Slack をチェックして、正常に実行されたかどうかを確認します。ご覧のとおり、「みなさん、おはようございます!」という新しいメッセージが投稿されました。これは、フローが正常に実行されたことを意味します。
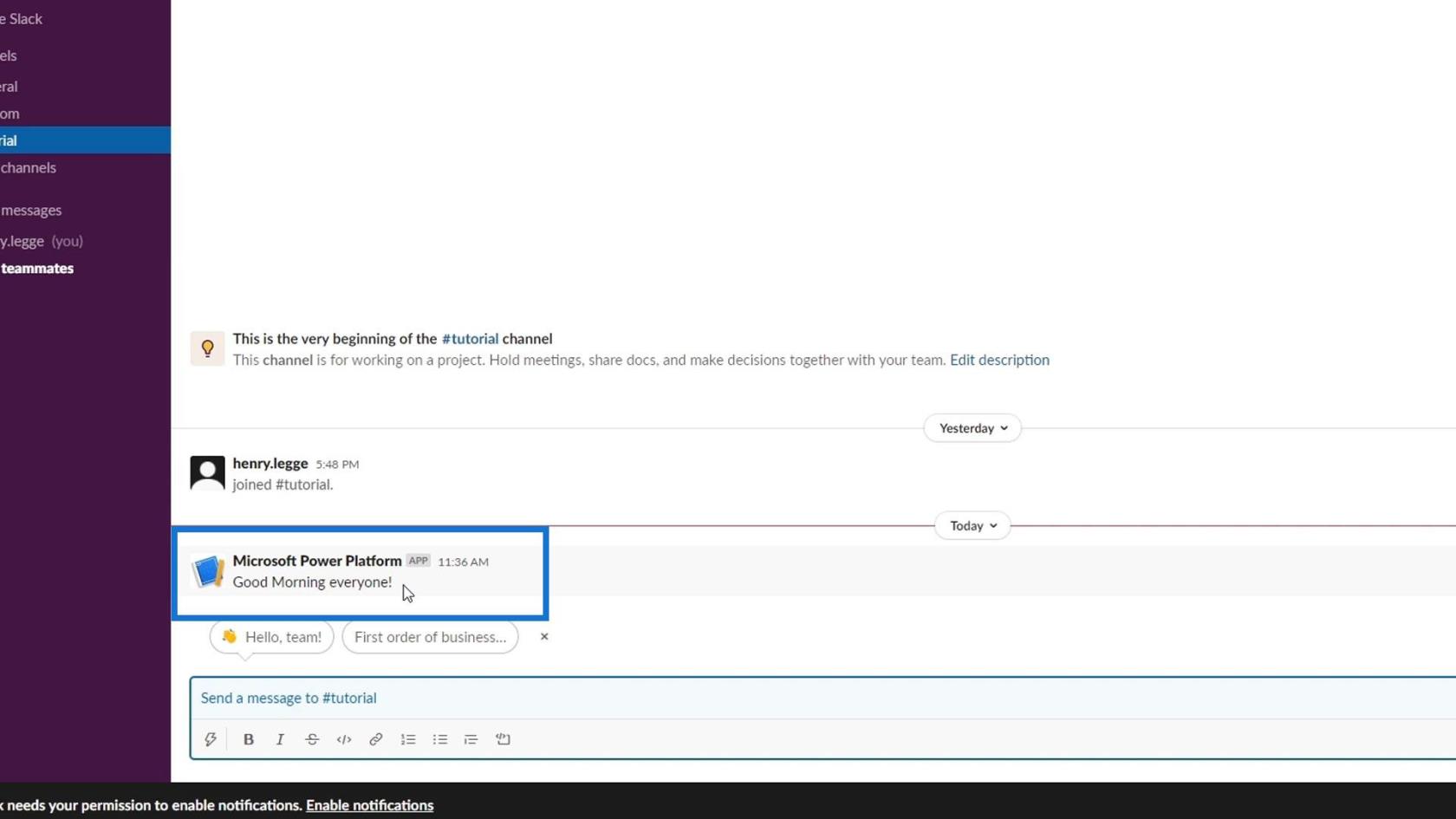
上記の手順を実行することで、非常にシンプルな Slack ボットを作成することができました。Power Automate を使用すると、視覚的に実行できるため、作業が簡単になりました。
このフローをもう少し複雑かつ現実的にしてみましょう。まず、頻度をDayに変更しましょう。
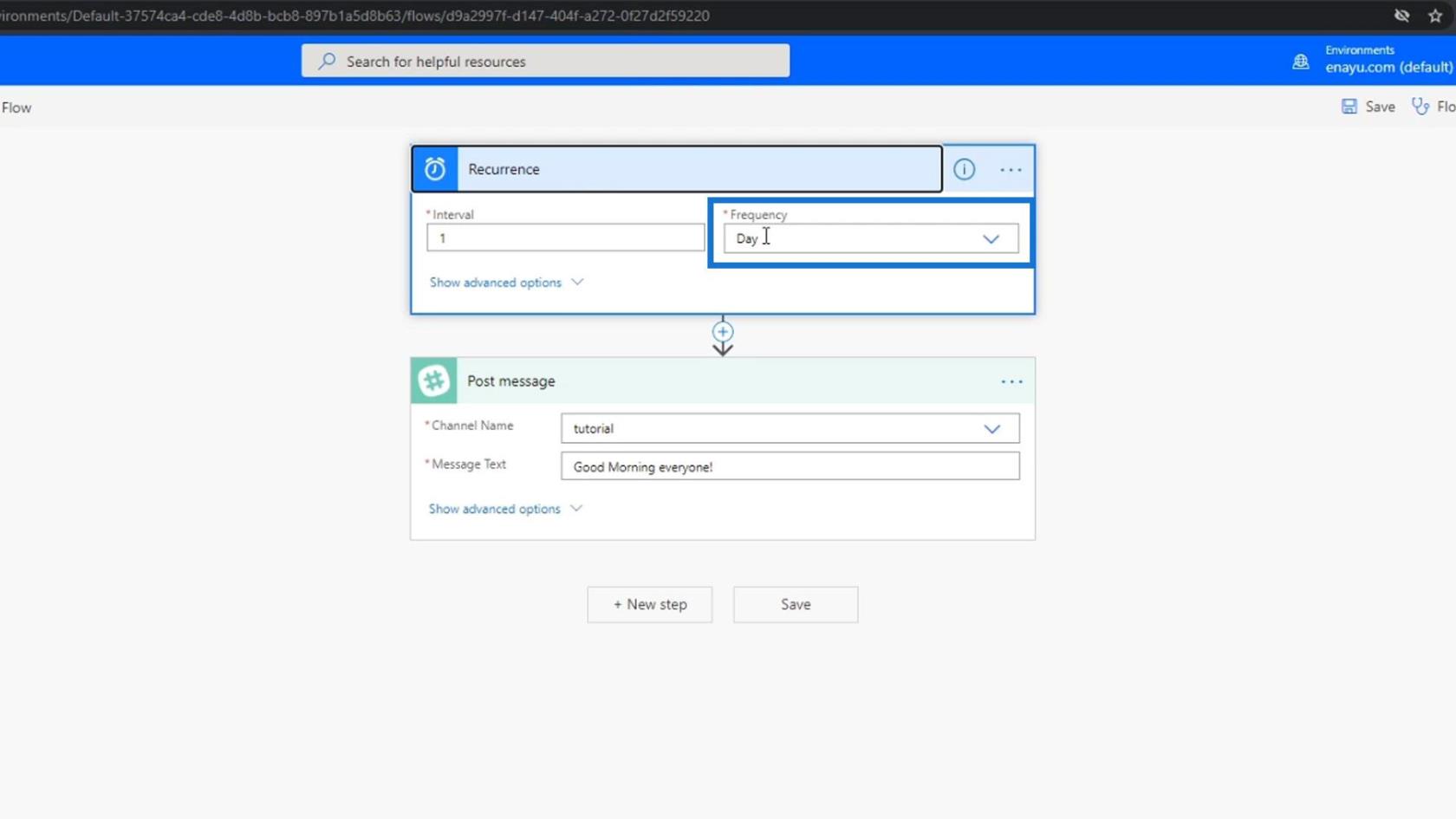
次に、「詳細オプション」をクリックします。「メッセージを投稿」アクションで、「ユーザーとして投稿」を「はい」に変更します。
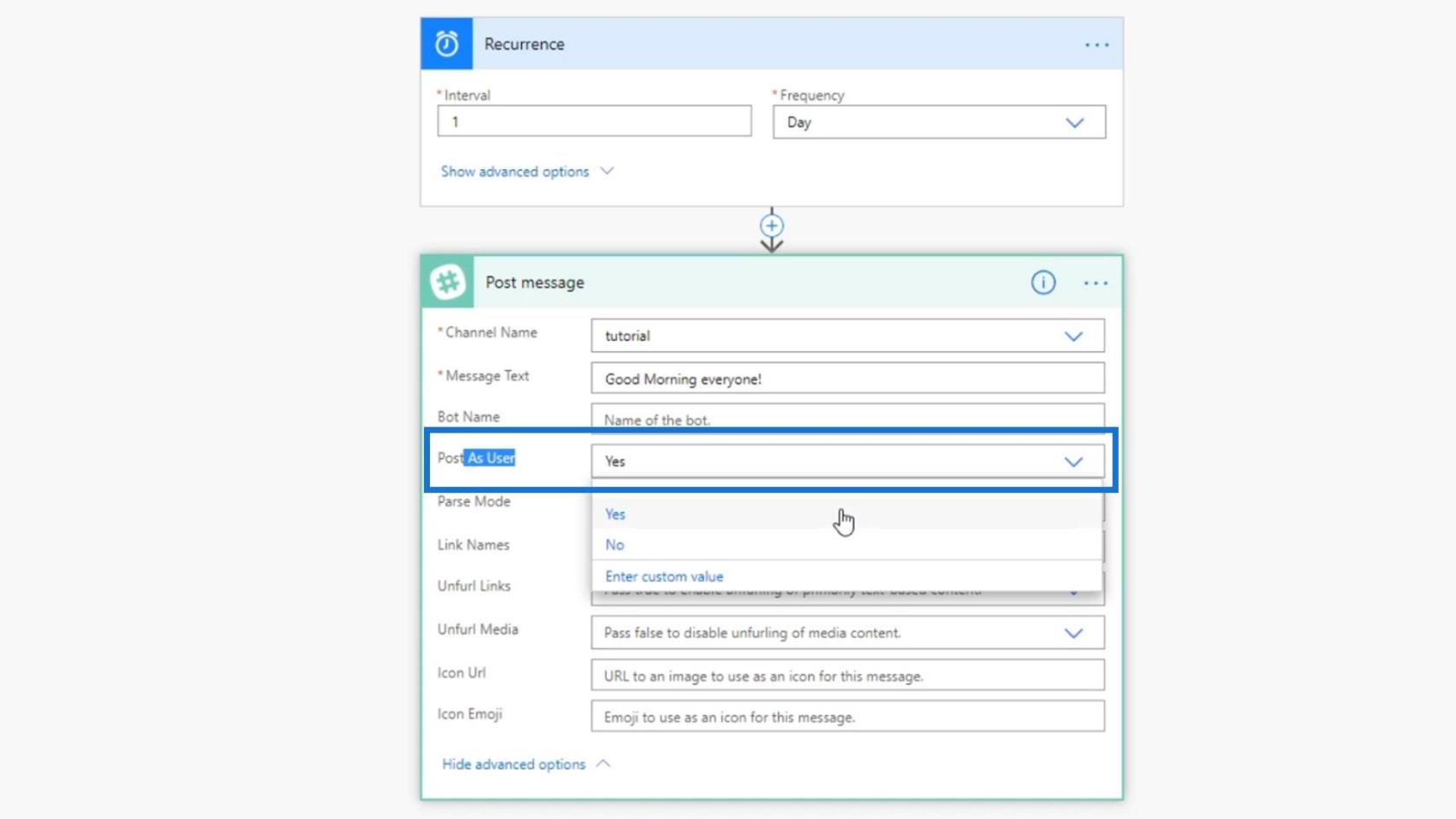
これにより、 Slackの自動メッセージのユーザー名が変更されます。ここでわかるように、アプリ名 ( Microsoft Power Platform ) の代わりに私のユーザー名が使用されるようになりました。
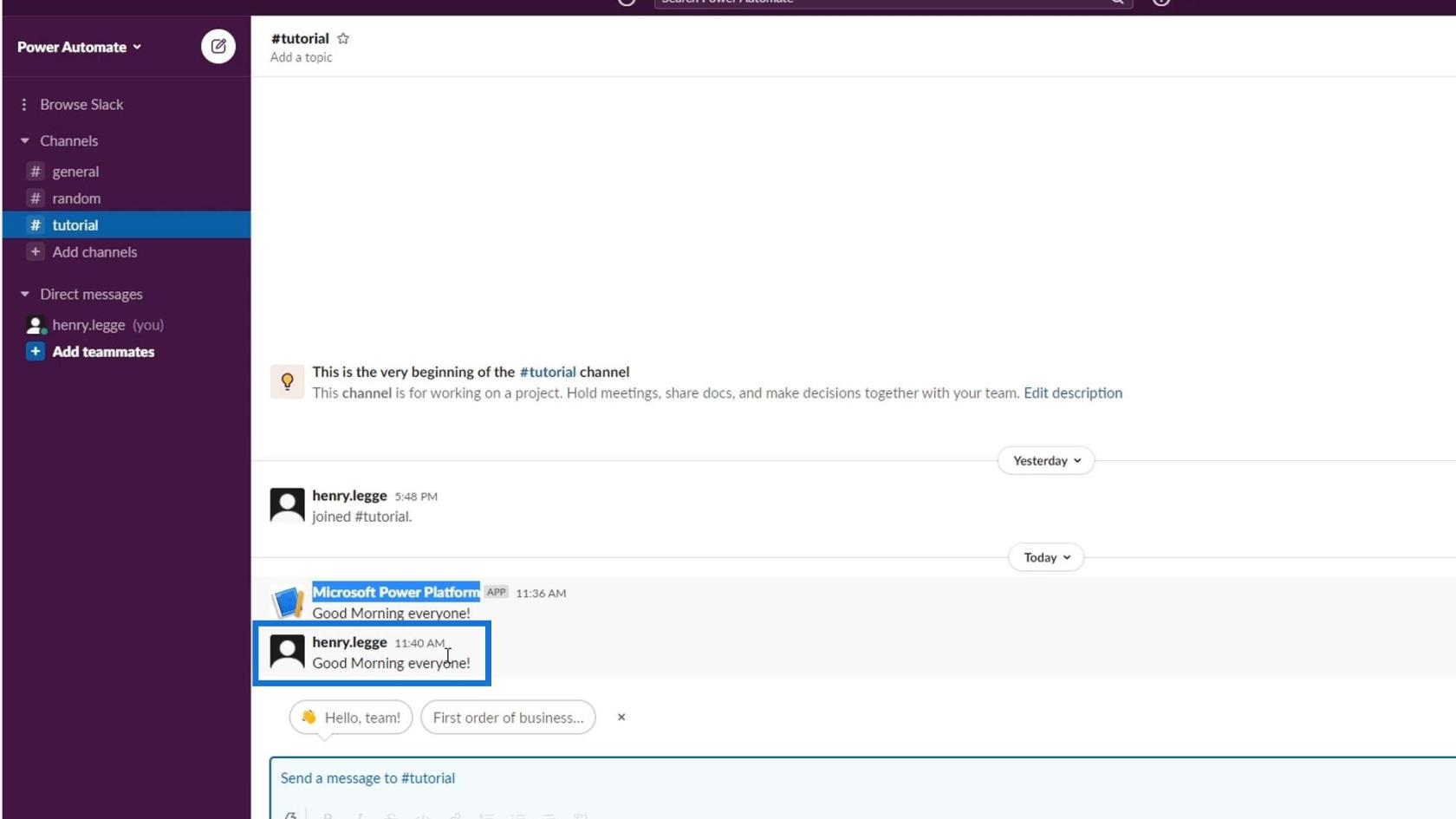
スケジュールされたワークフローに遅延を追加する
次に、メッセージの投稿時間を変更しましょう。ここでは時間を9に設定します。これにより、メッセージは毎日午前 9 時に必ず投稿されます。
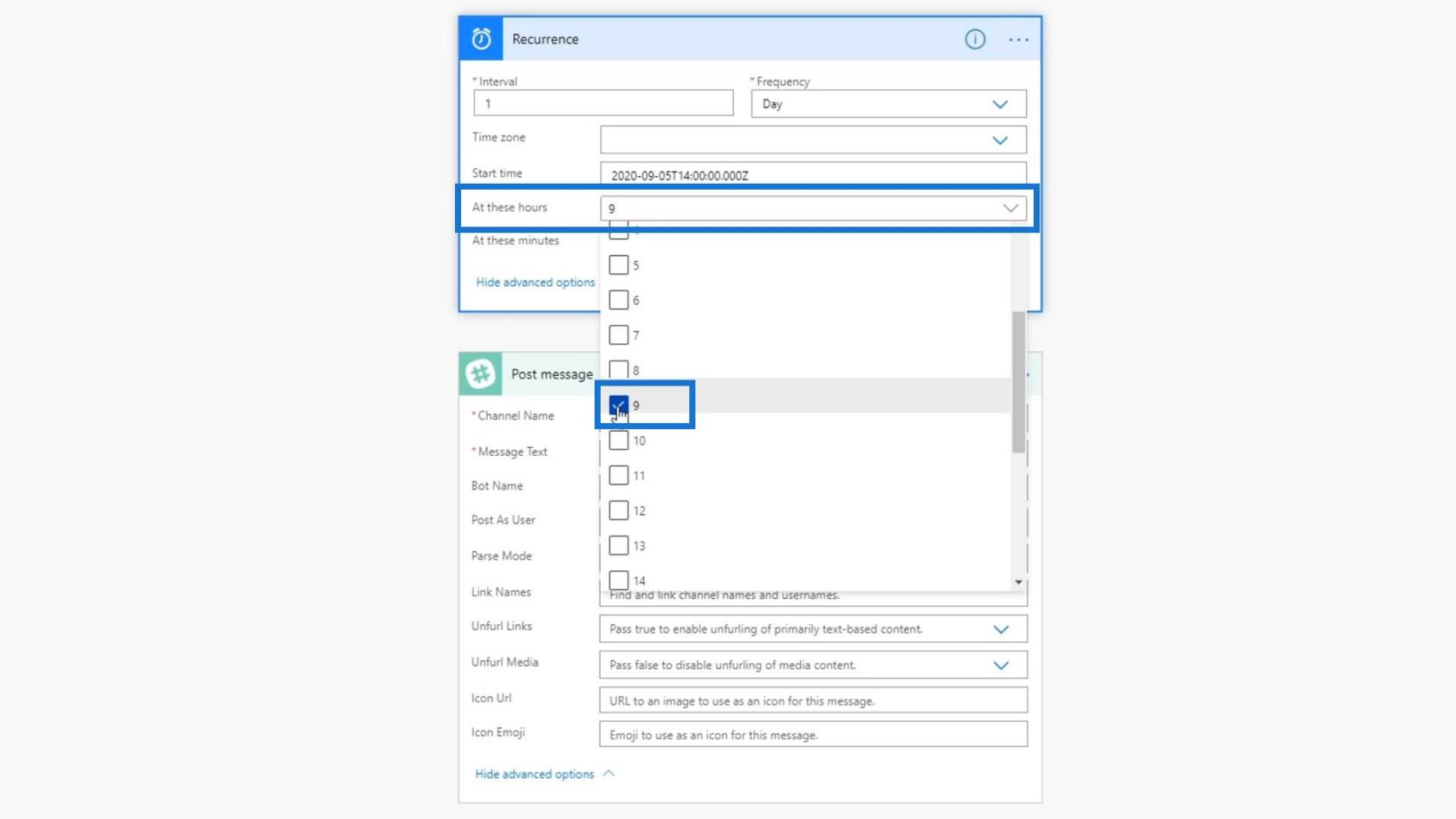
ただし、メッセージが毎日午前 9 時ちょうどに投稿されると、人々は不審に思い、投稿しているのは実際の人間ではなくボットであると考えるかもしれません。そこで、午前 9 時前後の数分間に実行させてみましょう。そのために、別のステップを追加しましょう。
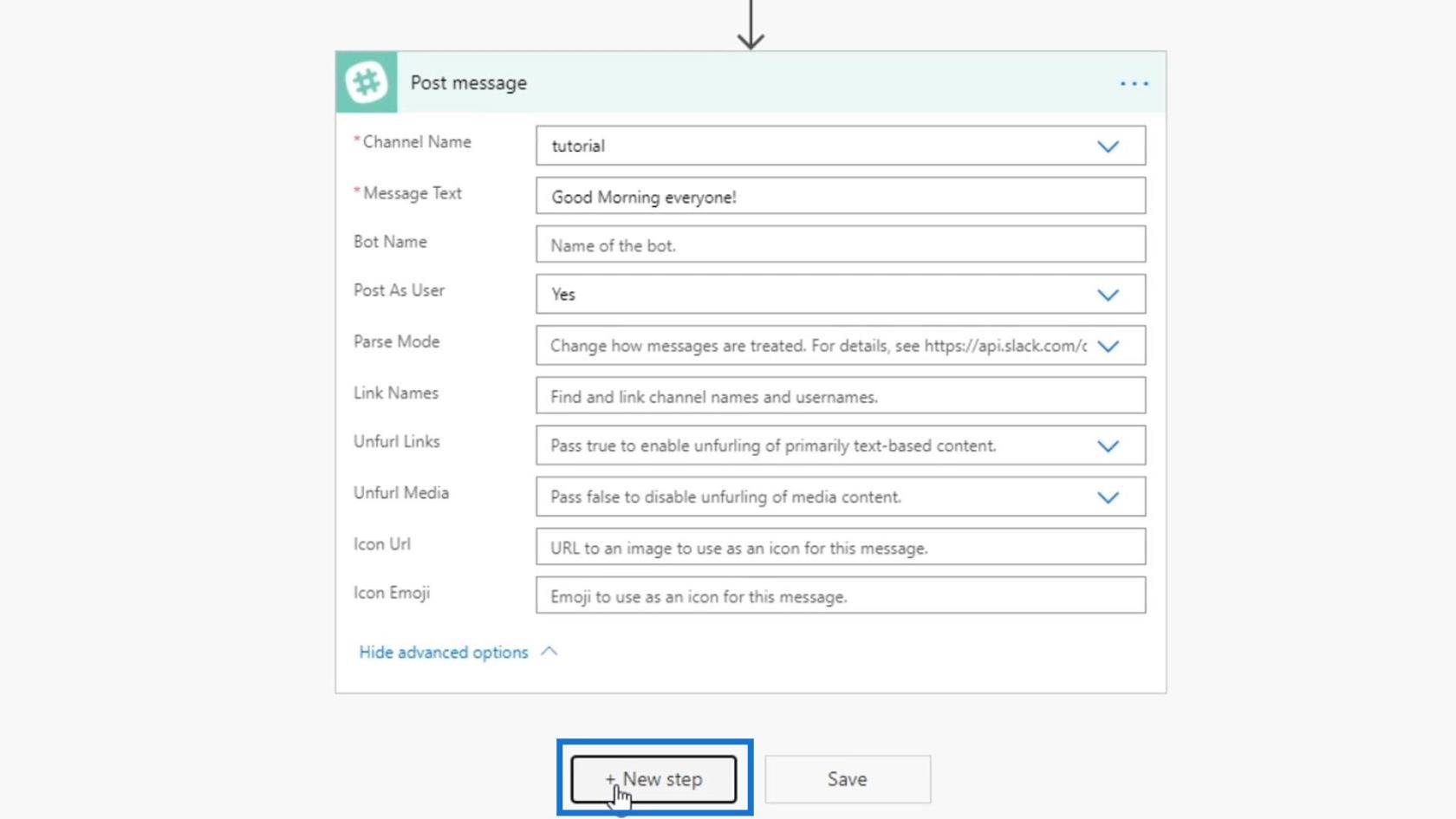
スケジュールコネクタを使用します。
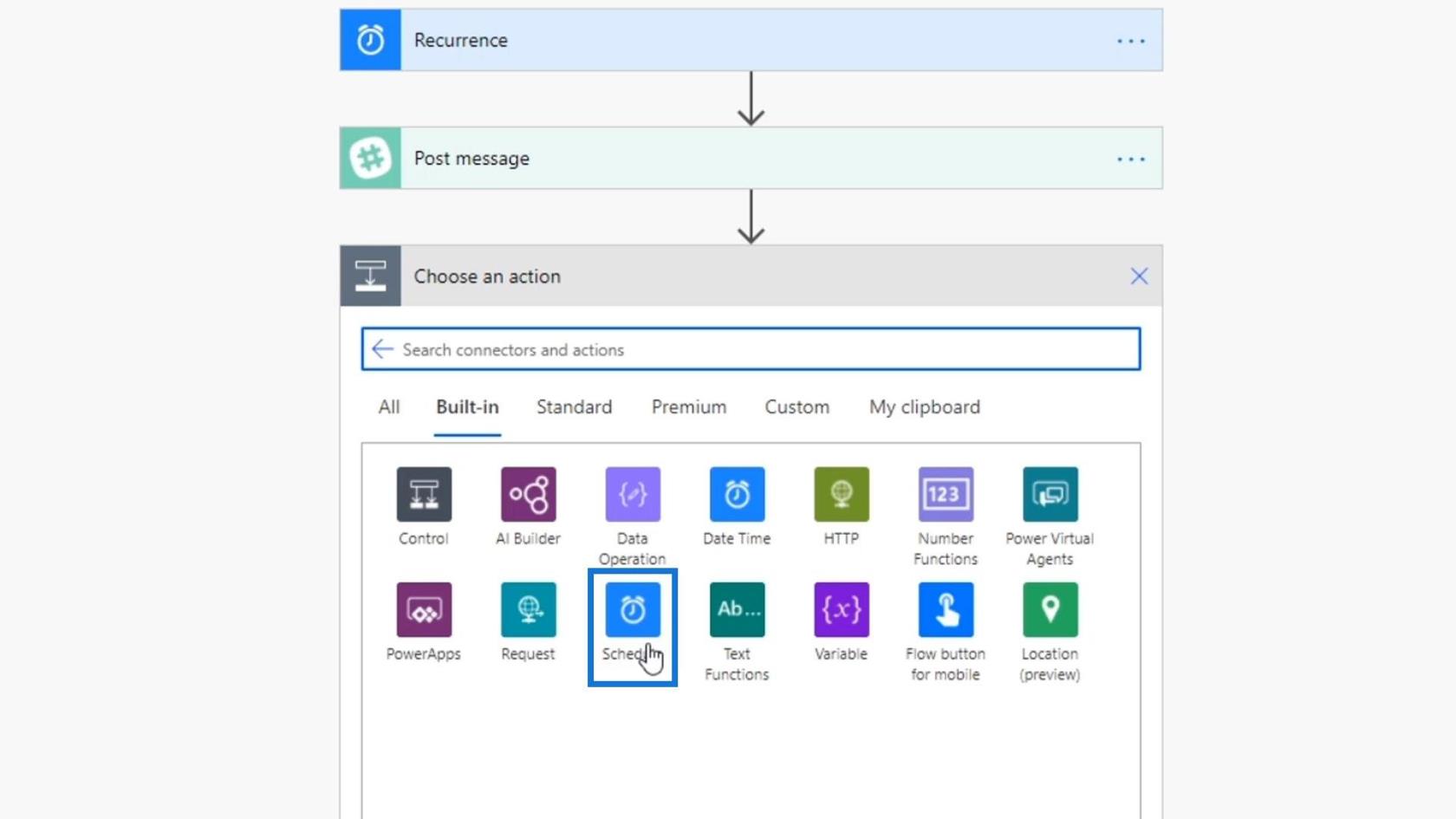
Delay untilアクションは特定のイベントに基づいています。このアクションを使用すると、誰かの承認が得られるか、何らかのイベントが発生するまでフローは続行されません。しかし、今のところこれは使用しません。
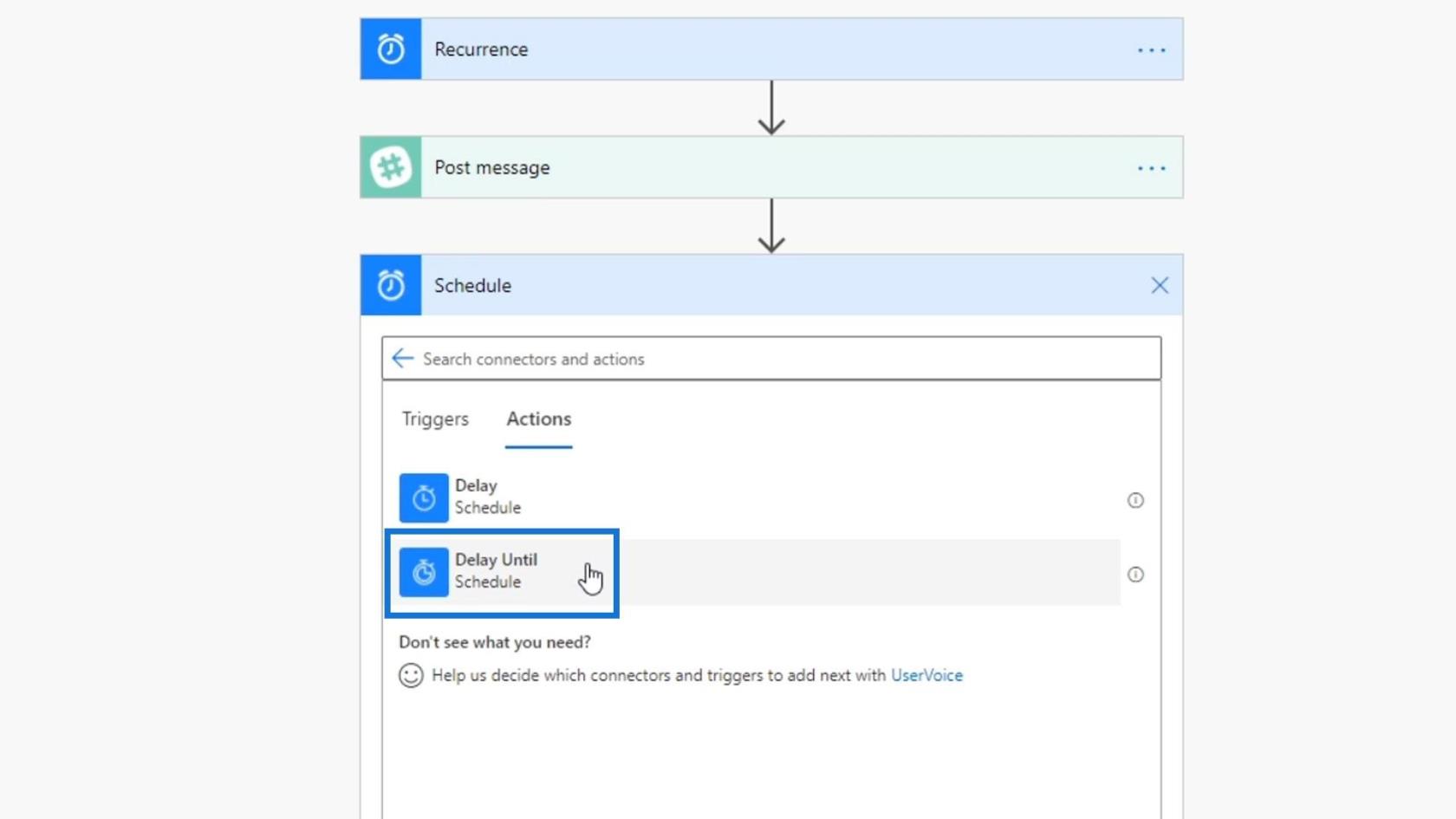
代わりに、遅延アクションを使用します。これによりフローは実行されますが、アクション内で設定した秒、分、または時間が経過するまで待機し���す。
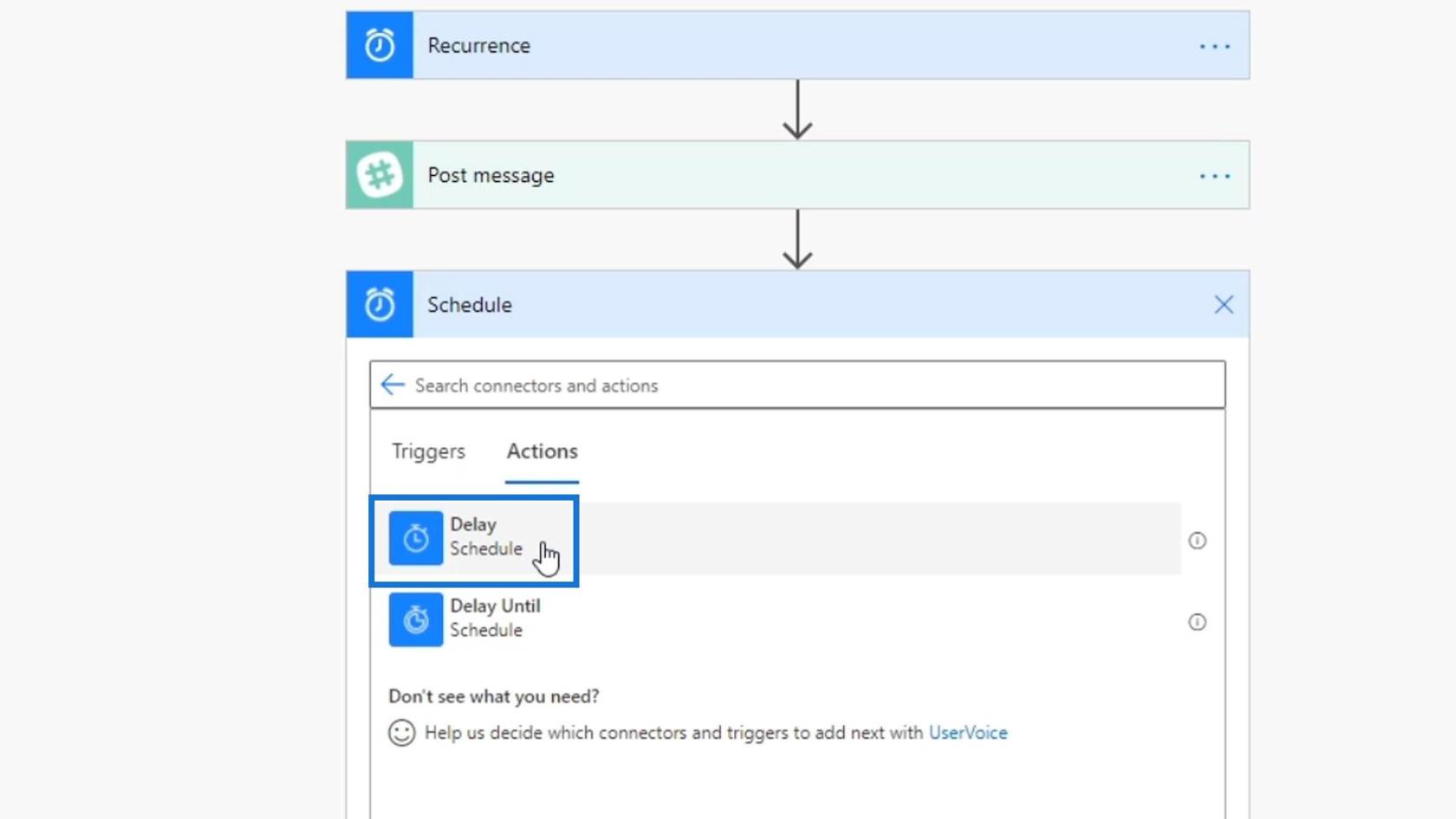
このアクションを「繰り返し」トリガーと「メッセージを投稿」アクションの間にドラッグします。
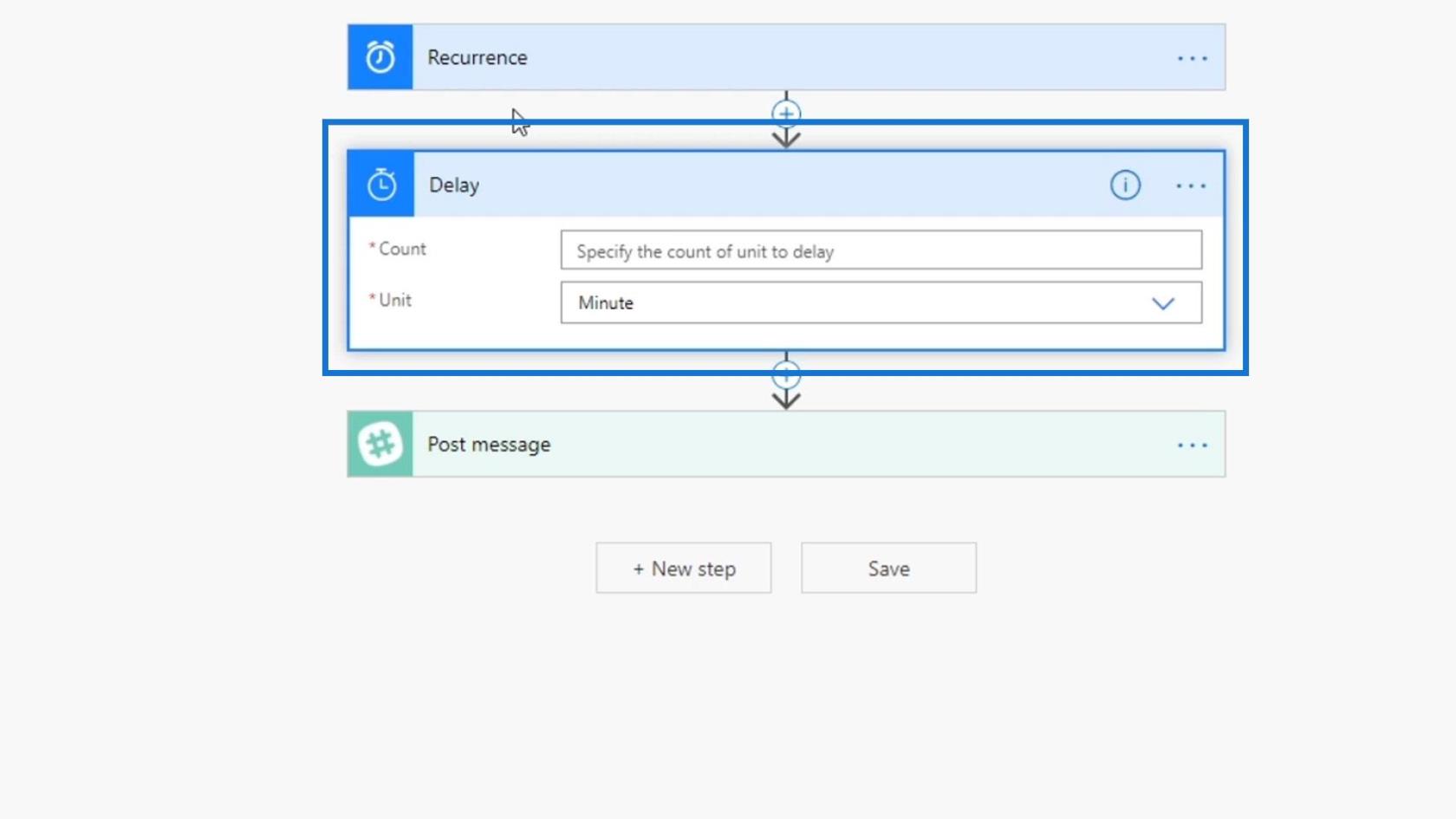
[単位]フィールドには、 [分]を選択しましょう。
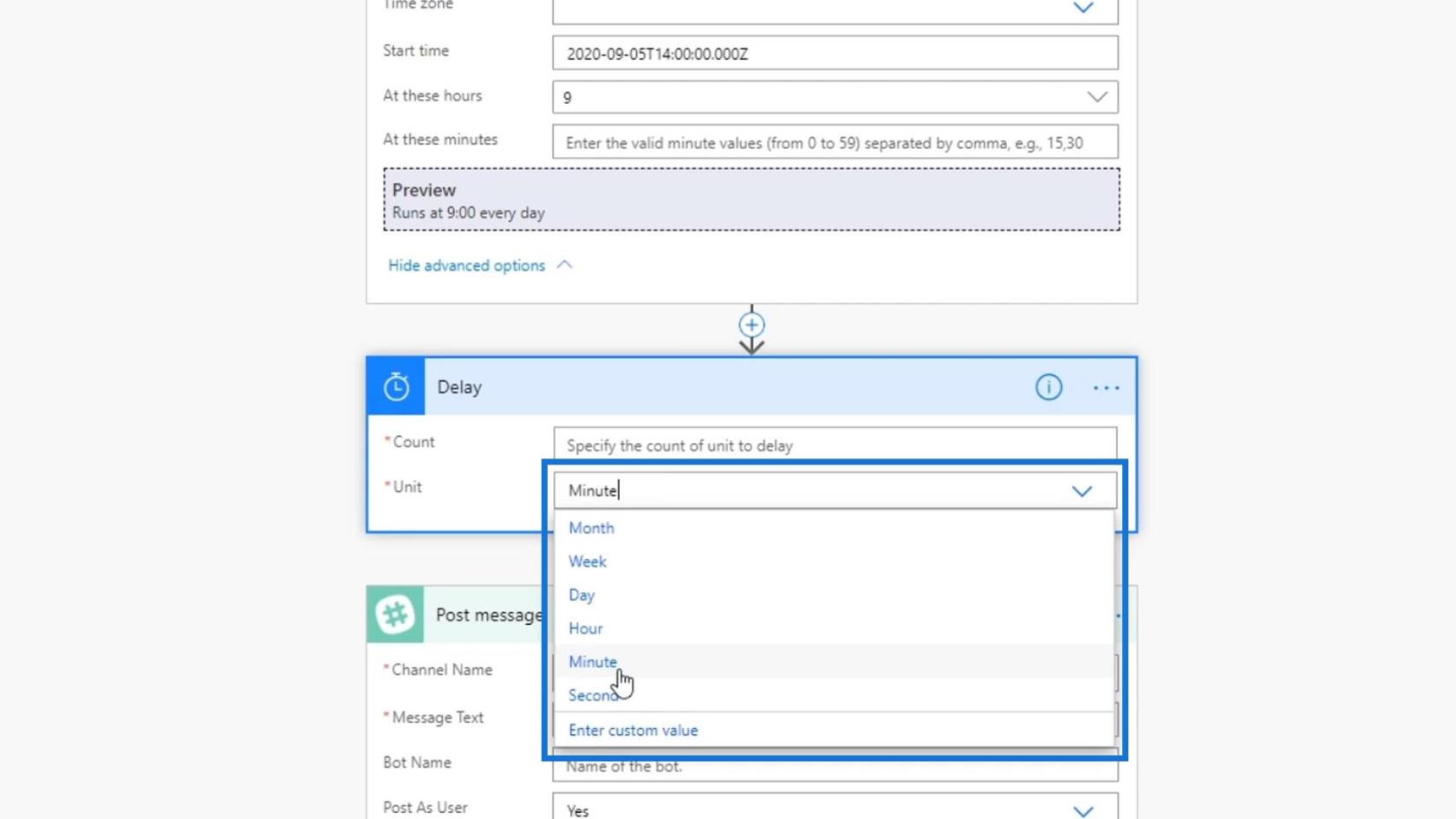
[カウント]フィールドで遅延の数を設定できます。ただし、2のような固定数値を追加しても、メッセージは毎日午前 9 時 2 分ちょうどに投稿されるため、同じ問題が発生します。
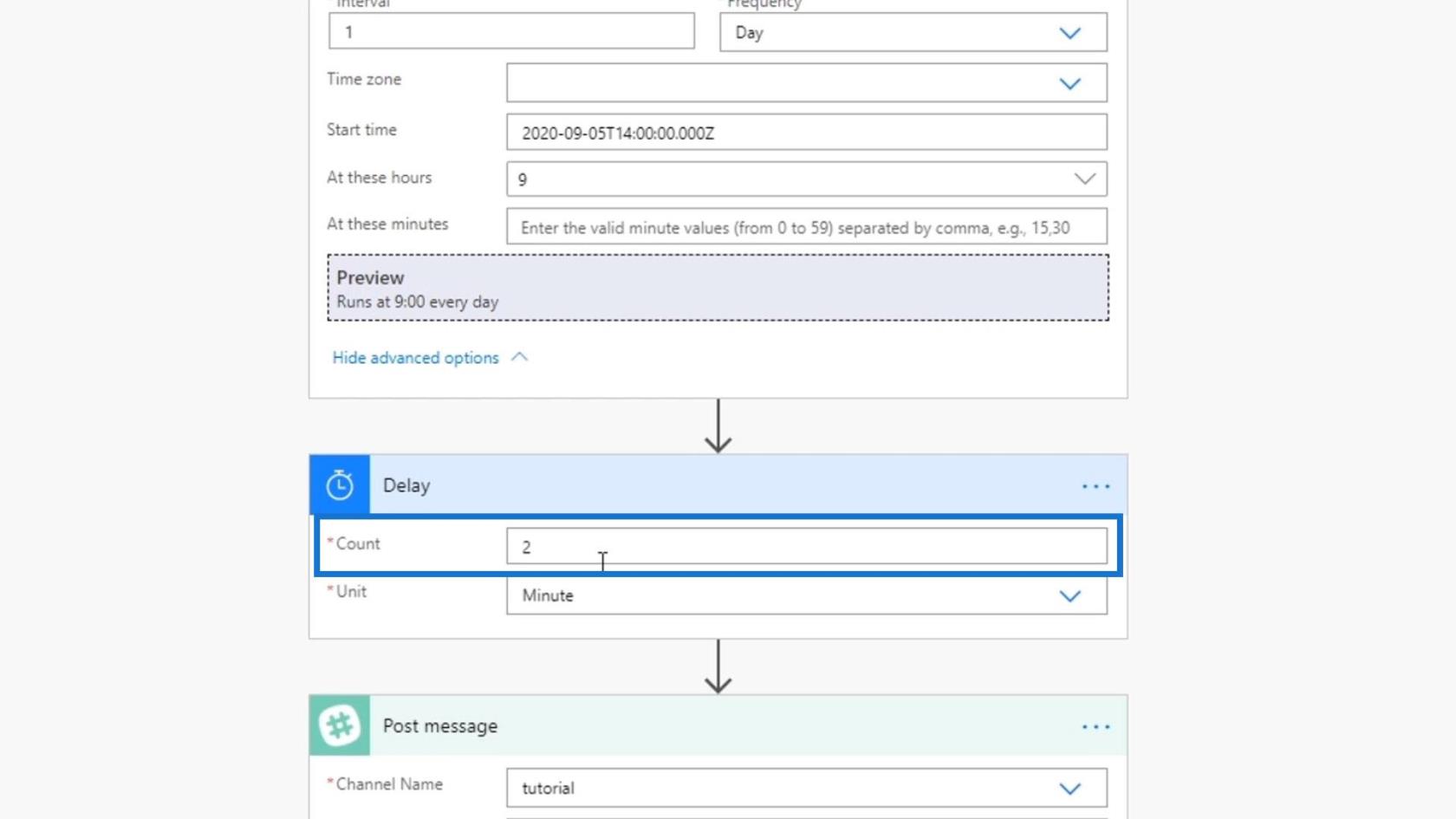
そこで、代わりに式を使用します。1 から 5 までの乱数を設定します。 [式]タブで、 randという式を探してみましょう。これは、最小値と最大値の数値または整数を受け取り、それらの間の数値を生成します。
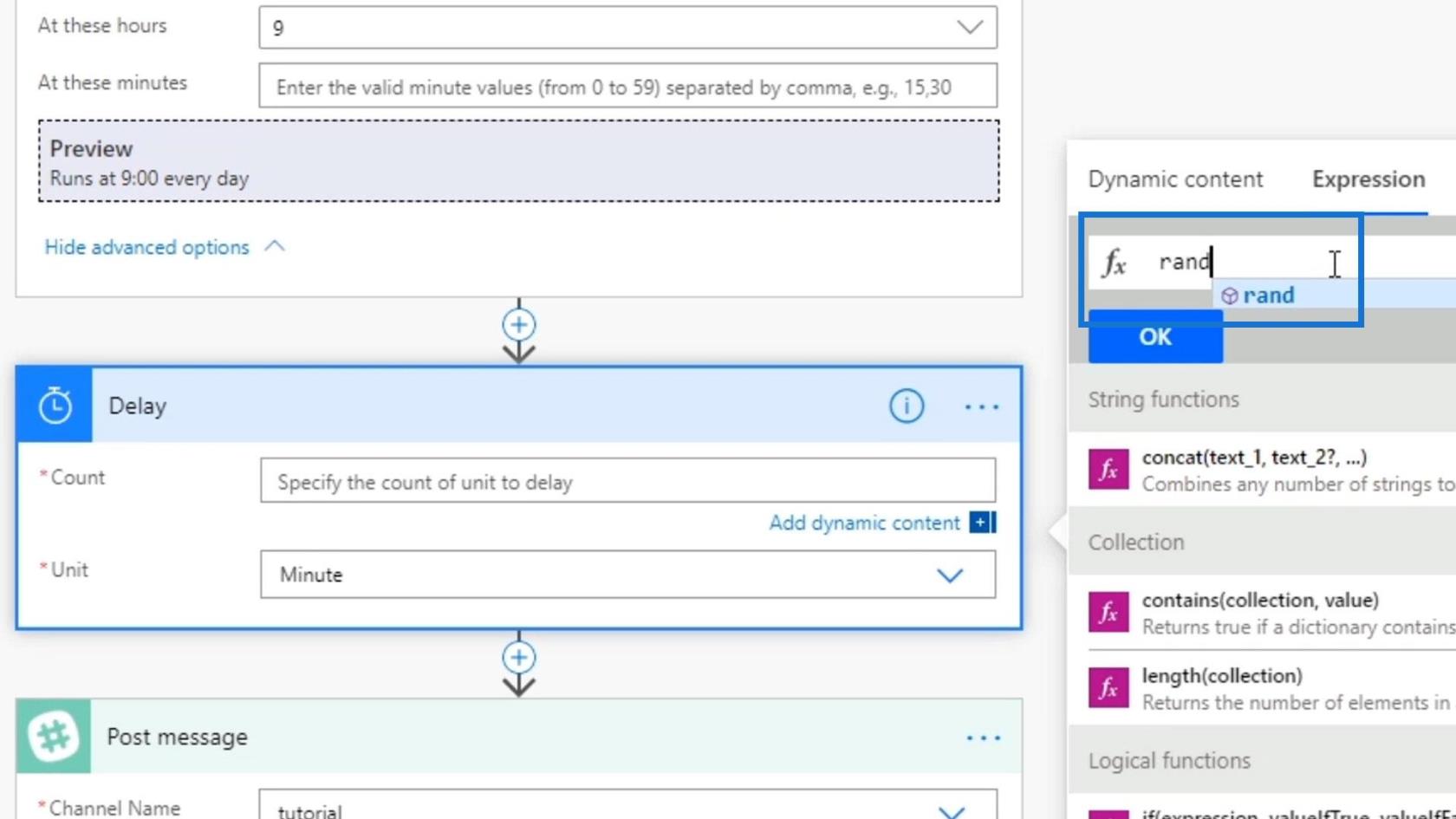
このrand()式内で、最小値として 1 を、最大値として 5 を使用しましょう。次に、「OK」ボタンをクリックします。これにより、フローが1 ~ 5 分の範囲で遅延します。
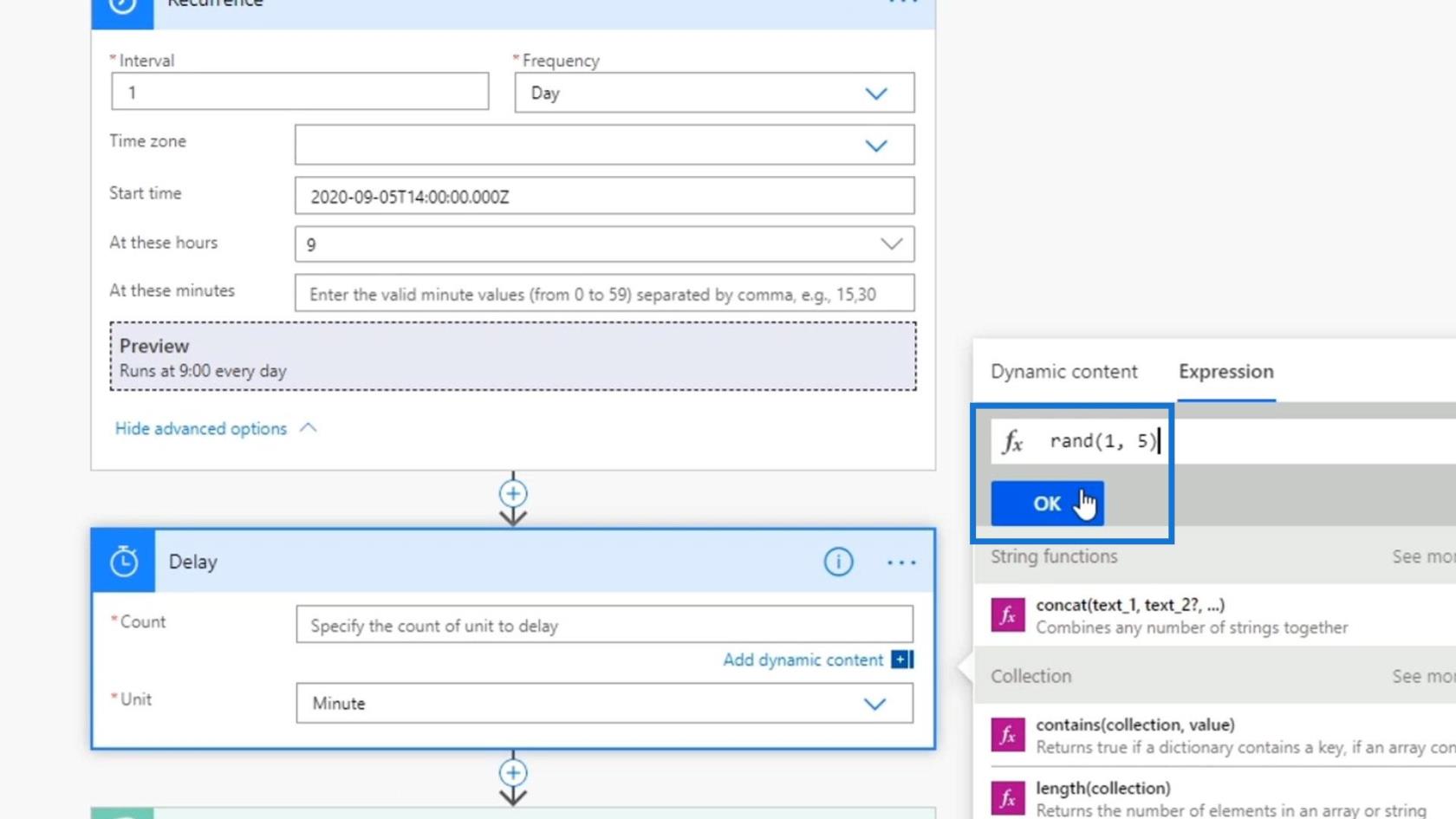
その後、このフローを保存してテストしてみましょう。
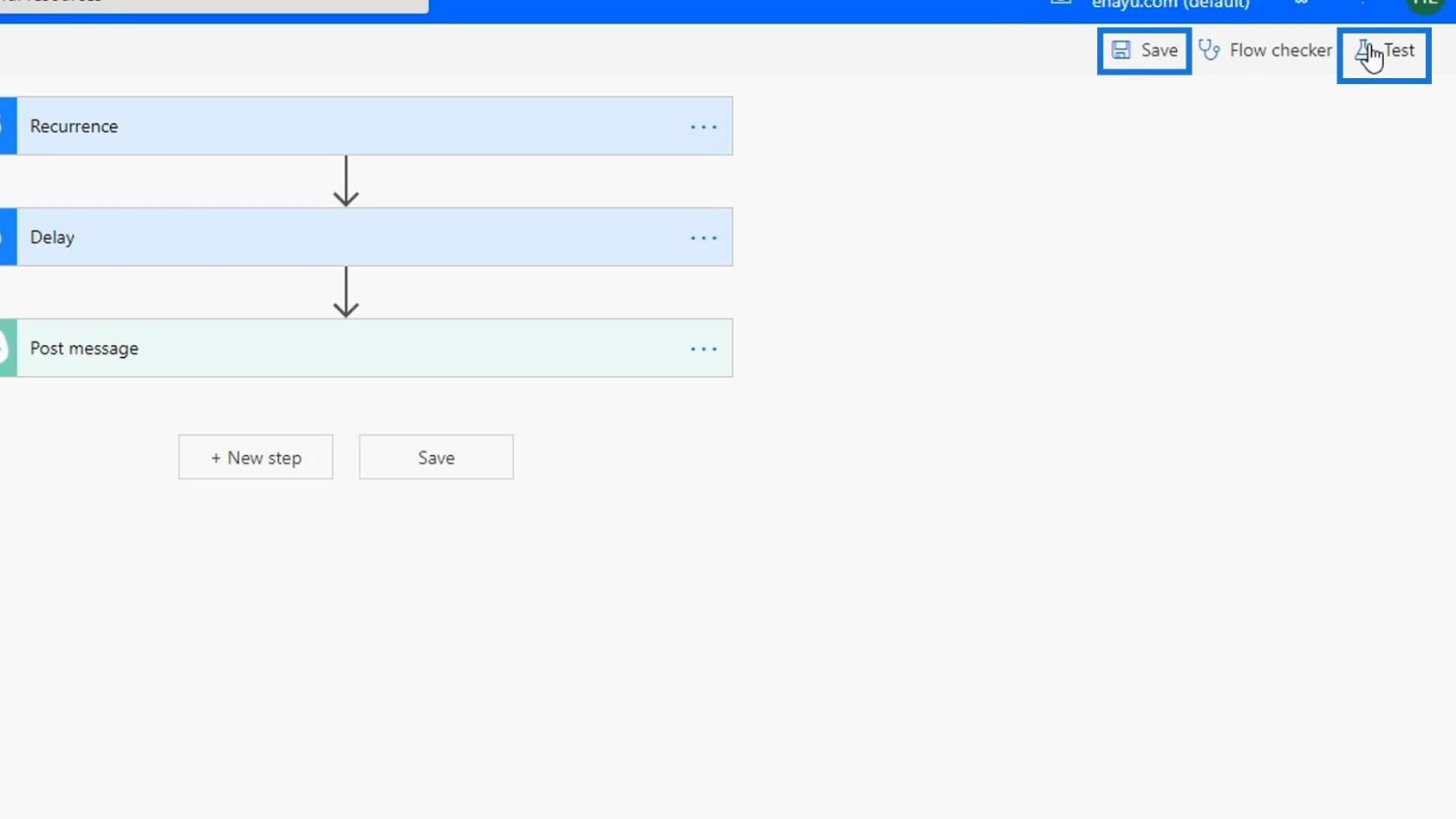
遅延アクションのテスト
最初のオプションを選択し、「テスト」 ボタンをクリックします。
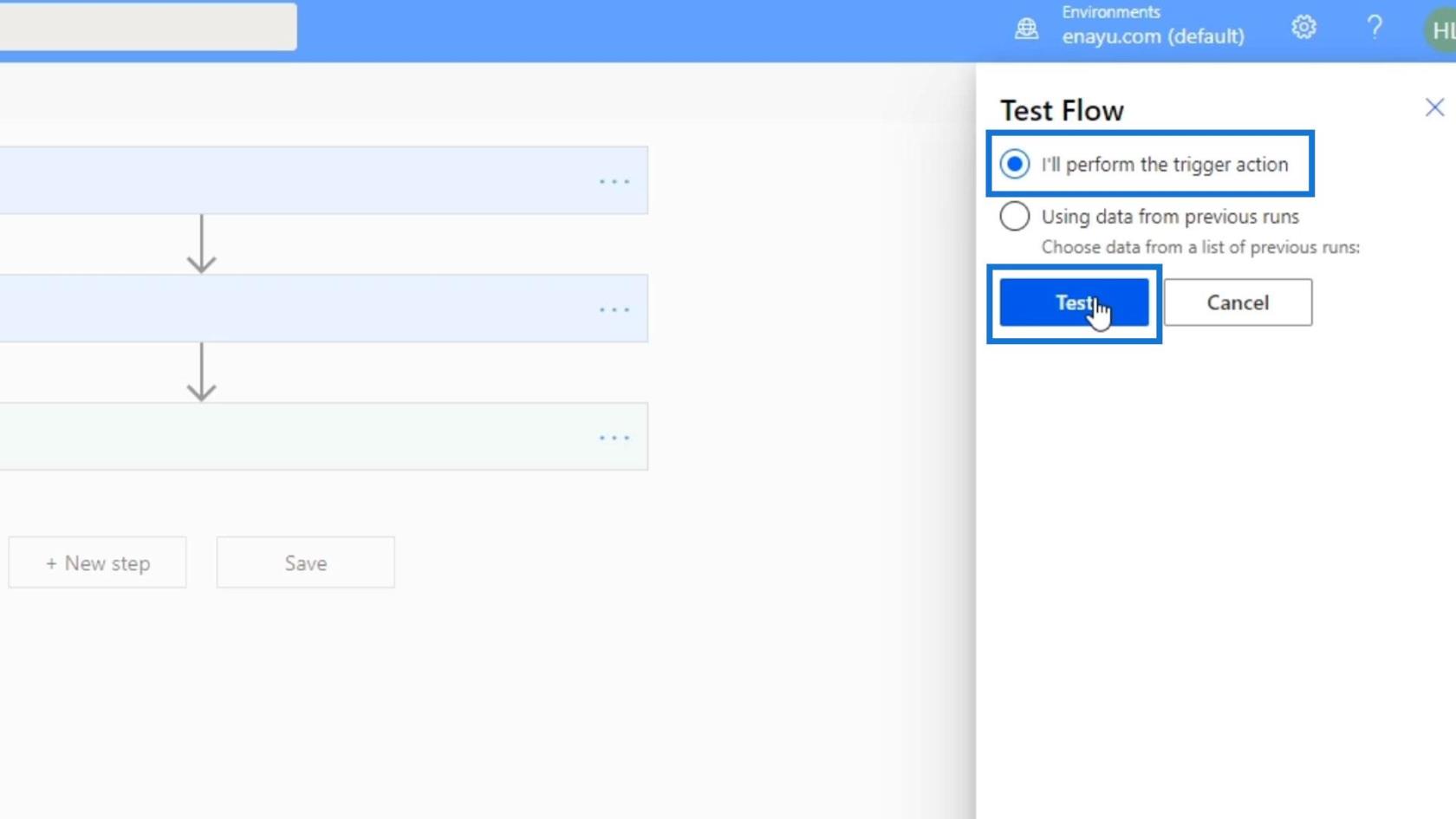
最後に、「フローの実行」ボタンをクリックします。
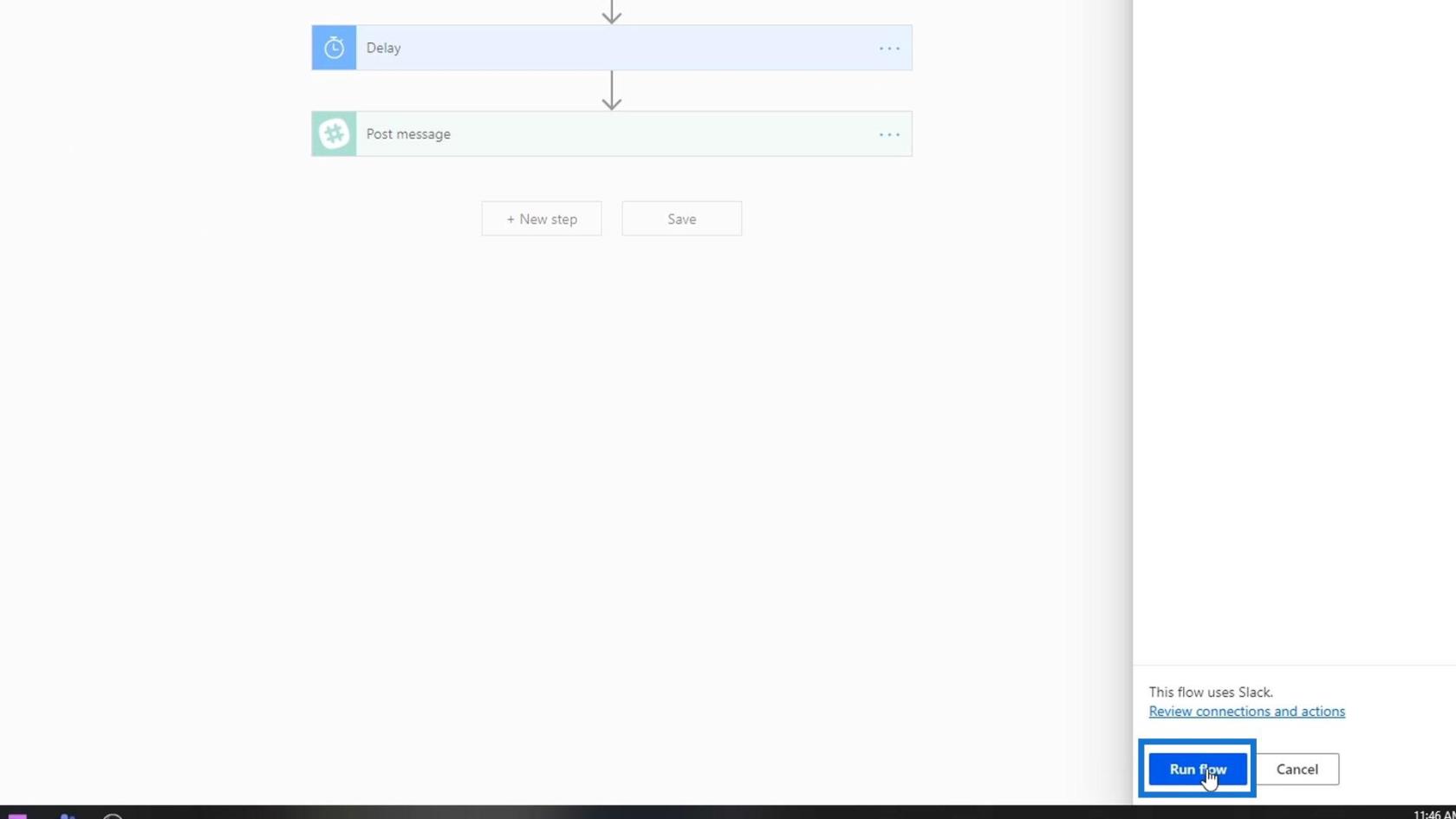
見てわかるように、乱数として1 が使用されています。メッセージを午前 9 時ちょうどに投稿するのではなく、午前 9 時以降 1 分間待ってから メッセージを投稿します。[遅延]アクションの右上部分にも遅延のカウントダウンが表示されます。
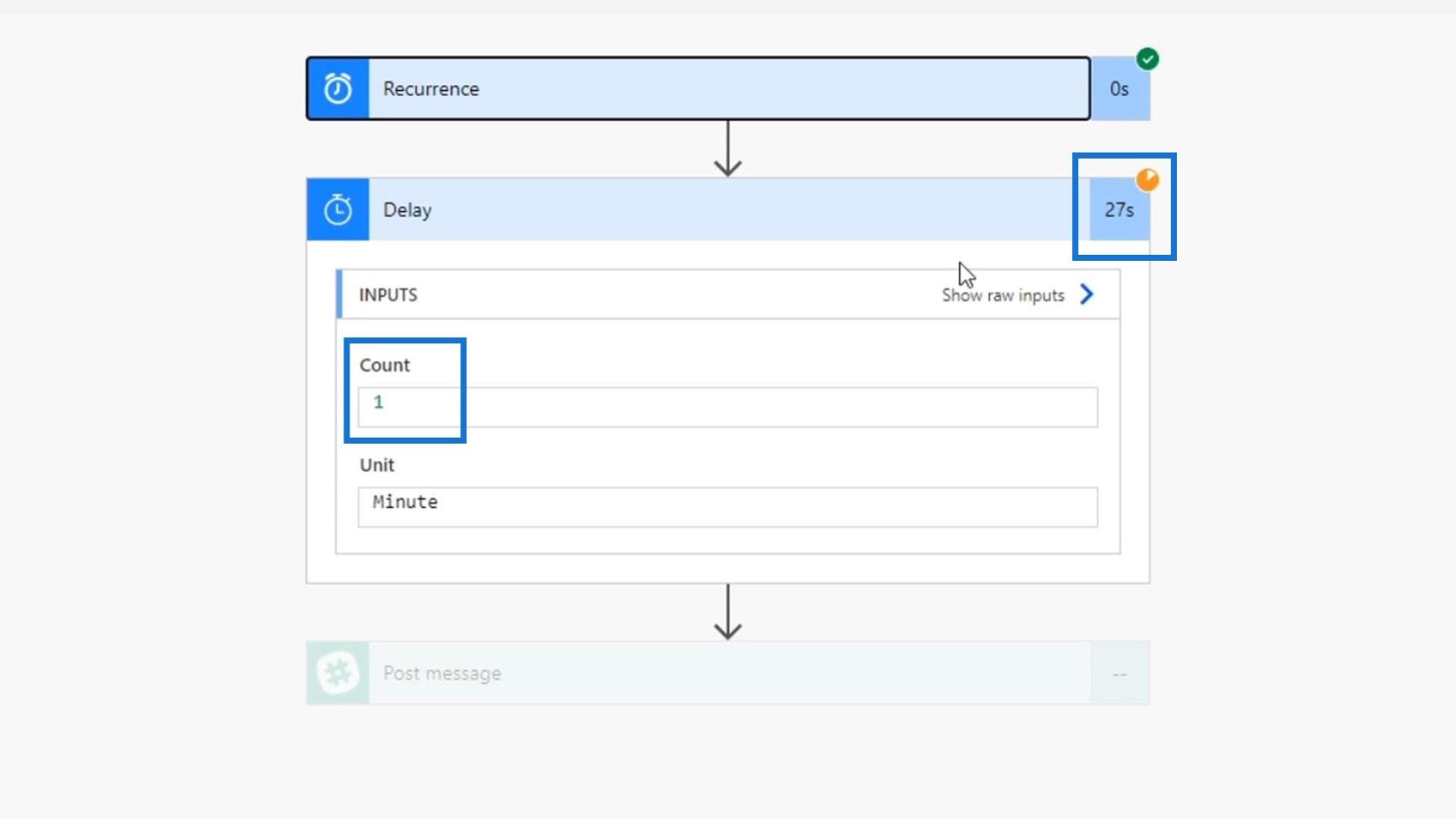
1 分後、メッセージが Slack チャネルに投稿されます。
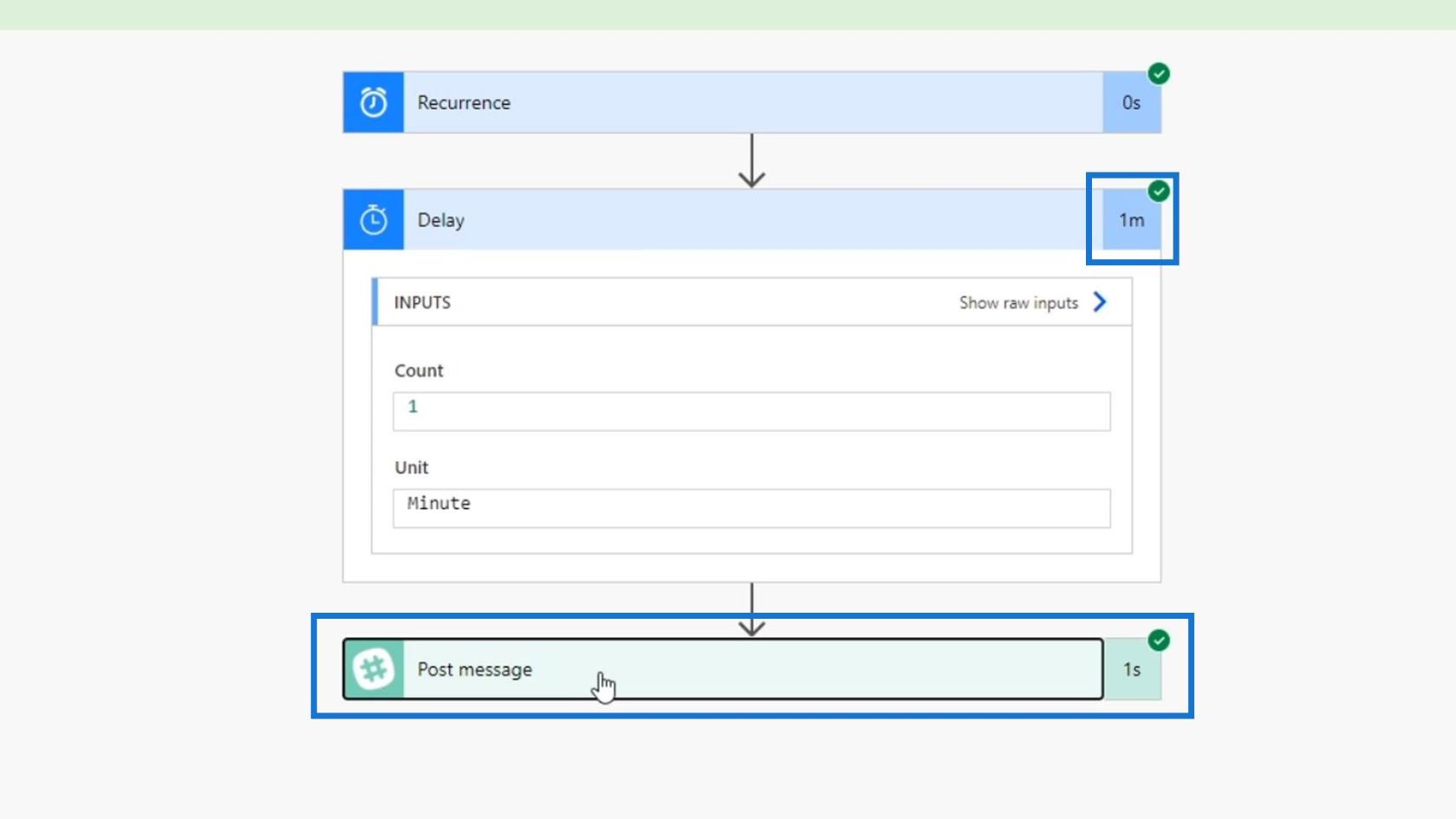
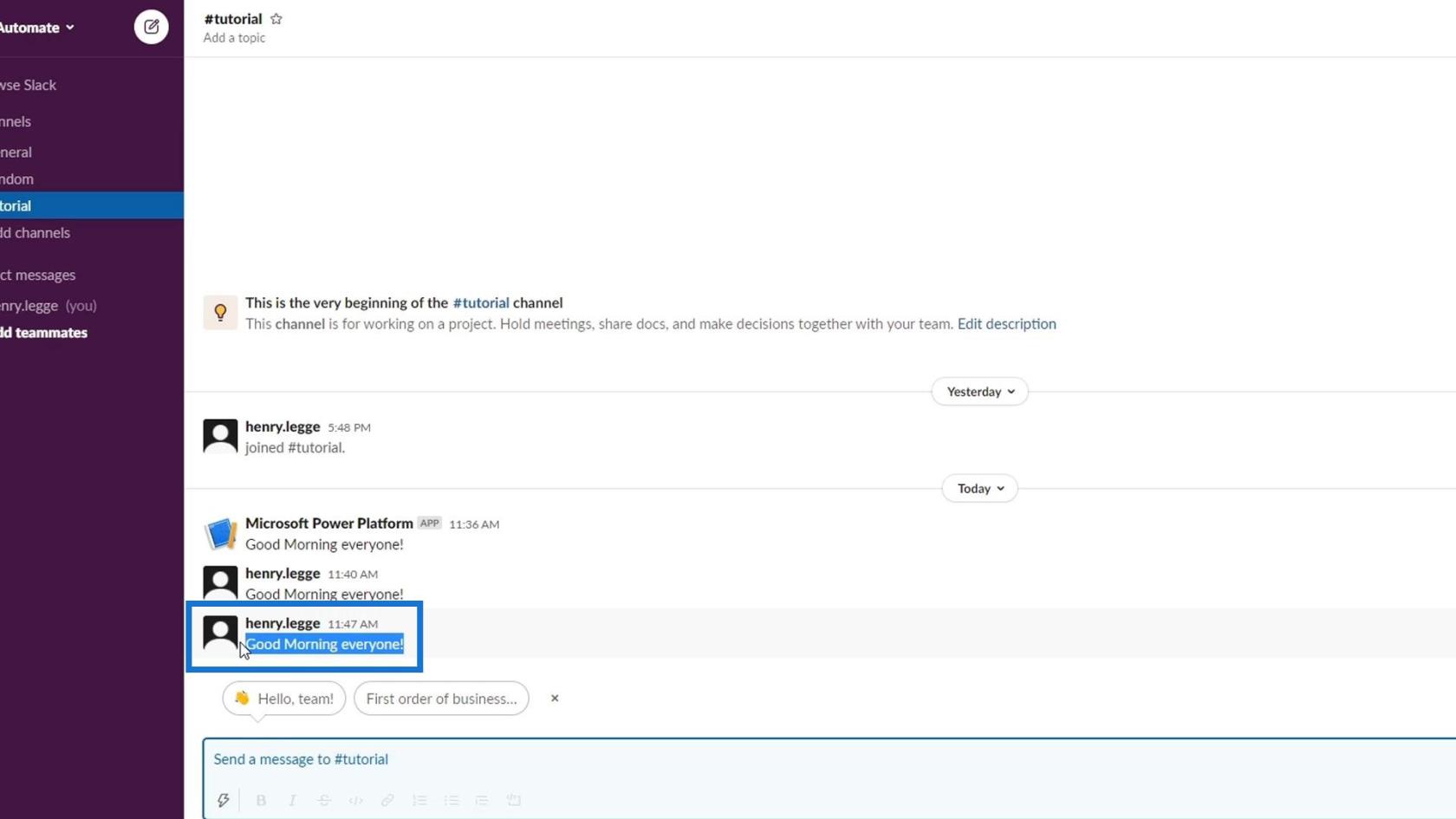
もう一度テストして、乱数が変化するかどうかを確認してみましょう。
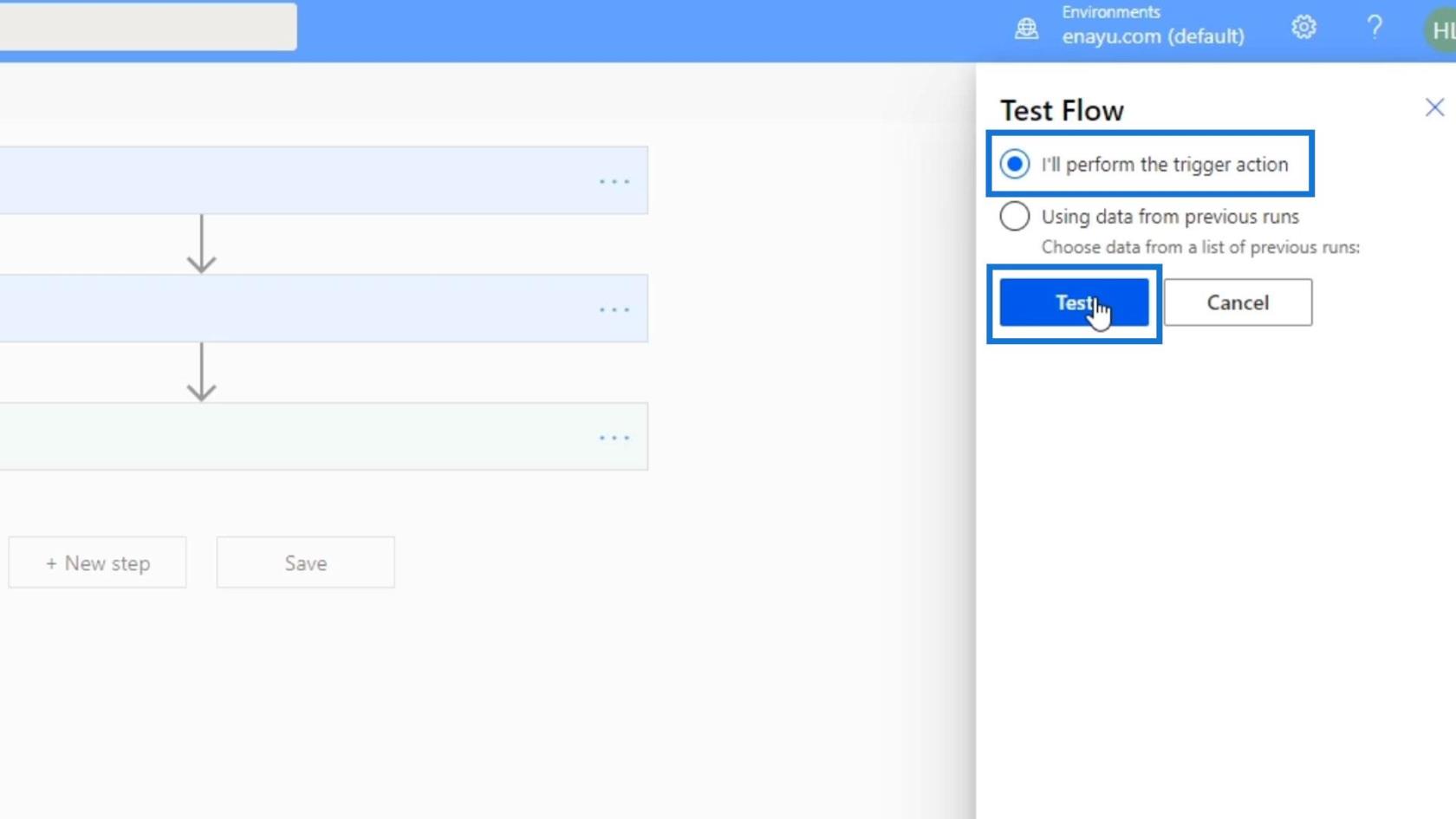
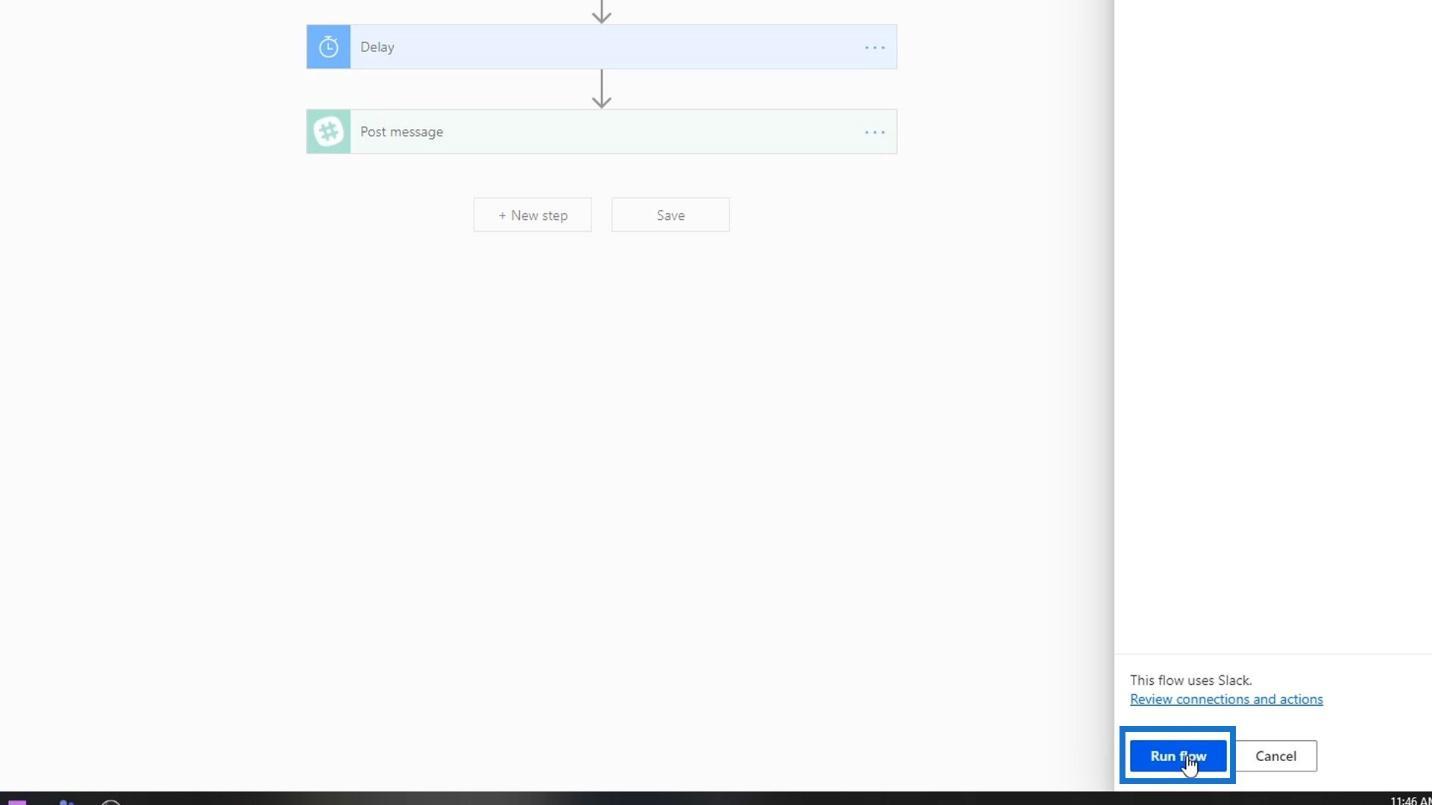
この結果では、乱数として4を使用しました。これは、フローがメッセージを投稿する前に 4 分間待機することを意味します。
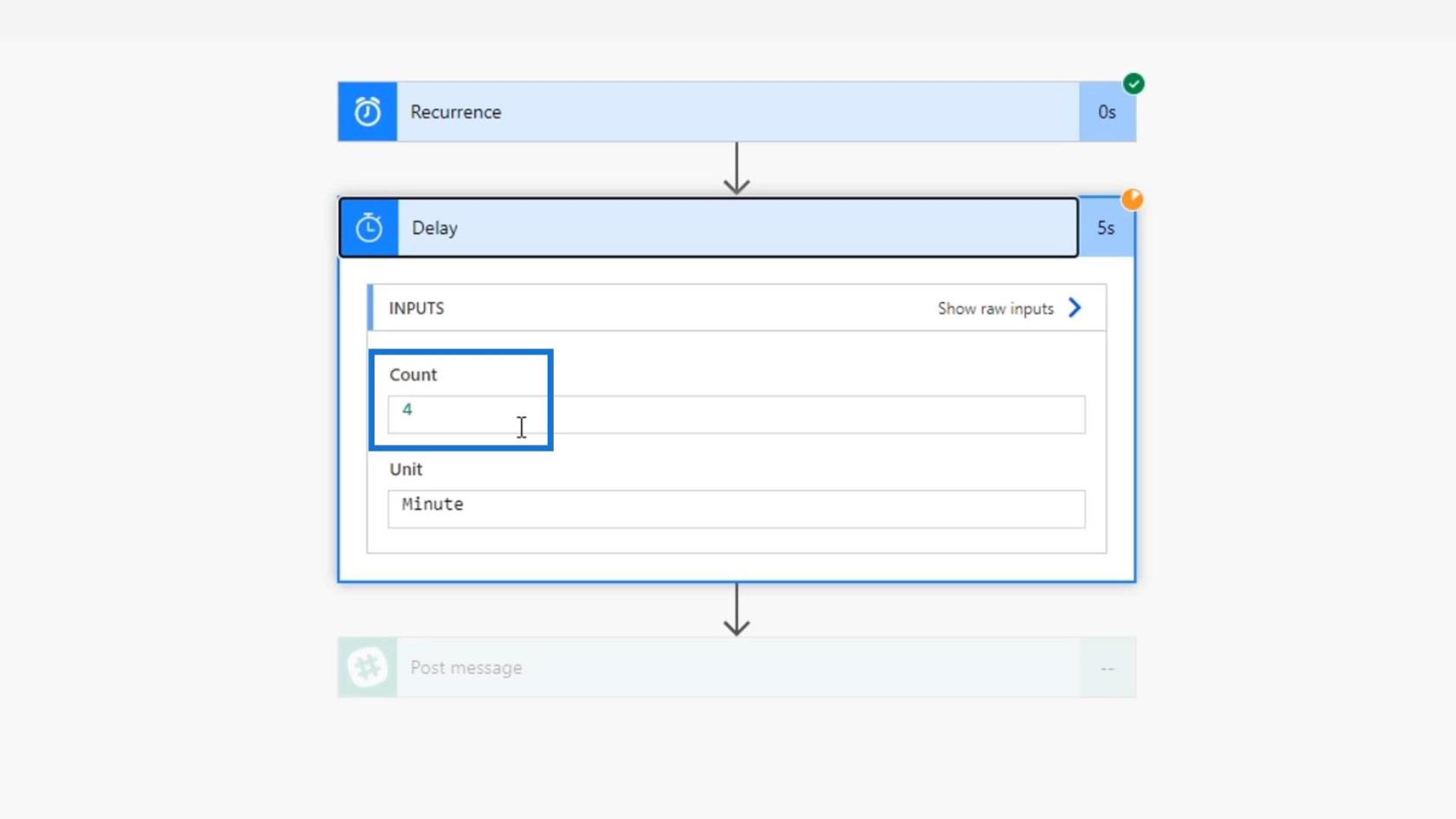
これが、rand()式を使用した遅延アクションの仕組みです。
Power Automate のトリガー条件 – 概要
Power Automate の式 – 概要
Power Automate のアクション | 詳細なチュートリアル
結論
要約すると、日常業務で使用できるスケジュールされたワークフローのサンプルをいくつか作成することができました。このフローを使用すると、毎朝投稿されるヒントのリストを追加するなど、他の素晴らしいことも実行できます。
繰り返しになりますが、スケジュールされたワークフローはインスタント フローや自動化されたフローとまったく同じであることに留意してください。ただし、ボタンやイベントによってトリガーされるのではなく、指定された時間に基づいています。これにより、繰り返し行われるタスクやアクションを実行することもできます。
スケジュールコネクタを使用して、繰り返しトリガーと遅延アクションを作成できます。どちらもワークフローにとって便利な統合です。これが、スケジュールされたワークフローとその仕組みについてさらに学ぶのに役立つことを願っています。
ではごきげんよう、
ヘンリー
Microsoft フローで使用できる 2 つの複雑な Power Automate String 関数、substring 関数とindexOf 関数を簡単に学習します。
LuckyTemplates ツールチップを使用すると、より多くの情報を 1 つのレポート ページに圧縮できます。効果的な視覚化の手法を学ぶことができます。
Power Automate で HTTP 要求を作成し、データを受信する方法を学んでいます。
LuckyTemplates で簡単に日付テーブルを作成する方法について学びましょう。データの分析と視覚化のための効果的なツールとして活用できます。
SharePoint 列の検証の数式を使用して、ユーザーからの入力を制限および検証する方法を学びます。
SharePoint リストを Excel ファイルおよび CSV ファイルにエクスポートする方法を学び、さまざまな状況に最適なエクスポート方法を決定できるようにします。
ユーザーがコンピューターから離れているときに、オンプレミス データ ゲートウェイを使用して Power Automate がデスクトップ アプリケーションにアクセスできるようにする方法を説明します。
DAX 数式で LASTNONBLANK 関数を使用して、データ分析の深い洞察を得る方法を学びます。
LuckyTemplates で予算分析とレポートを実行しながら、CROSSJOIN 関数を使用して 2 つのデータ テーブルをバインドする方法を学びます。
このチュートリアルでは、LuckyTemplates TREATAS を使用して数式内に仮想リレーションシップを作成する方法を説明します。








