Power Automate の文字列関数: Substring と IndexOf

Microsoft フローで使用できる 2 つの複雑な Power Automate String 関数、substring 関数とindexOf 関数を簡単に学習します。
このブログ投稿では、ボタントリガートークンを使用して Power Automate でボタン フローを作成する方法を学びます。たとえば、ユーザーと共有するインスタント フローがあるとします。ユーザーが Power Automate アプリを開くと、そのフローにアクセスできるようになり、ボタンをクリックすることでフローをトリガーできます。次に、住所などの入力を求められます。このアドレスは後続のフローで使用されます。
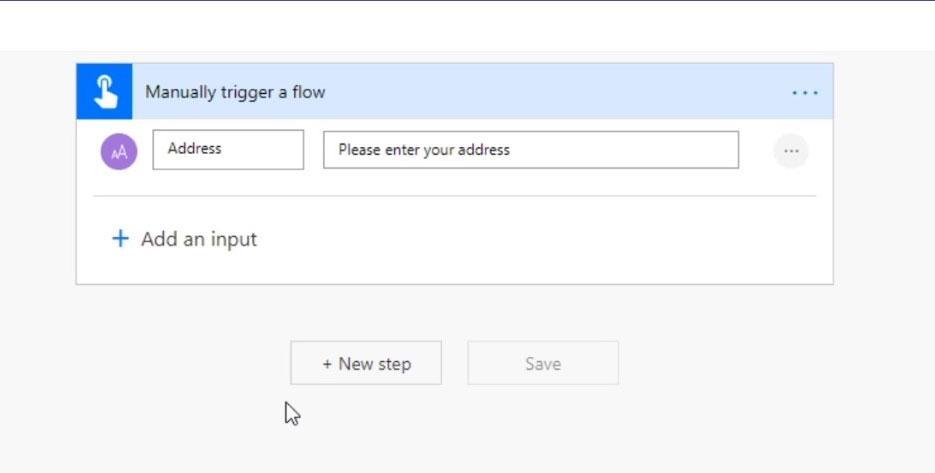
目次
ボタンフローの仕組みを理解する
ボタン トリガー トークンを使用すると、ユーザーに入力を求めることなく、ユーザーが使用しているデバイスに関する詳細情報を取得できます。
さらに、デバイスが位置情報にアクセスできる場合は、ユーザーが位置情報を入力しなくても、その情報を収集することができます。これは、携帯電話で Google マップにアクセスする場合と非常に似ています。自分の位置情報を Google マップと共有するかどうかを尋ねられます。これに同意すると、Google マップは住所を入力しなくても位置情報にアクセスできるようになります。
フローでも同じことができます。ボタン トリガー トークンを使用して、場所、タイムスタンプ、デバイス名、プロファイル名、デバイスの電子メールなど、ユーザーのデバイスに関する情報にアクセスできます。この情報はフロー内で入手でき、必ずしもユーザーに情報を求める必要がないため、この機能は不可欠です。
これから説明するボタン トリガー トークンの多くは、このリンクから入手できます。このため、ドキュメントをよく理解することが重要です。
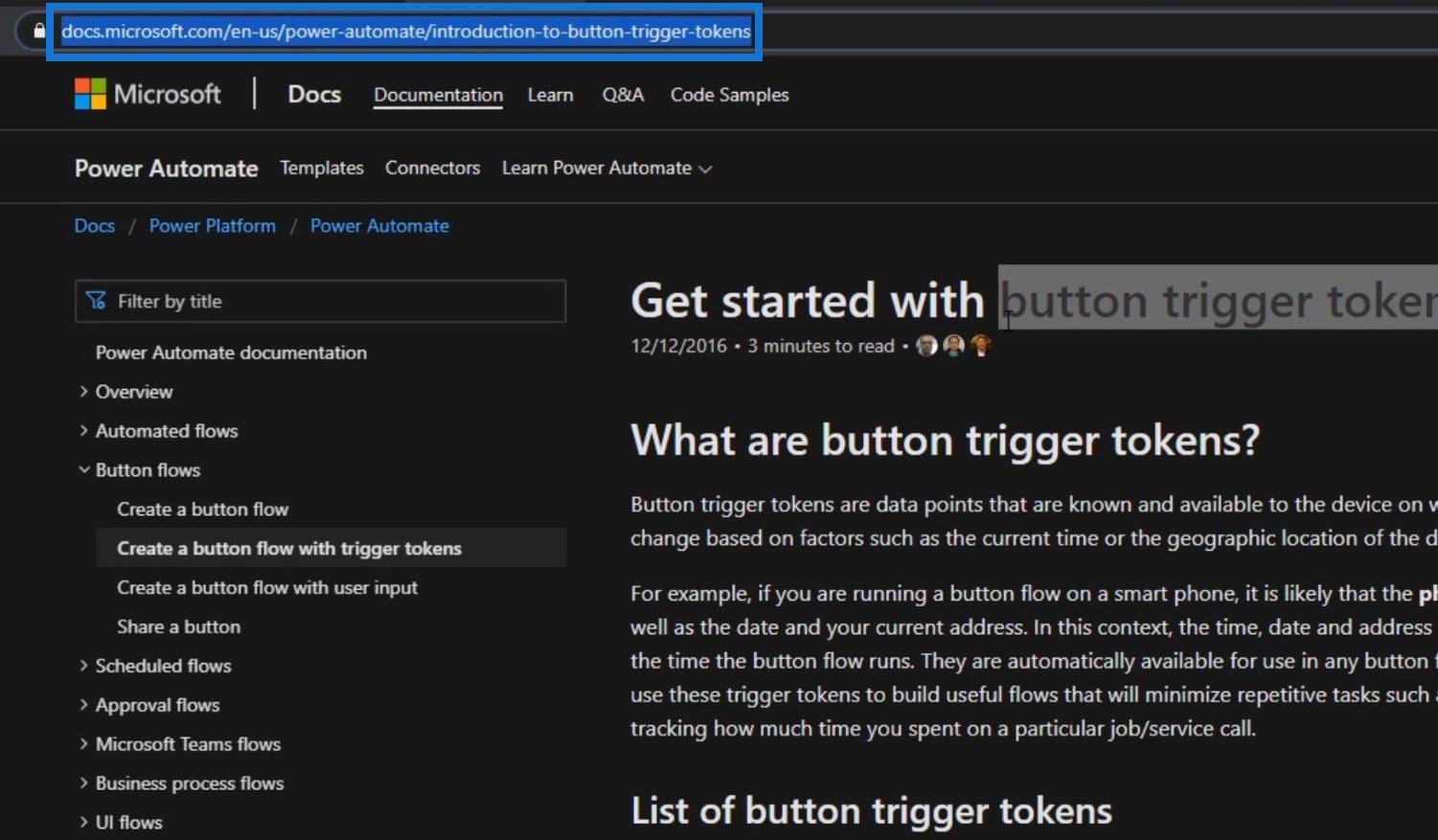
この Web ページでは、Power Automate で使用できるすべての種類のボタン トリガー トークンを確認します。
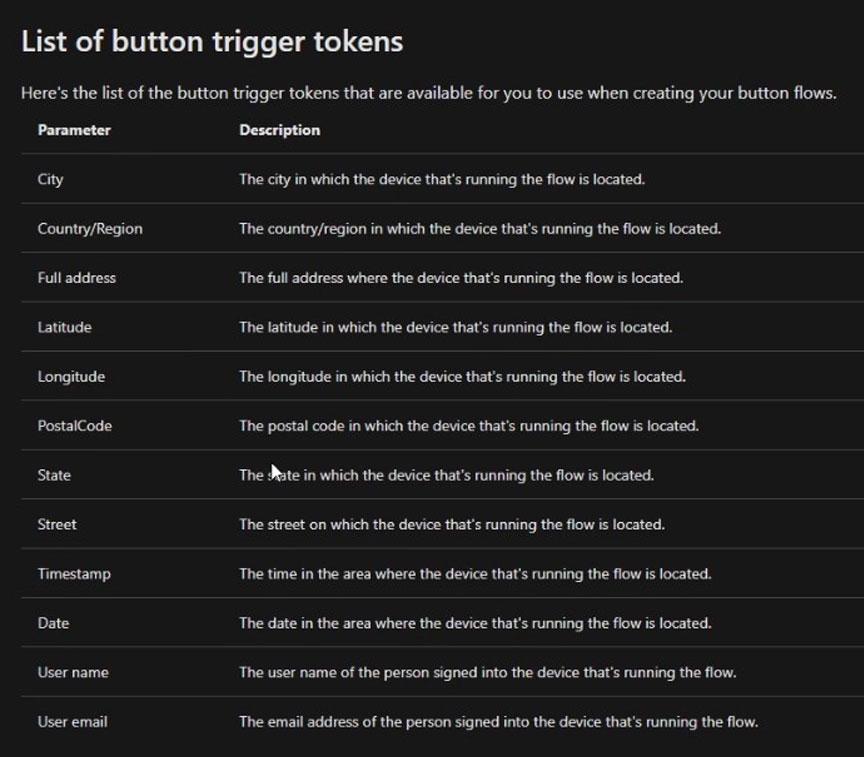
このページには完全な例もあります。
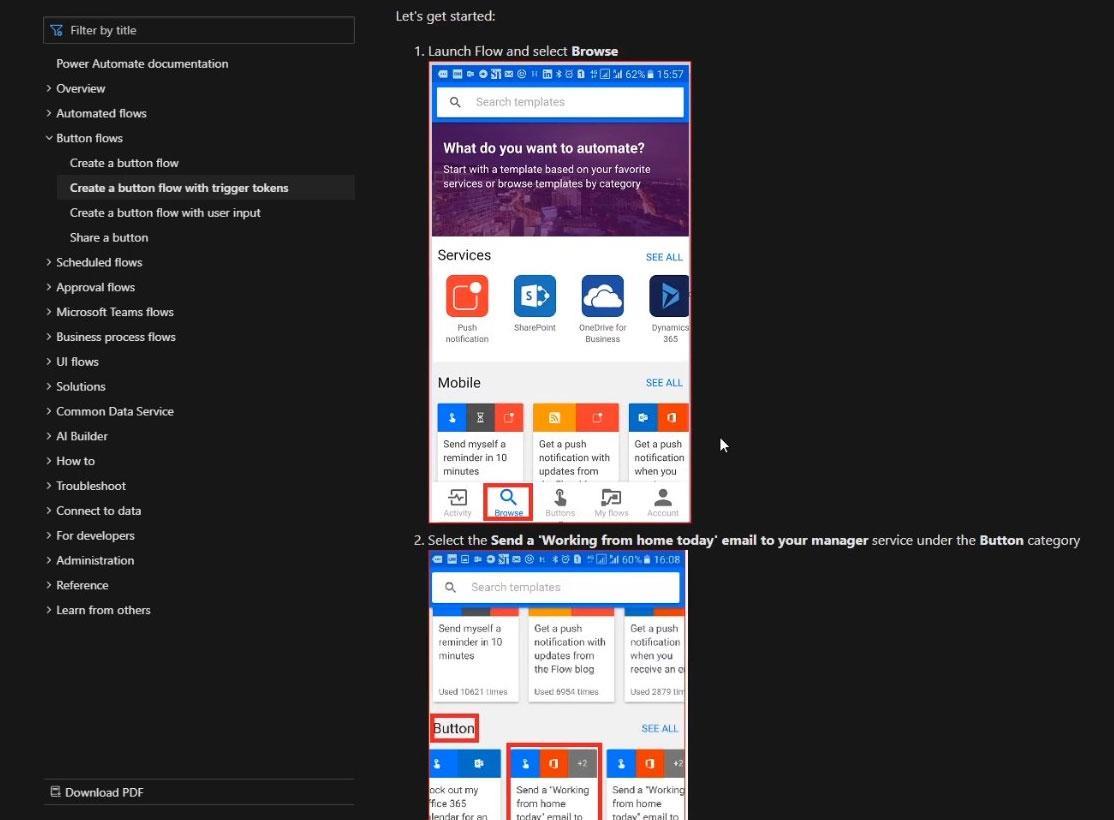
別の、より単純な例を実行しますが、これも間違いなく従うことができます。
Power Automate でのボタン フローの作成
次に、ボタントリガートークンを選択しましょう。この例では、ユーザーの電子メールを使用します。まずはインスタントフローを作成しましょう。
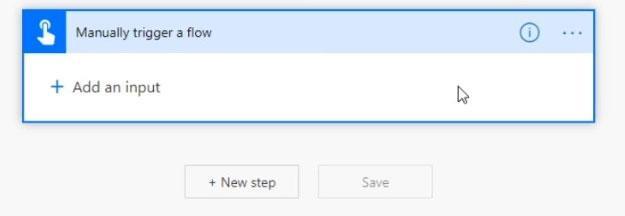
[新しいステップ]をクリックします。
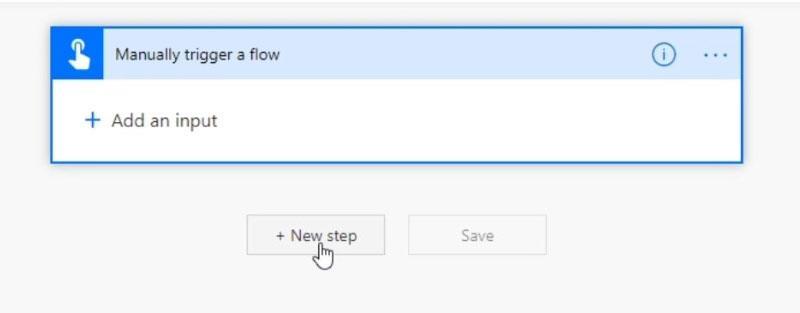
次に、Slackコネクタを検索してクリックします。
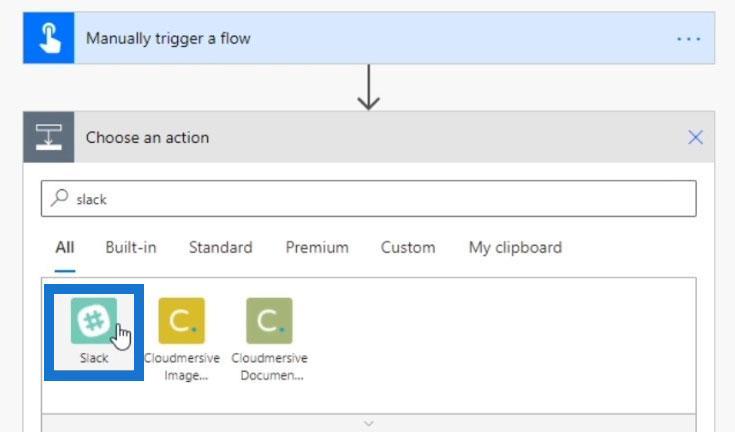
[メッセージを投稿]アクションを選択します。アクセスできるすべてのボタン トリガー トークンを含む Slack メッセージを投稿します。
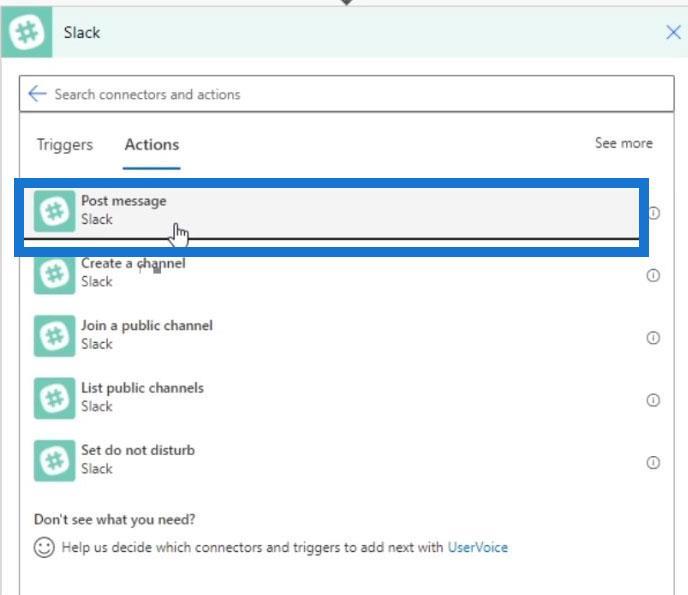
ランダムなチャンネルにメッセージを投稿します。
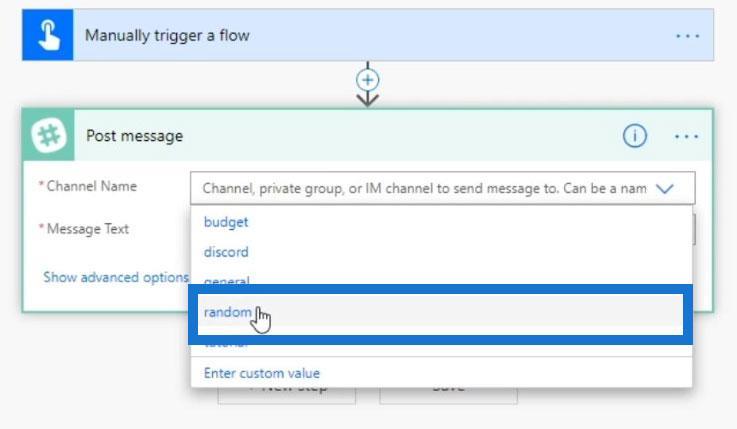
「メッセージ」テキストフィールドをクリックしてみましょう。フロー内では何も入力を求めていませんが、 User name、User email、Dateなどにアクセスできるようになったことがわかります。この例では、 User email、Date、およびTimestampを取得しましょう。
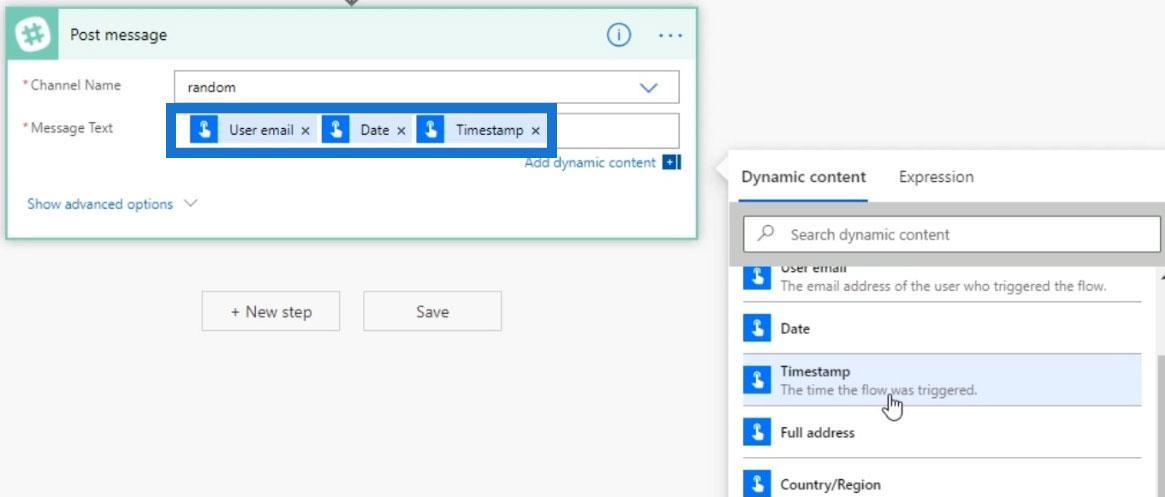
次に、フローの名前をButton Trigger Token Exampleに変更しましょう。
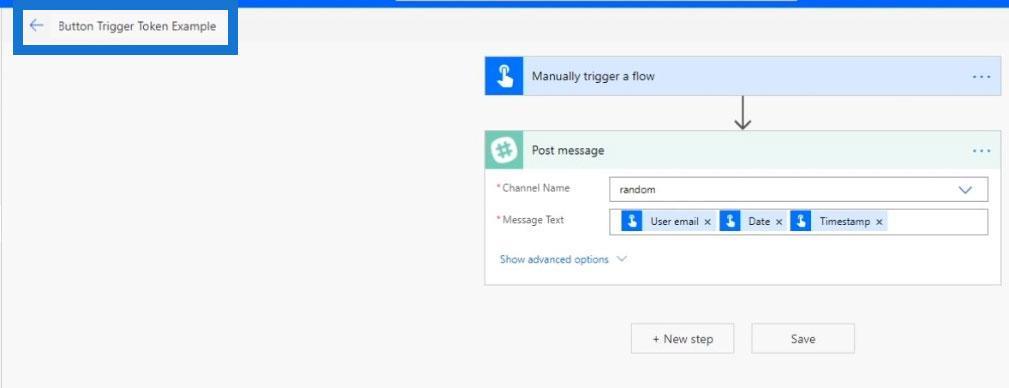
それを保存して、どのように動作するかを見てみましょう。
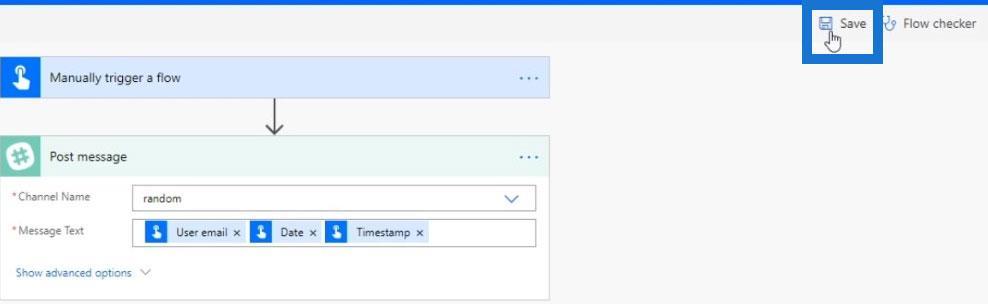
フローのテスト
「テスト」をクリックします。
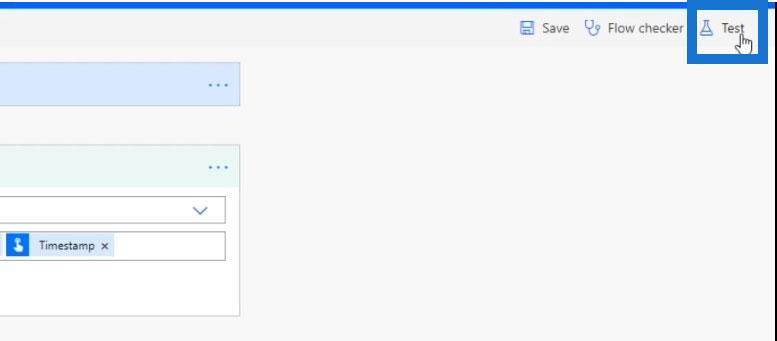
その後、「トリガーアクションを実行します」オプションを選択し、「テスト」をクリックします。
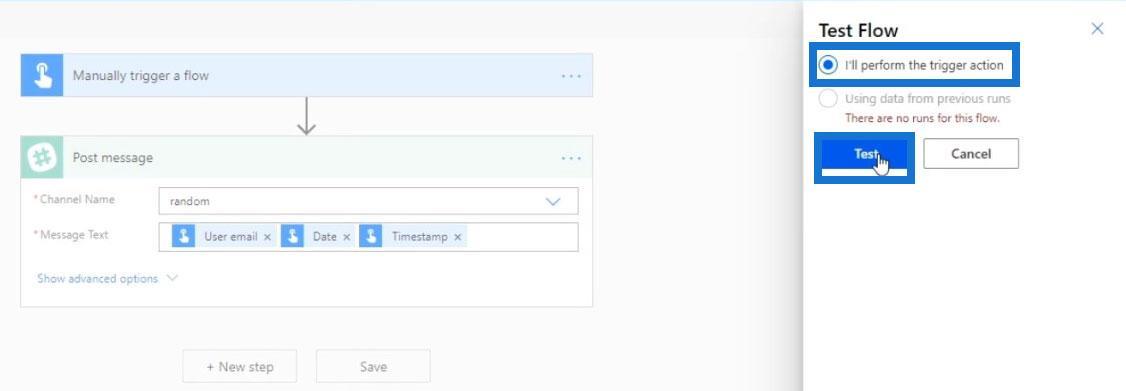
次に、「続行」をクリックします。
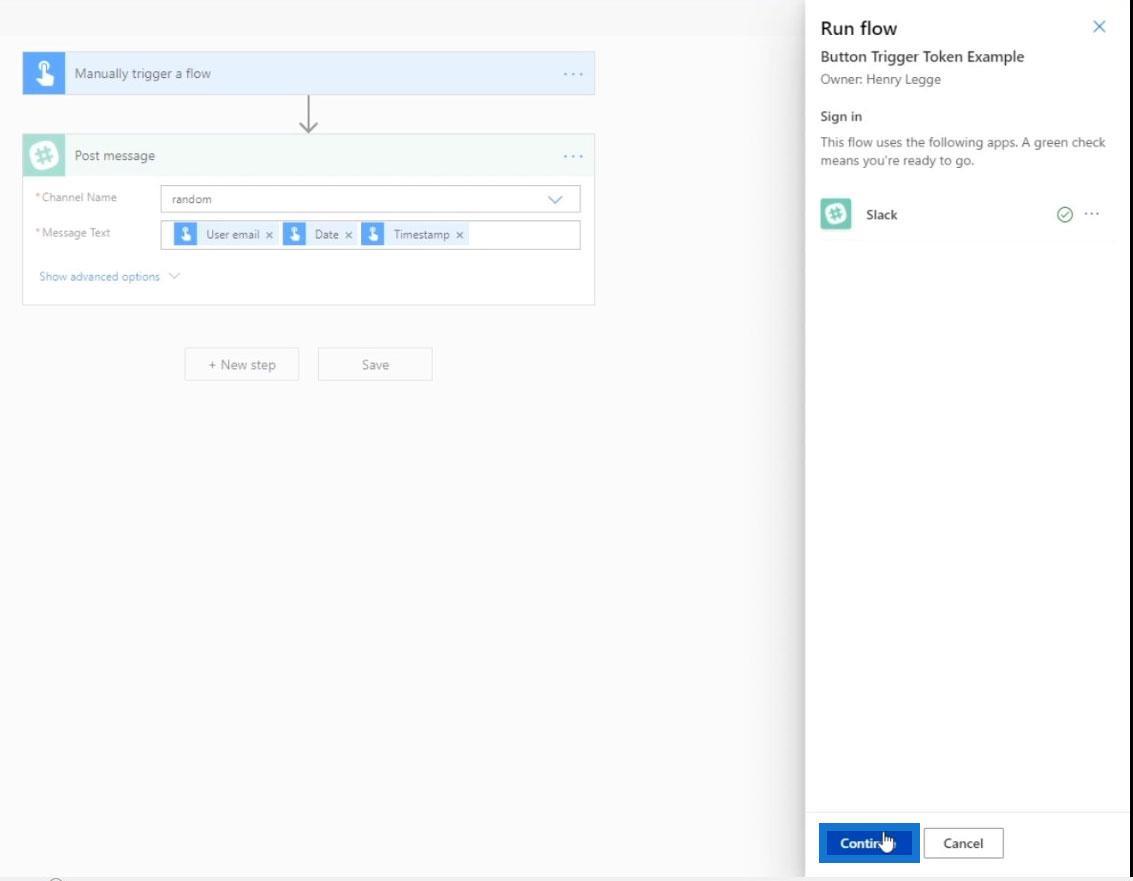
[フローの実行]をクリックします。
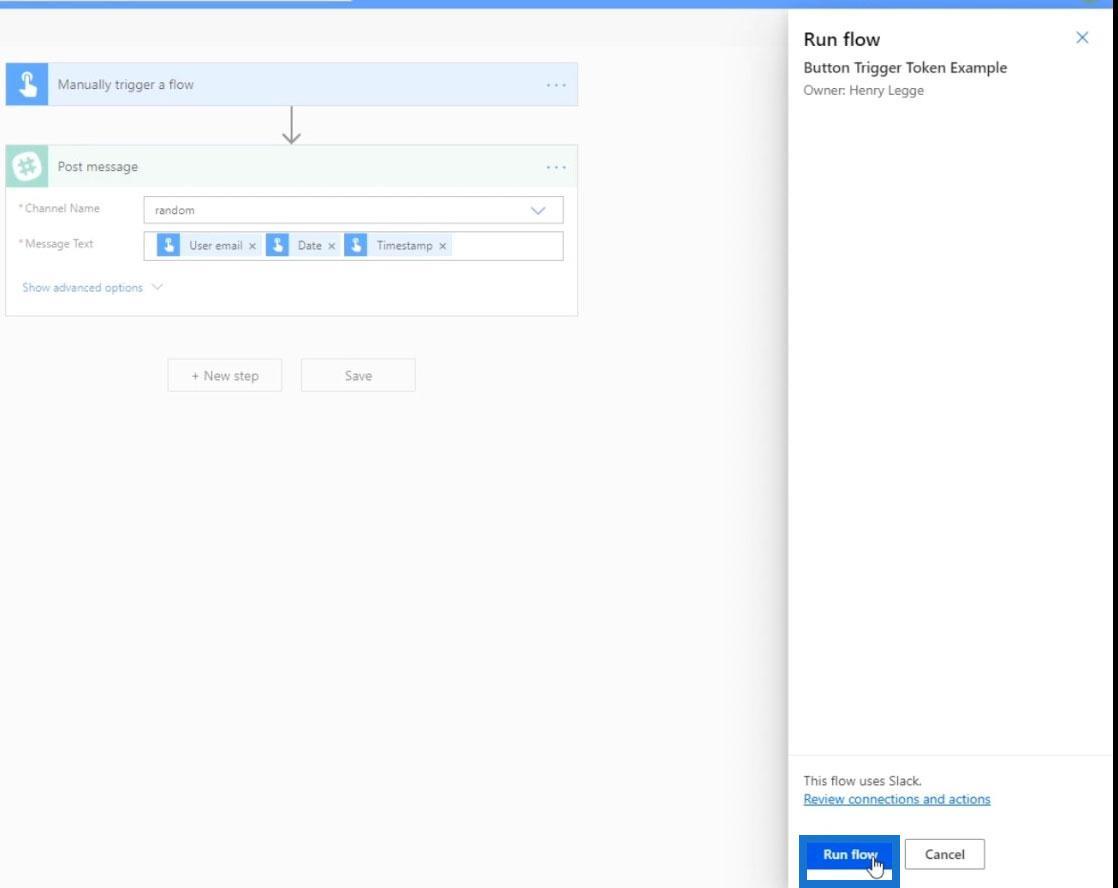
フローが完了したら、Slack で出力を確認してみましょう。ご覧のとおり、ユーザーの電子メール、日付、およびユーザーが実際にフローを実行したときのタイムスタンプが投稿されています。ユーザーにこれらの詳細を提供することなく、その情報を取得することができました。
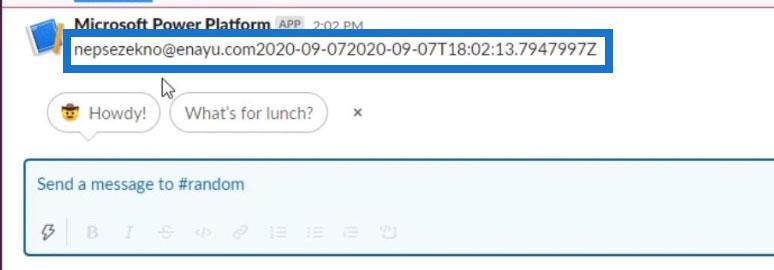
それだけこの機能は強力なのです。メール リストを構築するフローを作成することもできますが、必ず最初に許可を求めるようにしてください。それでも、ユーザーがニュースレターまたは同様のものの購読を希望する場合は、ユーザーの電子メールを自動的に収集できます。
Microsoft Power Automate でのワークフロー共有
Power Automate モバイル アプリ | 電話機内のフロー
Power Automate ドキュメントのウォークスルー
結論
全体として、ボタン トリガー トークンは非常にシンプルです。これらは、ユーザーが実際に何も入力しなくても、フローが発生するたびにアクセスできる情報の一部にすぎません。タイムシートや経費レポートの提出に関連するワークフローを作成する場合、ほとんどの人はPower Automateのボタン フローを使用します。
利用可能なデフォルトのボタン トリガー トークンが多数あります。複数のユーザーに共有する場合は、すべてを入力させるのではなく、ボタン フローを使用することをお勧めします。
ではごきげんよう、
ヘンリー
Microsoft フローで使用できる 2 つの複雑な Power Automate String 関数、substring 関数とindexOf 関数を簡単に学習します。
LuckyTemplates ツールチップを使用すると、より多くの情報を 1 つのレポート ページに圧縮できます。効果的な視覚化の手法を学ぶことができます。
Power Automate で HTTP 要求を作成し、データを受信する方法を学んでいます。
LuckyTemplates で簡単に日付テーブルを作成する方法について学びましょう。データの分析と視覚化のための効果的なツールとして活用できます。
SharePoint 列の検証の数式を使用して、ユーザーからの入力を制限および検証する方法を学びます。
SharePoint リストを Excel ファイルおよび CSV ファイルにエクスポートする方法を学び、さまざまな状況に最適なエクスポート方法を決定できるようにします。
ユーザーがコンピューターから離れているときに、オンプレミス データ ゲートウェイを使用して Power Automate がデスクトップ アプリケーションにアクセスできるようにする方法を説明します。
DAX 数式で LASTNONBLANK 関数を使用して、データ分析の深い洞察を得る方法を学びます。
LuckyTemplates で予算分析とレポートを実行しながら、CROSSJOIN 関数を使用して 2 つのデータ テーブルをバインドする方法を学びます。
このチュートリアルでは、LuckyTemplates TREATAS を使用して数式内に仮想リレーションシップを作成する方法を説明します。








