Power Automate の文字列関数: Substring と IndexOf

Microsoft フローで使用できる 2 つの複雑な Power Automate String 関数、substring 関数とindexOf 関数を簡単に学習します。
Microsoft Power Automate では入力は非常に一般的です。このチュートリアルでは、記録する必要があるアクションの UI フロー入力を設定する方法を学びます。
UI フロー入力は、外部ソースまたはサポートされているコネクタからの情報を、自動化している記録されたアクションに渡すために使用されます。
以前に作成したこのサンプル UI フローを使用します。このフローでは、静的テキストをメモ帳に表示します。

たとえば、「Hey, my name is」を表示したいとします。ユーザーは任意の名前を入力でき、フローはそれをメモ帳ファイルに書き込みます。これが次のステップで行うことです。
目次
サンプル UI フローの構成
まず、別の UI フローまたは別の UI レコーダー アクションを記録するため、「無題の実行 – メモ帳」スクリプトステップを削除する必要があります。省略記号をクリックして[削除]をクリックするだけです。
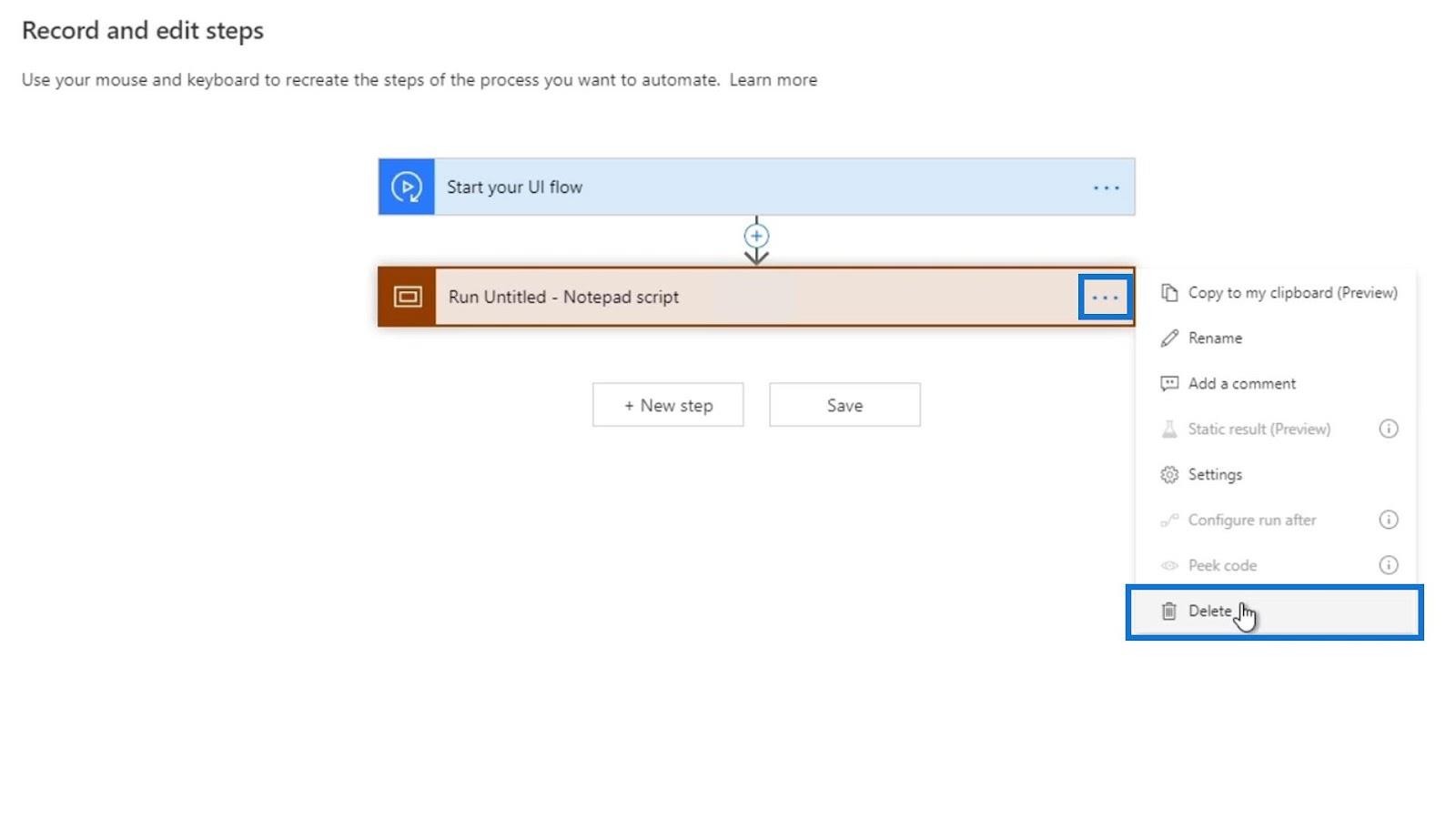
次に、「OK」をクリックします。
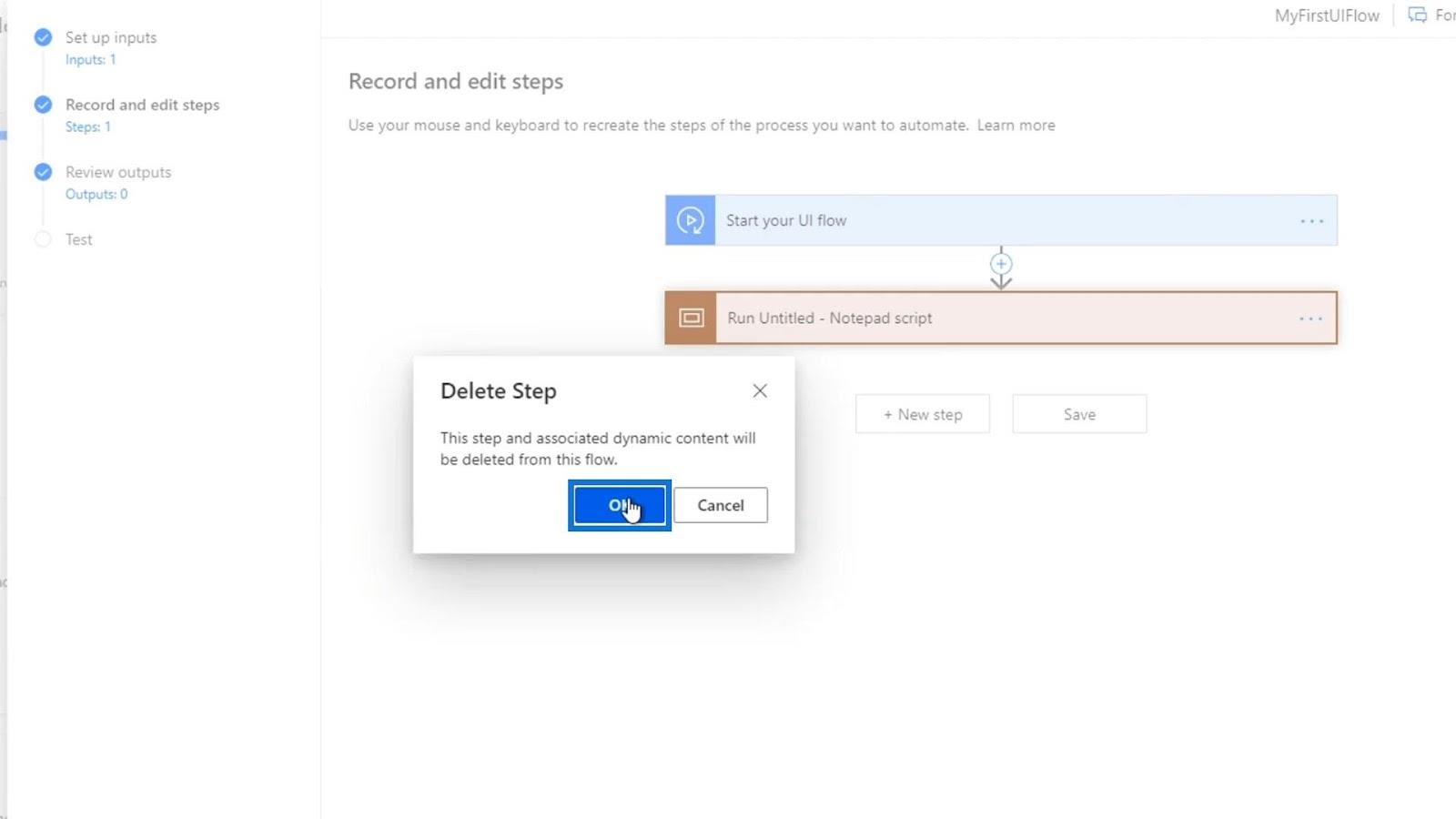
その後、新しいアクションを作成してみましょう。
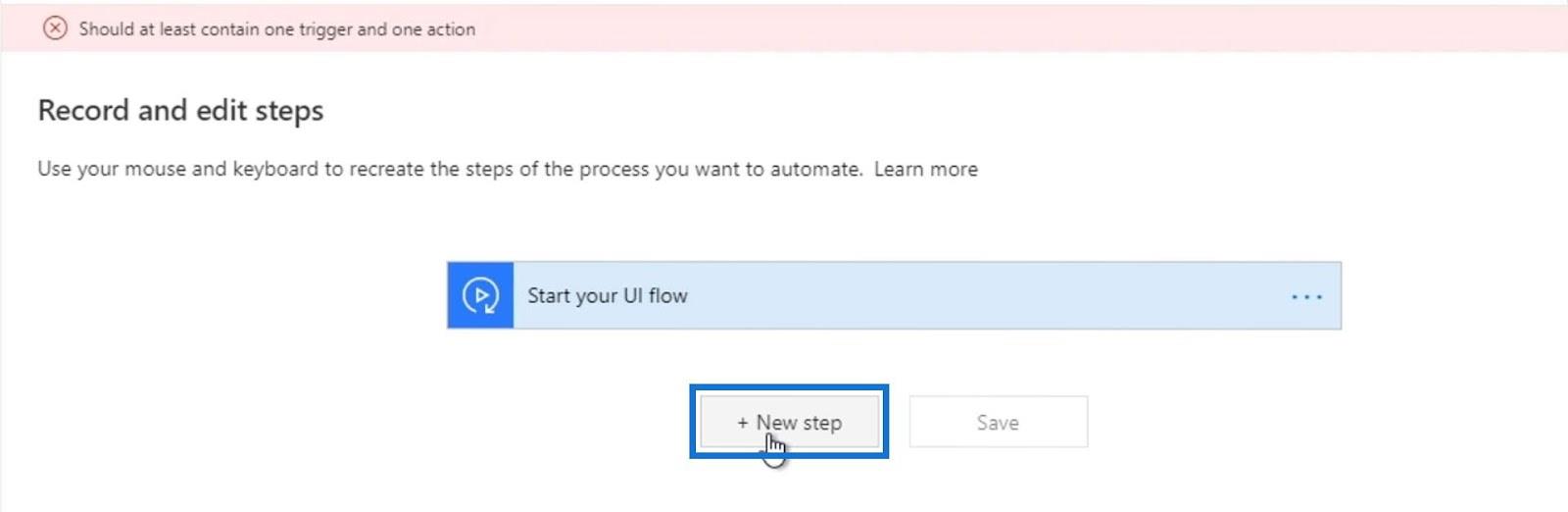
[変数]をクリックして、新しい変数を作成します。
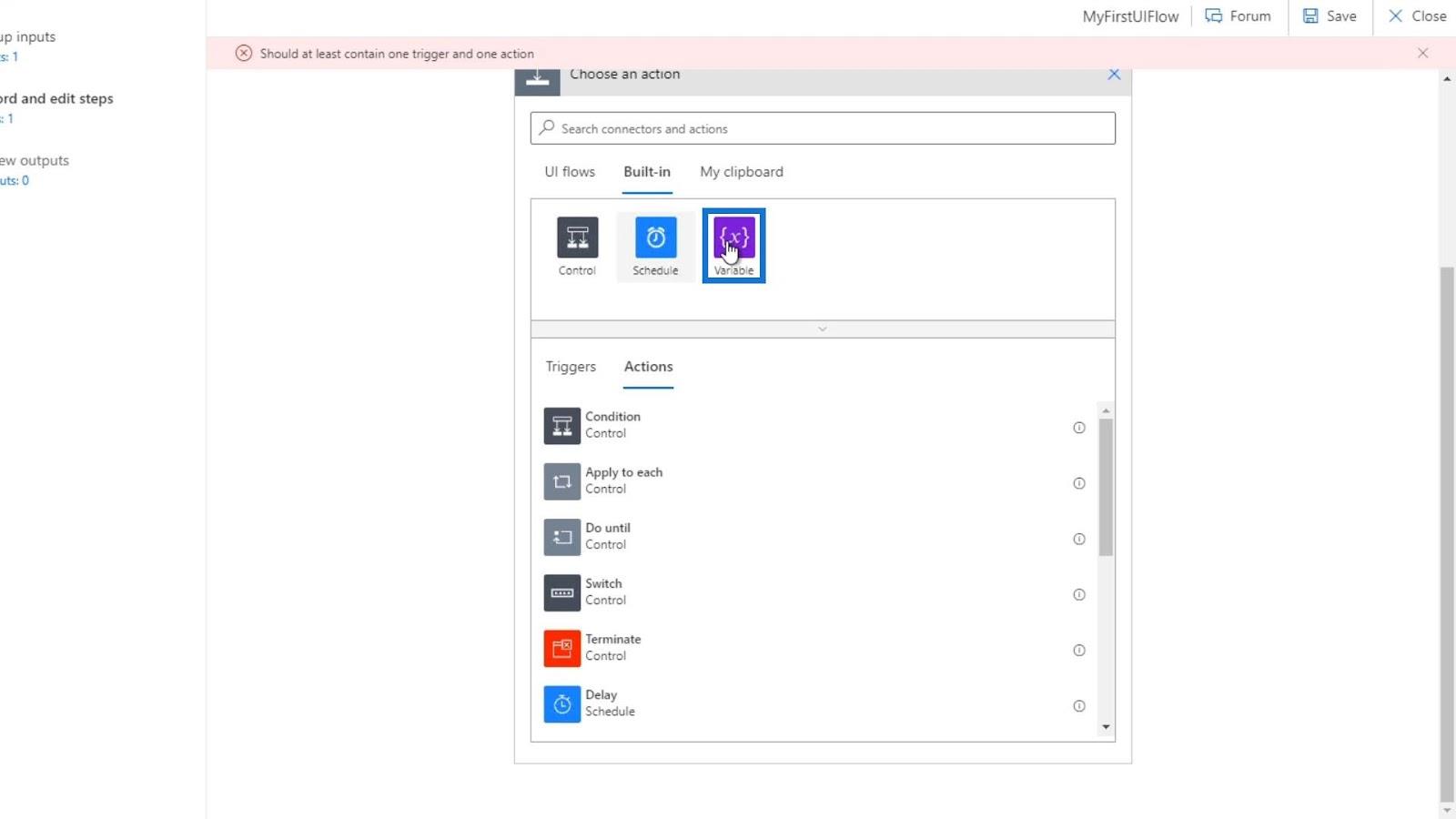
[変数の初期化]をクリックします。
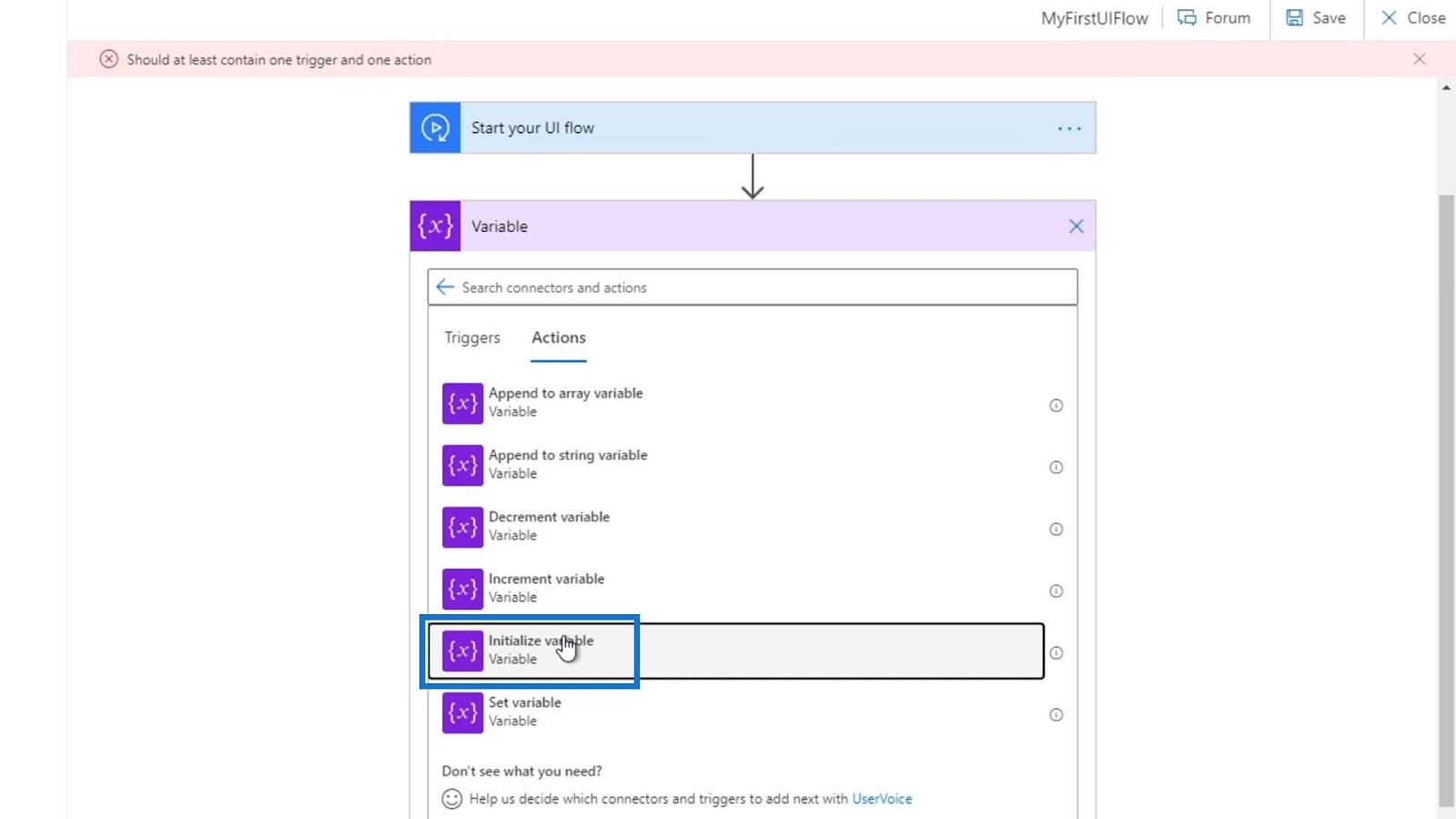
変数の名前をboolに設定し、その型としてBooleanを選択し、値をtrueに設定します。
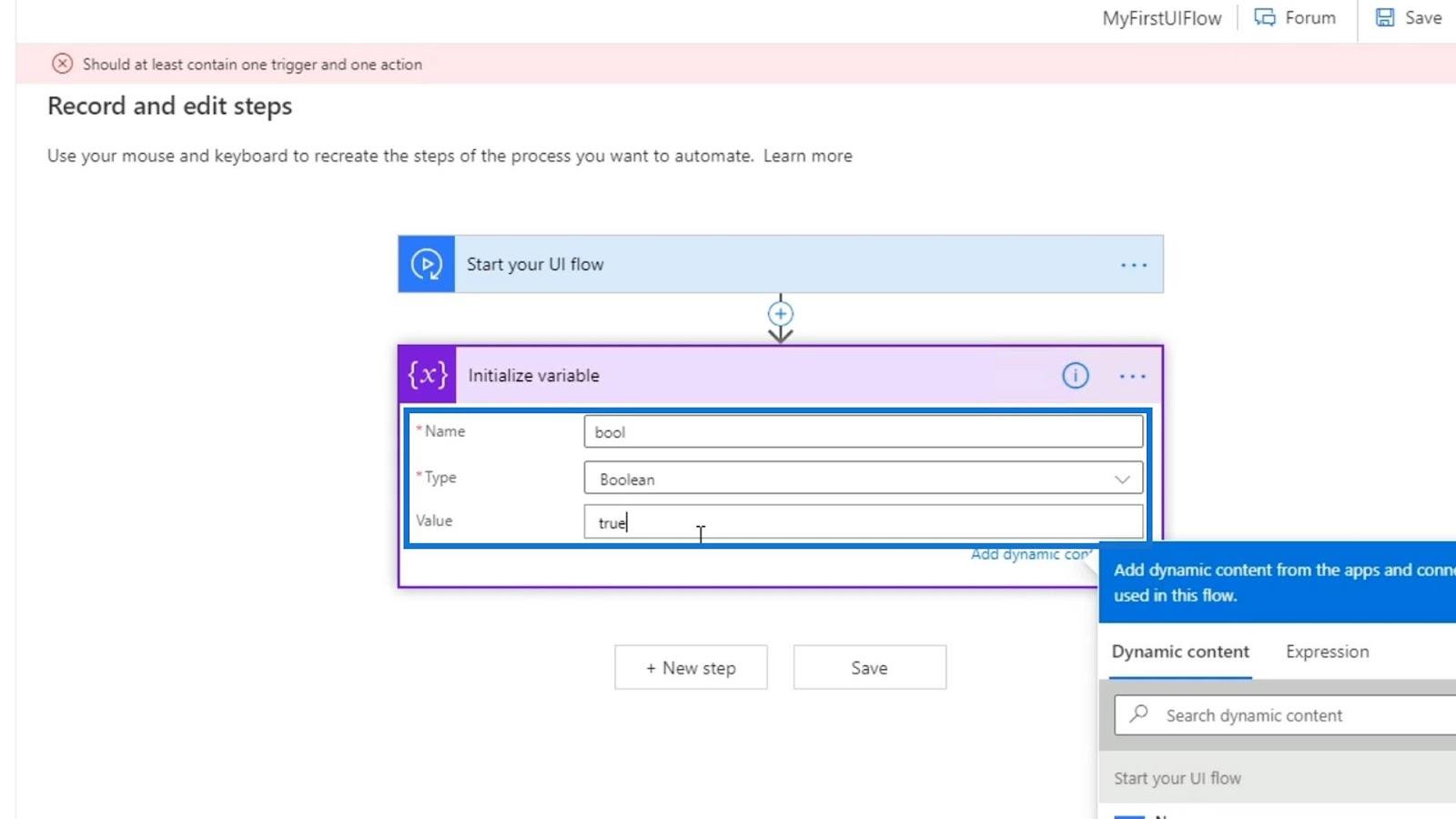
これは後で取り除きます。このアクションを設定する理由は、UI フロー プロセスの前のステップに戻れるようにするためです。アクションを設定しないと、前のステップに戻ることができません。それでは、 「戻る」ボタンをクリックしてみましょう。
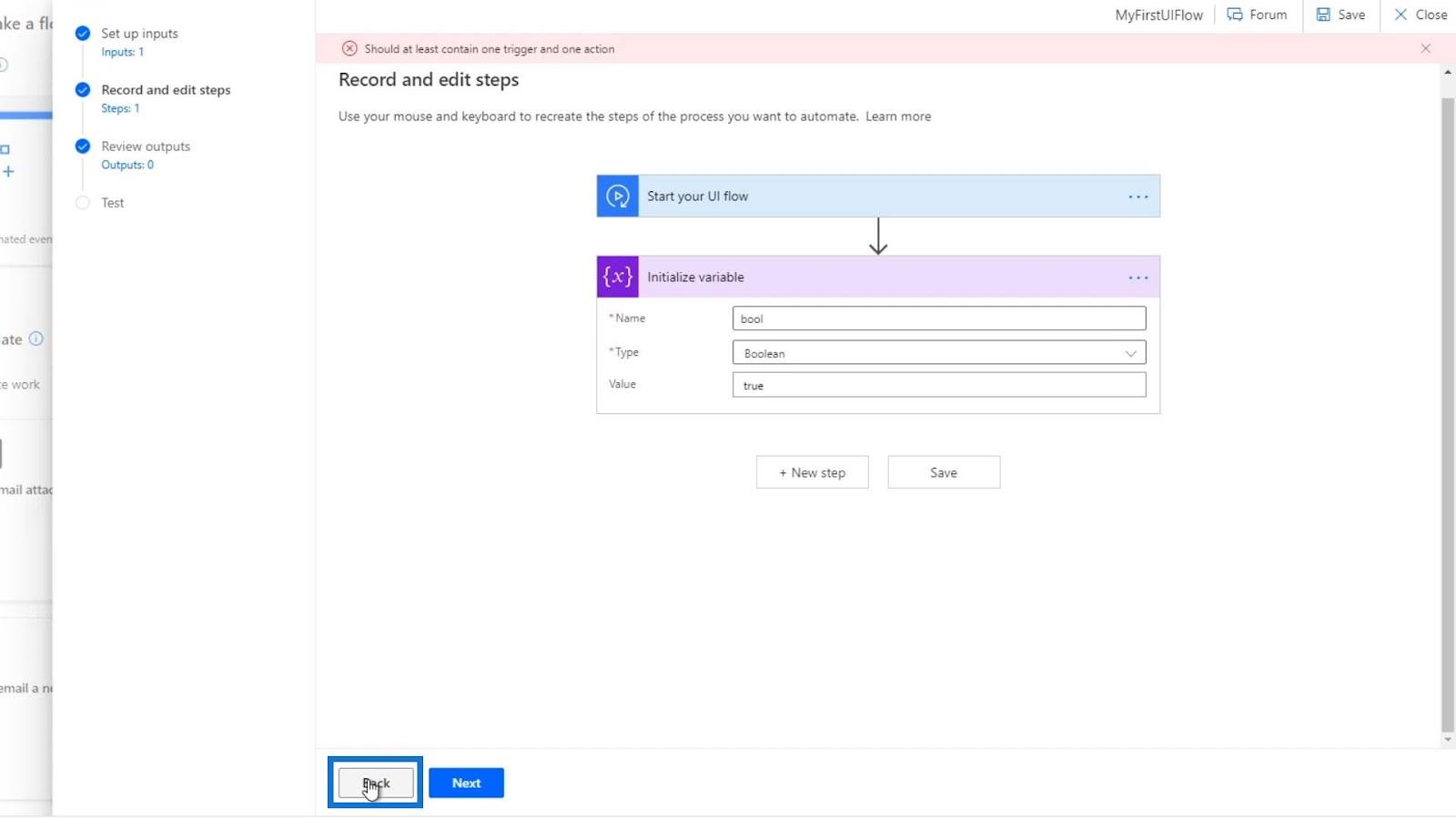
このチュートリアルの前に、 Nameという新しい入力を設定しました。デフォルト値の「 Henry 」と「名前を入力してください」の説明を付けました。したがって、このフローを開始する前に、名前を入力する必要があります。
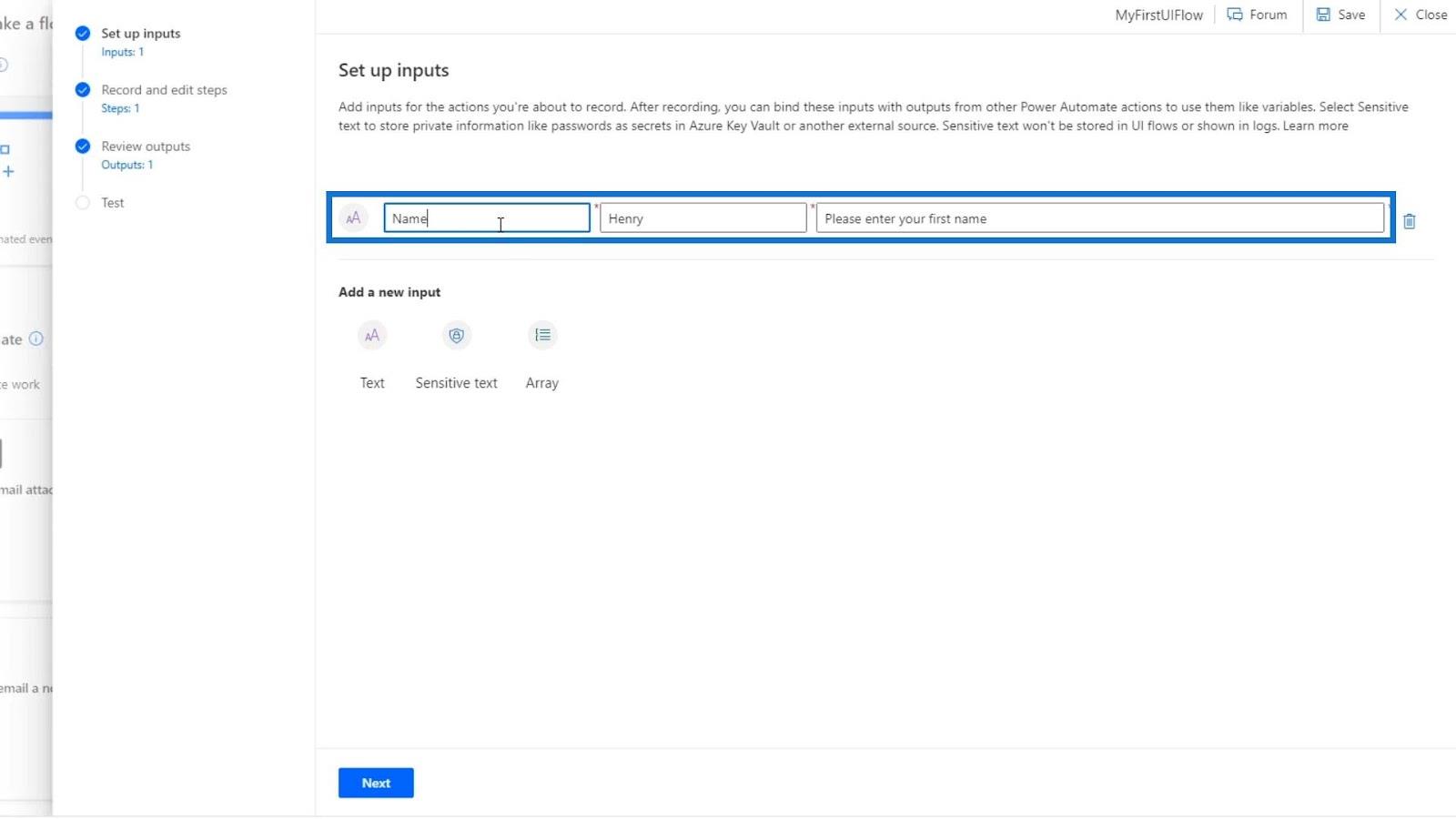
[次へ]をクリックしましょう。
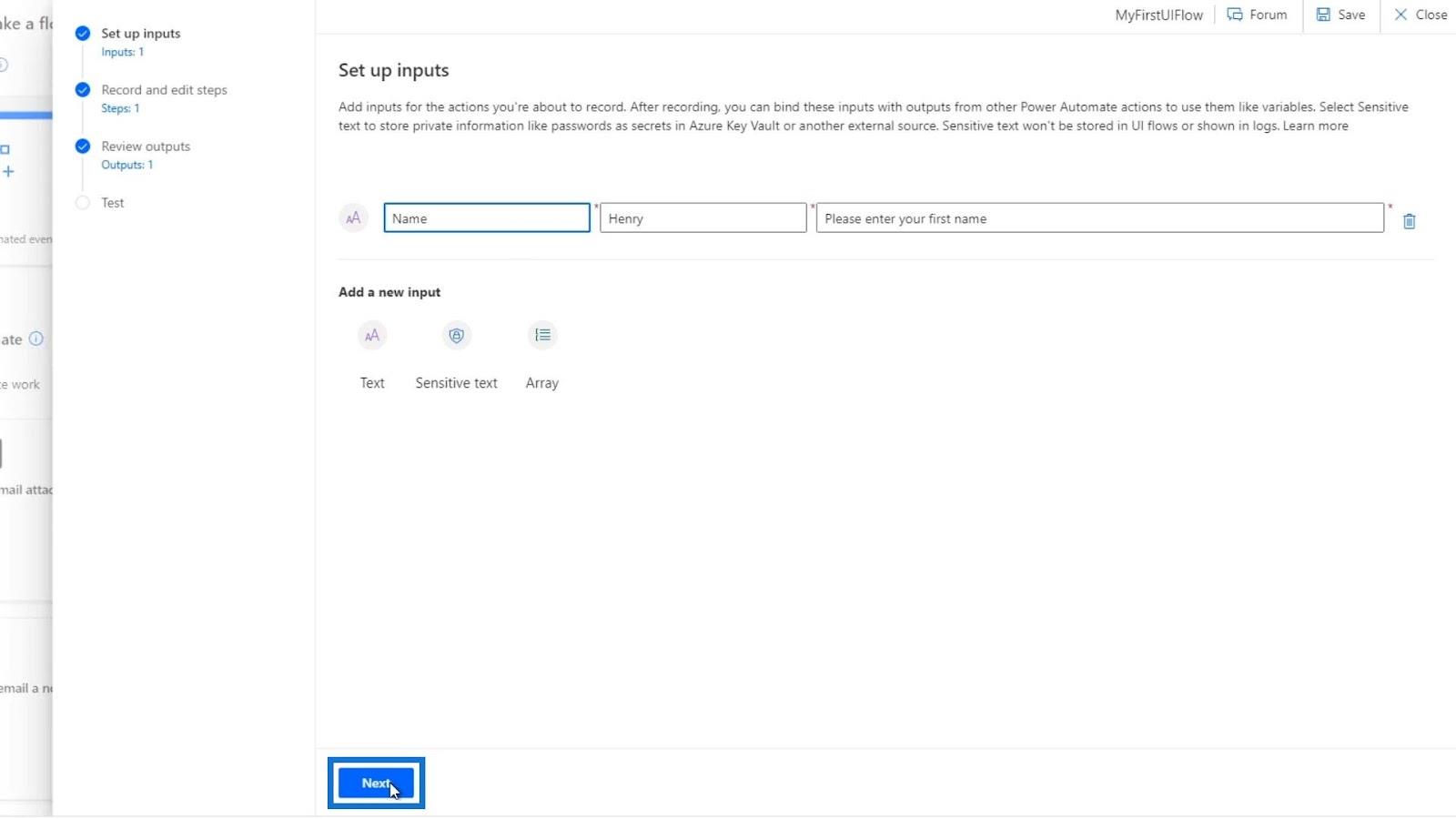
次に、以前に作成した変数の初期化アクションを削除します。
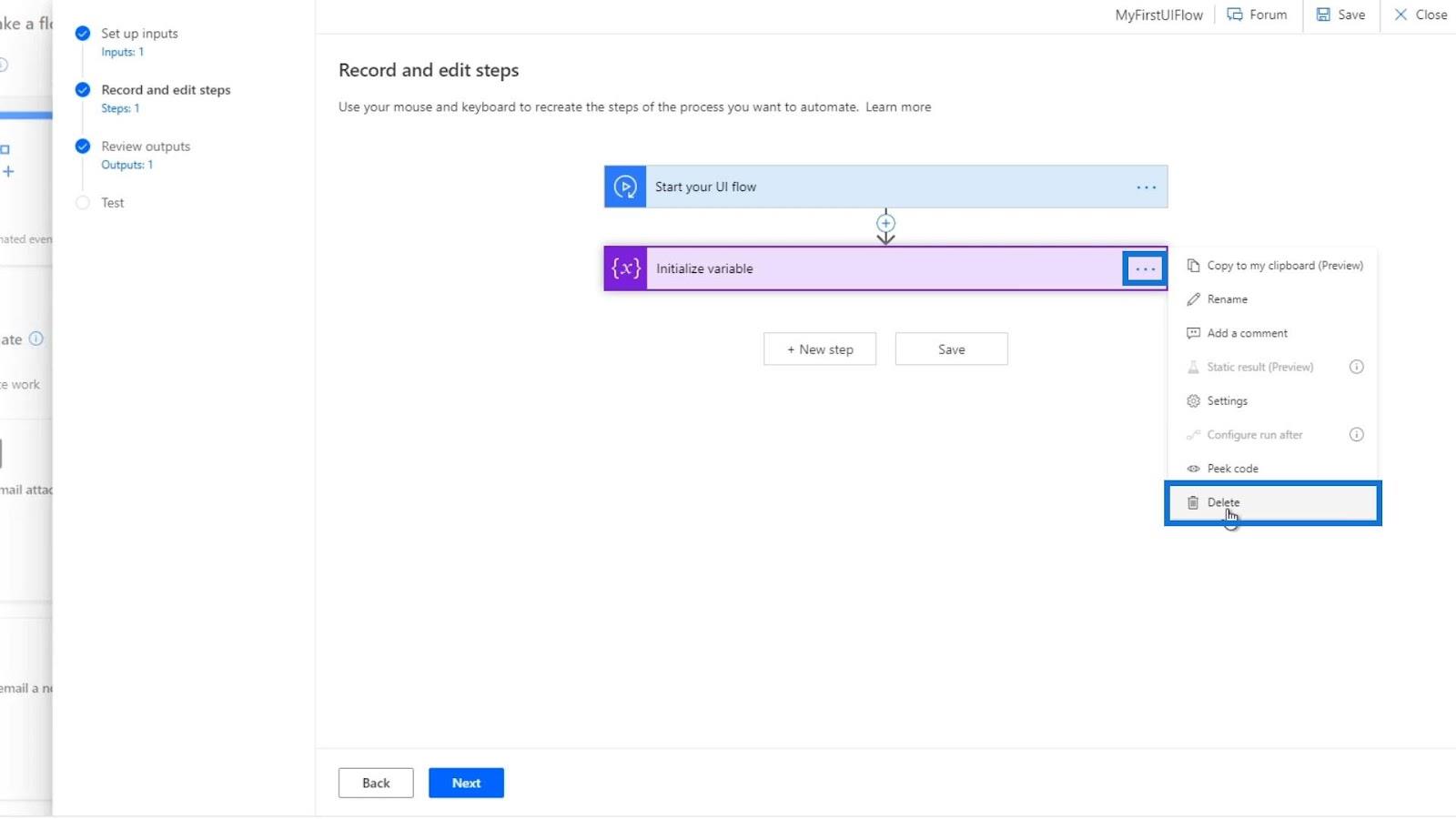
「OK」をクリックします。
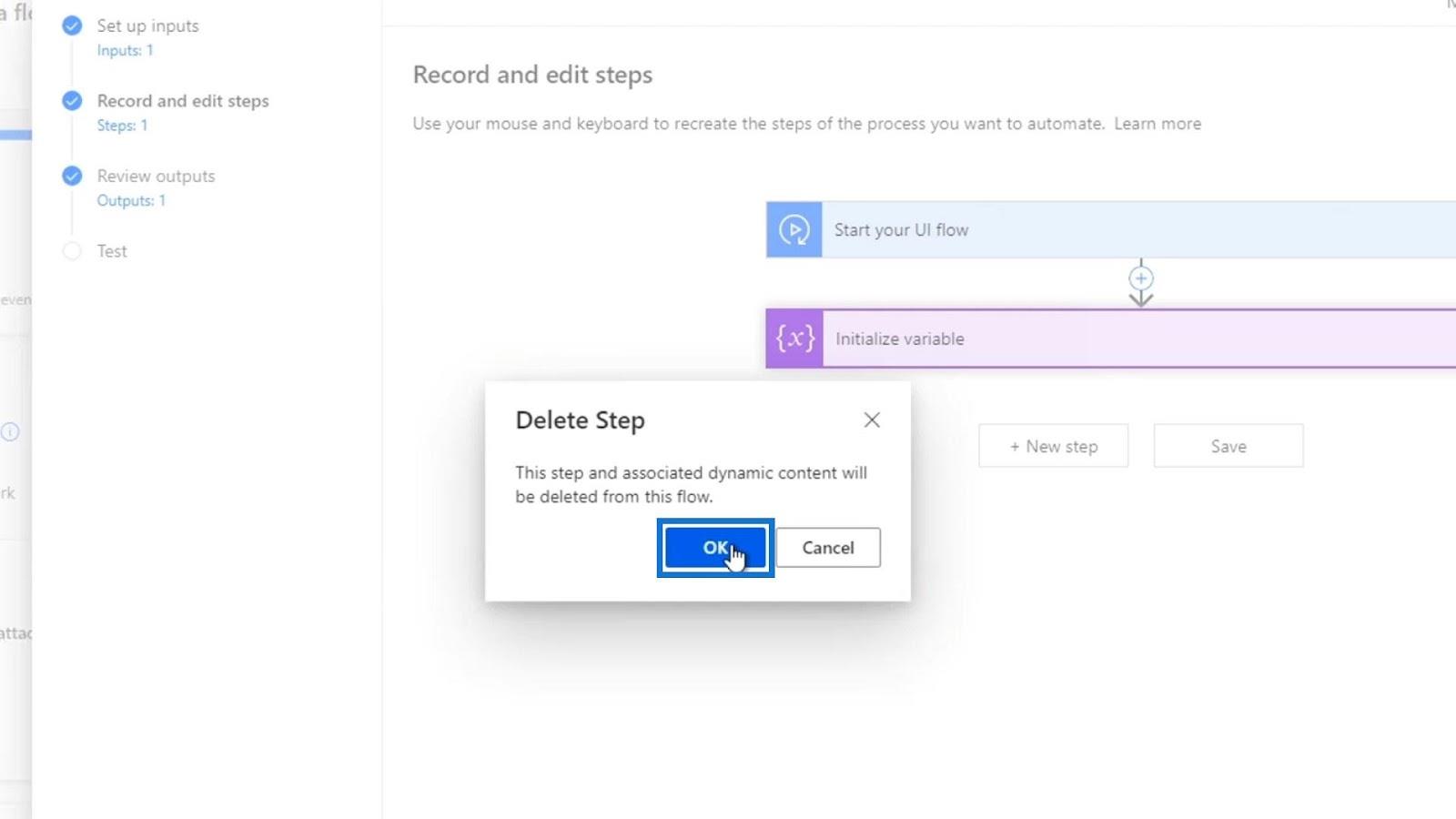
その後、新しい UI フロー レコーダー アクションを作成します。それでは、 [新しいステップ]をクリックしましょう。
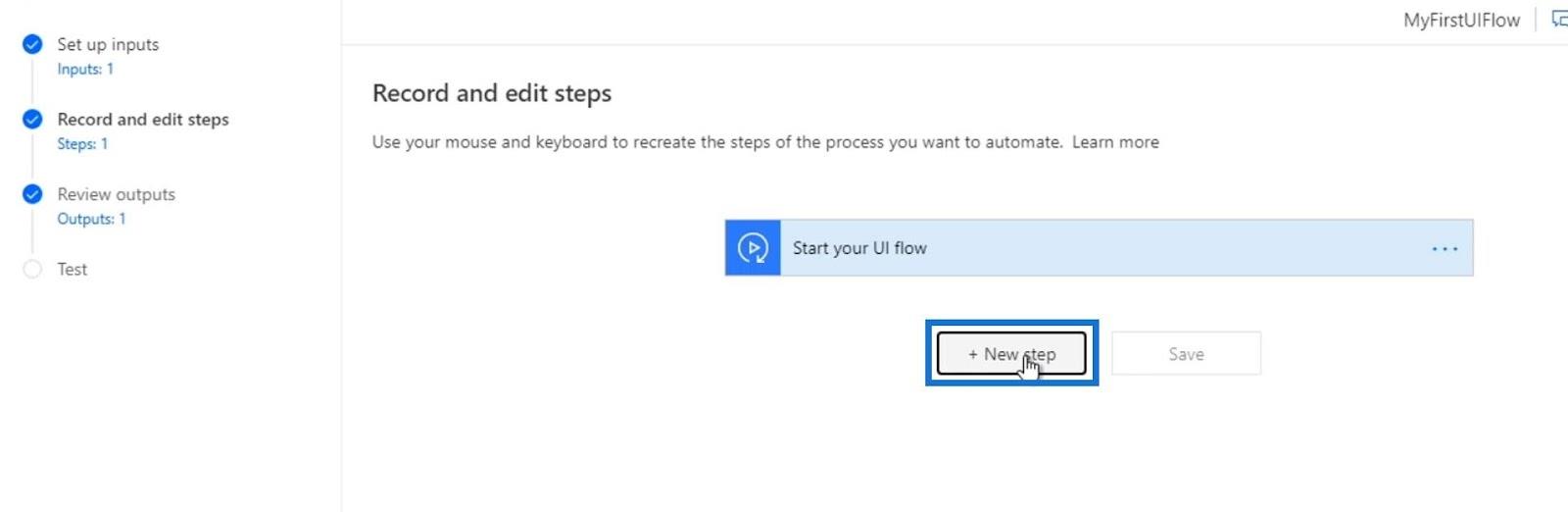
次に、「レコーダー」をクリックします。
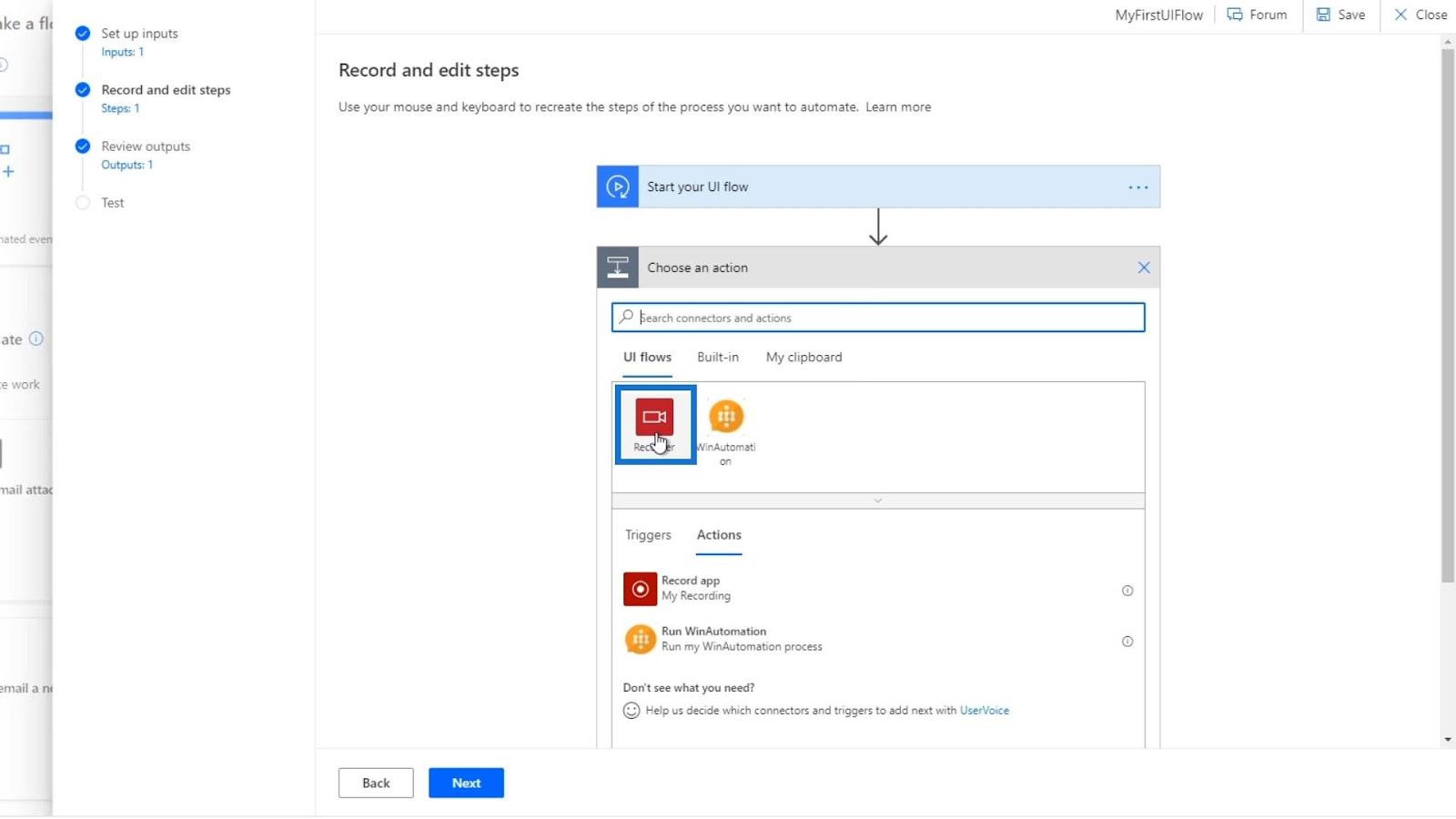
[アプリを記録]をクリックします。
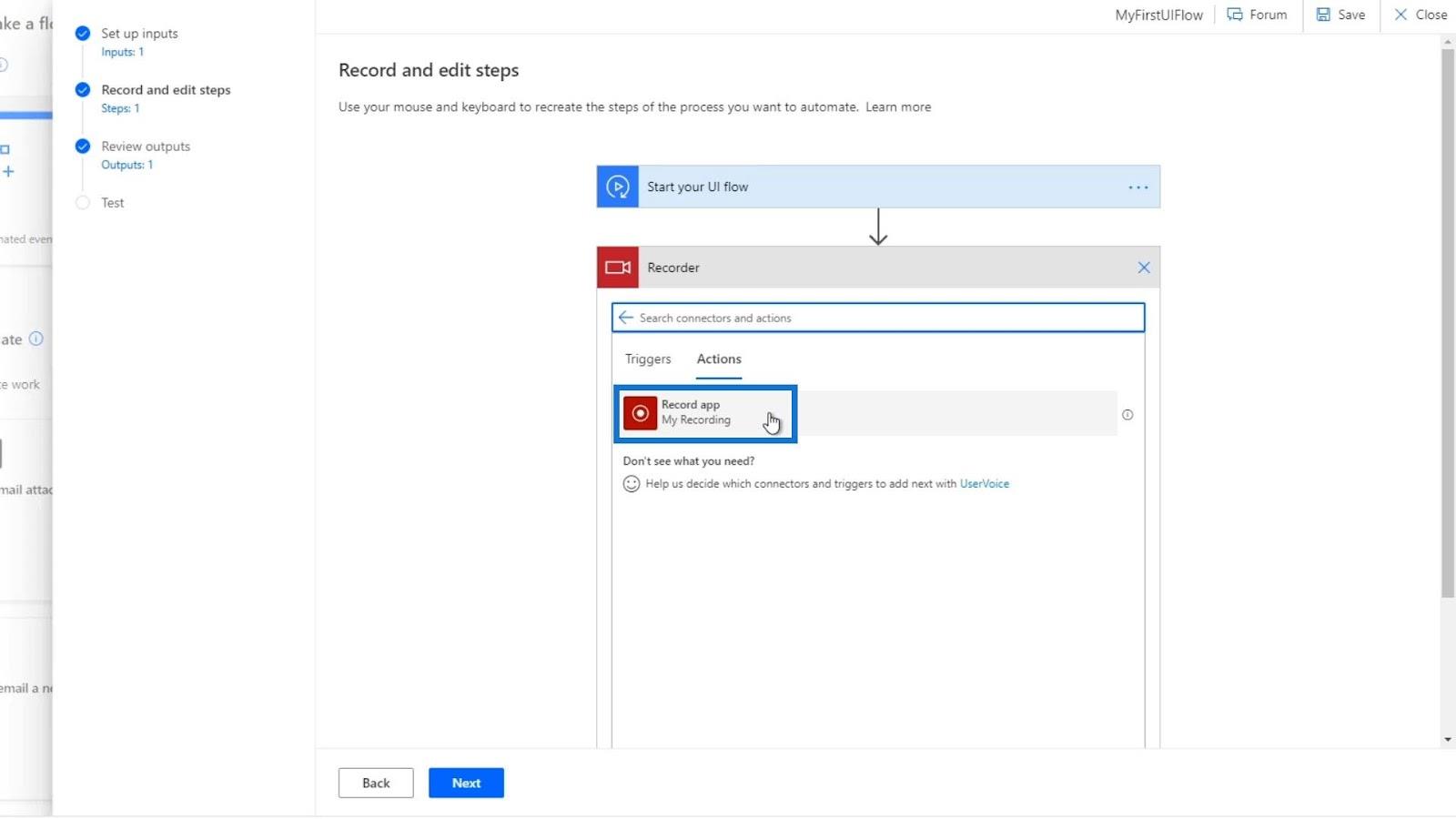
その後、「レコーダーを起動」をクリックします。
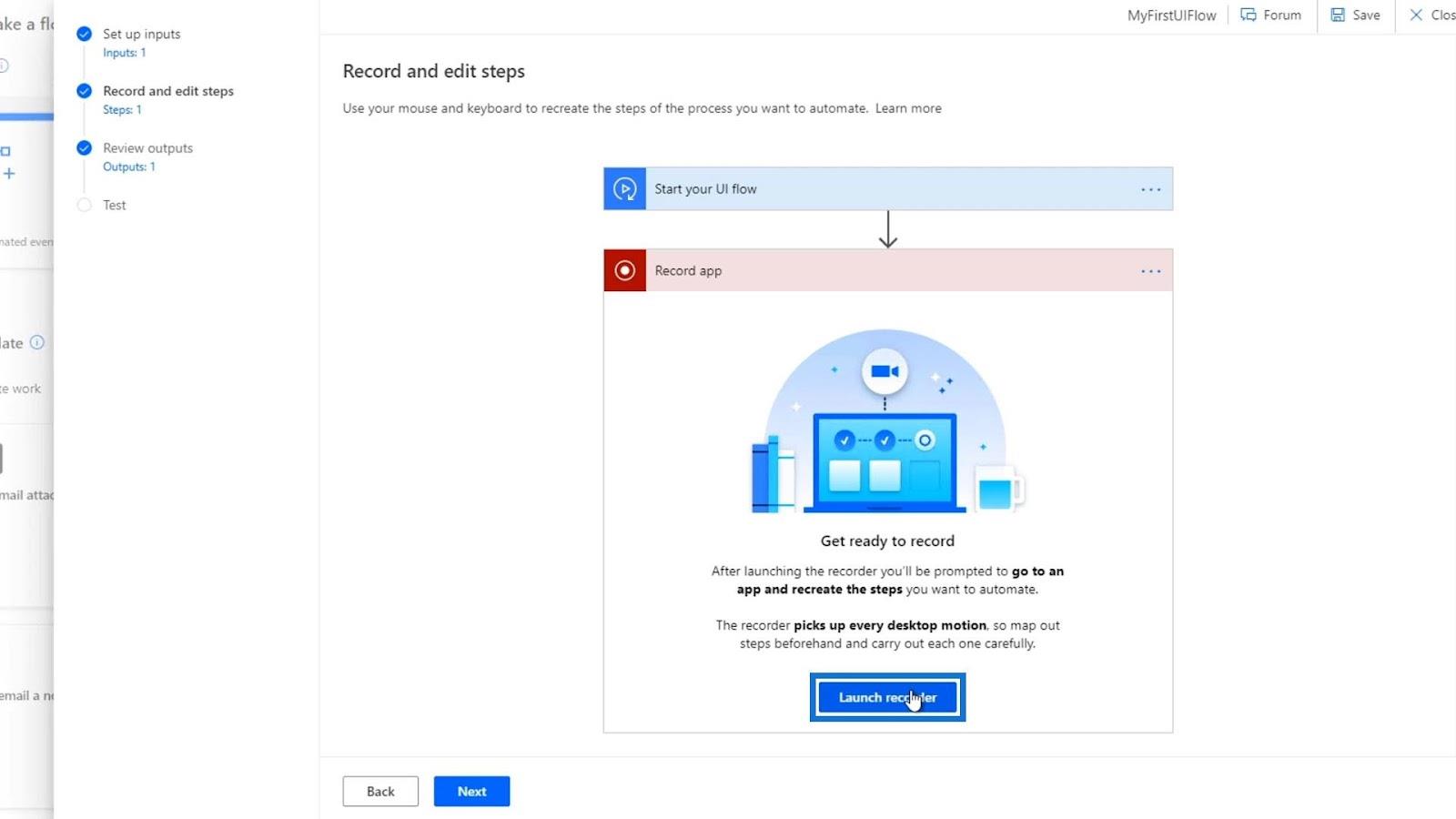
UI フロー入力の記録
まず、「記録」をクリックします。
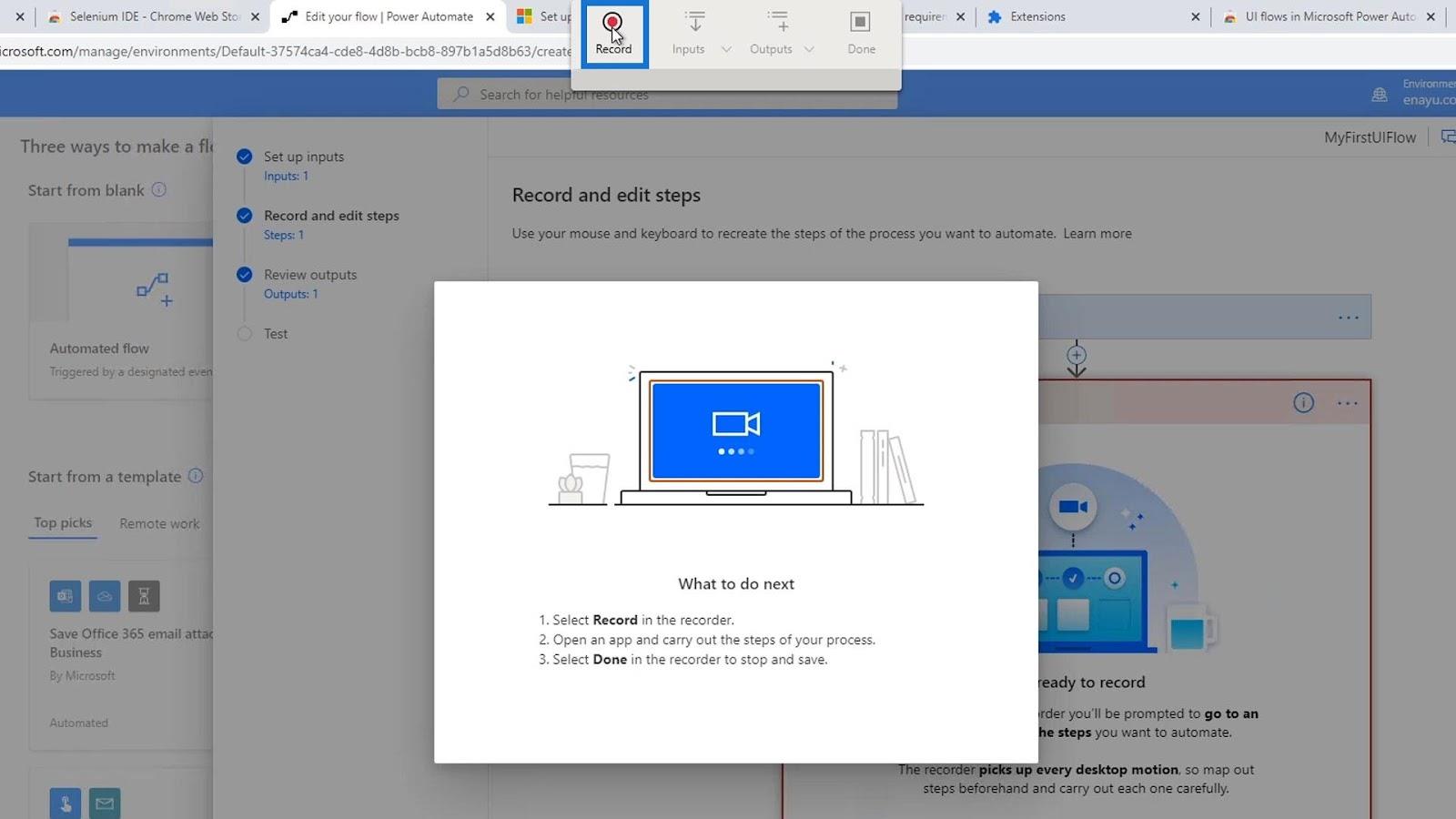
次に、メモ帳を開いてみましょう。
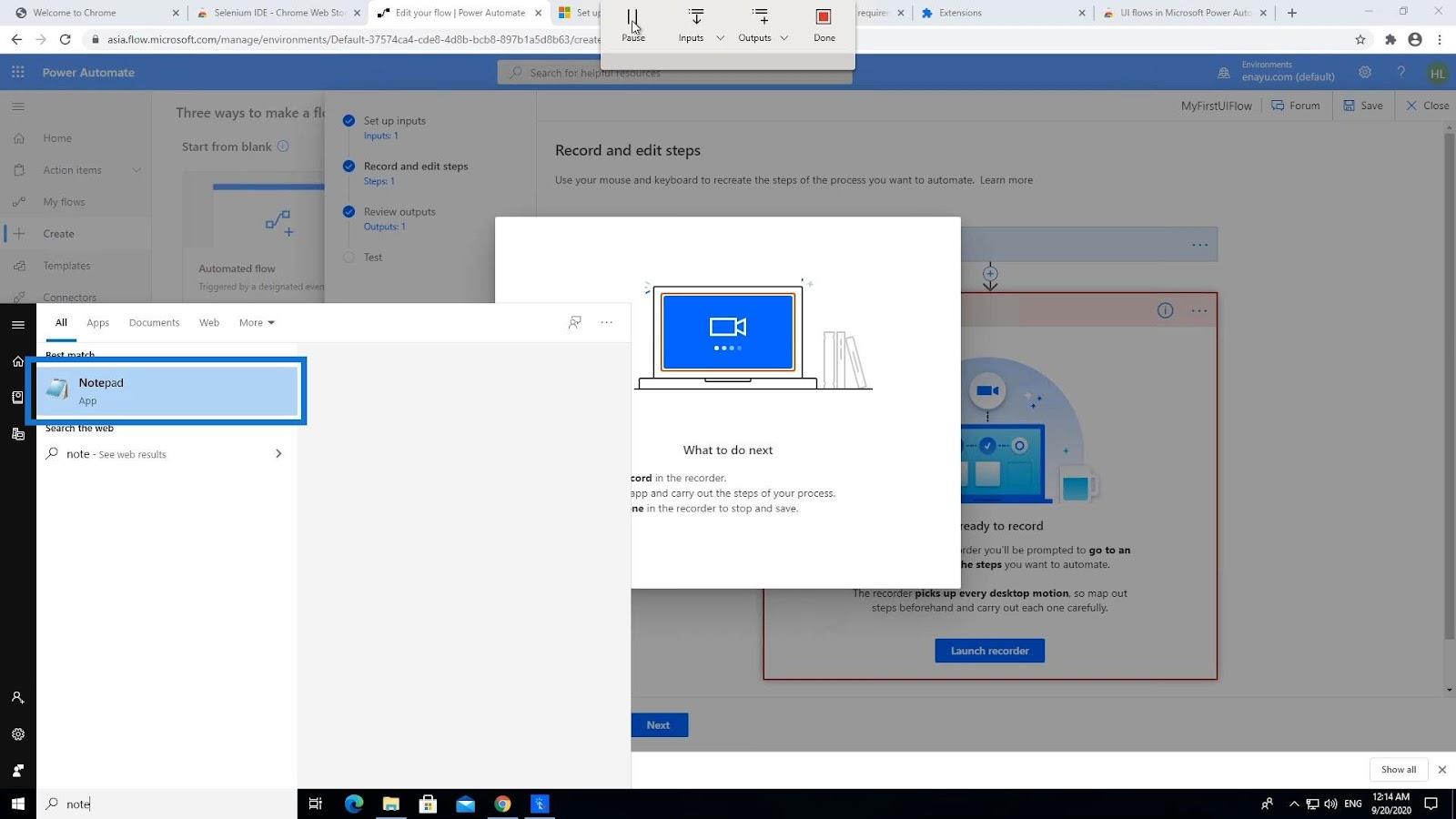
「 Hey, my name is 」と入力して、固定値を指定する代わりに、Power Automate フローからの入力を使用してみましょう。したがって、上部のメニューバーで「入力」をクリックしましょう。次に、「名前」入力をクリックします。
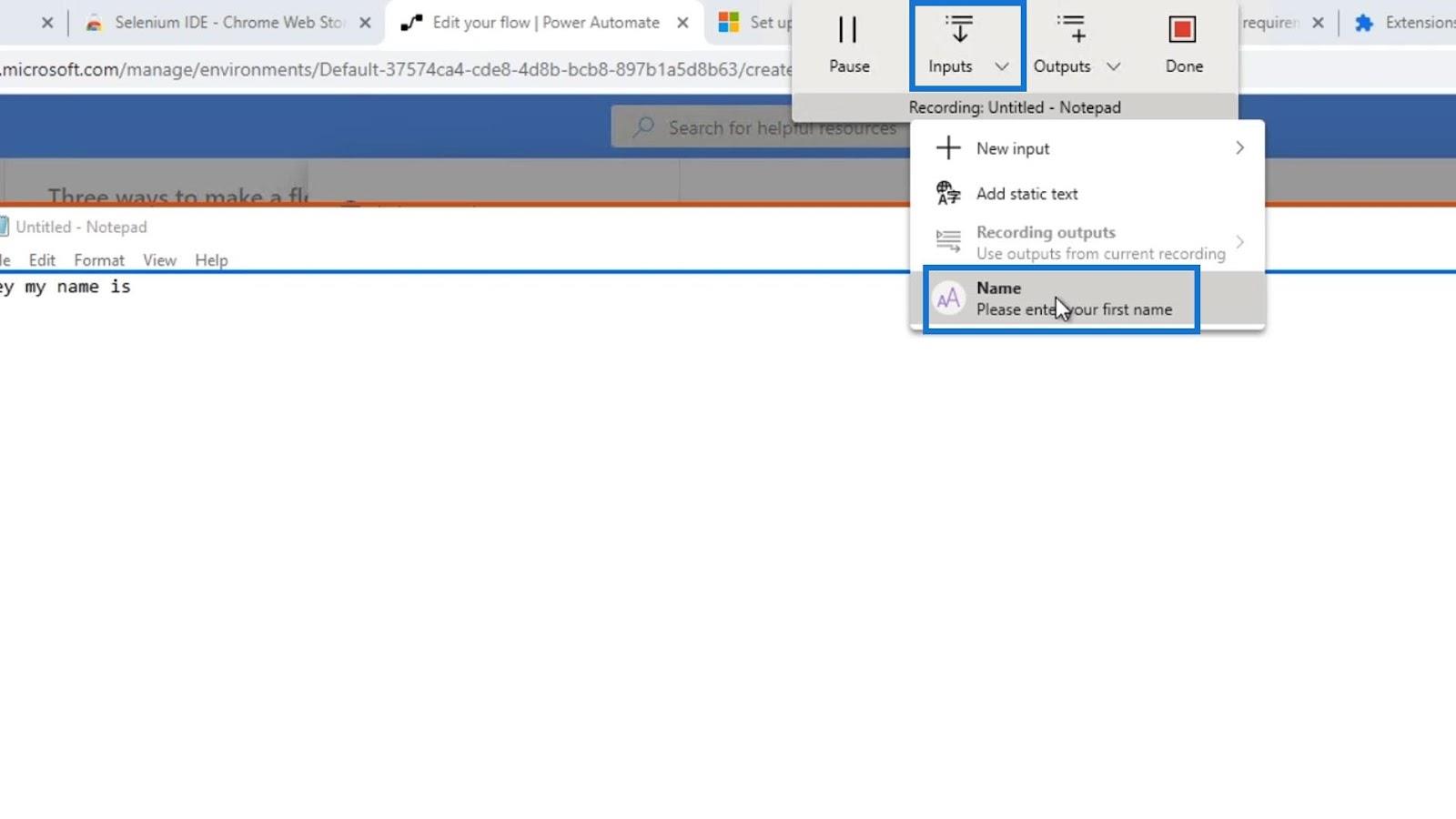
これにより、名前入力に設定したデフォルト値「Henry 」が入力されます。
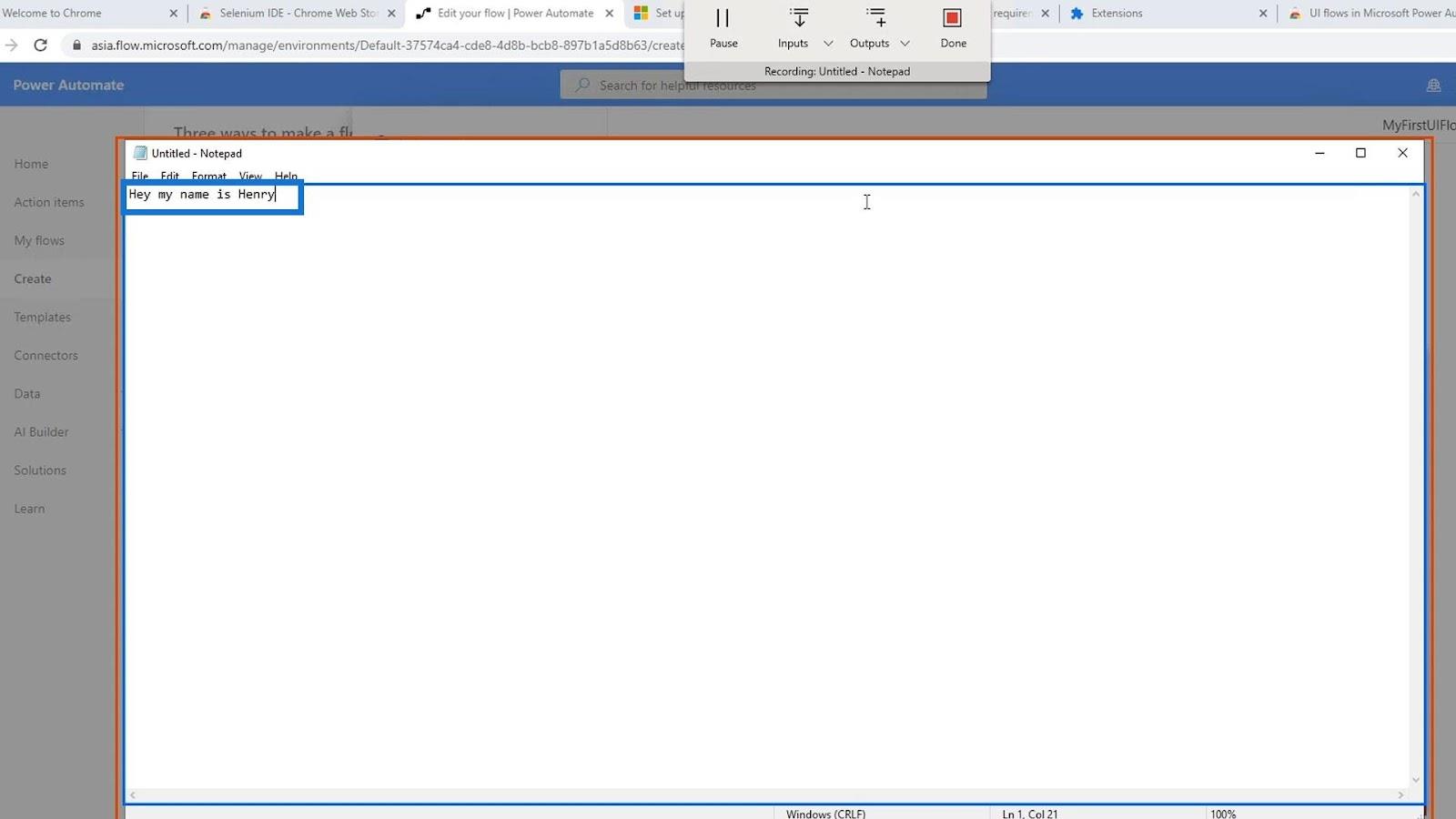
最後に、「完了」をクリックします。
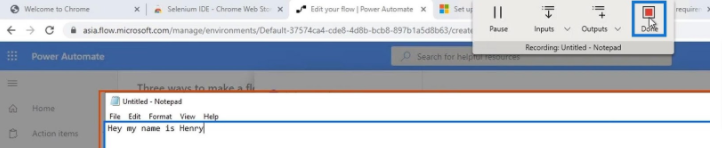
これで、入力変数を含むフローが作成されました。次に、実際に動作する様子を見てみましょう。
UI フロー入力のテスト
まず、「次へ」ボタンをクリックします。
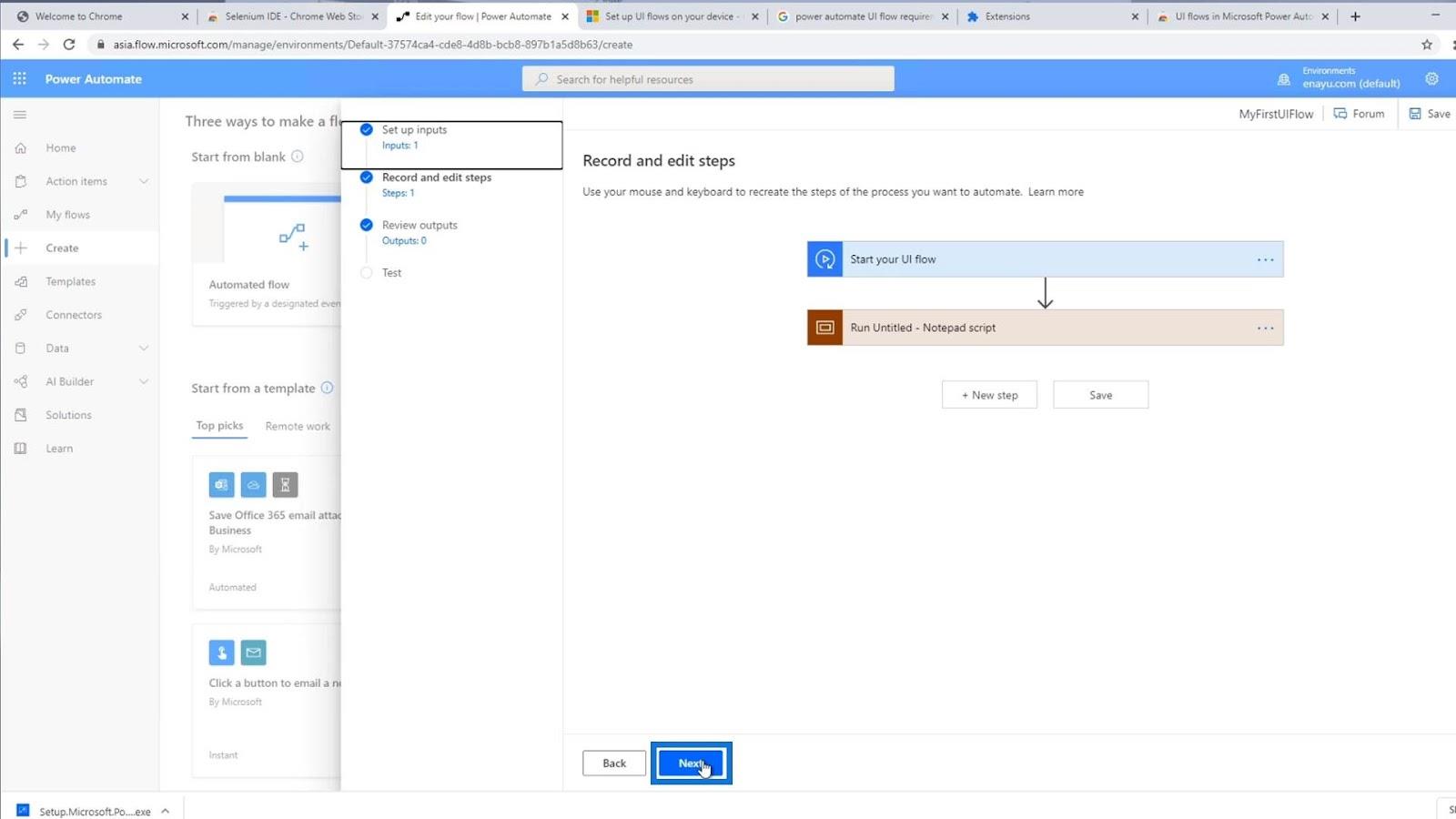
まだ出力がないので、これについて心配する必要はありません。「次へ」をクリックしてください。
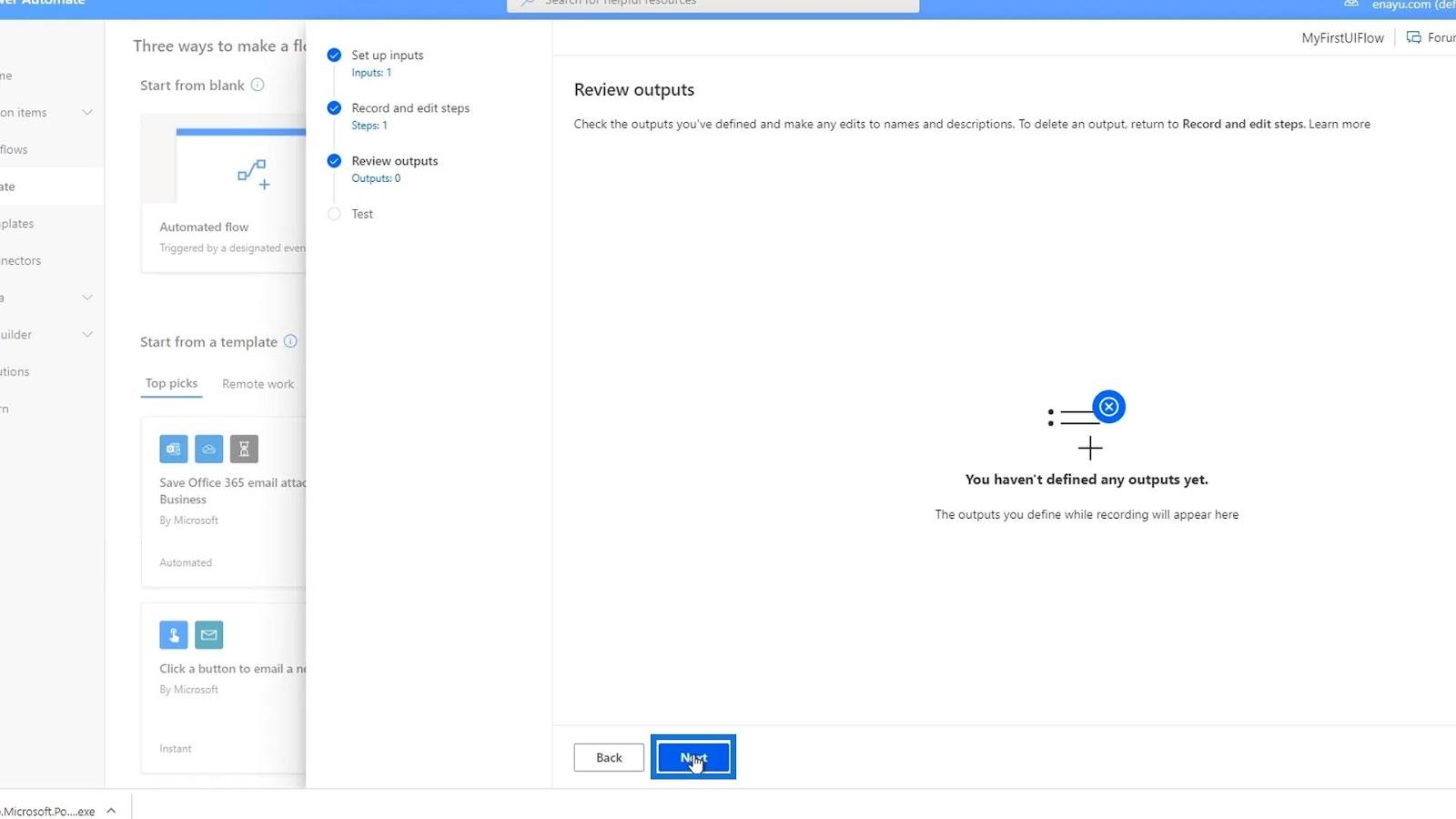
では、ここでもまず名前を入力しましょう。たとえば、「David Copperfield」と入力してみましょう。その後、「今すぐテスト」をクリックします。
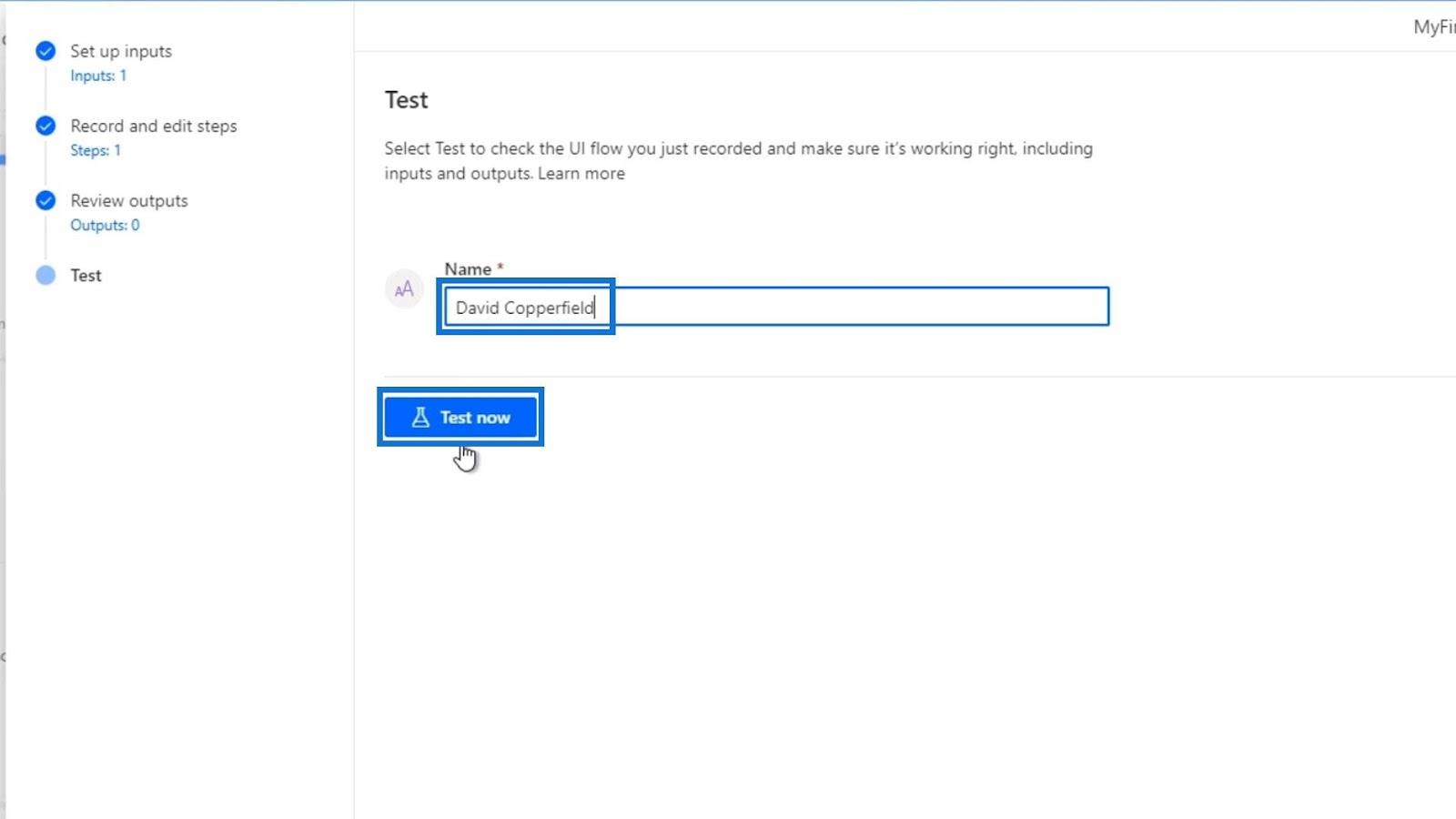
「テスト」をクリックします。
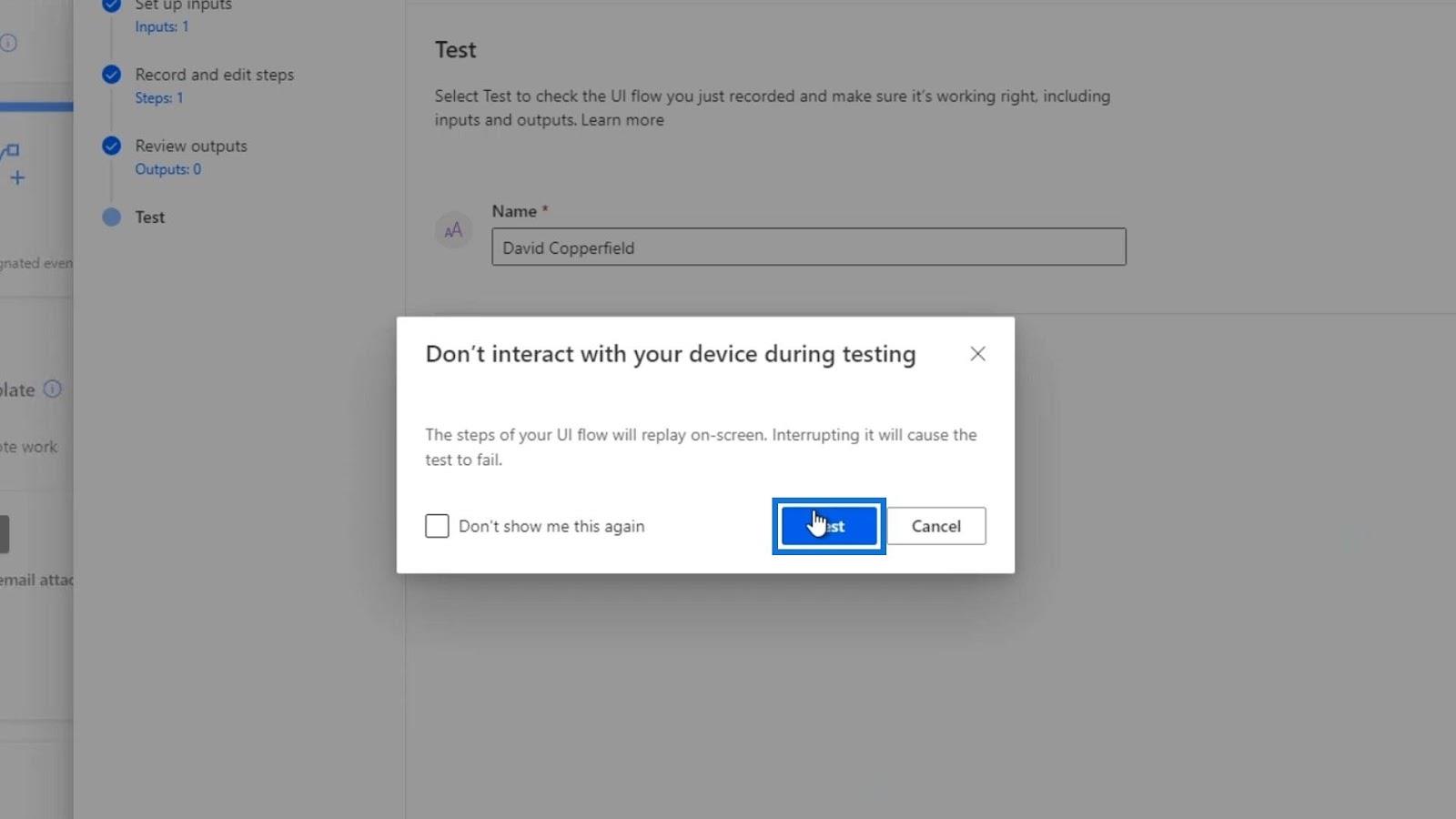
プロセス中はマウスを動かさないように注意してください。ご覧のとおり、新しいメモ帳ファイルが開き、「Hey my name is」と入力した入力値「David Copperfield」が自動的に入力されます。
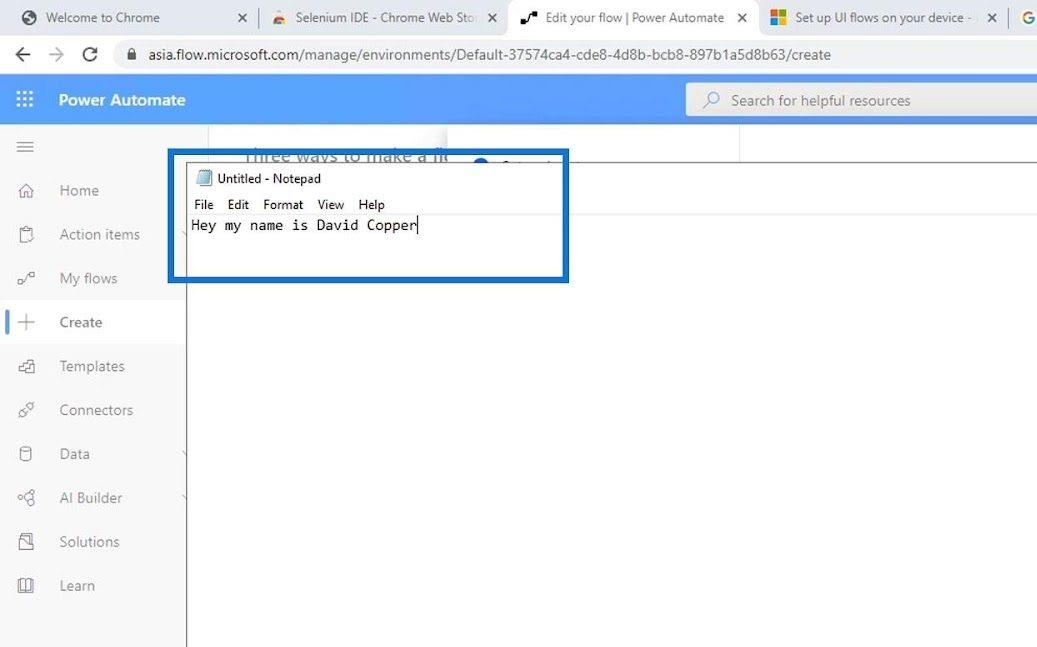
これは、UI フローが正常に機能したことを意味します。記録と編集のステップに戻ると、実際にコード内でもそれを確認できます。「無題の実行 - メモ帳」スクリプトステップをクリックするだけです。
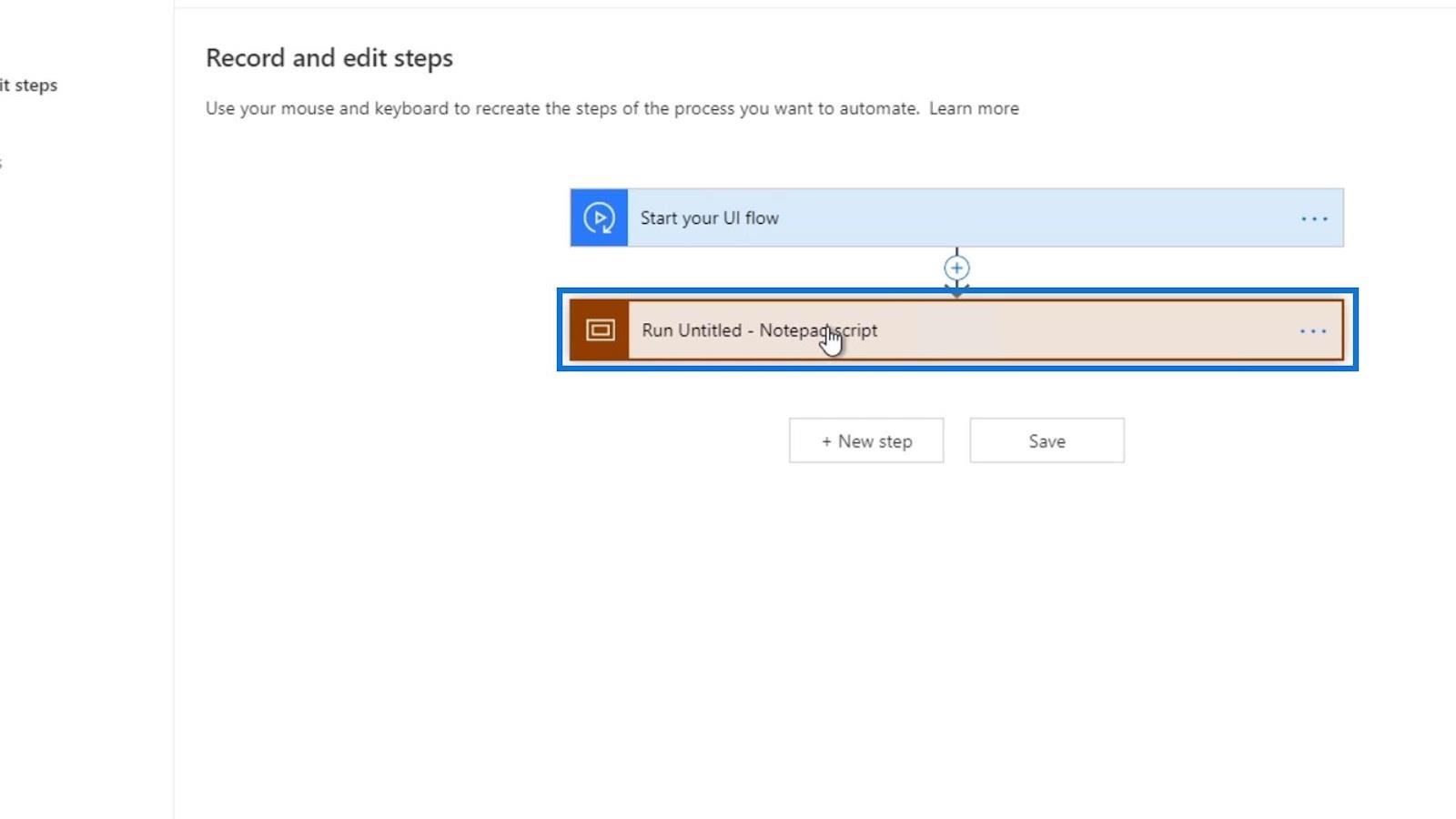
ご覧のとおり、最初はメモ帳を起動しました。
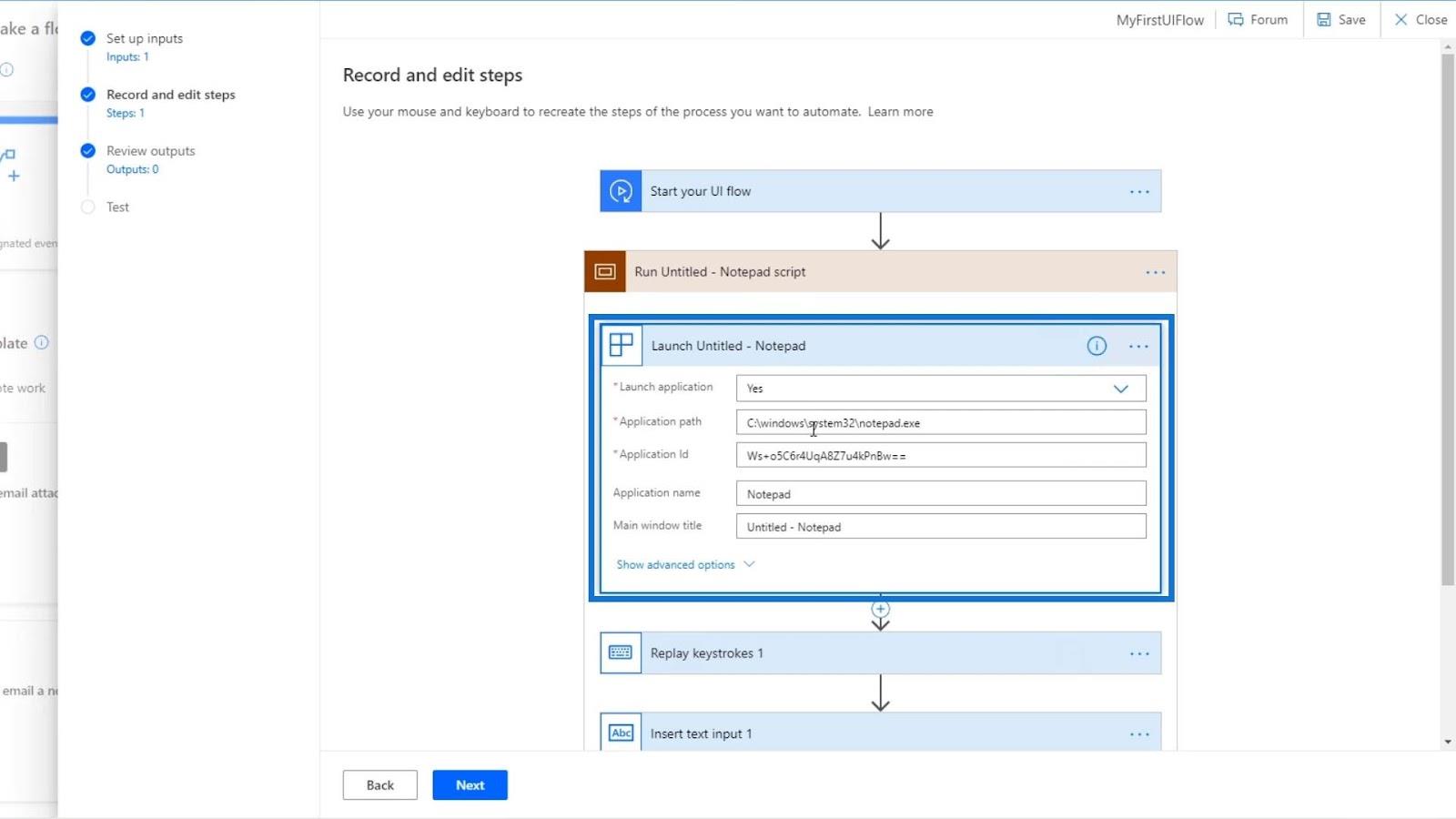
その後、キーストロークが再生されます。これは「 Hey, my name is 」と入力したときです。
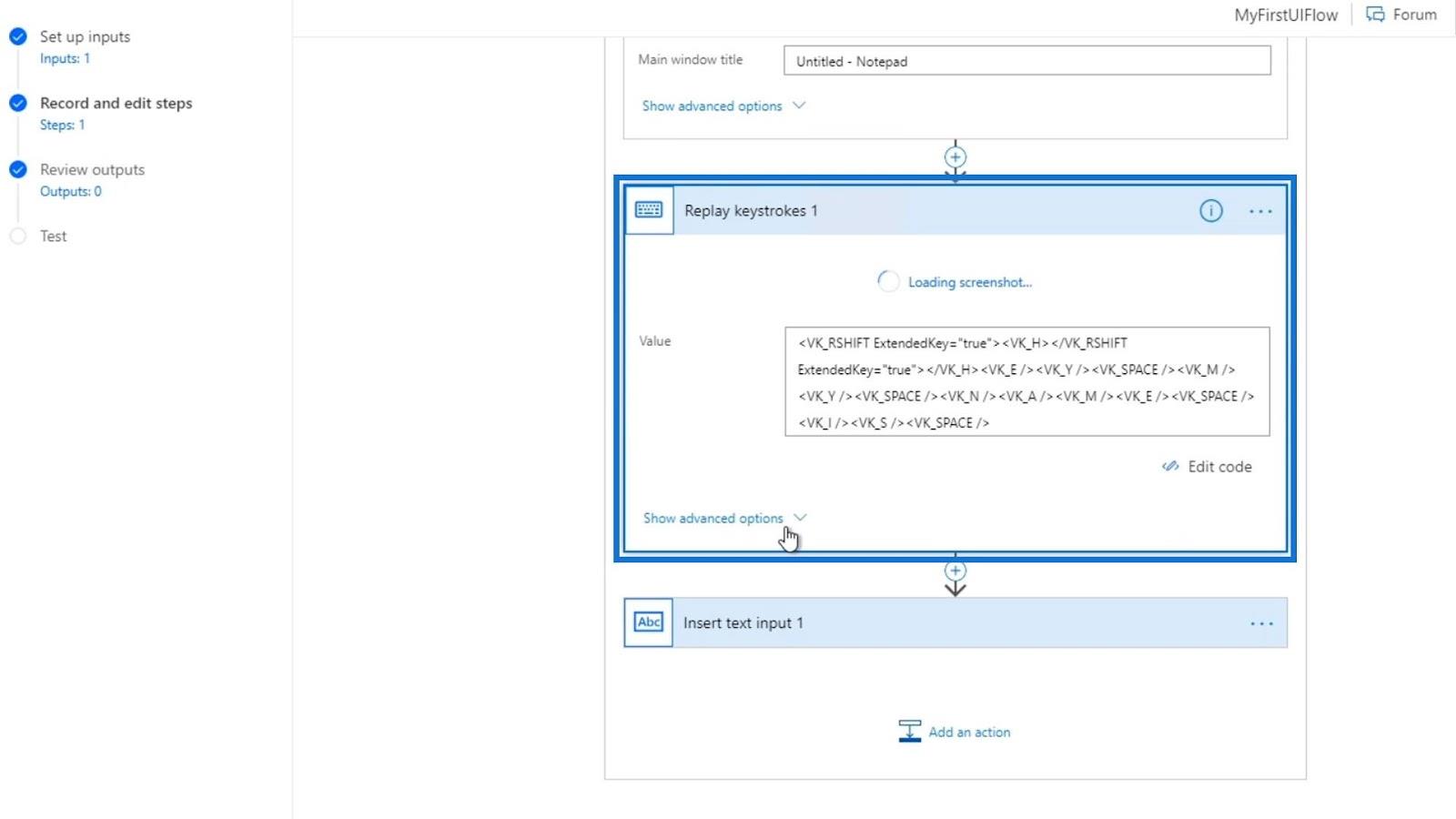
最後に、以前に構成したName変数の値を含むテキスト入力を挿入しました。
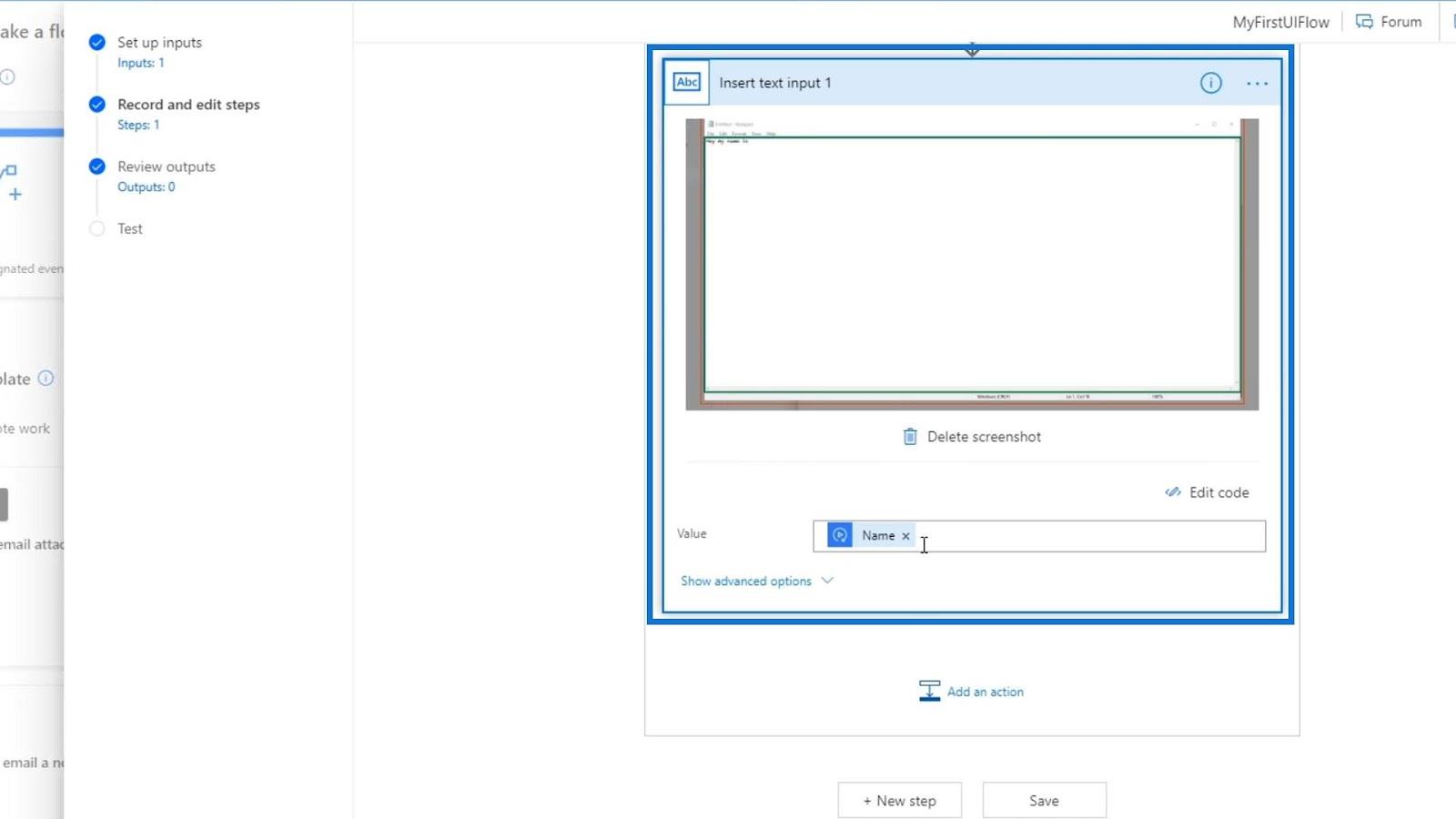
Power Automate フロー: 使用法と種類の説明
Microsoft Power Automate でスケジュールされたワークフロー
Power Automate UI フロー | はじめに
結論
入力を使用すると、UI フロー アクションをカスタマイズして、希望どおりにすることができます。UI フローを技術的に記録する必要はありません。アクションを追加し、左クリック、右クリック、さらにはテキストの取得など、必要なアクションを選択するだけです。
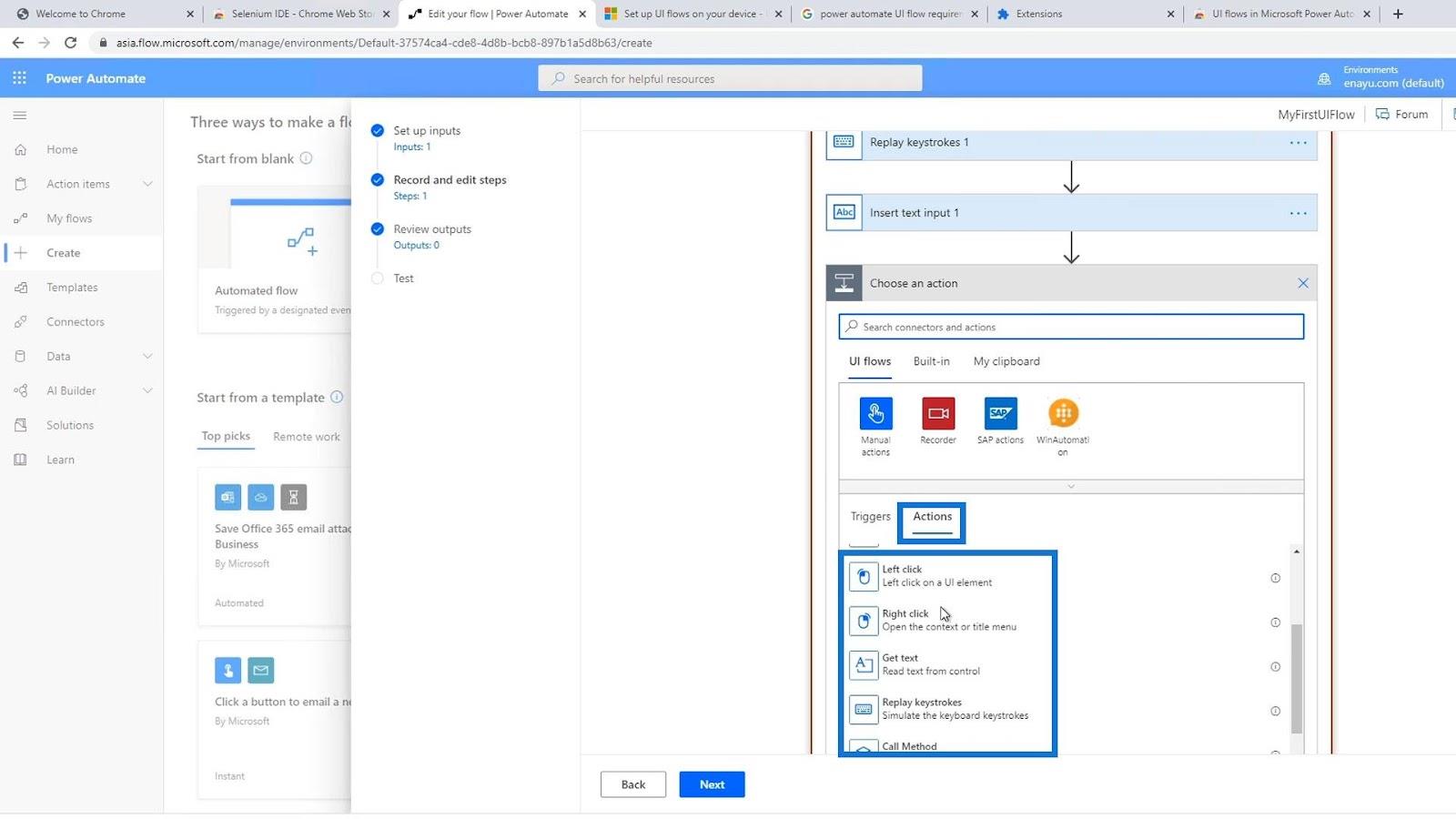
これが、入力を含む UI フローを使用する方法です。最初に記録機能を実行し、必要に応じてコードを変更する方がはるかに簡単です。
ではごきげんよう、
ヘンリー
Microsoft フローで使用できる 2 つの複雑な Power Automate String 関数、substring 関数とindexOf 関数を簡単に学習します。
LuckyTemplates ツールチップを使用すると、より多くの情報を 1 つのレポート ページに圧縮できます。効果的な視覚化の手法を学ぶことができます。
Power Automate で HTTP 要求を作成し、データを受信する方法を学んでいます。
LuckyTemplates で簡単に日付テーブルを作成する方法について学びましょう。データの分析と視覚化のための効果的なツールとして活用できます。
SharePoint 列の検証の数式を使用して、ユーザーからの入力を制限および検証する方法を学びます。
SharePoint リストを Excel ファイルおよび CSV ファイルにエクスポートする方法を学び、さまざまな状況に最適なエクスポート方法を決定できるようにします。
ユーザーがコンピューターから離れているときに、オンプレミス データ ゲートウェイを使用して Power Automate がデスクトップ アプリケーションにアクセスできるようにする方法を説明します。
DAX 数式で LASTNONBLANK 関数を使用して、データ分析の深い洞察を得る方法を学びます。
LuckyTemplates で予算分析とレポートを実行しながら、CROSSJOIN 関数を使用して 2 つのデータ テーブルをバインドする方法を学びます。
このチュートリアルでは、LuckyTemplates TREATAS を使用して数式内に仮想リレーションシップを作成する方法を説明します。








