Power Automate の文字列関数: Substring と IndexOf

Microsoft フローで使用できる 2 つの複雑な Power Automate String 関数、substring 関数とindexOf 関数を簡単に学習します。
このチュートリアルでは、Power Automate と PowerApps の統合について説明します。PowerApps に慣れていない方のために説明すると、これは Microsoft の環境を使用して、コードをほとんどまたはまったく使用せずにシームレスなビジネス アプリを作成する方法です。たとえば、スプレッドシートを作成する場合は Excel を使用します。アプリケーションを作成する場合は、PowerApps を使用します。
PowerApps の統合は、コードの作成方法を知らなくても、単純なビジネス アプリケーションから複雑なビジネス アプリケーションまで作成できるため、学習するのに最適なスキルの 1 つです。
このチュートリアルでは、 Power Automateと PowerAppsのみを統合します。PowerApps アカウントの設定方法、テキスト ボックスとは何か、ボタンとは何かについては説明しません。コースを試すか、 YouTube チュートリアルを視聴することをお勧めします。そうでなければ、これはあまり意味がありません。
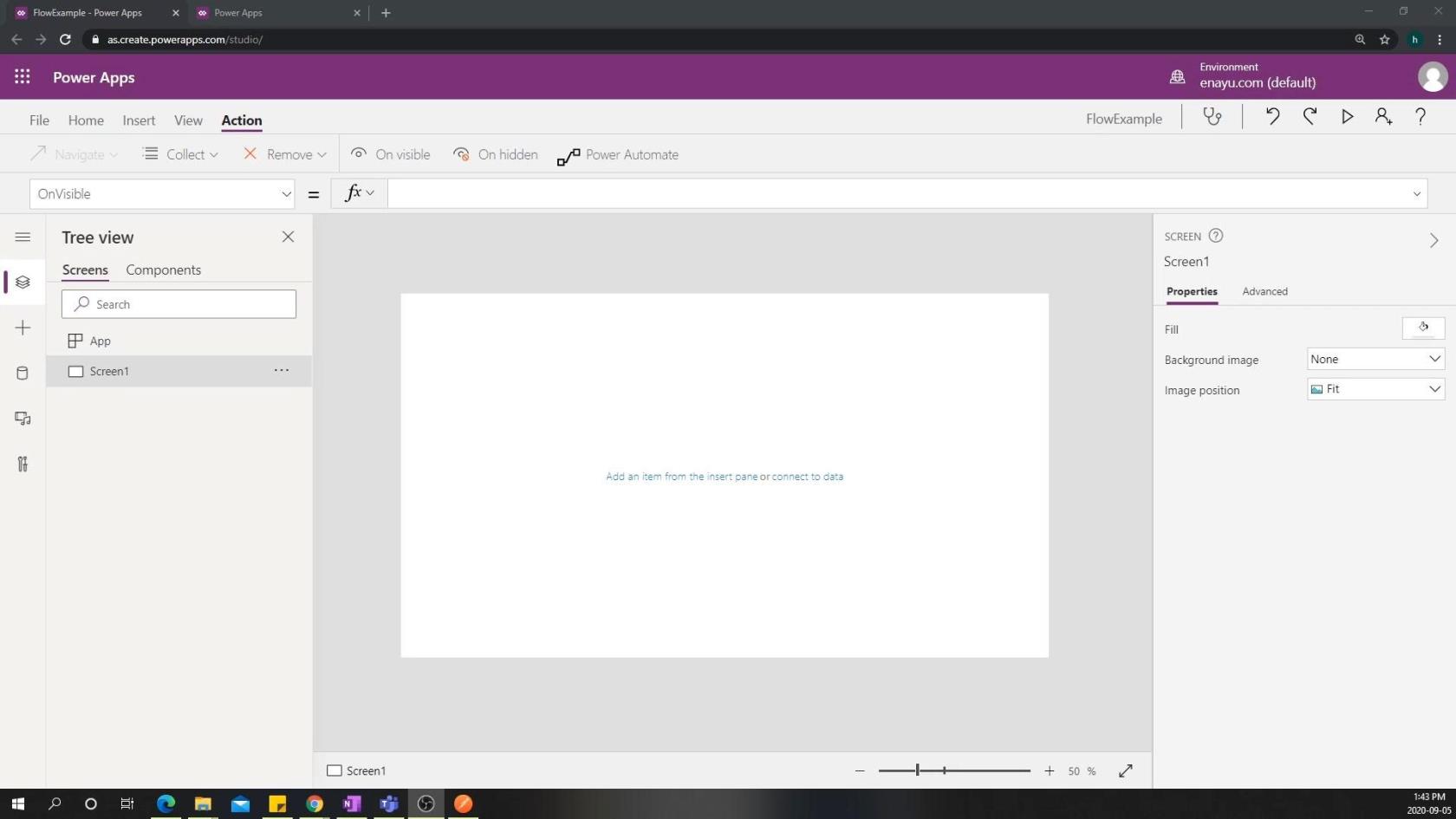
したがって、ビジネス アプリケーションが旅行代理店アプリケーションであるとします。エージェントは顧客を確認したり、以前の旅行履歴を確認したり、その他の旅行関連のタスクを実行したりできます。また、エージェントが問題を送信したい場合にアクセスできるページも作成します。問題を送信すると、Trello チケット、Slack メッセージ、その他の通知を作成するフローがバックグラウンドでトリガーされます。
目次
Power Automate フローの作成
したがって、最初に行う必要があるのは、前述したことを正確に実行するワークフローを作成することです。Power Apps のメイン メニューに移動すると、[フロー]をクリックして、作成したすべてのフローを表示できます。
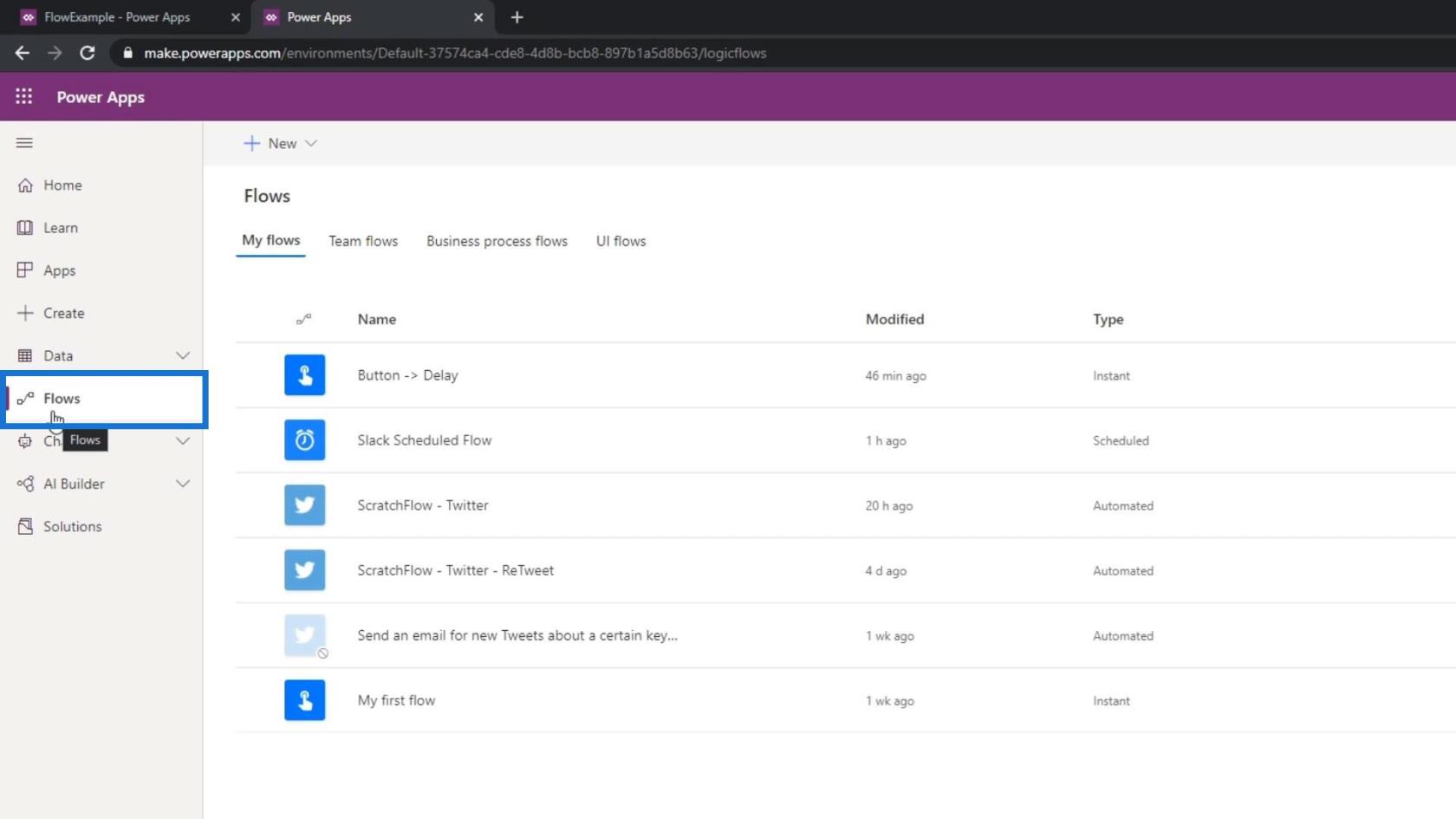
残念ながら、これらのフローは Power Apps では機能しません。これで動作するのは、PowerApps 自体によって実際に開始されるフローのみです。そこで、新しい Power Automate フローを作成しましょう。まず、「新規」をクリックします。
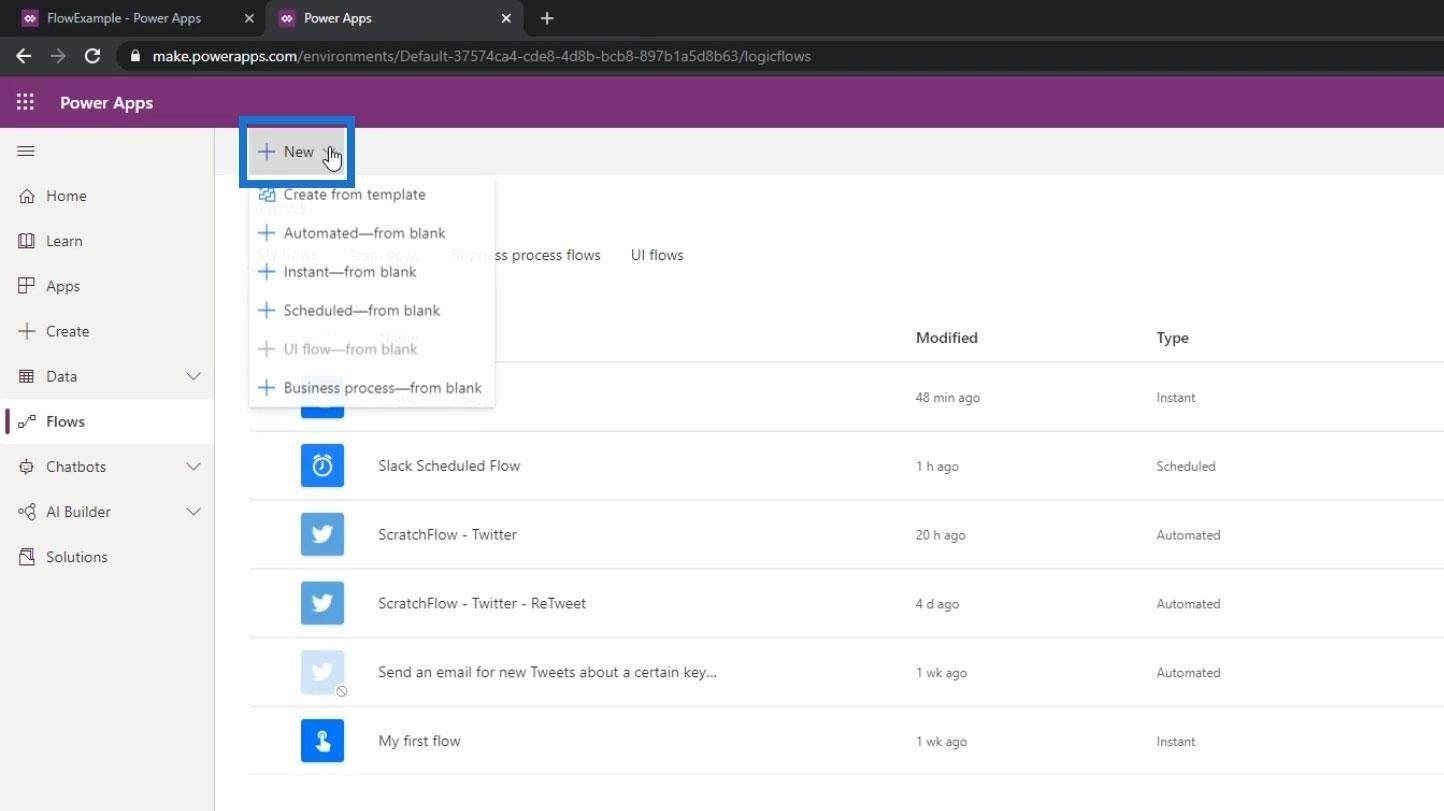
次に、「空白から即時」をクリックします。
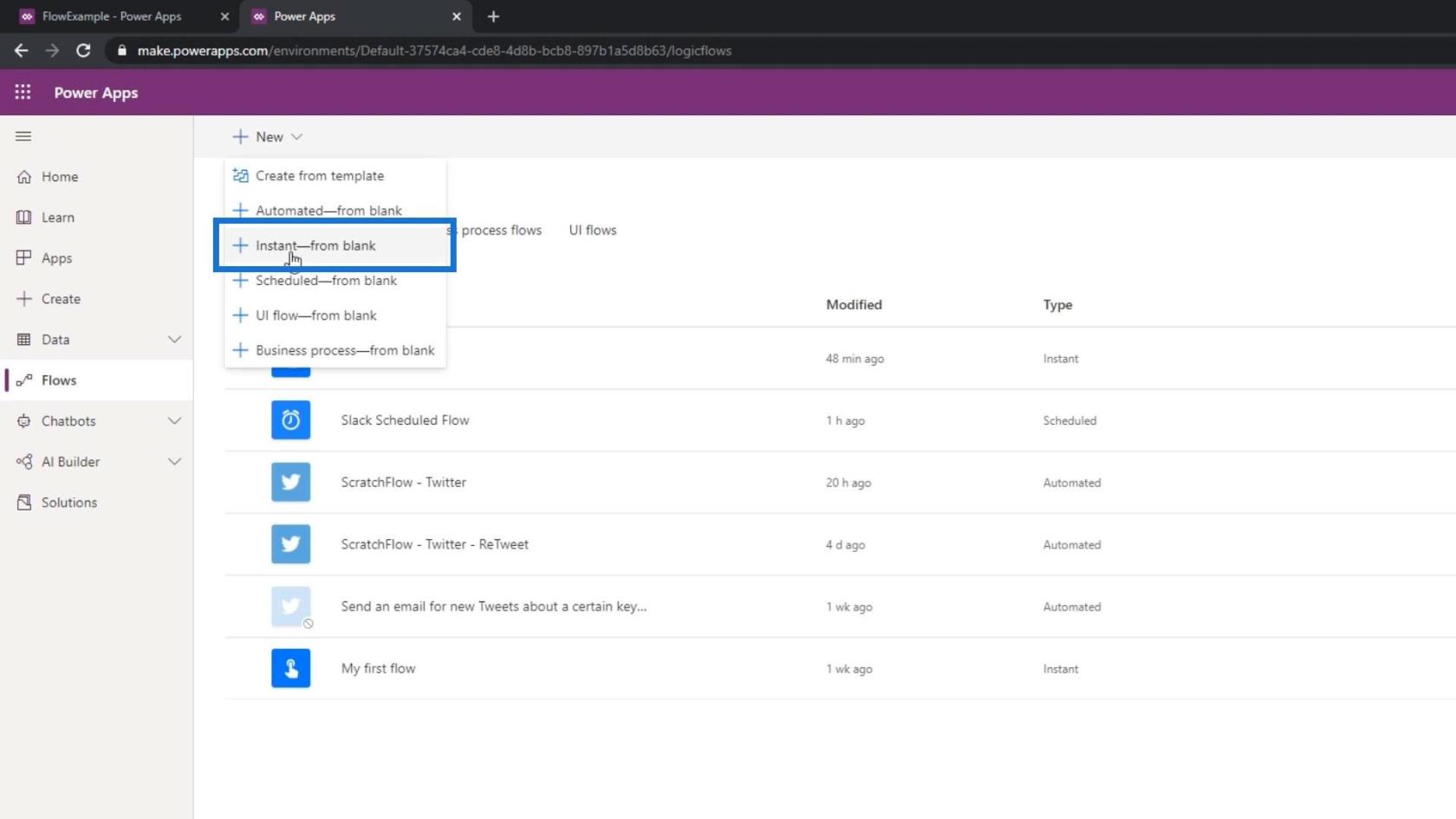
トリガーとしてPowerAppsを選択し、[作成]をクリックします。
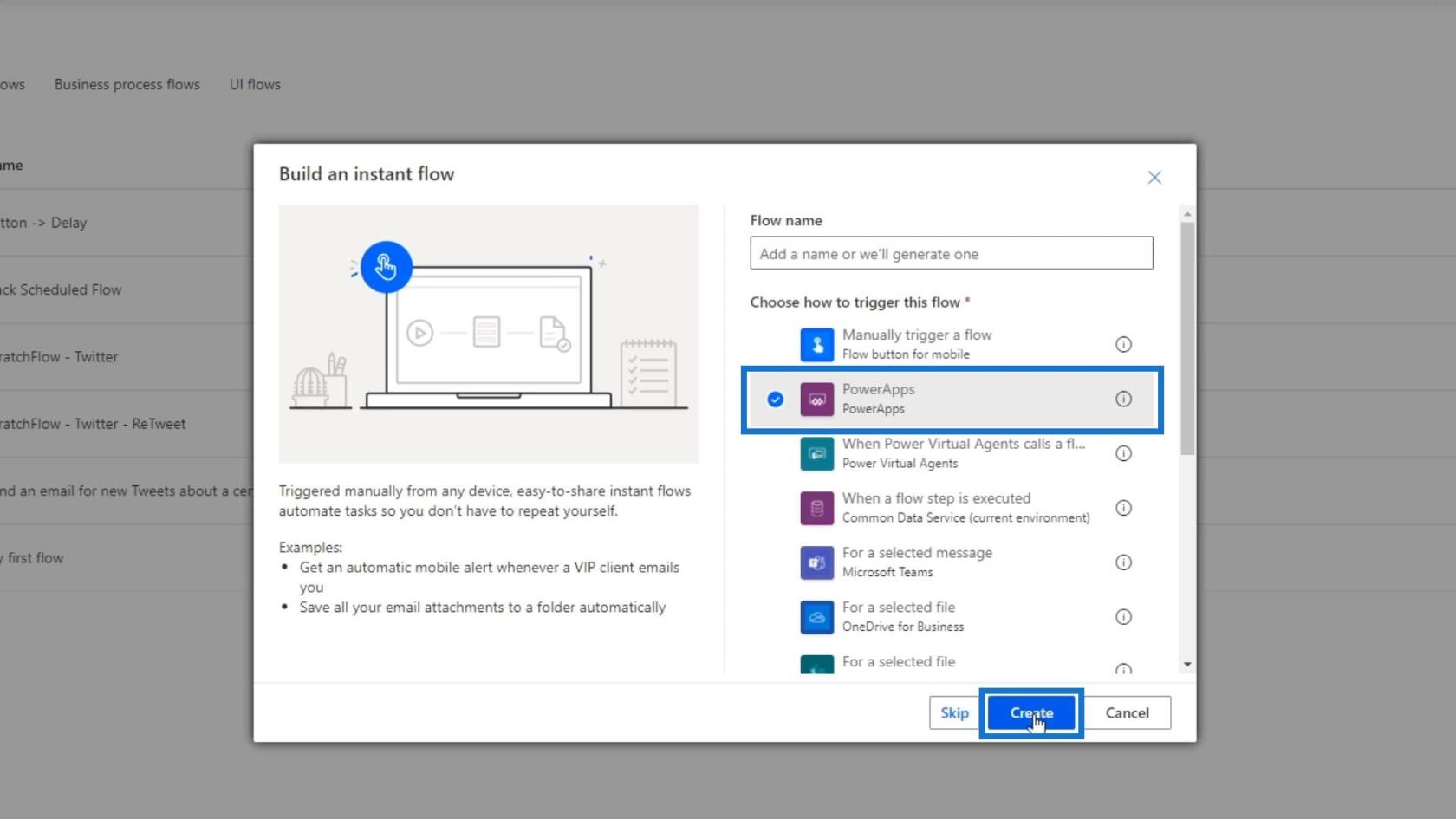
これはおそらく最も単純な入力の 1 つです。これをクリックすると、追加情報は必要ないというメッセージが表示されるだけです。
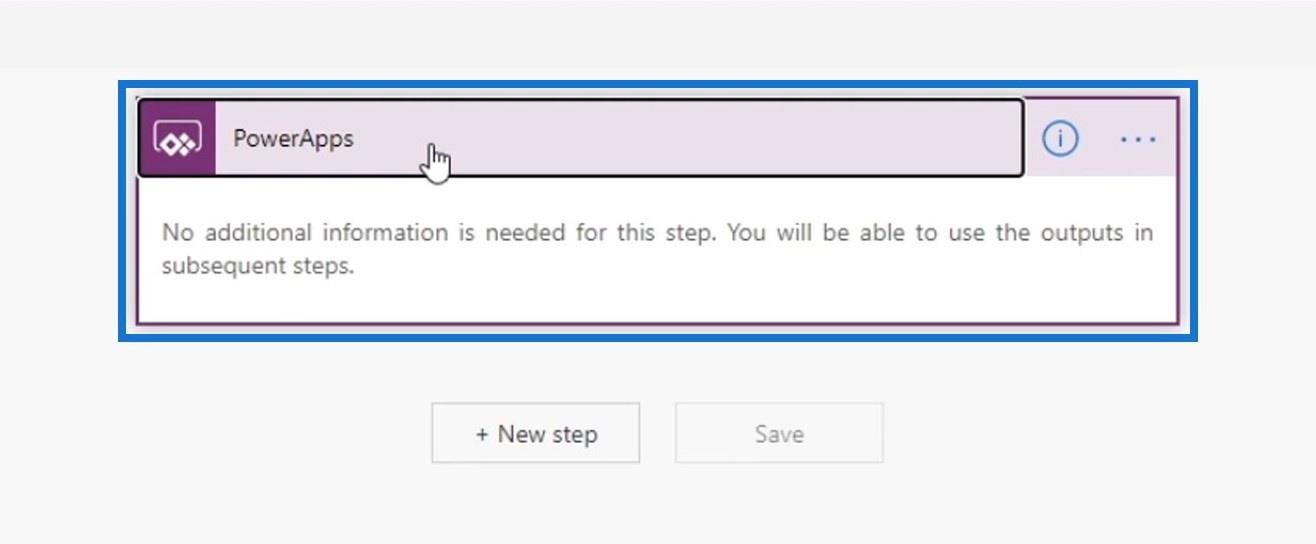
これは、このフロー全体で必要なすべての情報が Power Apps 自体を介して入力されると想定されているためです。それでは、段階的に見ていきましょう。
このサンプル フローでは、ユーザーが姓名を入力した後、単純な Trello チケットを作成する必要があります。これを行うには、[新しいステップ]ボタンをクリックします。
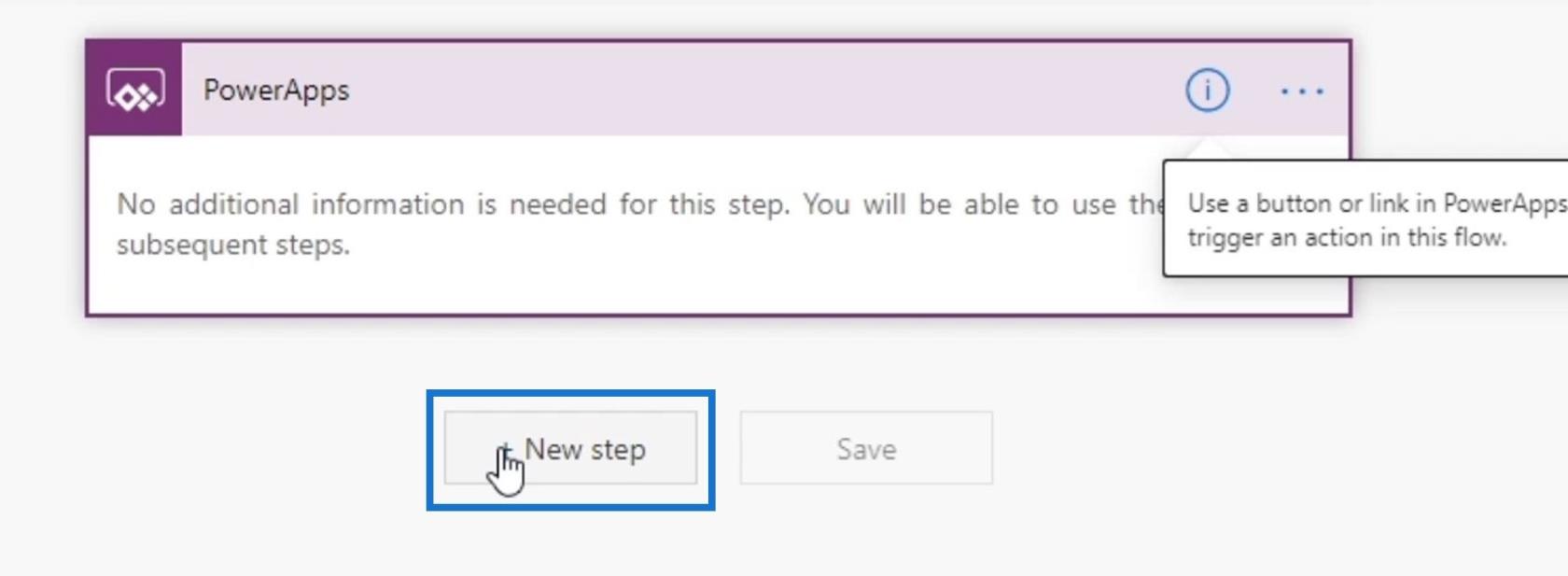
次に、Trello と統合しましょう。
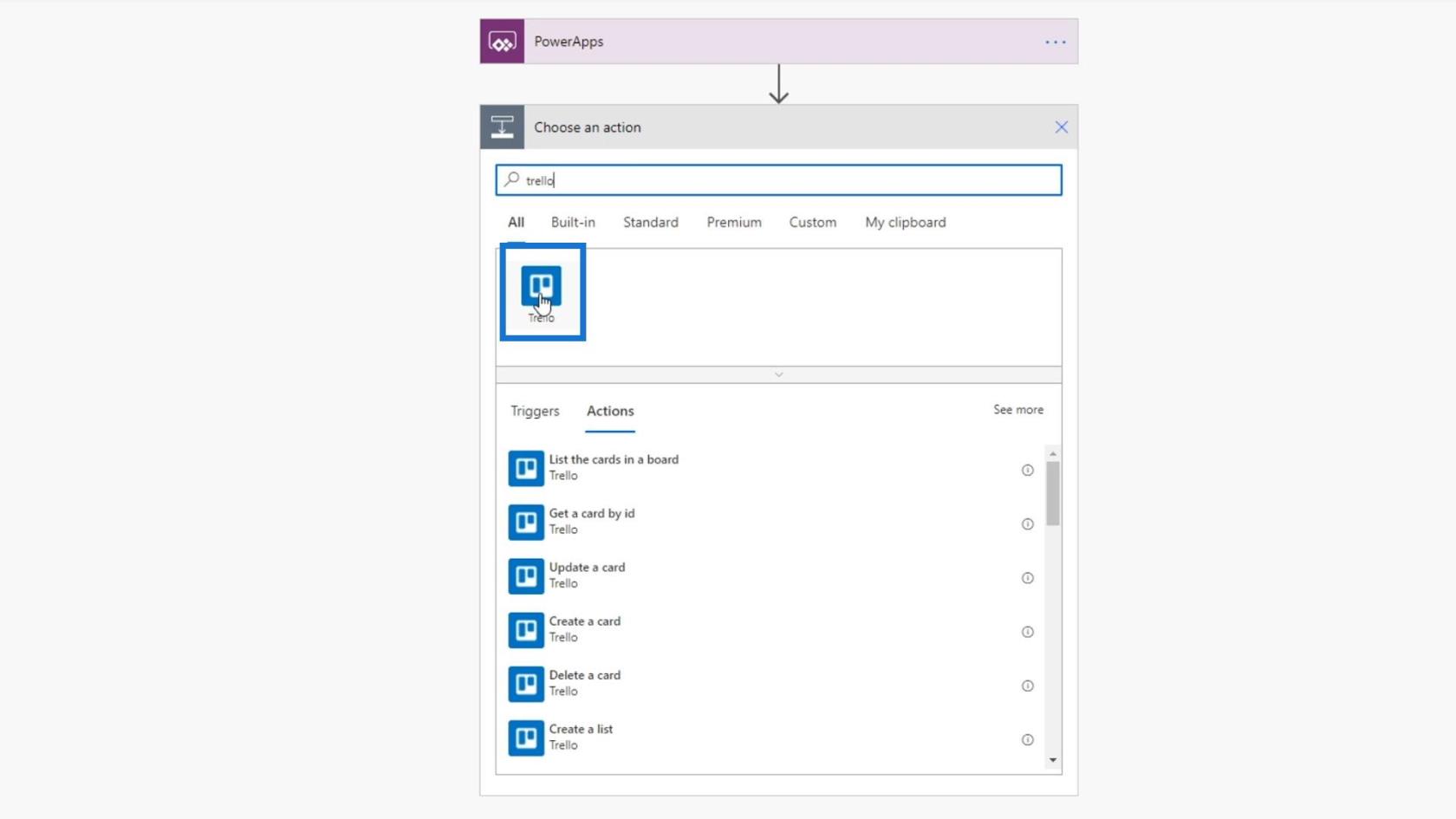
[カードの作成]をクリックします。
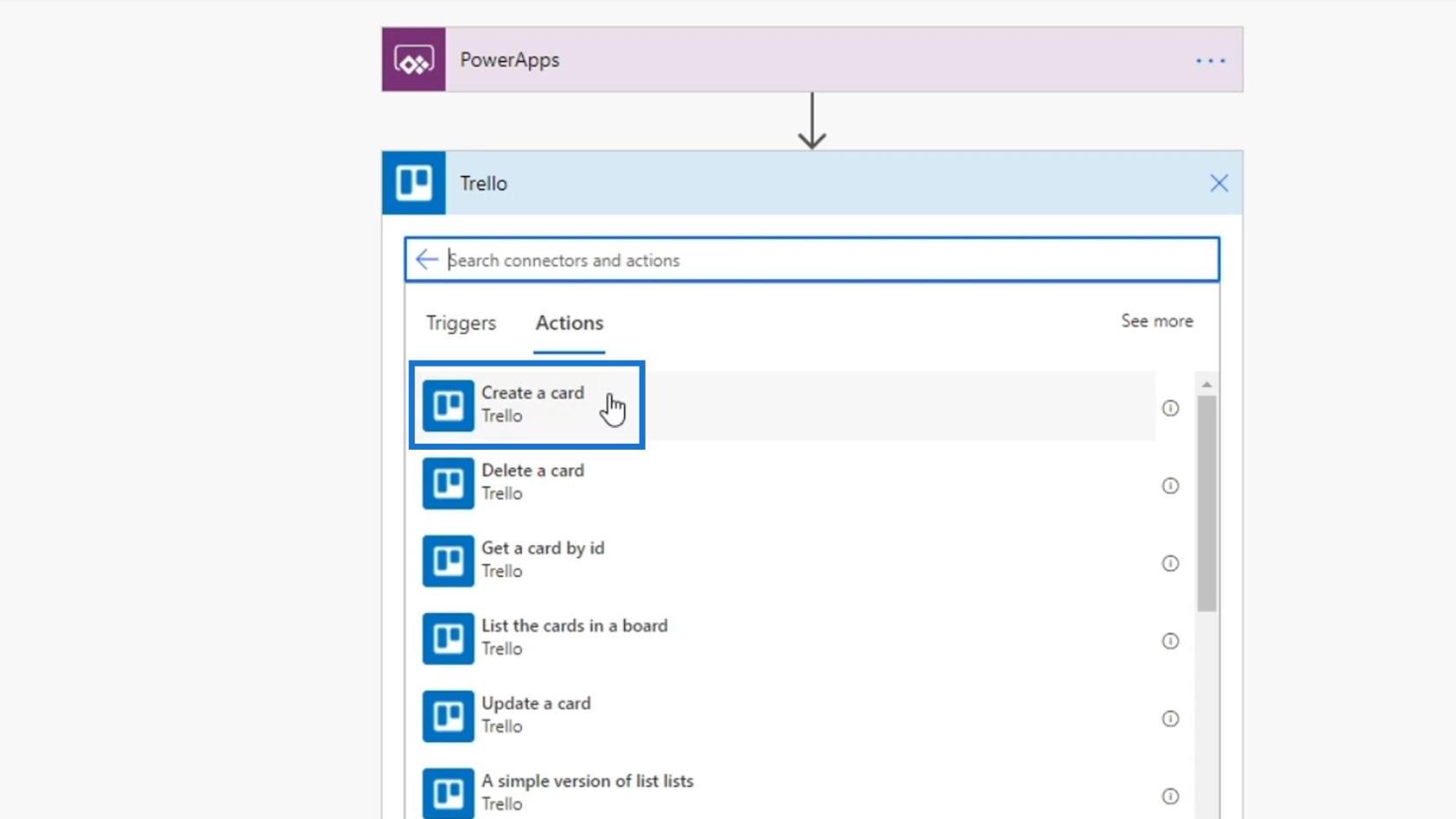
ボードID はTasksになり、親リスト ID はIssuesになります。
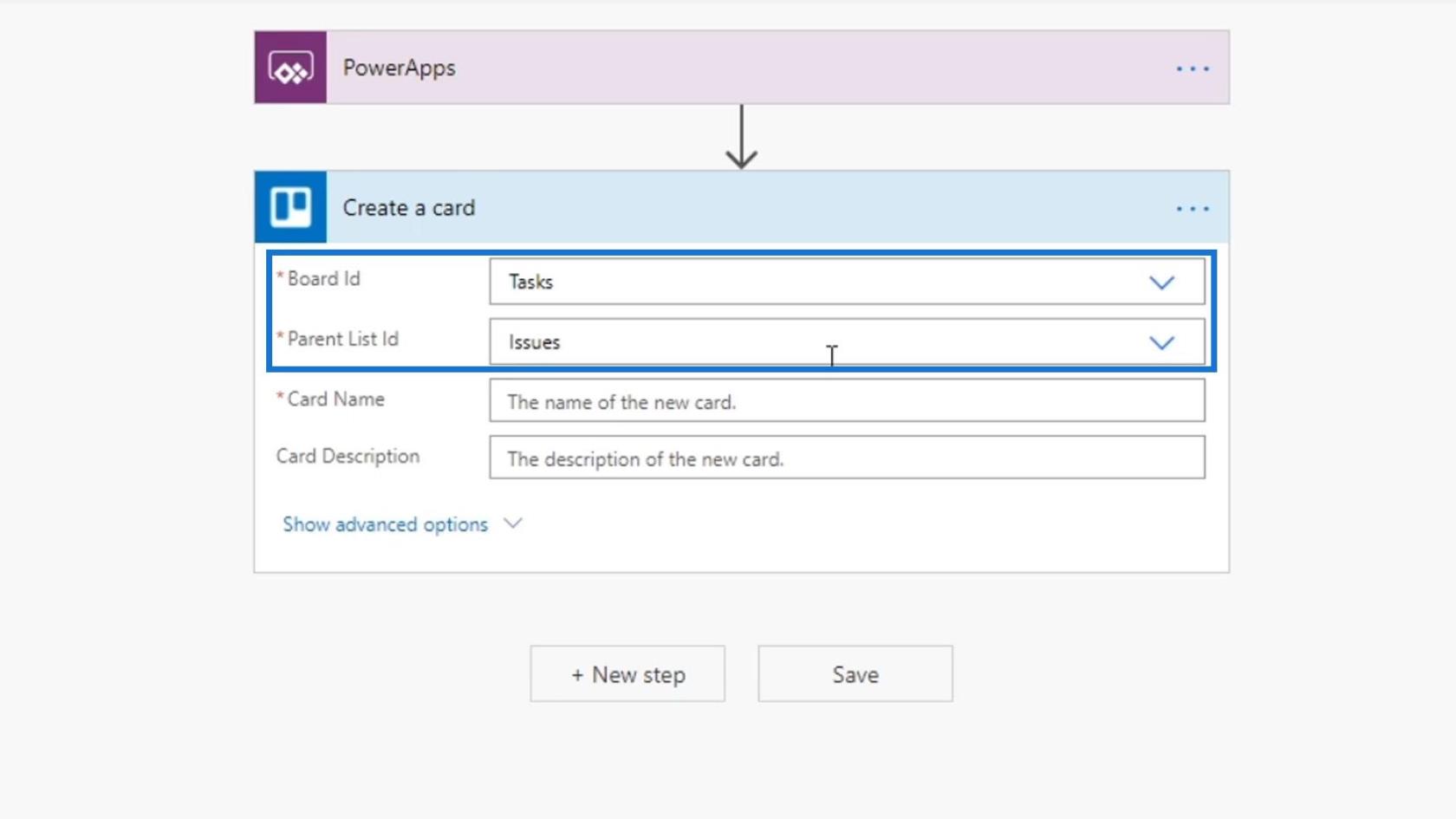
現時点では、ユーザーにカード名とカードの説明の入力を求めていません。ただし、 PowerApps でユーザーがカード名フィールドに値を入力するように設定できます。これを行うには、PowerApps で [質問する]をクリックするだけです。
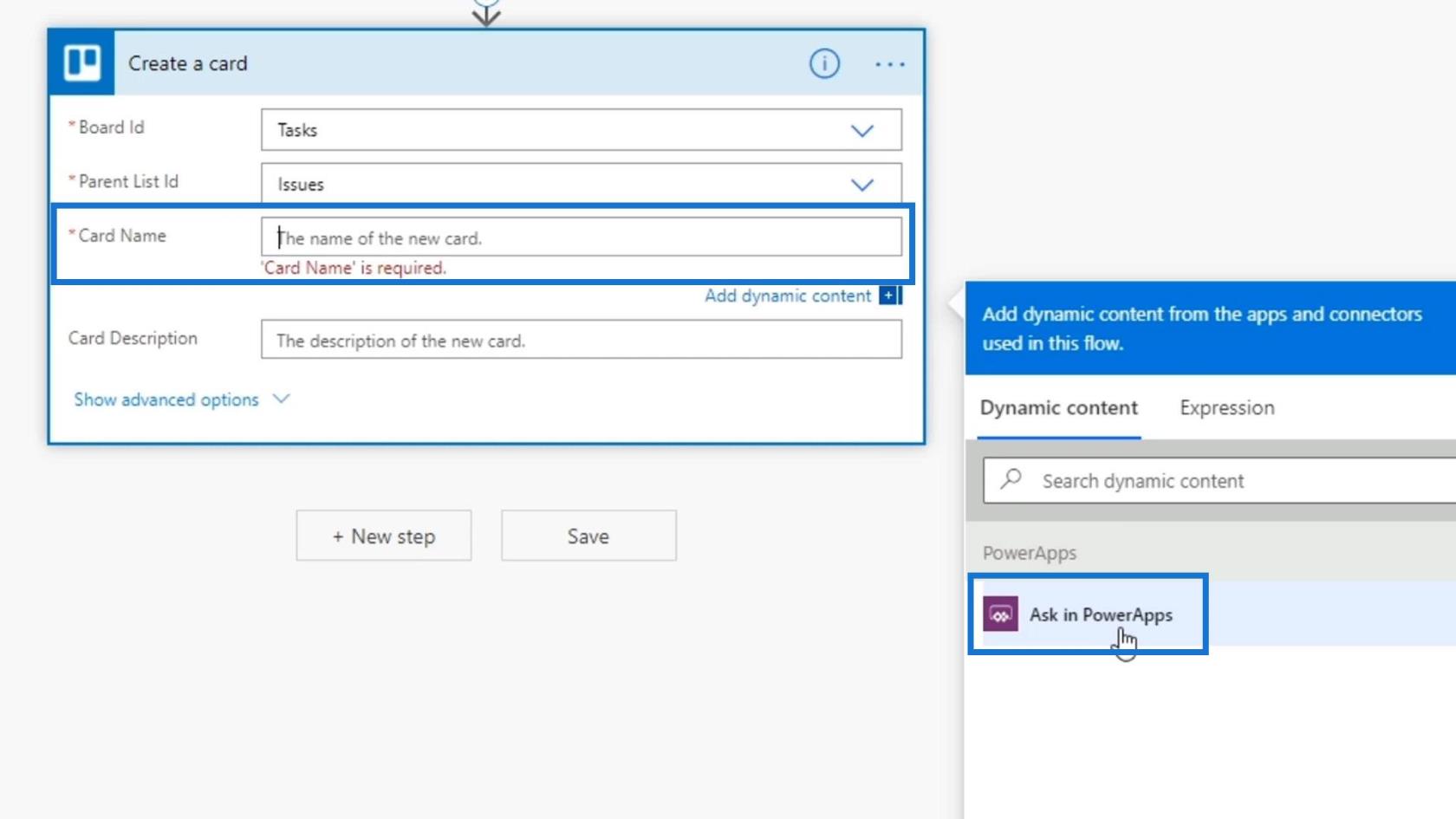
Card descriptionに対しても同じことができます。
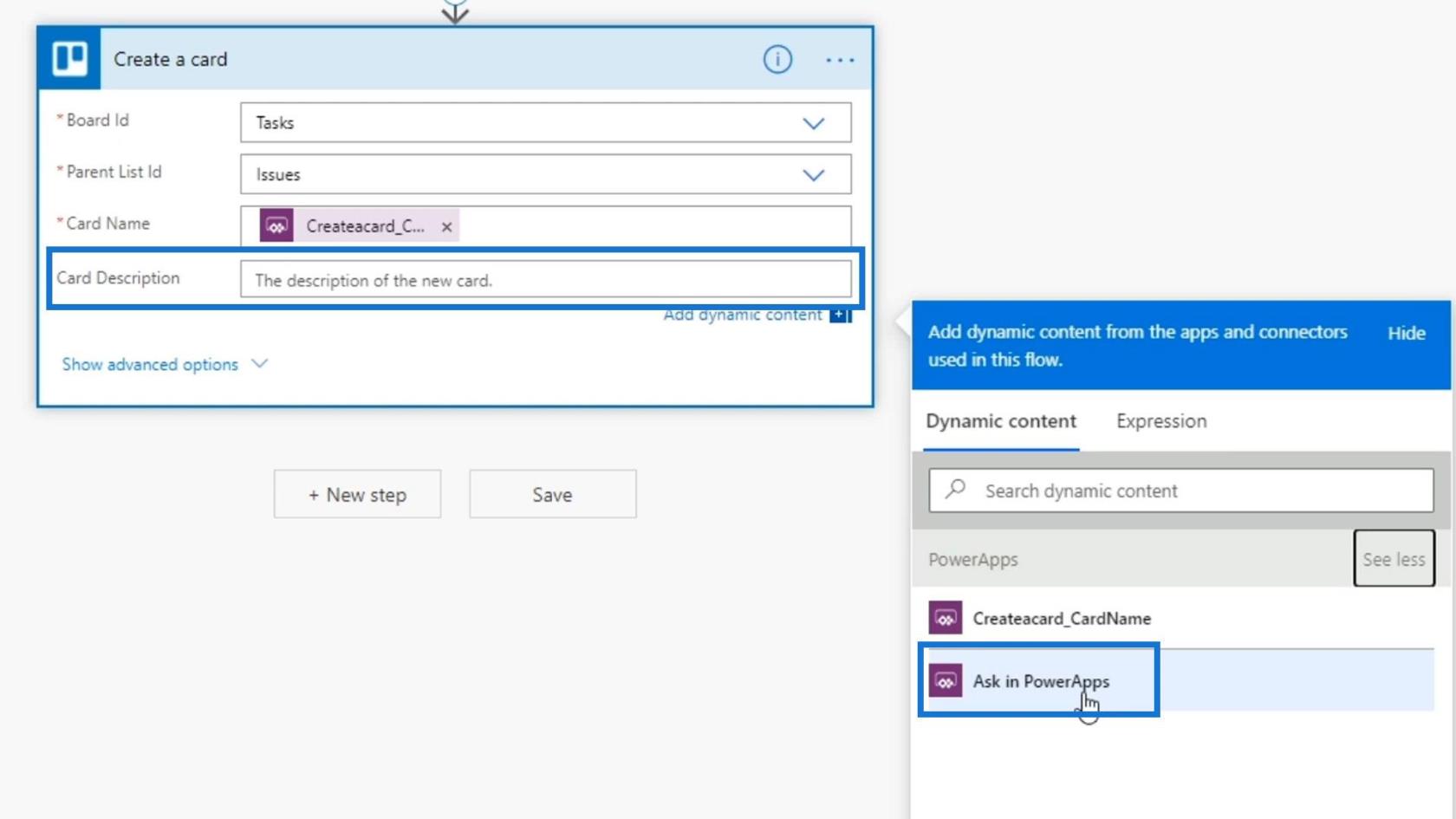
次に、「保存」をクリックします。
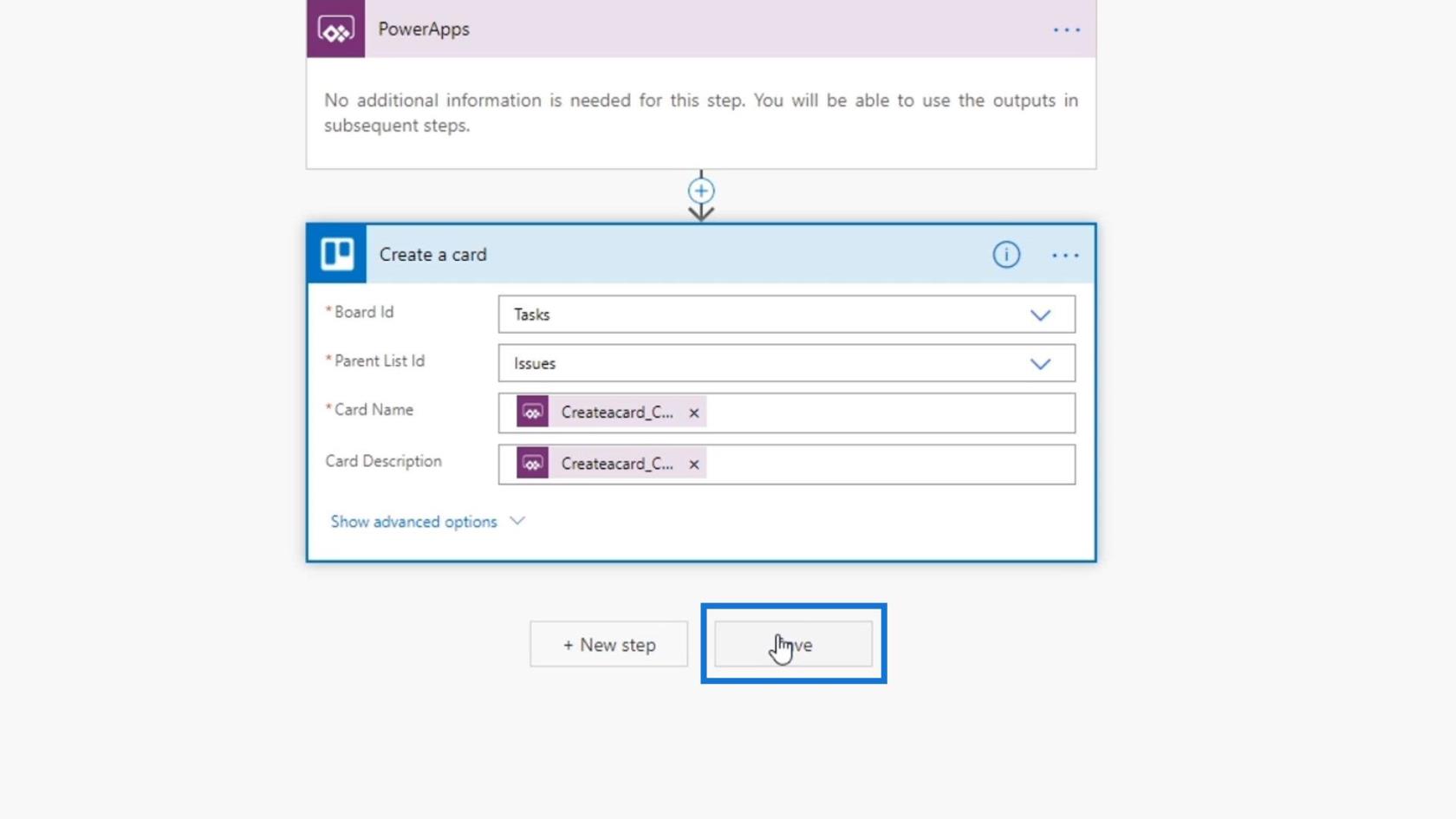
簡単に要約すると、すべての入力変数は、Power Apps を通じてトリガーする人によって提供されます。
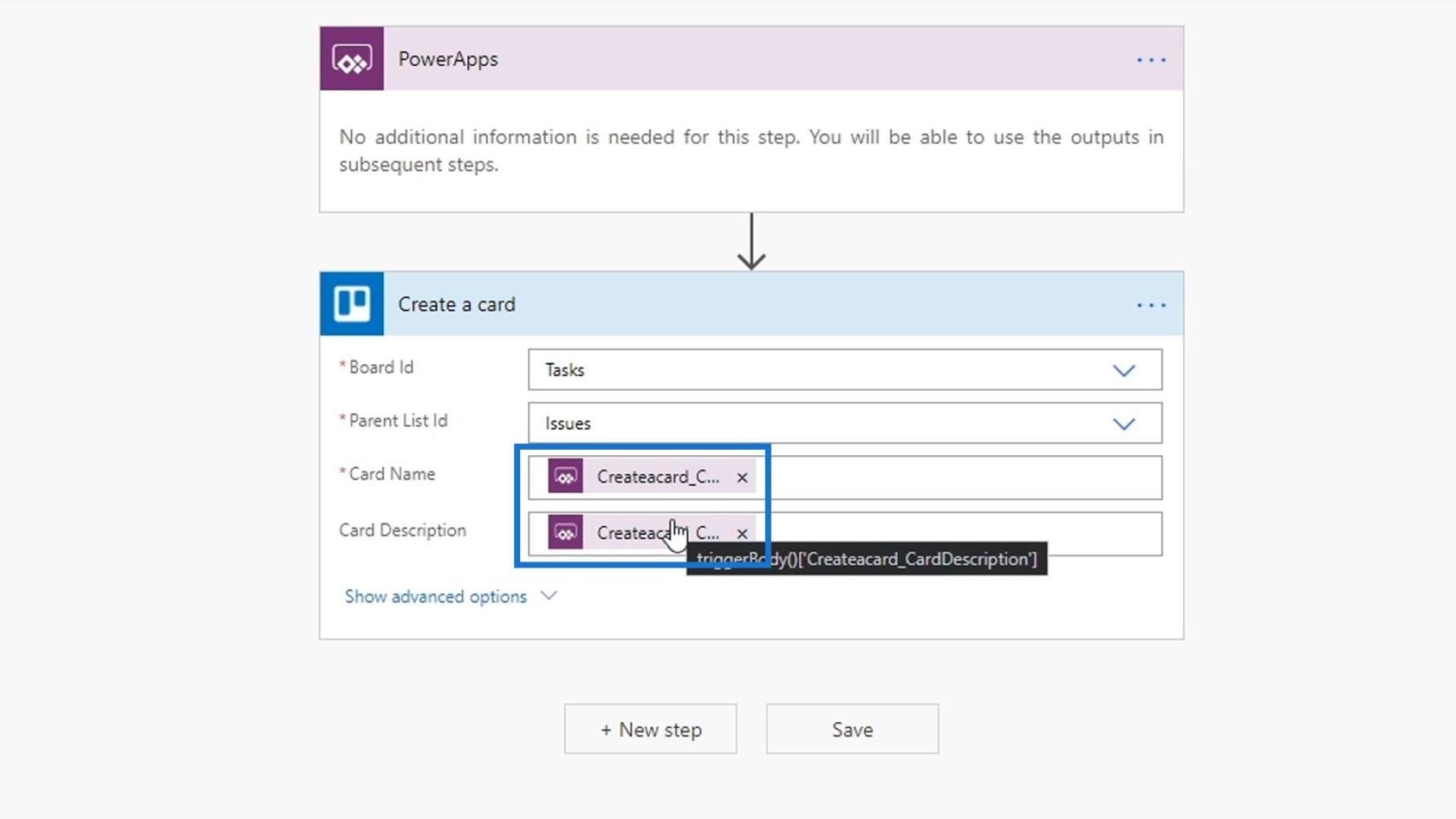
Power Apps アプリケーションに戻って試してみましょう。
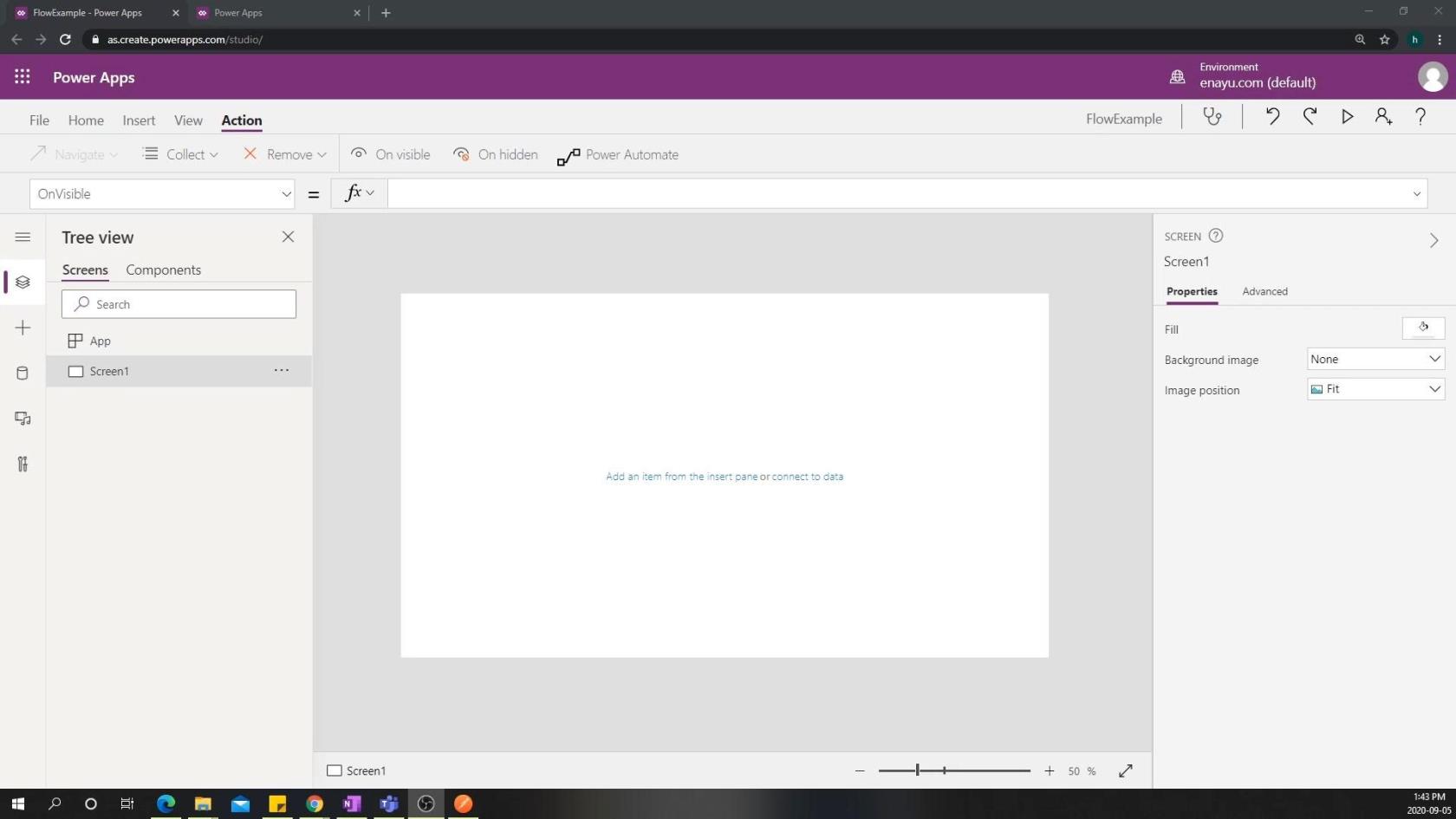
PowerApps でのトリガーの作成
まずはボタンを作成しましょう。
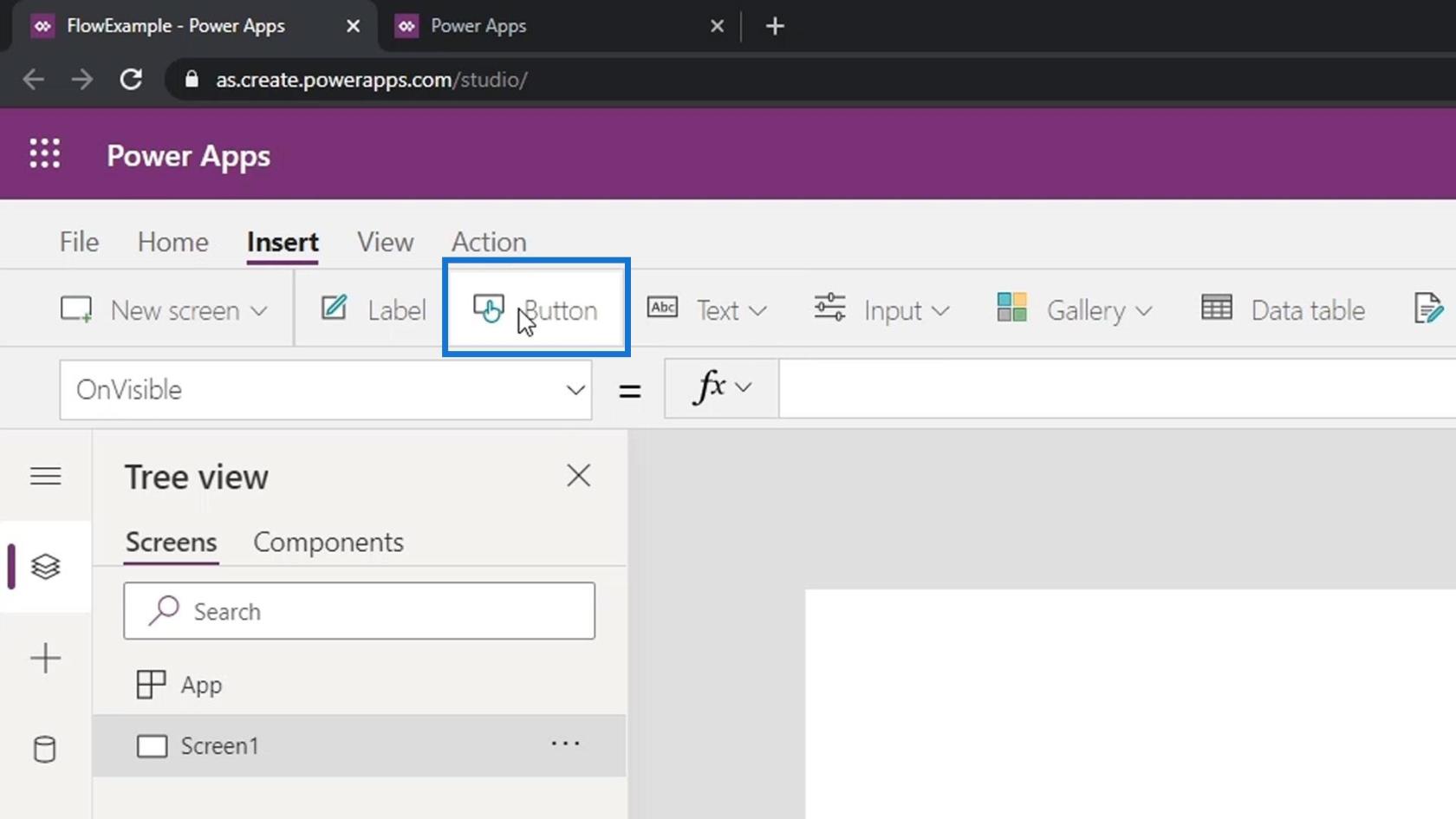
このボタンの名前として「Create a ticket」と入力しましょう。
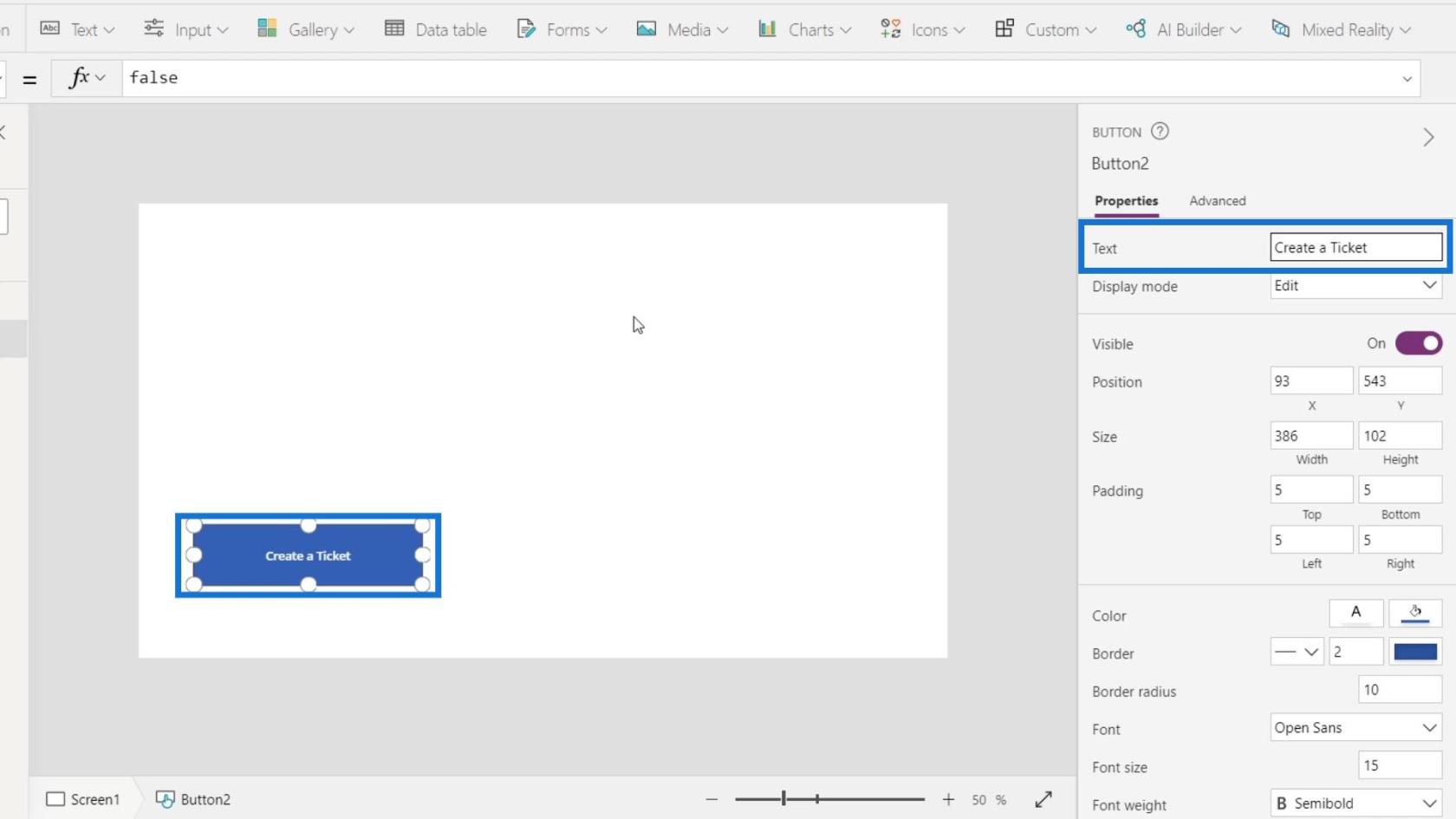
「入力」をクリックし、 「テキスト入力」を選択します。
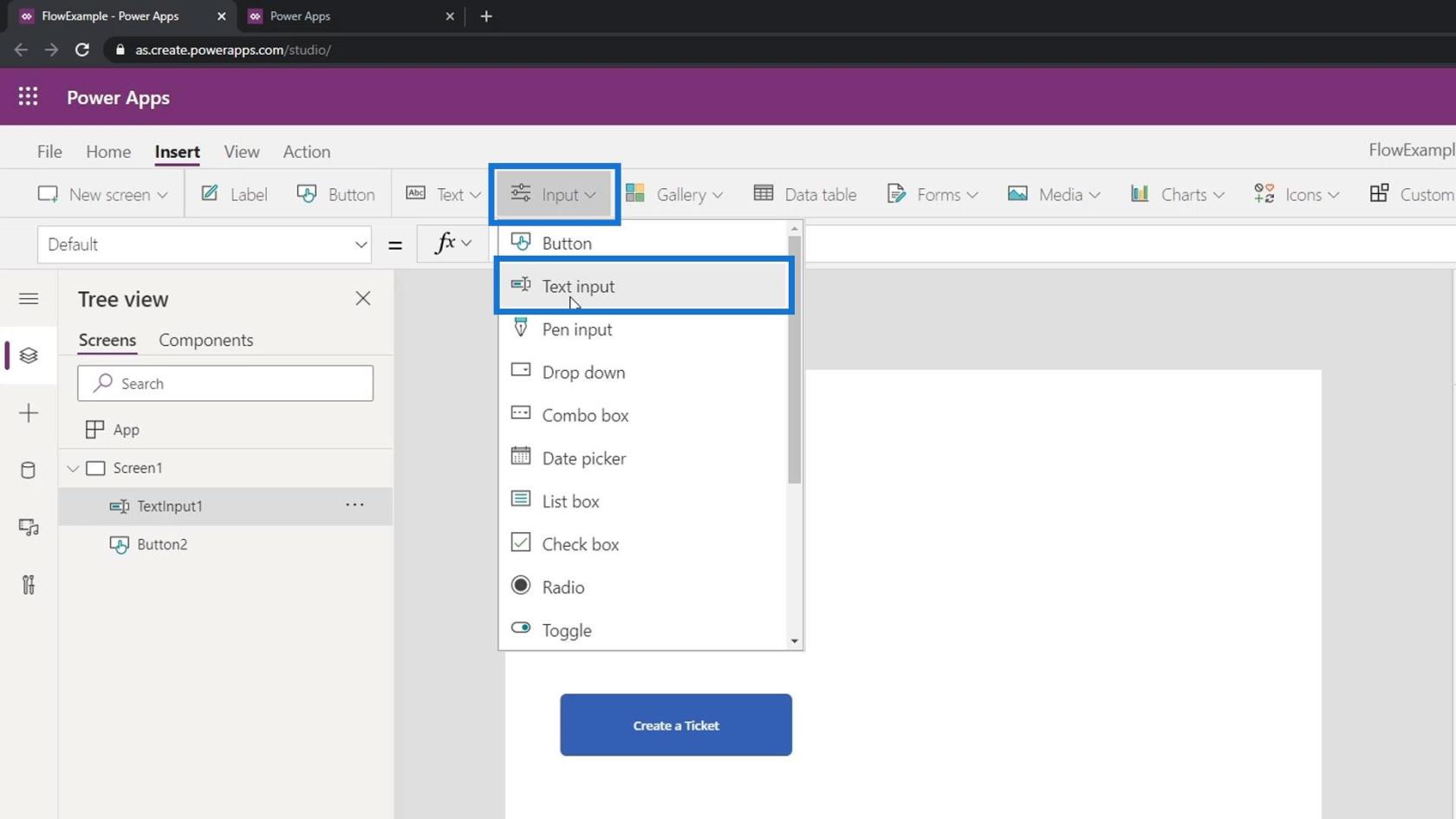
2つのテキストボックスに入力してみましょう。
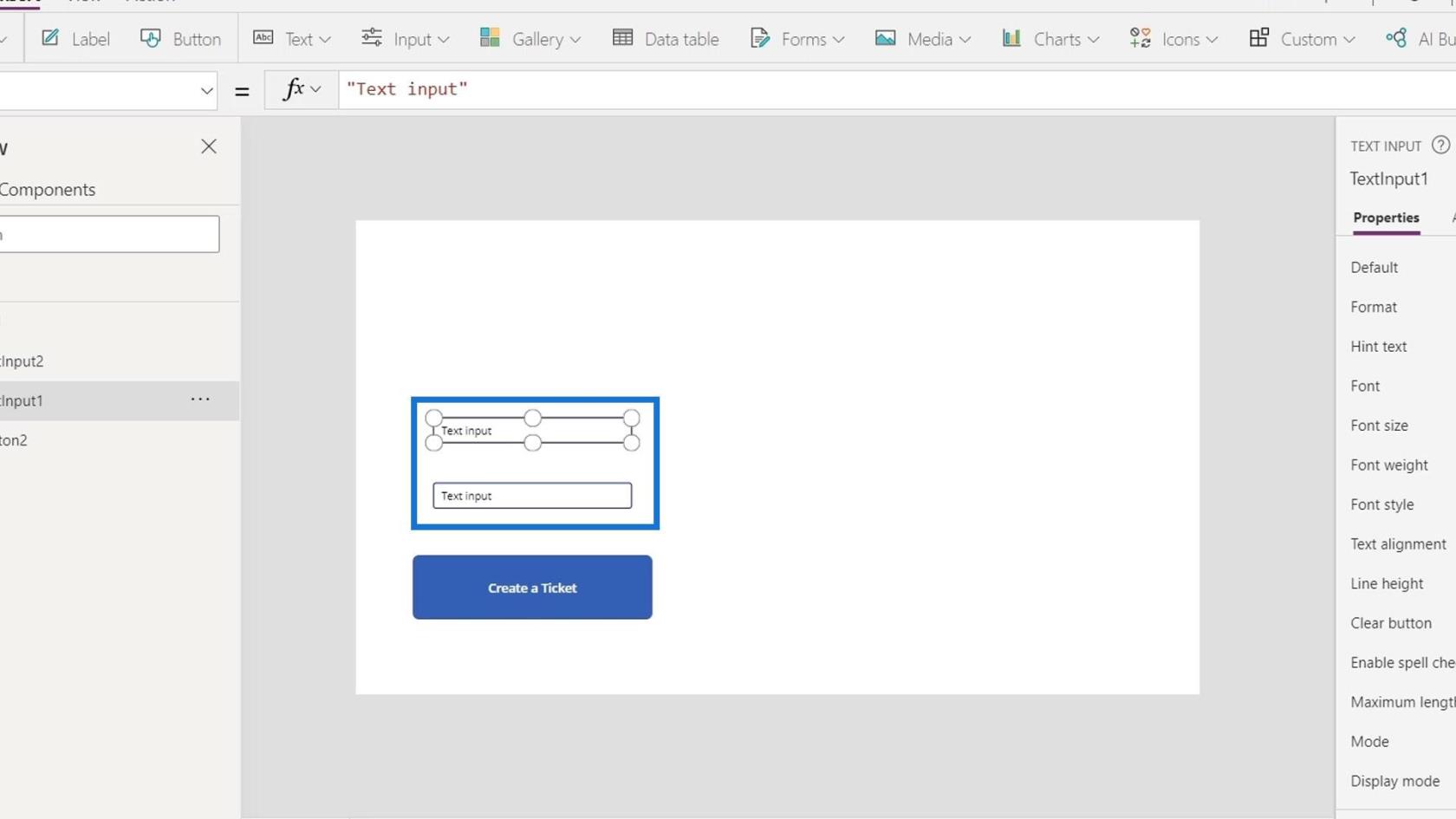
デフォルトのテキストをIssue typeに設定しましょう。
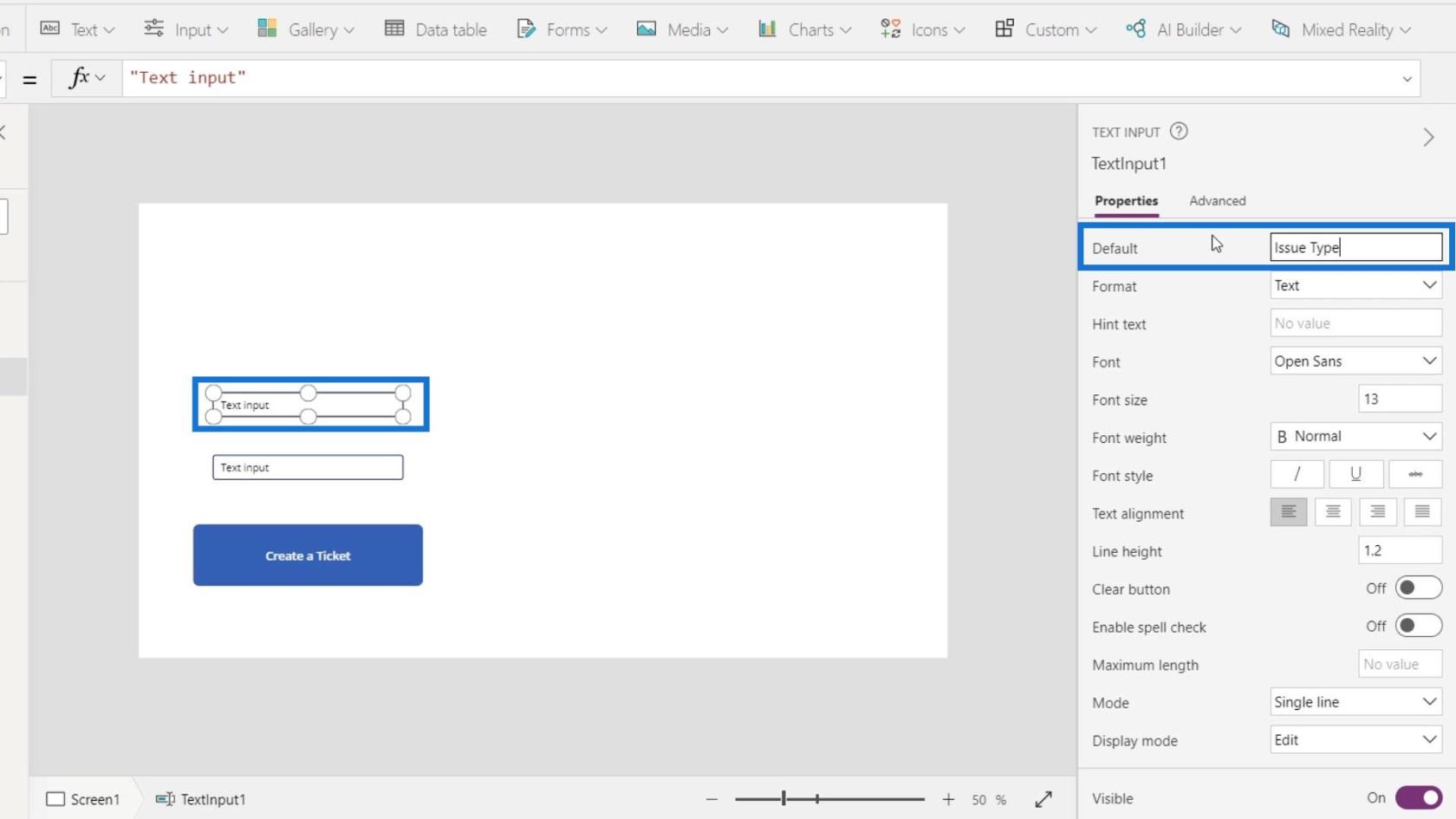
次に、2 番目のテキストボックスをIssue descriptionにすることができます。
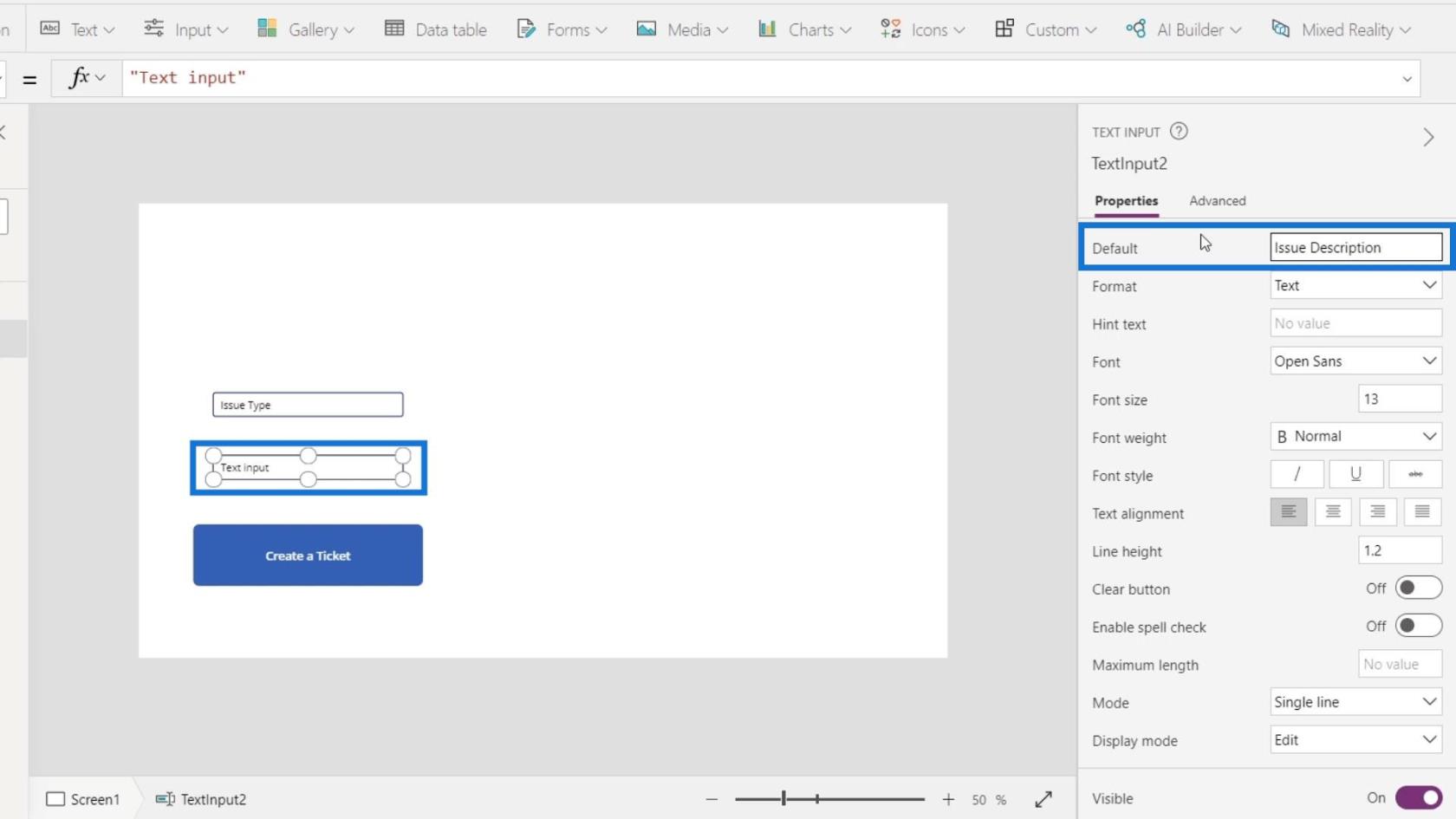
このボタンをクリックすると、フローが開始されます。
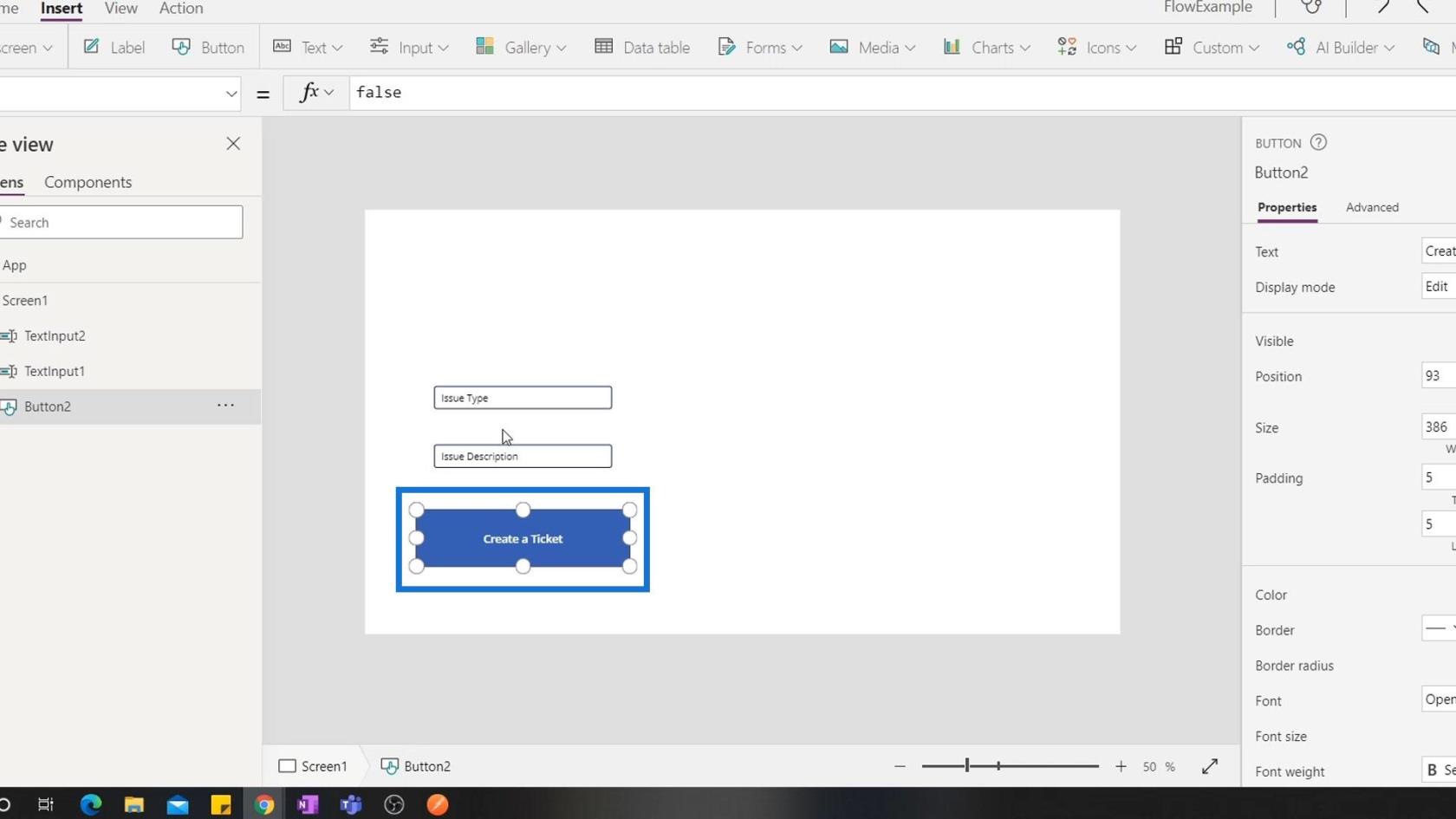
これを行うには、「アクション」をクリックします。
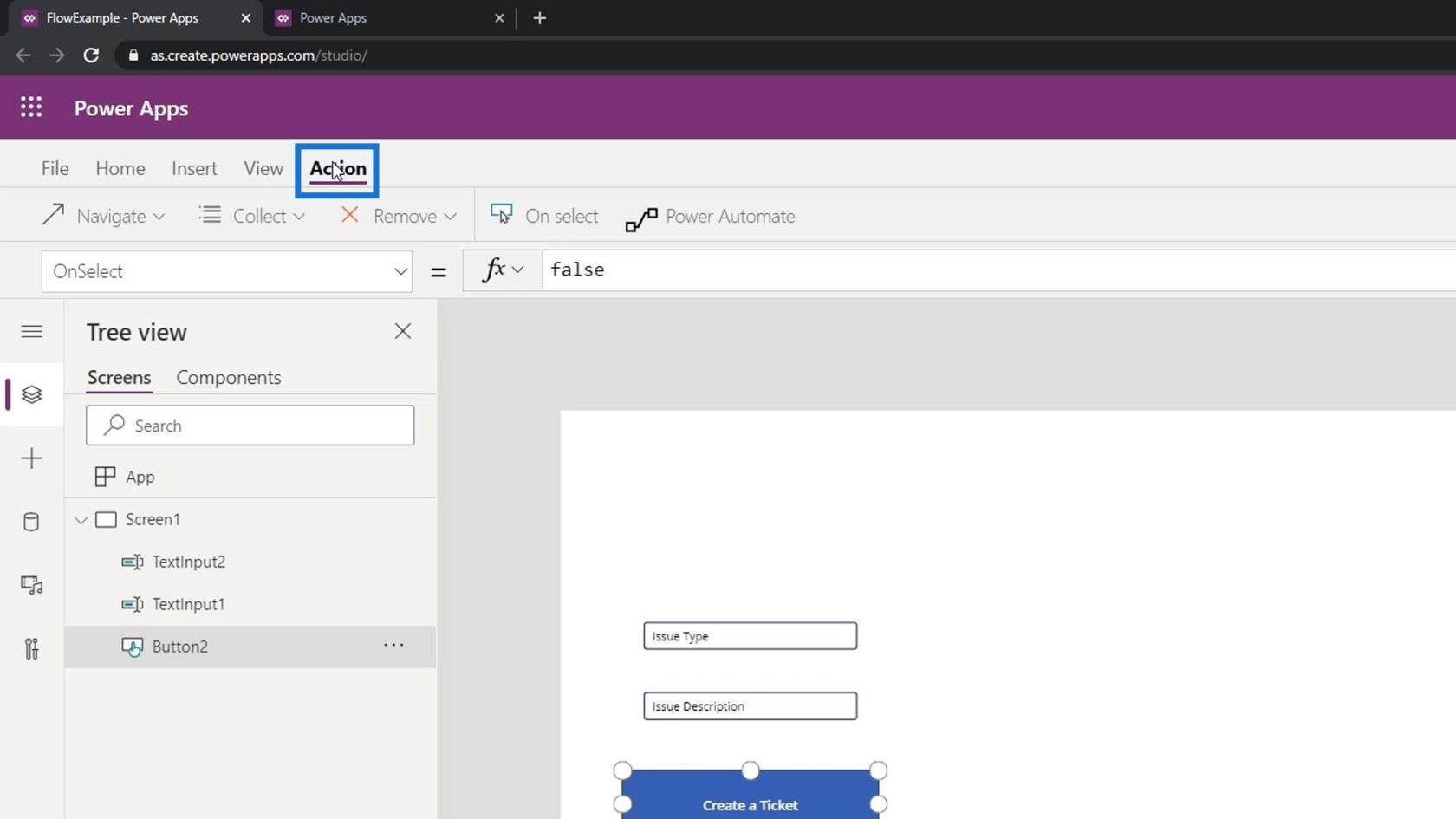
次に、「Power Automate」をクリックします。
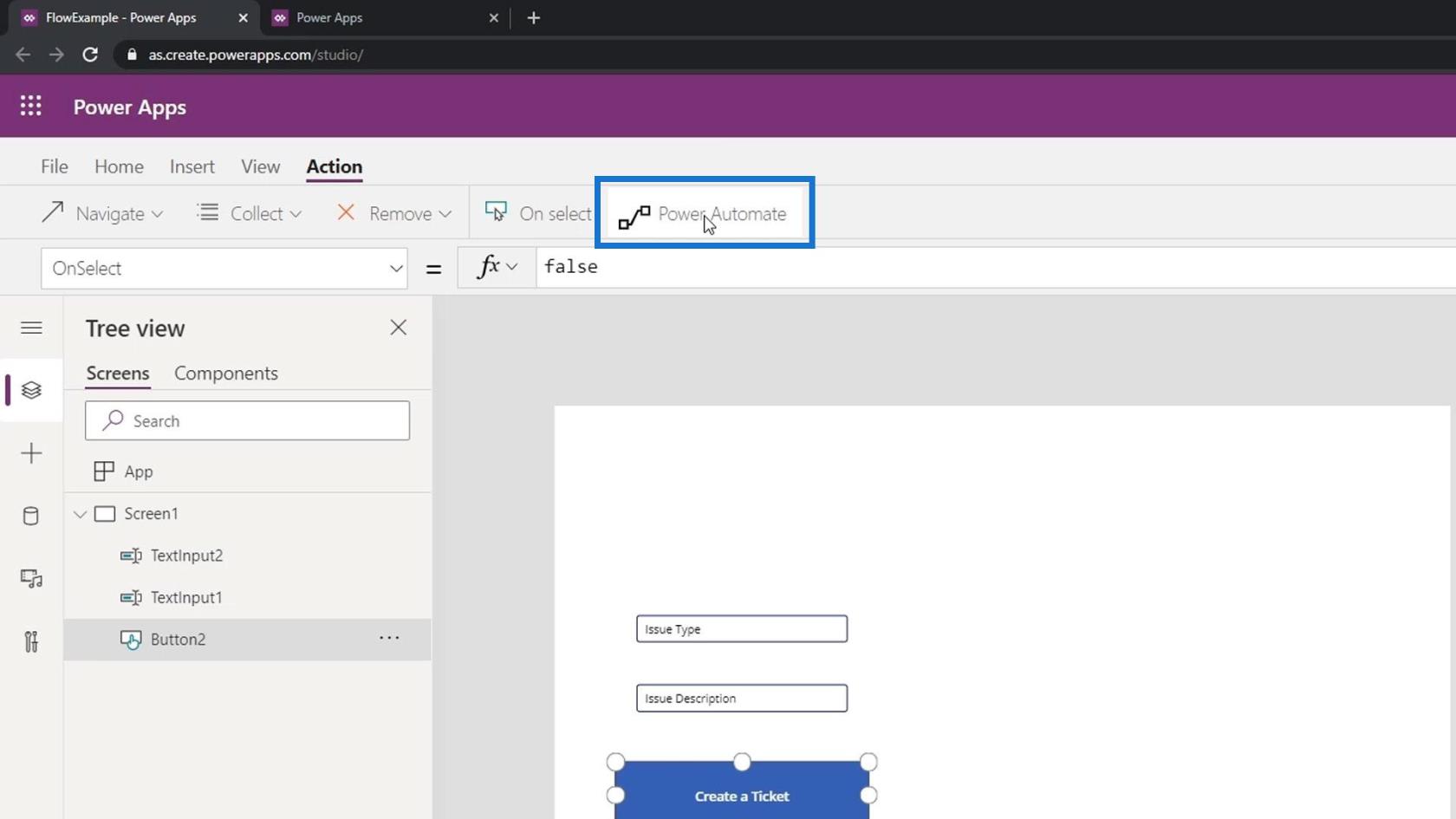
作成したPower Automate フローをクリックします。
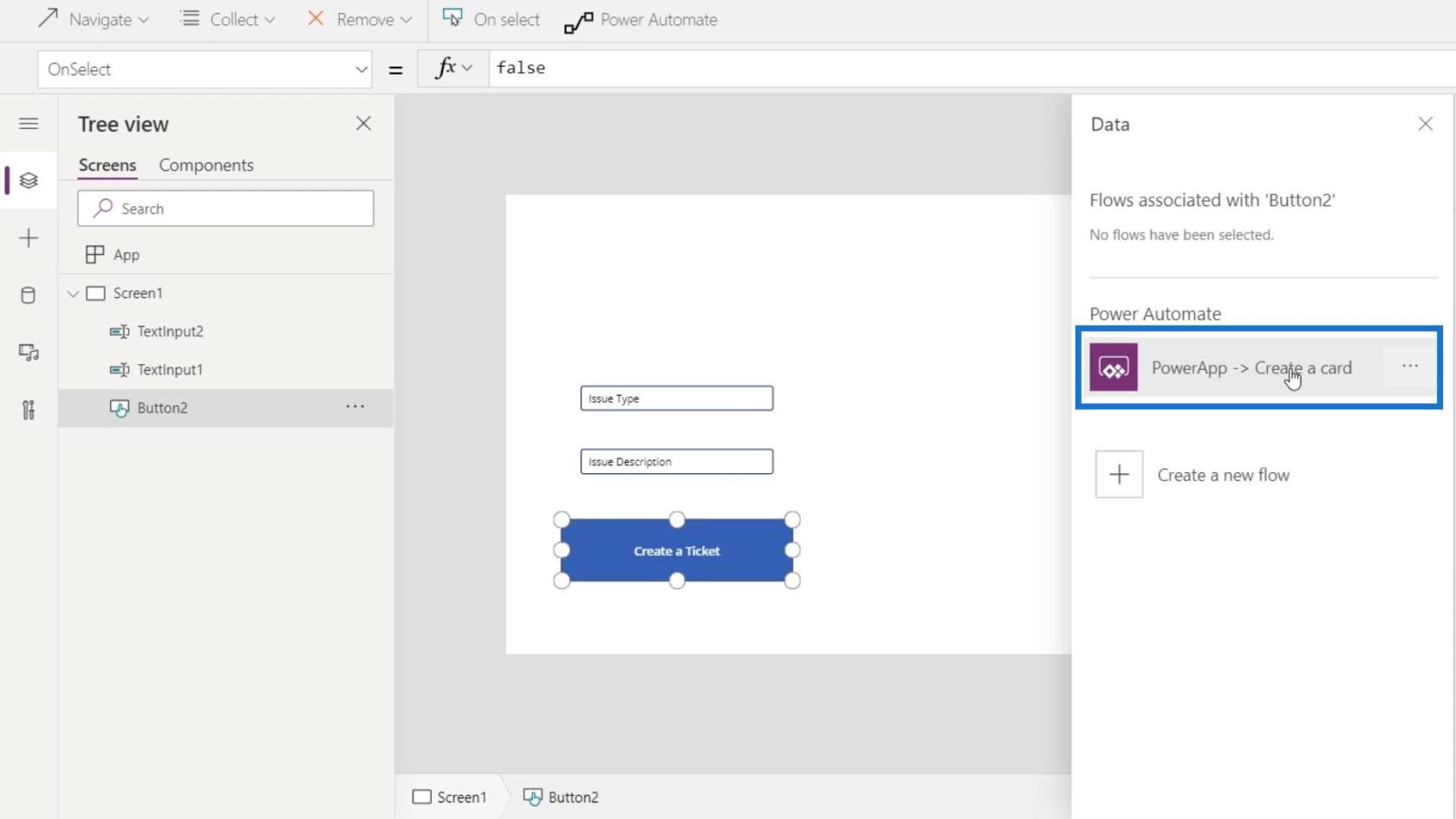
ボタンをクリックすると、PowerApps が実行されます。ただし、数式バーにいくつかの引数が必要であることに注意してください。これは 2 つの引数が必要であることを示します。
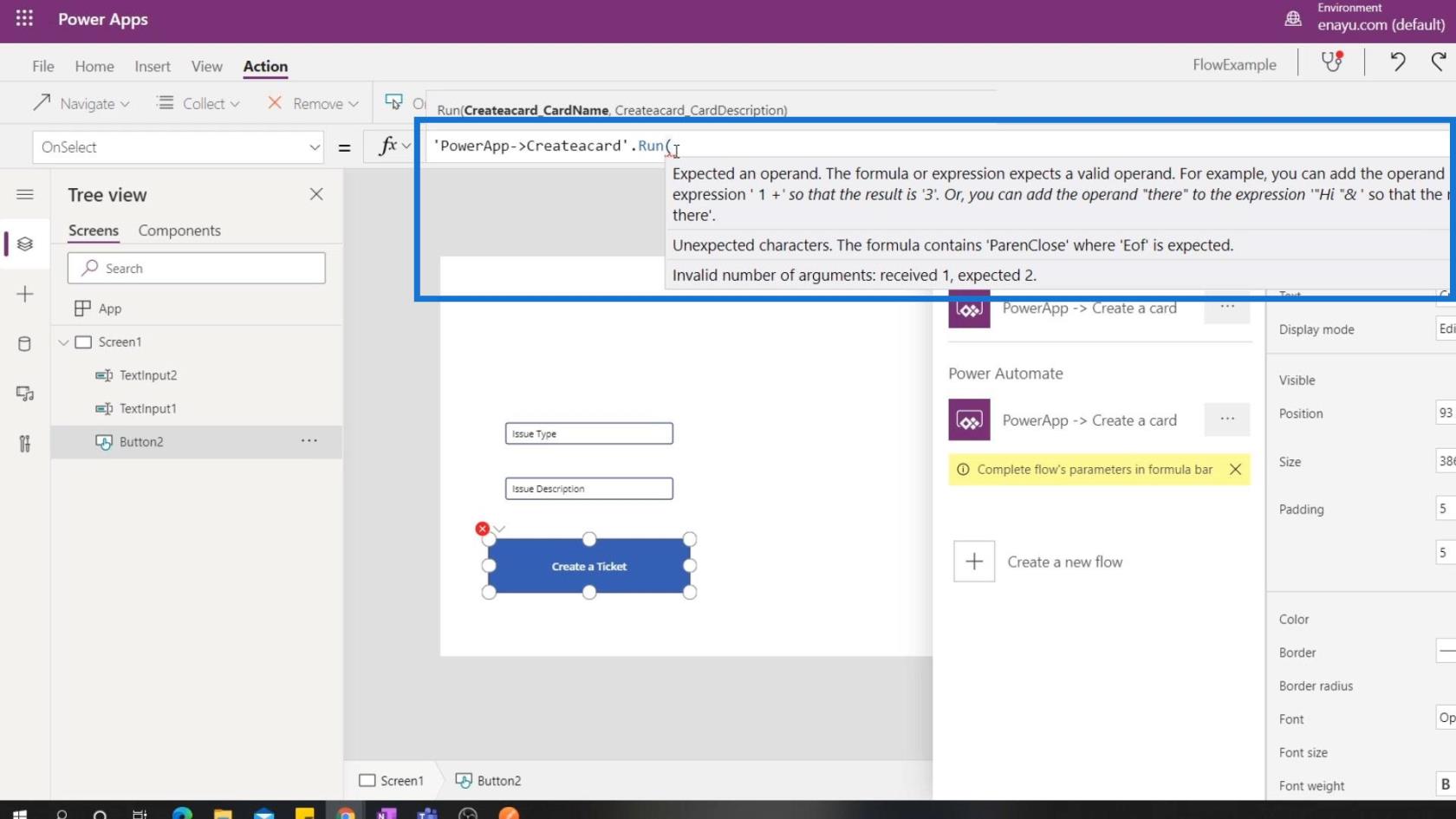
したがって、ここで作成した引数を入力する必要があります。
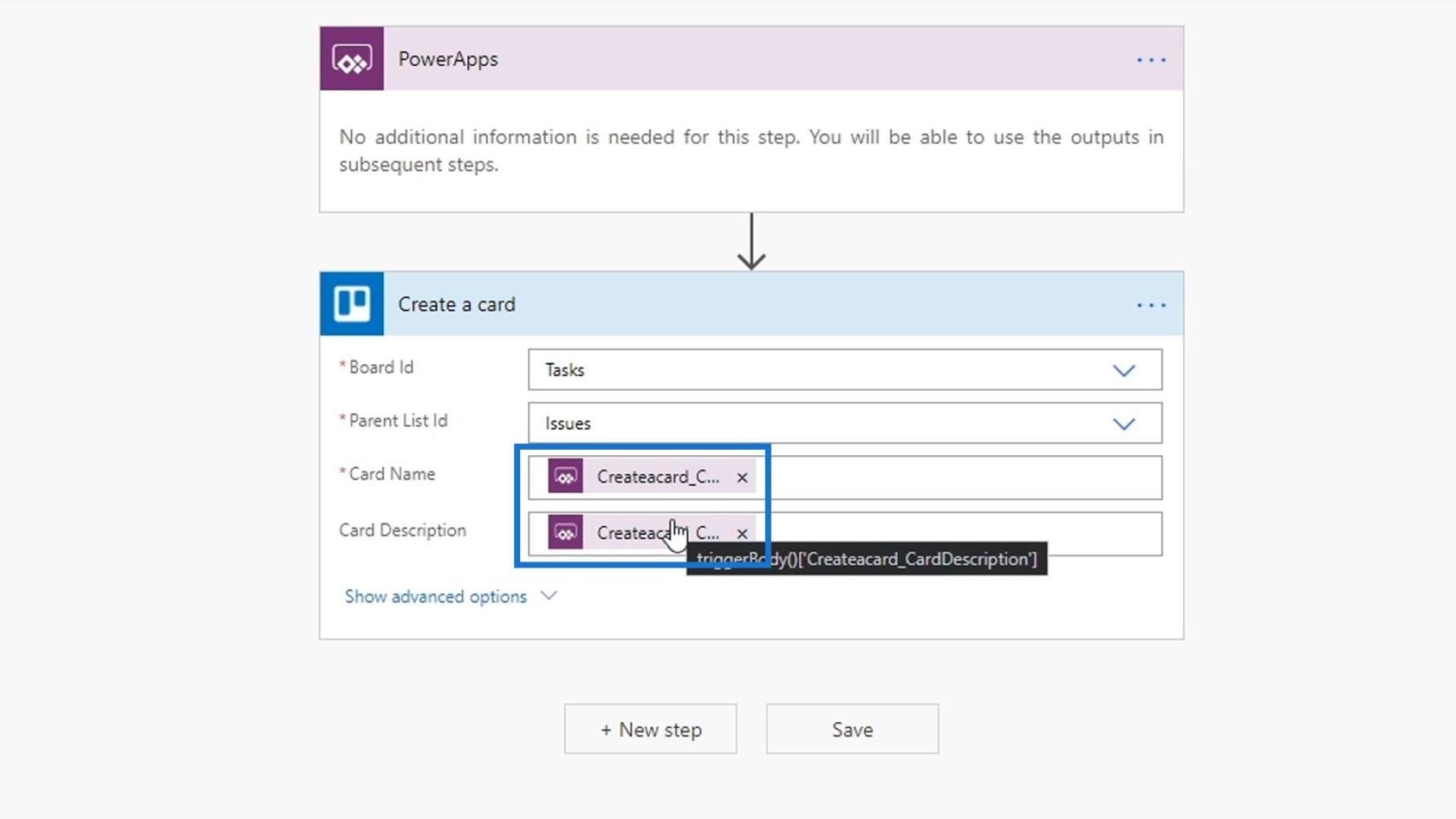
そして、これらの引数は、ユーザーが 2 つのテキストボックスに入力したものから動的に作成されるようにしたいと考えています。これらのテキストボックス内のテキストを参照したい場合は、TextInput1.Textと入力するだけです。これにより、対応するテキストボックスが緑色で強調表示されます。
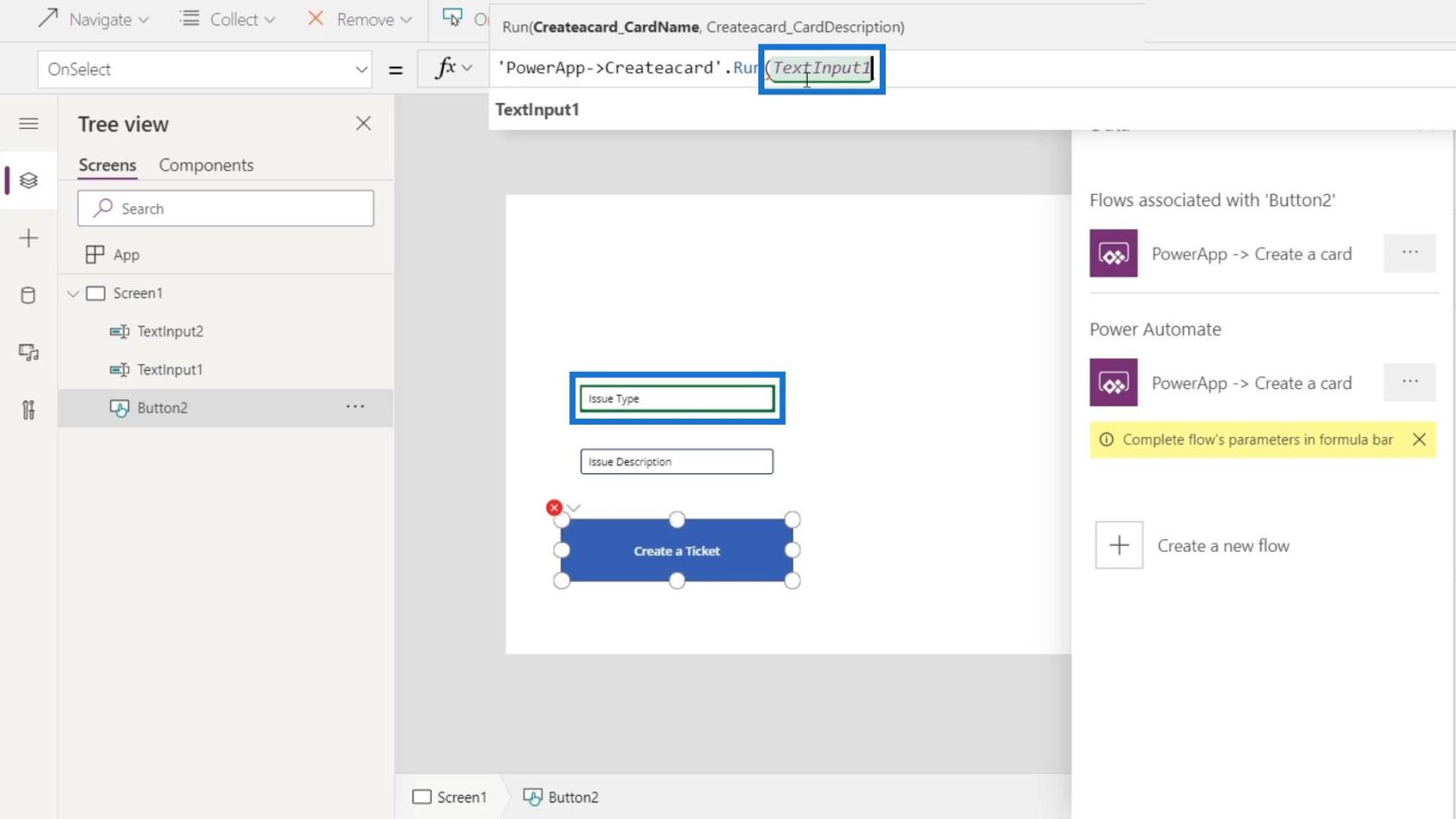
次に、2 番目の引数はTextInput2.Text です。
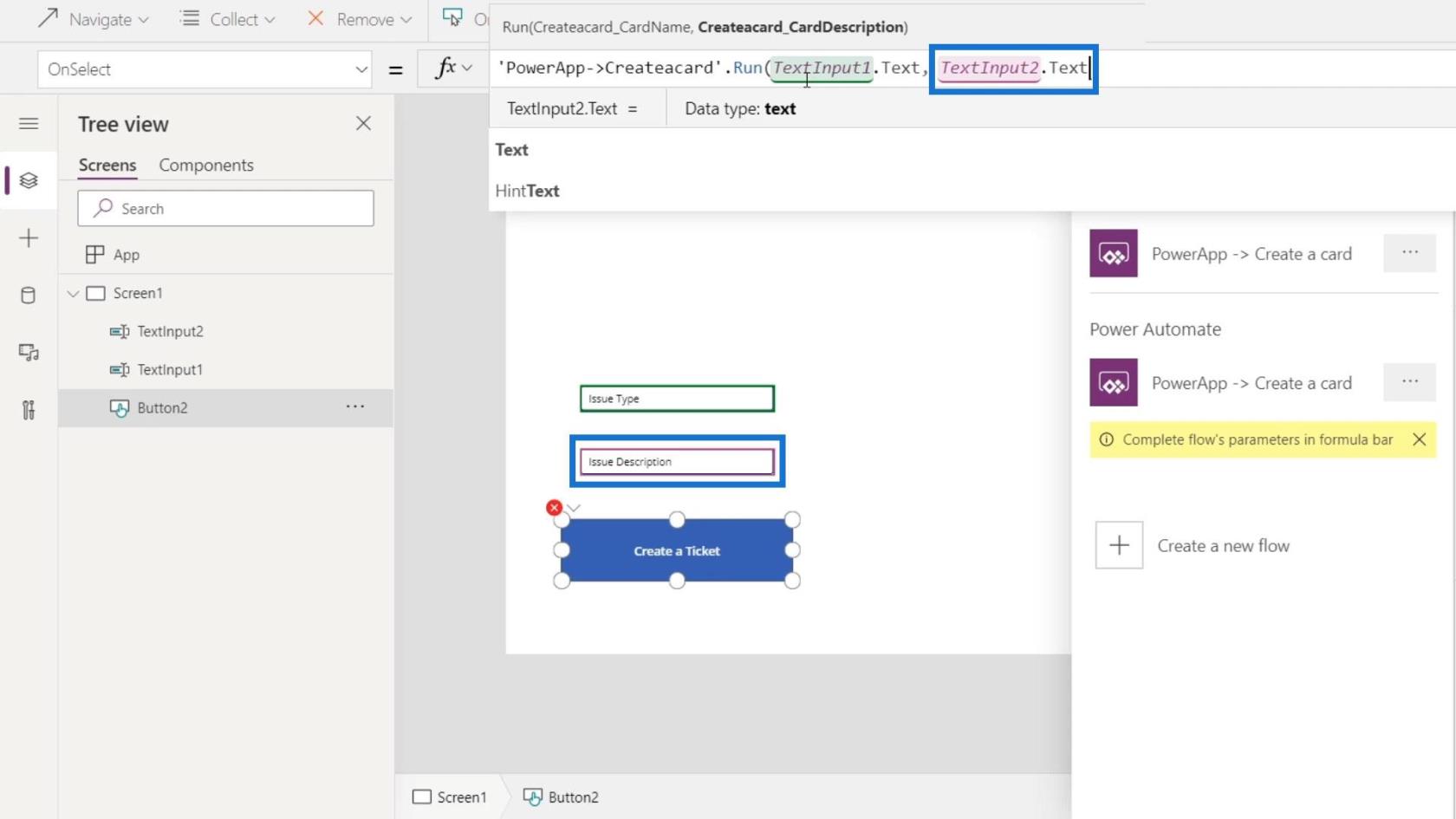
明らかに、赤い部分はなくなり、エラーがなくなったことを意味します。引数を入力した後、Enterを押します。
これは、Power Automate のフローをトリガーするトリガーを Power Apps アプリケーションで作成した方法です。
PowerApps 内での Power Automate フローのテスト
次に、PowerApps 内で Power Automate フローをテストしてみましょう。まず、「再生」ボタンをクリックします。
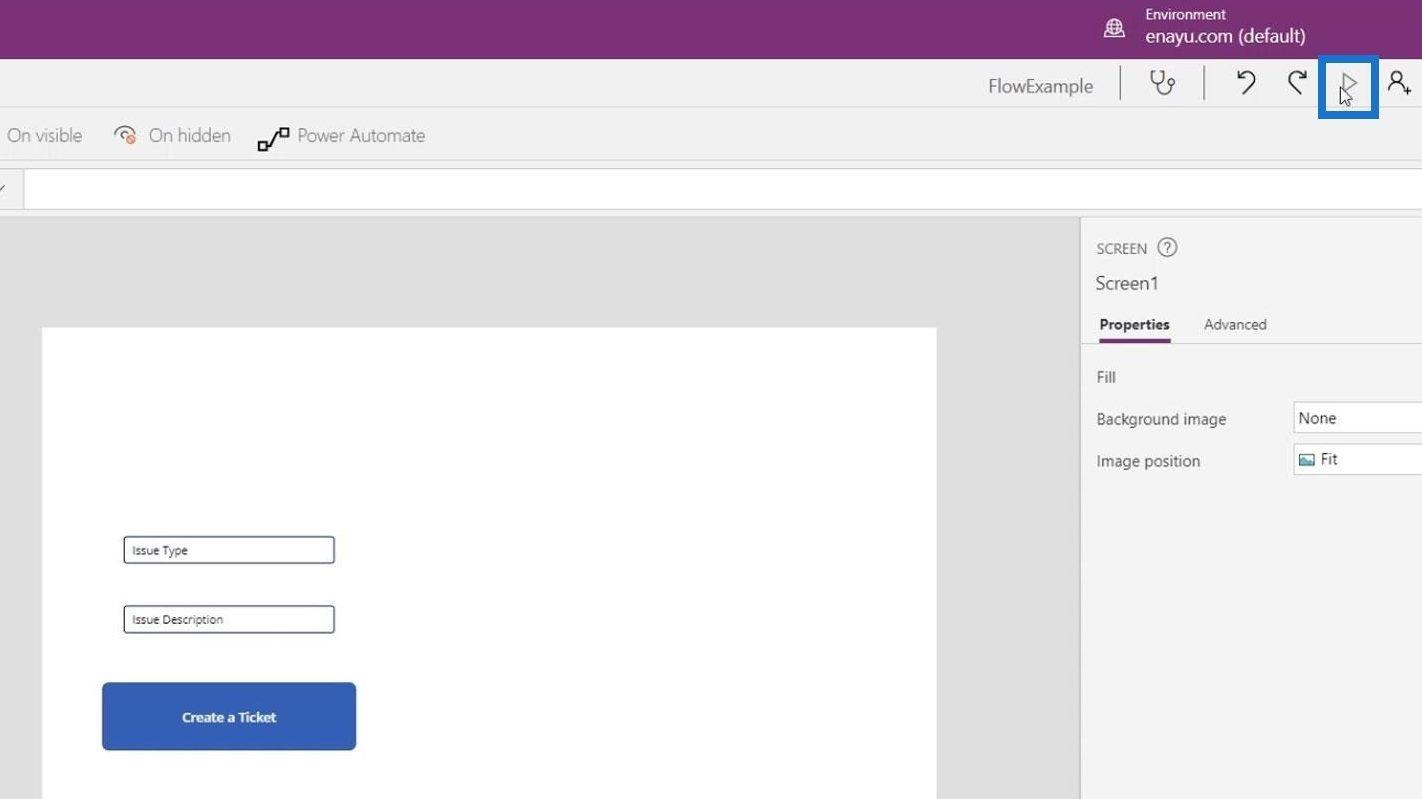
問題の種類に「ソフトウェアのバグ」と入力し、説明に「エージェント 007 のパスポート番号が表示されません」と入力します。次に、「チケットの作成」ボタンをクリックします。
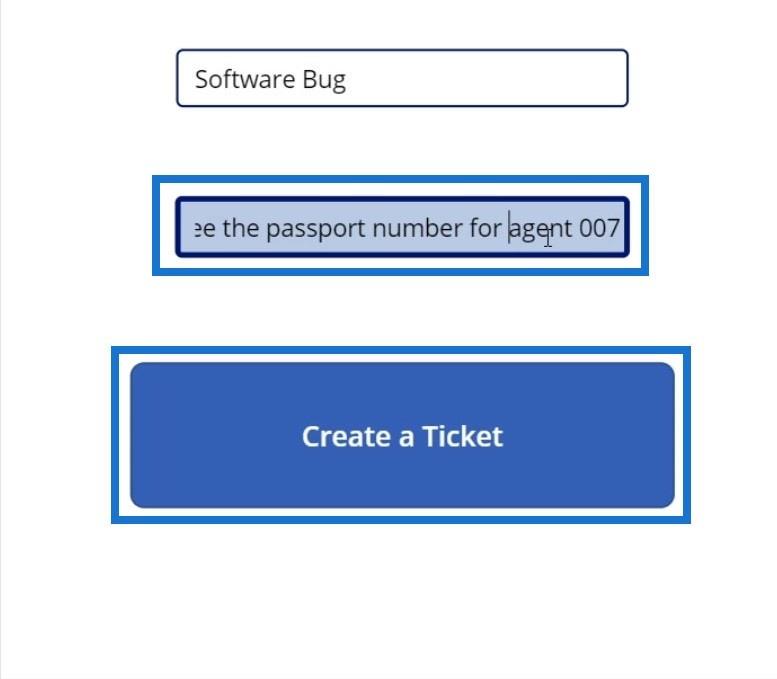
その後、Power Apps に戻り、戻る ( <> ) ボタンをクリックします。
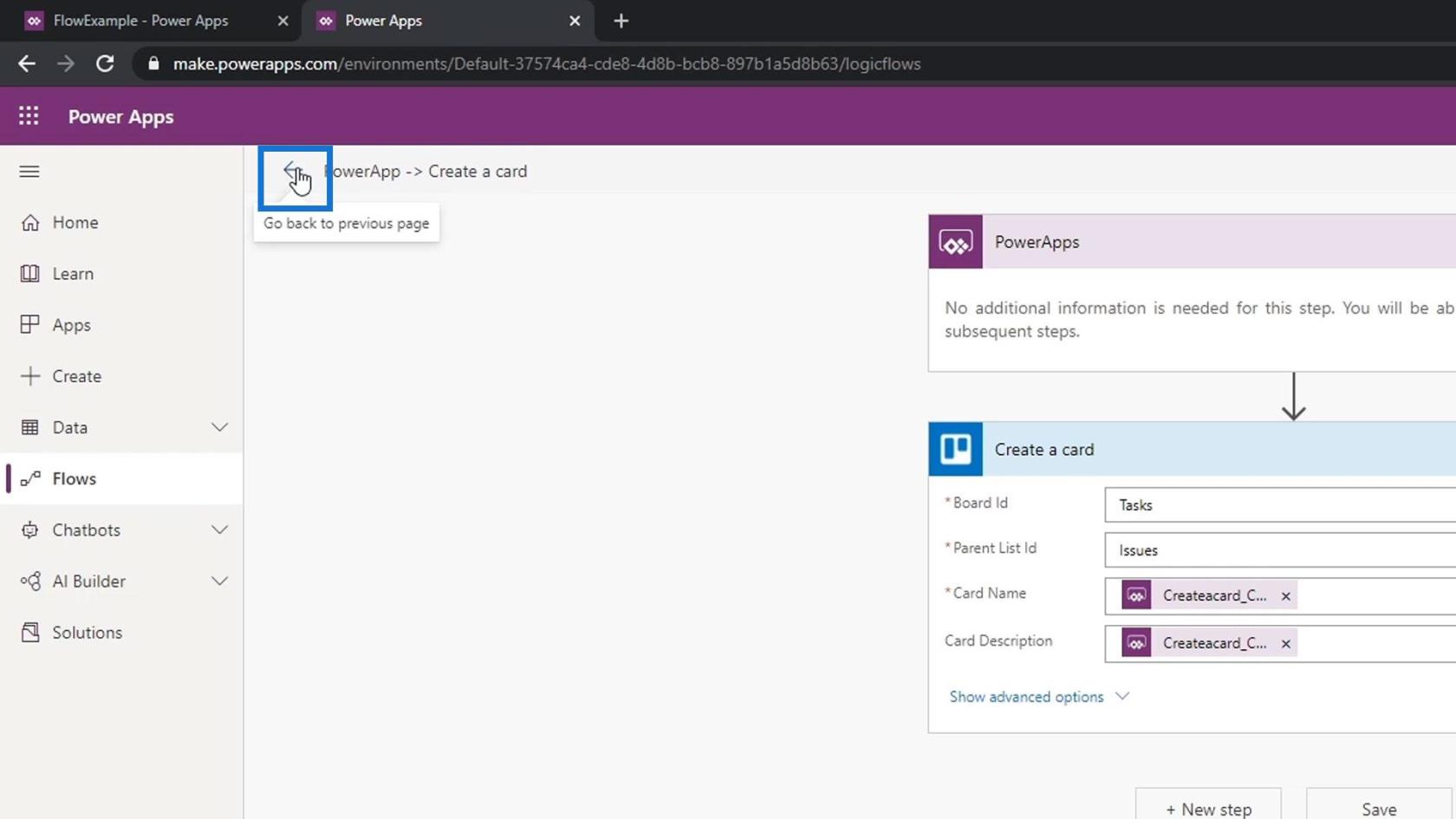
作成したフローをクリックして、適切に機能するかどうかを確認します。これは、9 秒前に開始され、成功したことを示しています。
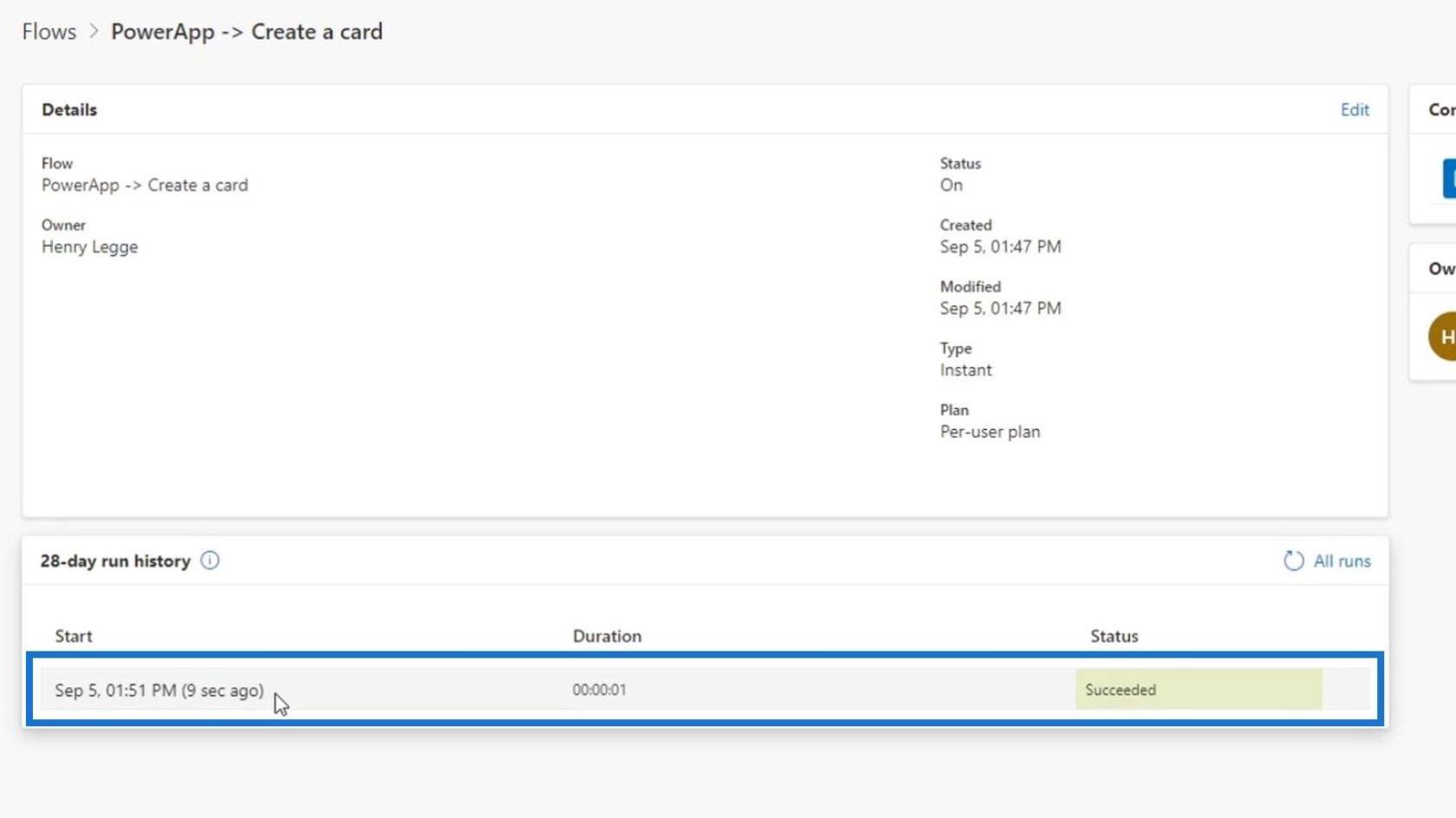
Trello にアクセスすると、自動的に作成された新しいチケットが表示されます (ソフトウェアのバグ)。
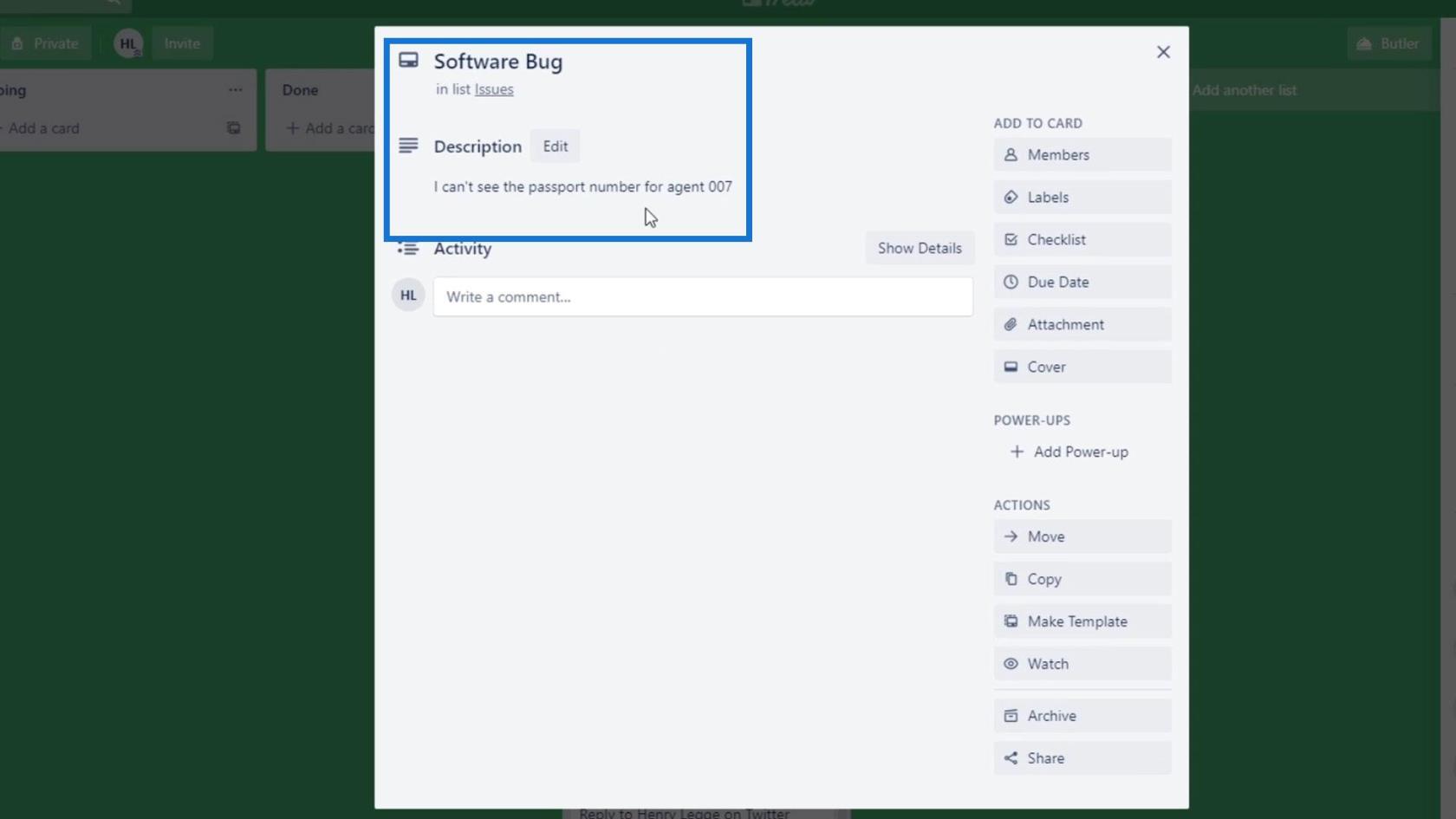
PowerApps で質問するアクションの追加
次に、フローで PowerApps を使用するときに発生するよくあるエラーについて説明します。まず、新しいステップを追加しましょう。
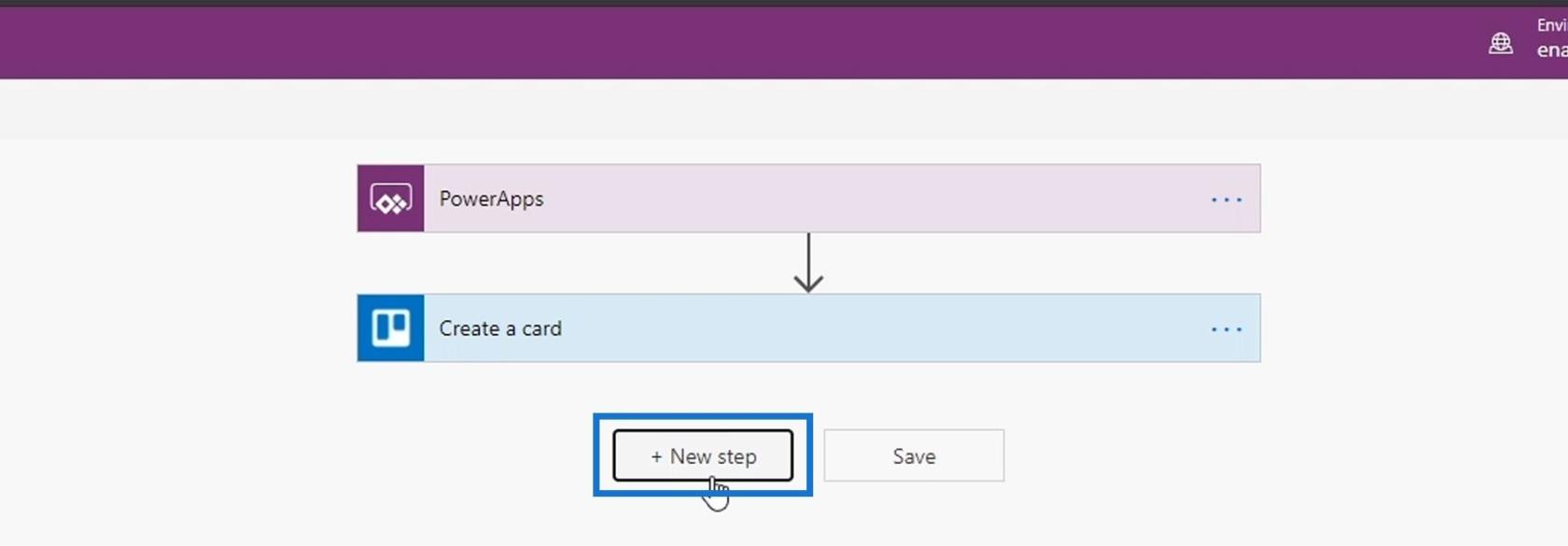
次に、Slack コネクタを追加し、メッセージの投稿アクションを使用します。
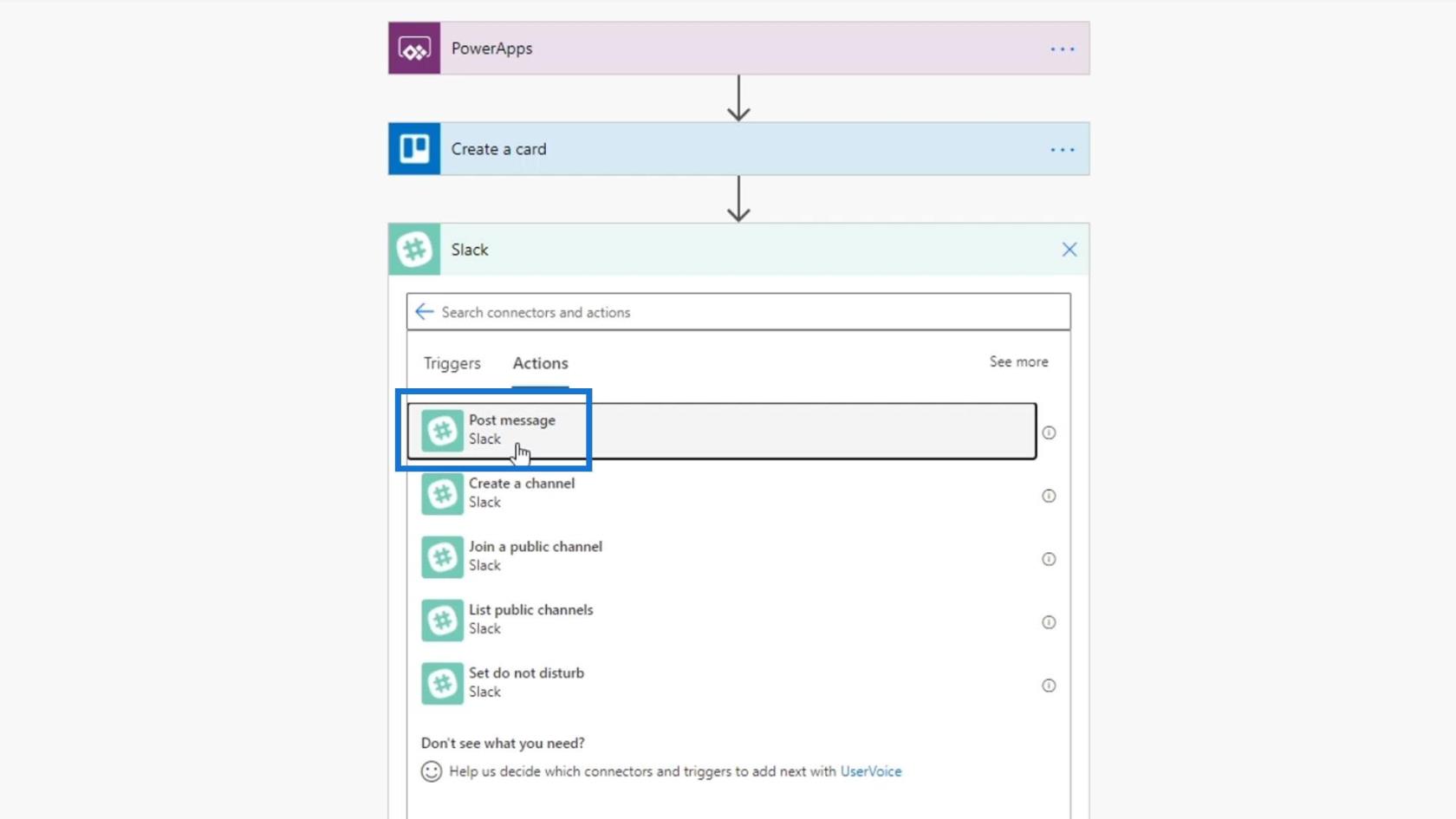
次に、チャンネル名にチュートリアルを選択します。
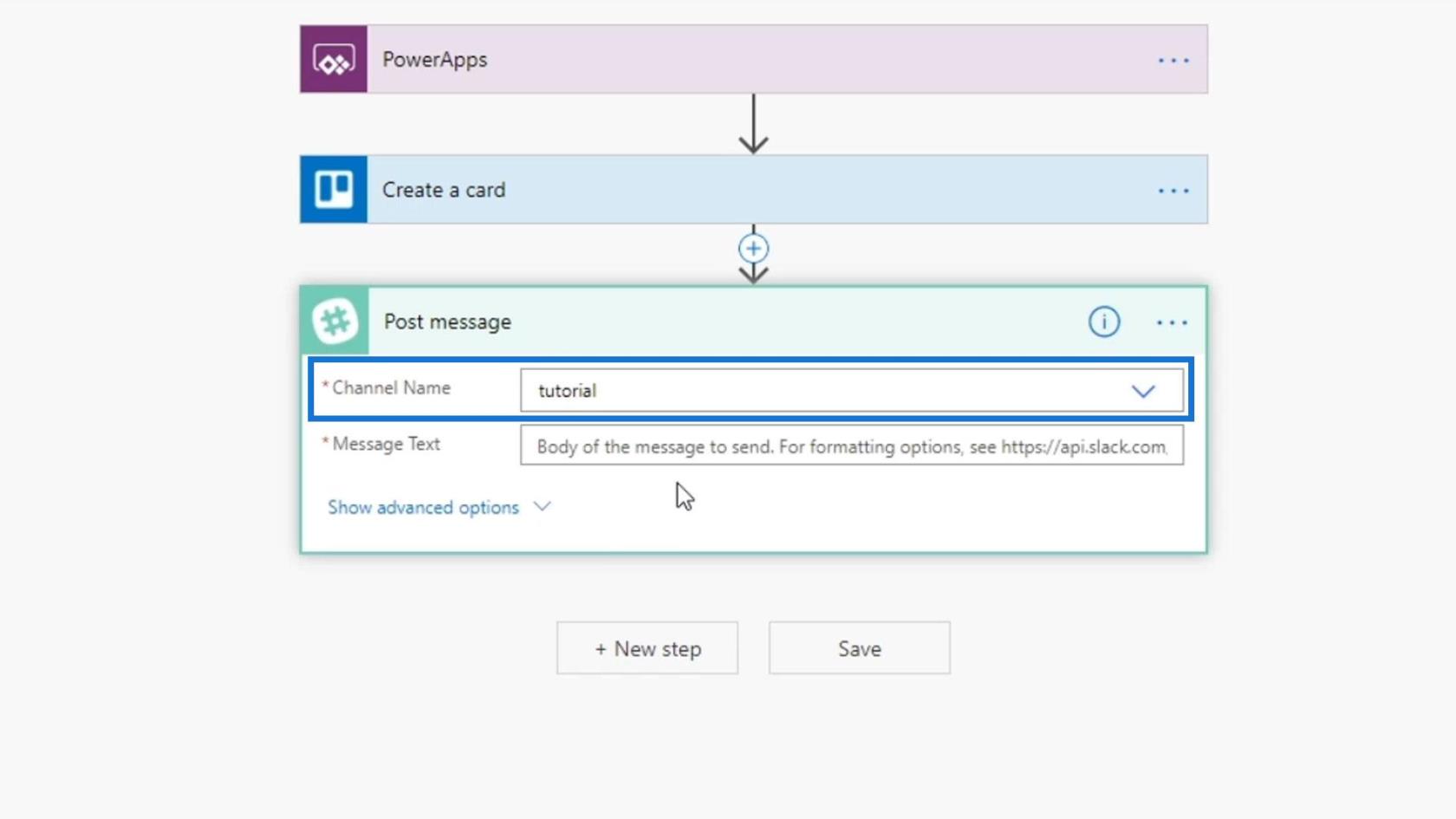
メッセージ テキストには、PowerApps の動的コンテンツの Ask を使用します。
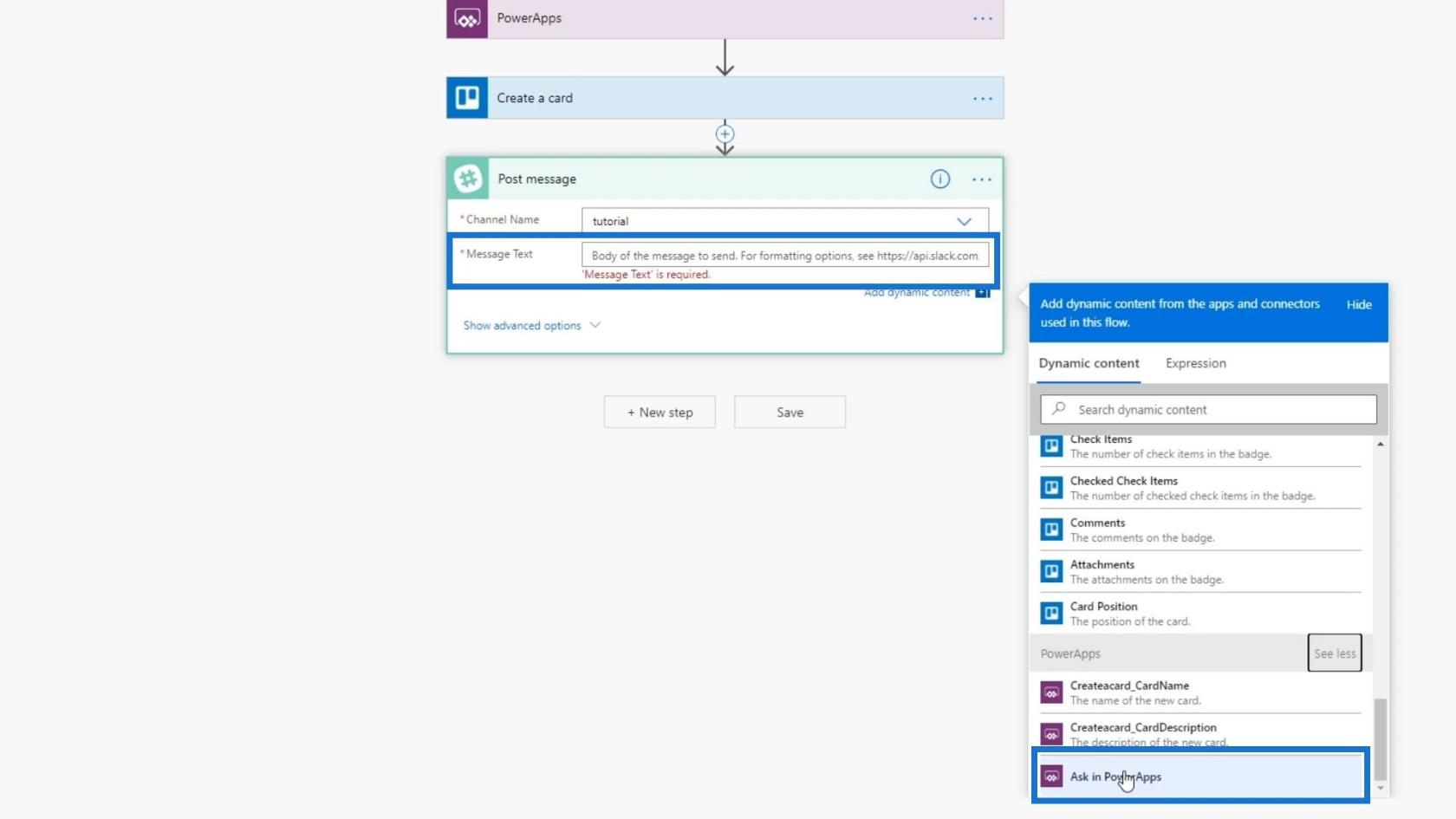
フローをテストする前に必ずフローを保存してください。
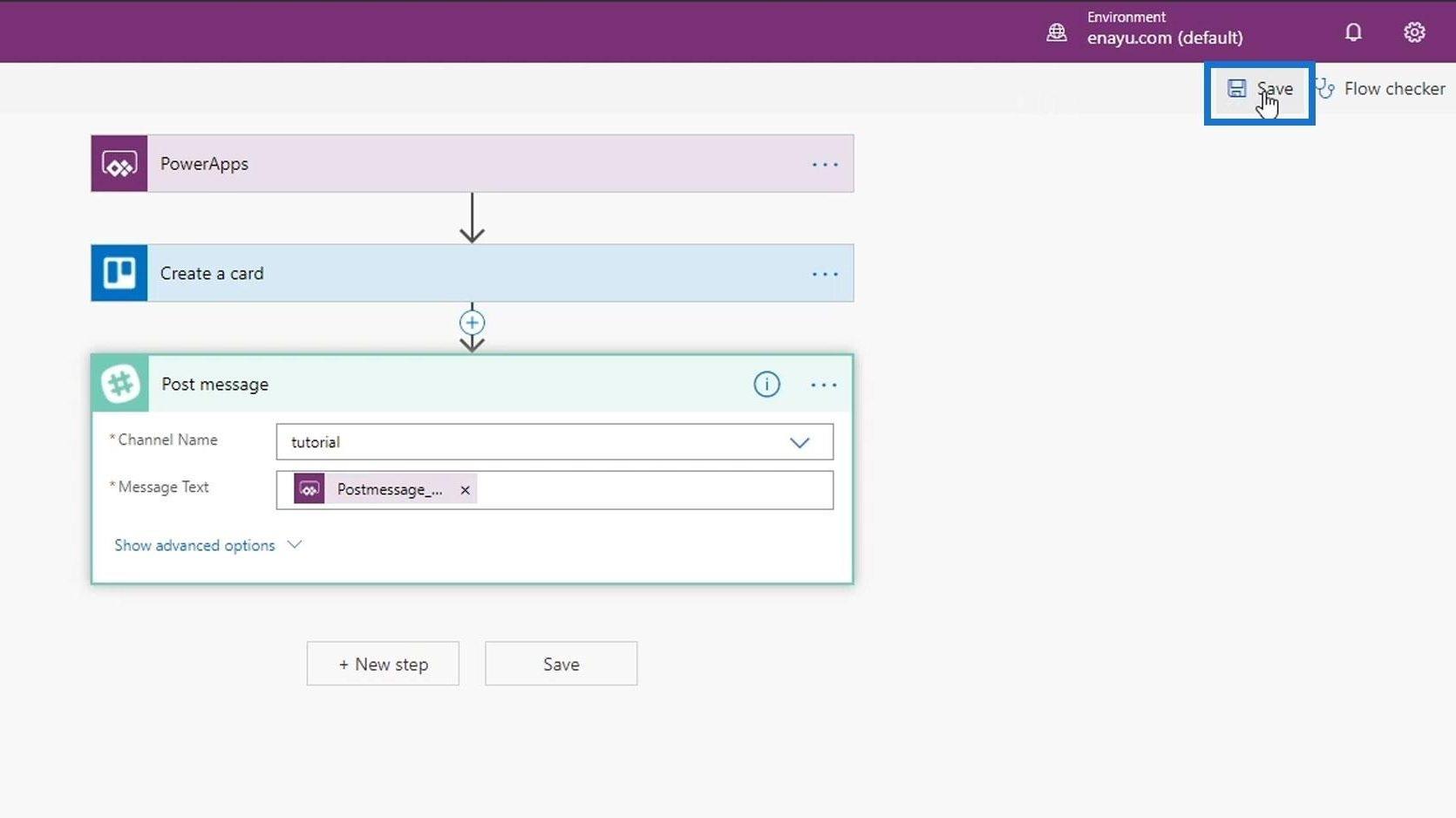
ここで、 Power Appsに戻って、再度実行してみましょう。
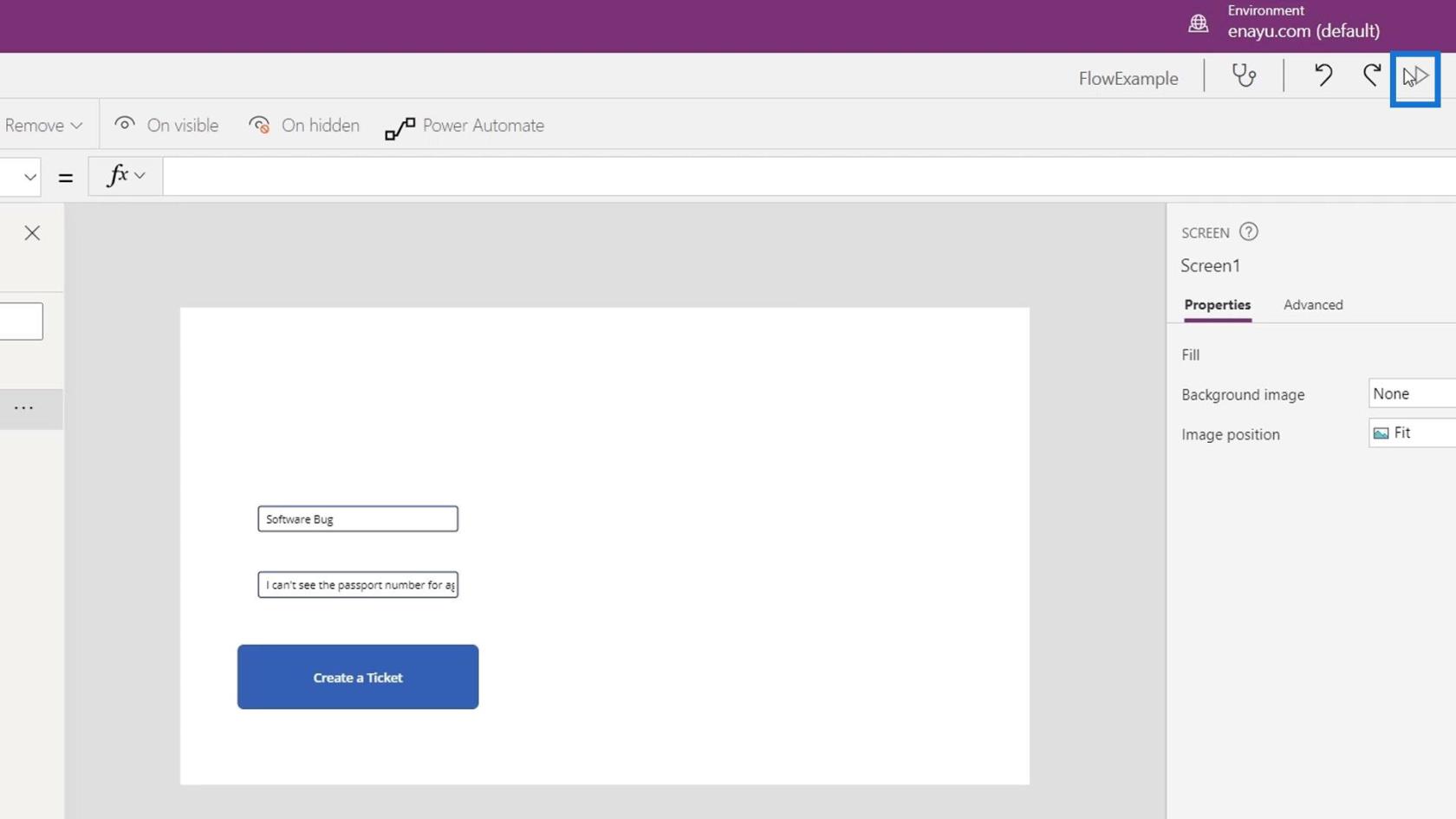
「チケットの作成」ボタンをクリックします。
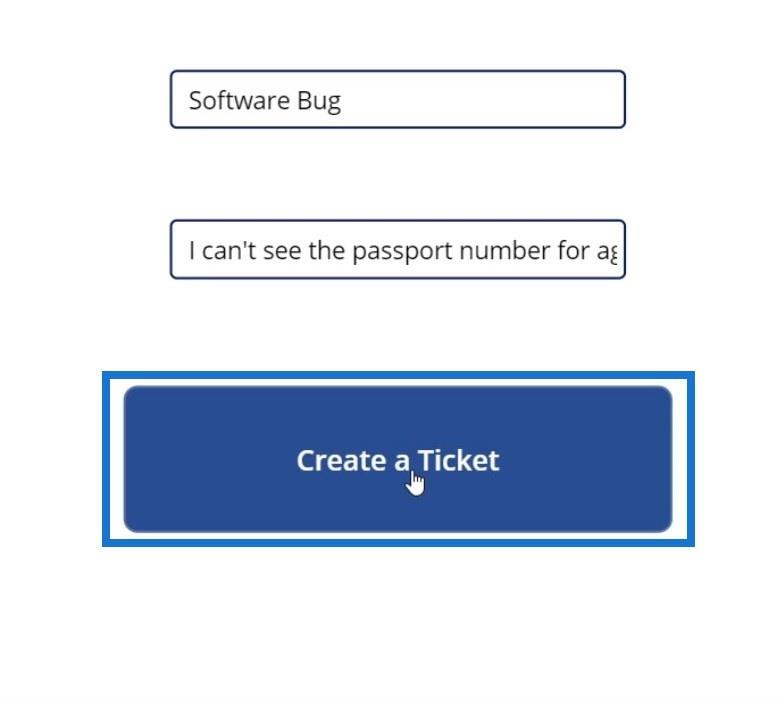
すると、何かが間違っていることに気づきます。フローの問題を確認するには、[フロー]ページで確認し、作成したPowerAppsフローをクリックしてみましょう。
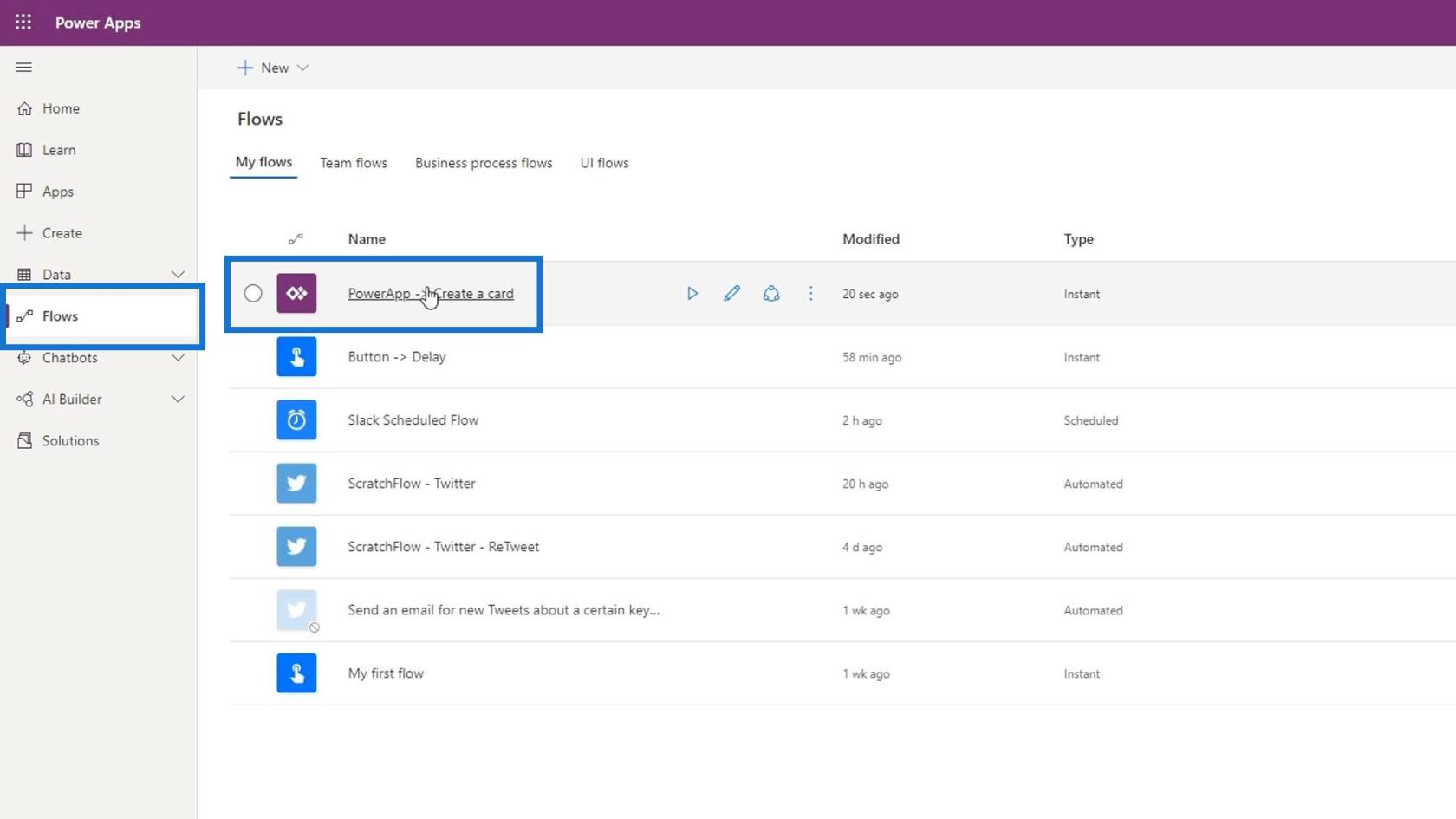
見てわかるように、これはフローのトリガーに問題があることを示しています。これは、このトリガーが 2 つの引数のみを入力しているためです。ただし、PowerApps で「Ask in PowerApps」アクションを追加したため、3 つの入力が必要になります。
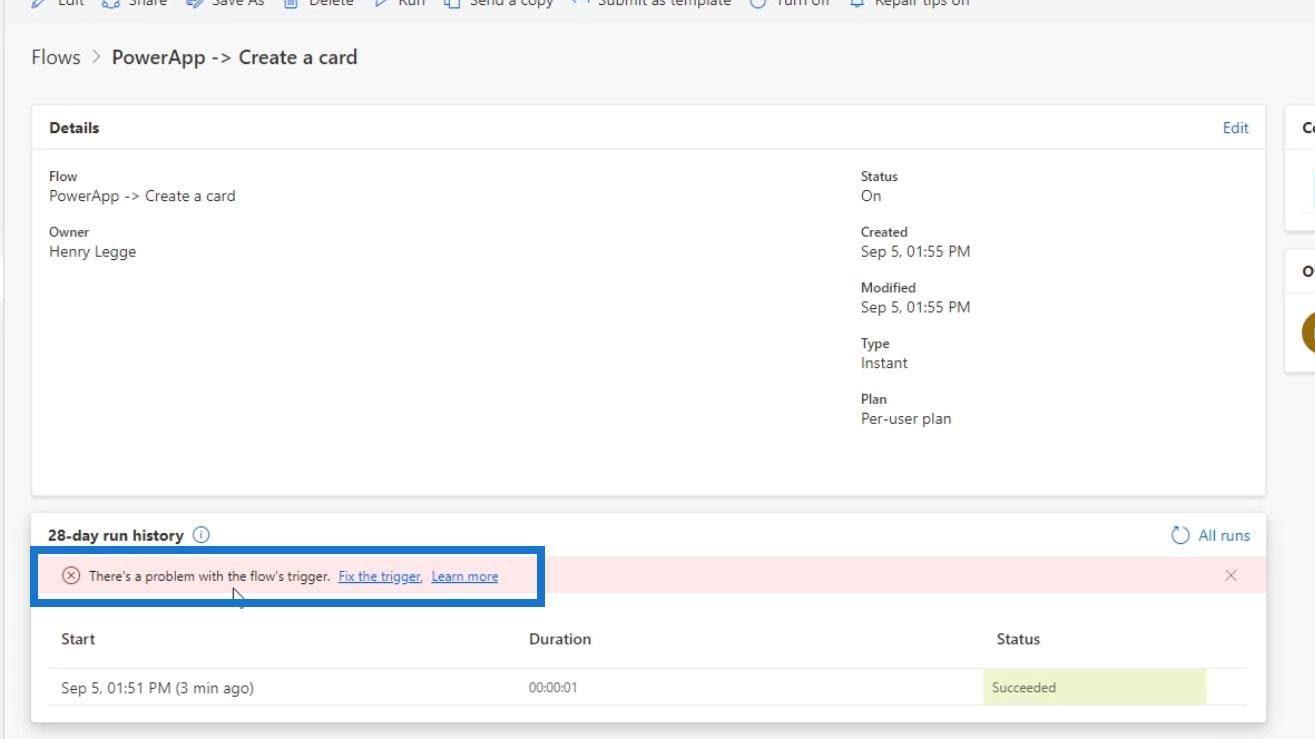
PowerApps でのエラーの処理
そのエラーに関する詳細情報はここで確認できます。これは、Slack に必要な変数が利用できないことを複雑に示しているだけです。
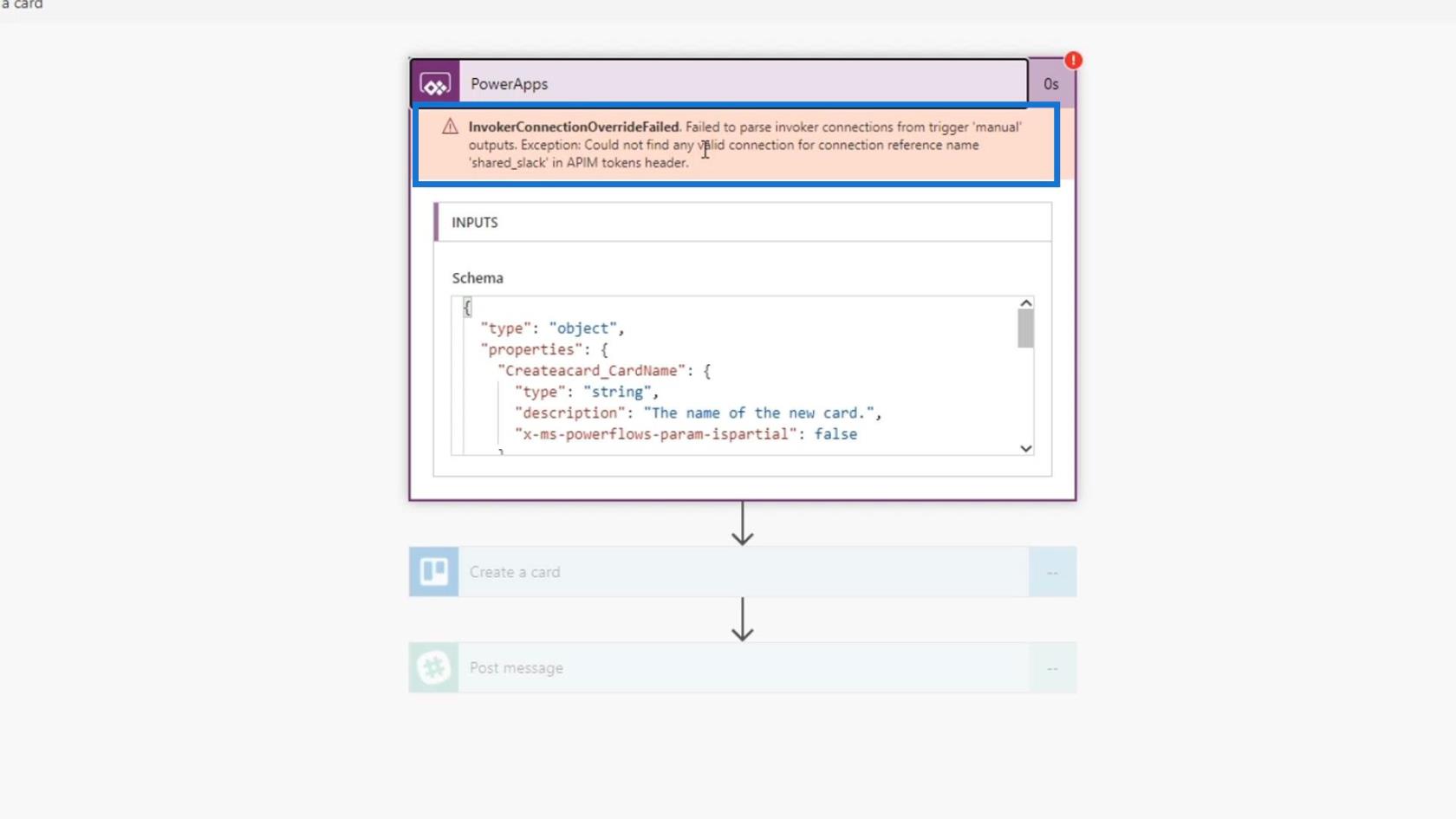
これを修正するには、[アクション]タブに移動し、 [Power Automate]をクリックします。
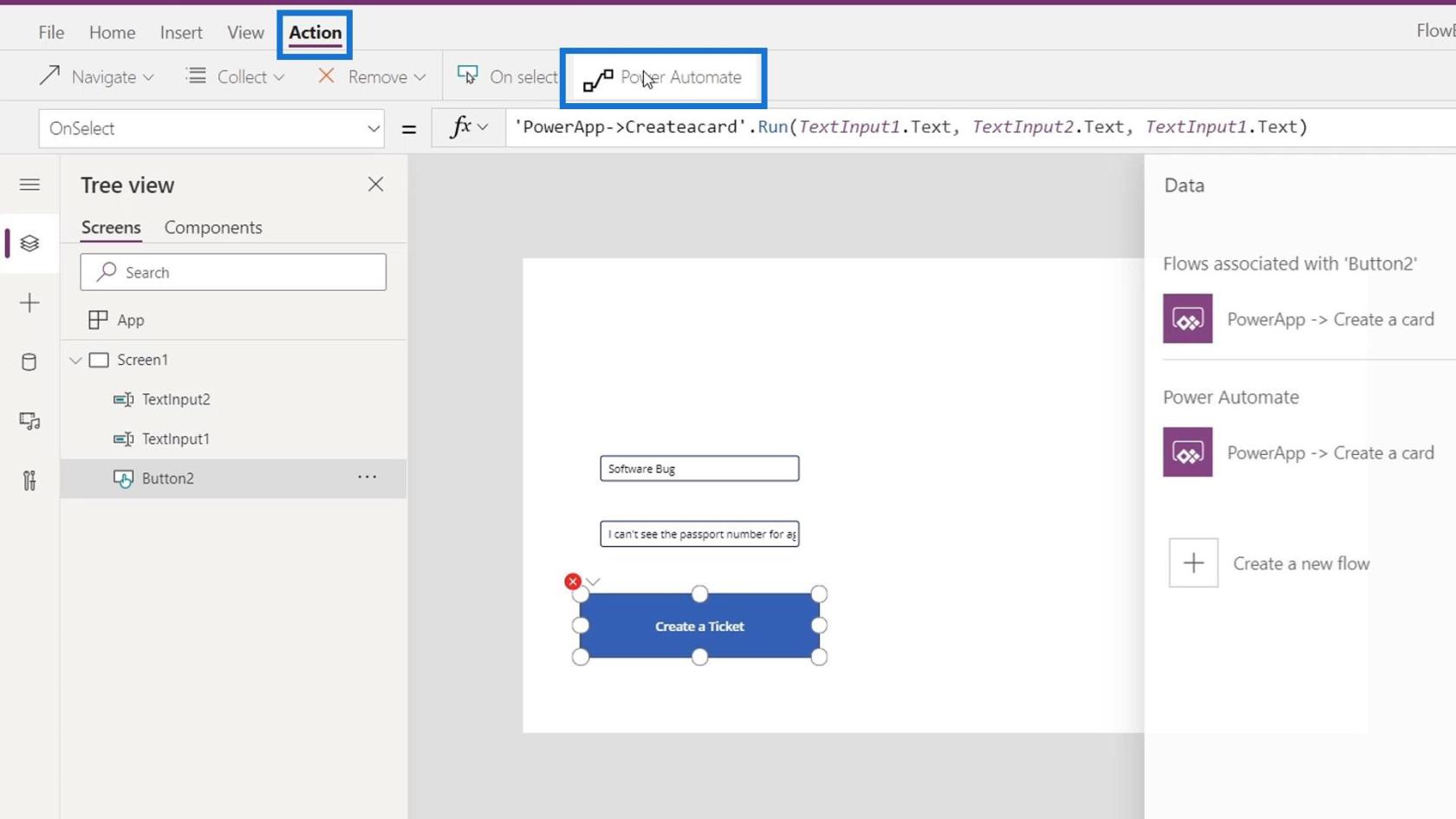
以前に作成した最初のアプリケーションを削除します。
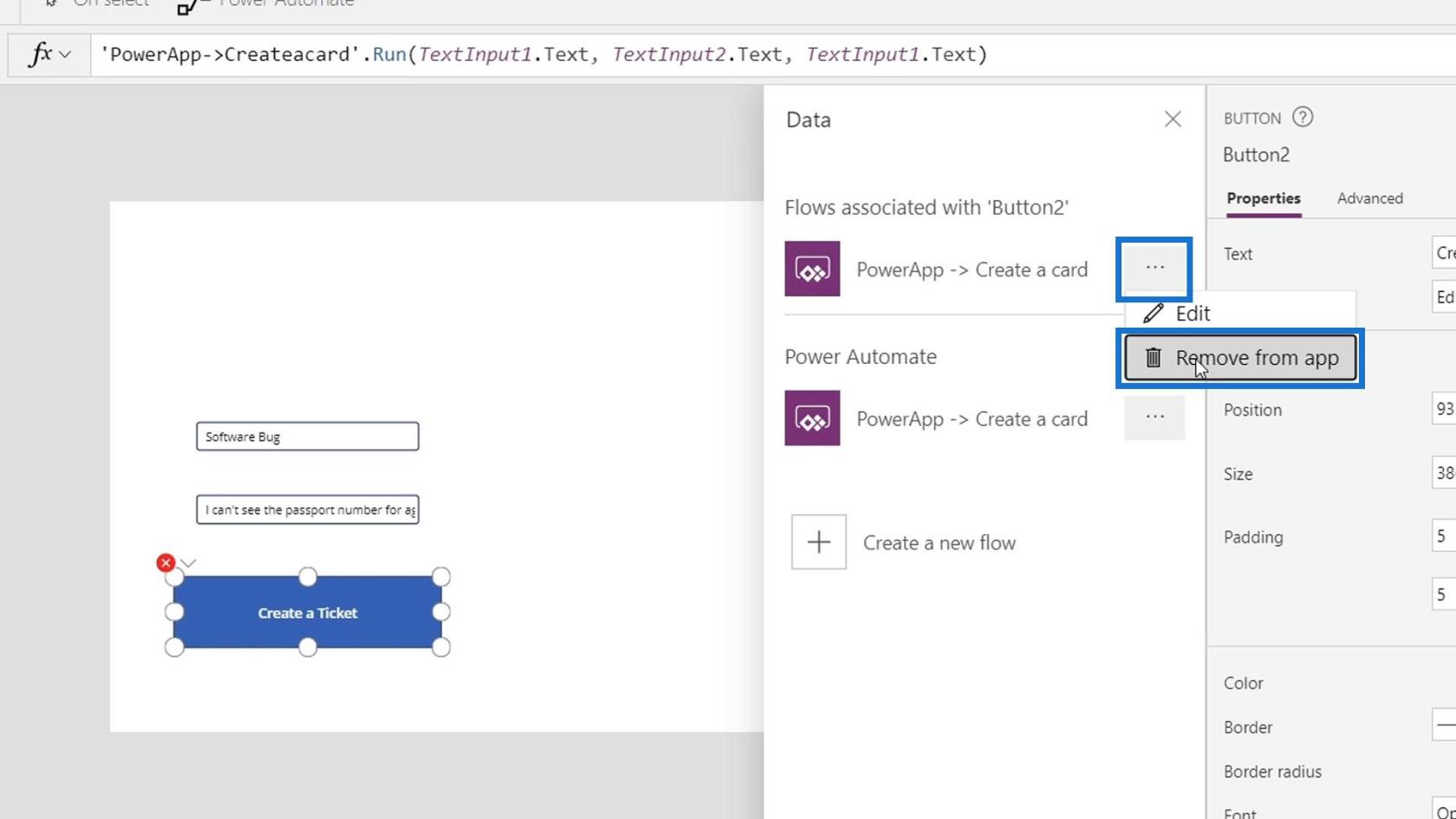
次に、それをクリックして再度追加しましょう。
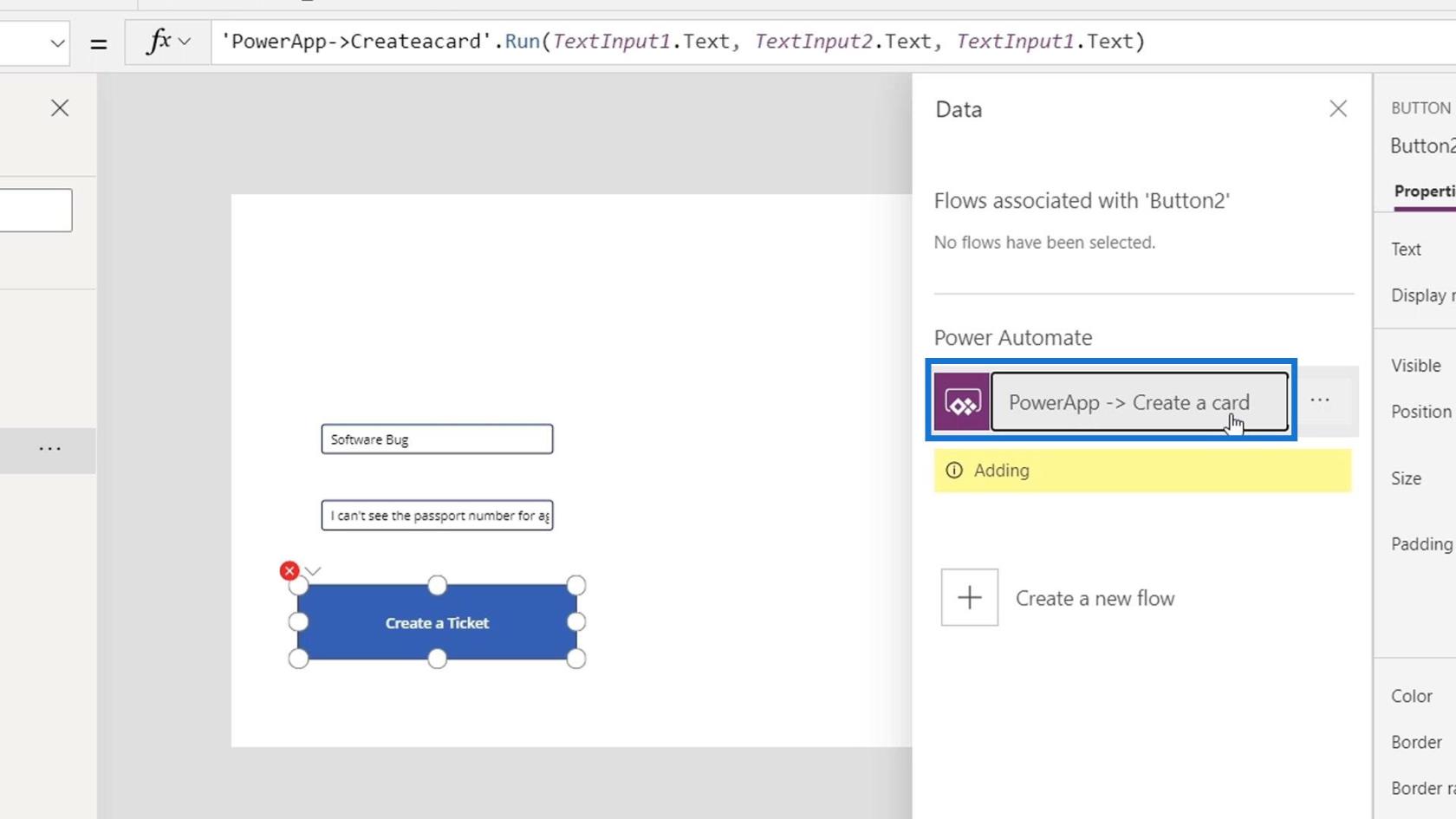
カードを追加した後、変数TextInput1.Text、TextInput2.Text、およびTextInput1.Textを再度入力しましょう。
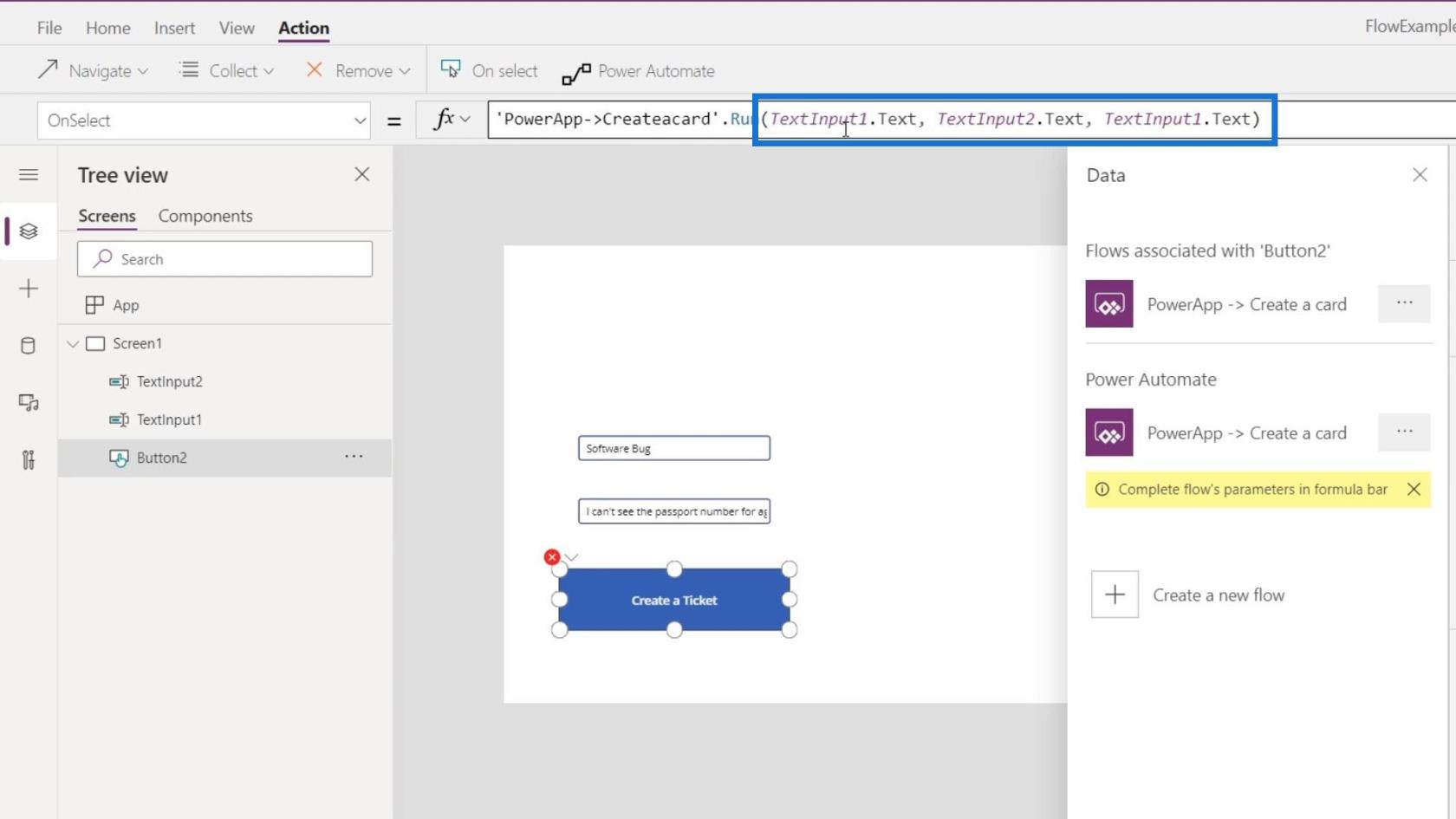
このアプリを再度実行し、「チケットの作成」ボタンをクリックします。
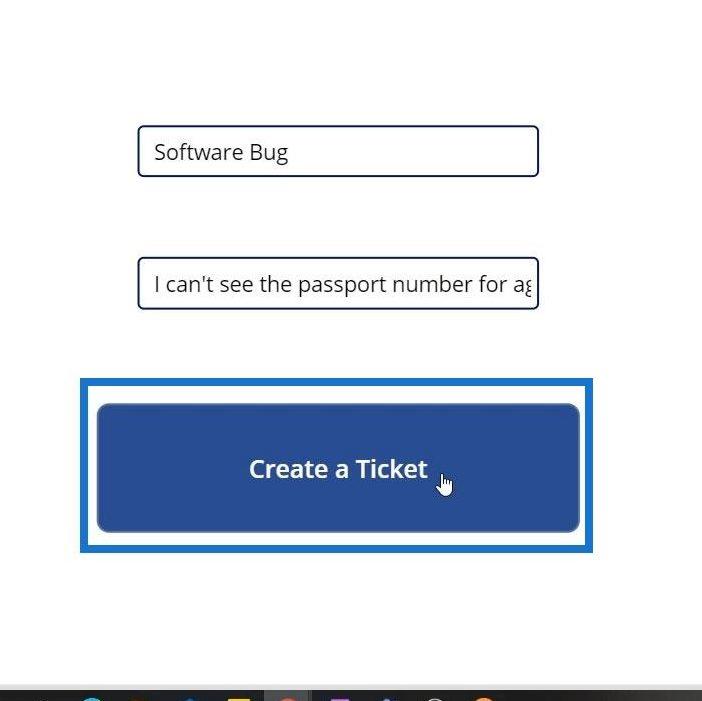
次に、 [フロー]ページに戻り、[PowerApps フロー] をクリックします。ご覧のとおり、フローは正常に実行されました。
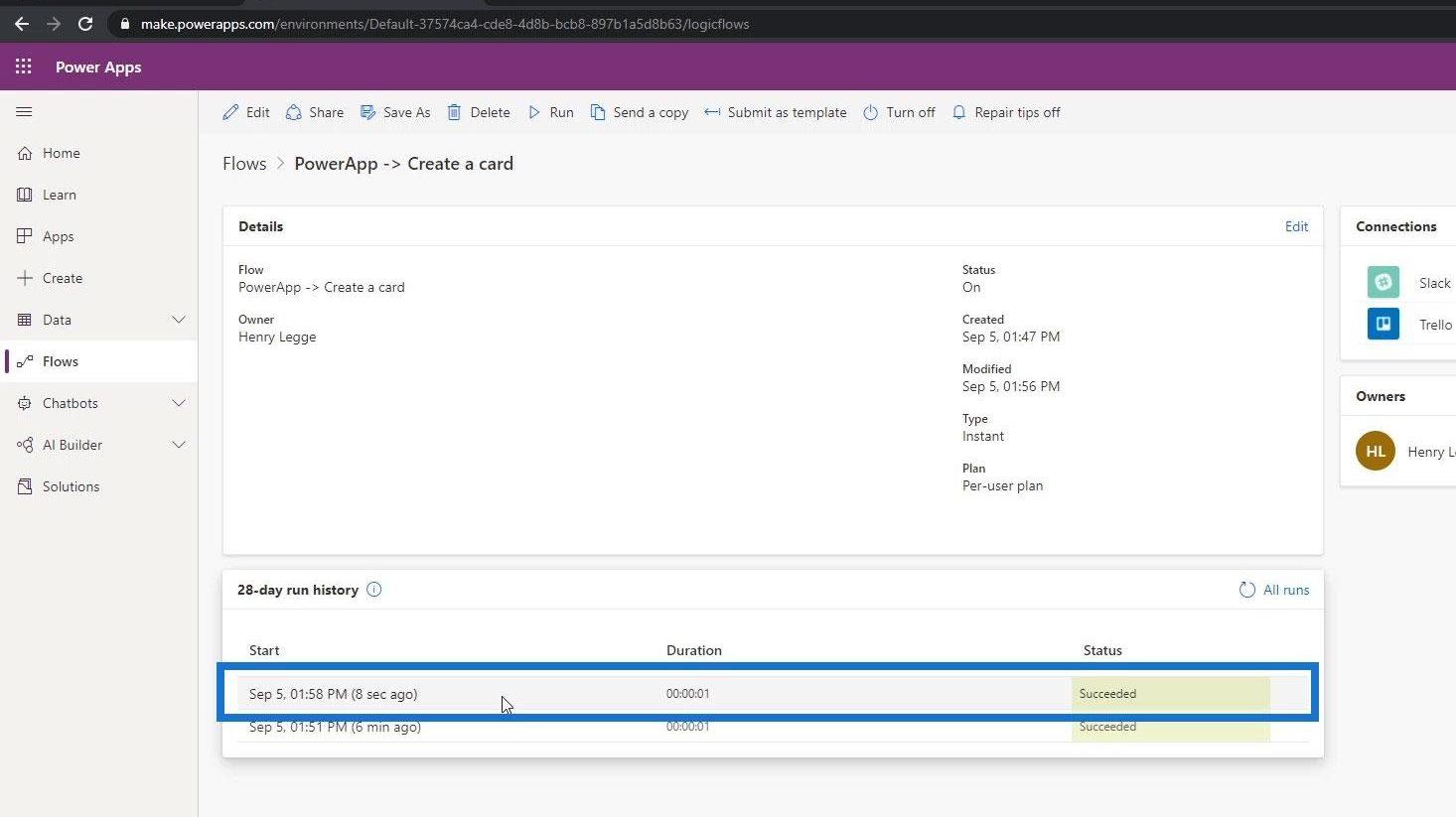
Trello を確認すると、ソフトウェアのバグ に関する新しいカードも追加されていることがわかります。
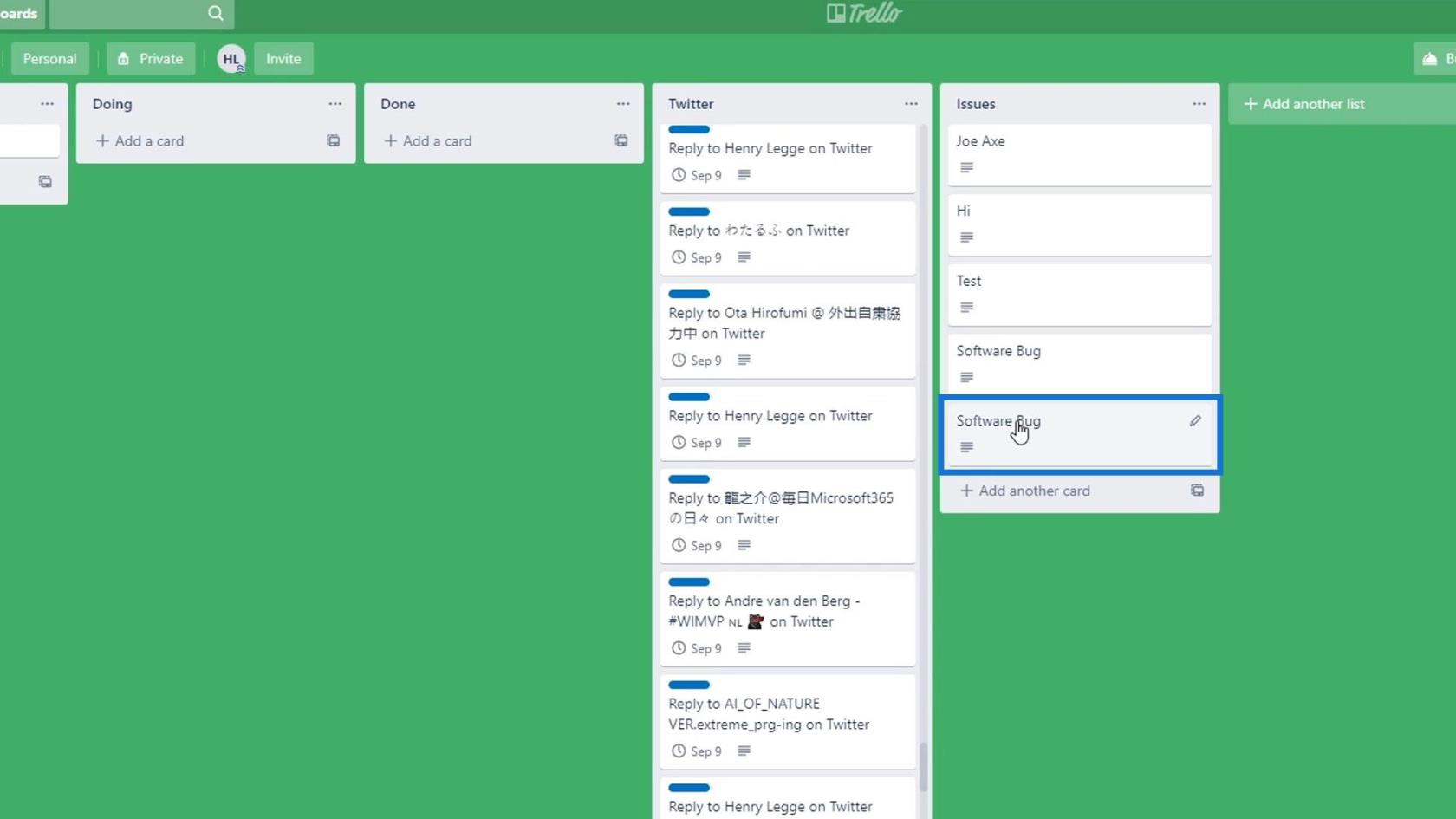
Slack では、新しい「ソフトウェアのバグ」メッセージも投稿されます。
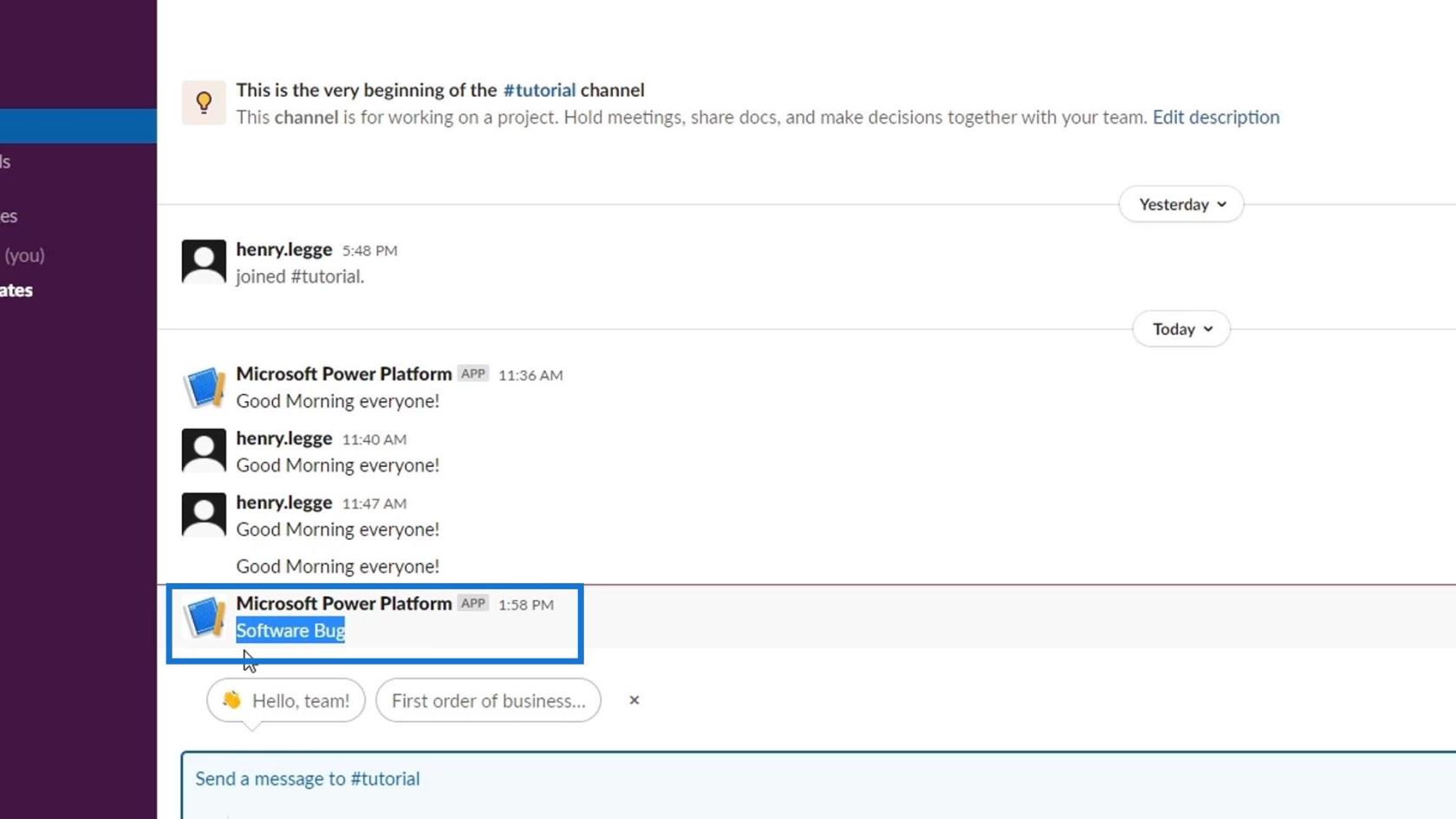
したがって、ここでの重要な点は、フローを編集するたびに、特に複数の引数をトリガー変数に追加する場合は、PowerApps でも同様に再追加する必要があるということです。
Microsoft Power Automate のワークフロー入力
Power Apps の基本: 開発環境とアプリの実行
Power Automate 環境: セットアップと概要
結論
結論として、これは確かに強力な統合です。Power Automate でフローを作成したら、さまざまな方法でフローをトリガーできます。すでに PowerApps アプリケーションをお持ちの場合は、Power Automate フローをアプリケーションにシームレスに組み込むことができます。
これは、Power Automate の外部でワークフローをトリガーする 1 つの方法にすぎません。この場合、PowerApps を使用しました。特に、自分自身のためだけでなく、組織のためにワークフローを作成する場合にも、この記事が役立つことを願っています。
ではごきげんよう、
ヘンリー
Microsoft フローで使用できる 2 つの複雑な Power Automate String 関数、substring 関数とindexOf 関数を簡単に学習します。
LuckyTemplates ツールチップを使用すると、より多くの情報を 1 つのレポート ページに圧縮できます。効果的な視覚化の手法を学ぶことができます。
Power Automate で HTTP 要求を作成し、データを受信する方法を学んでいます。
LuckyTemplates で簡単に日付テーブルを作成する方法について学びましょう。データの分析と視覚化のための効果的なツールとして活用できます。
SharePoint 列の検証の数式を使用して、ユーザーからの入力を制限および検証する方法を学びます。
SharePoint リストを Excel ファイルおよび CSV ファイルにエクスポートする方法を学び、さまざまな状況に最適なエクスポート方法を決定できるようにします。
ユーザーがコンピューターから離れているときに、オンプレミス データ ゲートウェイを使用して Power Automate がデスクトップ アプリケーションにアクセスできるようにする方法を説明します。
DAX 数式で LASTNONBLANK 関数を使用して、データ分析の深い洞察を得る方法を学びます。
LuckyTemplates で予算分析とレポートを実行しながら、CROSSJOIN 関数を使用して 2 つのデータ テーブルをバインドする方法を学びます。
このチュートリアルでは、LuckyTemplates TREATAS を使用して数式内に仮想リレーションシップを作成する方法を説明します。








