Power Automate の文字列関数: Substring と IndexOf

Microsoft フローで使用できる 2 つの複雑な Power Automate String 関数、substring 関数とindexOf 関数を簡単に学習します。
より複雑なフローを構築するにつれて、管理が問題の修正、テスト、メンテナンスの重要な要素になります。この場合、すべてのアクションを特定のツールの下にグループ化することが重要です。このツールは、フローのセクションをより適切に表示するために折りたたんだり展開したりすることもできます。これは、Power Automate のスコープ コントロールを使用して行うことができます。
スコープは、 Power Automate フローでアクションと条件を整理またはグループ化する方法です。
目次
サンプルシナリオ
このサンプルPower Automate フローを確認してみましょう。
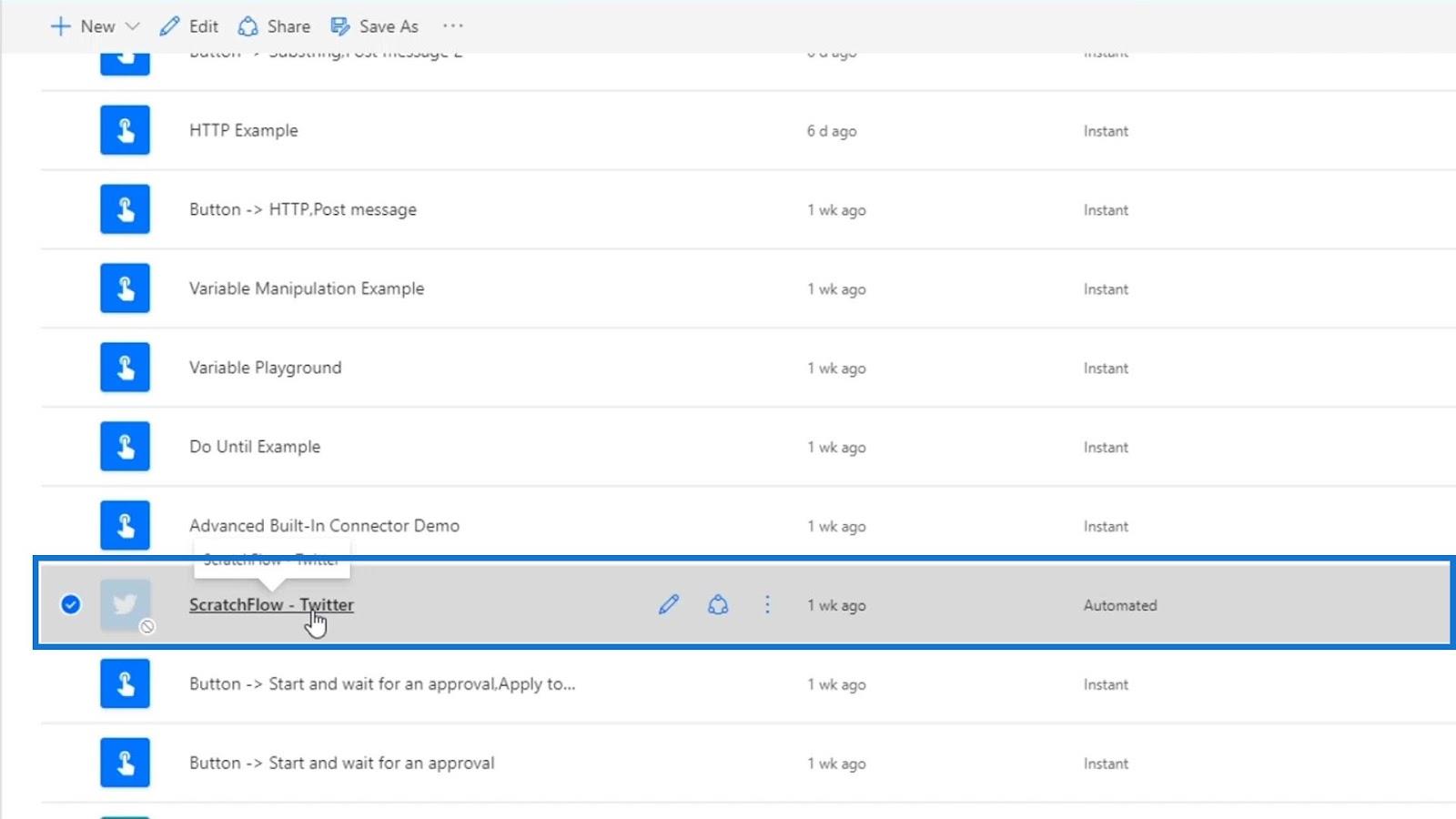
[編集]をクリックします。
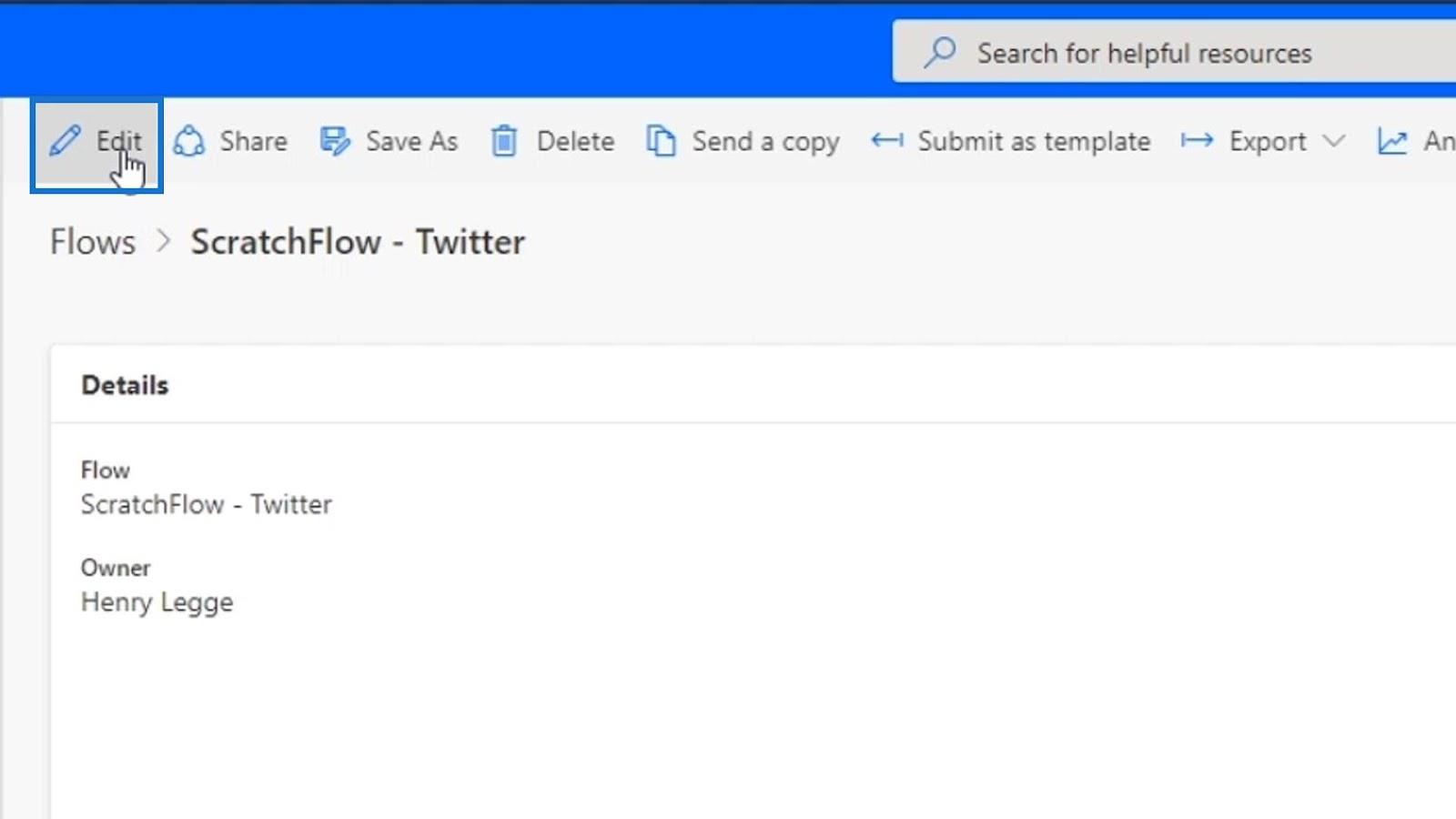
この流れはかなり複雑です。新しいツイートが投稿されるとメールが送信されます。
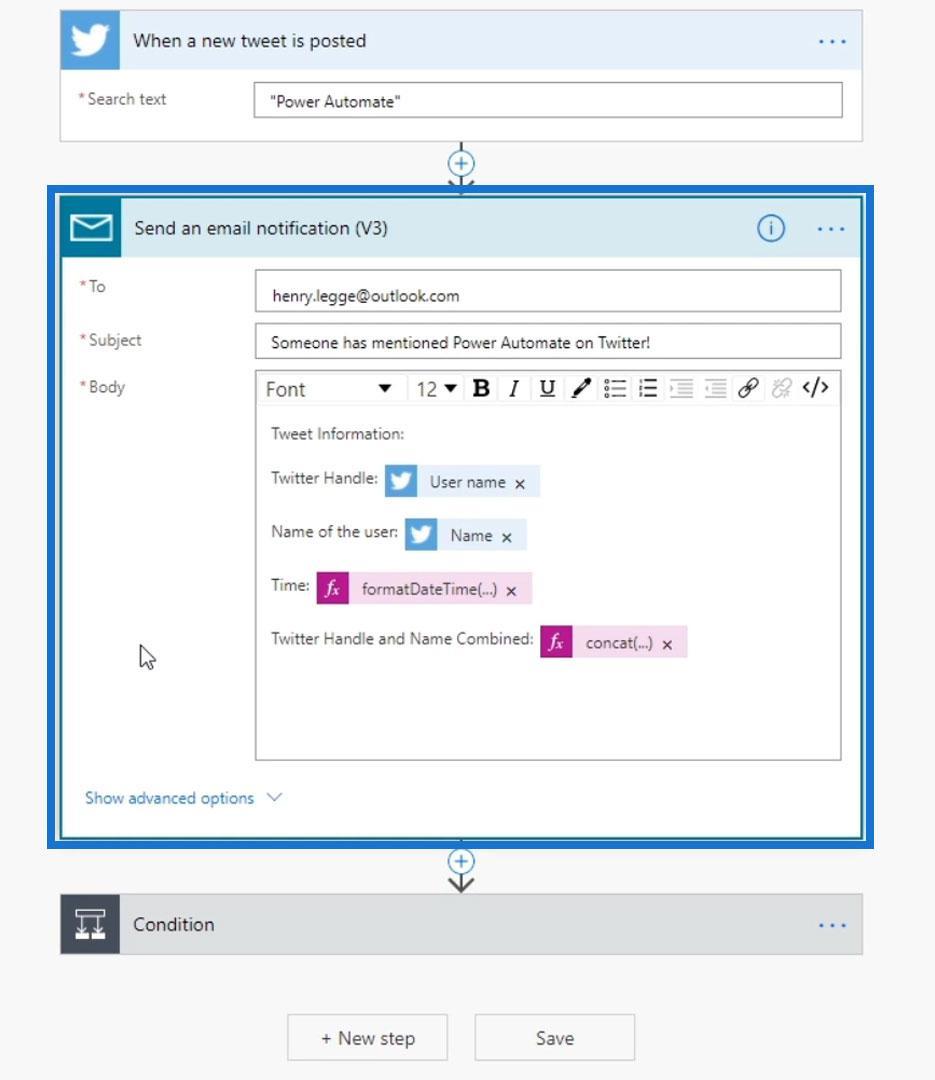
次に、ネストされた条件の別のセットを含む条件がトリガーされます。
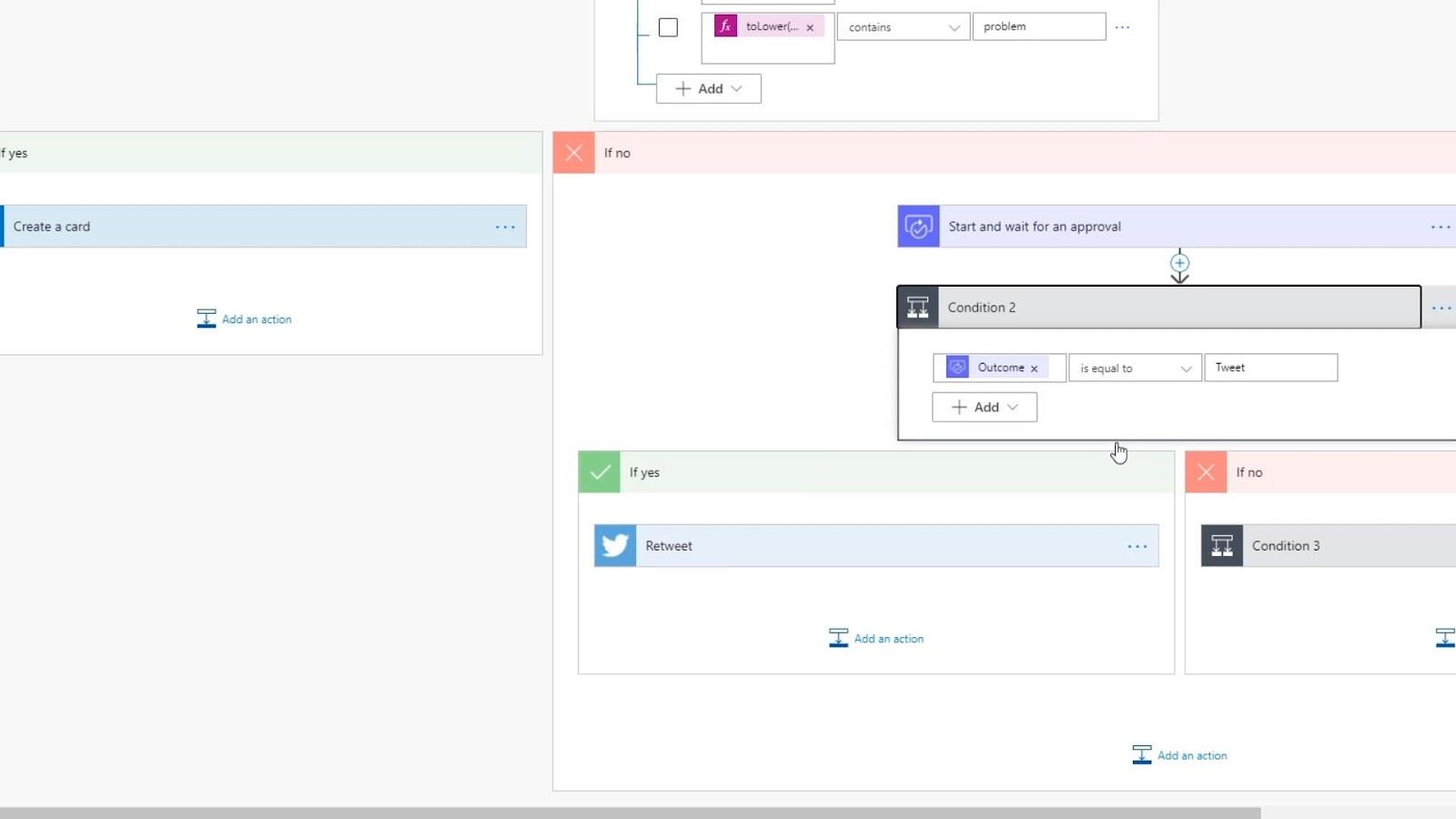
これを整理するためにできることは、同様のアクションを同じスコープにグループ化することです。そうすることの利点については後ほど説明します。現時点では、物事をグループ化すると便利なサンプル シナリオを見ていきたいと思います。
このチュートリアルでは、以前に作成したこの単純なフローを使用します。まず、これを少し複雑にしてみましょう。
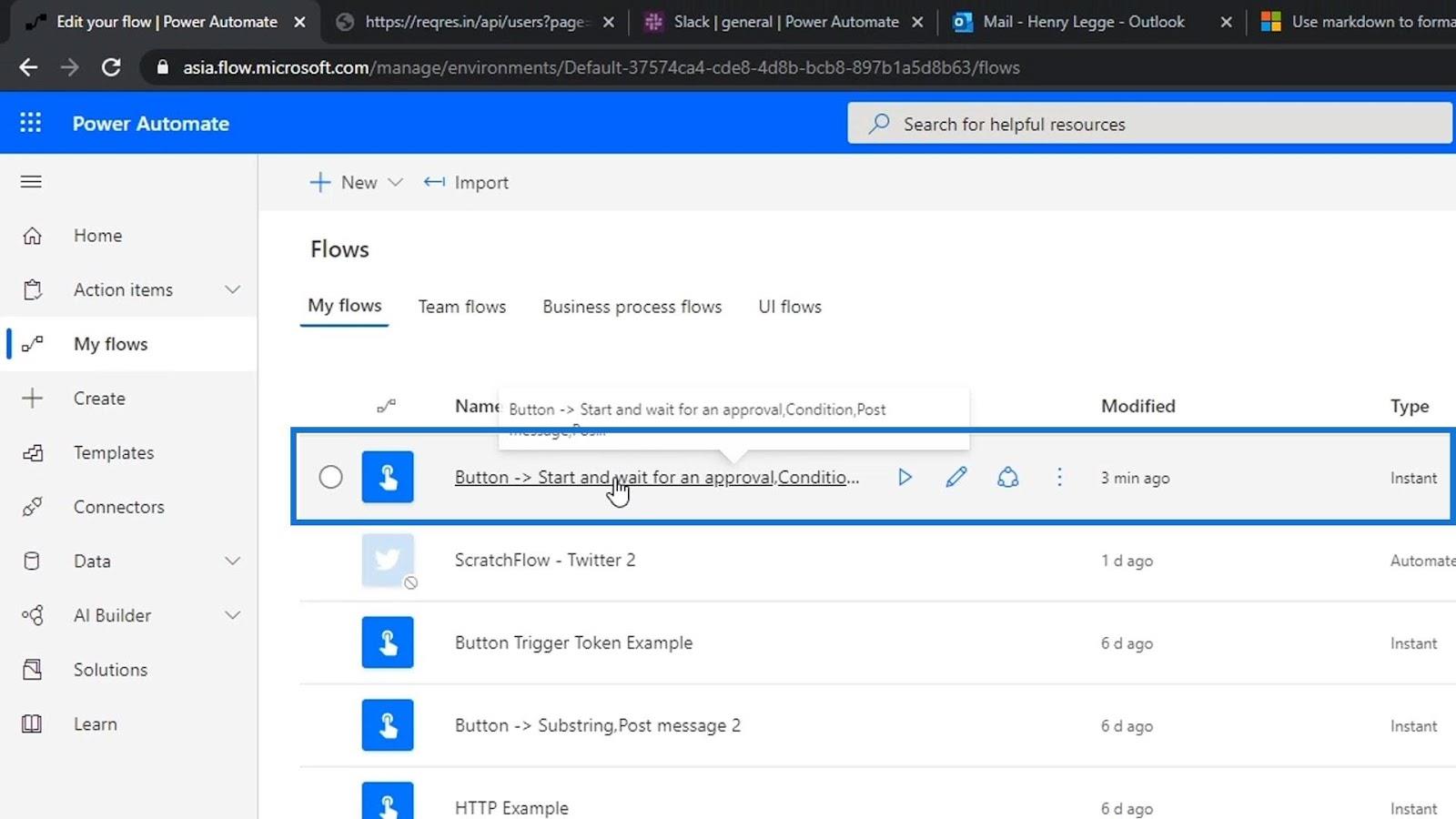
[編集]をクリックします。
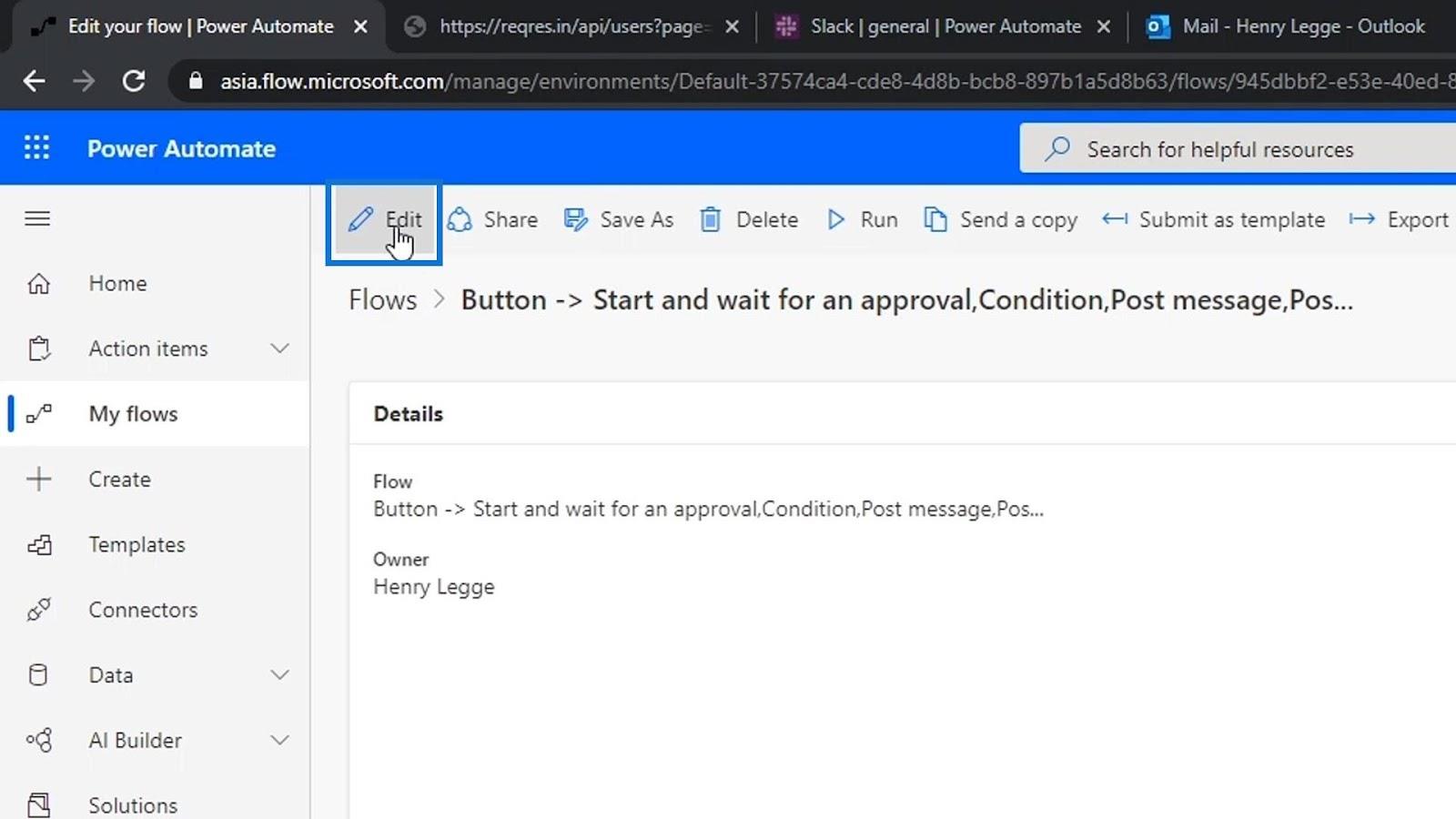
HTTPアクションの前に別のアクションも追加しましょう。
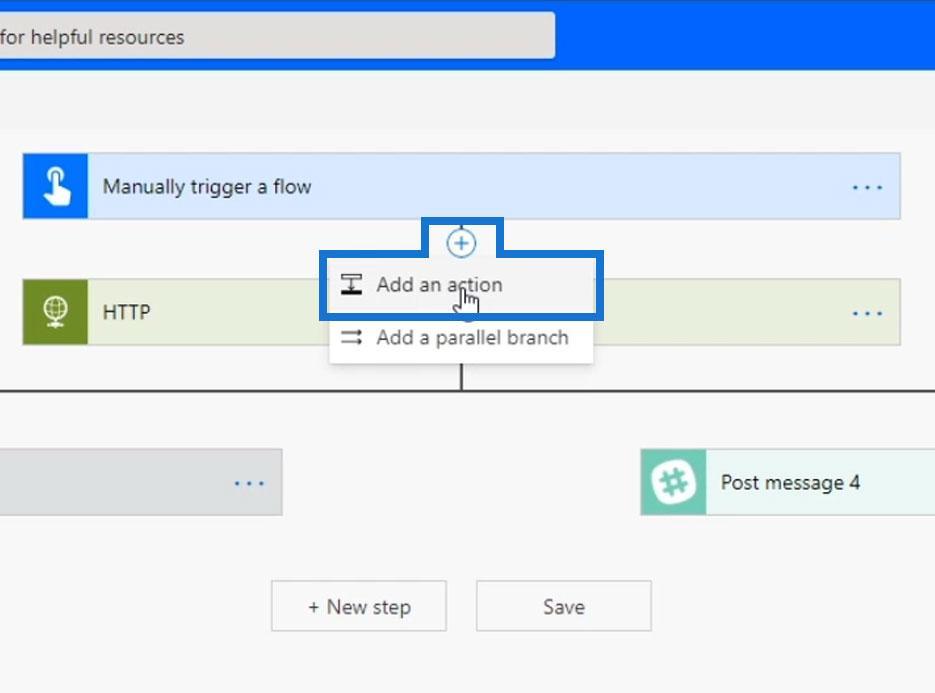
Slackコネクタを検索してクリックします。
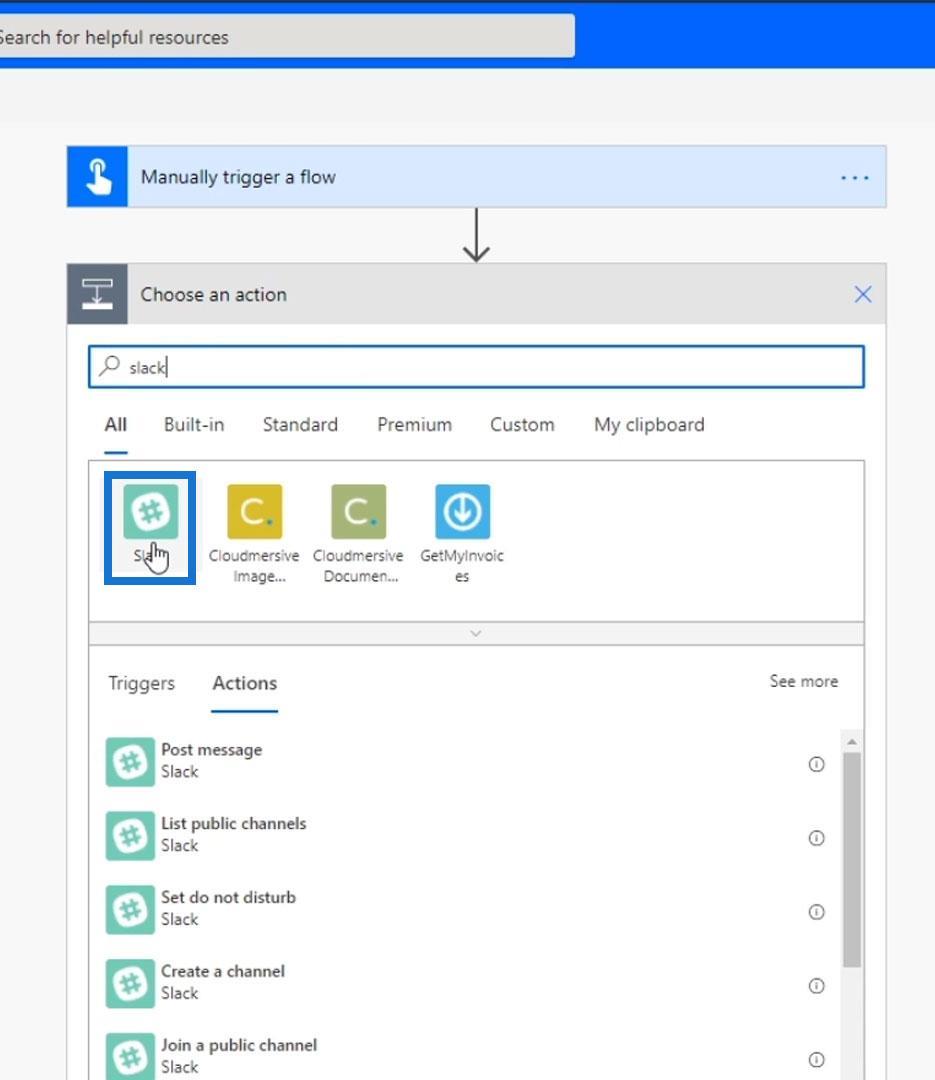
次に、[メッセージを投稿]アクションを選択します。
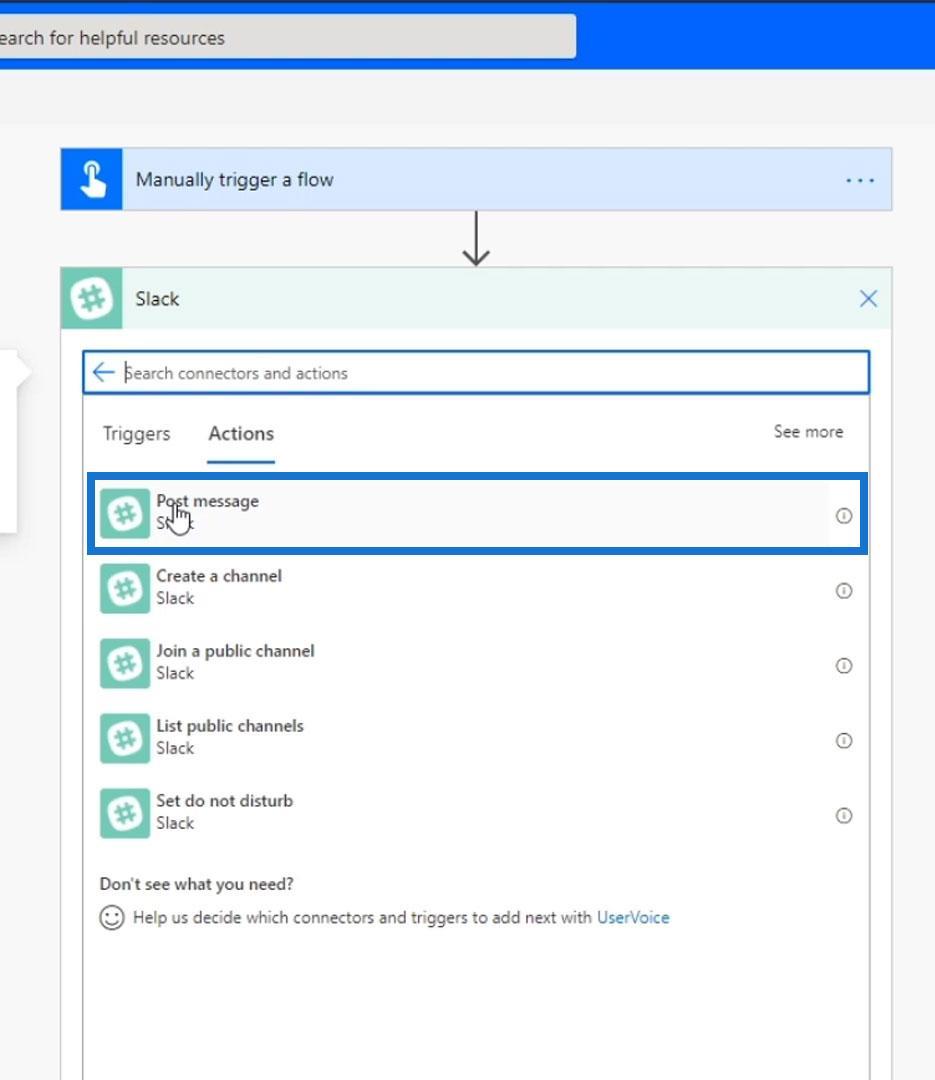
一般チャネルに「フローが開始されました。」 というメッセージを投稿します。HTTP サーバーに ping を送信します。」
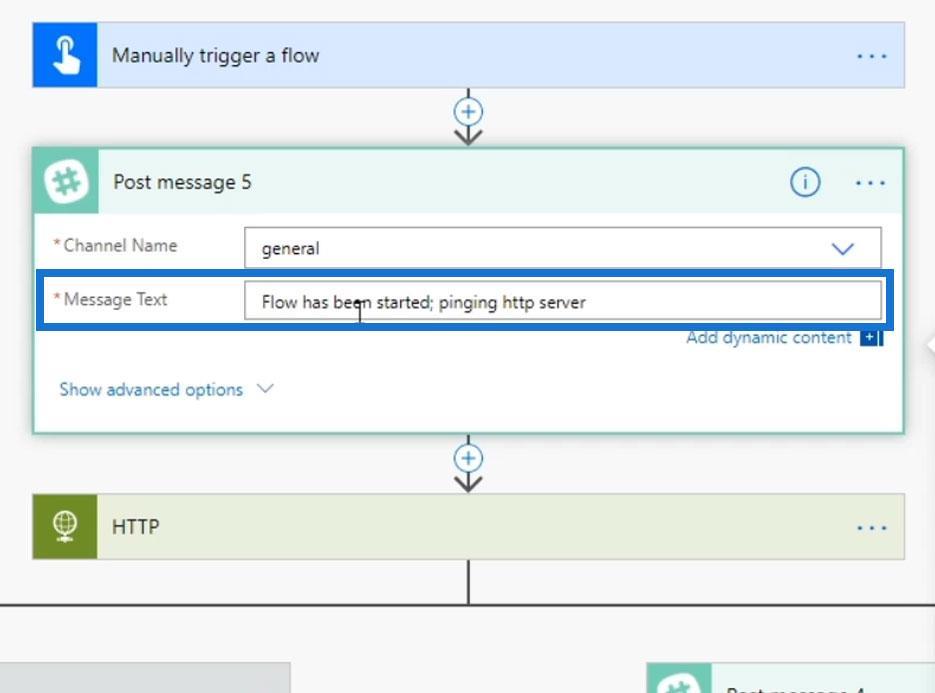
Power Automate でのスコープ コントロールの使用
次に、これら 2 つのアクションをスコープに追加します。
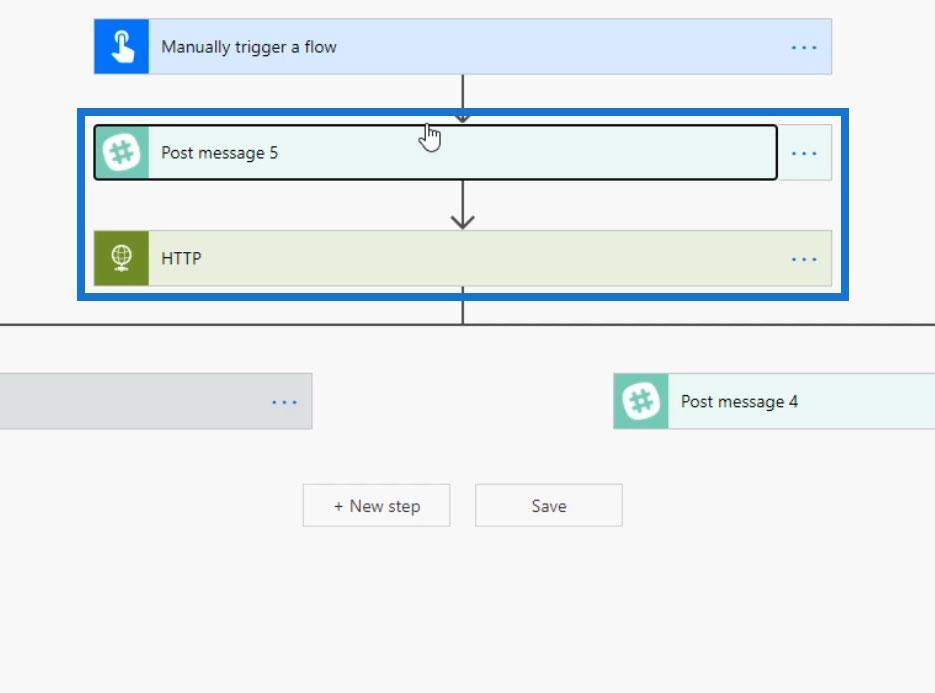
これを行うには、プラス アイコンをクリックし、[アクションの追加]をクリックします。
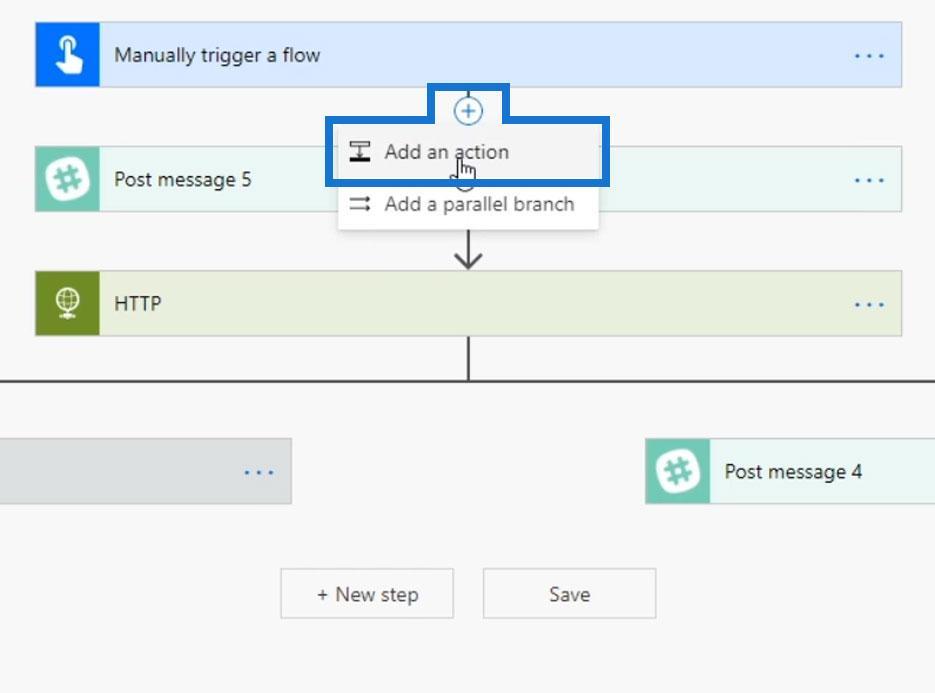
「コントロール」をクリックします。
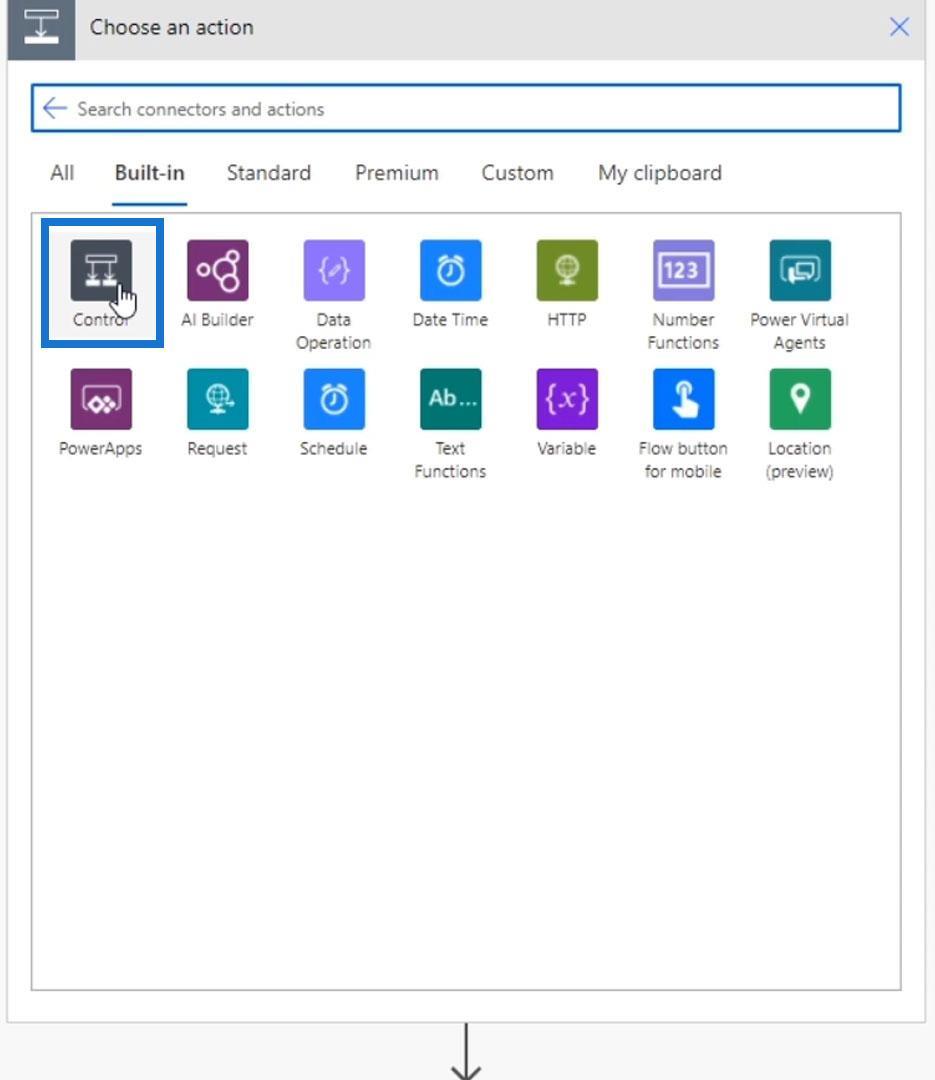
次に、「スコープ」コントロールをクリックします。
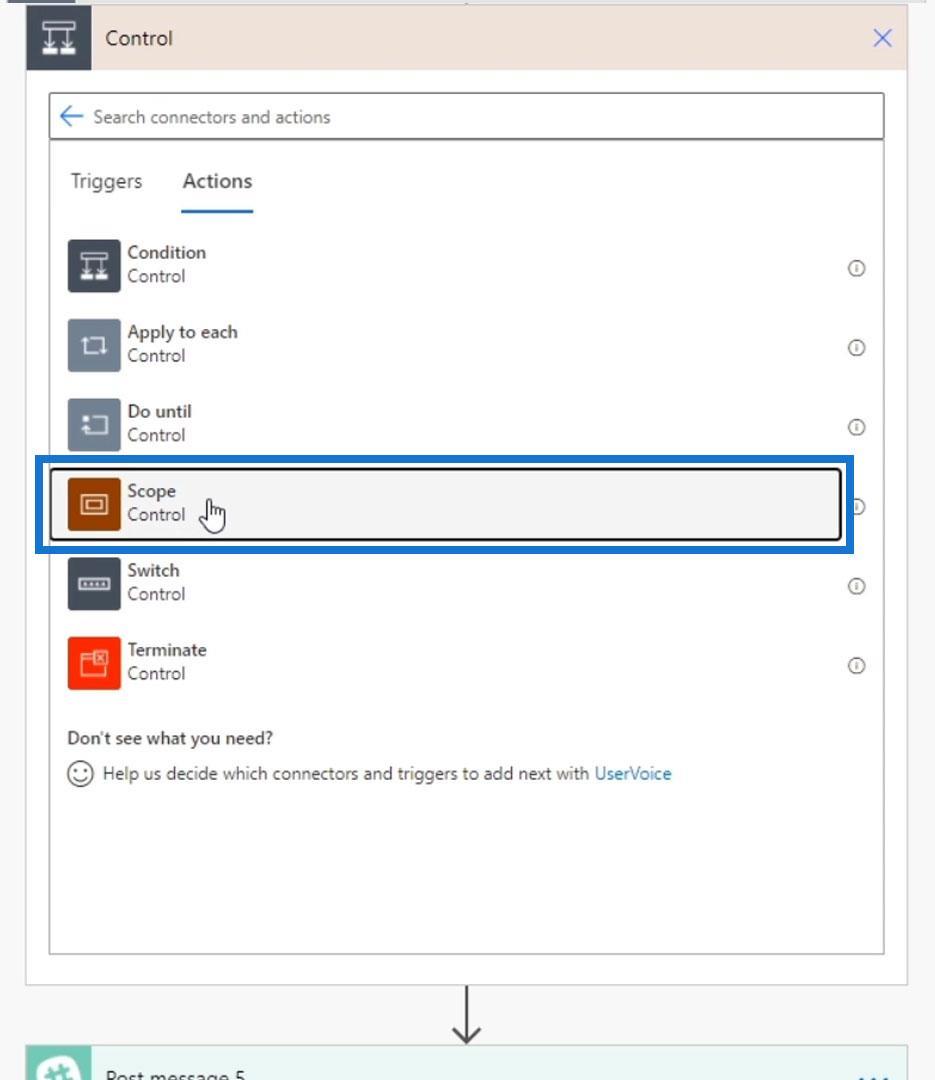
その後、グループに含めるアクションをドラッグ アンド ドロップします。この例では、Post message 5とHTTPアクションの両方をドラッグしてみましょう。
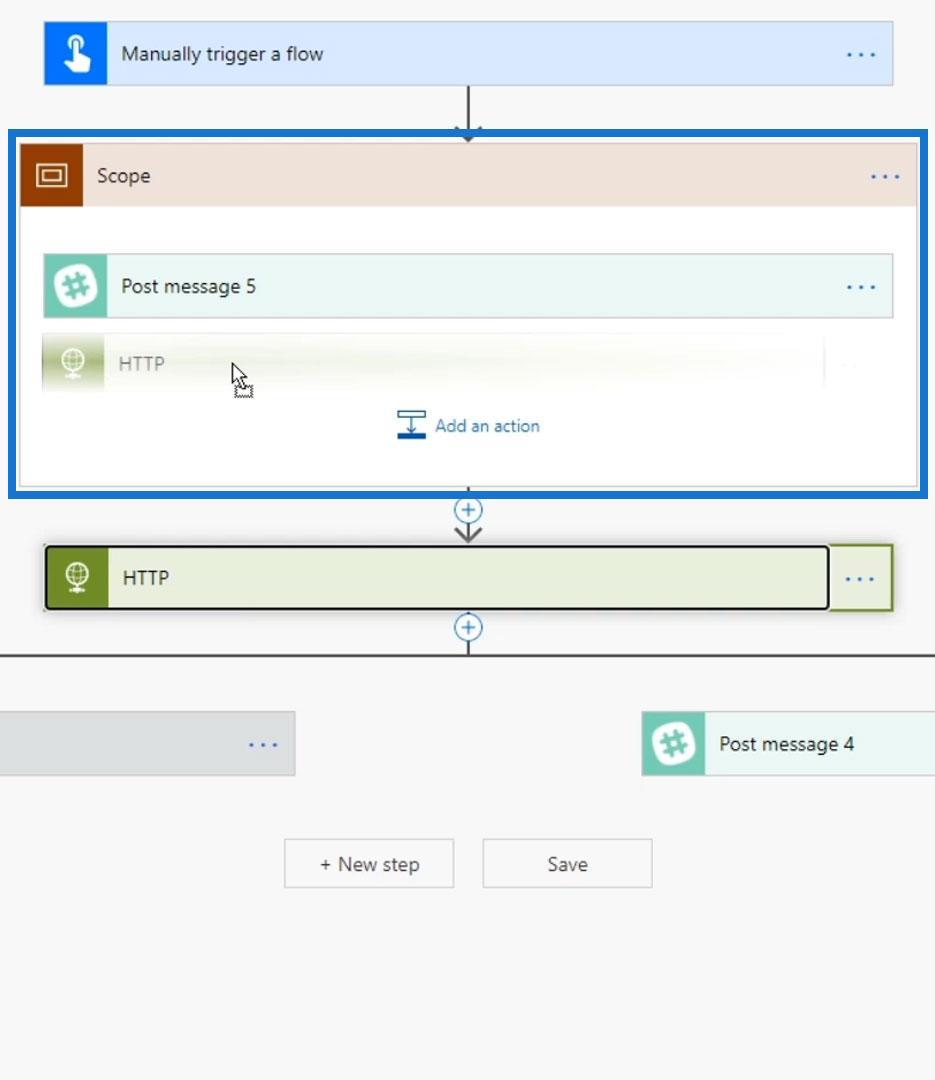
次に、スコープの名前を「Message and make HTTP request」に変更しましょう。
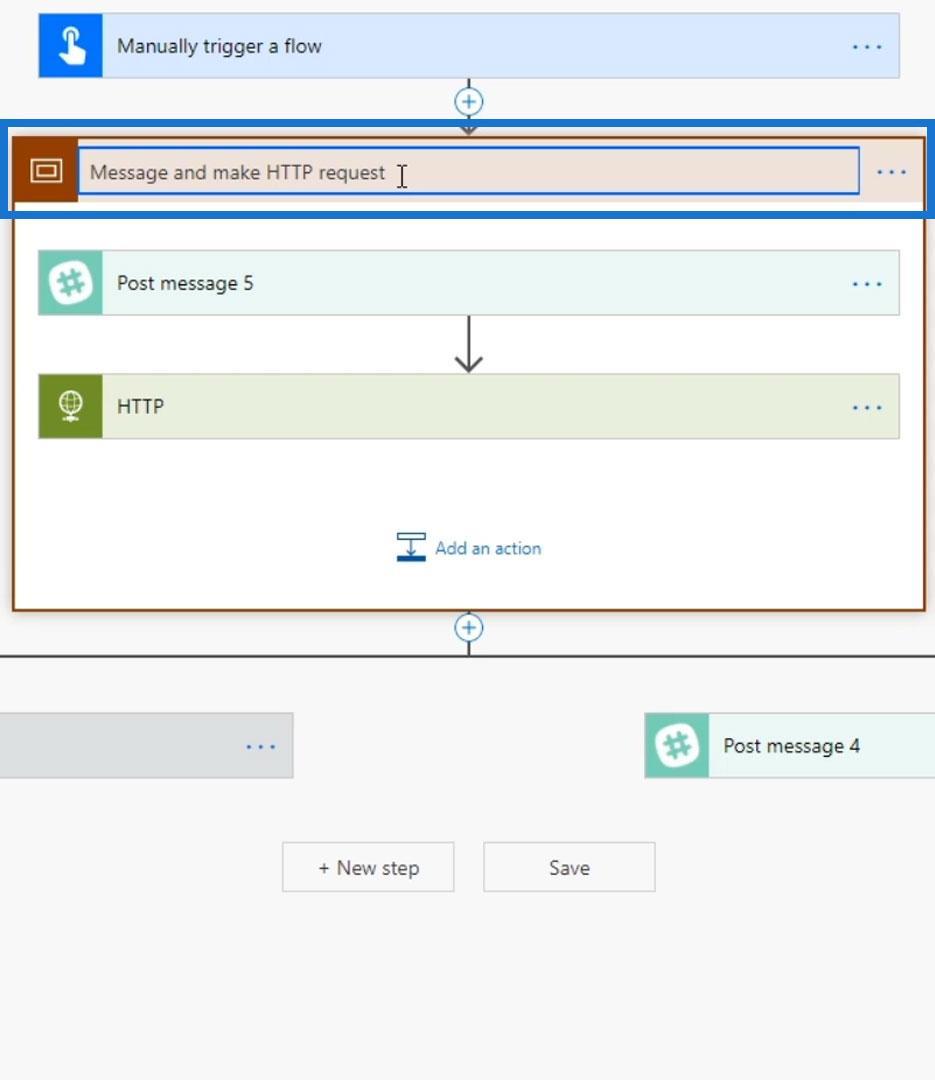
これにより、アクションを簡単にグループ化することができます。
スコープ制御を使用しないエラー処理
次に、エラー処理にスコープを使用する方法について説明します。最初のフローは次のようになります。スコープが存在しないと想像してください。
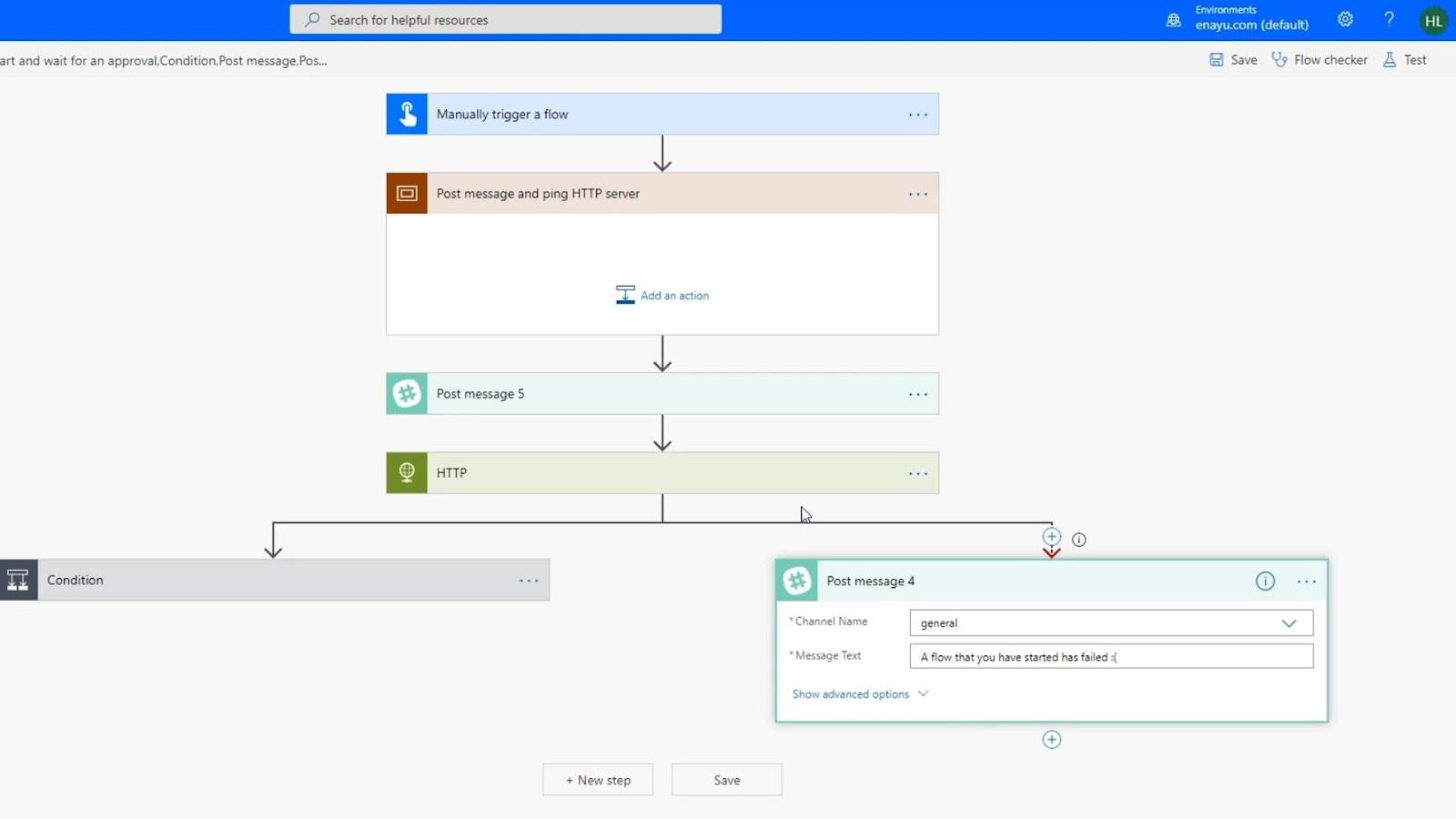
HTTP リクエストが成功すると、フローは条件アクションを実行します。失敗すると、Slack の一般チャネルに「開始したフローが失敗しました」というメッセージが投稿されます。
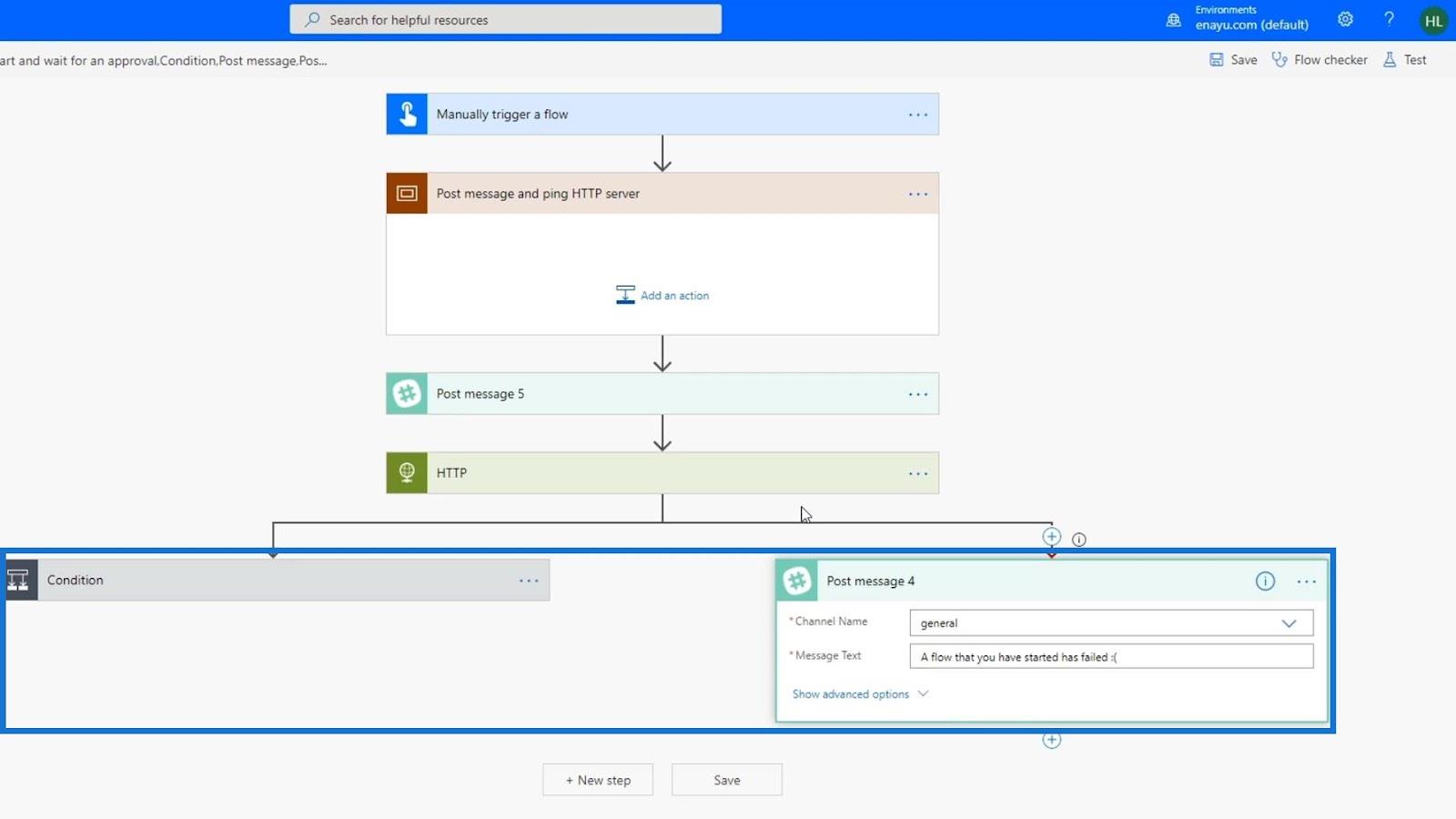
ただし、メッセージ 5 の投稿アクションが失敗した場合、フローは停止するだけです。これは、エラー ハンドラーを設定していないためです。ここで必要なのは、前の 2 つのアクションのいずれかが失敗した場合でも、エラー通知メッセージが引き続き投稿されるようにすることです。したがって、Post message 5アクション用に別の並列ブランチを追加する必要があります。
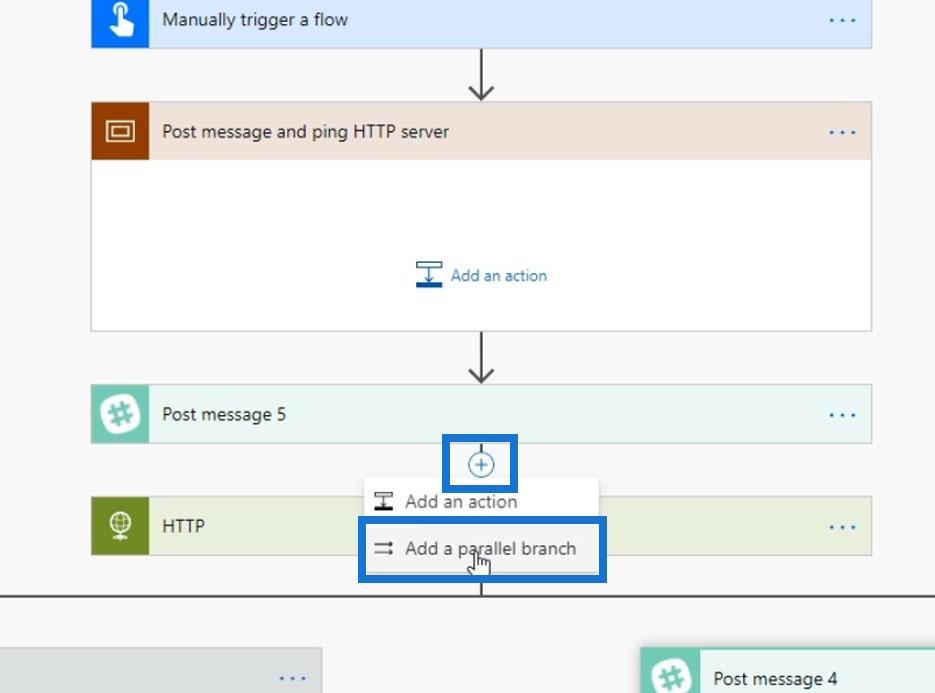
Slackコネクタを検索して選択します。
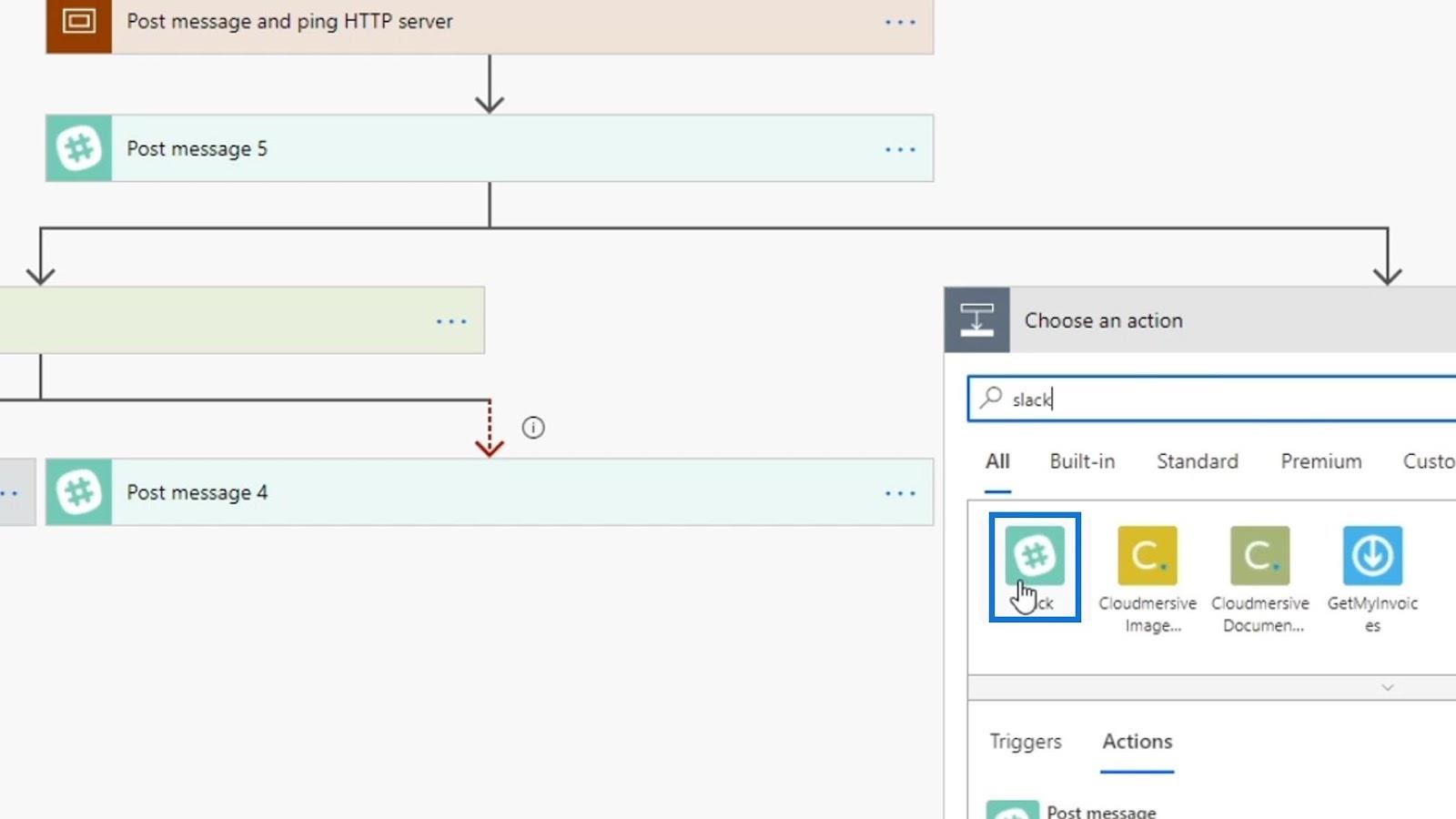
[メッセージを投稿]をクリックします。
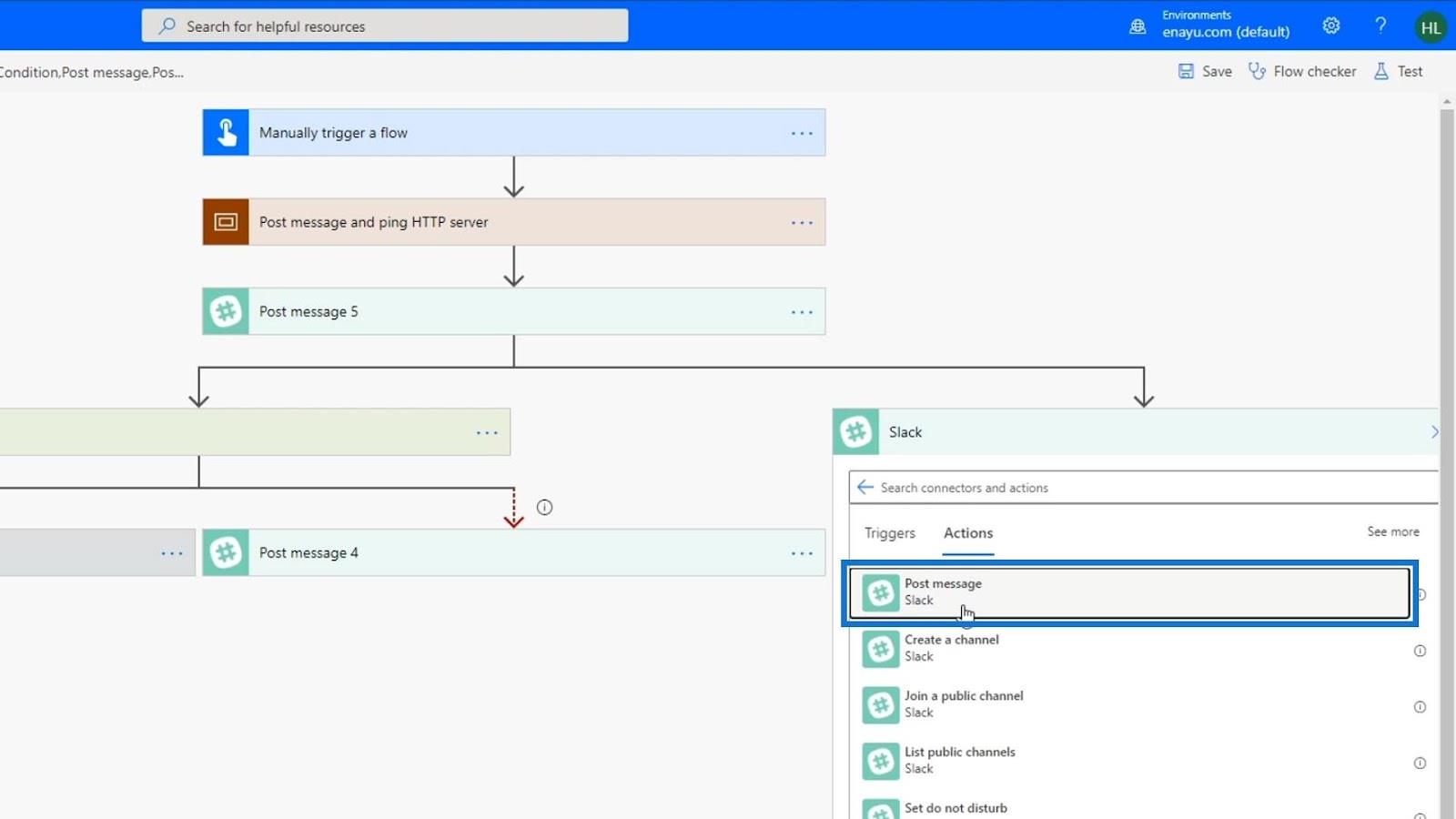
「メッセージを投稿 4」アクションで設定したものと同様のメッセージをSlack の一般チャネルに投稿します。
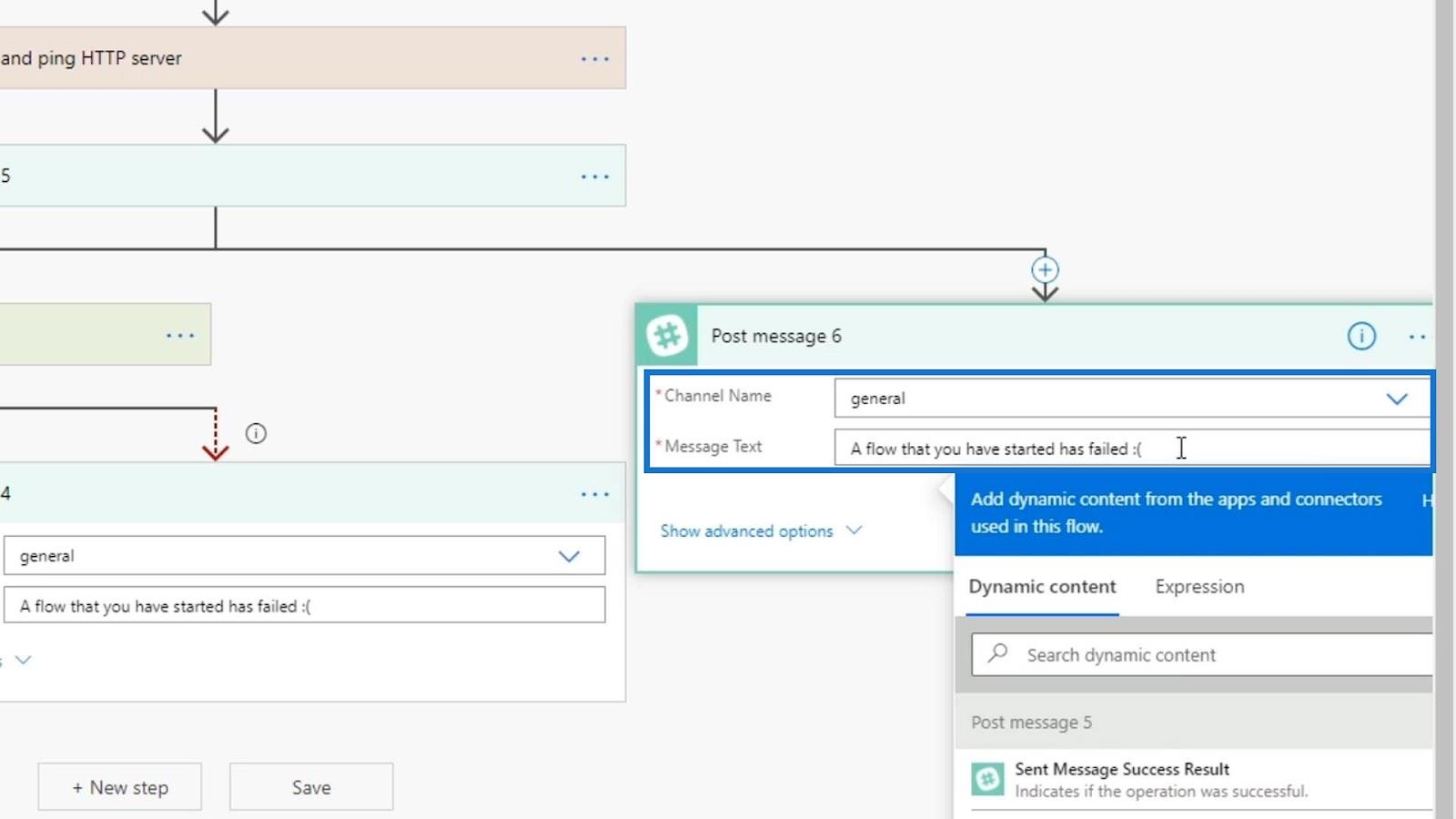
3 つの点をクリックし、[実行後の設定]をクリックします。
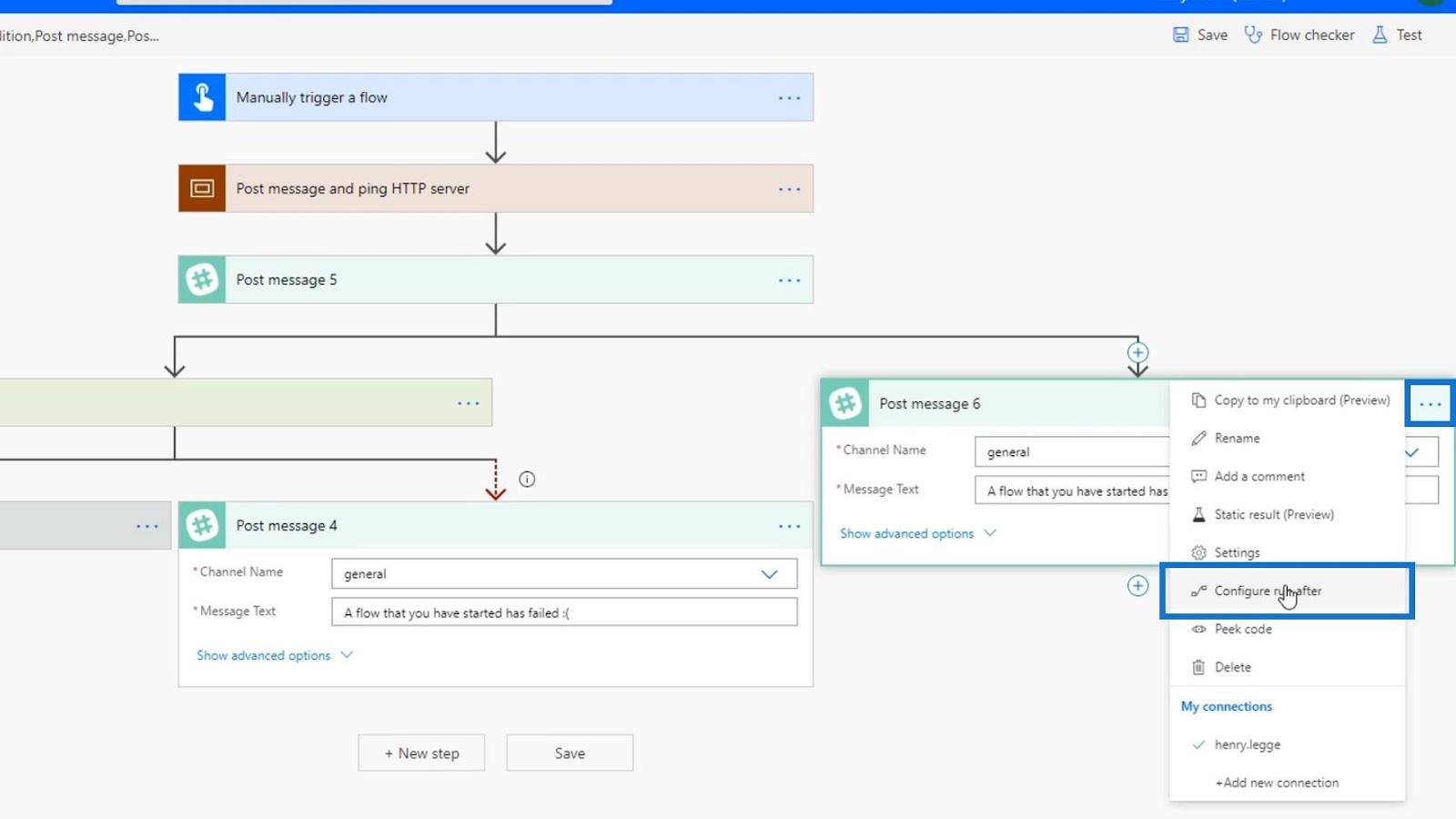
「成功しました」オプションのチェックを外します。次に、「失敗しました」、「スキップされました」、「タイムアウトしました」のオプションを確認します。その後、「完了」をクリックします。
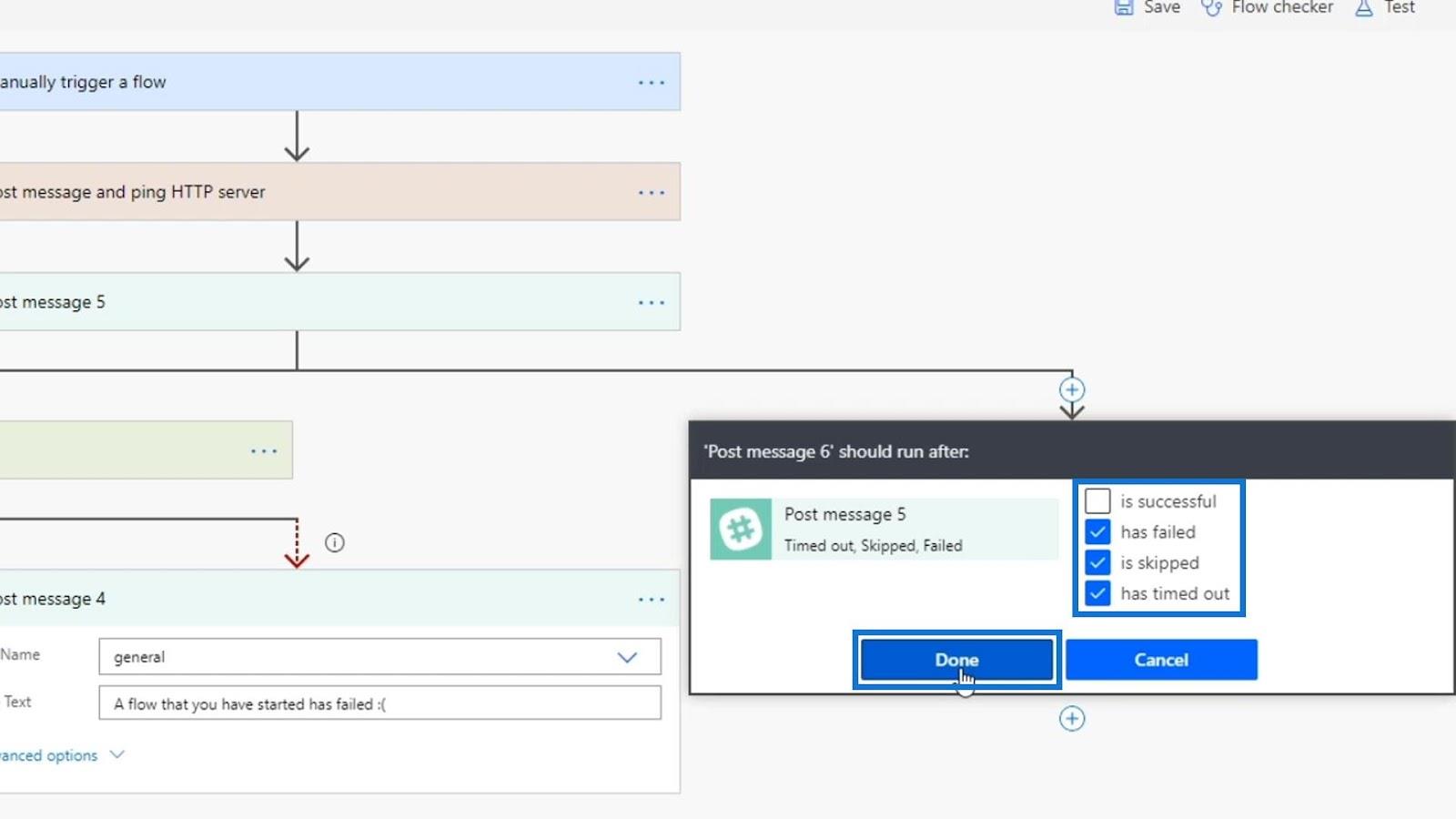
エラー処理ステップが 2 つあり、フローが非常に複雑になっています。
スコープ コントロールを使用したエラー処理
できる限り、すべてのアクションにエラー処理ブランチを持たせないようにします。このフローの一連のアクションには、単一のエラー処理ステップが必要です。そこで、作成したこの新しいメッセージの投稿アクションを削除しましょう。
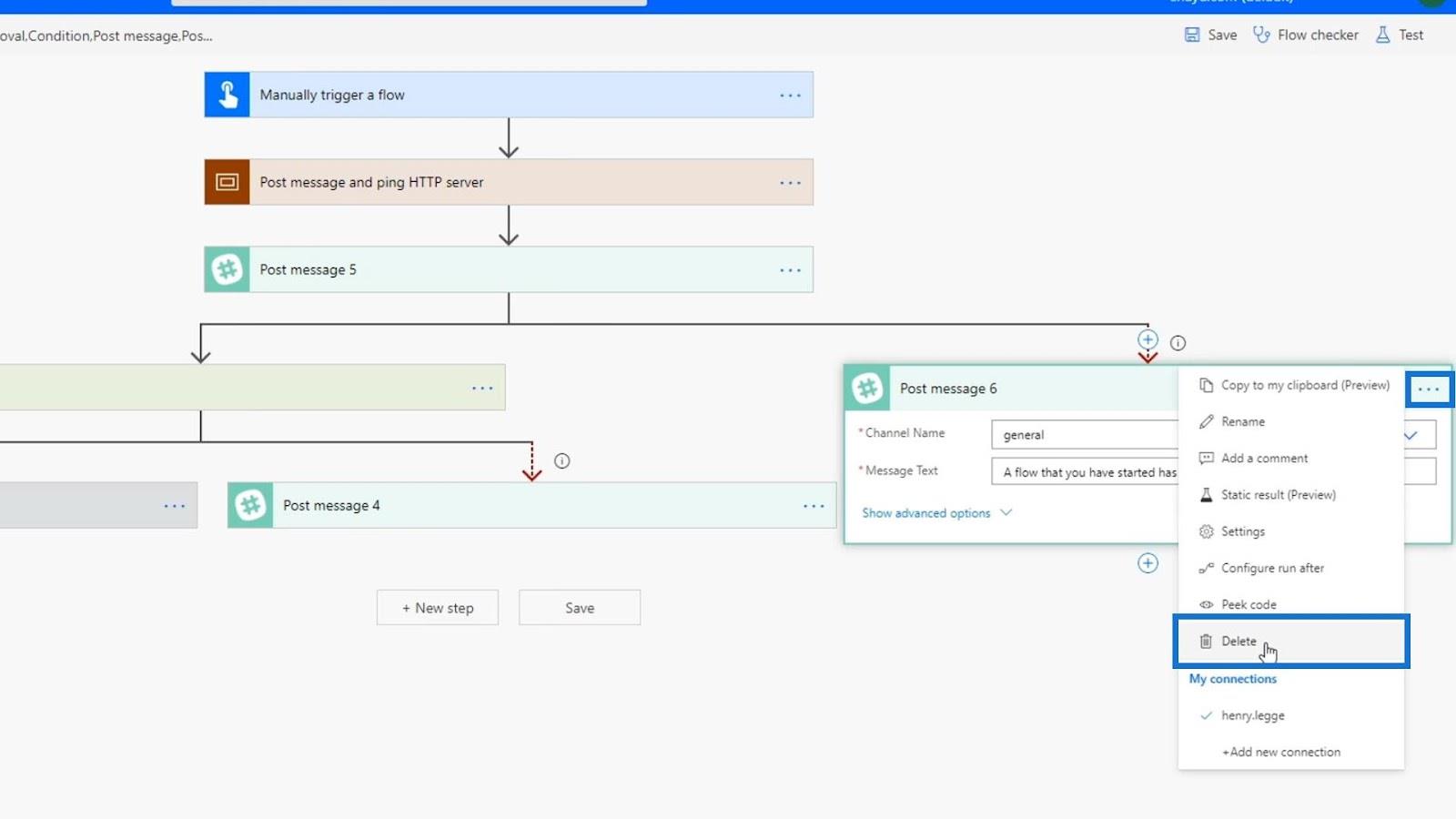
これら 2 つのアクションをスコープに戻してみましょう。
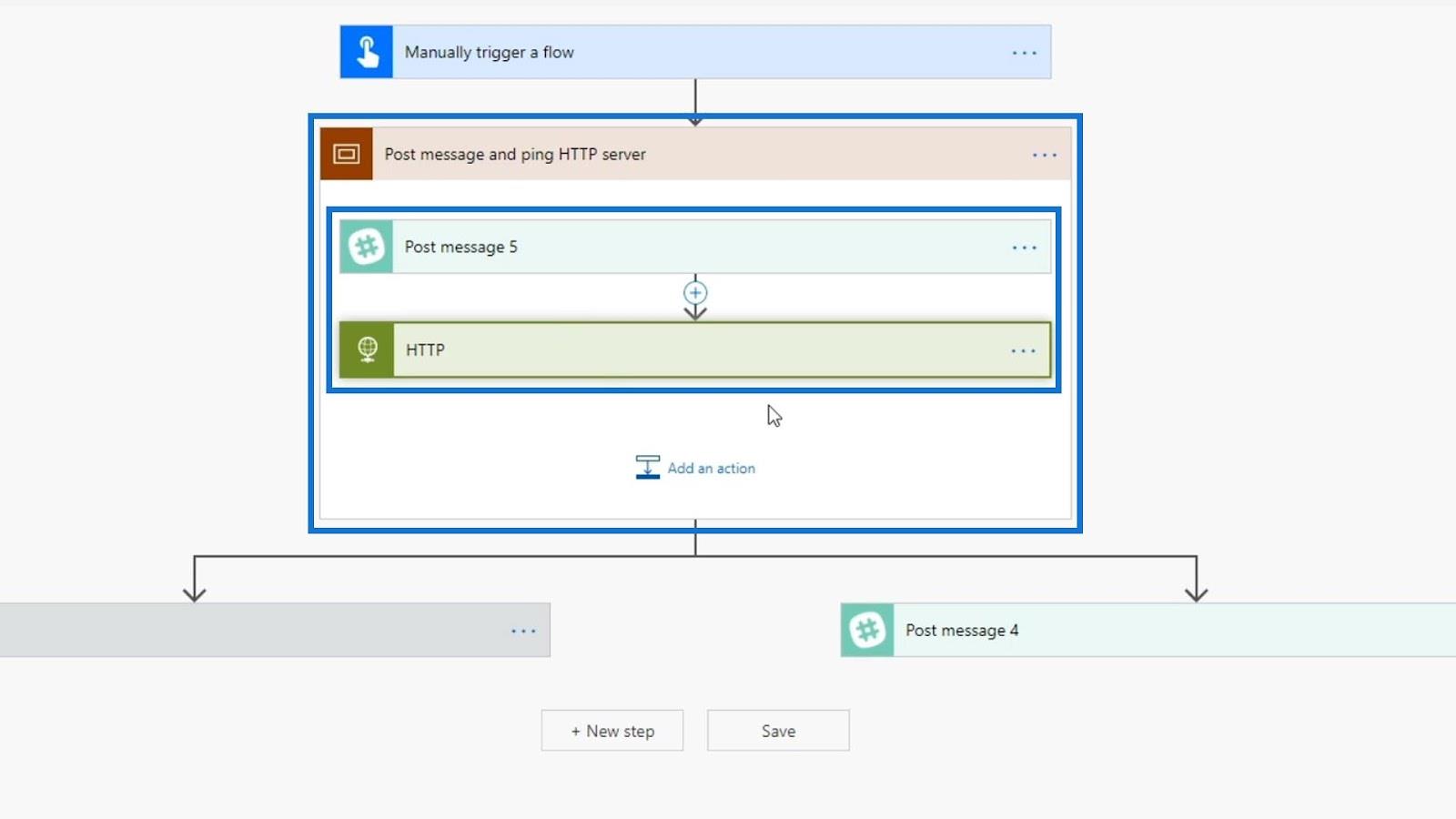
スコープ内のすべてのステップが完了し、2 つのアクションのいずれかが失敗した場合にのみ実行されるように、これを構成する必要があります。

「成功しました」オプションのチェックを外します。次に、「失敗しました」、「スキップされました」、「タイムアウトしました」のオプションを確認します。その後、「完了」をクリックします。
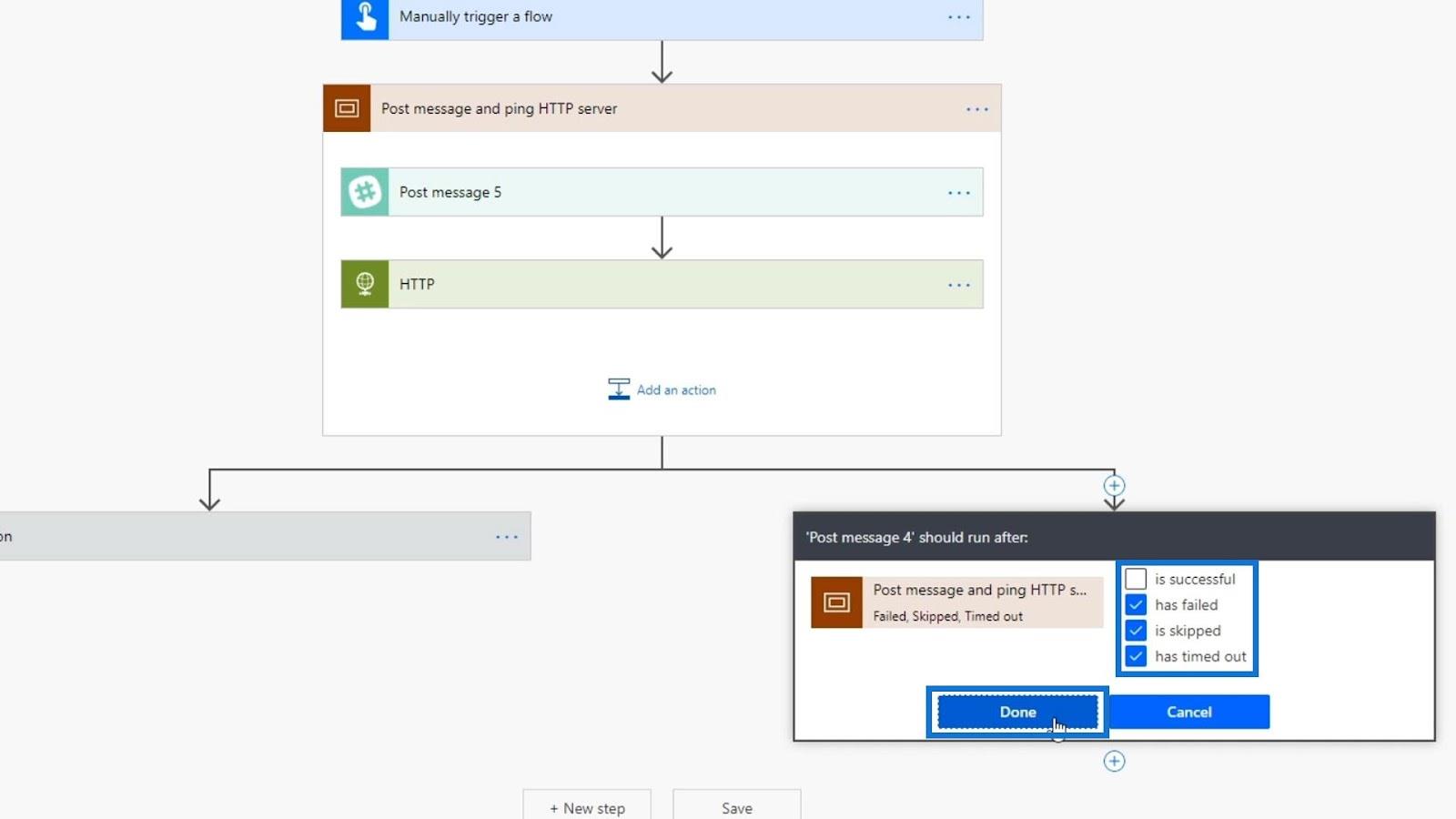
これで、 Post メッセージおよび ping HTTP サーバースコープ内のアクションが失敗した場合にのみトリガーされる単一のエラー処理アクションができました。
これが、 Power Automate フローでスコープコントロールを使用する場合の大きな違いです。
Power Automate の HTTP リクエスト – 概要
Power Automate フローを最初から作成する
Microsoft Power Automate でのワークフロー入力
結論
要約すると、スコープ 制御は、アクションと条件を整理しておくための効率的な方法です。異なる目的を持つ複数のスコープを持つこともできます。したがって、アクションをさまざまなカテゴリのステップまたは論理単位にグループ化できます。これは開発の観点から見て非常に優れた整理ツールです。複雑なフローでスコープを使用すると、作業がはるかに簡単になります。
これは、フローでのエラー処理のより好ましい方法でもあります。スコープコントロールを使用すると、すべてのアクションからのすべてのエラー メッセージを結合できます。したがって、アクションごとに個別のエラー ハンドラーを設定する必要はありません。スコープをフローのエラー管理ブロックとして使用するだけです。
ではごきげんよう、
ヘンリー
Microsoft フローで使用できる 2 つの複雑な Power Automate String 関数、substring 関数とindexOf 関数を簡単に学習します。
LuckyTemplates ツールチップを使用すると、より多くの情報を 1 つのレポート ページに圧縮できます。効果的な視覚化の手法を学ぶことができます。
Power Automate で HTTP 要求を作成し、データを受信する方法を学んでいます。
LuckyTemplates で簡単に日付テーブルを作成する方法について学びましょう。データの分析と視覚化のための効果的なツールとして活用できます。
SharePoint 列の検証の数式を使用して、ユーザーからの入力を制限および検証する方法を学びます。
SharePoint リストを Excel ファイルおよび CSV ファイルにエクスポートする方法を学び、さまざまな状況に最適なエクスポート方法を決定できるようにします。
ユーザーがコンピューターから離れているときに、オンプレミス データ ゲートウェイを使用して Power Automate がデスクトップ アプリケーションにアクセスできるようにする方法を説明します。
DAX 数式で LASTNONBLANK 関数を使用して、データ分析の深い洞察を得る方法を学びます。
LuckyTemplates で予算分析とレポートを実行しながら、CROSSJOIN 関数を使用して 2 つのデータ テーブルをバインドする方法を学びます。
このチュートリアルでは、LuckyTemplates TREATAS を使用して数式内に仮想リレーションシップを作成する方法を説明します。








