Power Automate の文字列関数: Substring と IndexOf

Microsoft フローで使用できる 2 つの複雑な Power Automate String 関数、substring 関数とindexOf 関数を簡単に学習します。
このブログでは、 SharePointから発信されていない MS Flow を作成して分析します。このフローを使用して、ファイルを電子メールで送信して SharePoint にアップロードします。
目次
概要
このサンプルPower Automate フローでは、経費報告書、会計報告書、その他のファイルを送信できるメールボックスをセットアップする必要があります。これらのファイルはこのメールボックスに送信され、SharePoint はそこからファイルを取得してSharePoint 内のドキュメント ライブラリに追加します。
ユーザーは、SharePoint内のドキュメント ライブラリにアクセスしてそこにファイルを追加する代わりに、ファイル名を件名にして電子メール アドレスにファイルを電子メールで送信します。その後、ドキュメント ライブラリに自動的に追加されるはずです。
これを学ぶことで、写真を中央のメールボックスに送信できるシステムを構築でき、それらの写真は常にバックアップされる中央の写真ライブラリに追加されます。
MS フロー用の新しいドキュメント ライブラリの作成
まず、 [新規]をクリックして、新しいドキュメント ライブラリを作成します。
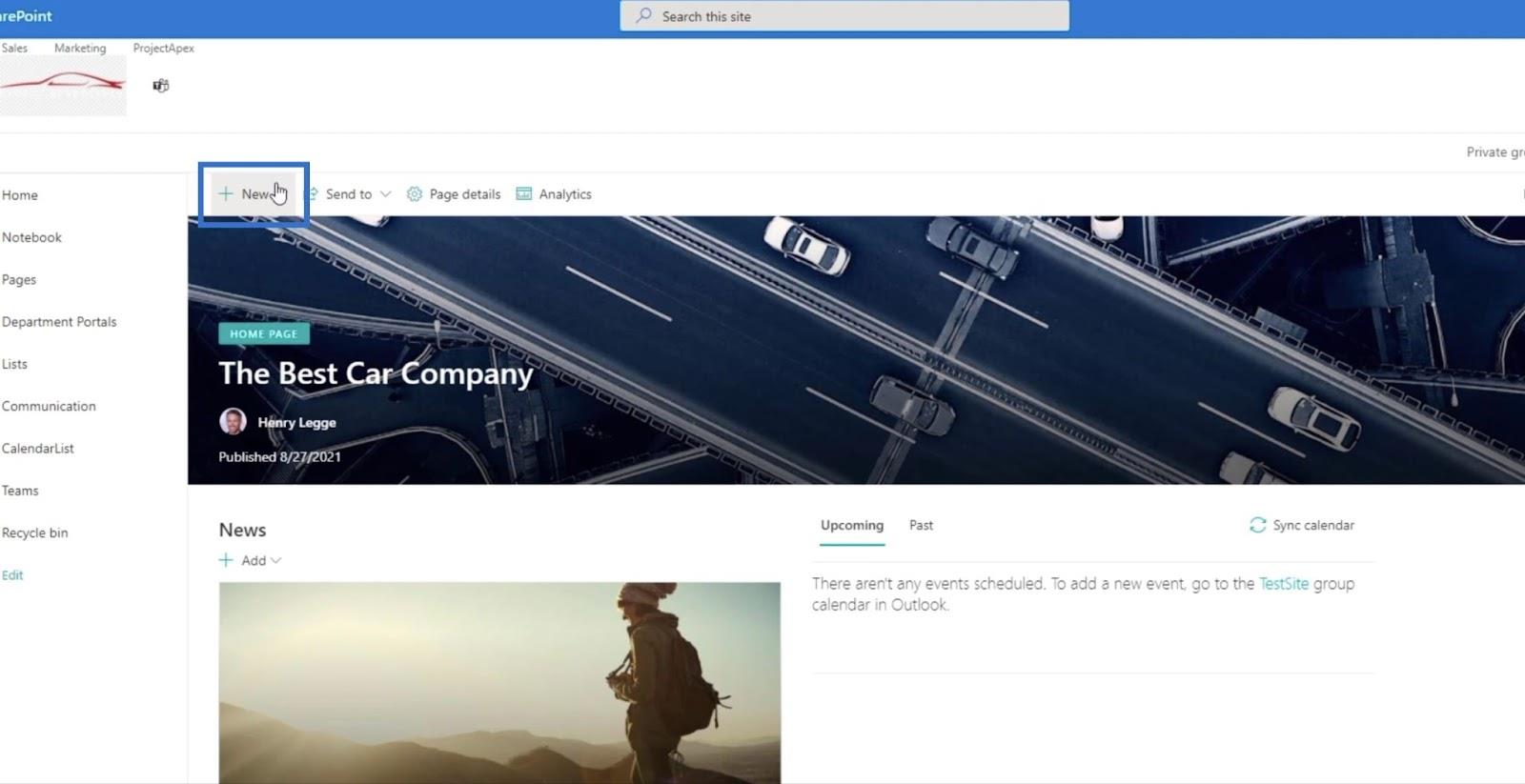
次に、[ドキュメント ライブラリ]をクリックします。
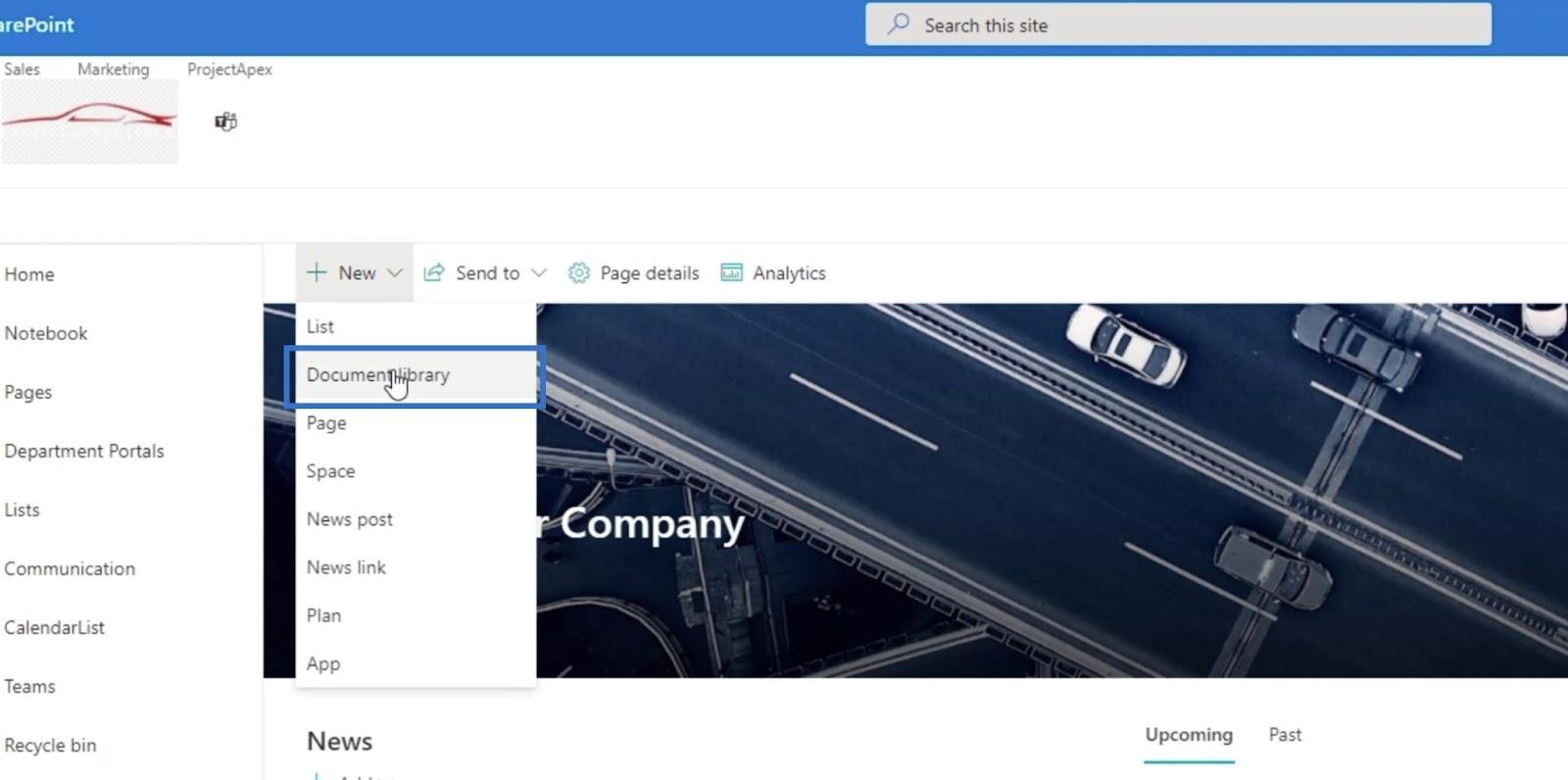
次に、[ドキュメント ライブラリの作成]パネルが表示されます。
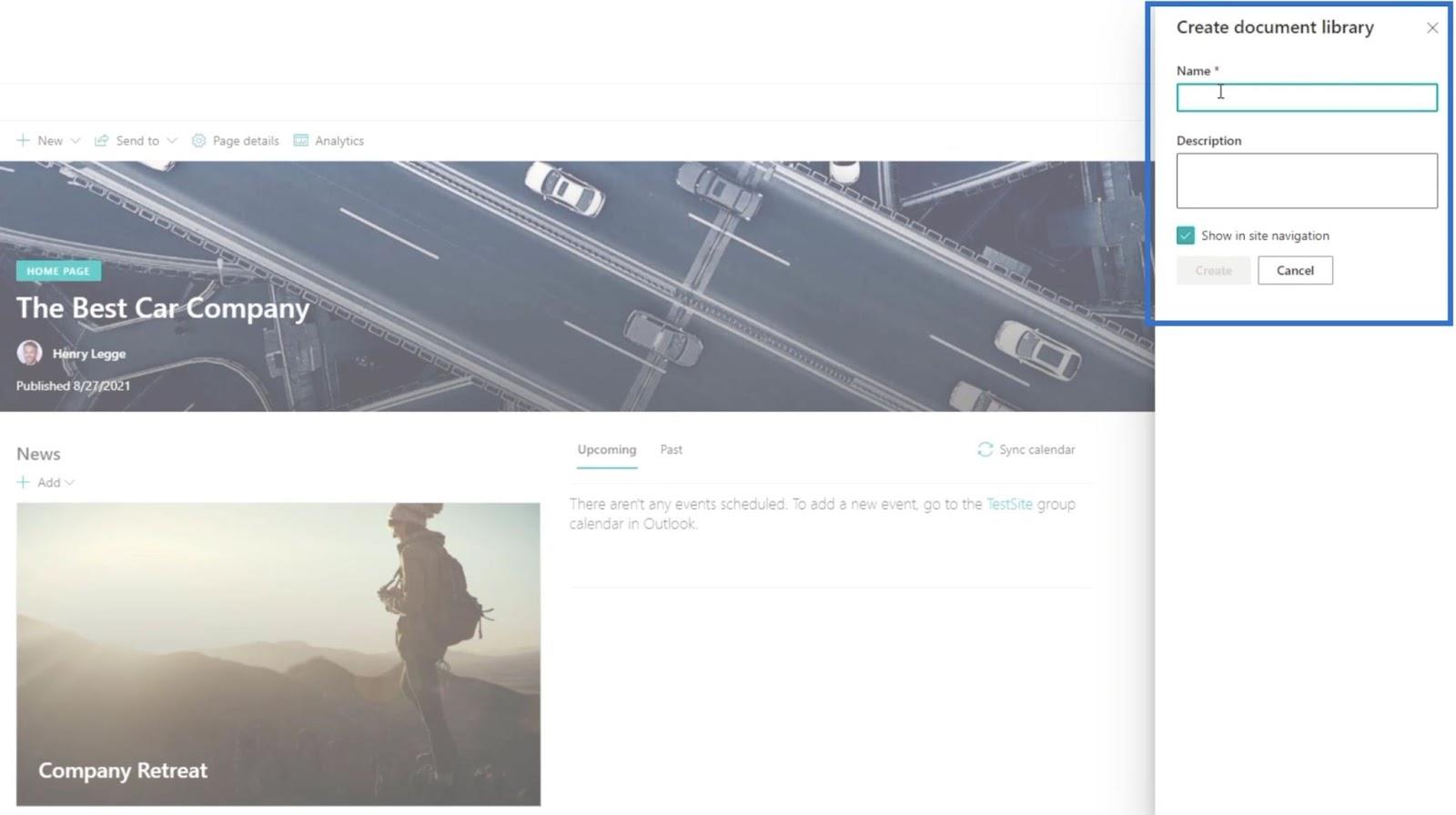
[名前]テキスト フィールドに 「Financial Reports」と入力します。
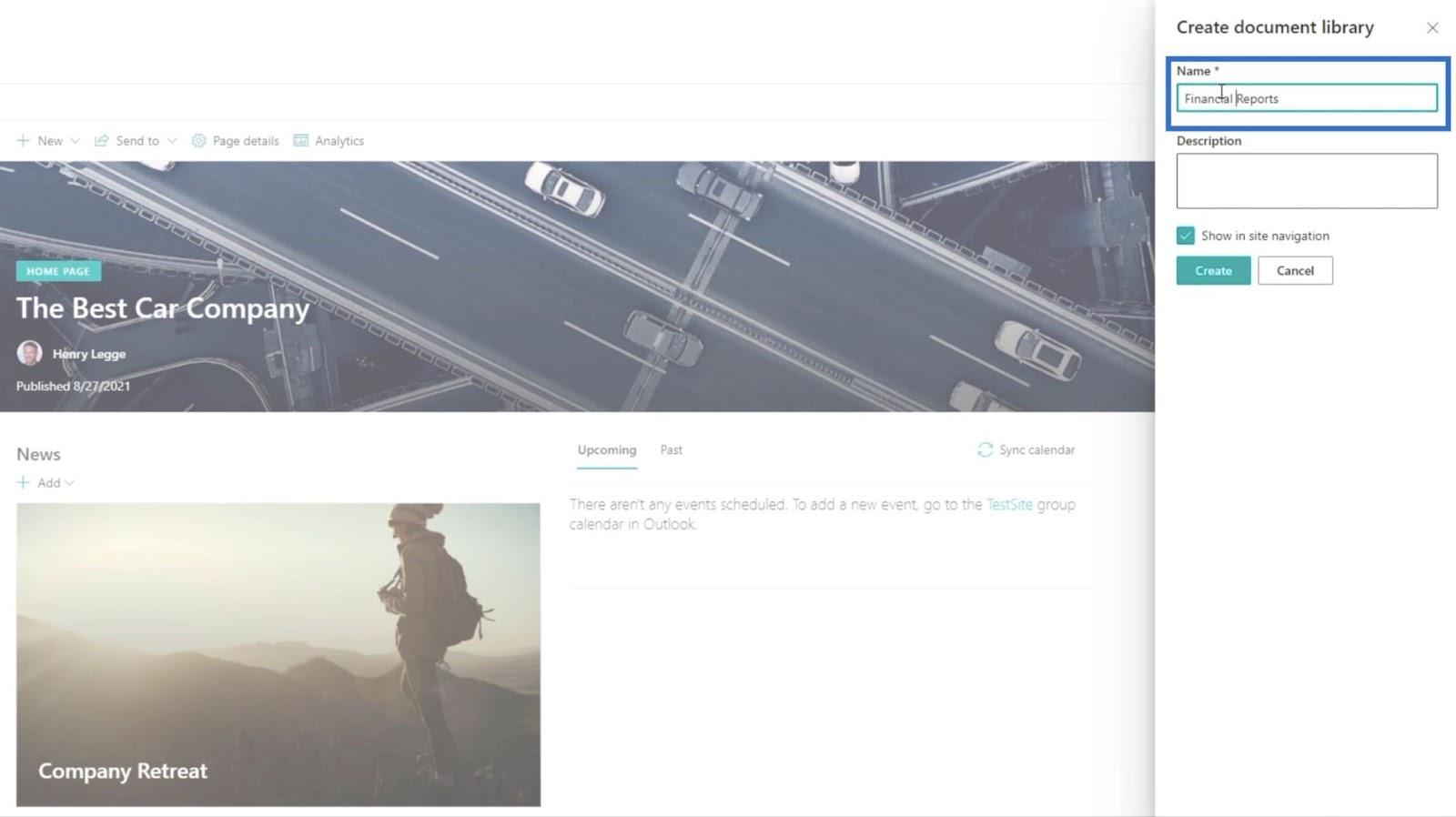
次に、「作成」をクリックします。
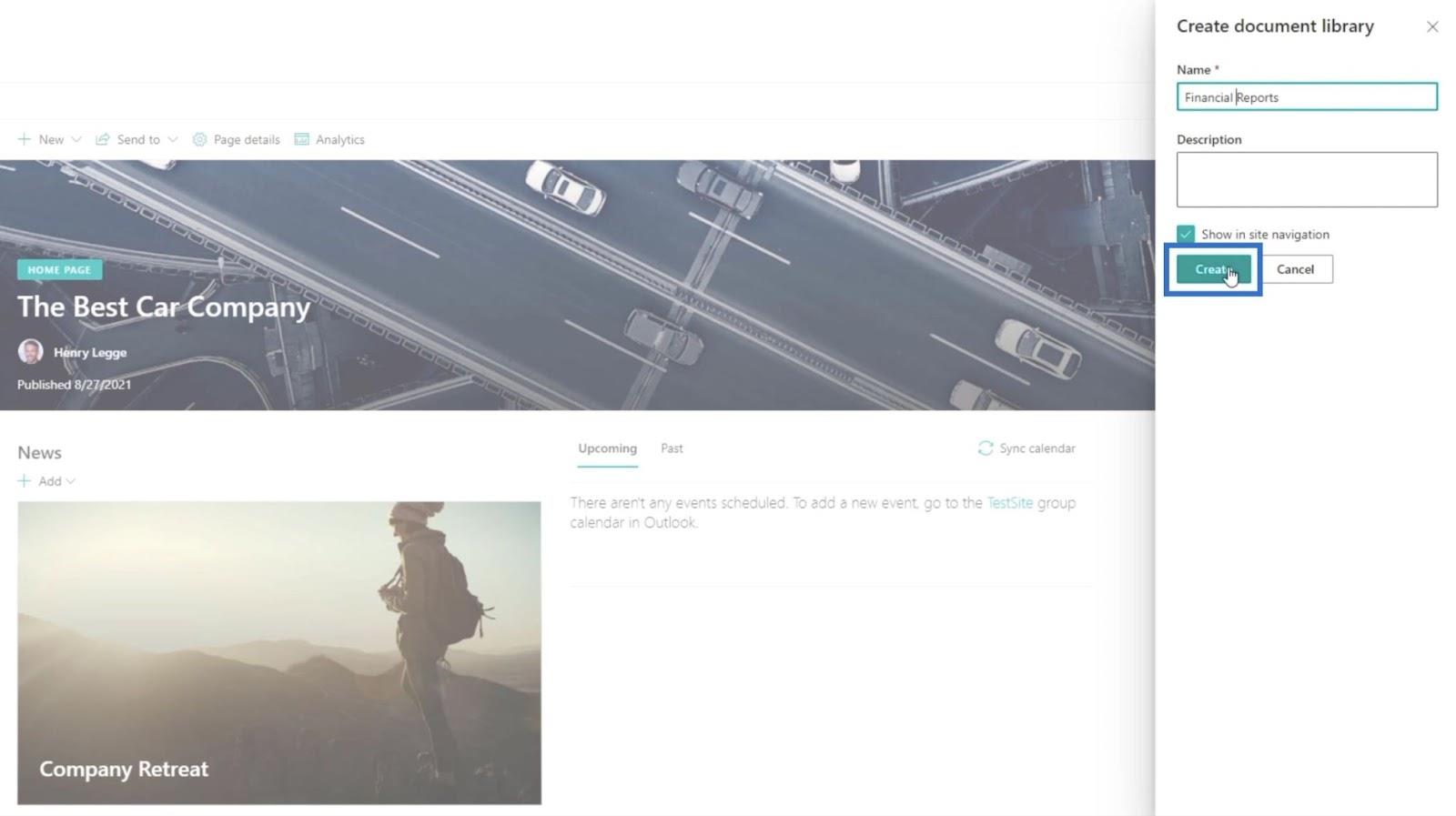
現時点では、新しいドキュメント ライブラリはまだ空のはずです。
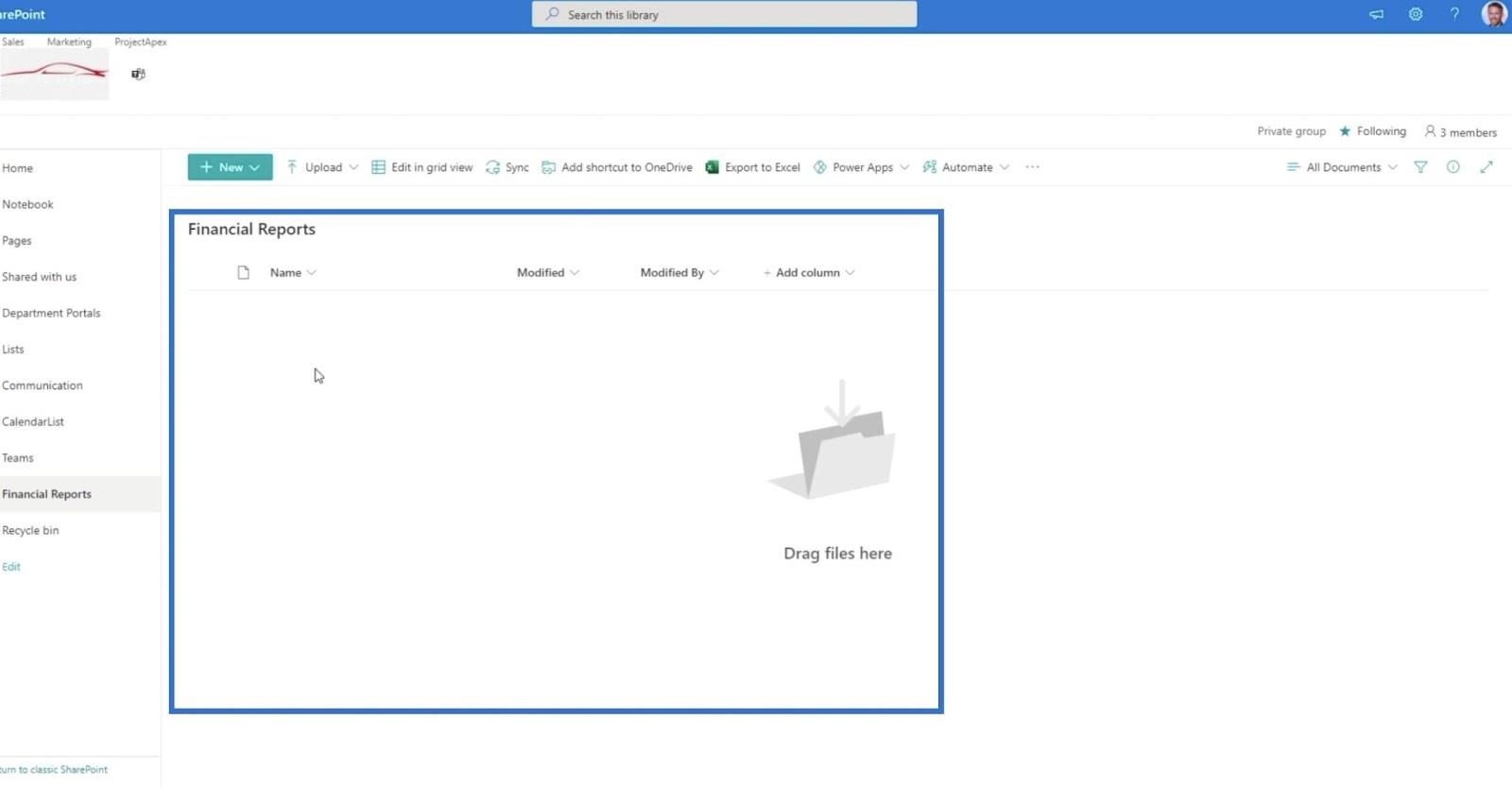
自動化されたクラウド フローのセットアップ
[自動化]をクリックして開始します。
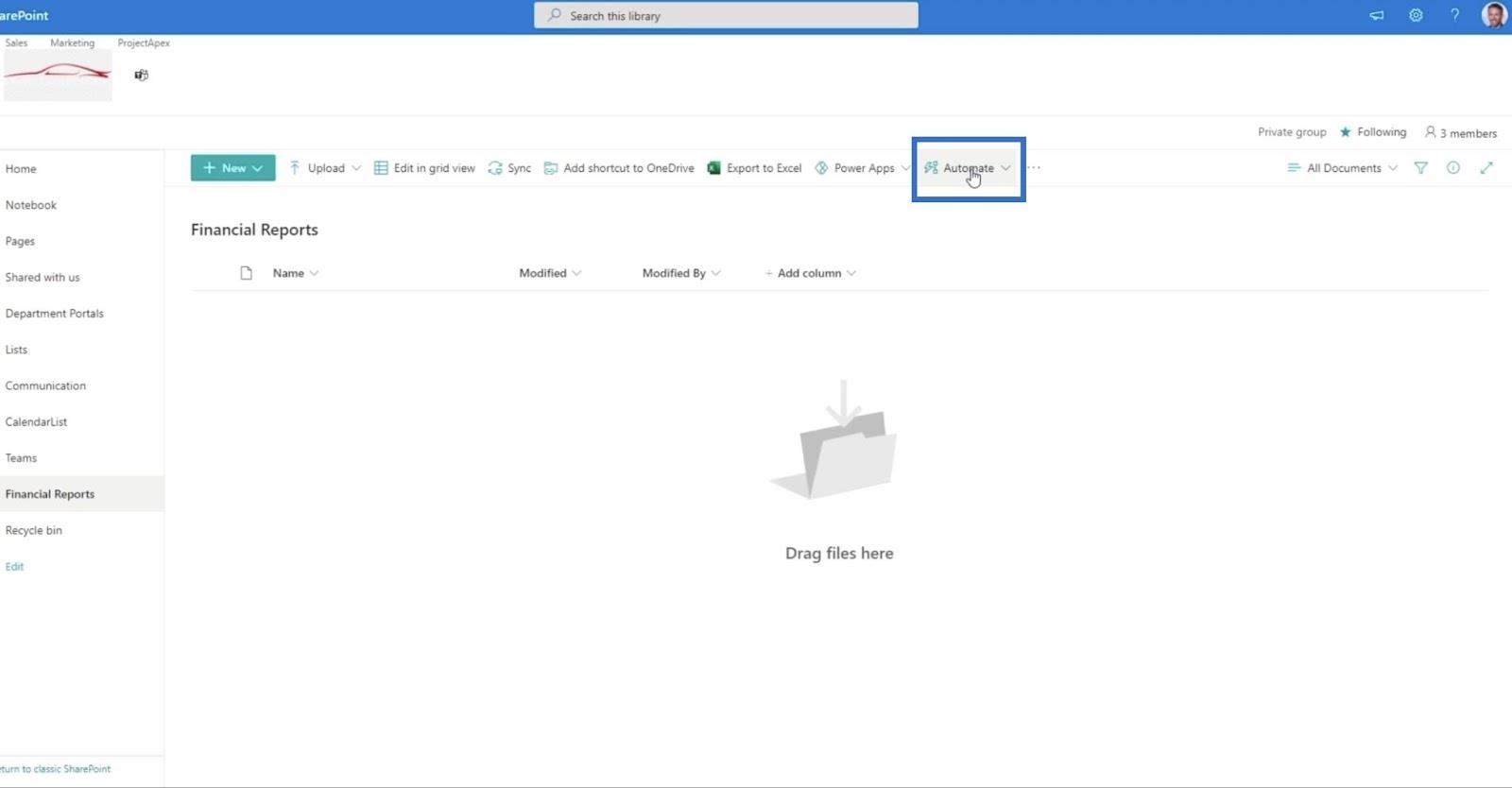
次に、[Power Automate]を選択します。
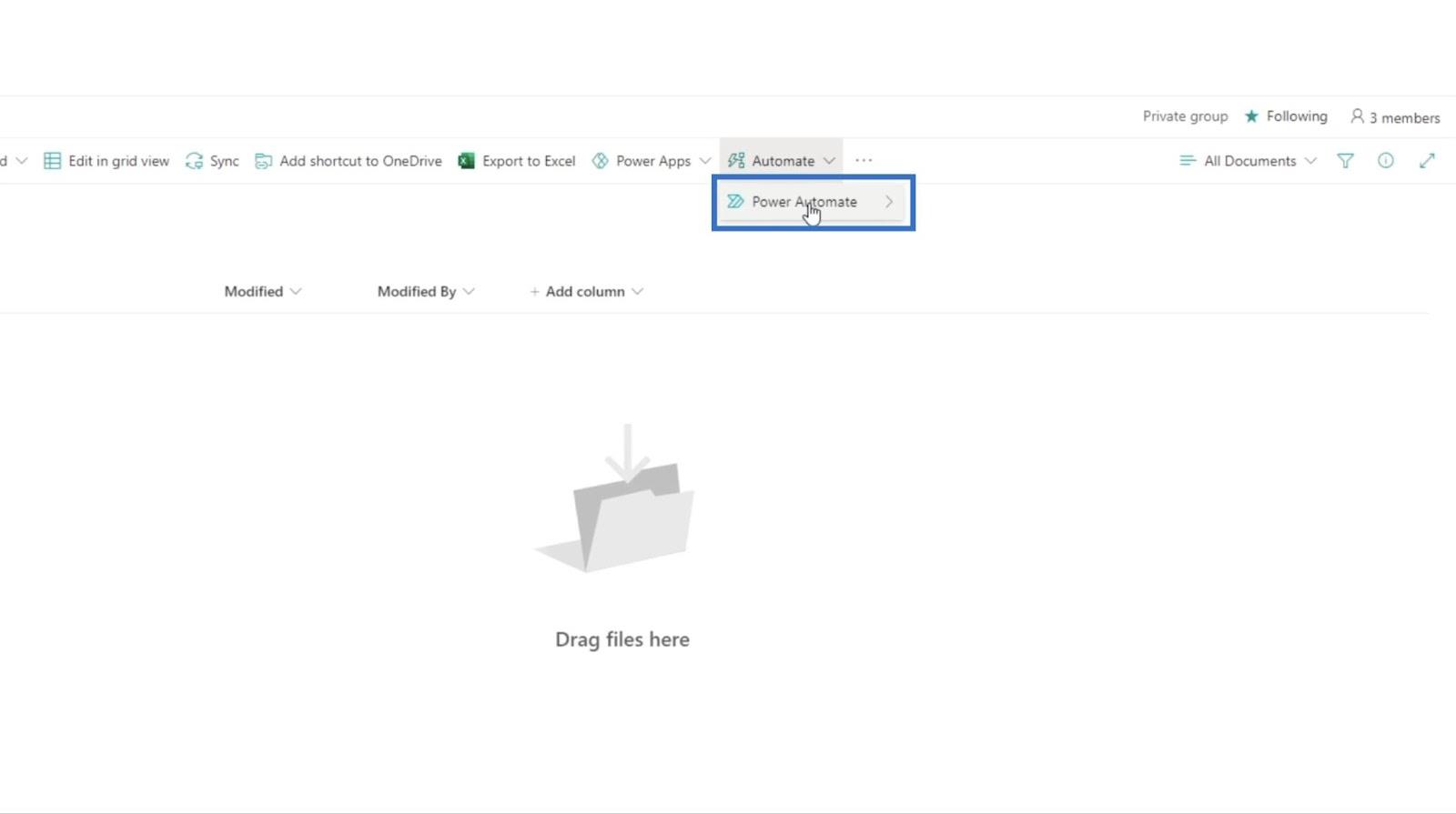
次に、[フローを表示]をクリックします。
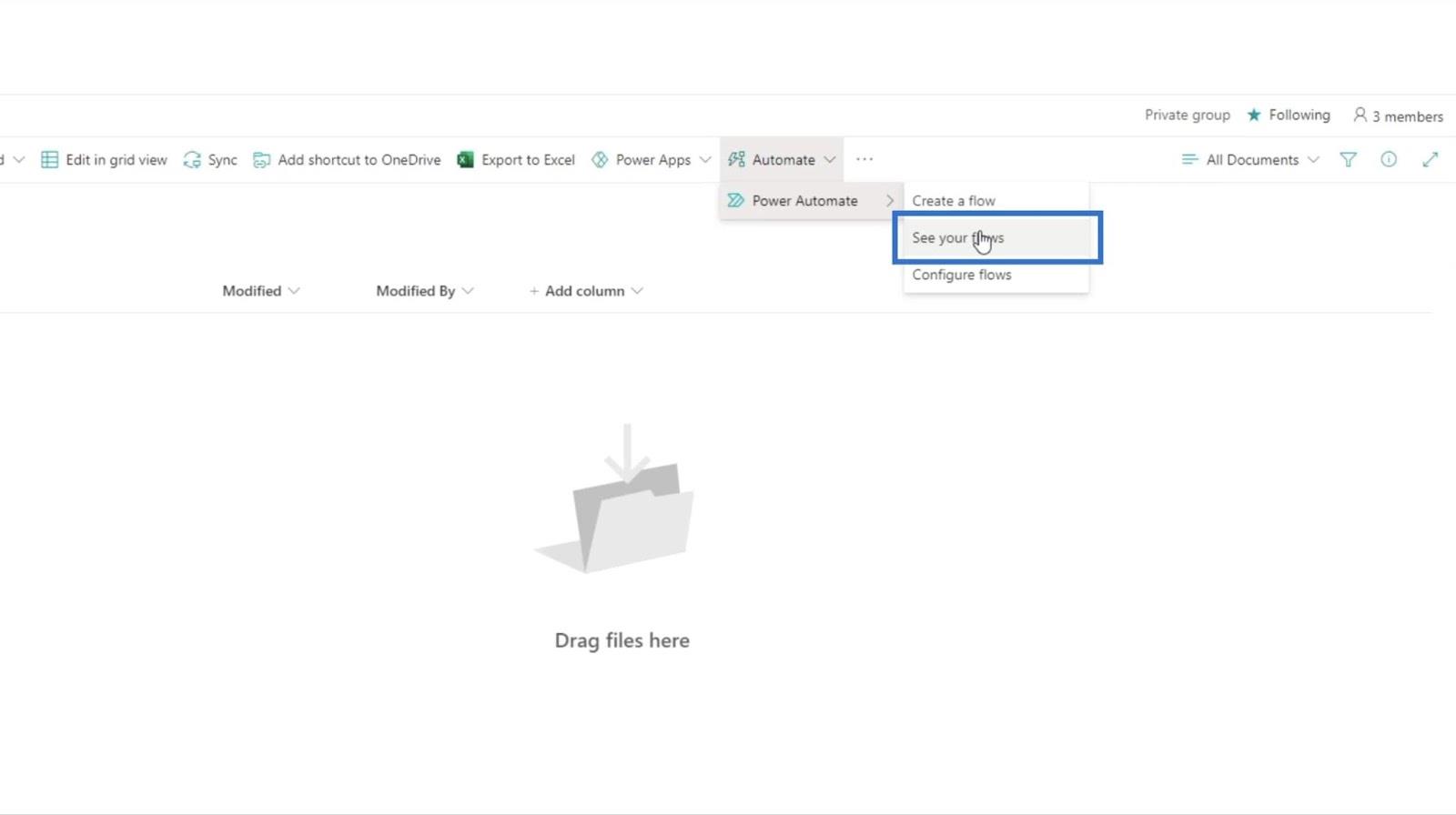
新しいページにリダイレクトされます。
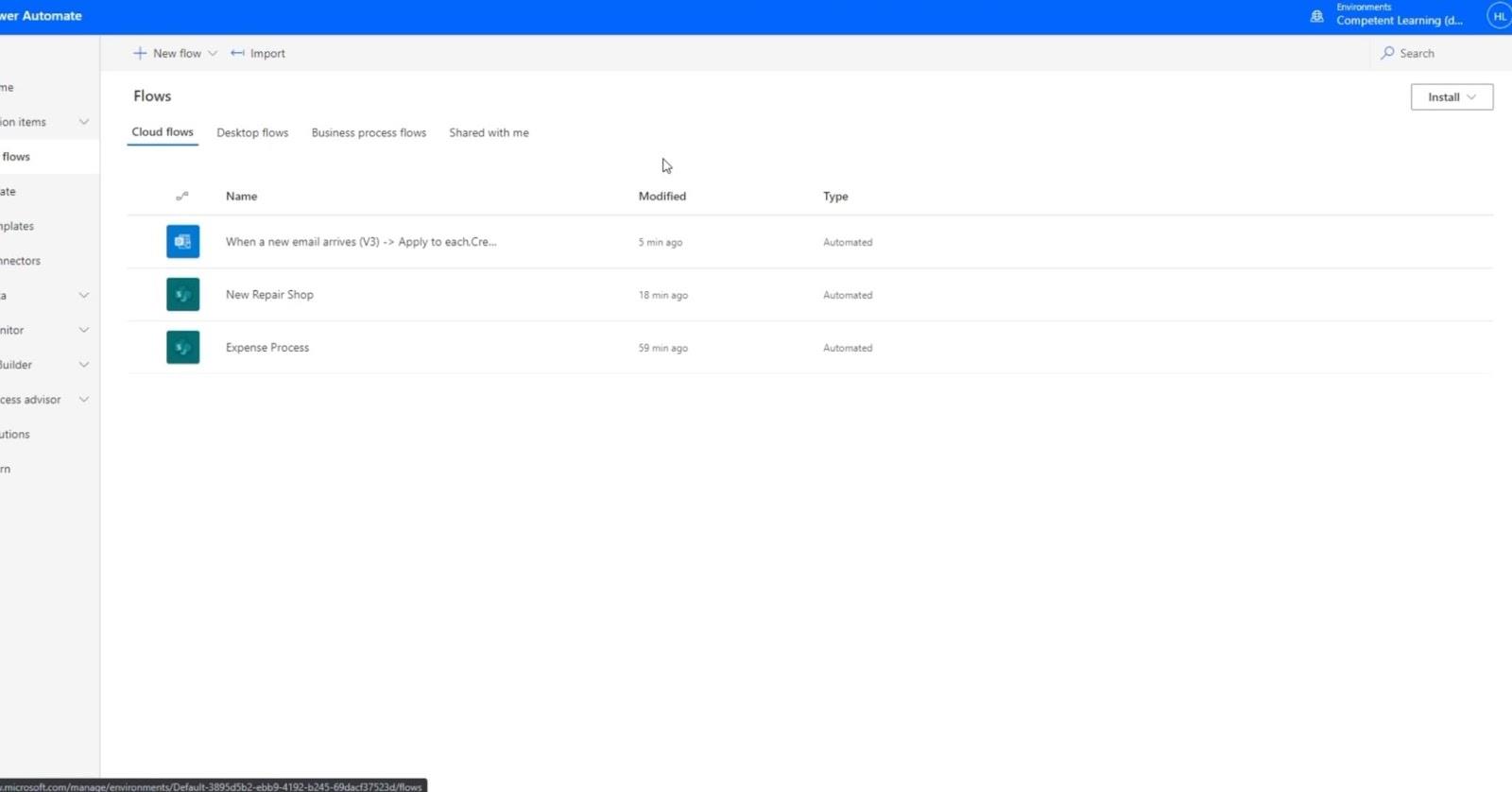
次に、[新しいフロー]をクリックします。
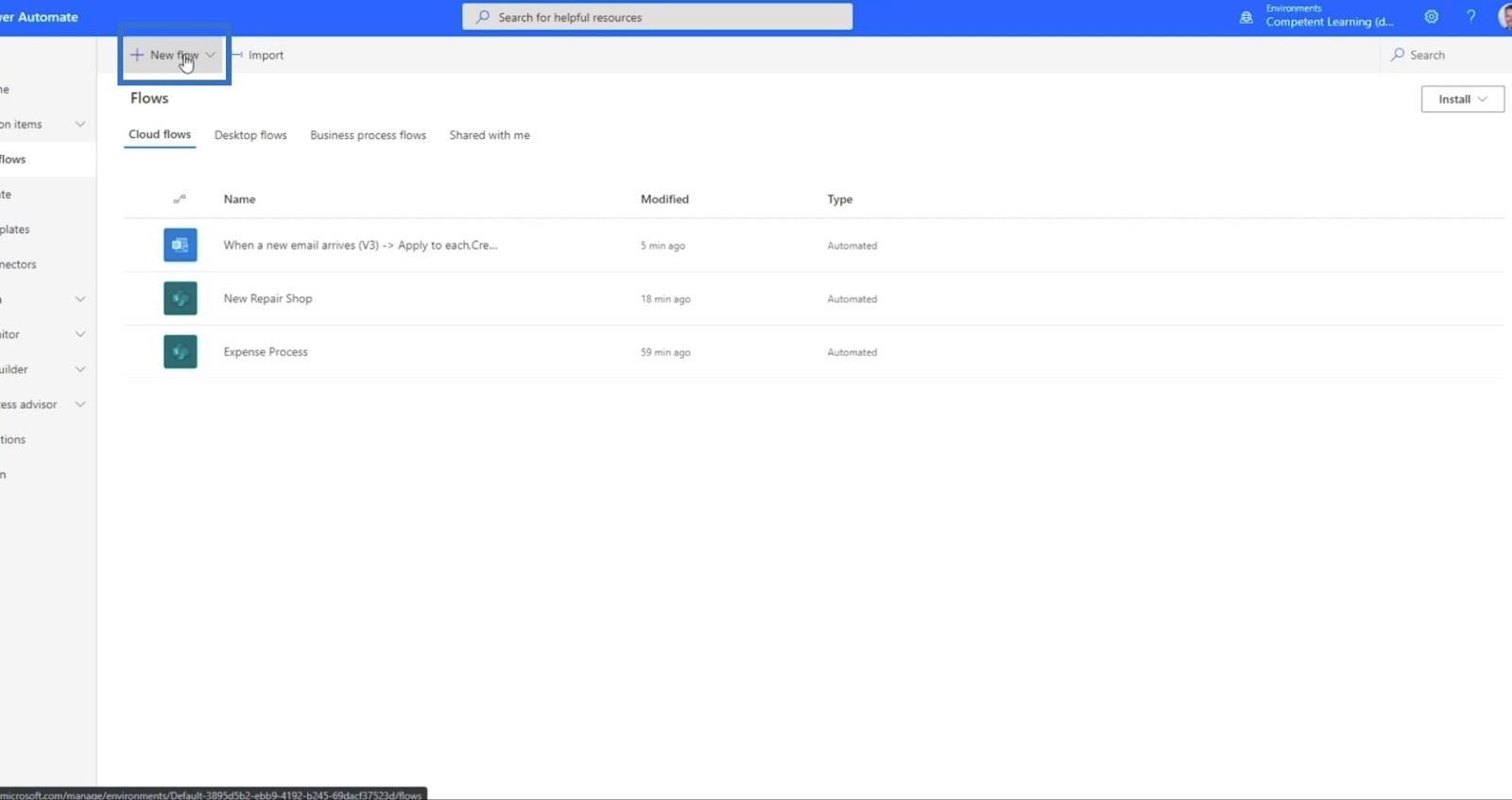
次に、[自動化されたクラウド フロー]をクリックします。
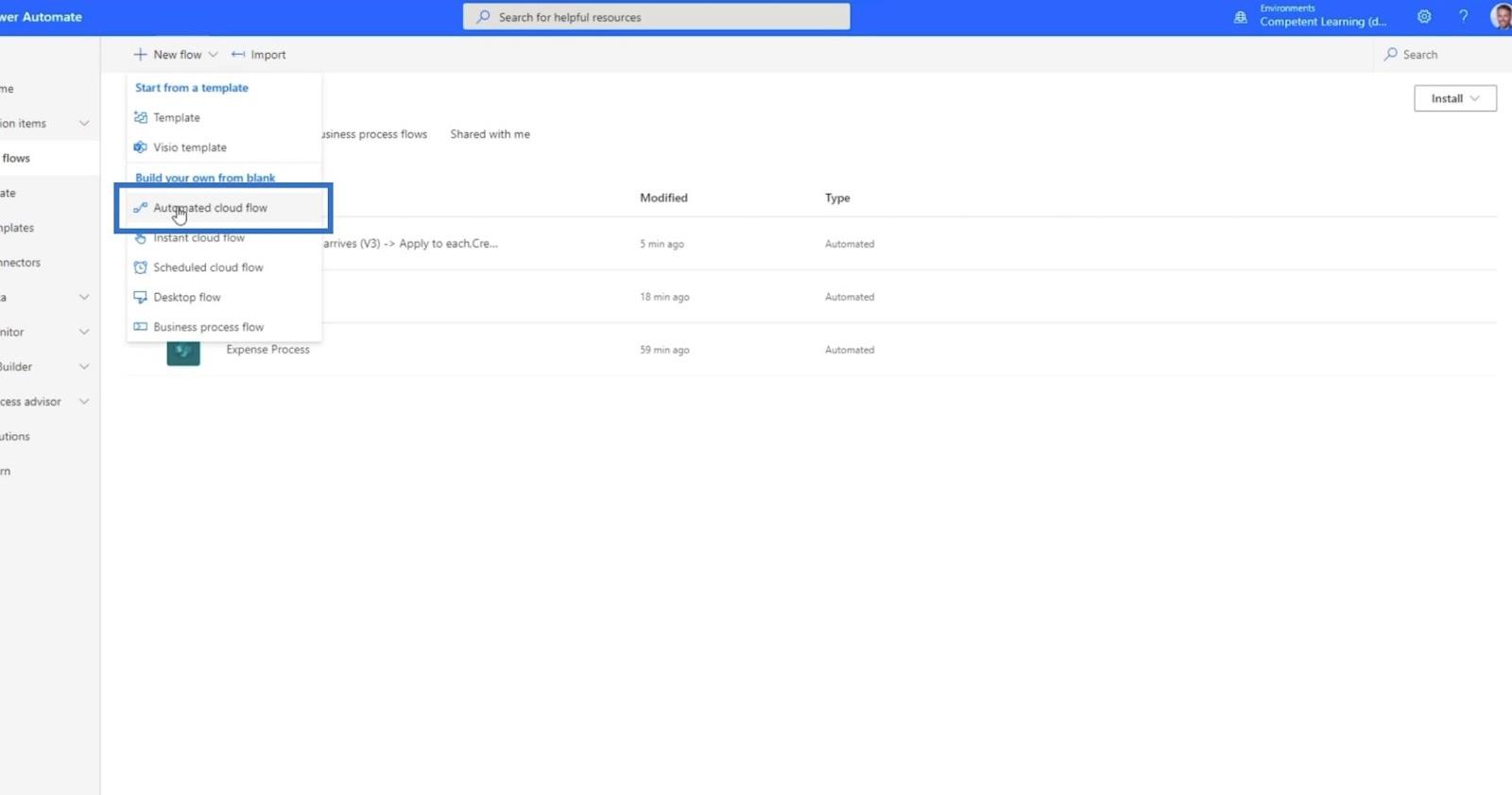
新しいダイアログ ボックスが開きます。
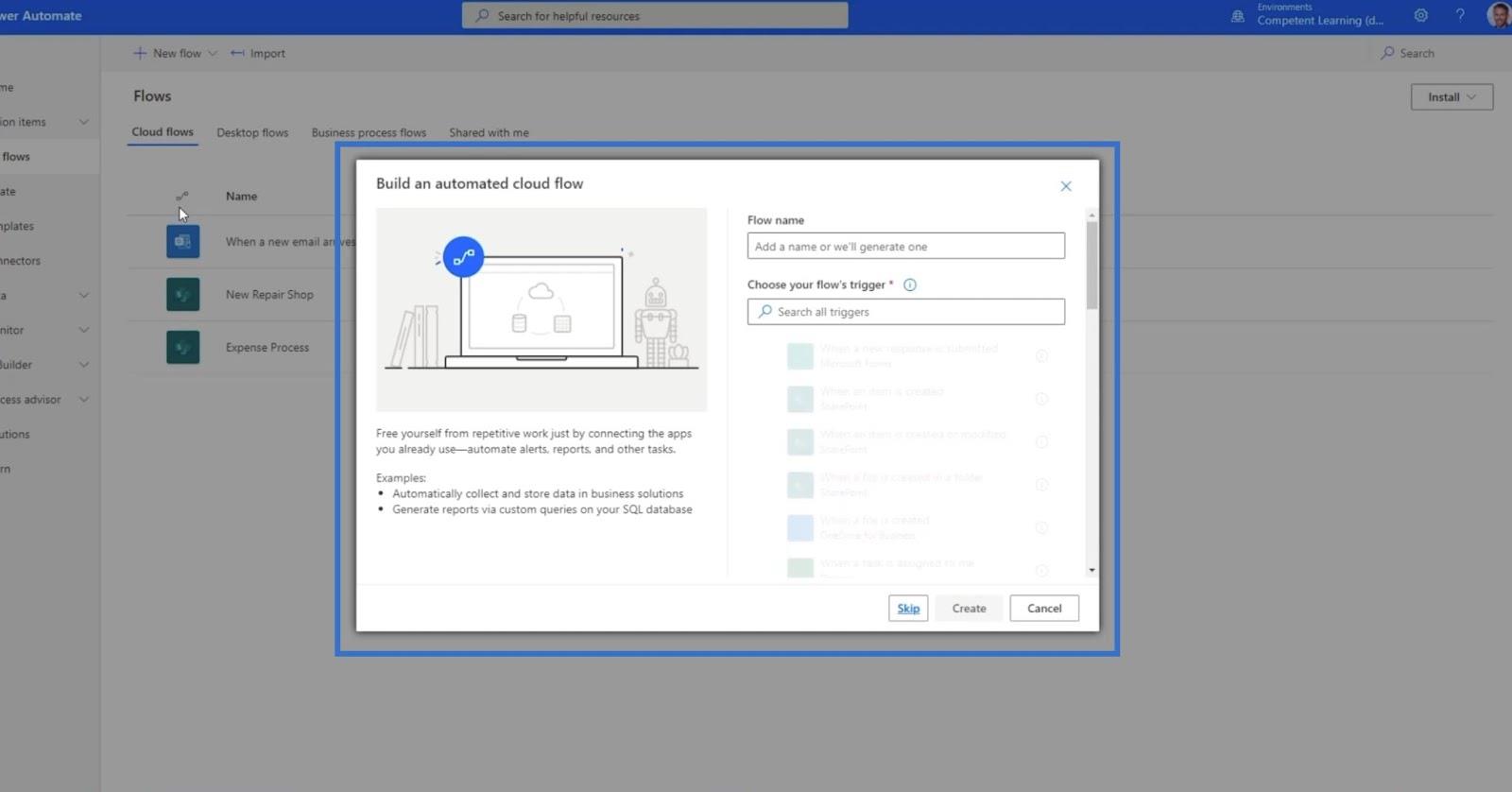
1. フロー名とトリガーの設定
[フロー名]テキスト フィールドに「DL への電子メール」と入力します。
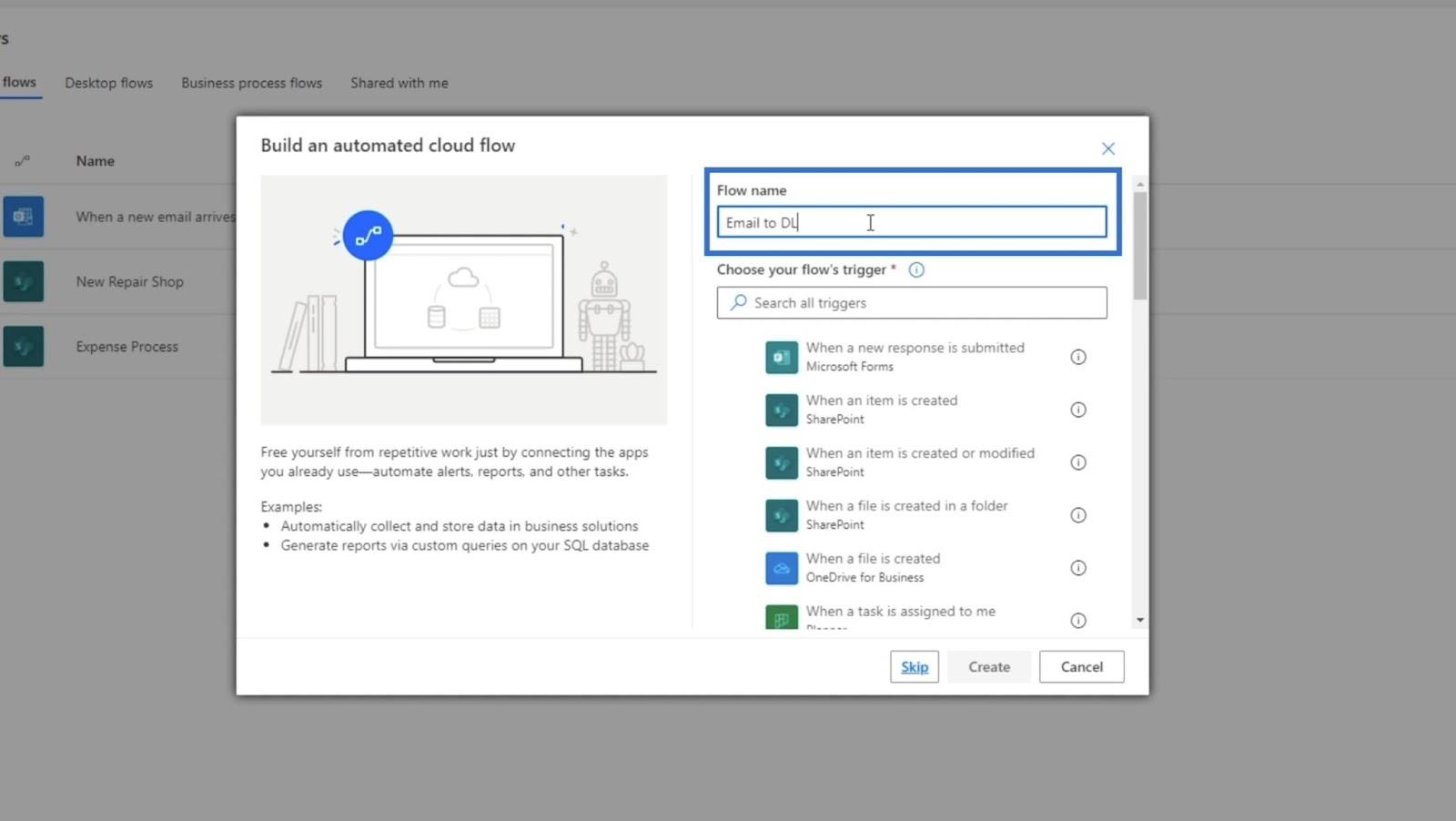
[フローのトリガーを選択してください] テキスト ボックスで、[電子メールの受信時] を選択します。「email」と入力するだけで、以下のトリガーが提案されます。
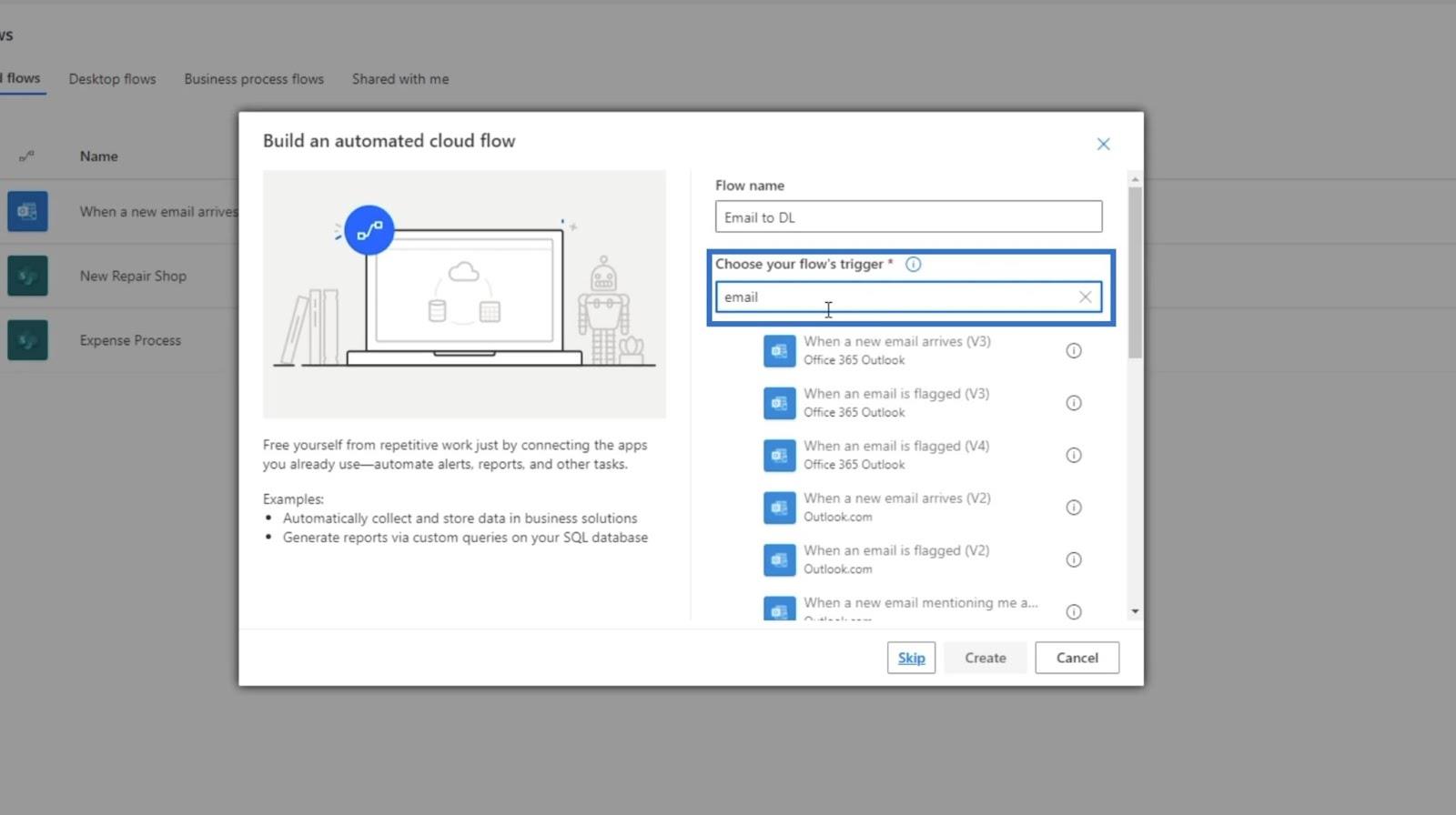
[新しい電子メールの受信時 (V3)]を選択します。
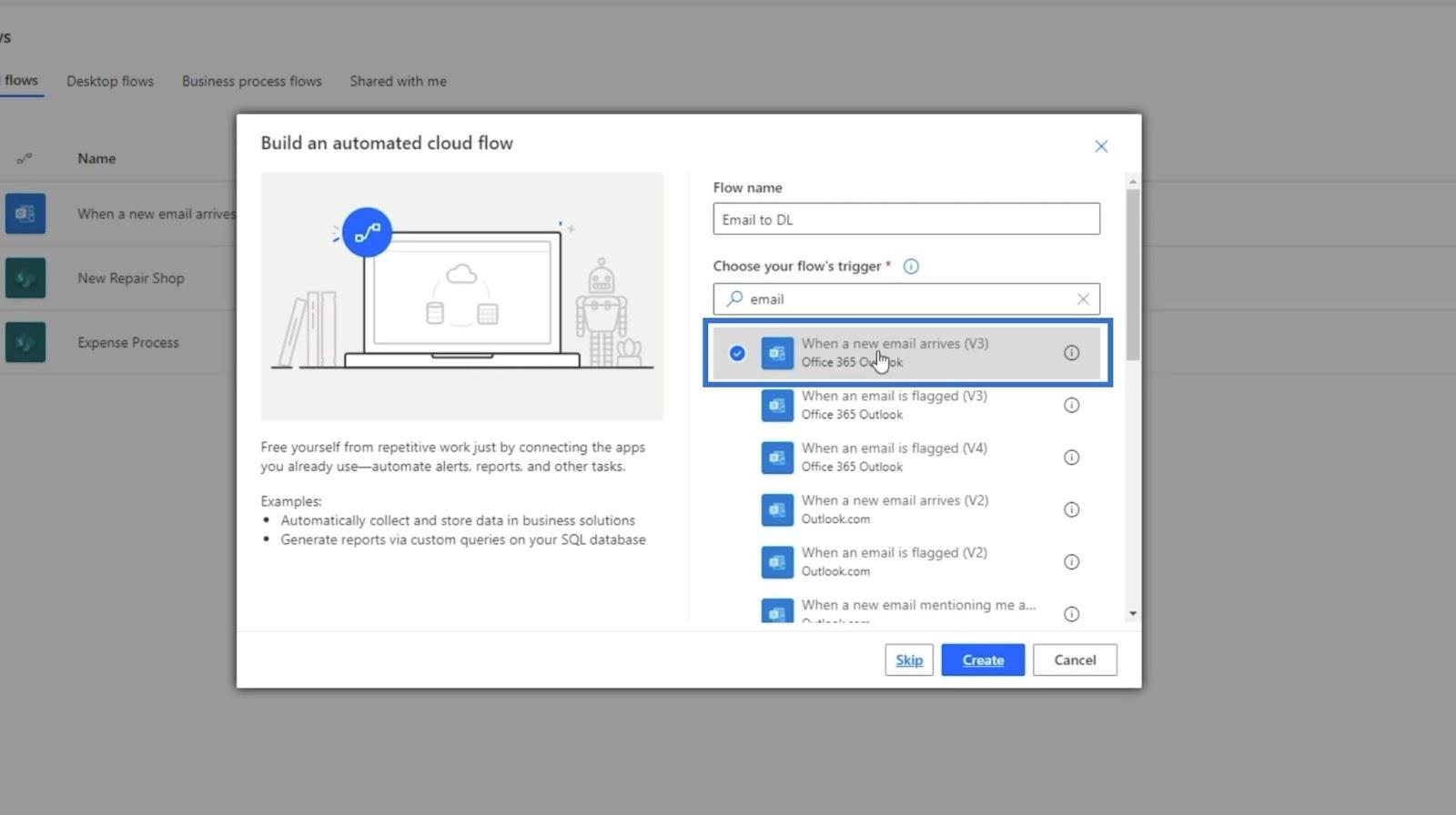
次に、「作成」をクリックします。
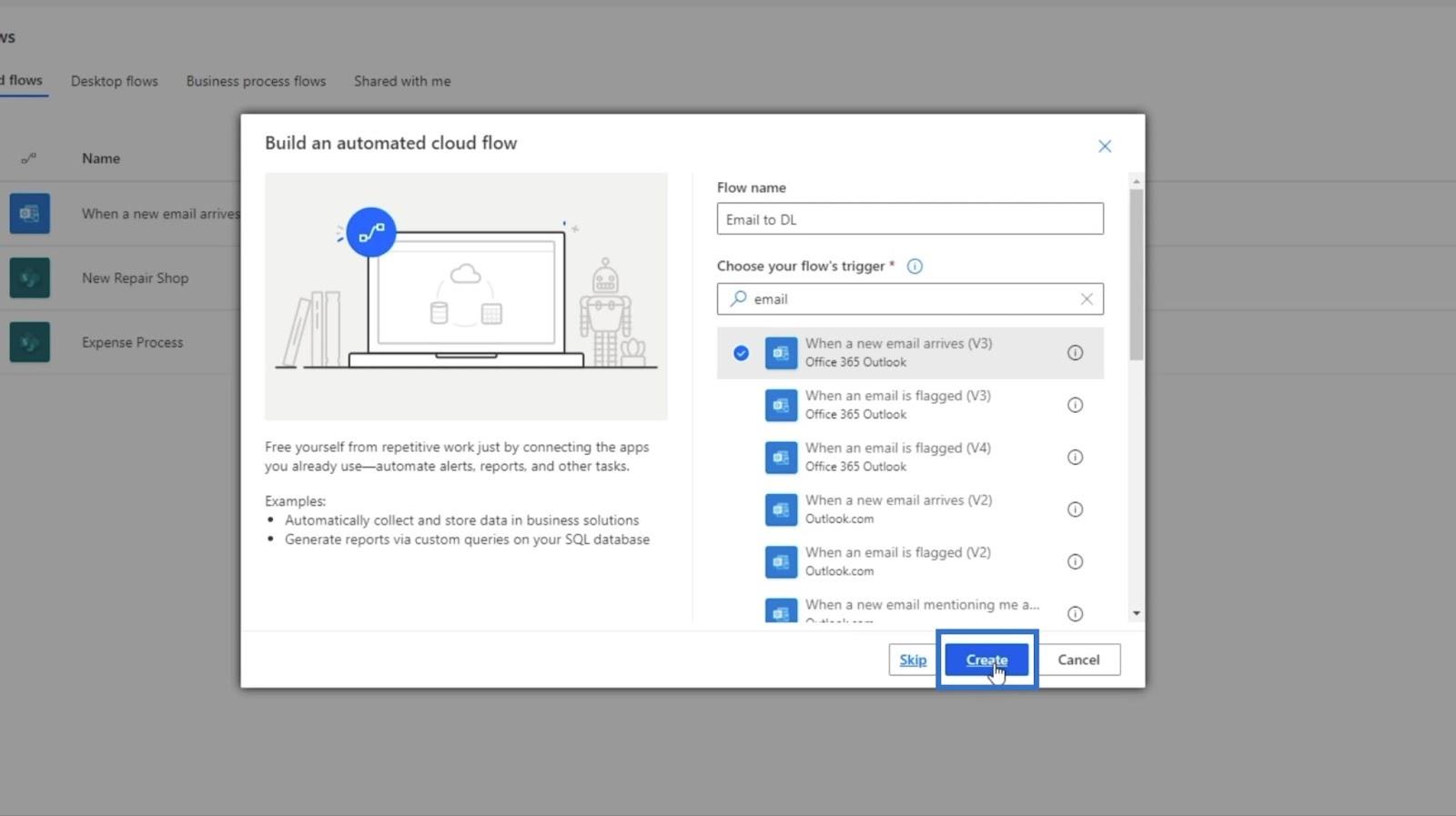
通常、これは集中管理された電子メールですが、この例では個人の電子メールを使用することに注意してください。
その後、[新しいメールが到着したとき]ポップアップ ボックスが表示されます。
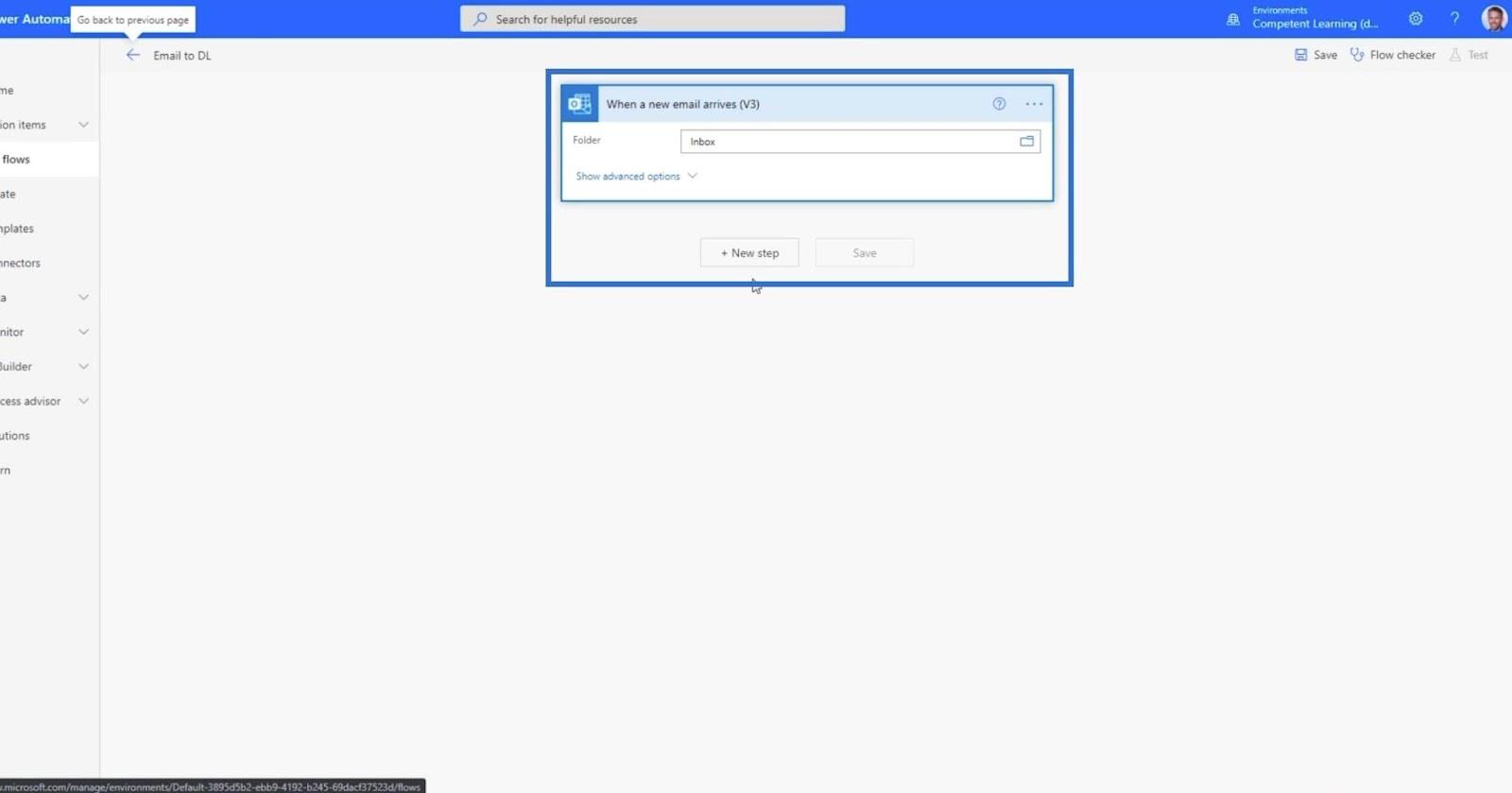
これは添付ファイル付きのメールに対してのみ設定します。そこで、[詳細オプションを表示]をクリックします。
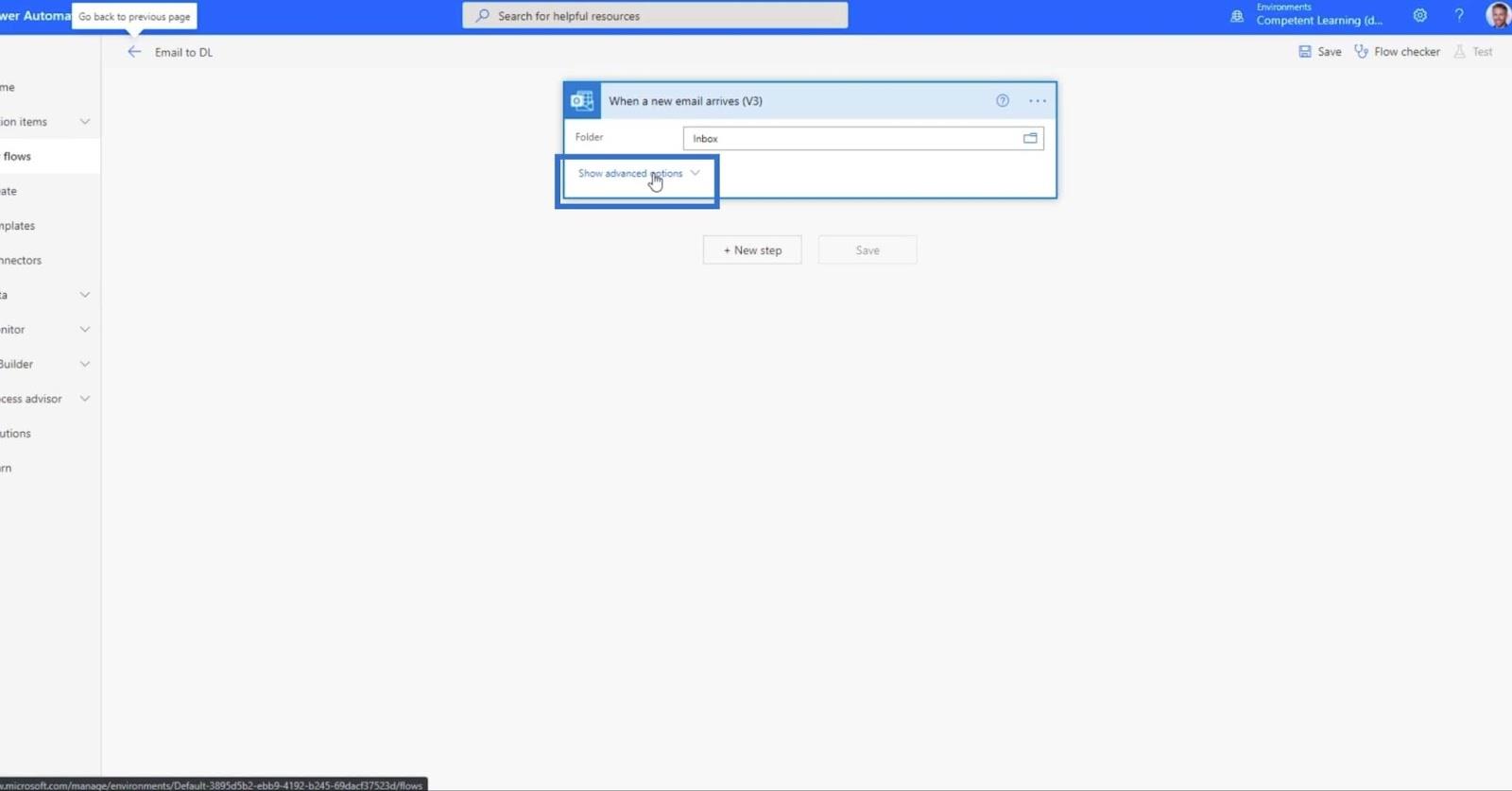
「添付ファイルを含める」フィールドを「はい」に設定します。
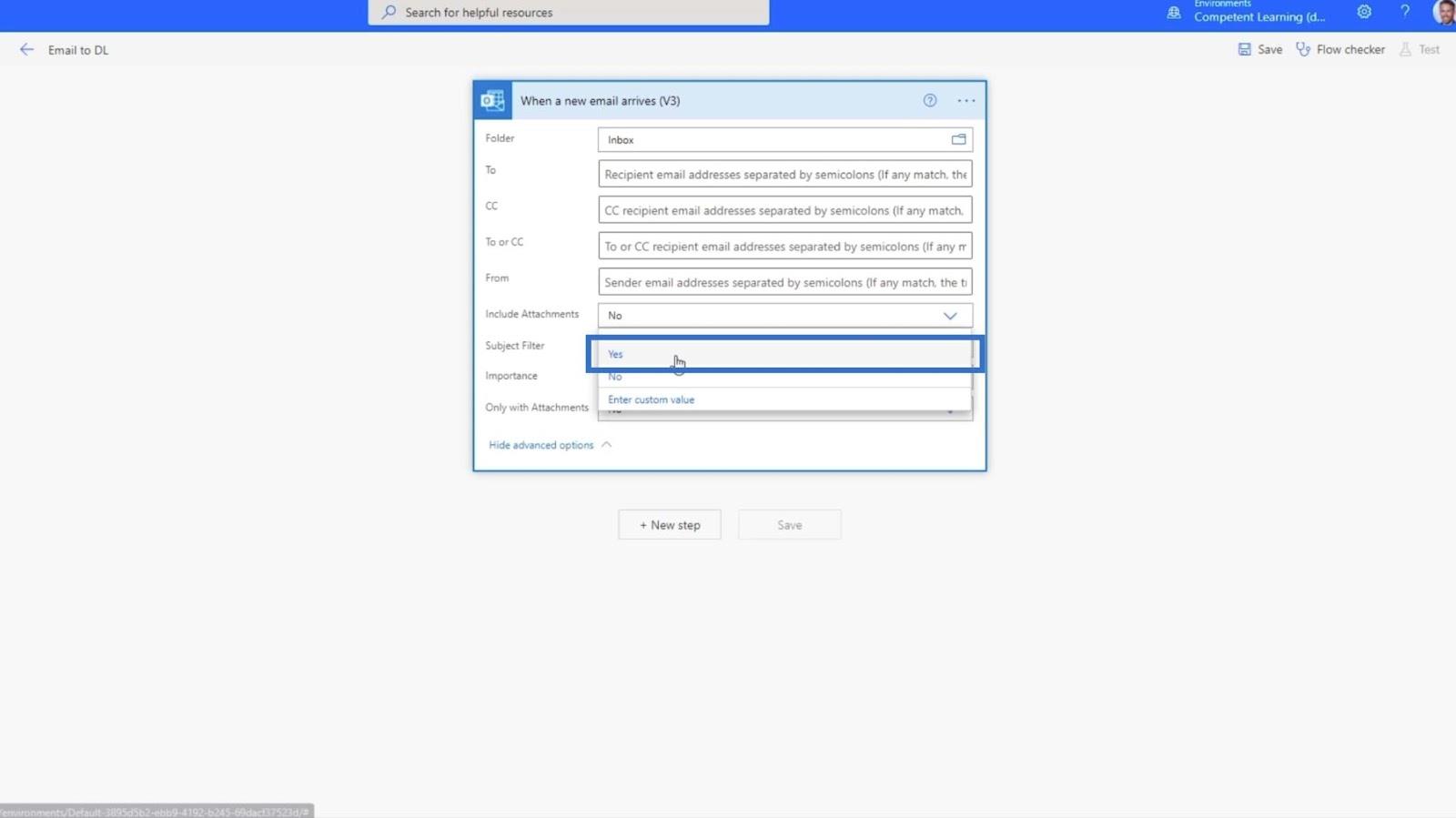
「添付ファイルのみ」フィールドも「はい」に設定します。
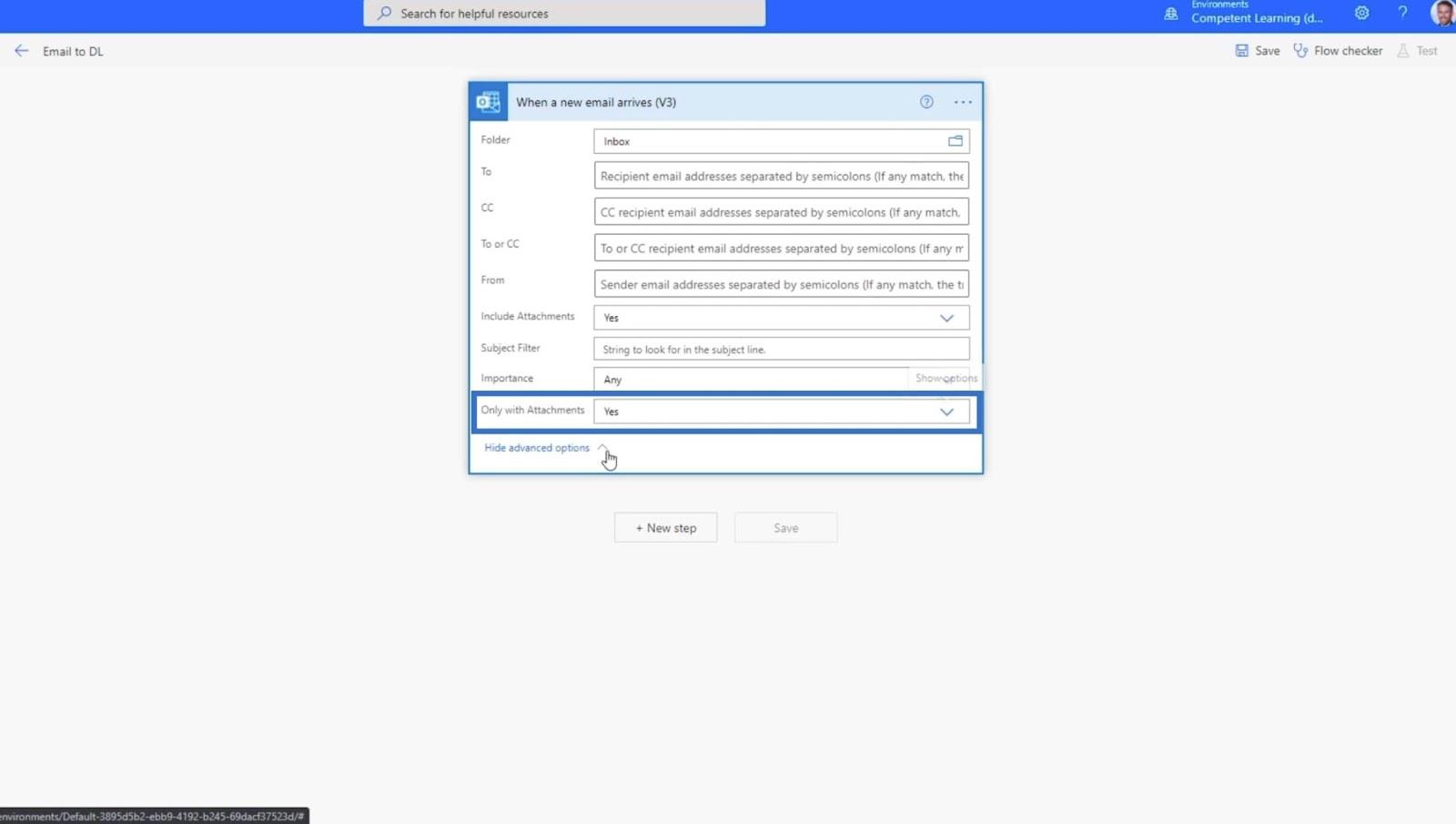
次に、[+ 新しいステップ]をクリックします。
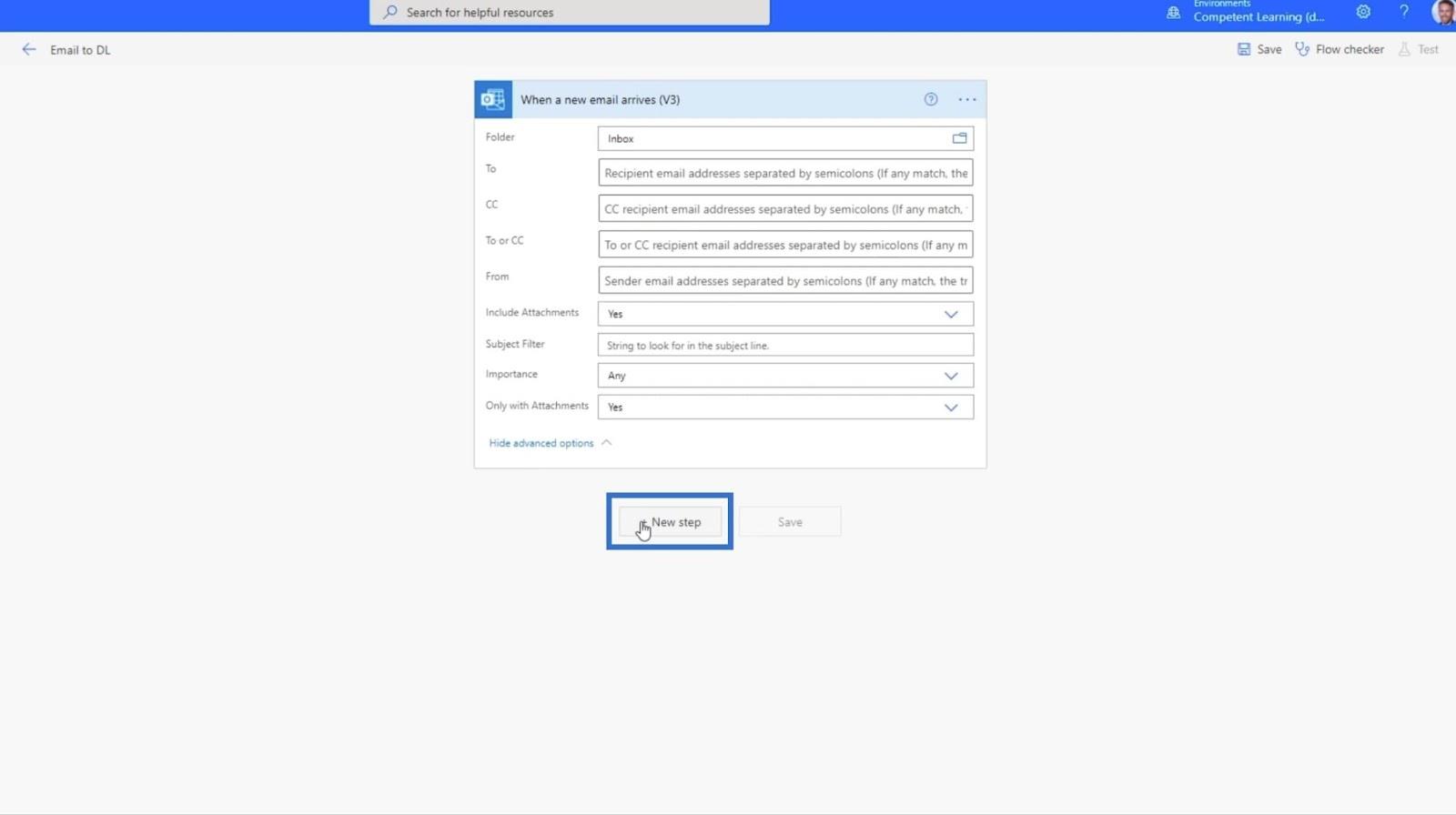
これにより、 「操作を選択してください」フィールドボックスが表示されます。
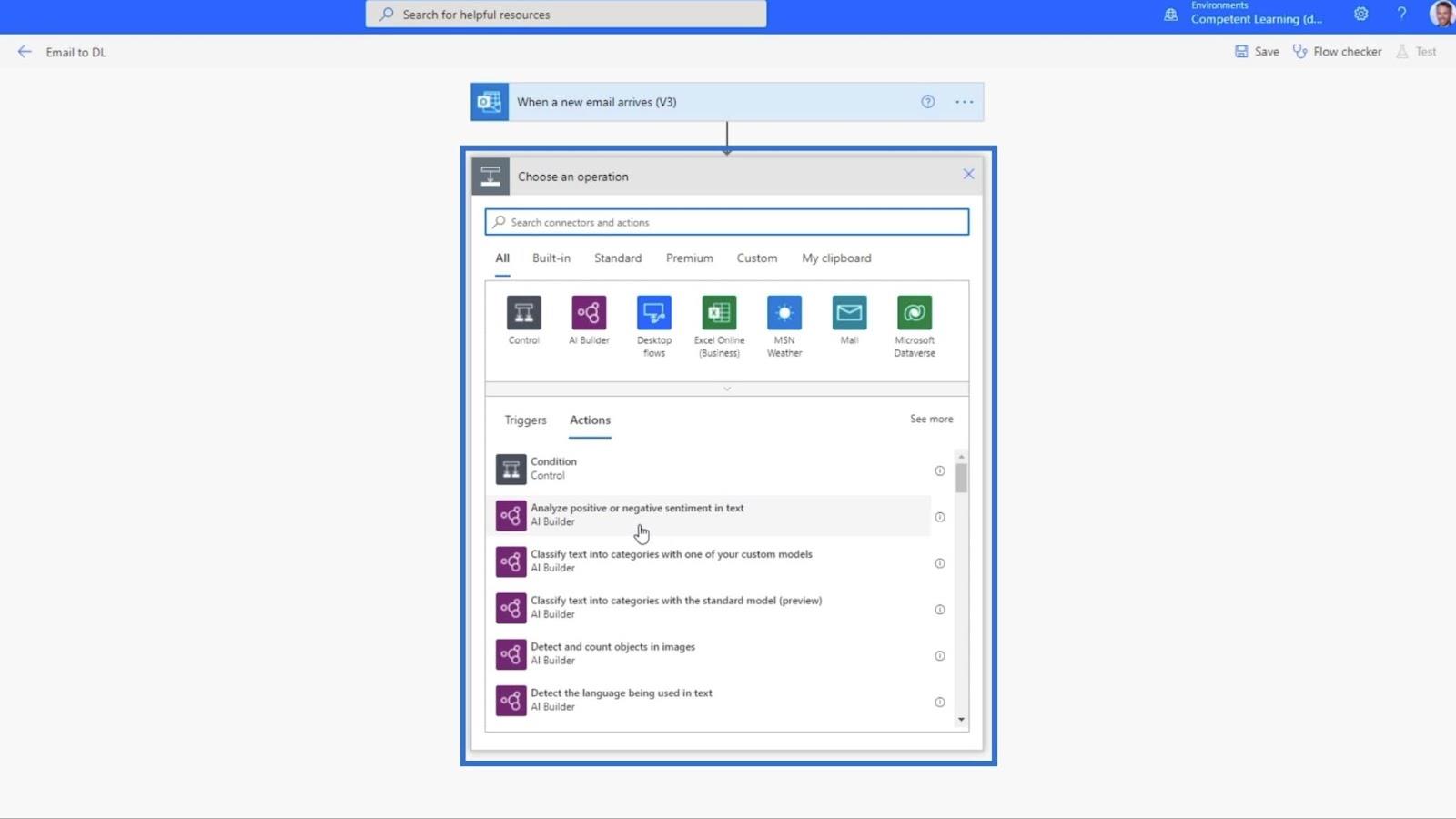
2. 通知のアクションを設定する
チーム メッセージを自分自身に送信するので、「チーム」と入力し、[Microsoft Teams]を選択します。
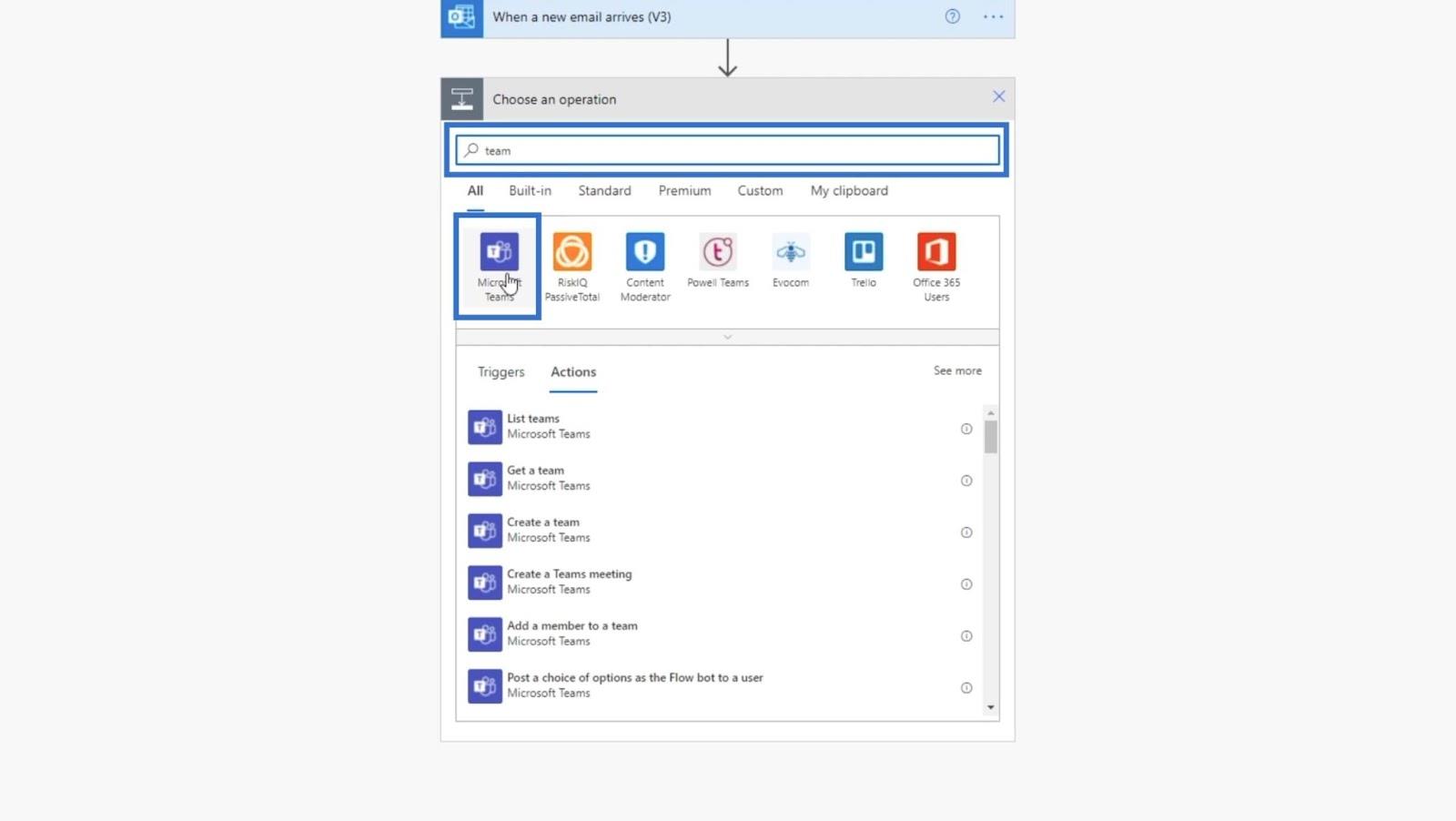
[Microsoft Teams]をクリックした後、アクションを設定する必要があります。この例では、チャットまたはチャネルでメッセージを投稿するを使用します。
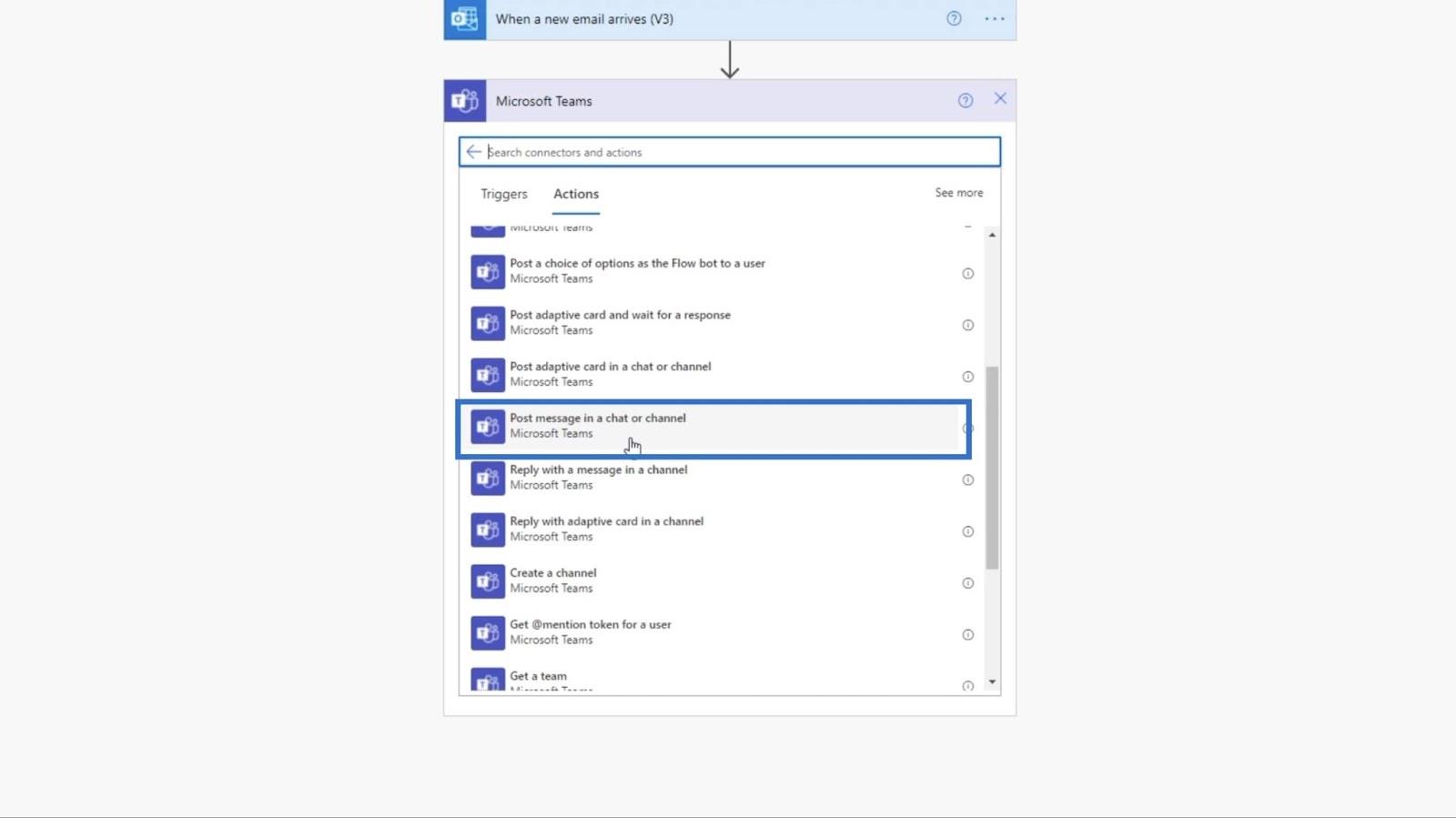
次に、投稿をChannelに設定します。
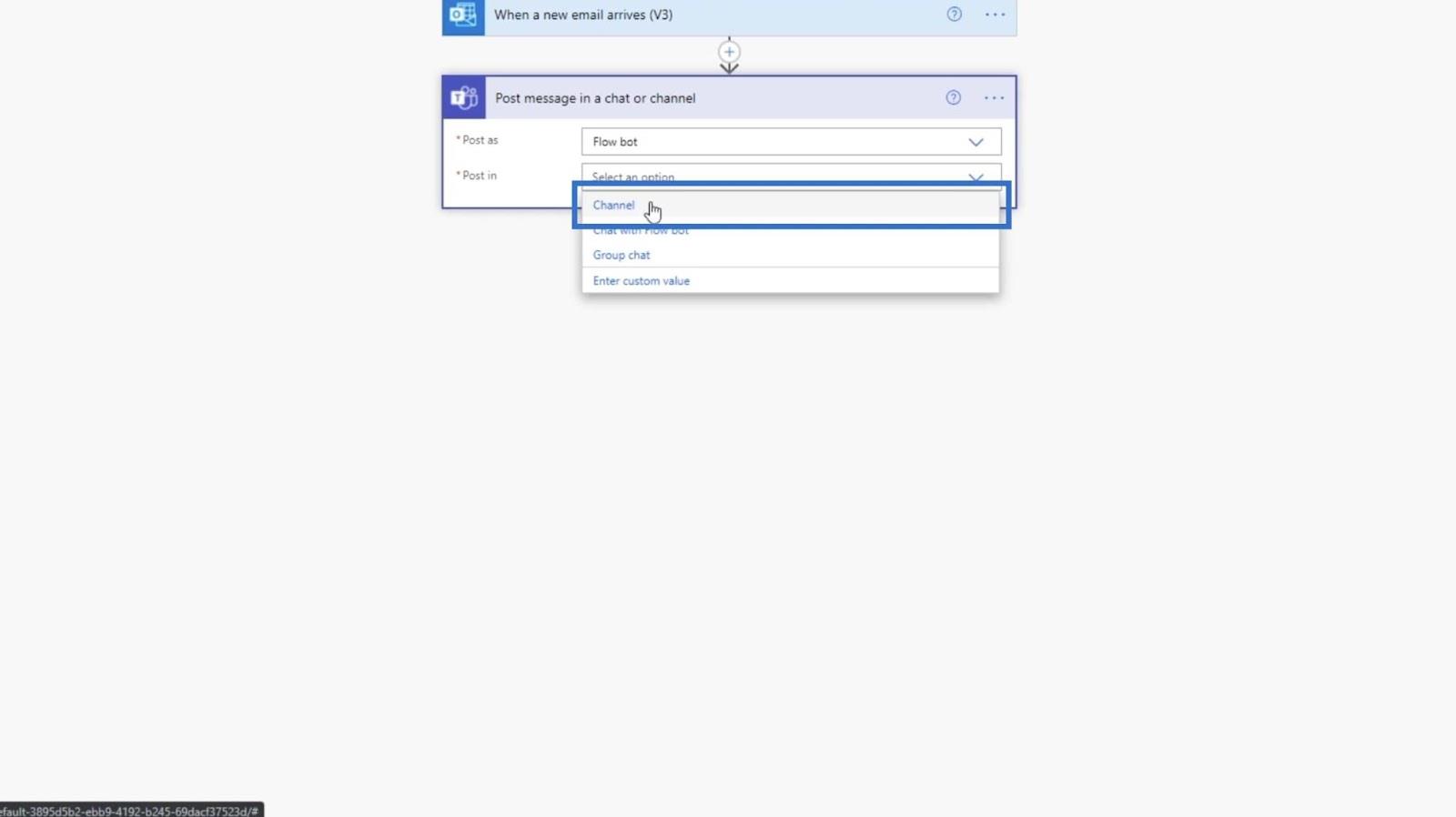
その後、TeamをTestSiteに設定します。
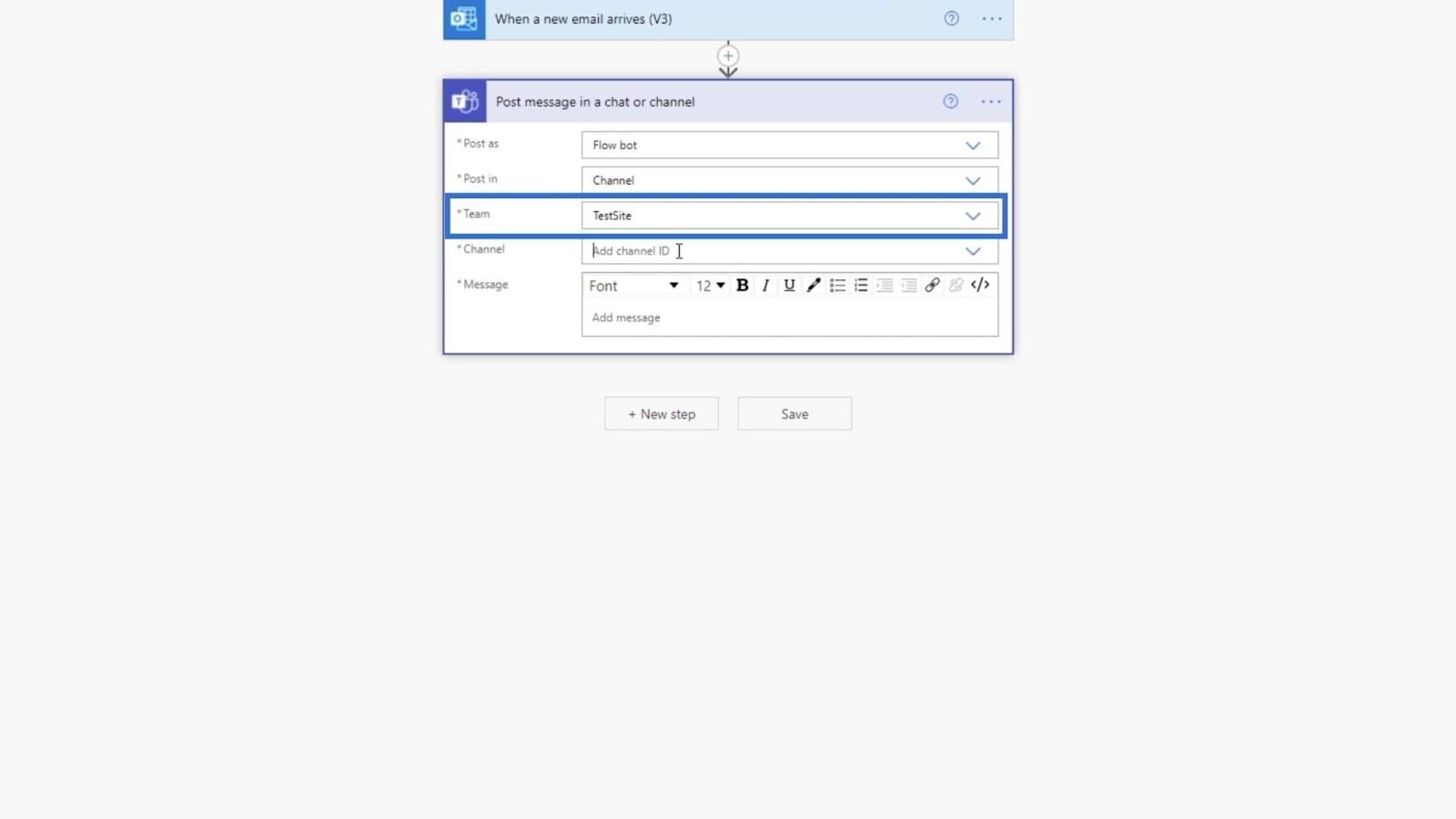
また、これをデバッグ目的で使用するため、チャネルをデバッグに設定する必要があります。
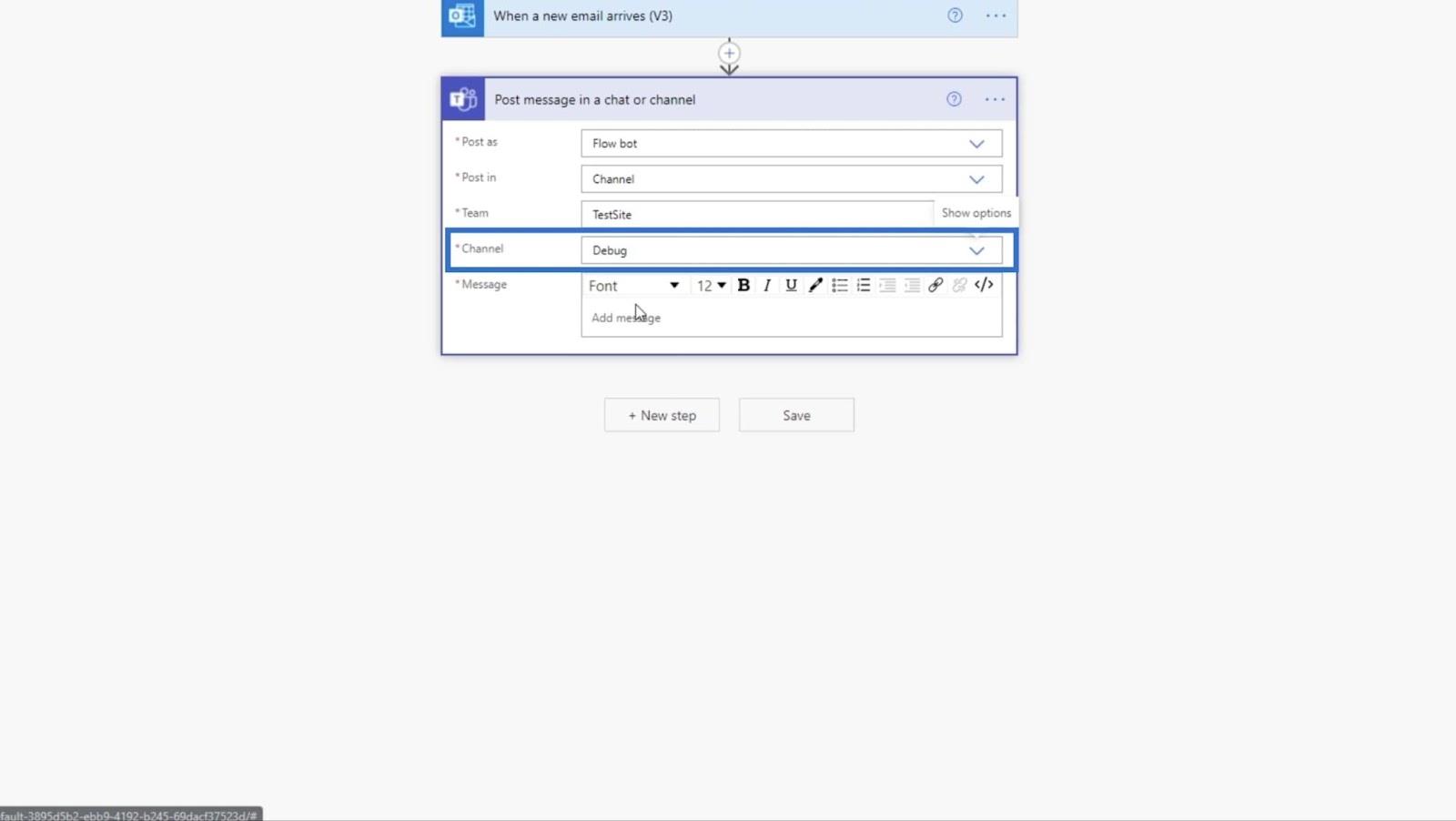
次に、メッセージを「新しいファイルが追加されました!」に設定します。”。
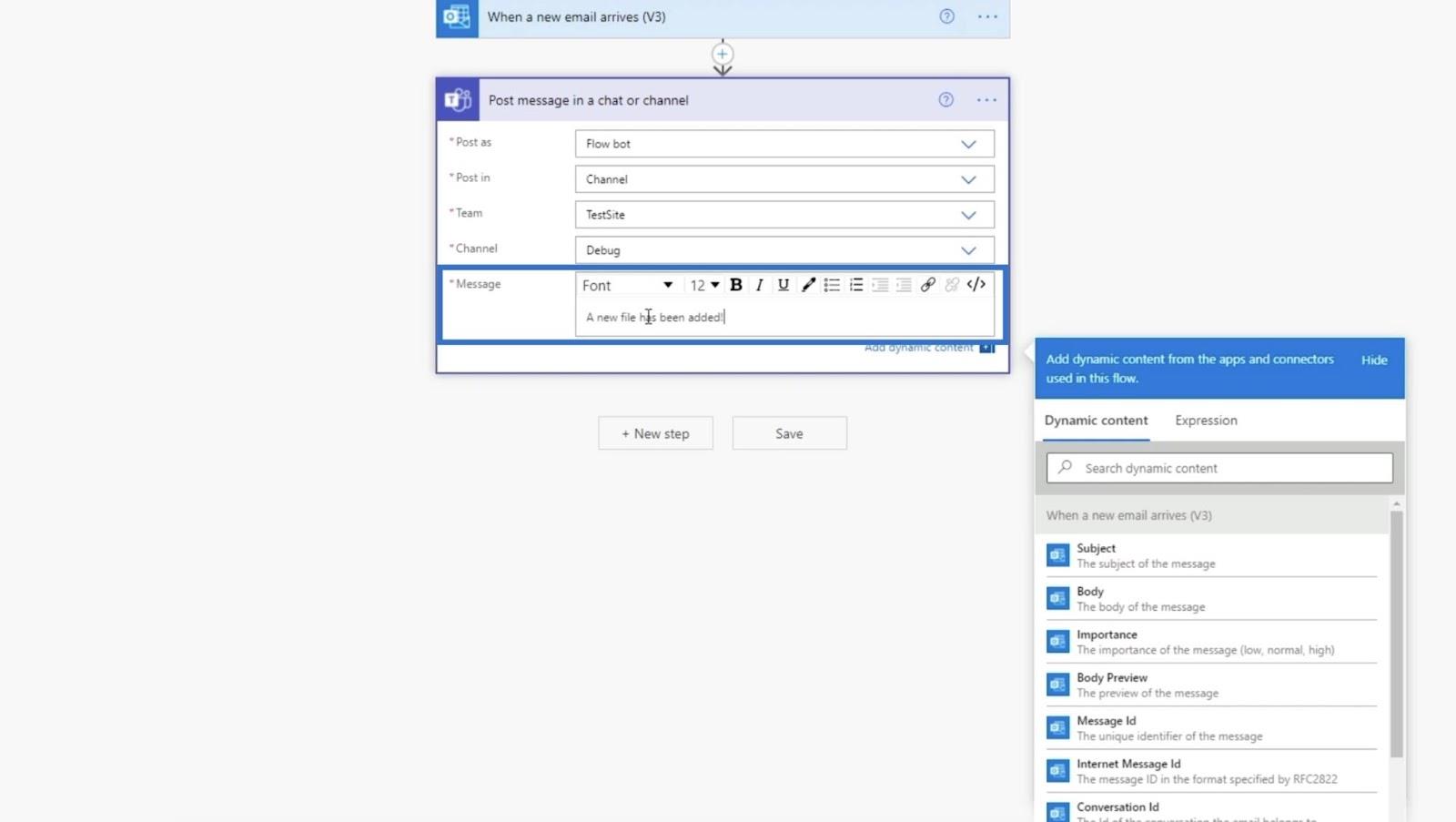
最後に、「保存」をクリックします。
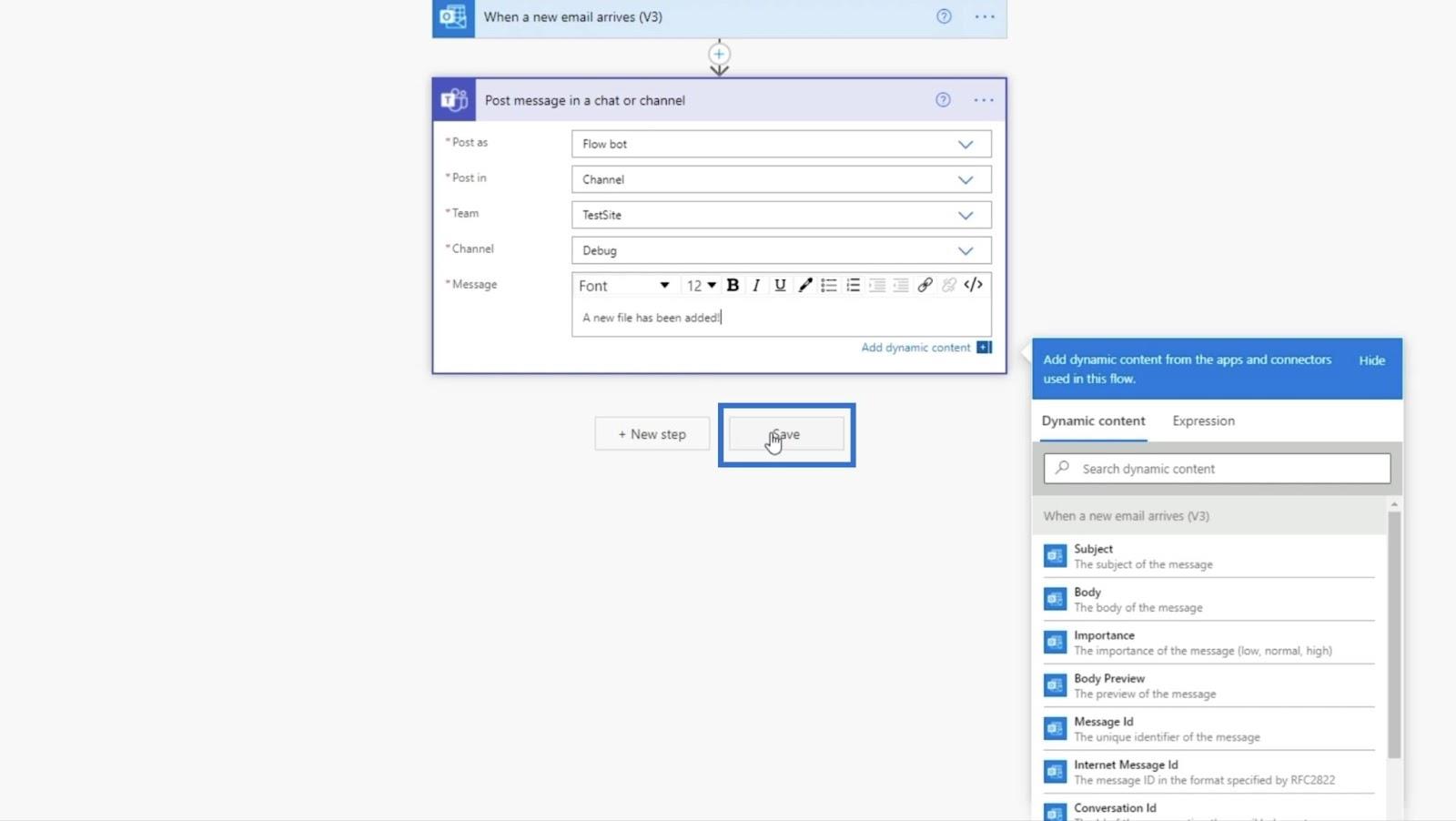
[+ 次のステップ]をクリックして次のステップに進みます。
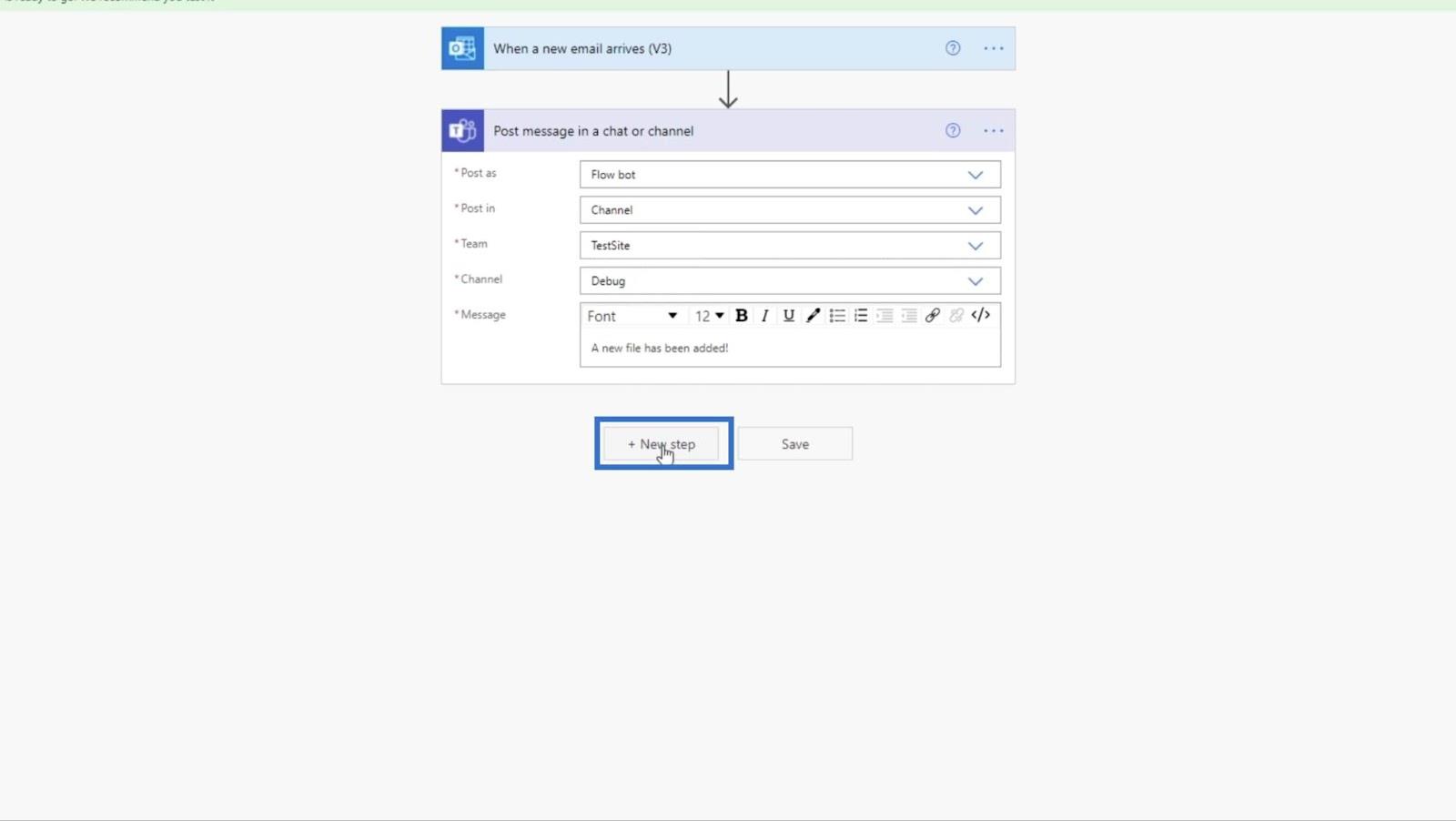
3. ファイルをアップロードするアクションの設定
検索バーに「 sharepoint 」と入力して、SharePoint に戻りましょう。
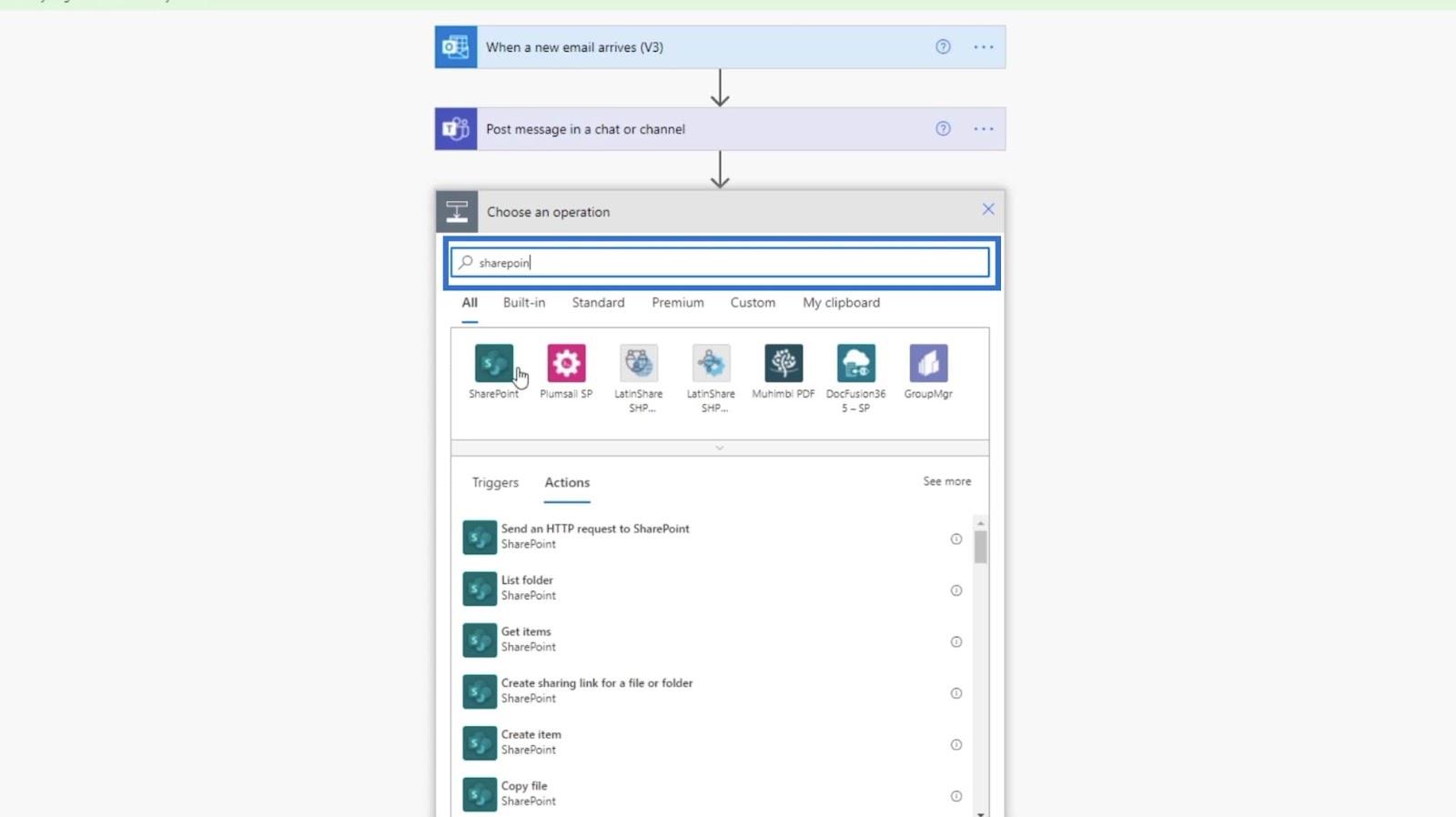
次に、結果からSharePointを選択します。
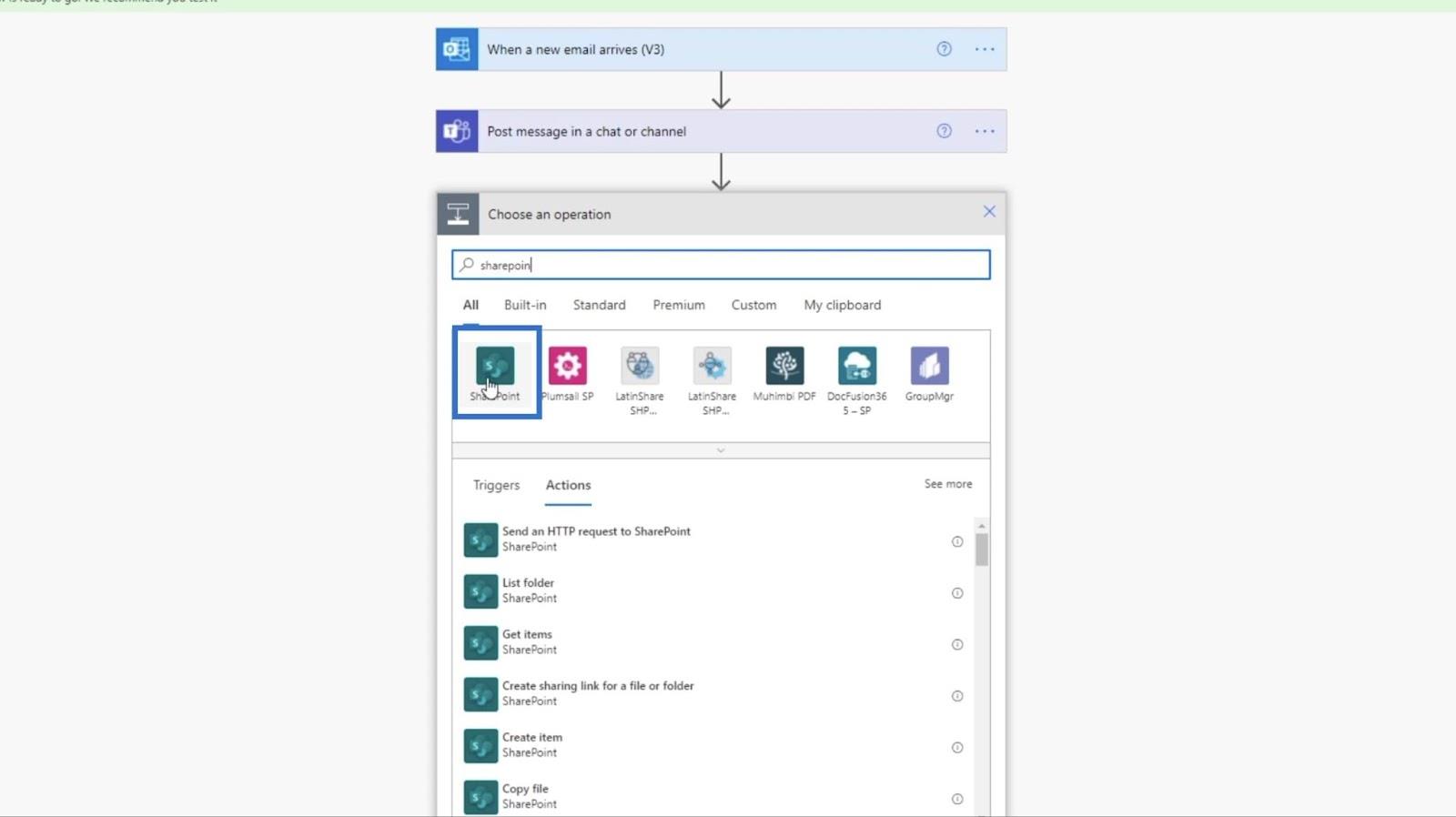
[アクション]で、検索バーに「file 」と入力します。
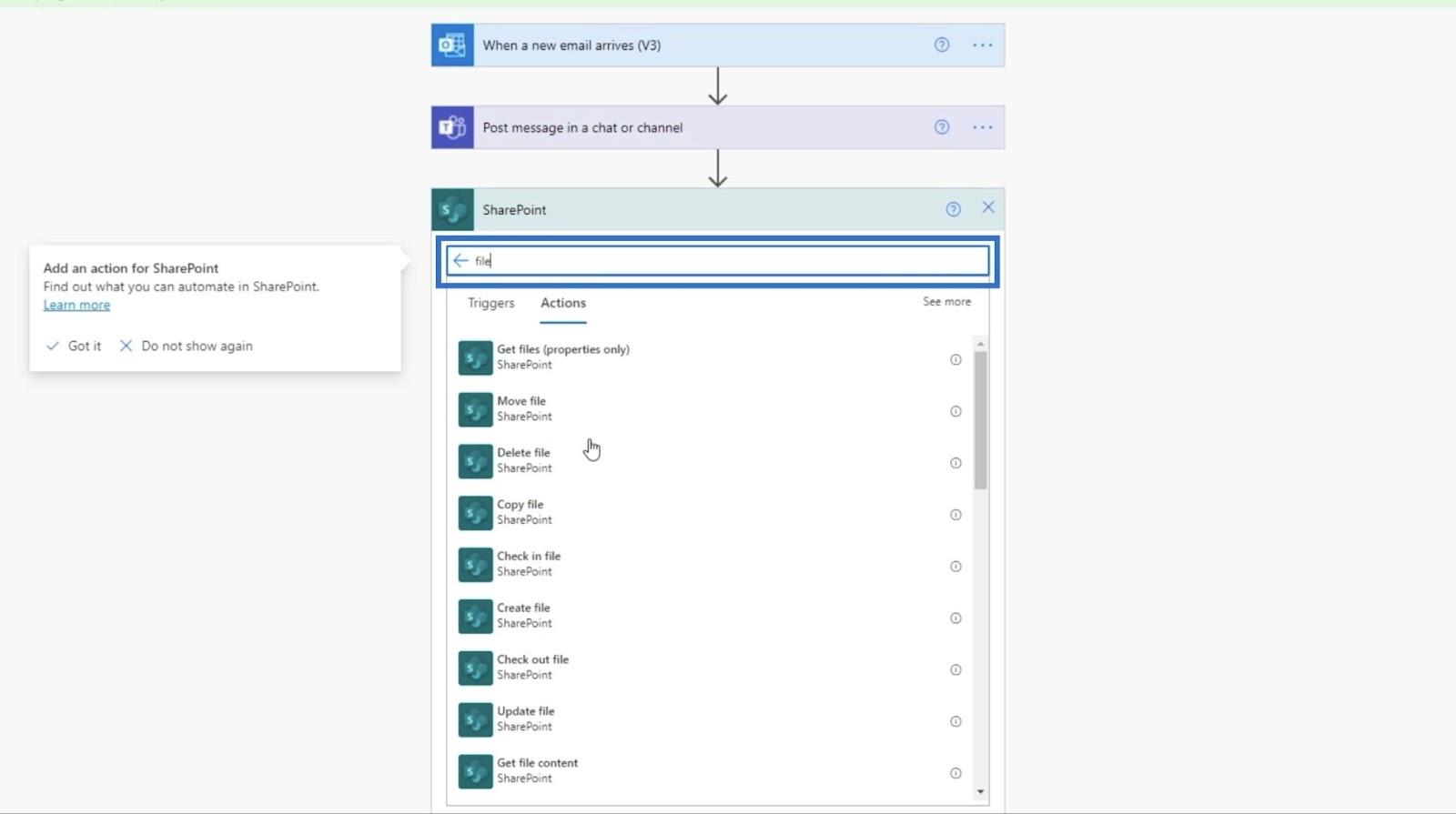
次に、「ファイルの作成」をクリックします。
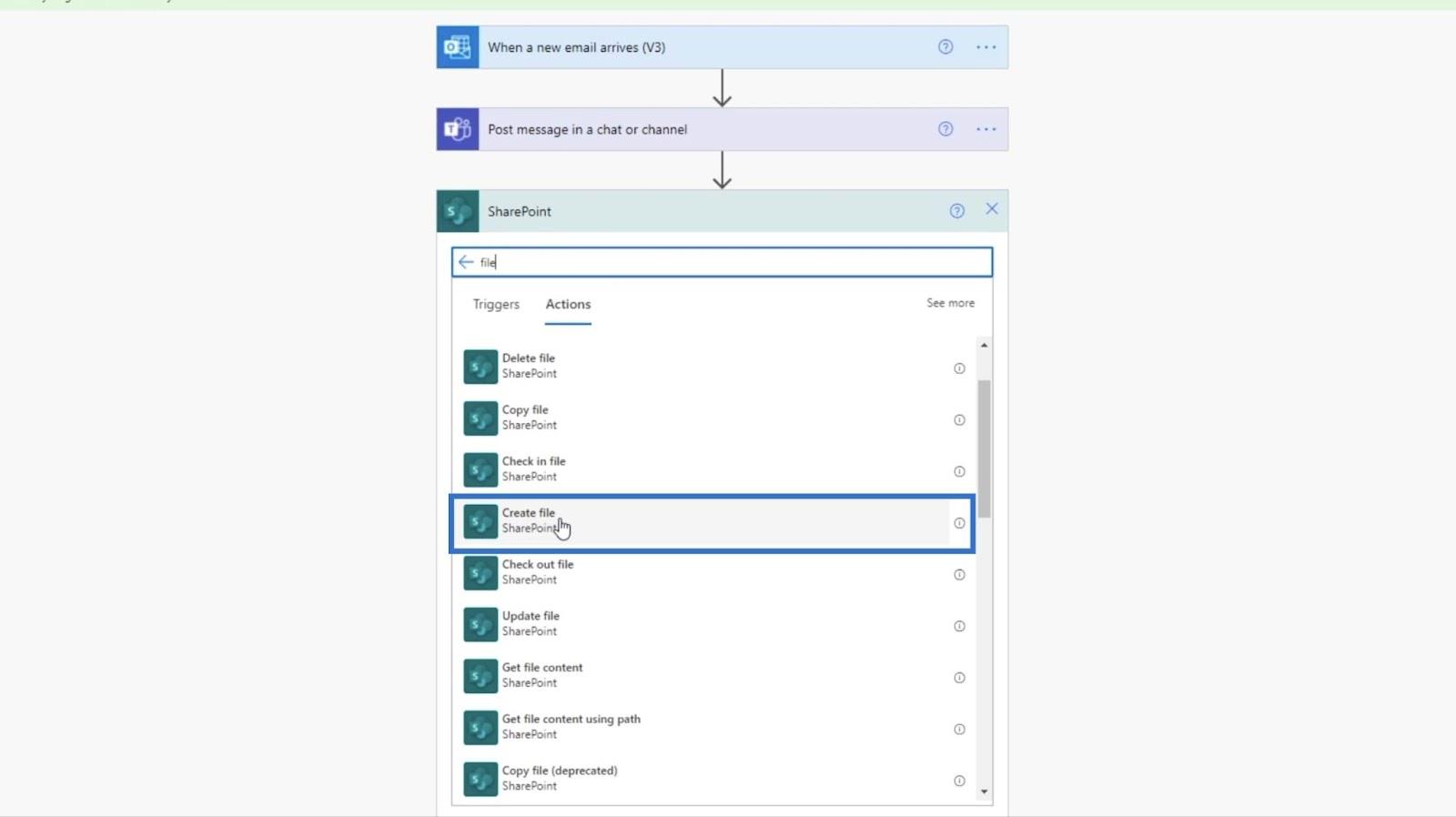
ファイルを作成するには、サイト アドレスとフォルダー パスを指定する必要があります。
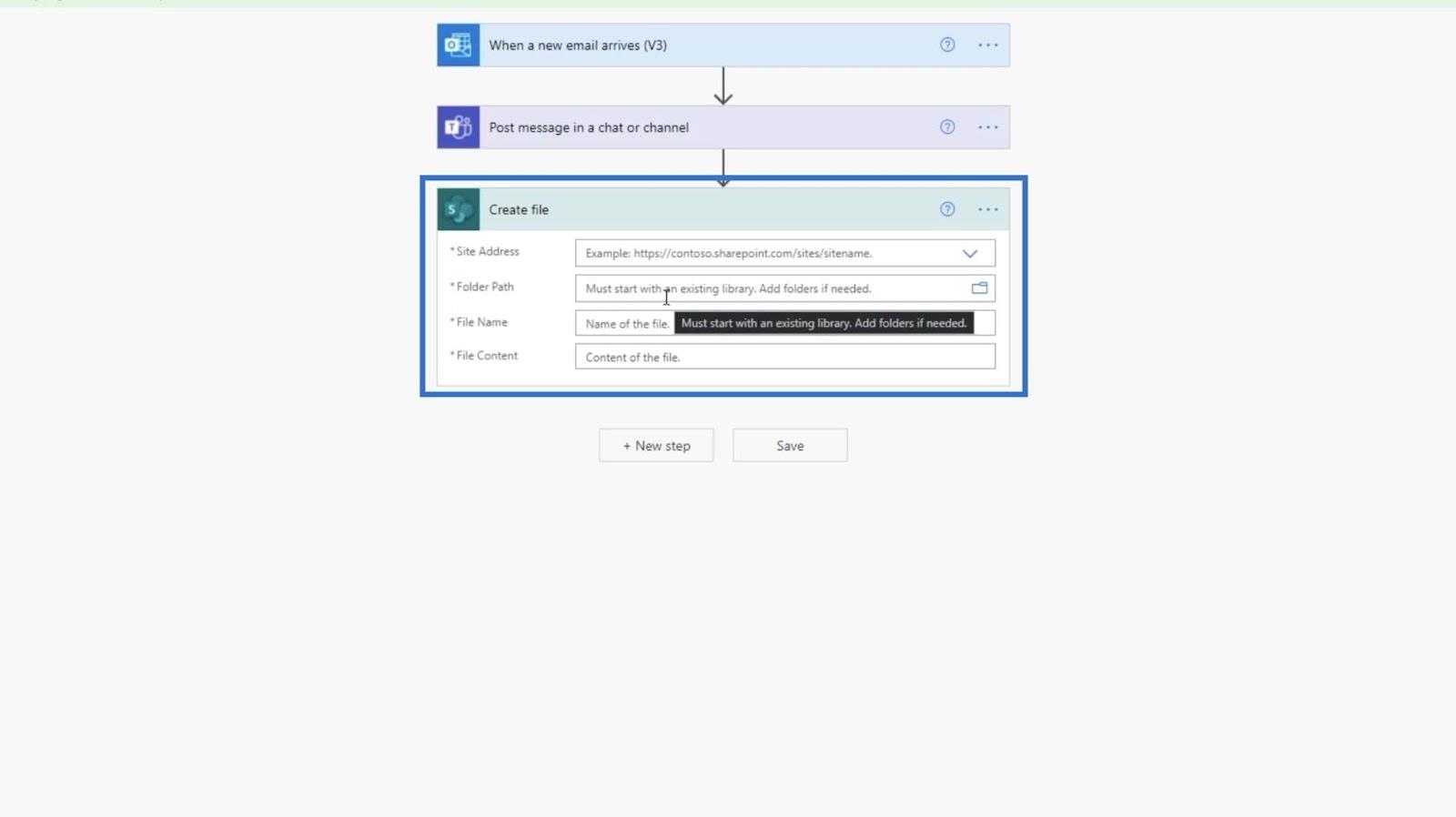
サイトアドレスはTestSiteです。ドロップダウン メニューをクリックすると、選択できるようになります。
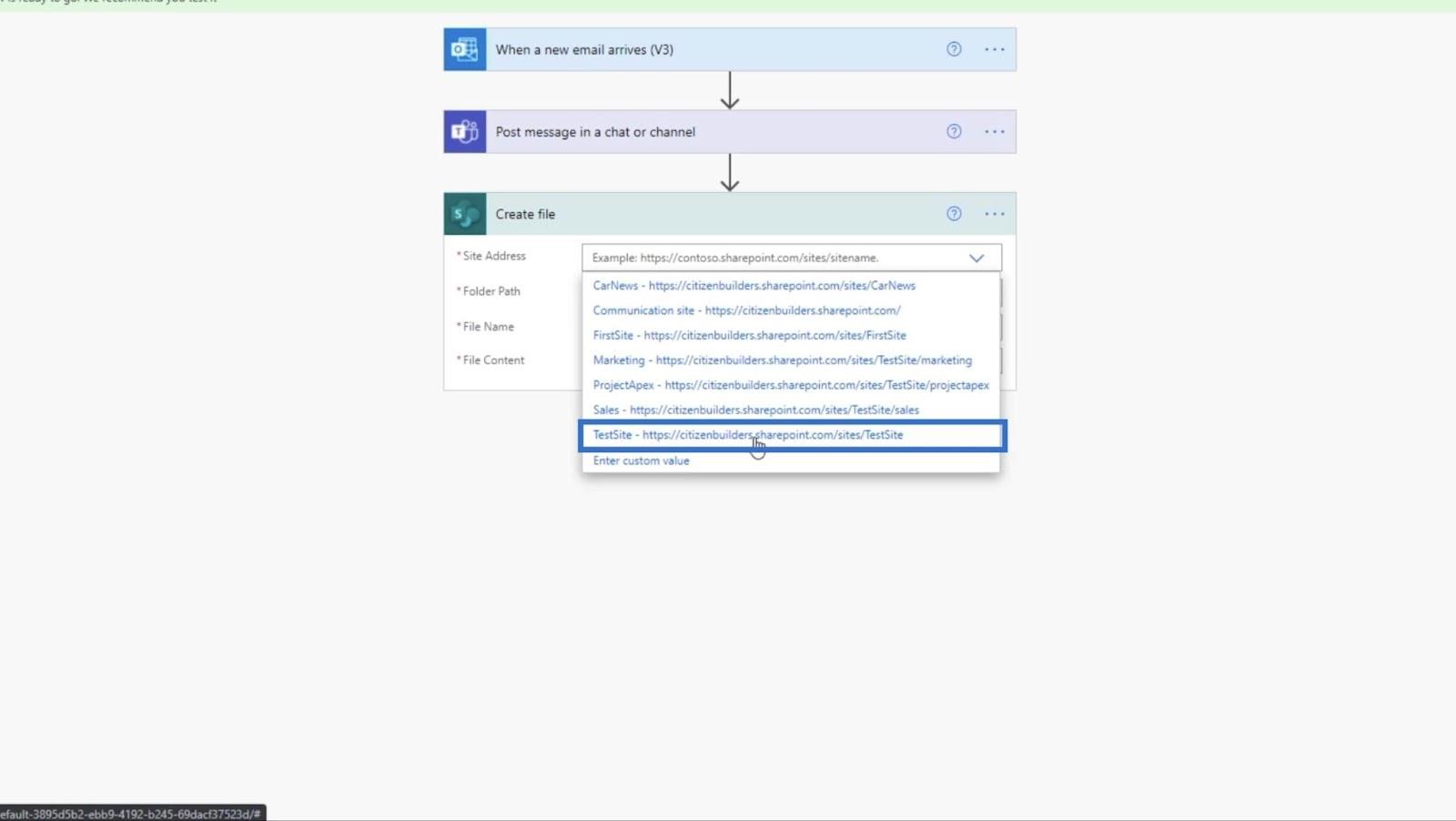
フォルダー パスのフォルダー アイコンをクリックします。
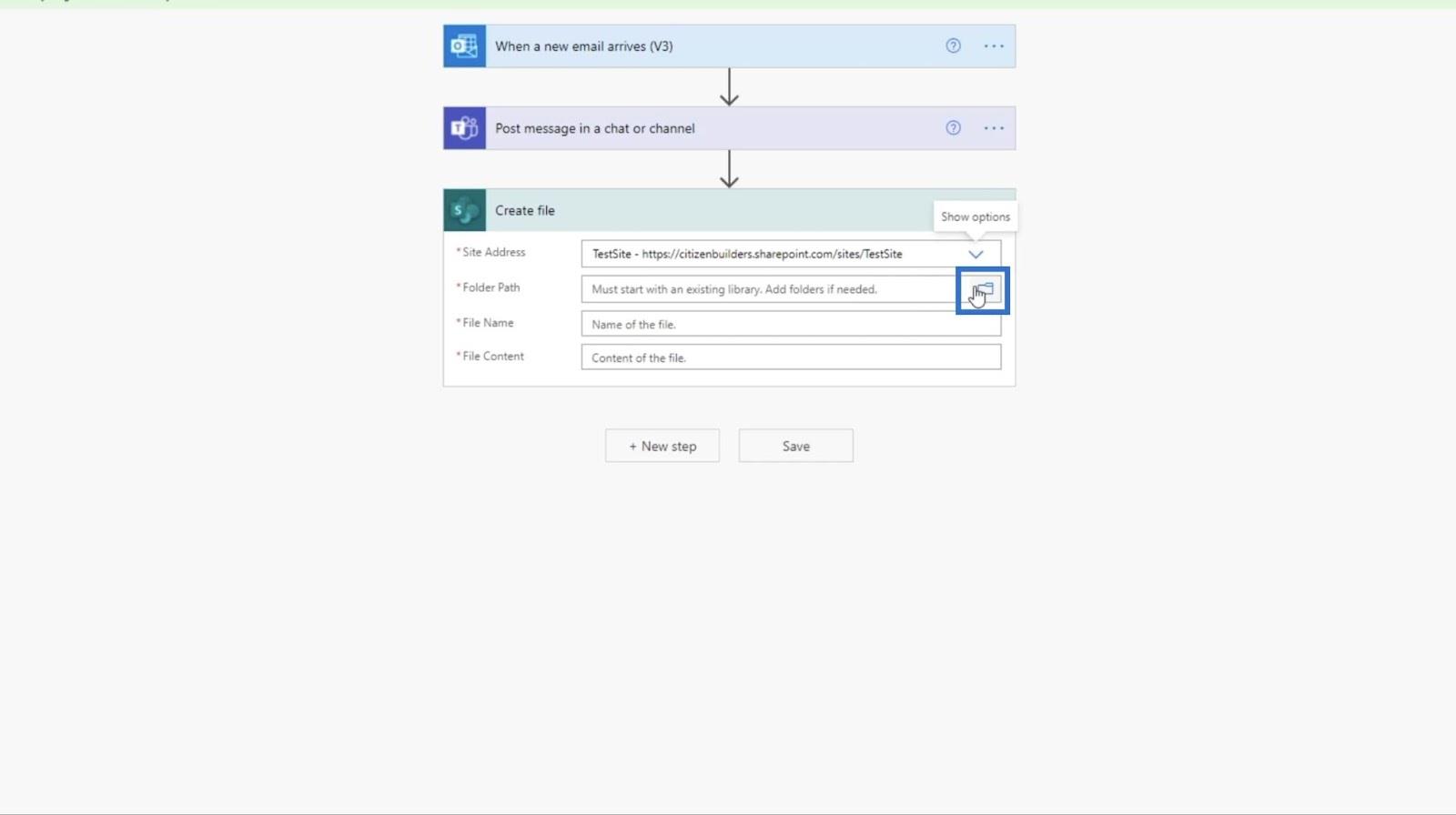
次に、テキスト ボックスから[財務レポート]を選択します。
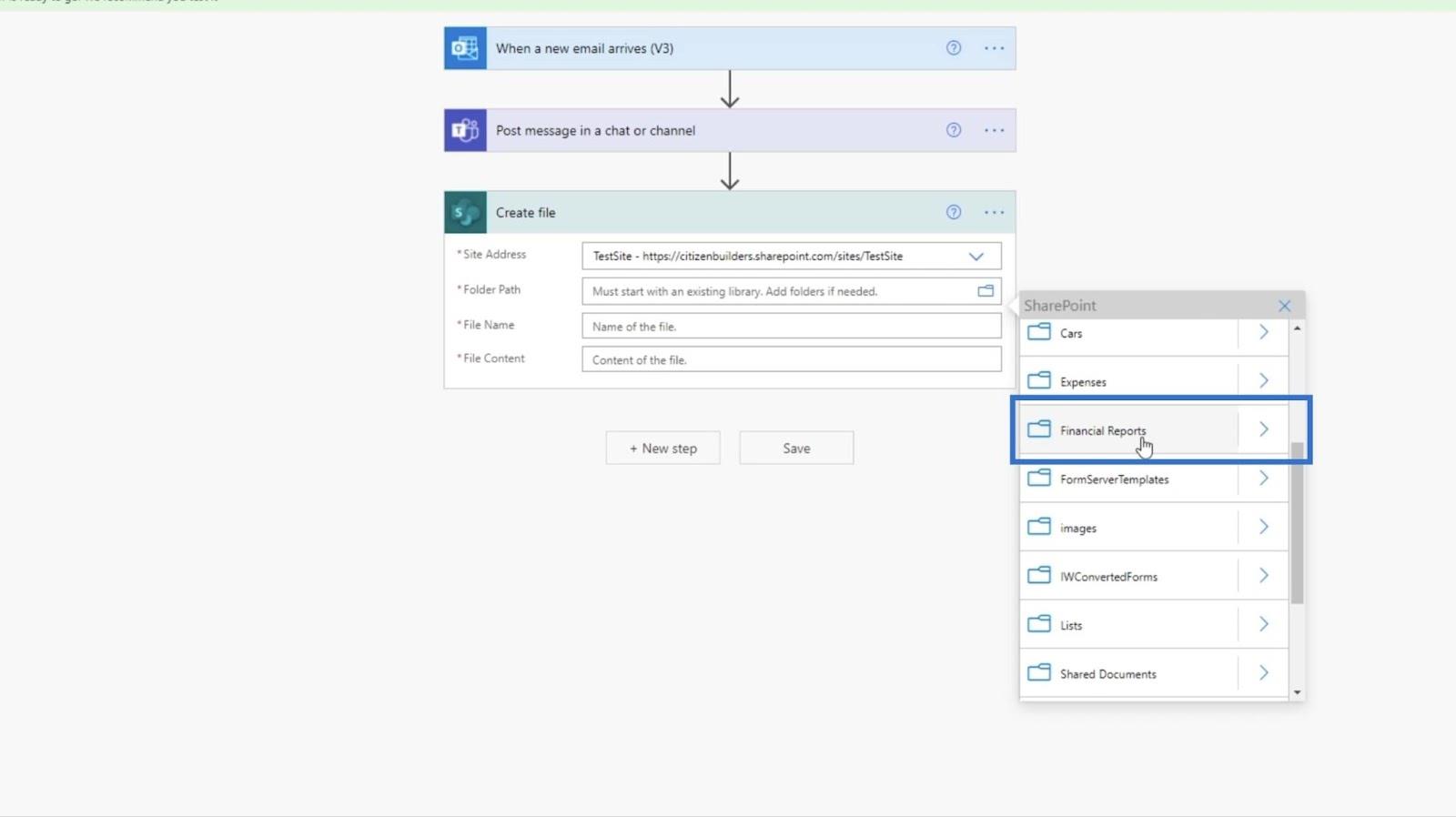
次に、ファ���ル名を設定します。さまざまな方法で設定できますが、この例ではSubjectに設定します。これは、ファイル名が件名と同じ名前になることを意味します。
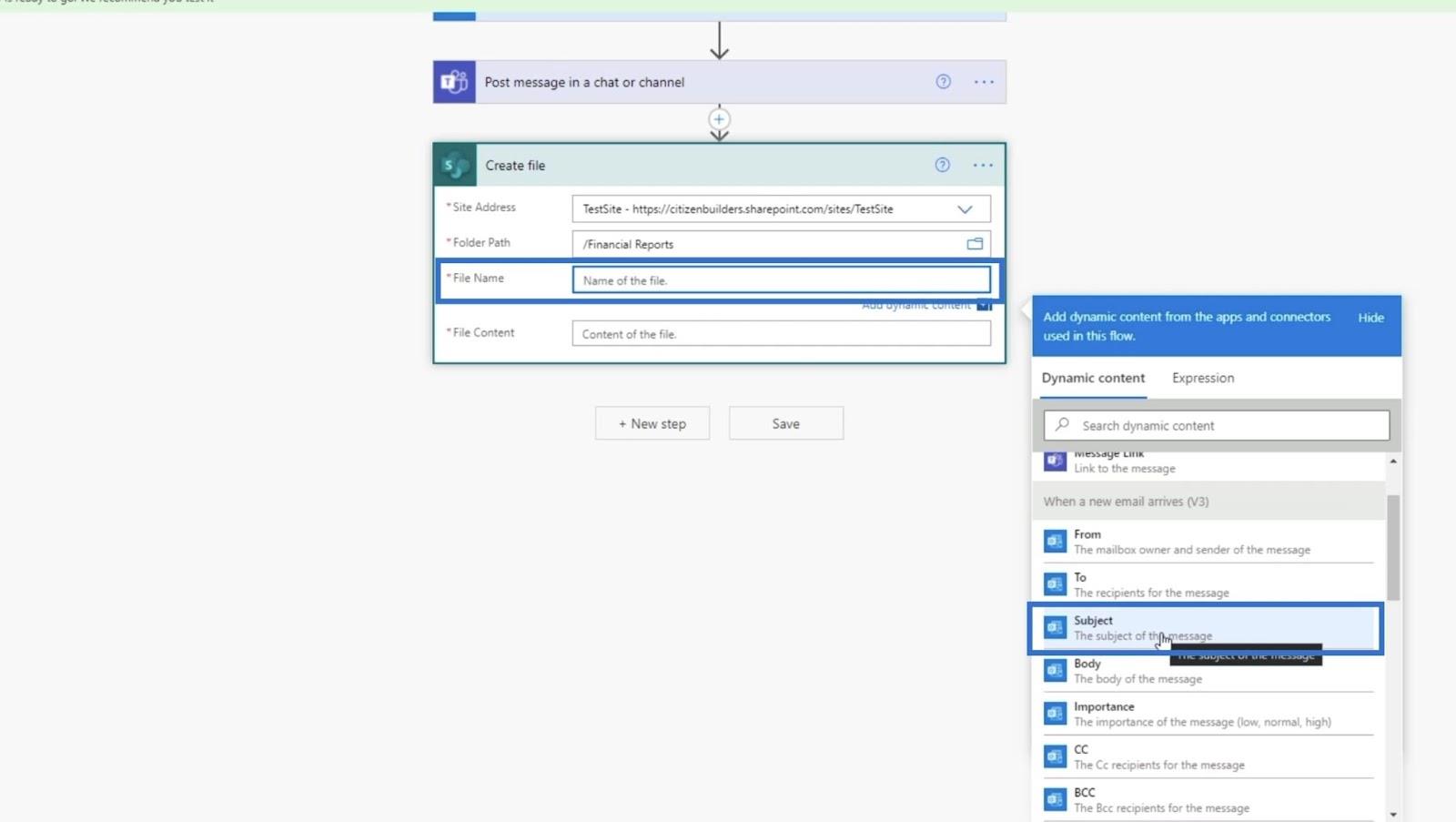
次に、[ファイル コンテンツ] を[添付ファイル コンテンツ]に設定する必要があります。
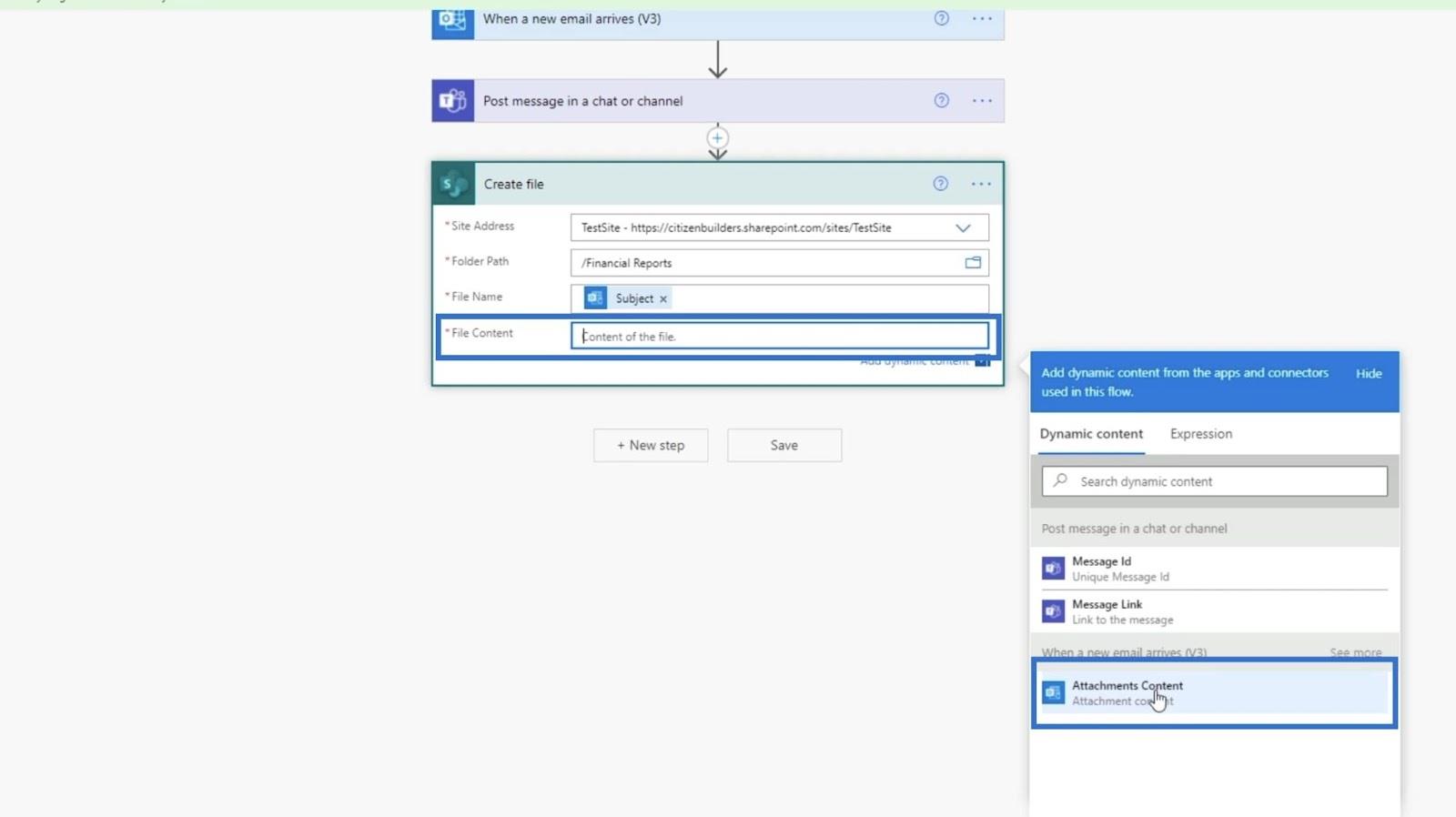
最後に、「保存」をクリックします。
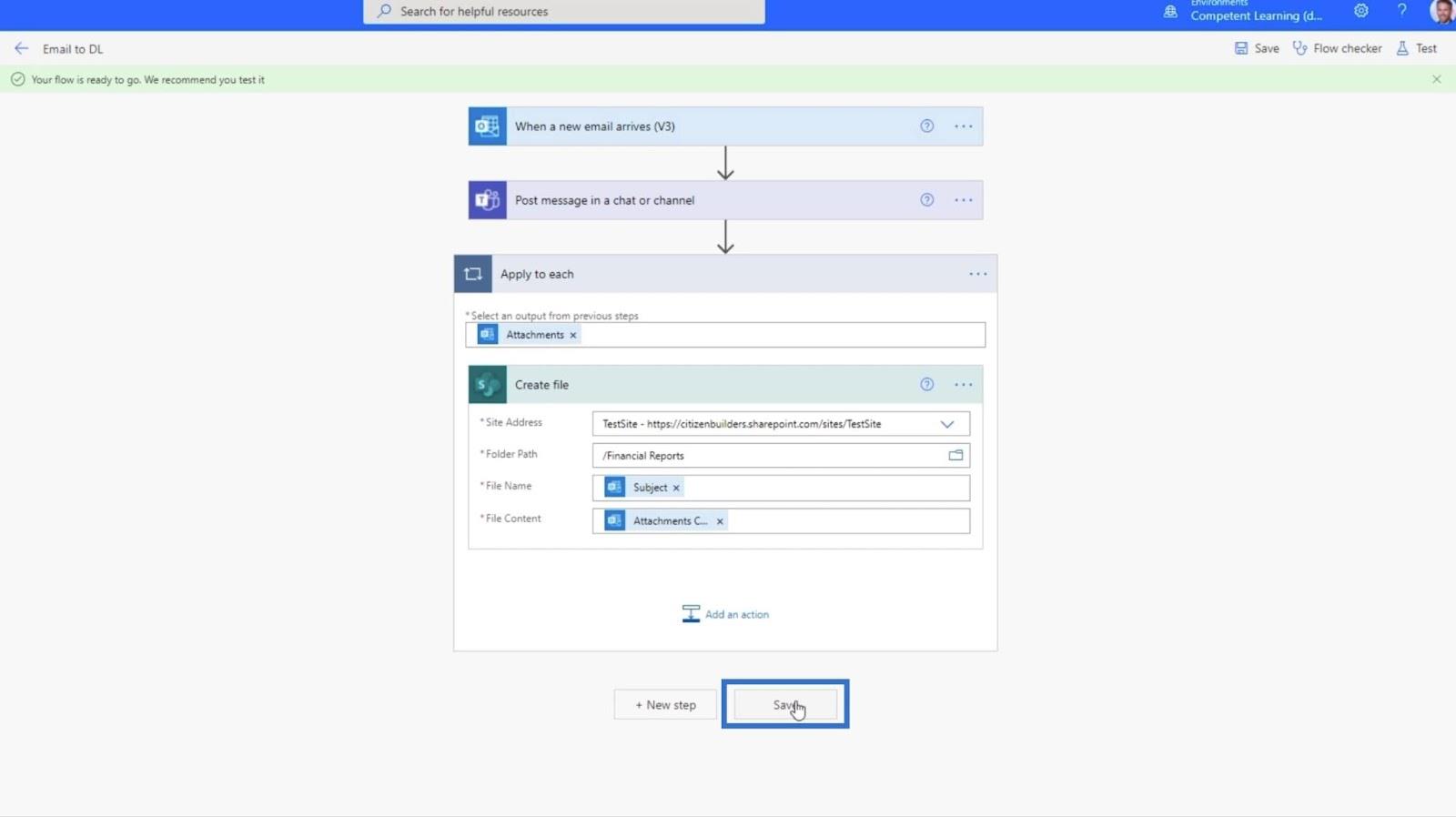
自動 MS フローのテスト
フローをテストするには、右上の[テスト]をクリックします。
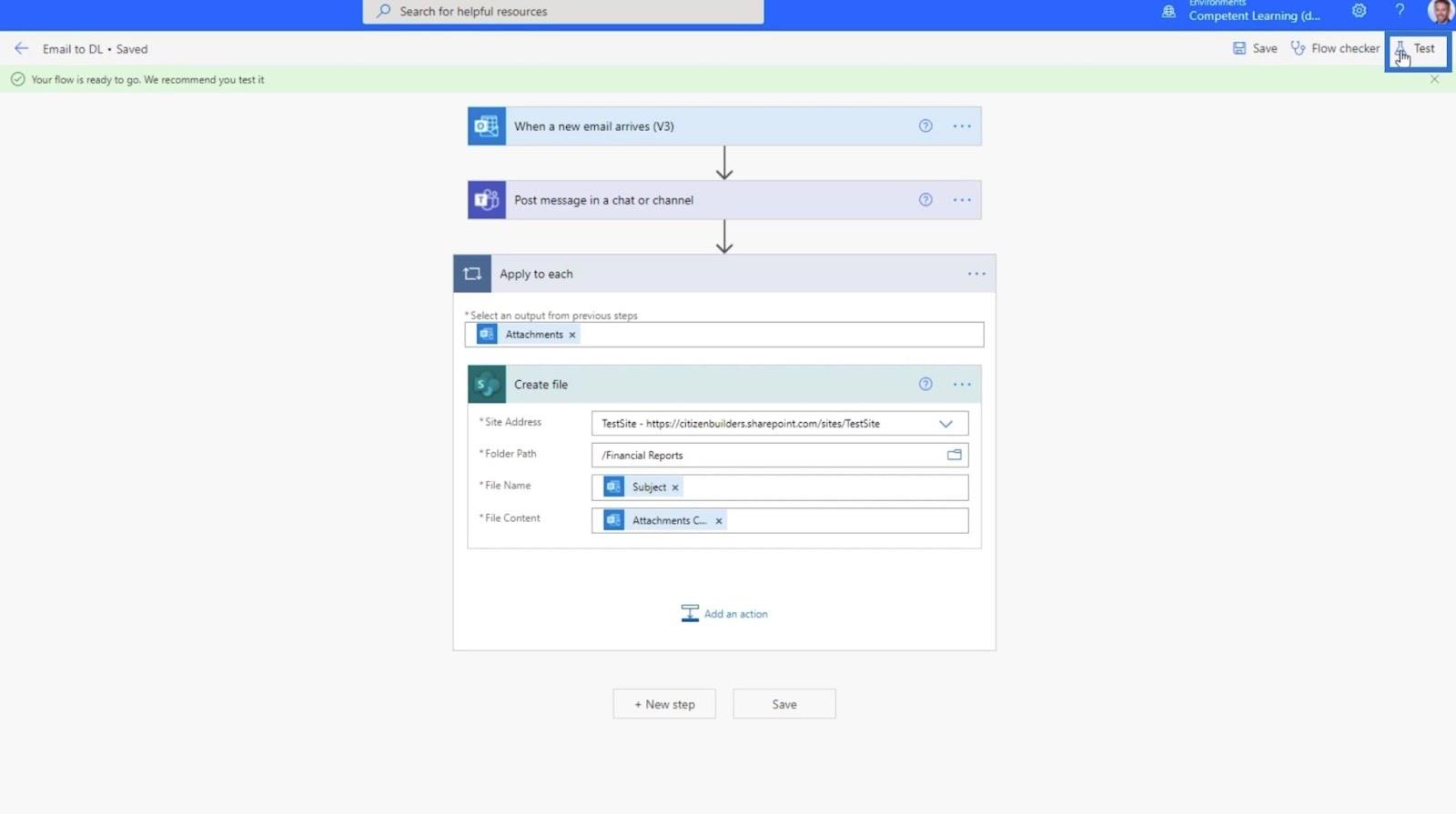
次に、「手動」をクリックします。
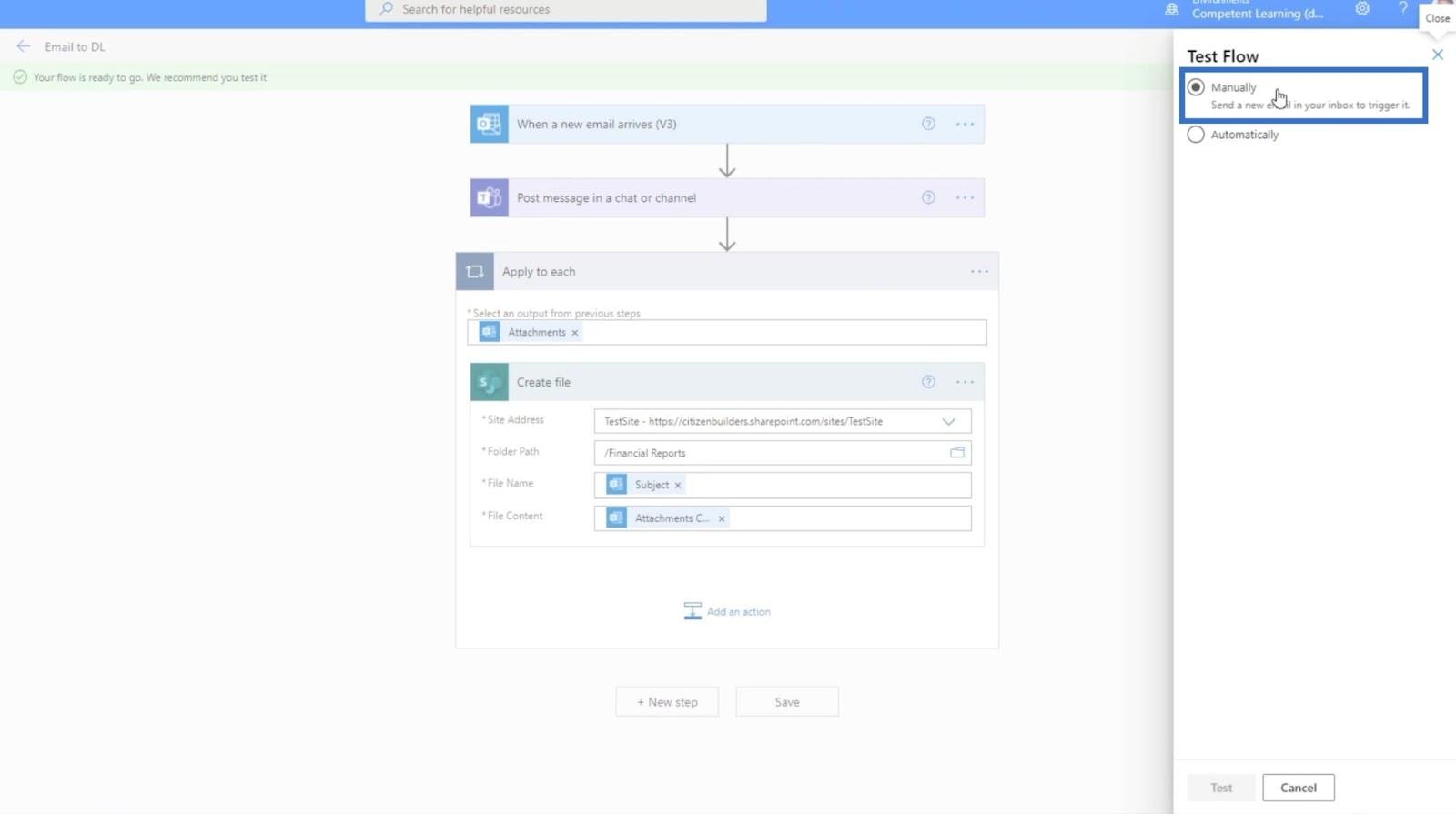
次に、「テスト」ボタンをクリックします。
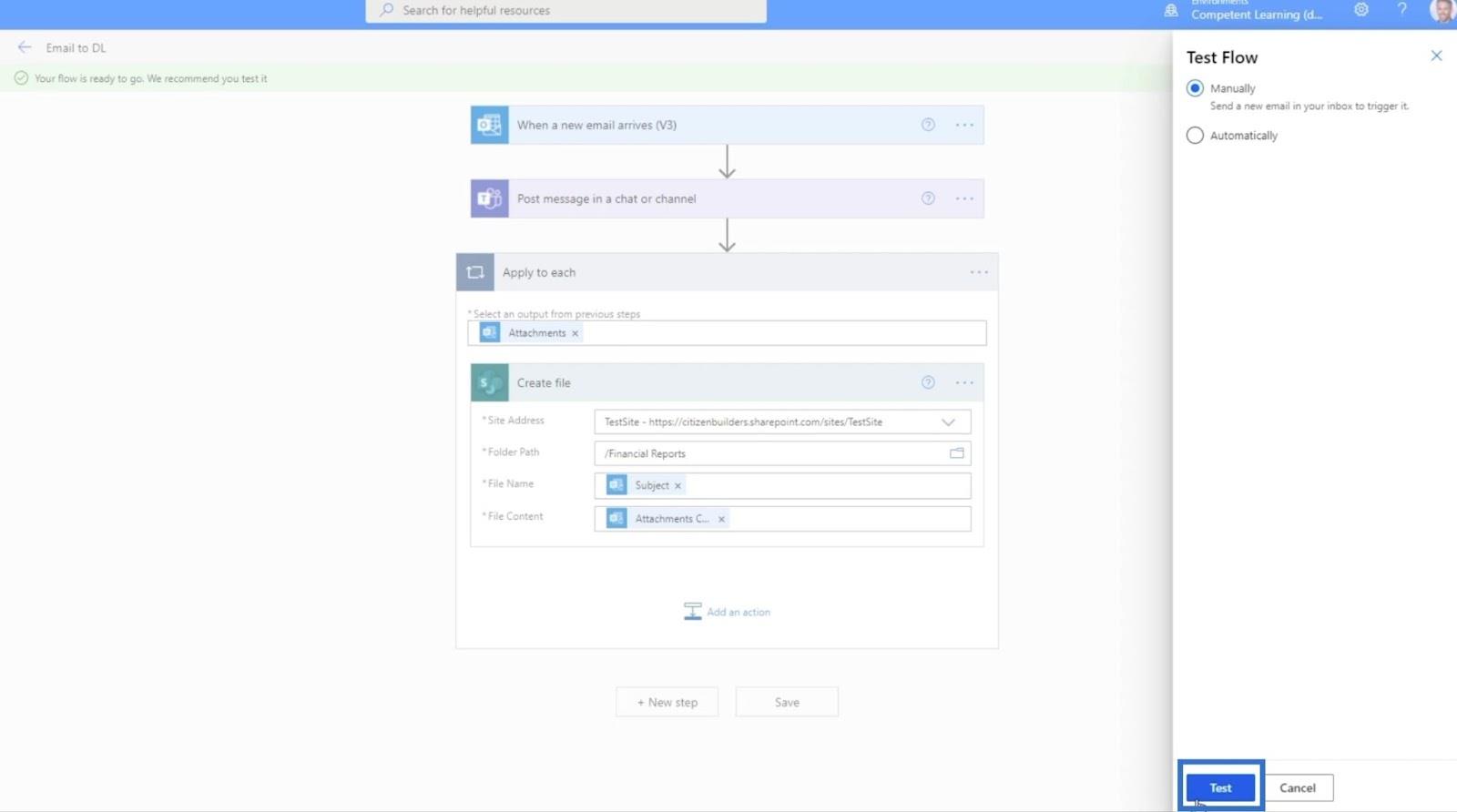
この後、別のメール アドレスを使用してこのアドレスにメールを送信します。この例では、Henry に送信するので、「[email protected]」と入力します。
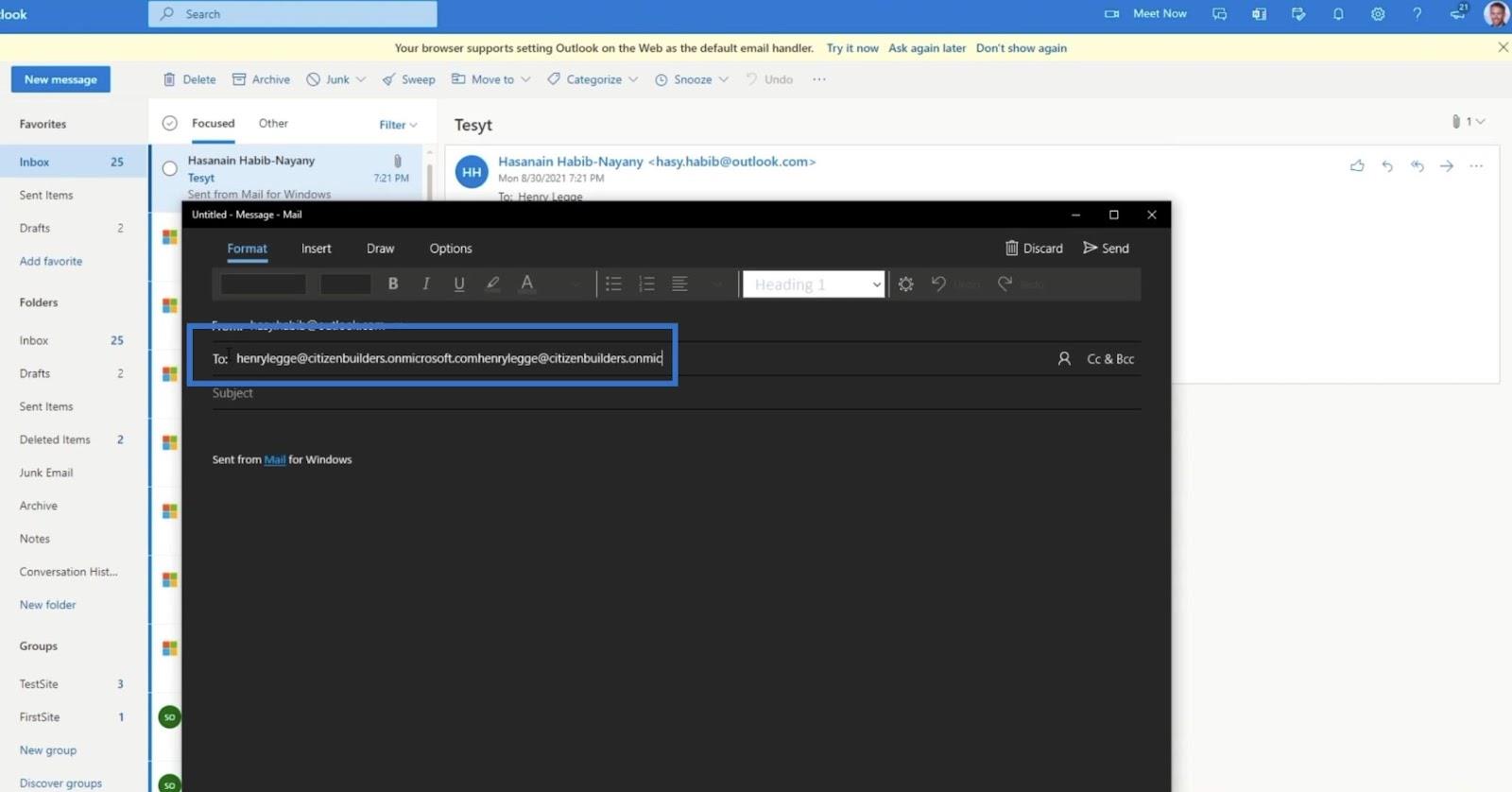
件名は「会計_20210930」になります。
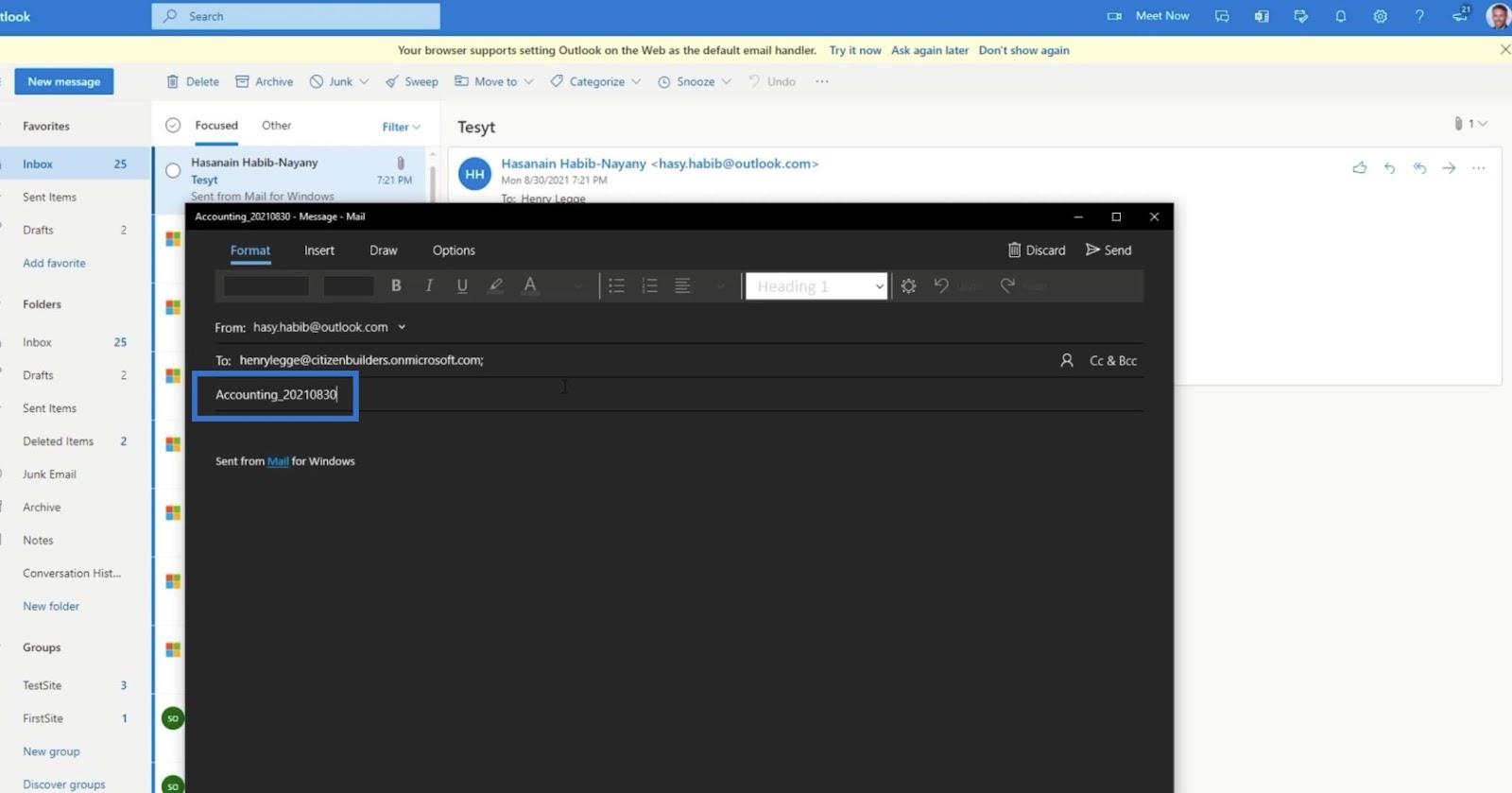
次に、ファイルを添付する必要があります。このメール アプリでは、 [挿入]をクリックします。
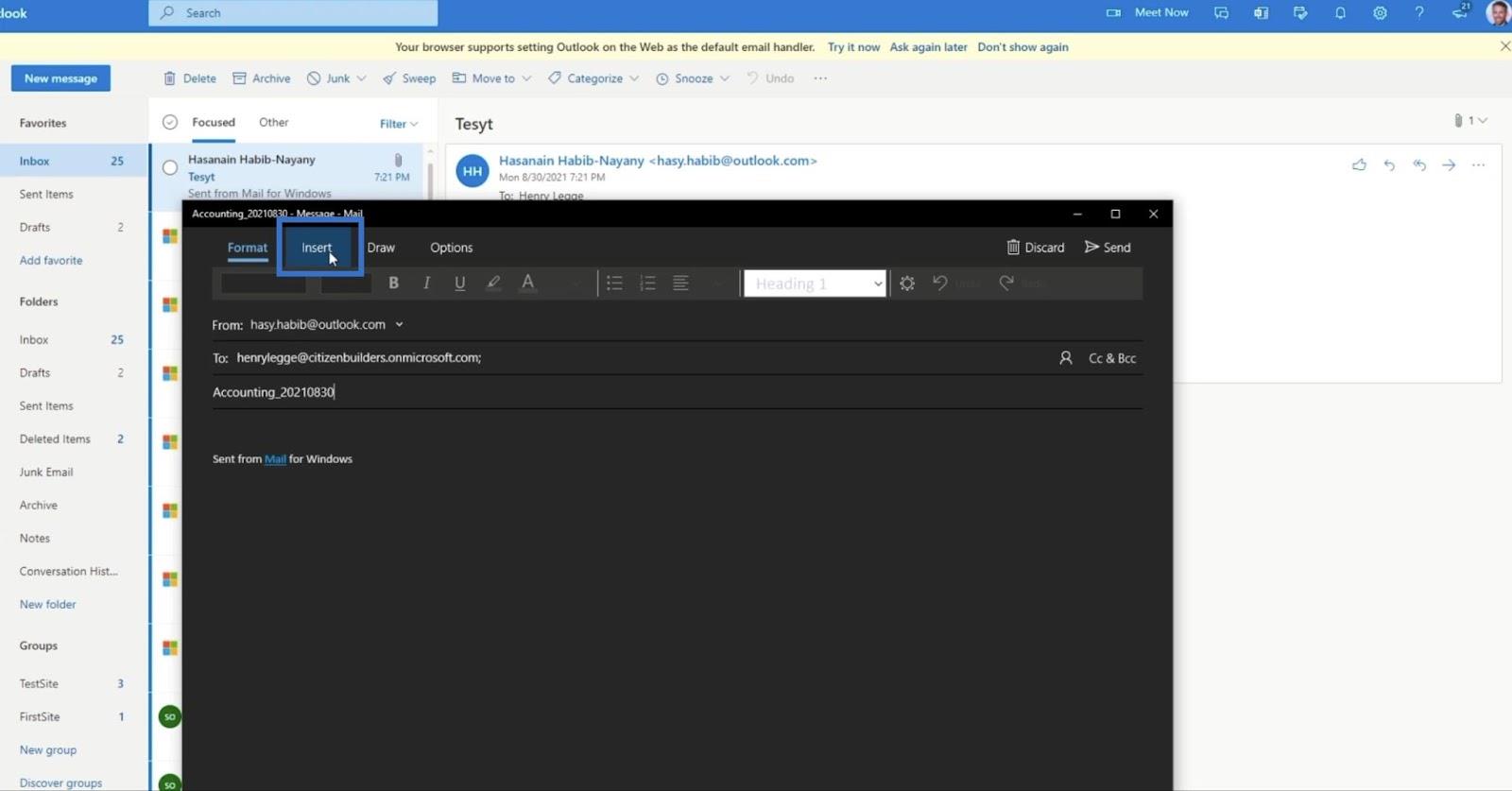
次に、「ファイル」をクリックします。
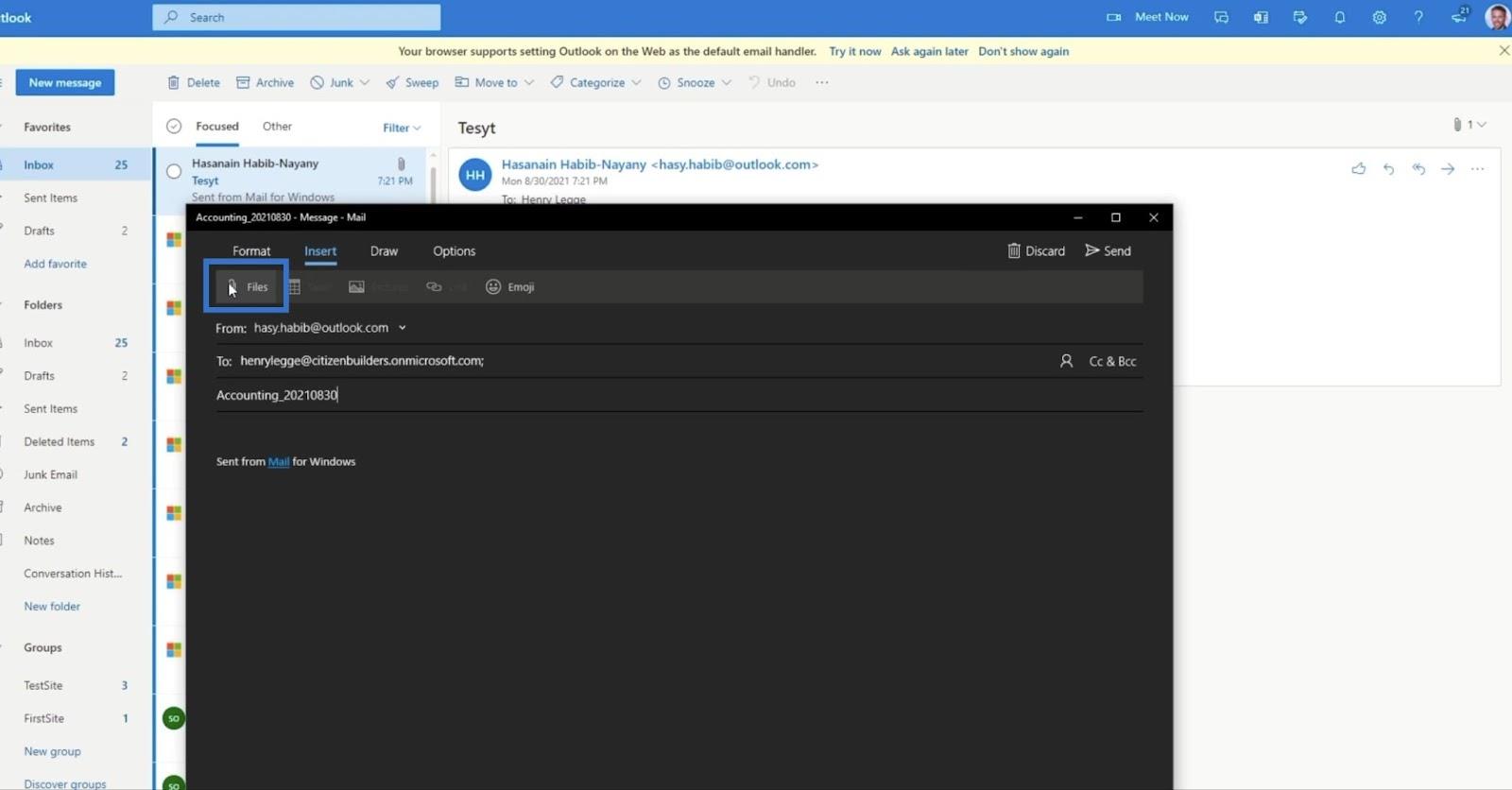
ランダムなファイルを添付します。今回は「フードメニュー」を例に説明します。
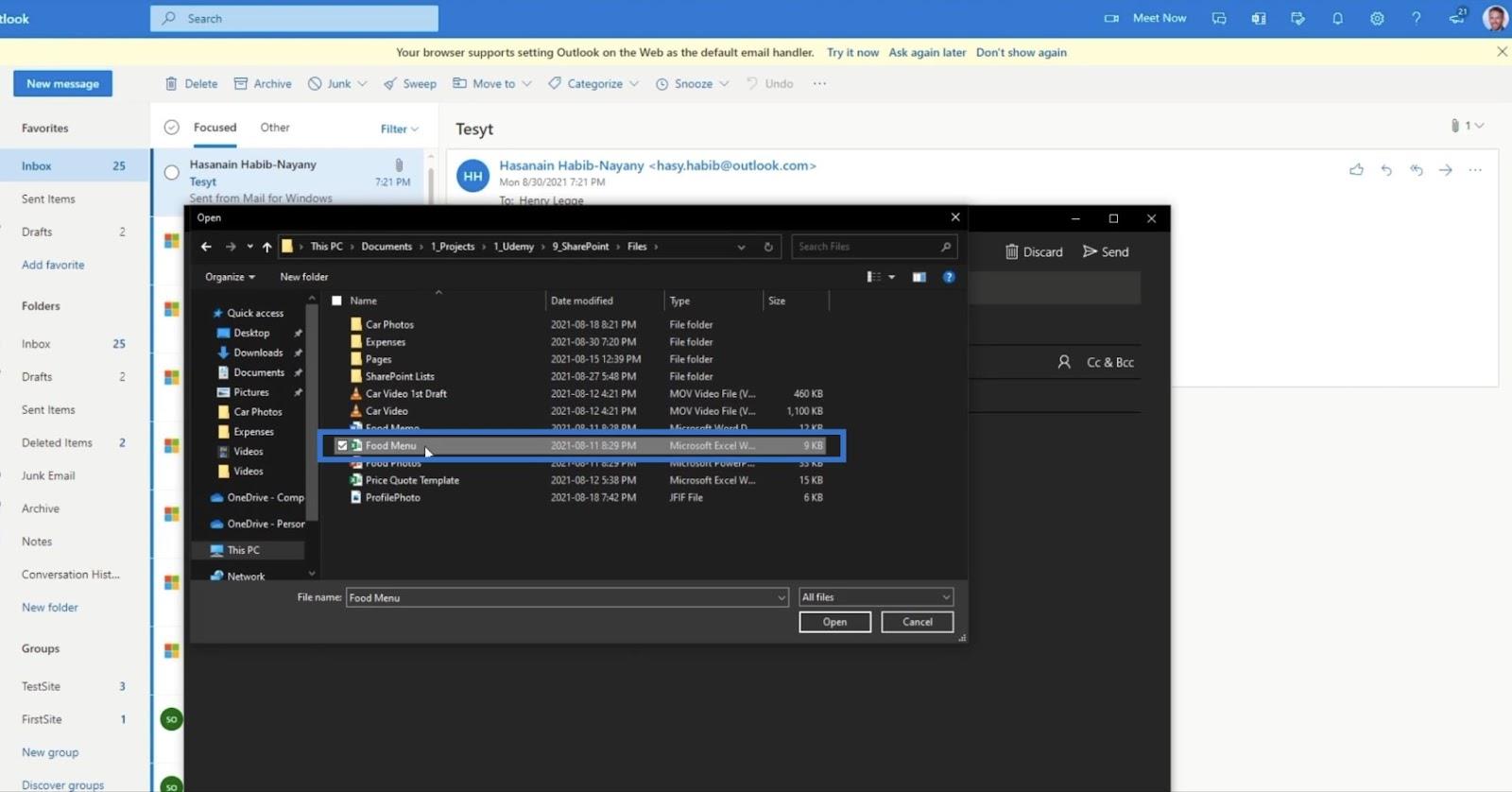
次に、「送信」をクリックします。
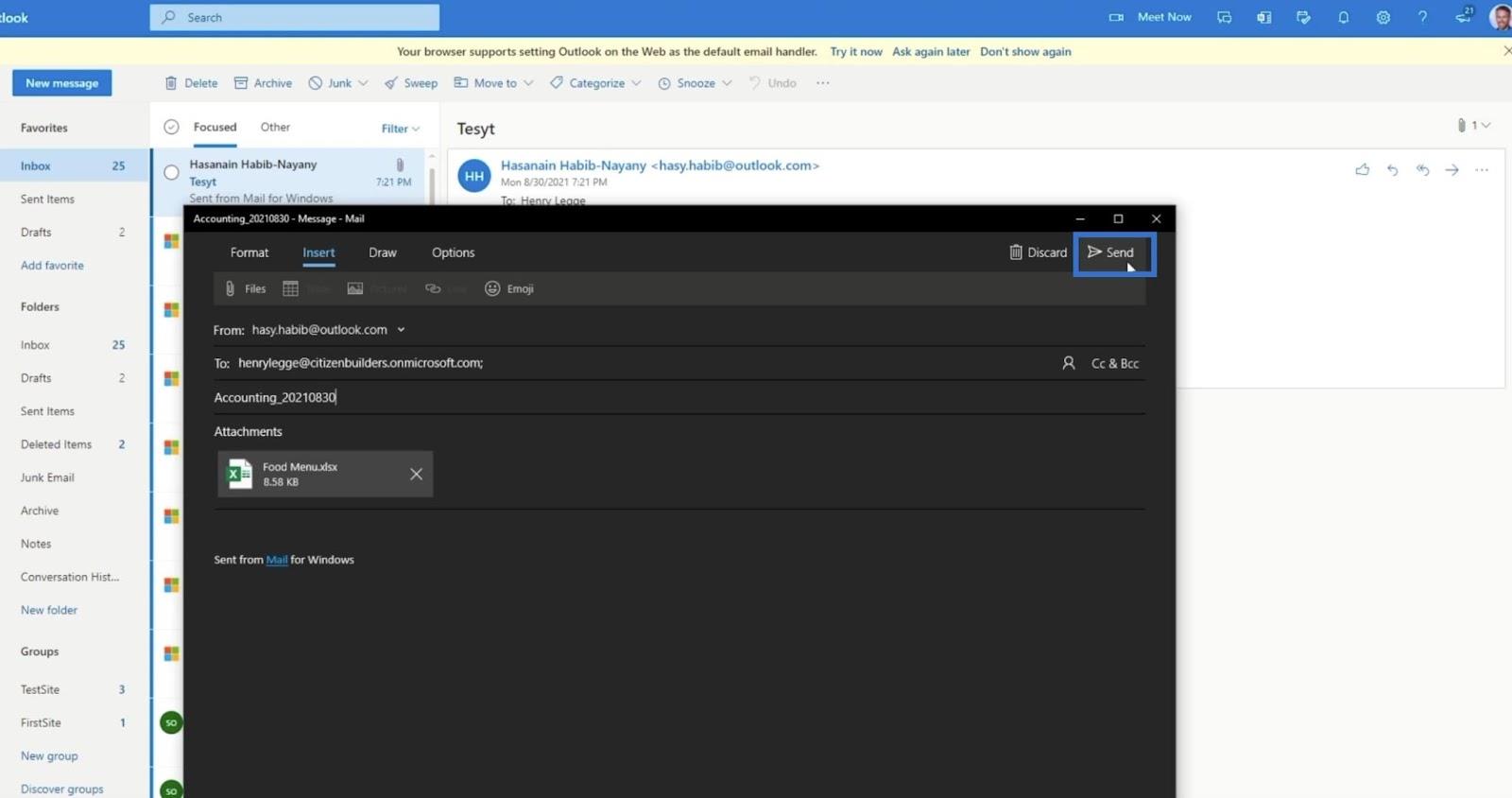
その結果、メールが届くはずです。
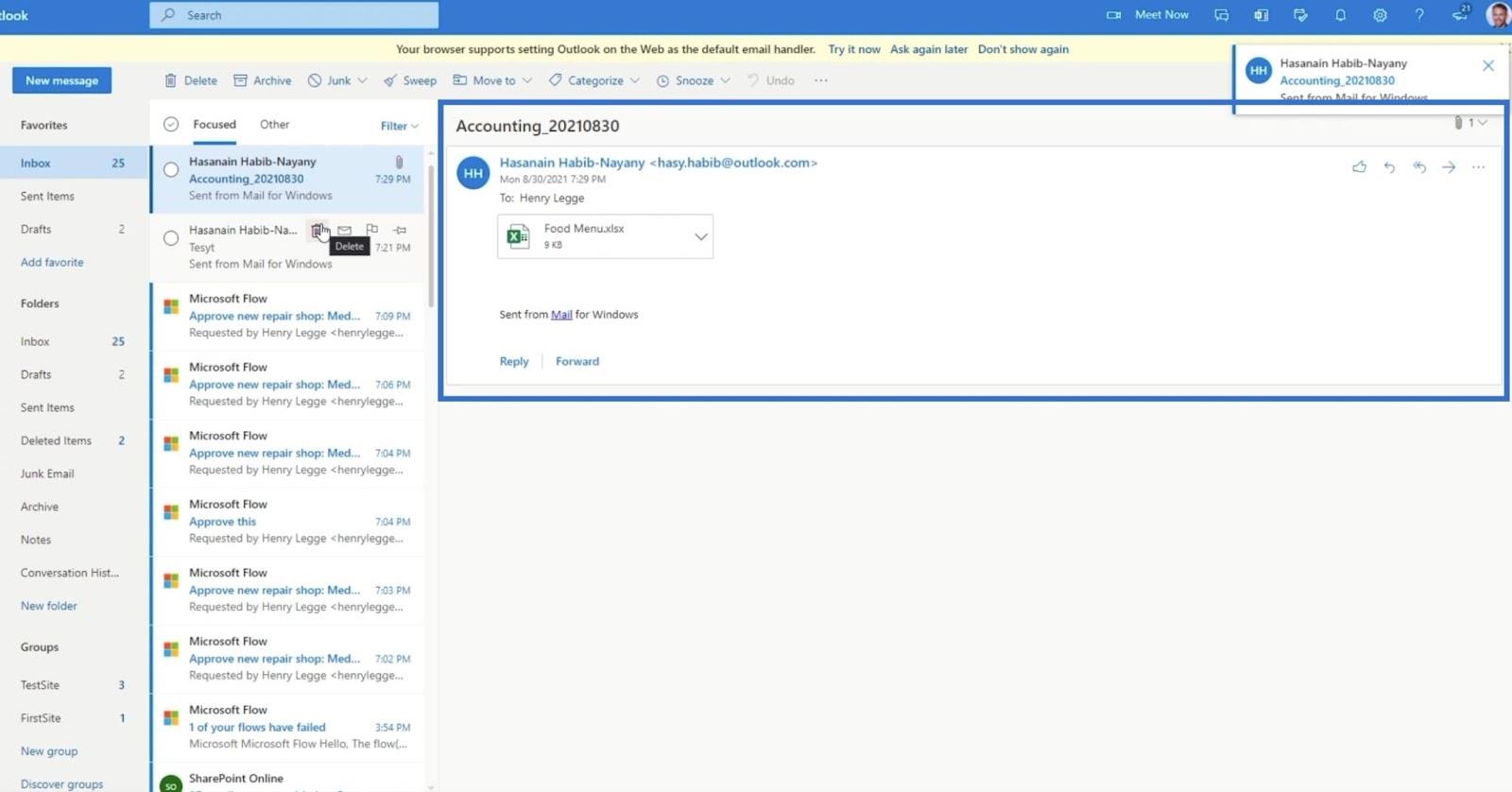
フローに戻ると、プロセスの各ステップを確認できるようになります。
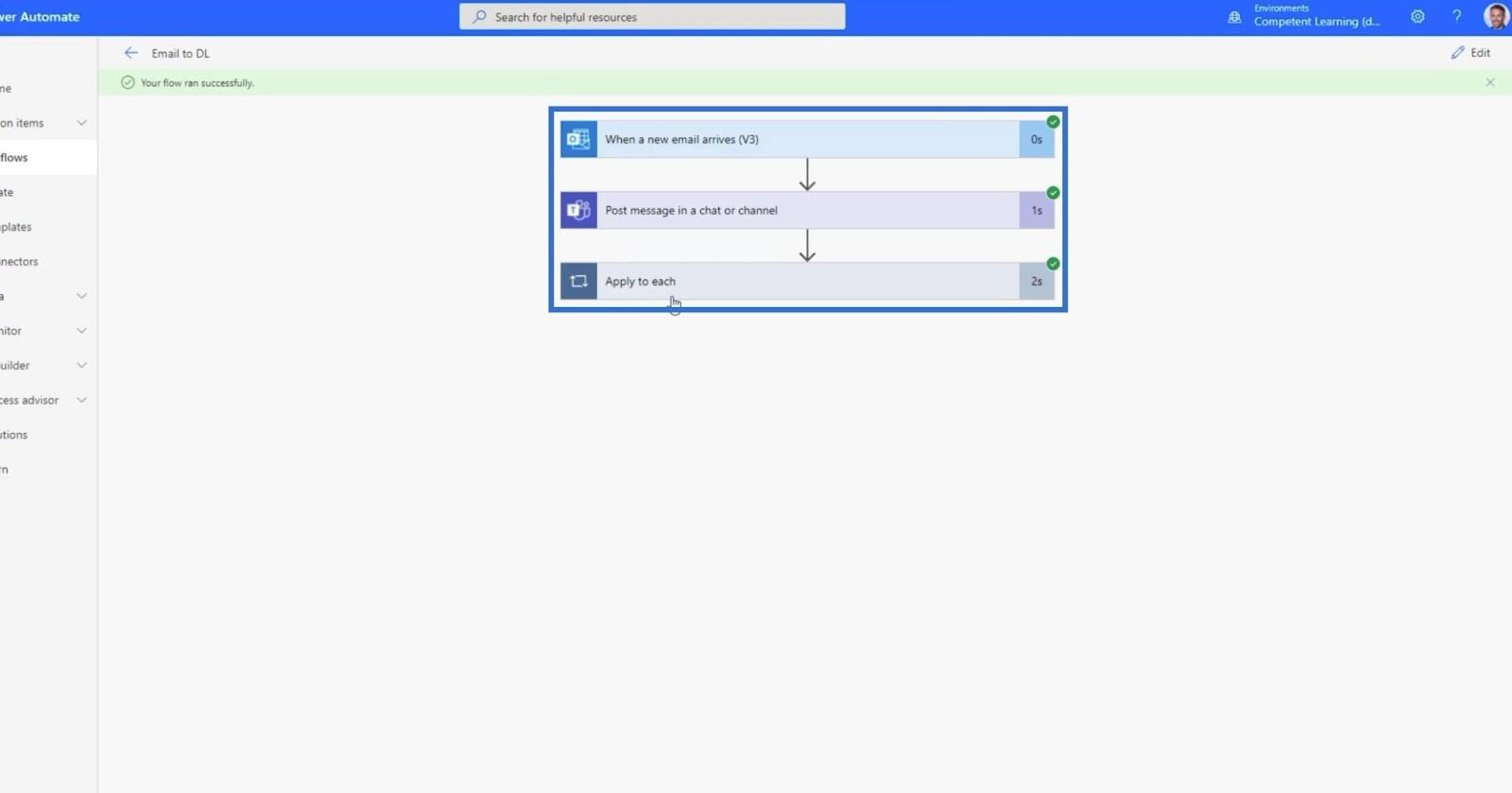
新しいファイルが追加されたときのメッセージが自動化されているため、 MS Teamsで通知を受け取ります。
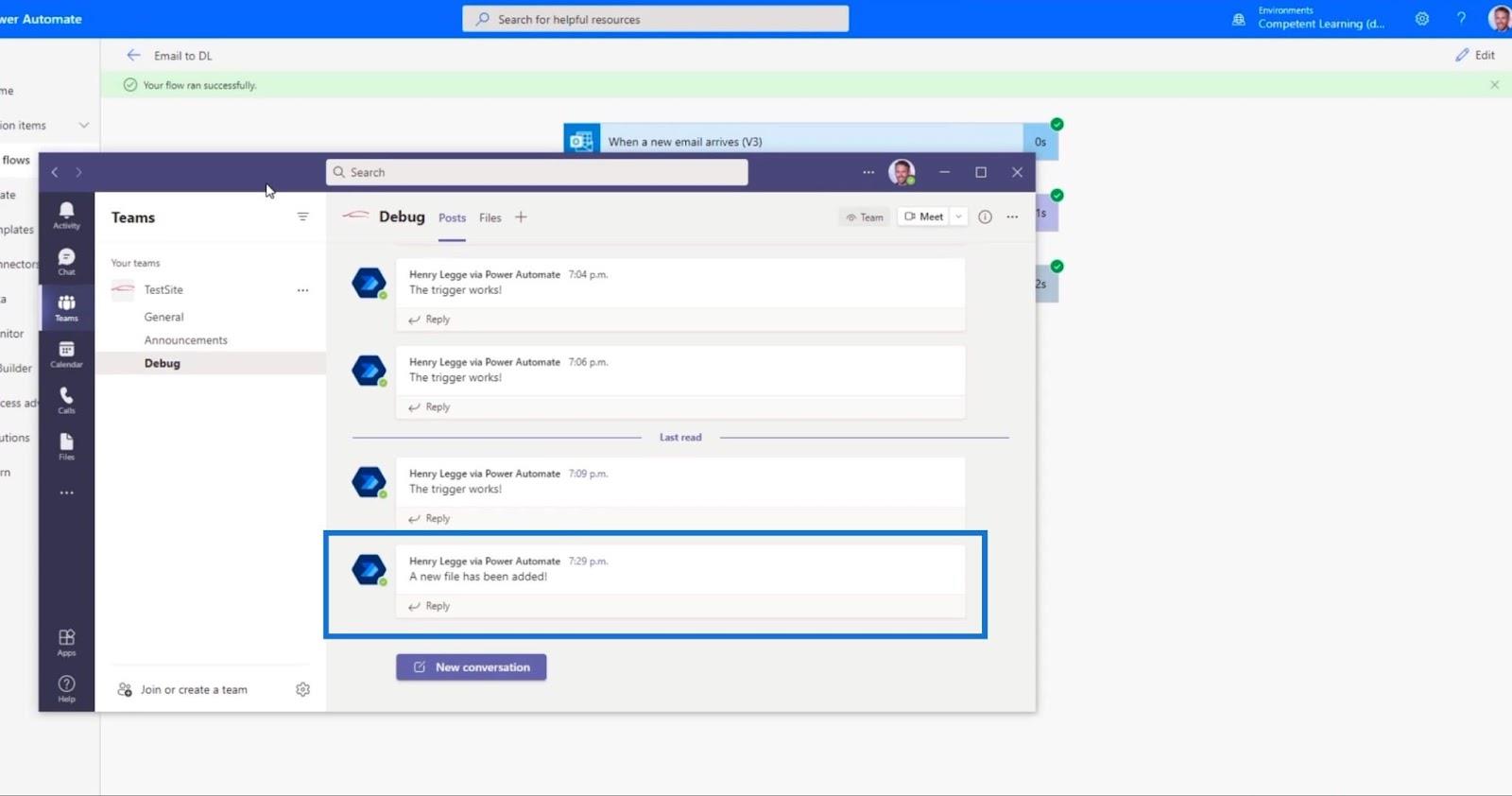
Financial Reportsドキュメント ライブラリに戻ると、前の電子メールの件名と同じ名前のファイルが表示されます。
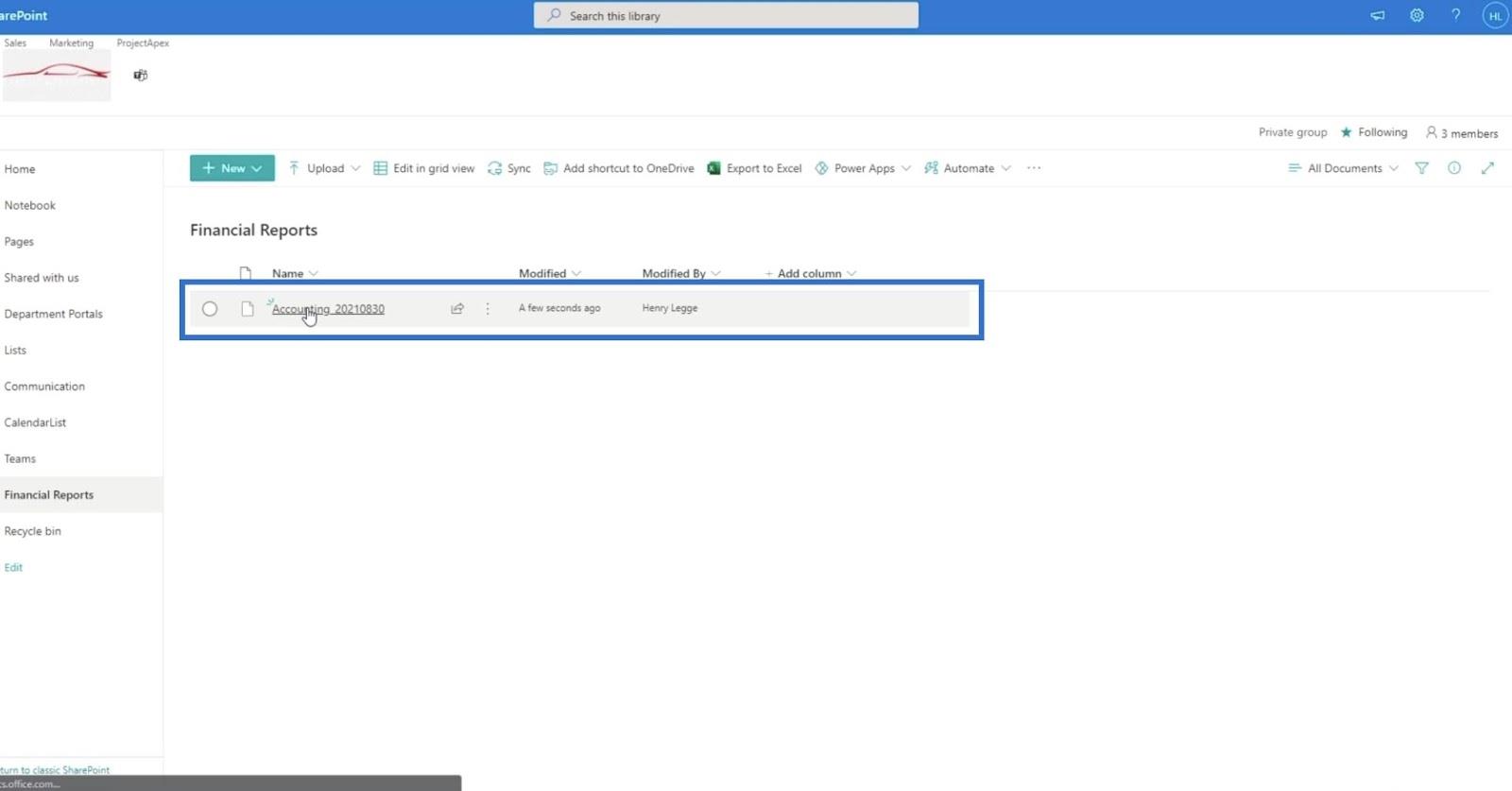
Power Automate を使用して LuckyTemplates のデータを更新する方法
Microsoft Power Automate の自動フロー
Microsoft Flows: Power Automate での編集と追跡
結論
結論として、電子メールでファイルを送信することで、SharePoint にファイルをアップロードするための MS フローを正常に作成できました。また、この特定のフローに適切なトリガーとアクションを設定する方法も学びました。フローをテストして監視したところ、期待どおりの結果が得られました。
このフローは、受信した電子メールをトリガーとして設定し、アクションはドキュメント ライブラリに追加される添付ファイルであるため、SharePoint Automateを使用する場合とは異なります。これは、 Power Automate フローを SharePoint内で利用および統合するための優れた方法です。
ではごきげんよう、
ヘンリー・ハビブ
Microsoft フローで使用できる 2 つの複雑な Power Automate String 関数、substring 関数とindexOf 関数を簡単に学習します。
LuckyTemplates ツールチップを使用すると、より多くの情報を 1 つのレポート ページに圧縮できます。効果的な視覚化の手法を学ぶことができます。
Power Automate で HTTP 要求を作成し、データを受信する方法を学んでいます。
LuckyTemplates で簡単に日付テーブルを作成する方法について学びましょう。データの分析と視覚化のための効果的なツールとして活用できます。
SharePoint 列の検証の数式を使用して、ユーザーからの入力を制限および検証する方法を学びます。
SharePoint リストを Excel ファイルおよび CSV ファイルにエクスポートする方法を学び、さまざまな状況に最適なエクスポート方法を決定できるようにします。
ユーザーがコンピューターから離れているときに、オンプレミス データ ゲートウェイを使用して Power Automate がデスクトップ アプリケーションにアクセスできるようにする方法を説明します。
DAX 数式で LASTNONBLANK 関数を使用して、データ分析の深い洞察を得る方法を学びます。
LuckyTemplates で予算分析とレポートを実行しながら、CROSSJOIN 関数を使用して 2 つのデータ テーブルをバインドする方法を学びます。
このチュートリアルでは、LuckyTemplates TREATAS を使用して数式内に仮想リレーションシップを作成する方法を説明します。








