Power Automate の文字列関数: Substring と IndexOf

Microsoft フローで使用できる 2 つの複雑な Power Automate String 関数、substring 関数とindexOf 関数を簡単に学習します。
このチュートリアルでは、MS SharePoint で無料試用アカウントを作成する方法を学習します。また、Microsoft SharePoint にユーザーを追加し、ライセンスを割り当てる方法も説明します。
SharePoint は、コラボレーションとドキュメント管理をより効率的に行う Microsoft ツールです。
目次
無料の SharePoint Online 試用版を入手する
まず、SharePoint オンラインの無料試用版を取得する方法を学びます。SharePoint Online は実際の SharePoint アプリケーションではありませんが、両方を使用できます。SharePoint Online の無料試用版を入手するには、Microsoft の Web サイトにアクセスしてください。

次に、「検索」をクリックします。

Office 365 e3を検索します。

次に、「Office 365 e3 |」をクリックします。マイクロソフト。

このライセンスにより、Word、Excel、PowerPoint、Outlook、SharePoint online などの多くのオンライン アプリケーションにアクセスできるようになります。
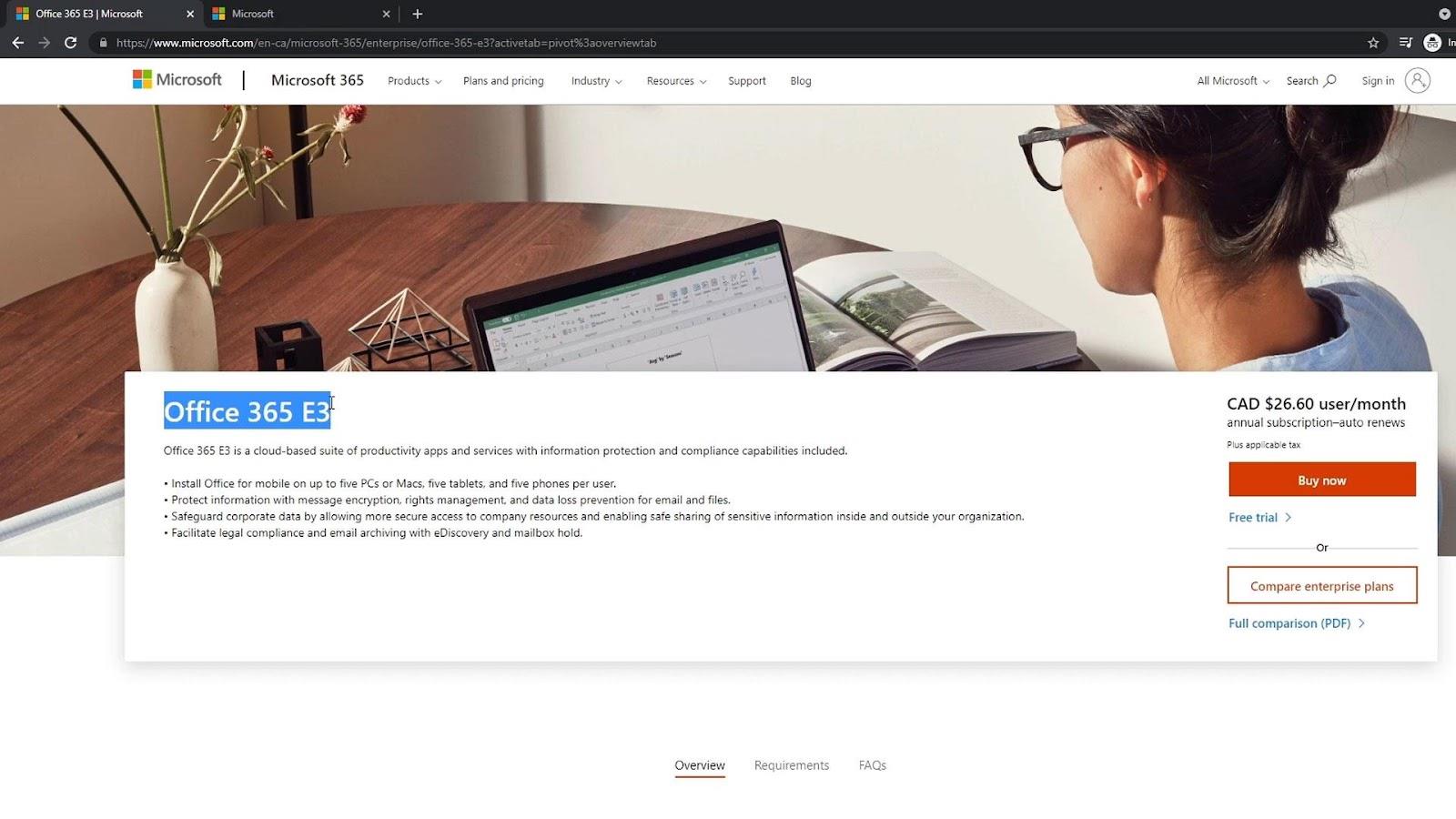
SharePoint の無料試用版を使用するので、 [無料試用版]をクリックします。
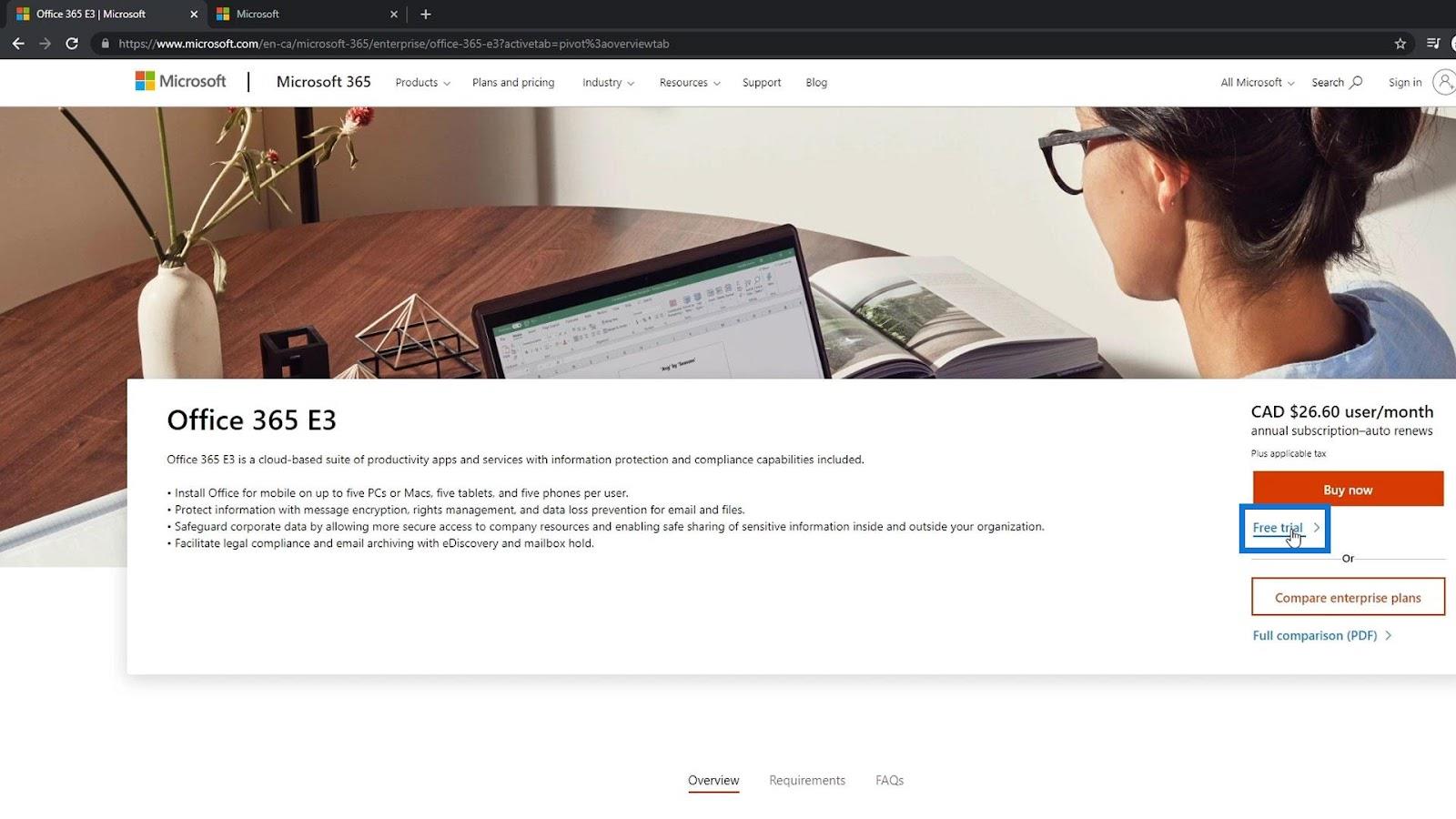
このページに移動すると、詳細を登録する必要があります。これにより 25 のライセンスが付与され、 SharePointとOffice 365を30 日間使用できる 25 の異なるアカウントを取得できることになります。30 日後、アプリケーションを引き続き使用するには、新しい試用アカウントを作成するか、料金を支払う必要があります。

MS Sharepoint アカウントの作成
まず、メールアドレスを入力します。この例では、個人の電子メール アドレスを使用しています。
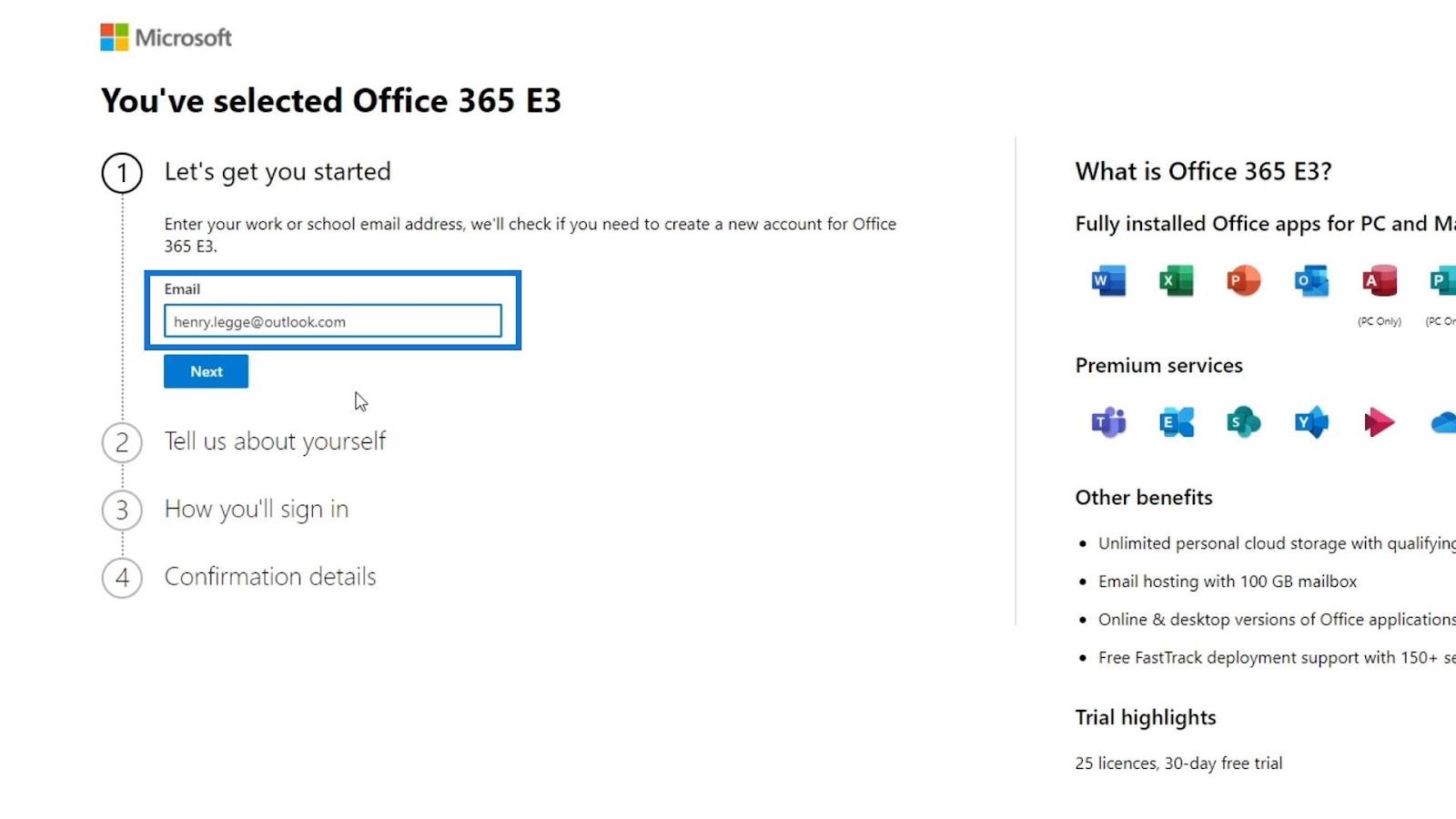
次に、「次へ」ボタンをクリックします。
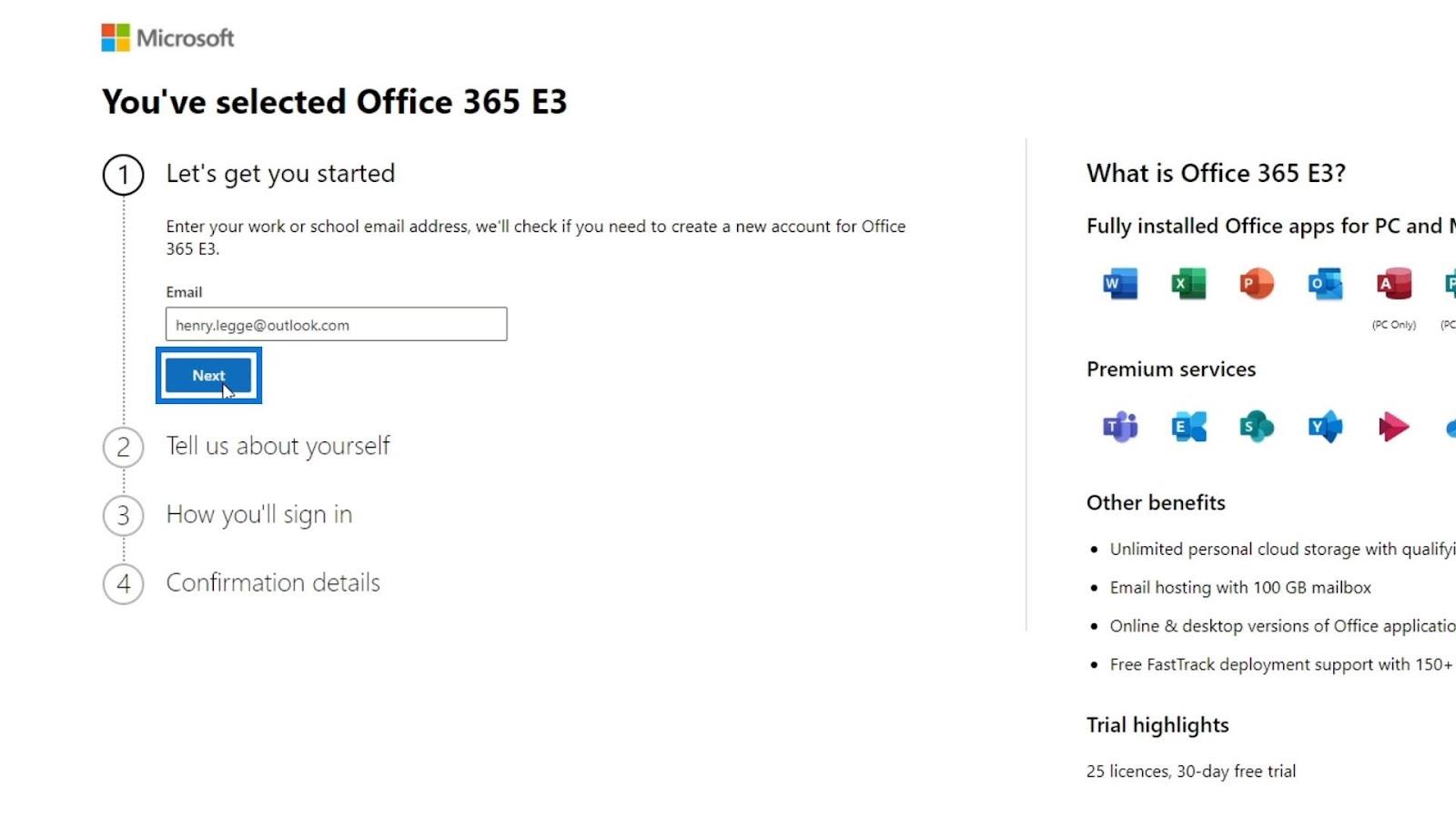
[アカウントの設定]をクリックします。

基本情報の設定
次に、あなたに関する情報を入力するよう求められます。何を入力しても問題はなく、ビジネスにはまったく影響しません。この例では、私の名、姓、サンプルの会社名、会社の規模、国または地域を入力しました。
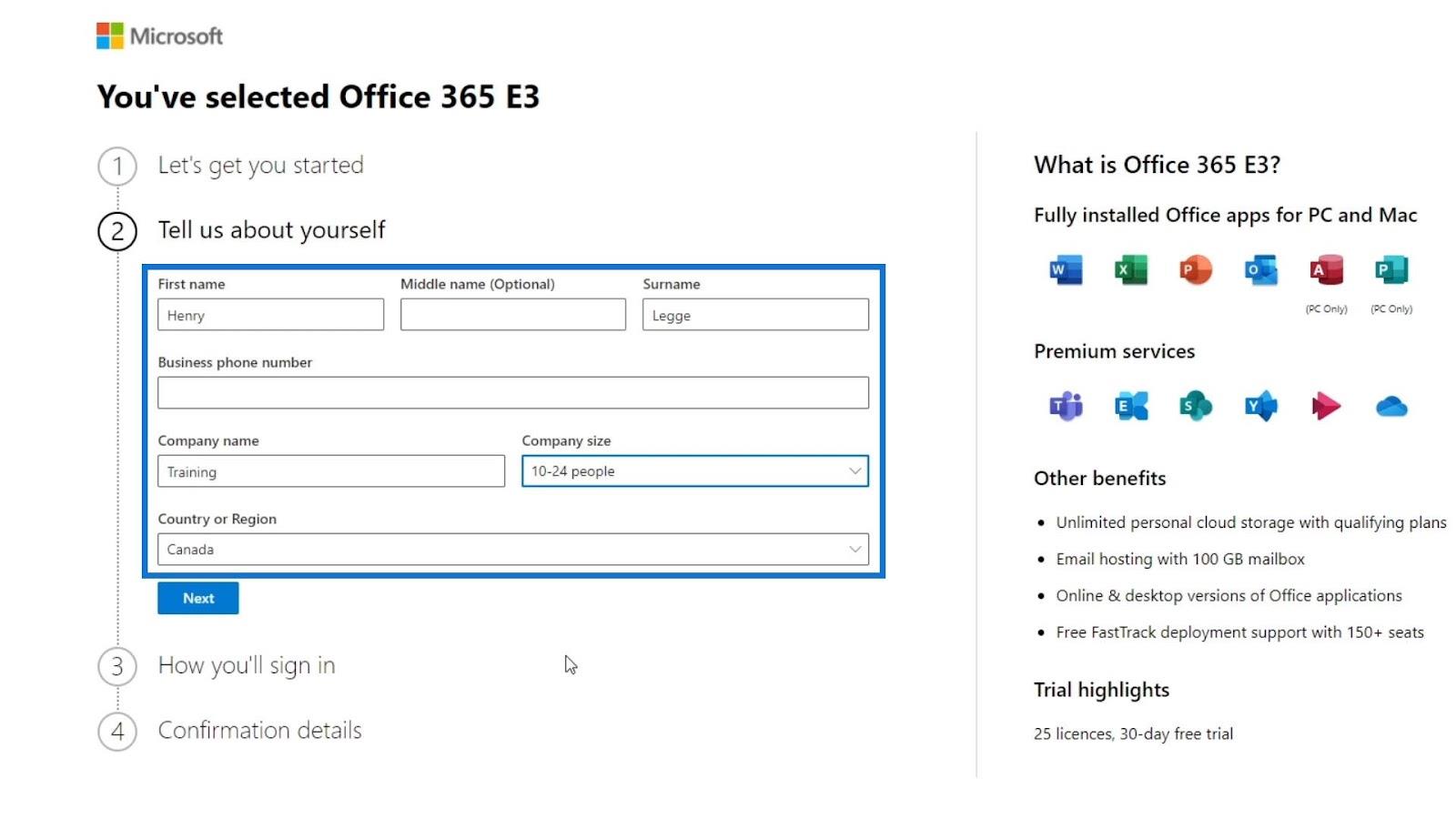
また、テキスト メッセージの送信によってアカウントを認証するため、実際に使用している電話番号を入力する必要もあります。唯一の問題は、別の無料試用アカウントを作成する場合は、使用できる新しい電話番号が必要になることです。
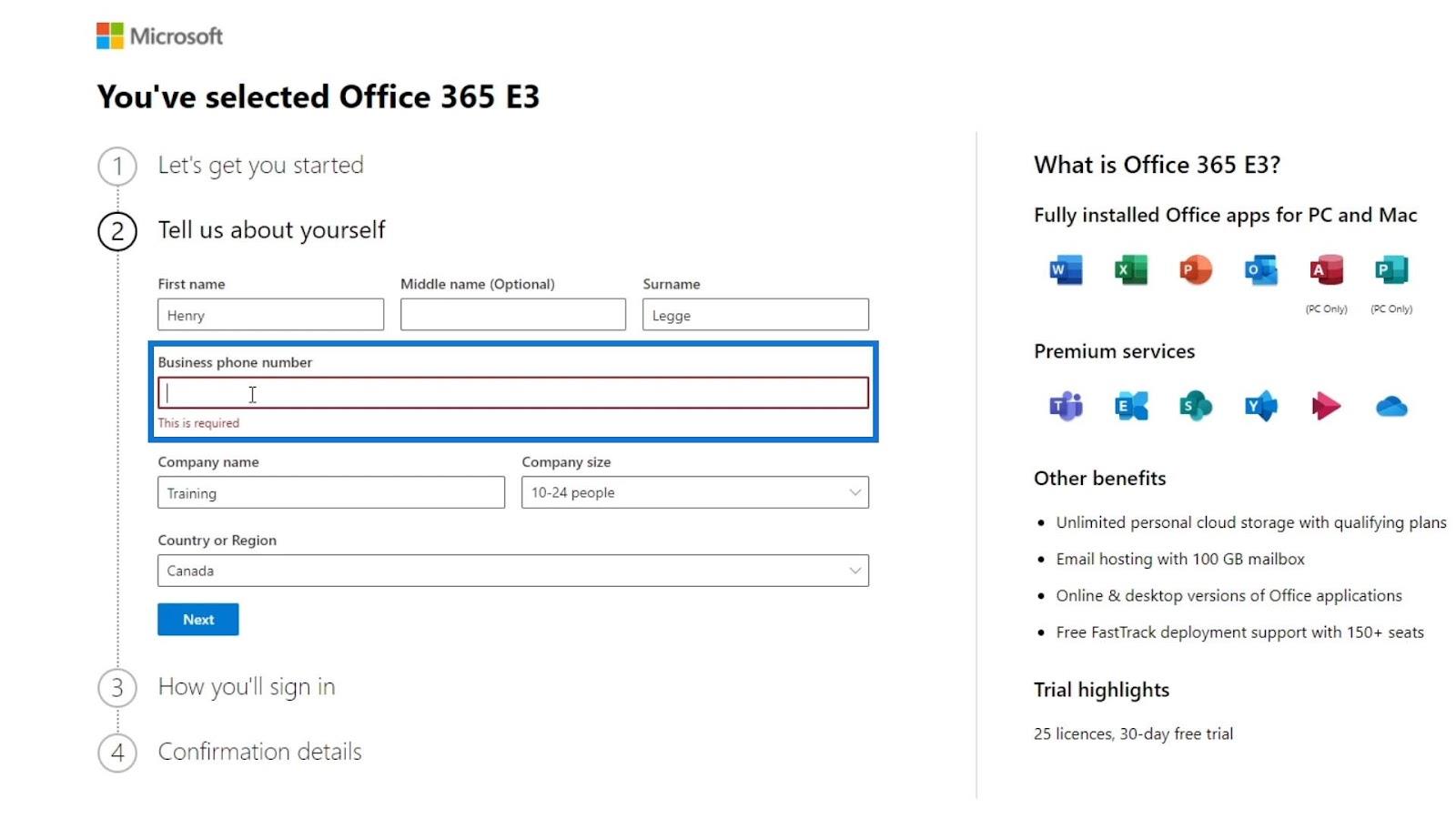
電話番号を入力後、「次へ」ボタンをクリックしてください。

電話番号の確認コードの入力を求められます。コードを入力して確認するだけです。
ドメインのセットアップ
次のステップでは、ドメイン名が必要になります。たとえば、あなたのビジネスがリモートである場合、ドメインとしてremote.comを使用するかもしれません。SharePoint はその URL に直接接続します。したがって、あなたまたはあなたの従業員が SharePoint にアクセスしたい場合は、SharePoint.remote.com にアクセスすることになります。
独自ドメインの作成プロセスについては説明しません。幸いなことに、Microsoft ではユーザーが自社のドメイン.onmicrosoft.comを使用できるようにしています。次に、SharePoint URL をシミュレートします。したがって、ビジネス名を入力するだけで済みます。この例では、ビジネス名としてCitizen learningを使用します。

[利用可能かどうかを確認] ボタンをクリックして、会社名と Microsoft のドメインが利用可能かどうかを確認することもできます。
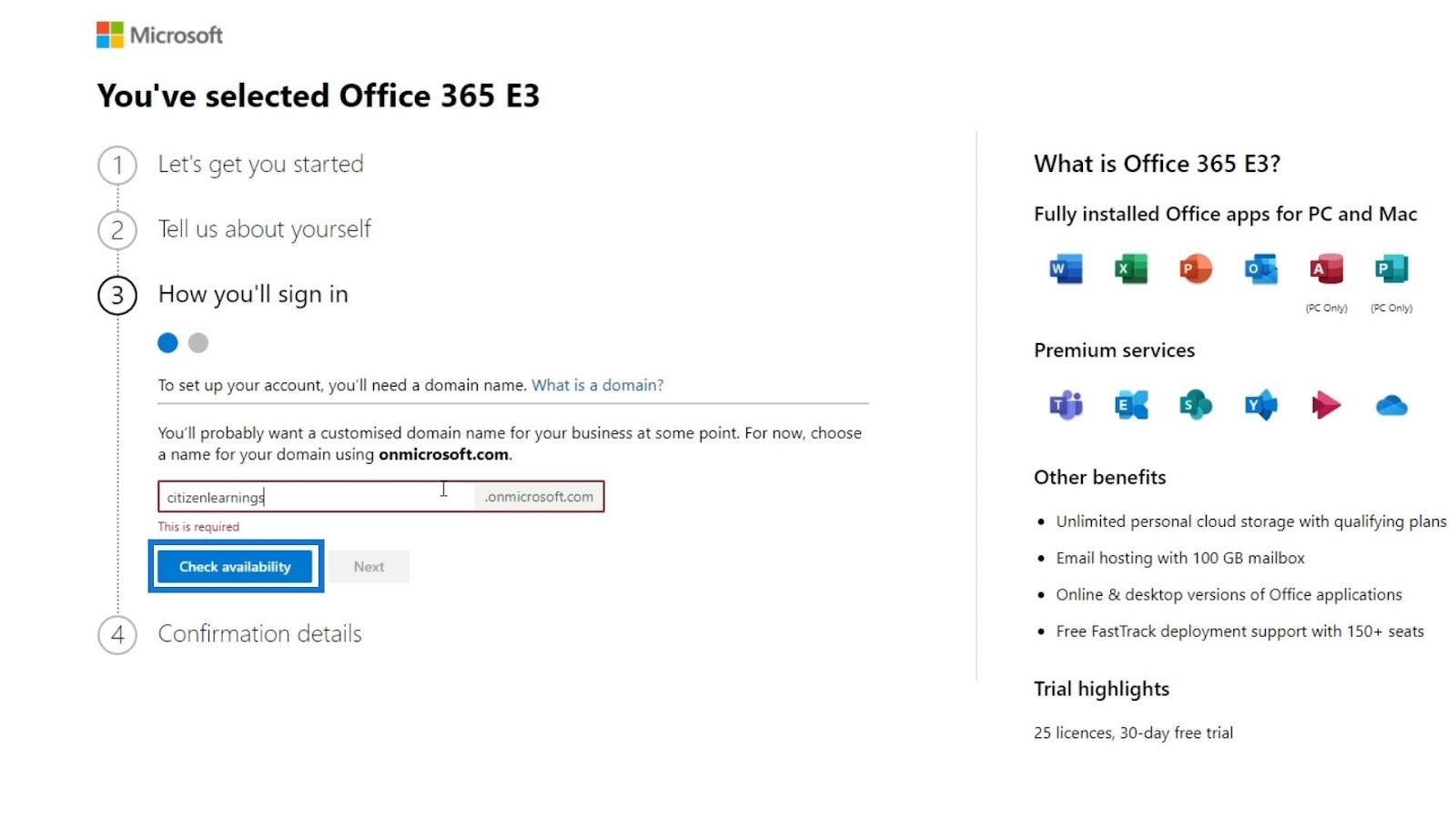
この例では、citizenlearnings.onmicrosoft.comが利用可能です。
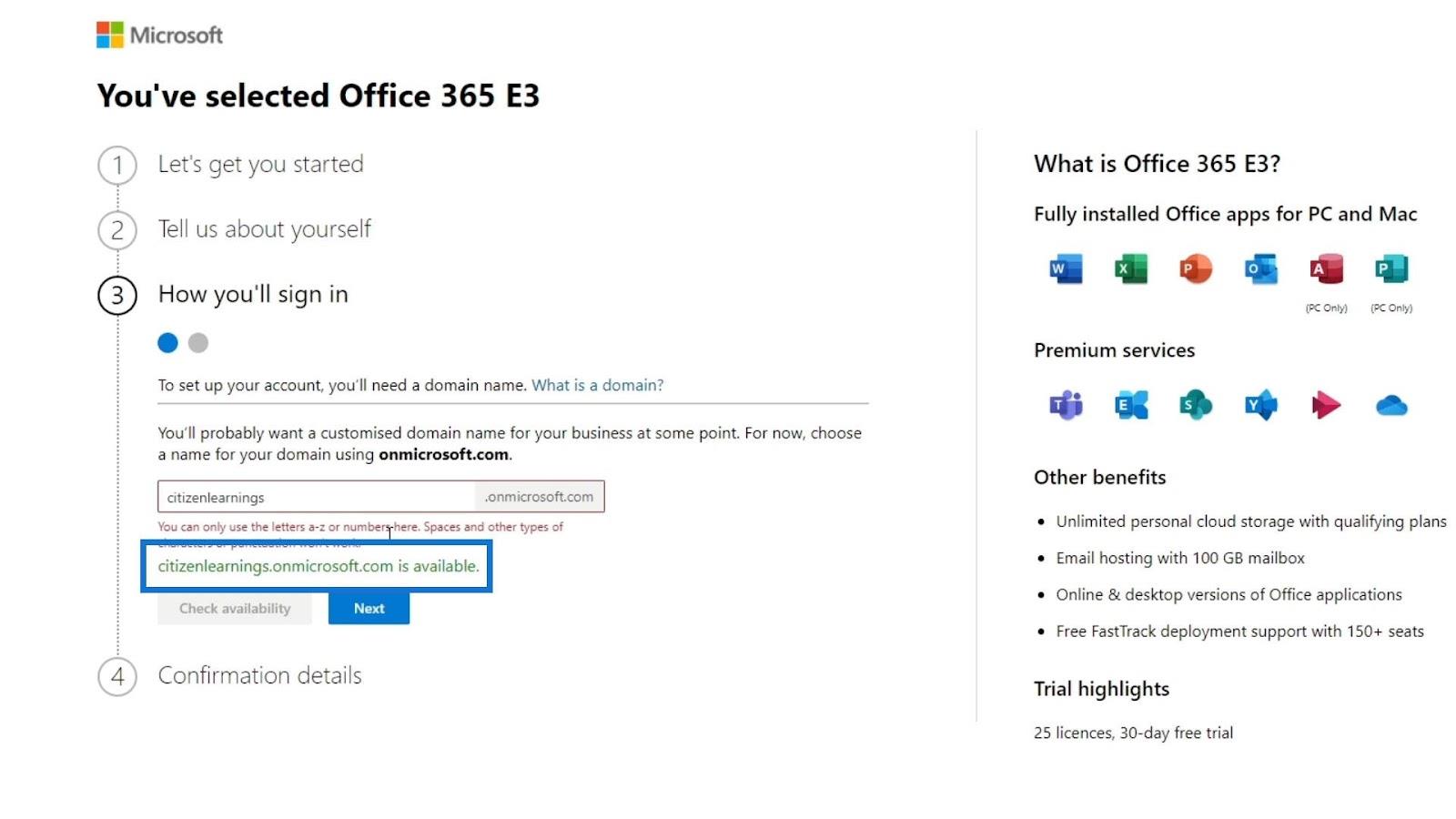
「次へ」をクリックします。

ユーザー名とパスワードの作成
次に、ユーザー名とパスワードを作成する必要があります。ユーザー名とパスワードを入力するだけです。その後、「サインアップ」ボタンをクリックします。次に、アカウントが作成されます。

これは、前に設定したドメイン内のすべてにアクセスできるアカウントになります。このチュートリアルでは、citizen learnings.onmicrosoft.com を使用しました。繰り返しますが、使用したドメイン名によって異なります。
アカウントを作成した後、ユーザー名が設定した電子メールとは異なることに注意してください。SharePointにログインするときは、電子メールではなくユーザー名を使用する必要があります。この例では、私のユーザー名は[email protected]です。
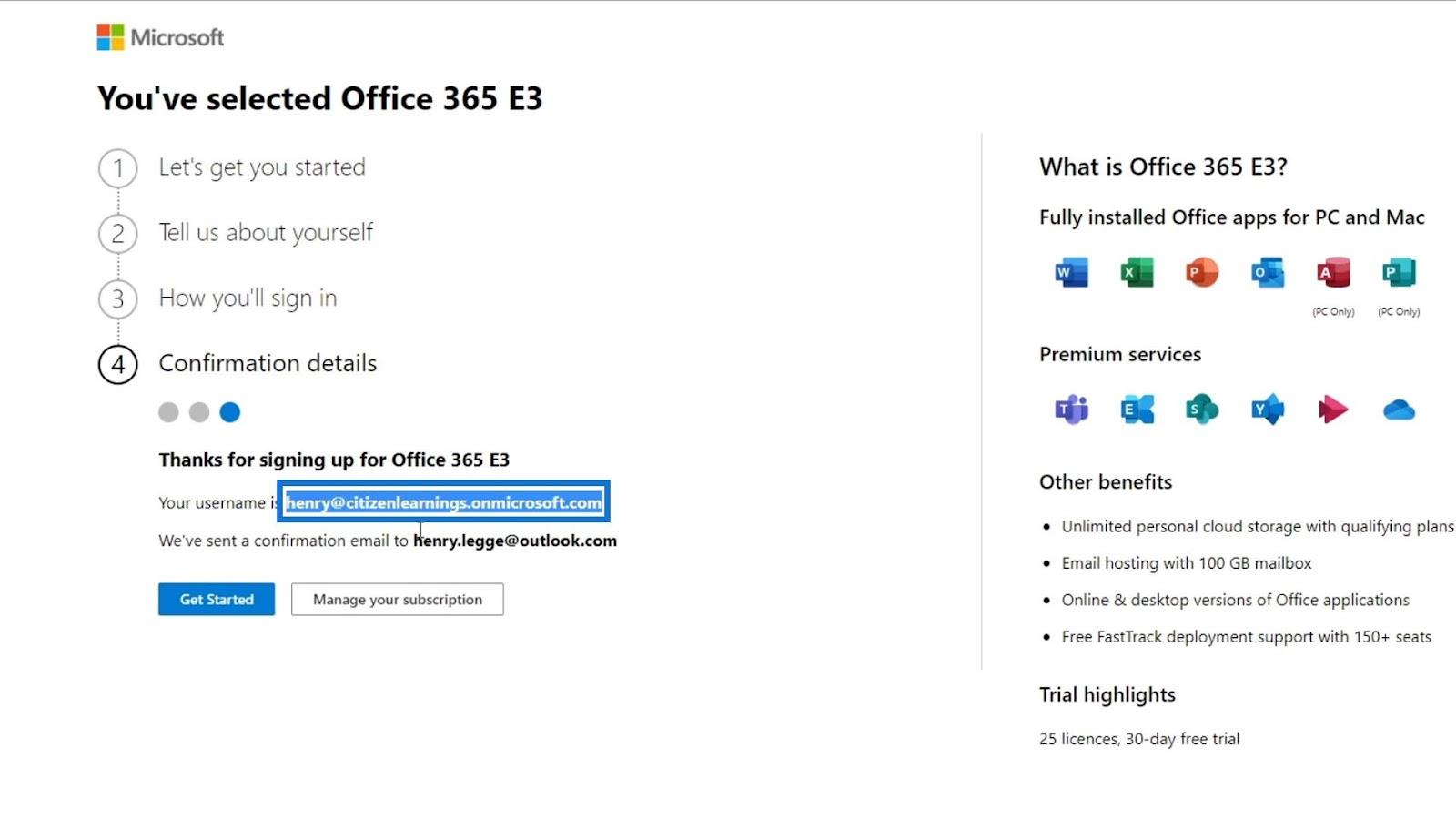
続行するには、「始める」ボタンをクリックしてください。
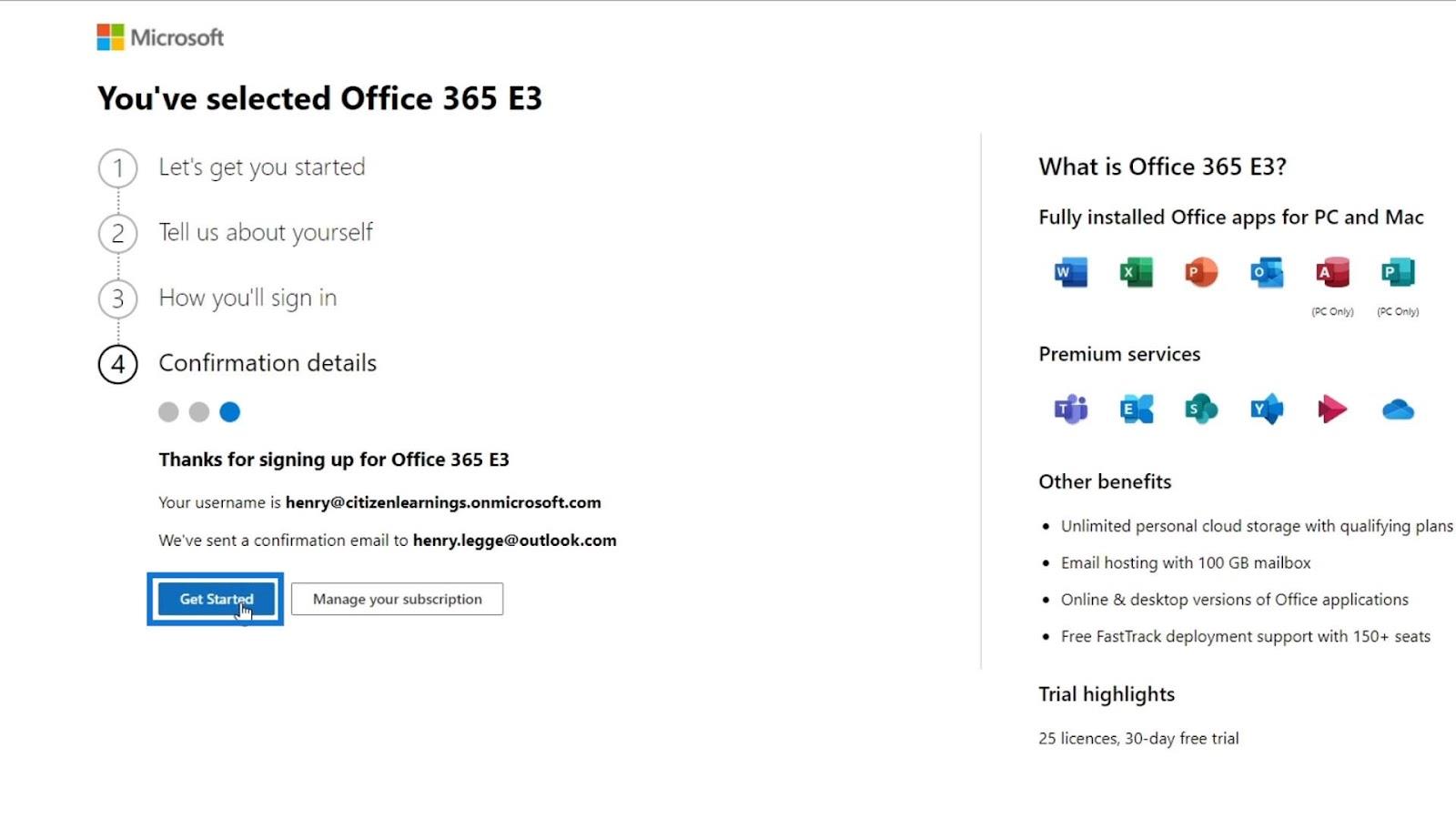
管理センター ページに移動すると、ユーザーを追加して新しいライセンスを発行できます。この最初のパートでは、Office アプリをまだお持ちでない場合にインストールするオプションを提供します。すでに Office アプリをお持ちの場合は、[続行]ボタンをクリックしてください。このチュートリアルはすでにコンピューター上にあるので、省略します。
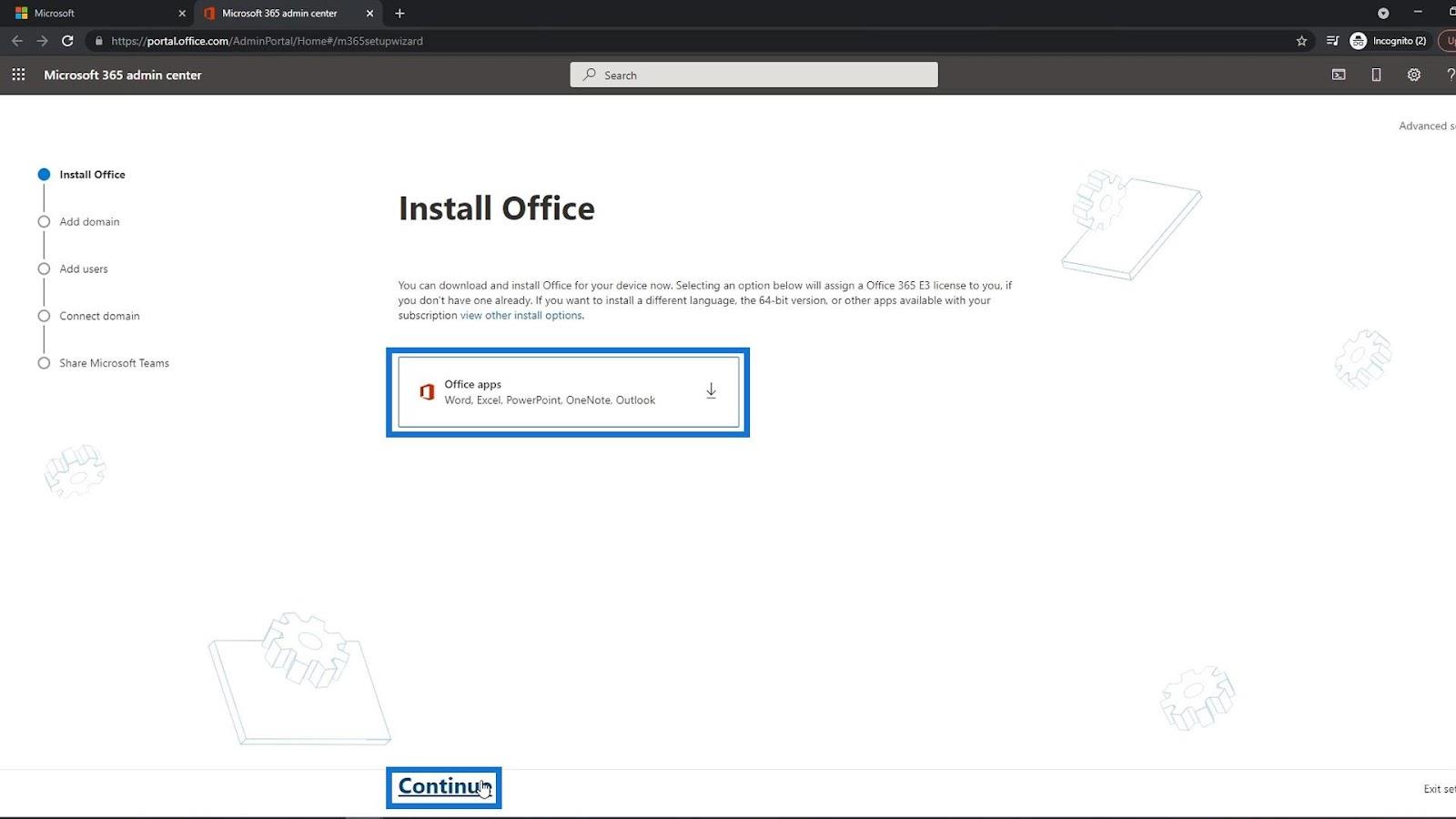
次のパートでは、別のドメインがある場合に備えて、別のドメインを追加します。たとえば、ここに別のドメインを追加すると、citizenlearnings.onmicrosoft.comドメインの代わりにそのドメインが使用されます。独自のドメインを持つことは組織にとって不可欠です。このチュートリアルのためだけに、引き続き Microsoft のドメインを使用します。次に、「このドメインを使用する」リンクをクリックします。

MS SharePoint へのユーザーの追加
現在、新しいユーザーを追加してライセンスを割り当てることができるページが表示されています。ここに、追加する従業員の名、姓、ユーザー名を入力するだけです。

このチェックボックスをクリックすると、これらのアカウントがすべて作成されたときに、これらのアカウントとその一時パスワードを含む電子メールが電子メールに送信されます。このオプションをチェックしない場合でも、パスワードを個別に取得できます。

アカウントを作成した後、ログインするための一時的なパスワードを与えることができます。ログイン時に、パスワードをリセットすることもできます。
[ユーザーを追加してライセンスを割り当てる]をクリックしましょう。

このページには、従業員の個人電子メール アドレスを追加するオプションもあります。ここに電子メールを追加すると、アカウントの一時パスワードを受け取ることもできます。

この例では、 「後で資格情報を共有」をクリックします。
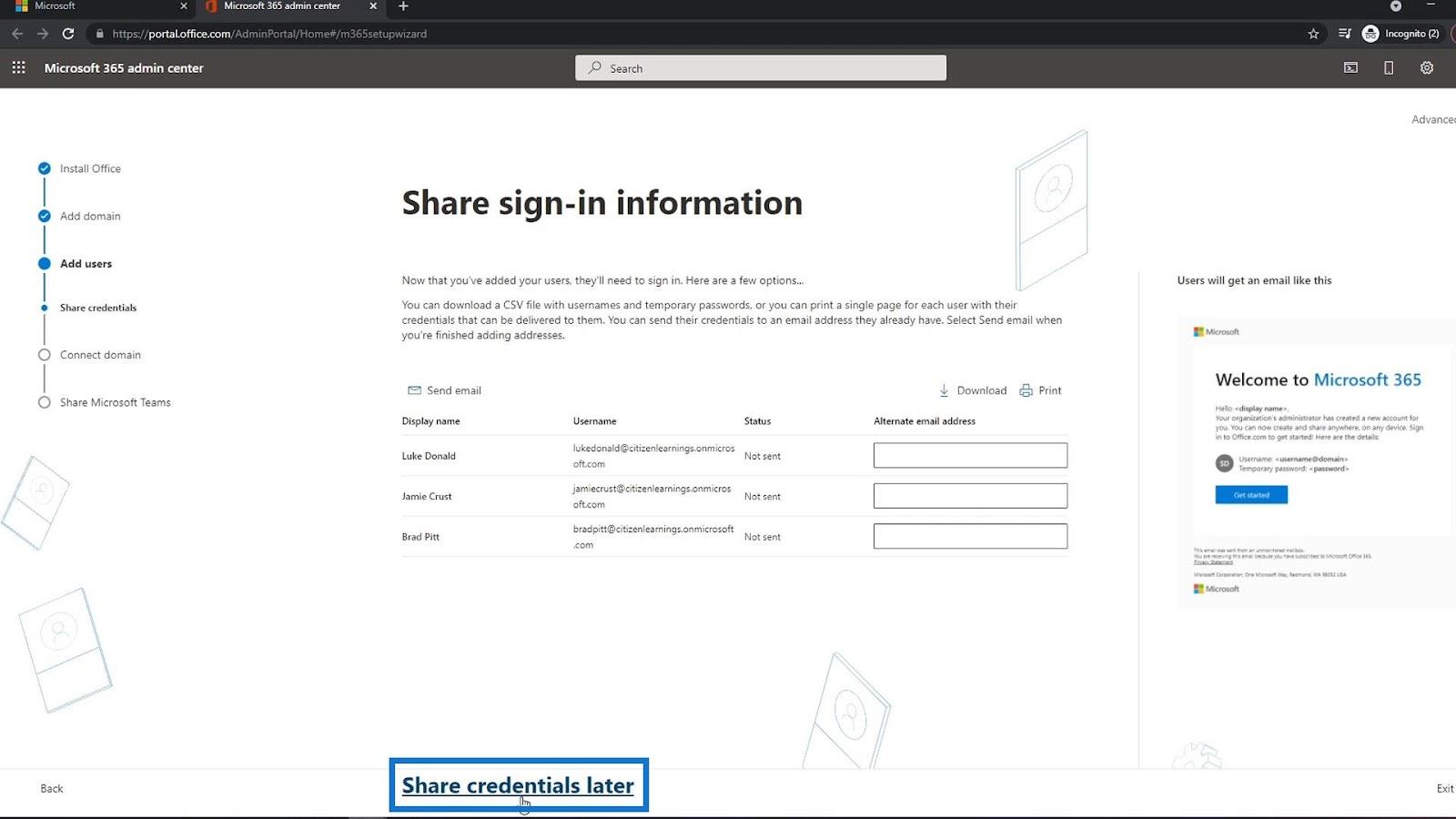
次のステップは、ドメインを接続することです。繰り返しになりますが、私は Citizenlearnings.onmicrosoft.com 以外に別のドメインを持っていません。したがって、 「続行」をクリックするだけです。

通常、Microsoft Teams を組織に追加または使用します。このオプションをオンにすると、従業員が Microsoft Teams のダウンロード リンクを含む電子メールを受け取り、ダウンロードできるようになります。次に、[続行] をクリックします。
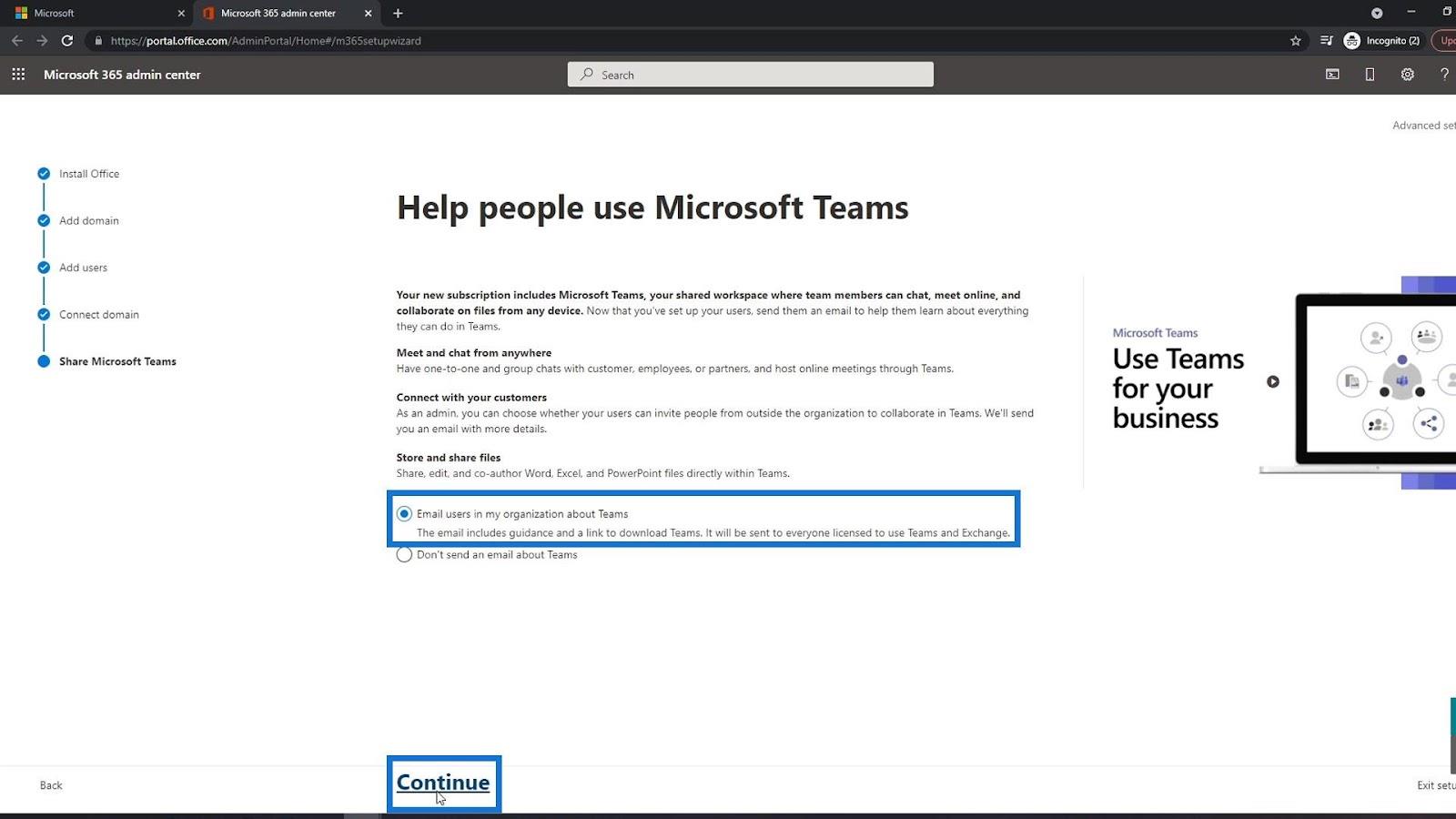
これでセットアップは完了です。「プロジェクト ホームに移動」リンクをクリックして、プロジェクト ページに移動できるようになりました。
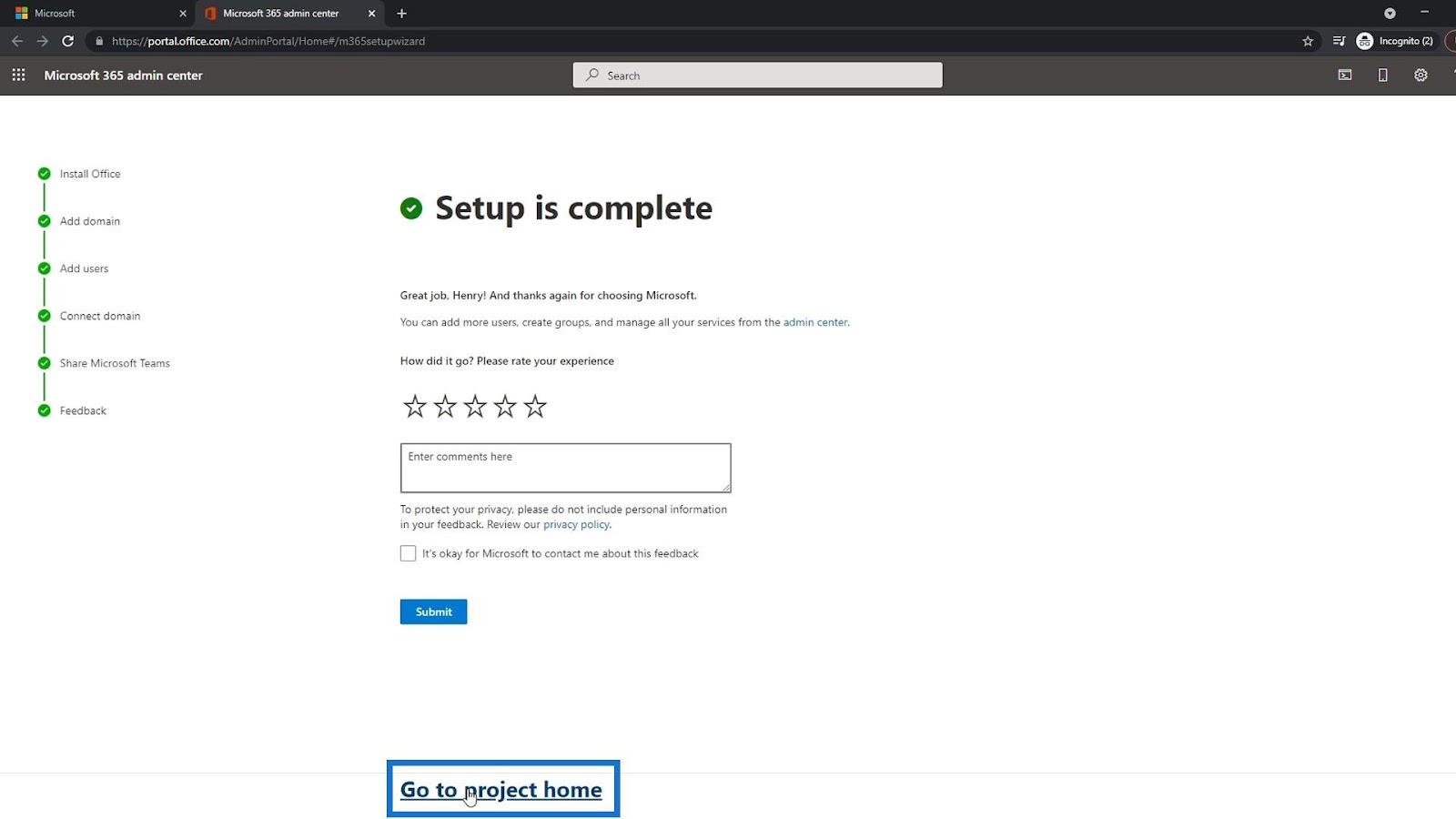
Microsoft Project ページにリダイレクトされます。ただし、代わりに SharePoint ページに移動する必要があります。これを行うには、アプリ ランチャーをクリックします。
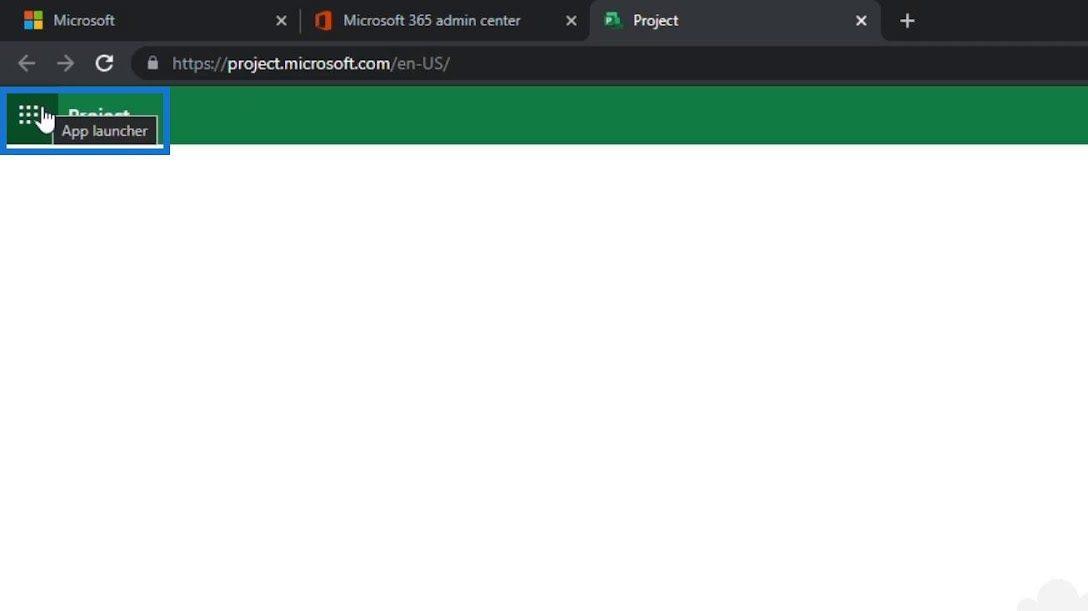
次に、「SharePoint」をクリックします。
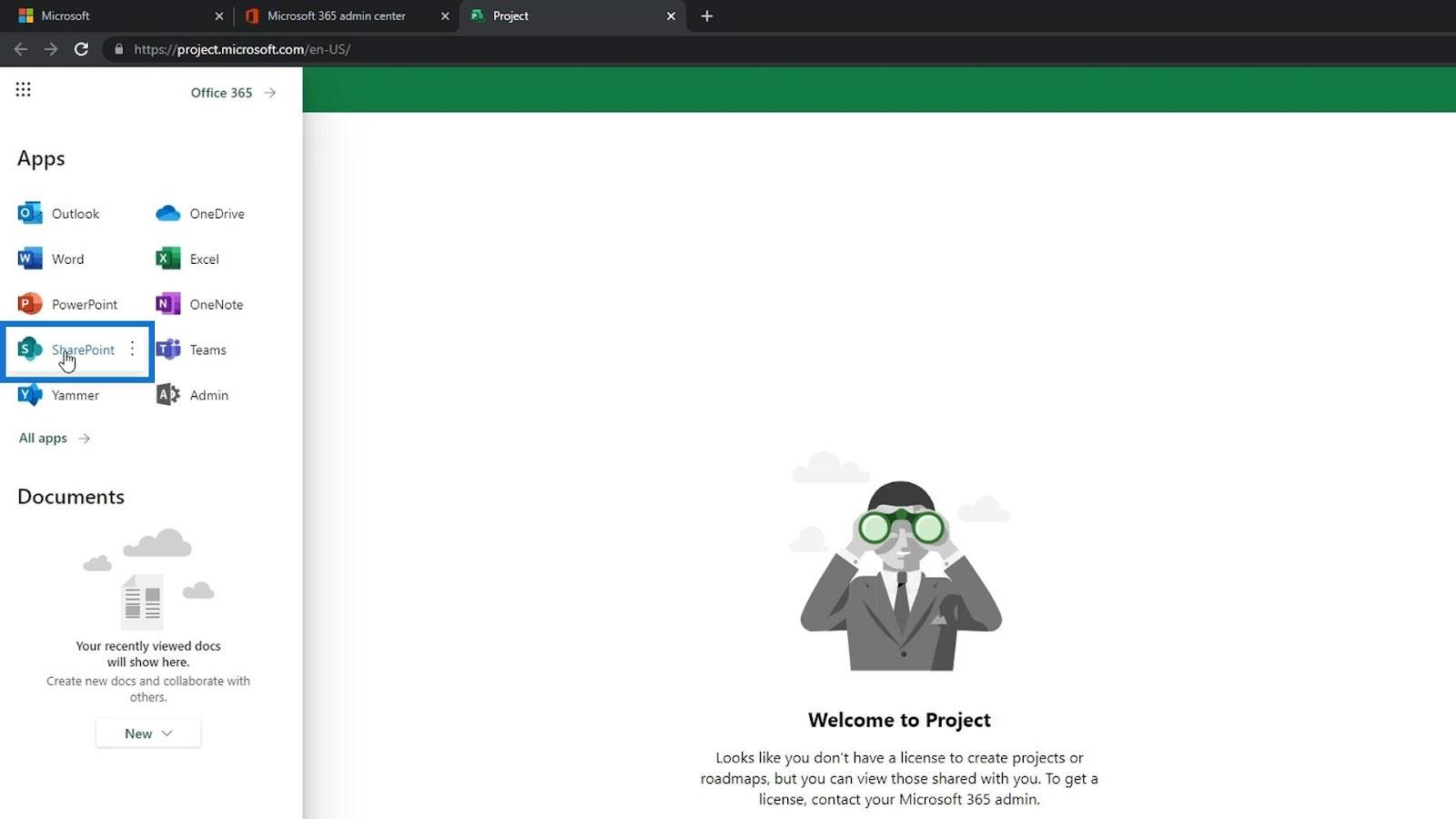
SharePoint ページは次のようになります。
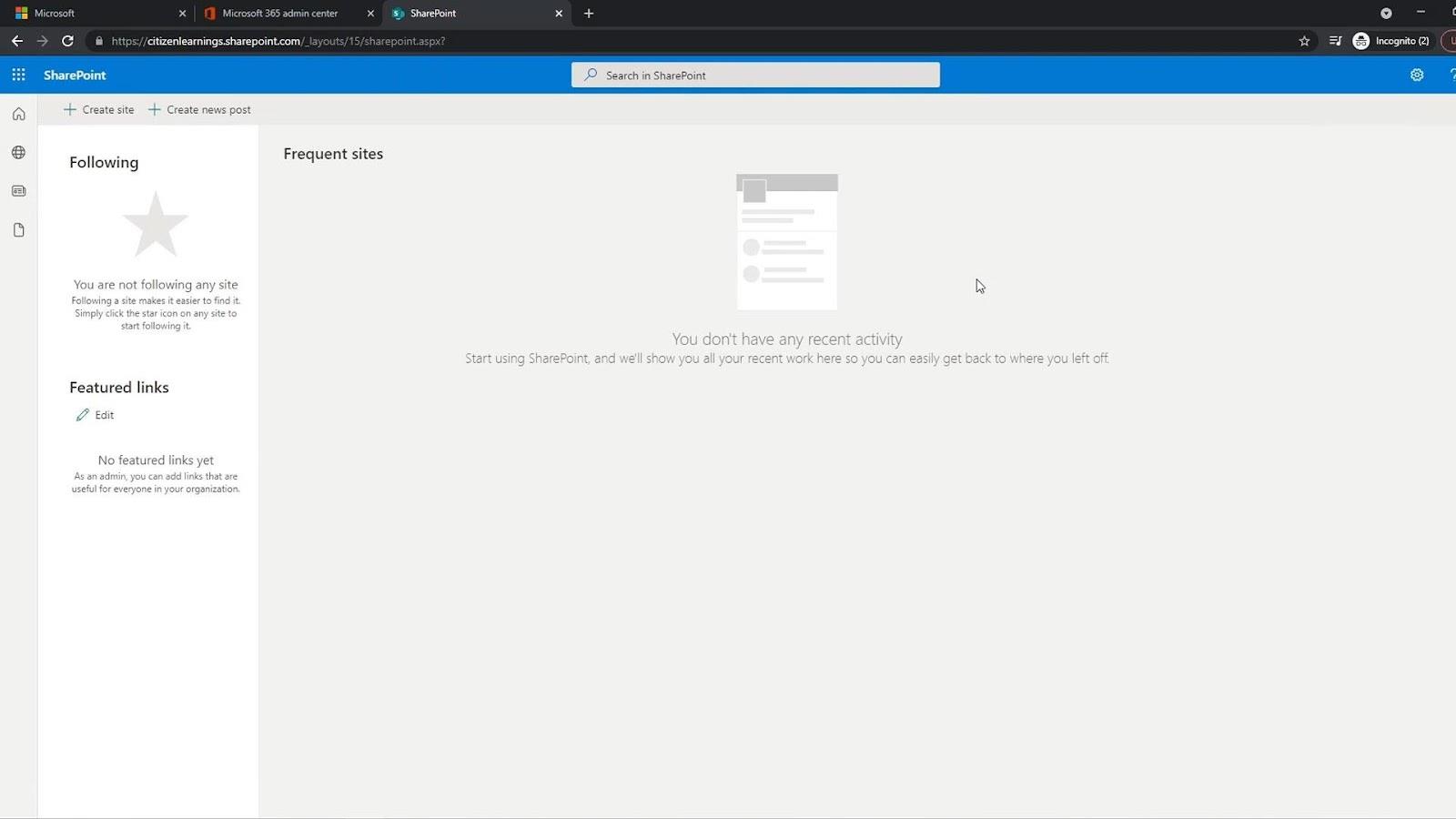
アプリ ランチャーを使用すると、他の Office アプリをいつでも簡単に起動できます。

ユーザーの管理
このアカウントの所有者である場合は、管理者ページにもアクセスできます。ここで「管理者」をクリックするだけです。アカウントの所有者であるあなただけがこのページにアクセスできます。

管理者ページでは、ユーザーの追加、パスワードのリセット、請求の管理などを行うことができます。
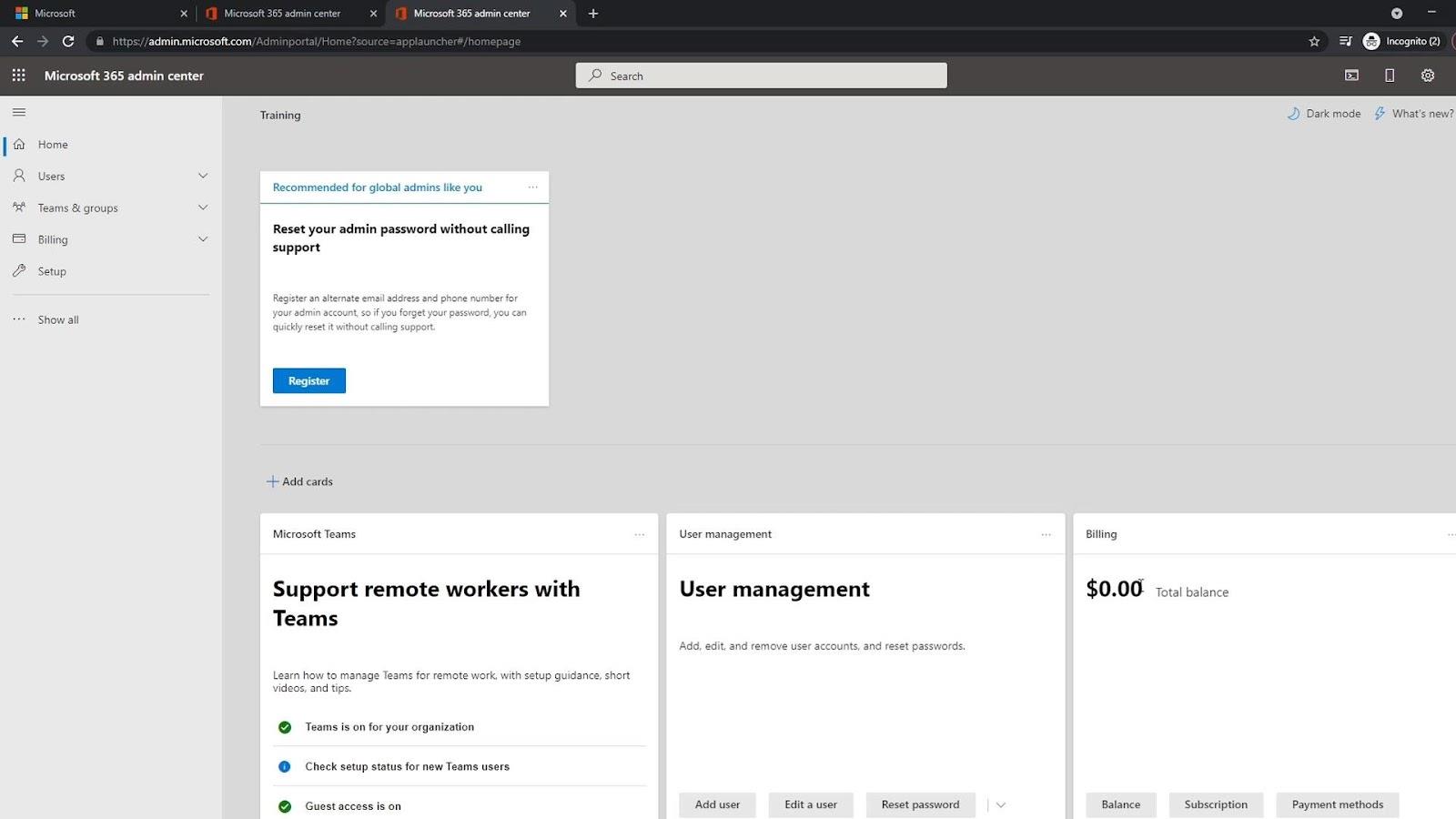
ユーザーを管理するには、「ユーザー」をクリックし、「アクティブなユーザー」をクリックします。
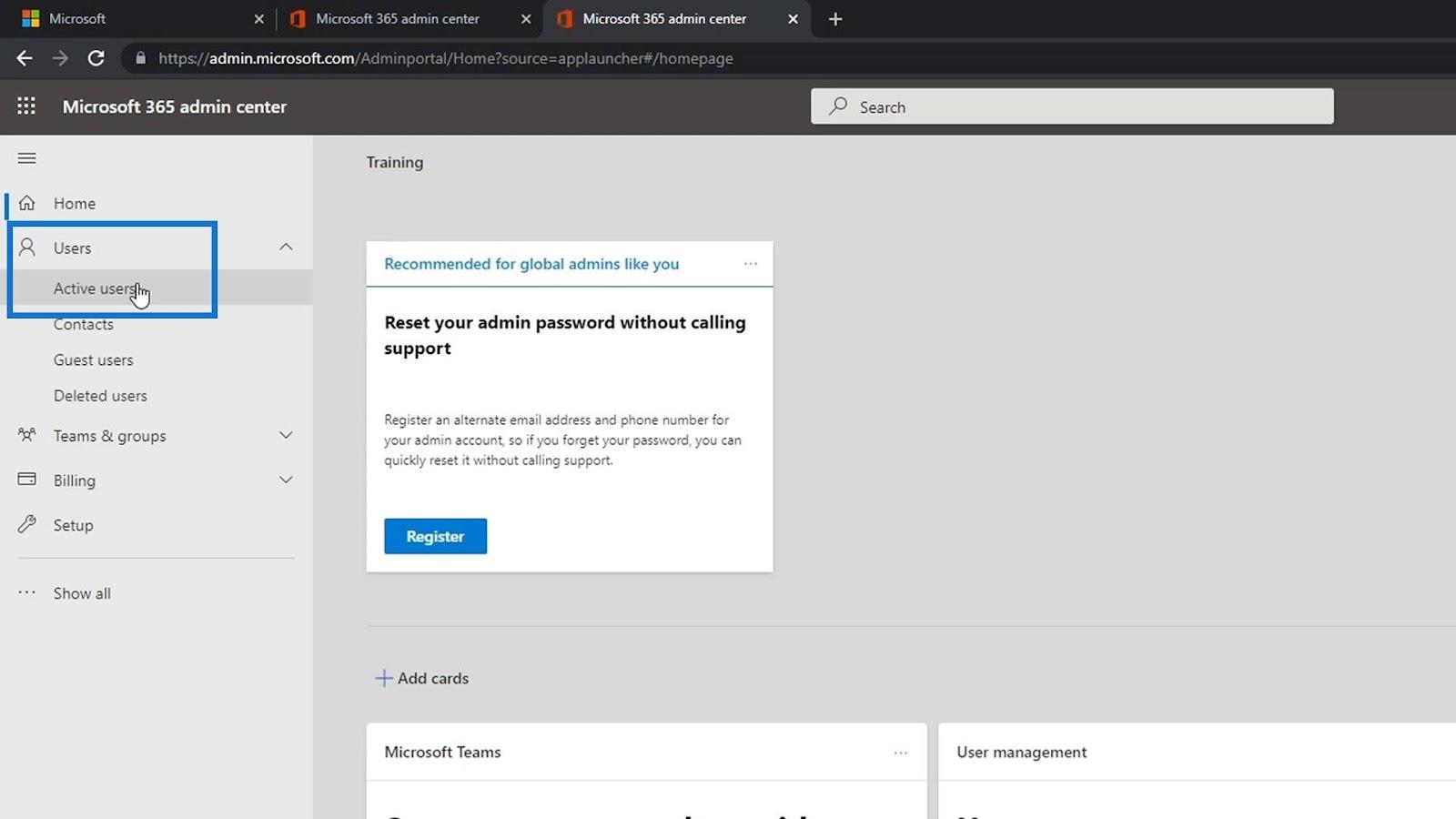
ここでユーザーを管理できます。ユーザーの追加または削除、パスワードのリセット、ユーザー名の変更などを行うことができます。
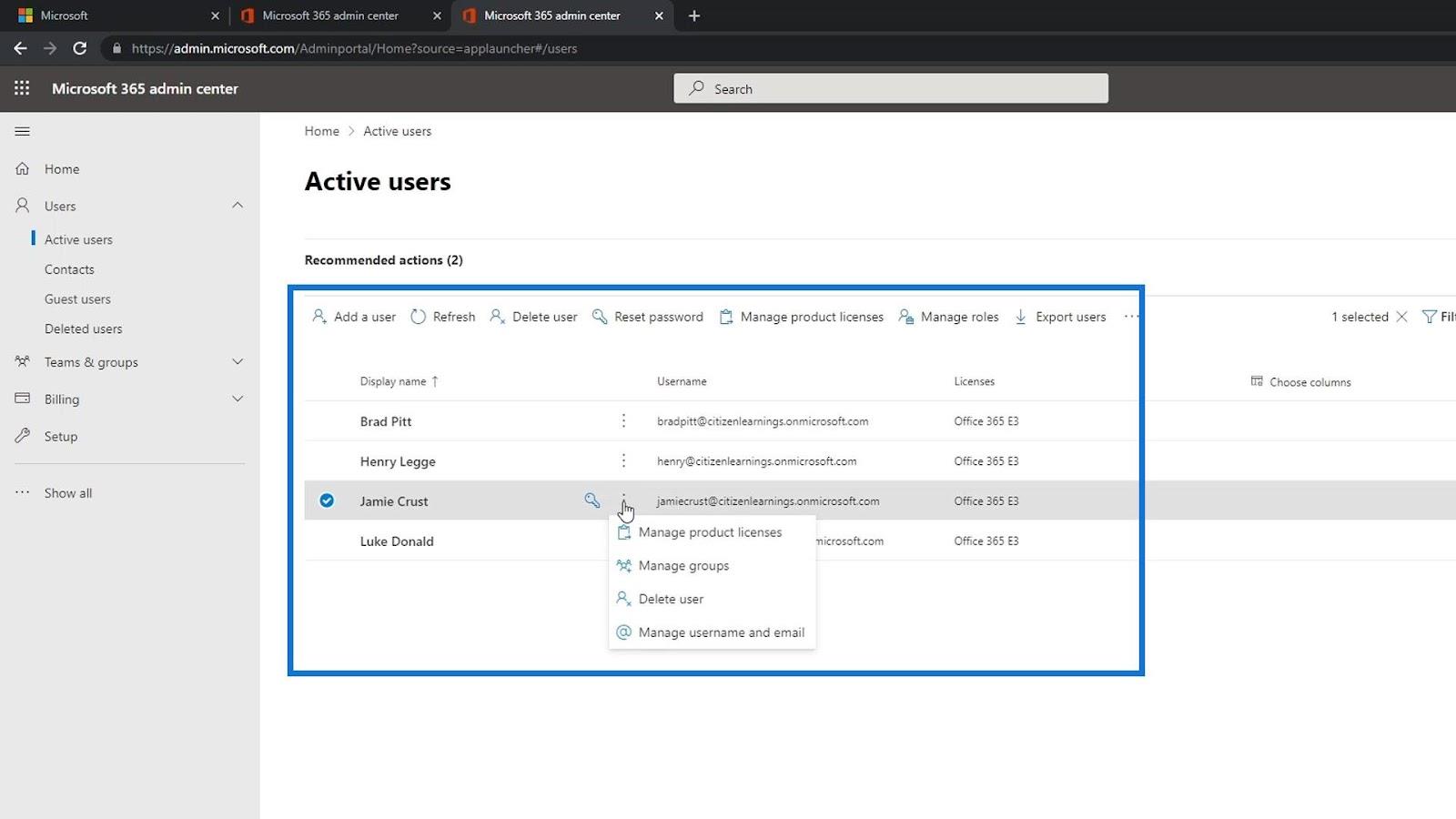
今後のコース: SharePoint の概要と高度な概念
Power Apps 環境のセットアップ: OneDrive および Google Drive への接続
Microsoft SharePoint | 概要
結論
結論として、SharePoint Online にアクセスするための無料試用アカウントを作成することができました。あなた自身についての詳細を入力するだけで済みます。会社の電話番号には、確認コードを受信できる実際の電話番号が必要です。
Microsoft ドメインをビジネス名と一緒に使用できるドメイン名も必要です。それが完了すると、ユーザーを簡単に追加し、ライセンスを割り当てることができます。このチュートリアルがお役に立てば幸いです。
ではごきげんよう、
ヘンリー
Microsoft フローで使用できる 2 つの複雑な Power Automate String 関数、substring 関数とindexOf 関数を簡単に学習します。
LuckyTemplates ツールチップを使用すると、より多くの情報を 1 つのレポート ページに圧縮できます。効果的な視覚化の手法を学ぶことができます。
Power Automate で HTTP 要求を作成し、データを受信する方法を学んでいます。
LuckyTemplates で簡単に日付テーブルを作成する方法について学びましょう。データの分析と視覚化のための効果的なツールとして活用できます。
SharePoint 列の検証の数式を使用して、ユーザーからの入力を制限および検証する方法を学びます。
SharePoint リストを Excel ファイルおよび CSV ファイルにエクスポートする方法を学び、さまざまな状況に最適なエクスポート方法を決定できるようにします。
ユーザーがコンピューターから離れているときに、オンプレミス データ ゲートウェイを使用して Power Automate がデスクトップ アプリケーションにアクセスできるようにする方法を説明します。
DAX 数式で LASTNONBLANK 関数を使用して、データ分析の深い洞察を得る方法を学びます。
LuckyTemplates で予算分析とレポートを実行しながら、CROSSJOIN 関数を使用して 2 つのデータ テーブルをバインドする方法を学びます。
このチュートリアルでは、LuckyTemplates TREATAS を使用して数式内に仮想リレーションシップを作成する方法を説明します。








