Power Automate の文字列関数: Substring と IndexOf

Microsoft フローで使用できる 2 つの複雑な Power Automate String 関数、substring 関数とindexOf 関数を簡単に学習します。
このチュートリアルでは、SharePoint でのビューの作成と保存について説明します。フィルターと並べ替えにより、ビューは特に SharePoint リストまたはライブラリにデータを表示する場合に便利になります。SharePoint ビューを作成するときは、実際のファイルやデータ自体は変更せず、データまたはファイルの表現方法のみを変更します。ビューを作成するには 2 つの方法があり、このチュートリアルでも説明します。
SharePoint ビューは、データを単純に表現したものです。
ドキュメント ライブラリでは、すべてのファイルがデフォルトで表示されます。ただし、組織内の一部のユーザーは、毎回ファイルのフィルタリングやグループ化を行うことなく、特定のビューやデータ表現をすぐに確認したいと考えています。
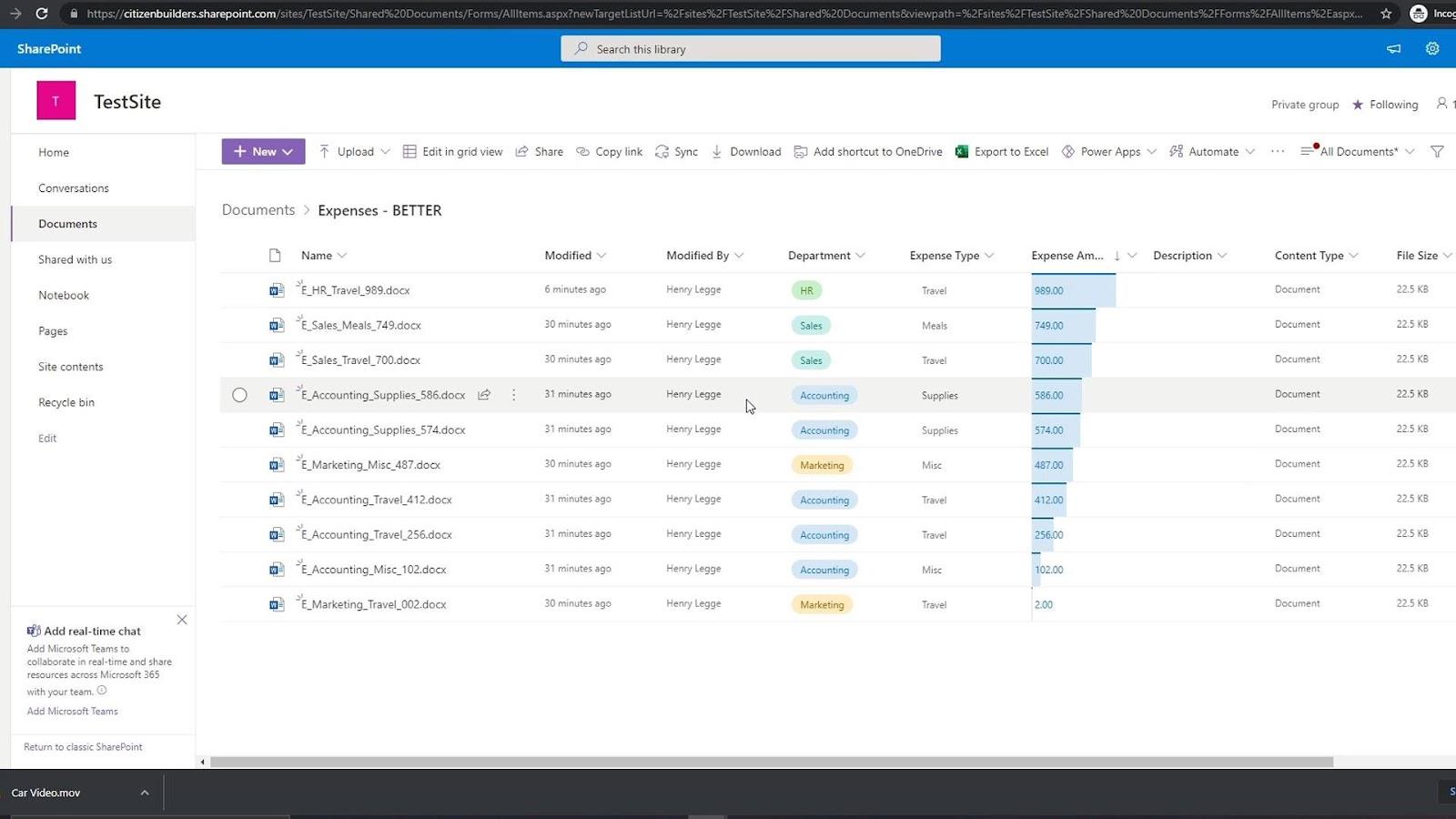
たとえば、CEO はこのドキュメント ライブラリにアクセスするたびに、部門ごとにグループ化されたファイルがすでに表示されているビューが必要になります。
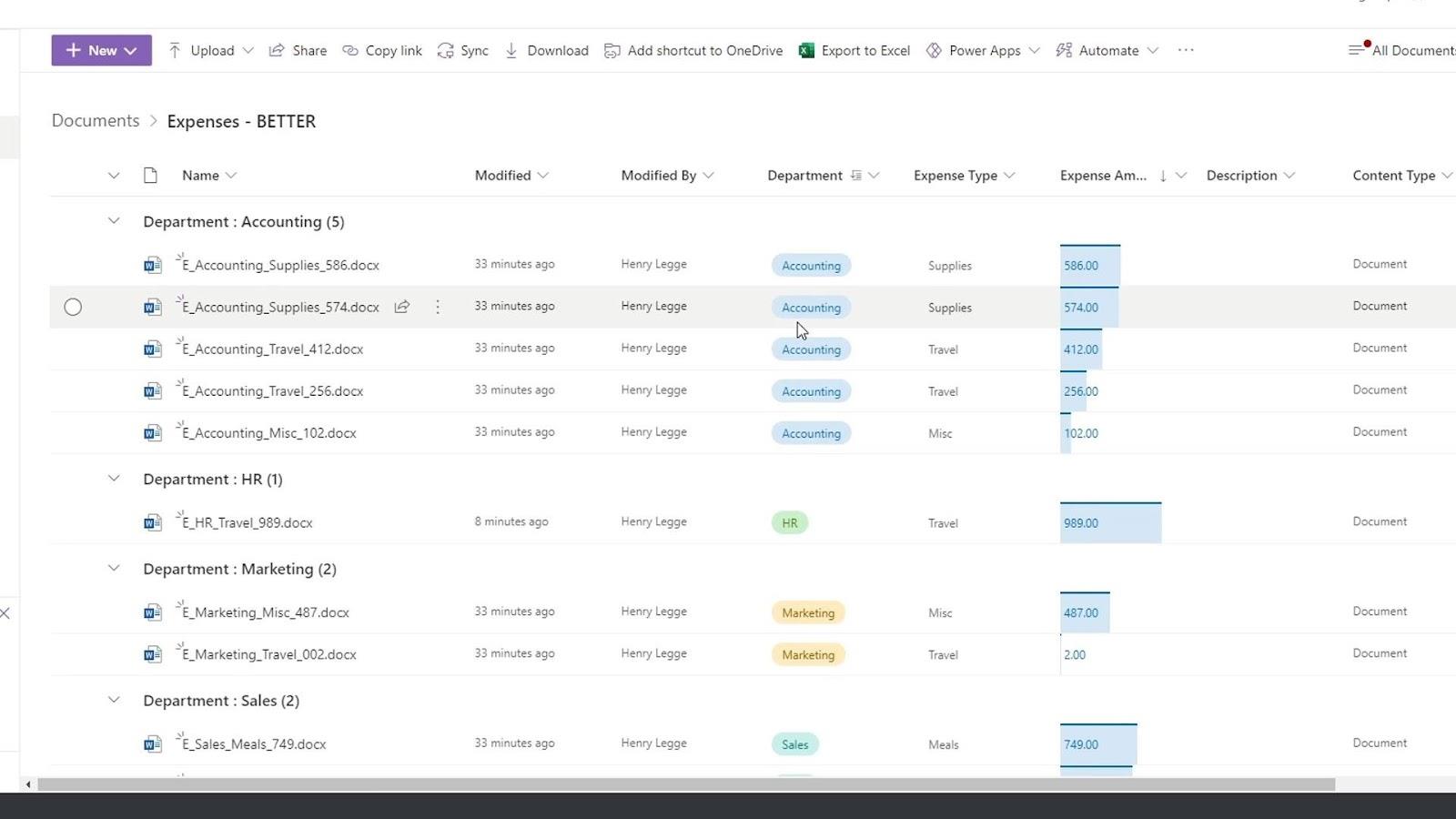
目次
SharePoint ビューを作成する最初の方法
たとえば、人事担当者が、経理部門に関連するファイルも表示できるビューを必要としているとします。これを行うには、 [Department]列をクリックし、[Filter by]をクリックするだけです。
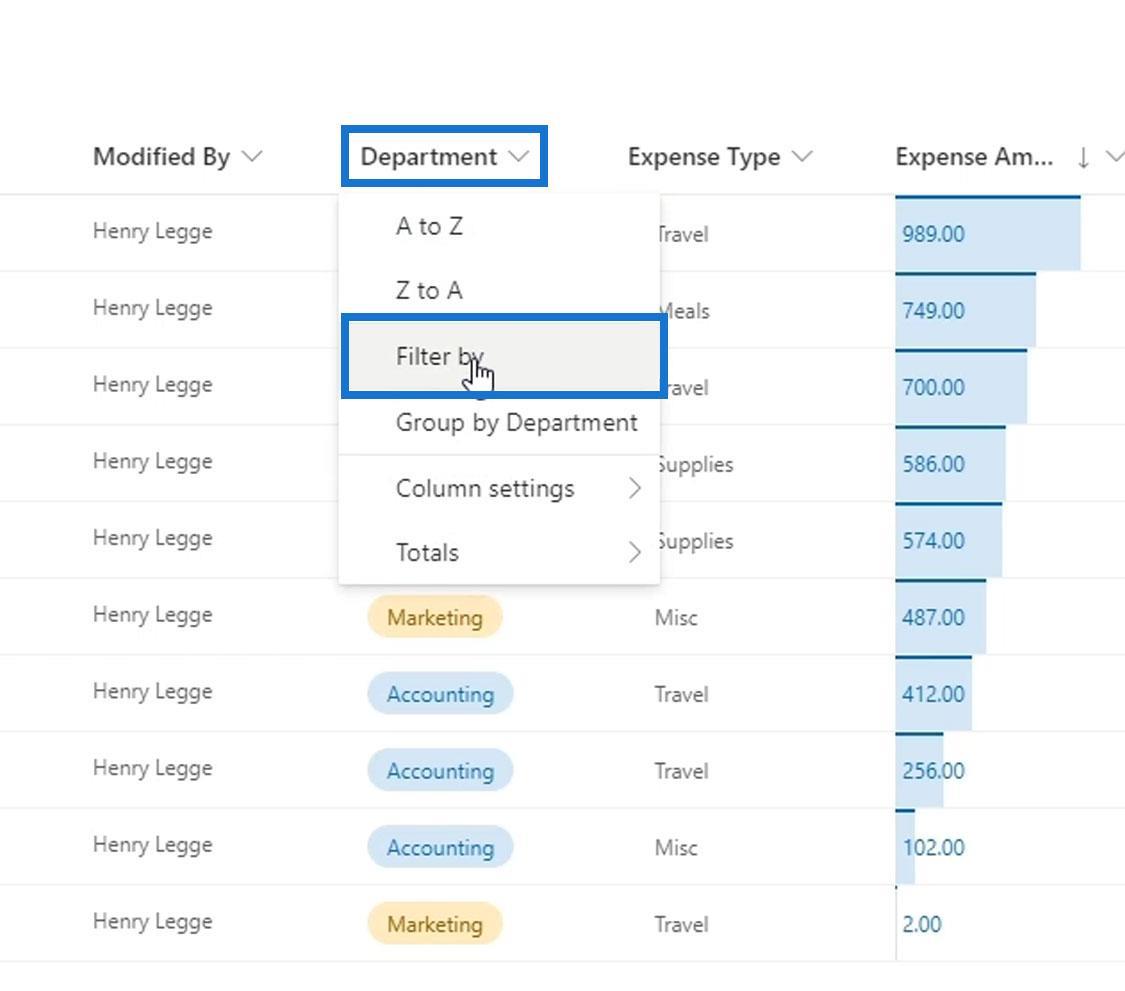
次に、「会計」オプションを選択し、「適用」ボタンをクリックするだけです。
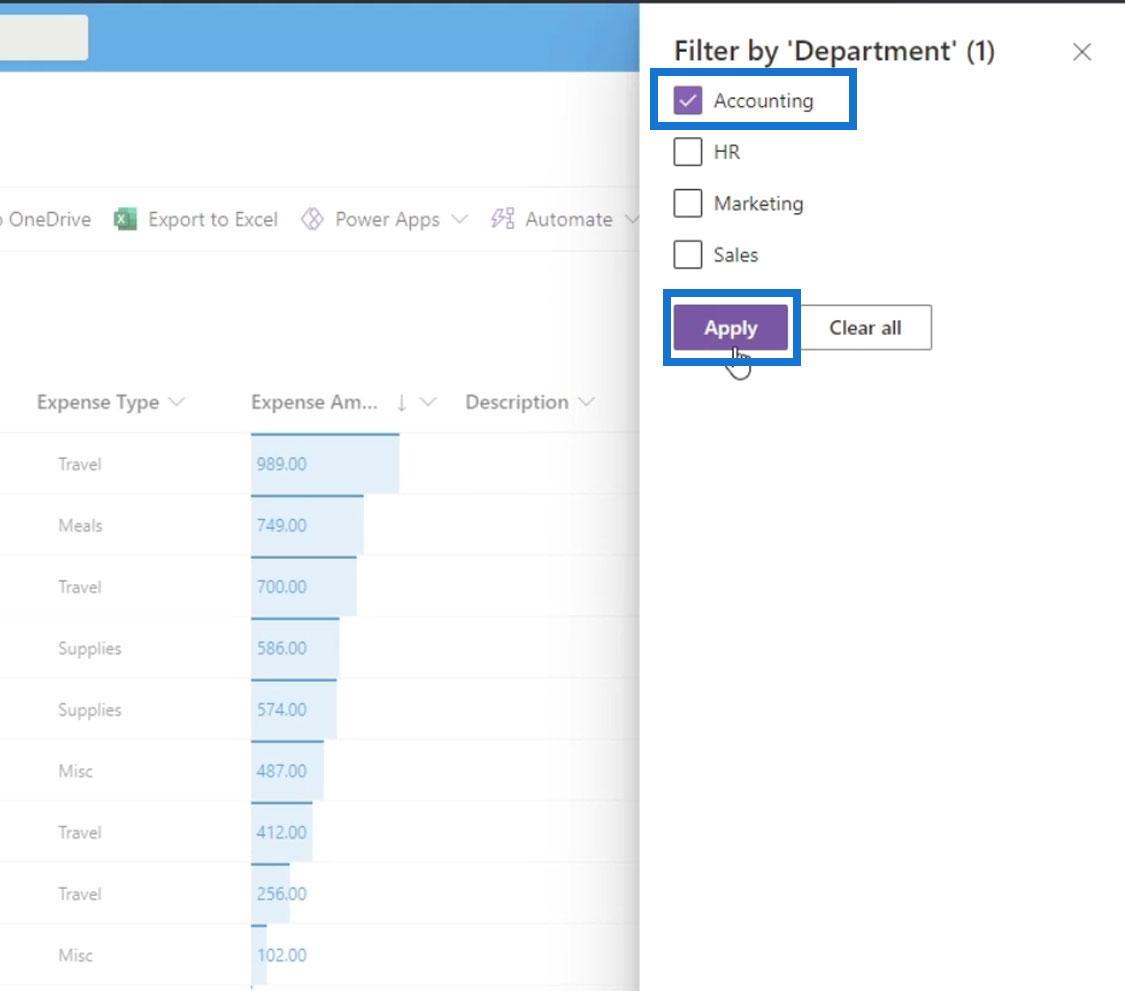
これにより、経理部門のファイルのみが表示されるビューが表示されます。このビューを表示したいときは、そのステップを実行するだけで済みます。ただし、私たちが望んでいるのは、このビューを保存して、必要なときにだけアクセスできるようにすることです。
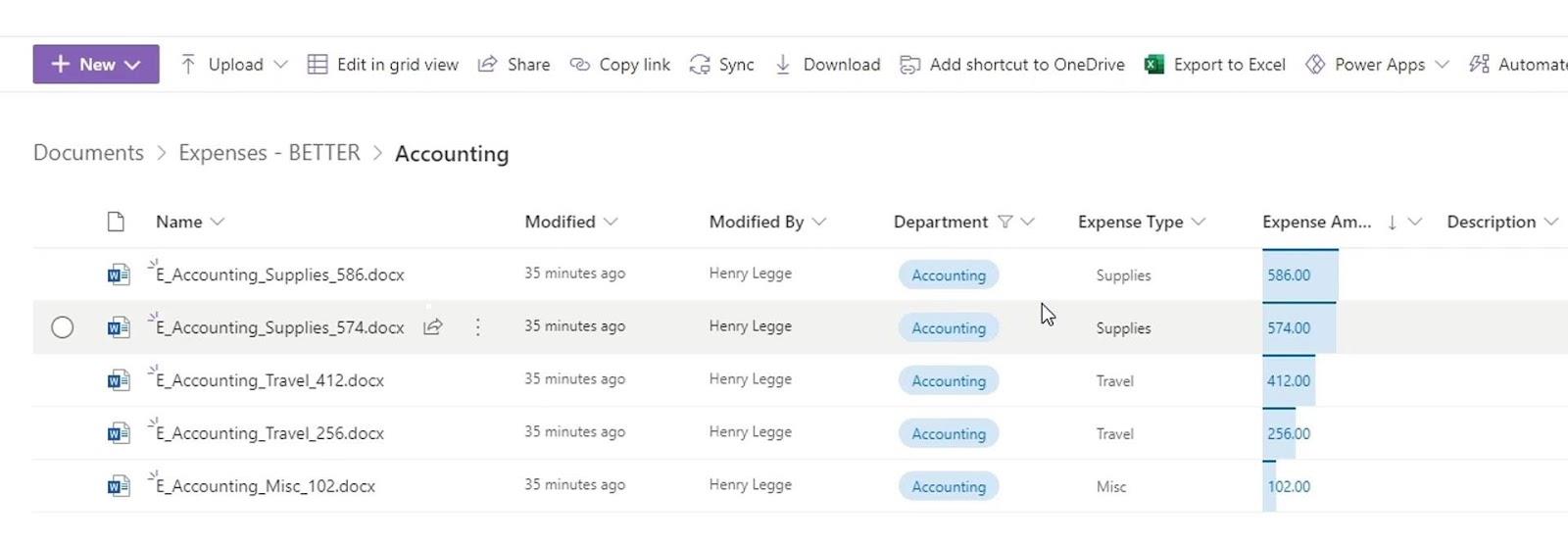
SharePoint ビューの保存
現在のビューを保存するには、[すべてのドキュメント]をクリックし、[ビューを名前を付けて保存] をクリックします。
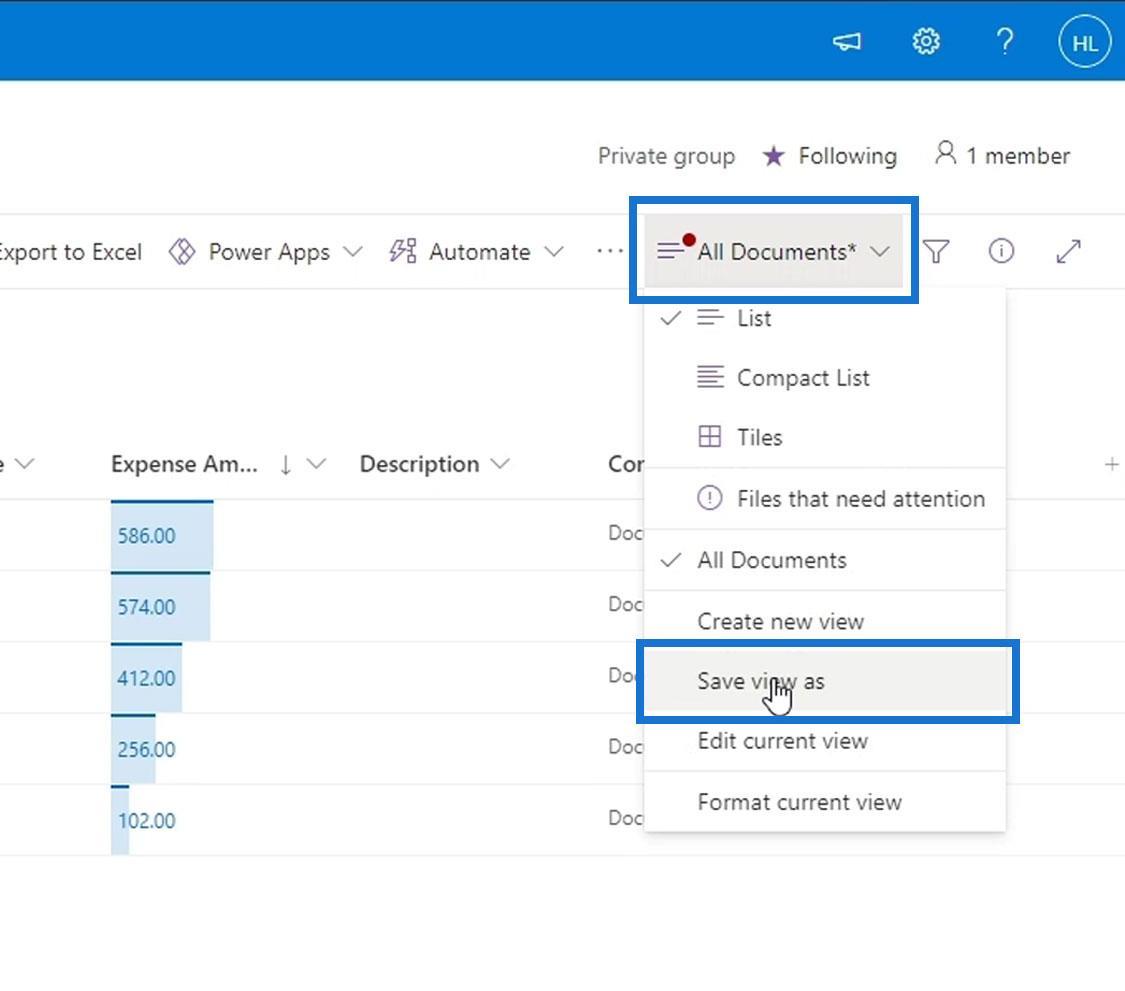
このビューに名前を付けることができます。この例では、 Accountingという名前を付けます。
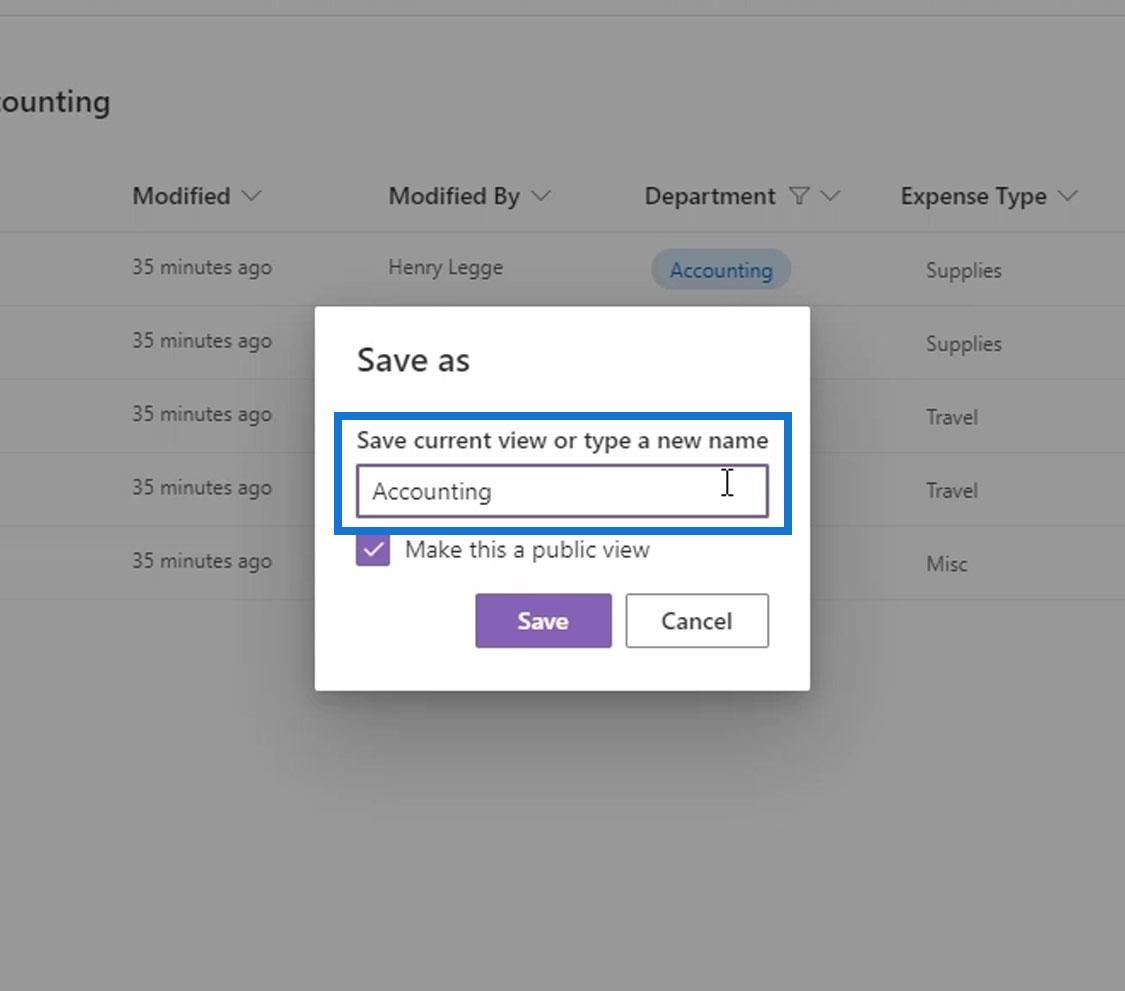
ここでは、視聴者の観点から 2 種類のビューを作成できます。必要に応じて、このビューをパブリックまたはプライベートにすることができます。これをパブリックにすると、組織内の全員がこのビューを使用できるようになりますが、プライベートにすると、このビューを作成した人のみがこのビューを使用できるようになります。
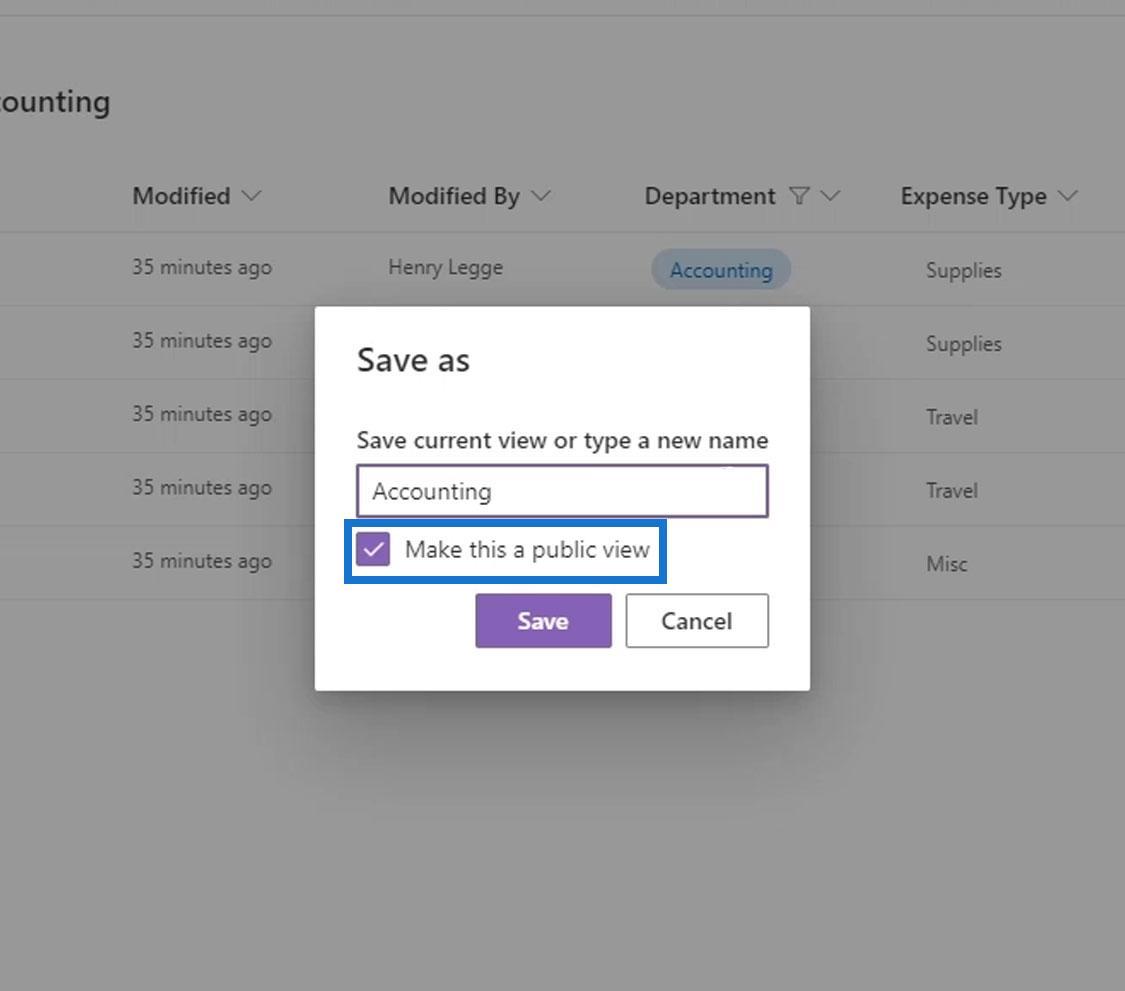
忘れずに「保存」ボタンをクリックしてください。
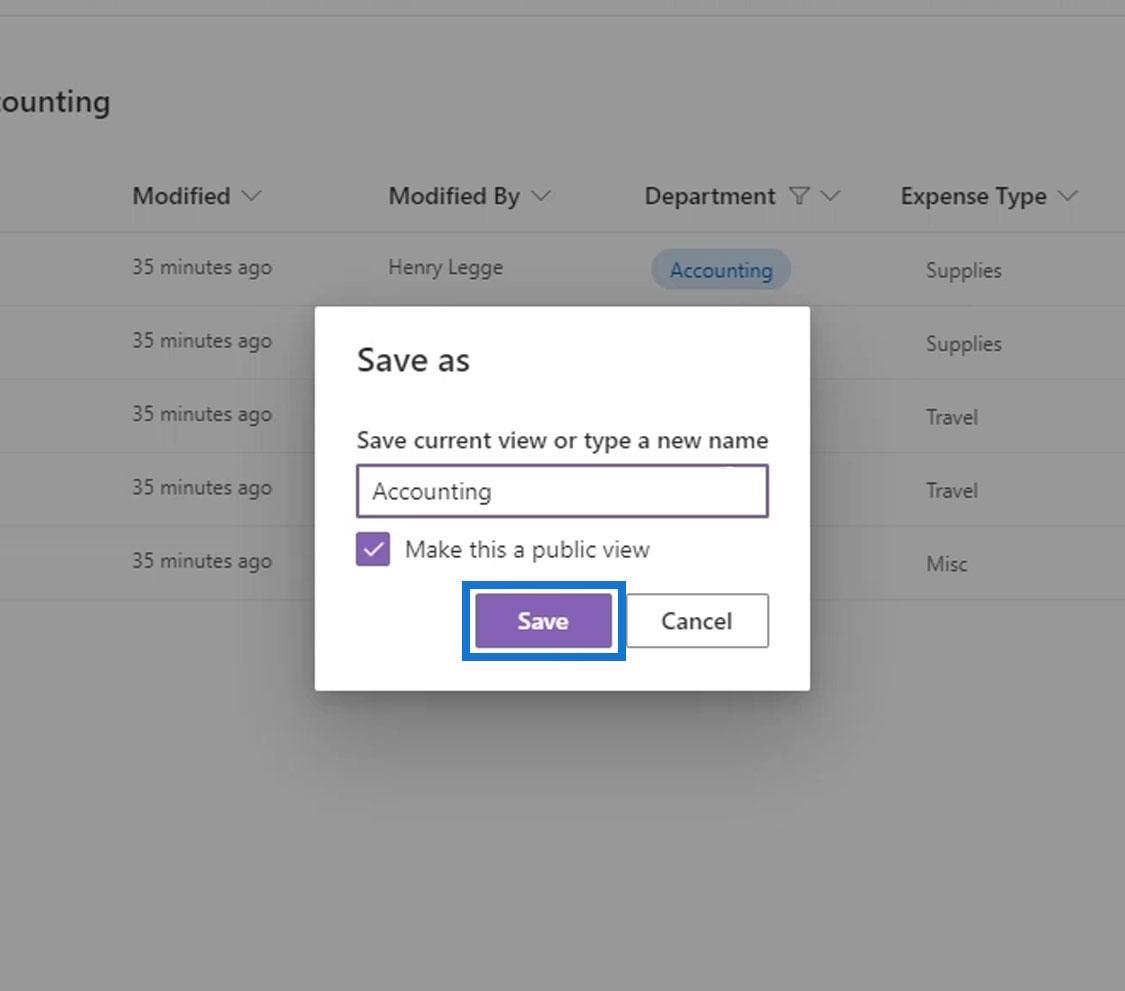
会計ファイルのみが表示されるビューが必要な場合は、「すべてのドキュメント」をクリックし、「会計」ビューをクリックするだけです。
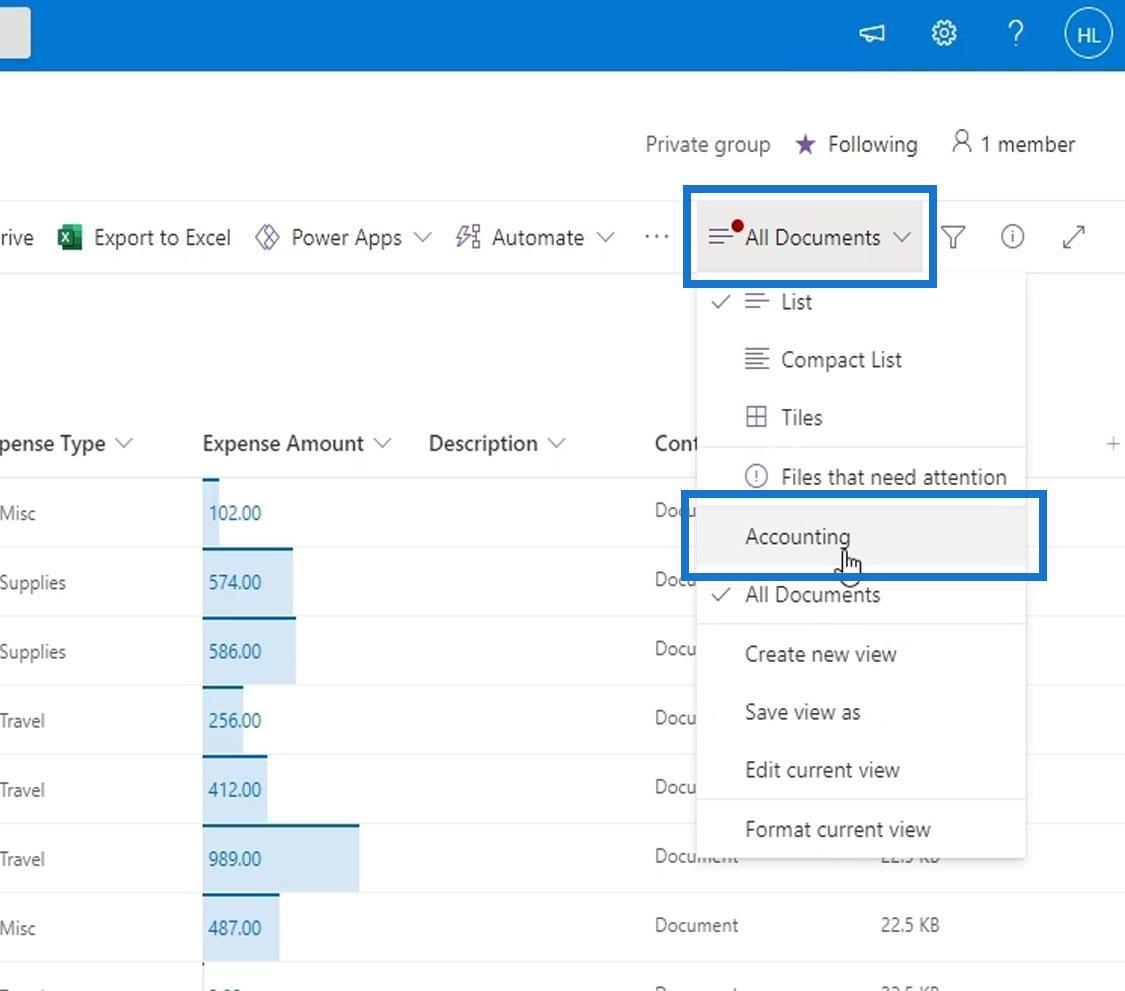
さらに、会計経費関連ファイルのみを表示するビューを簡単に作成できます。これがビューを作成して保存する方法です。
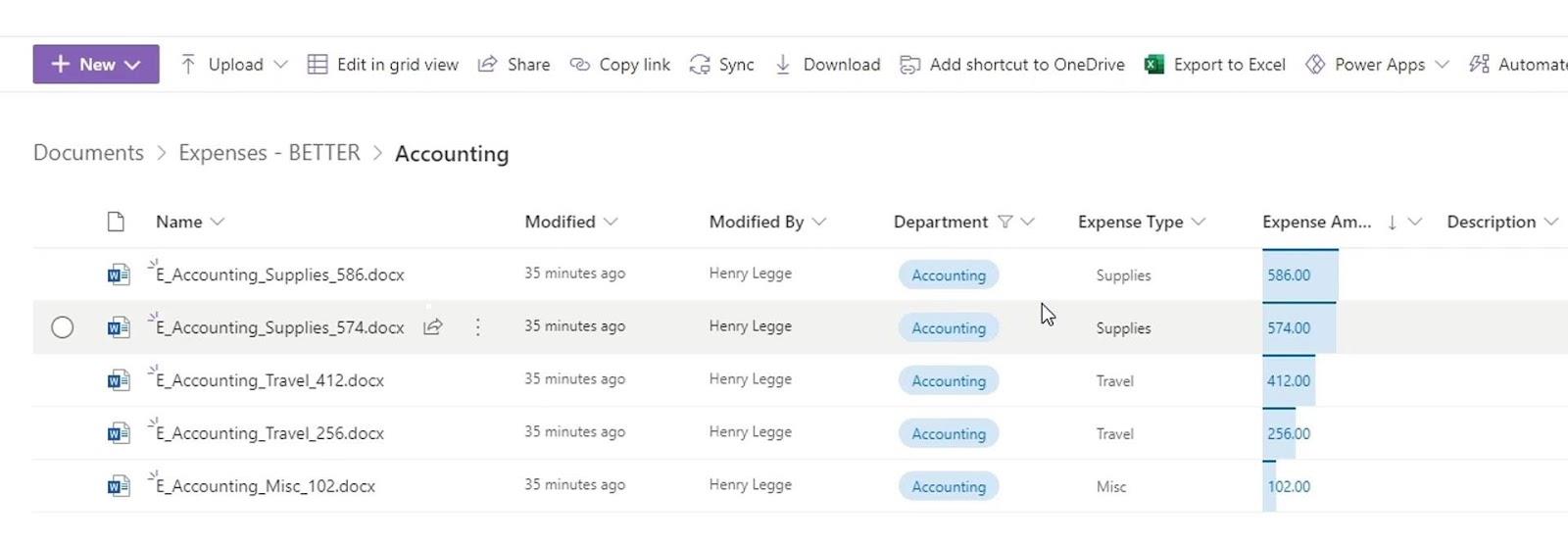
SharePoint ビューを作成する 2 番目の方法
ビューを作成するもう 1 つの方法は、[すべてのドキュメント]をクリックして、 [新しいビューの作成]オプションを選択することです。
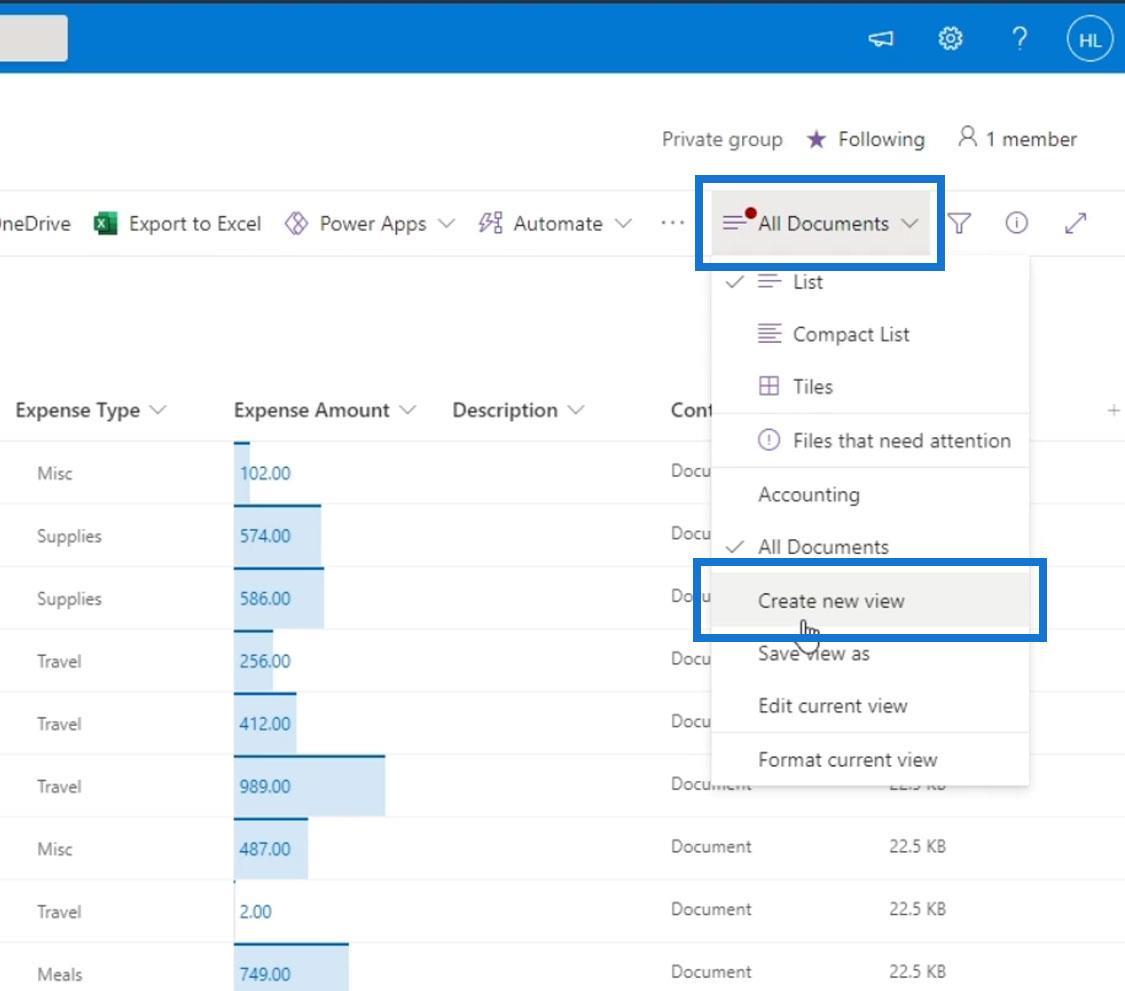
この例では、 TestViewという名前を付けます。このビューをリスト、カレンダー、またはギャラリーとして表示することができます。ここでは、List を使用してみましょう。必要に応じて、このビューの可視性をプライベートまたはパブリックに変更することもできます。次に、「作成」をクリックしてこのビューを作成します。
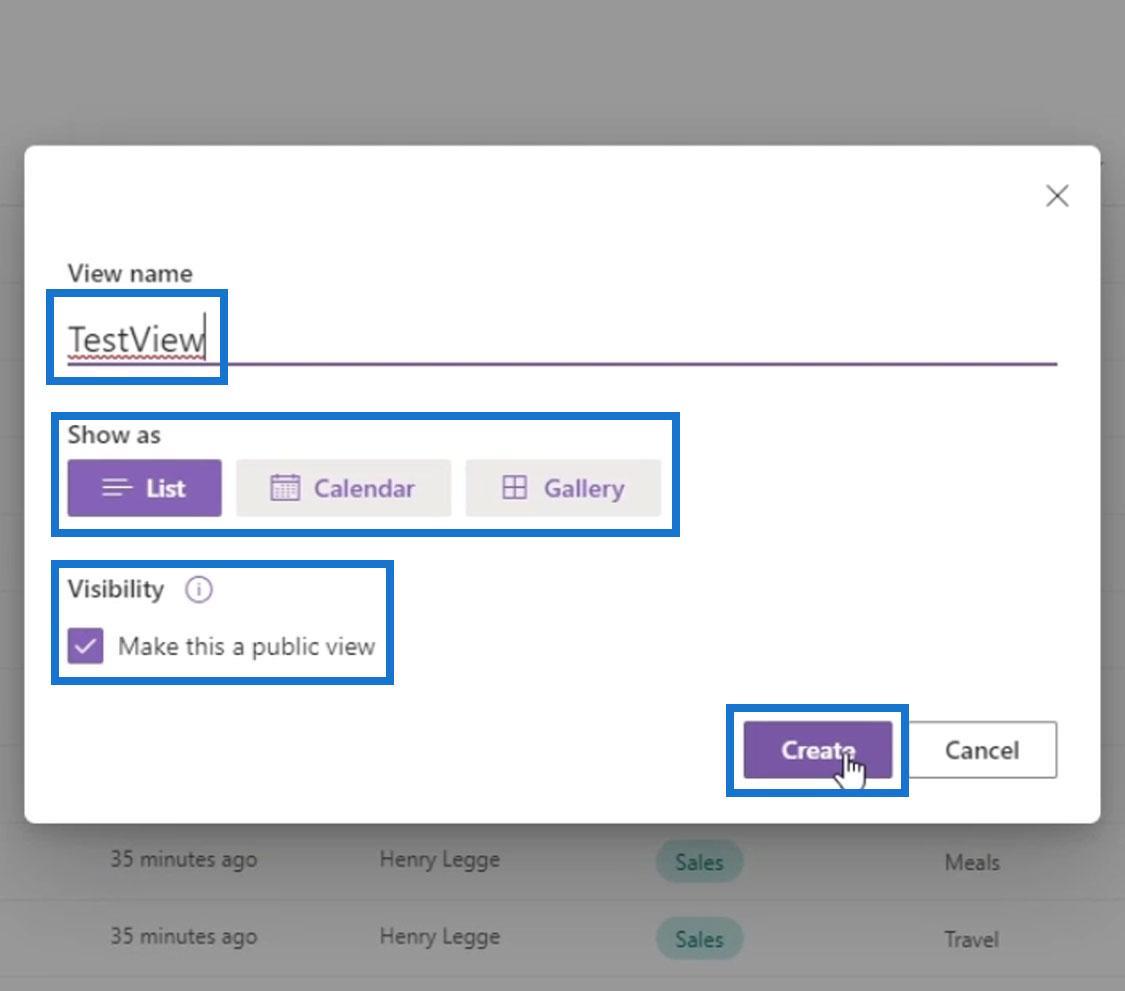
フィルタリング、並べ替え、グループ化を設定していないため、このビューにはすべてのファイルが表示されます。
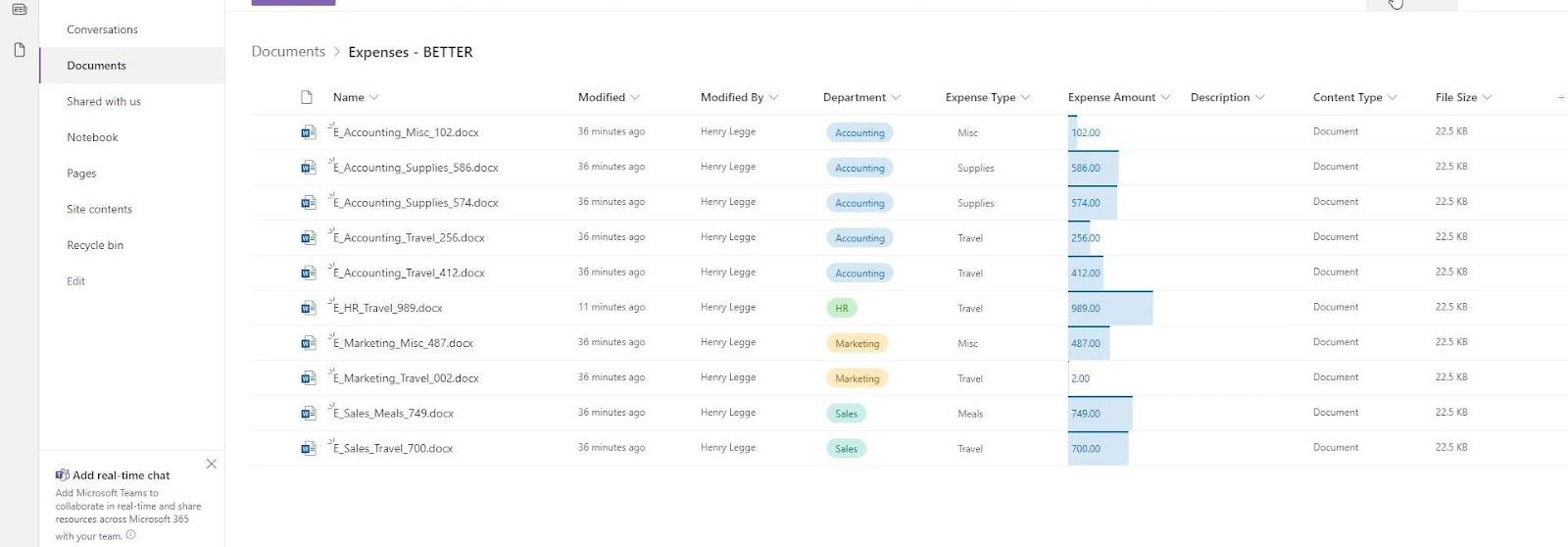
このビューを編集するには、 [すべてのドキュメント]を再度クリックし、[現在のビューの編集]をクリックします。
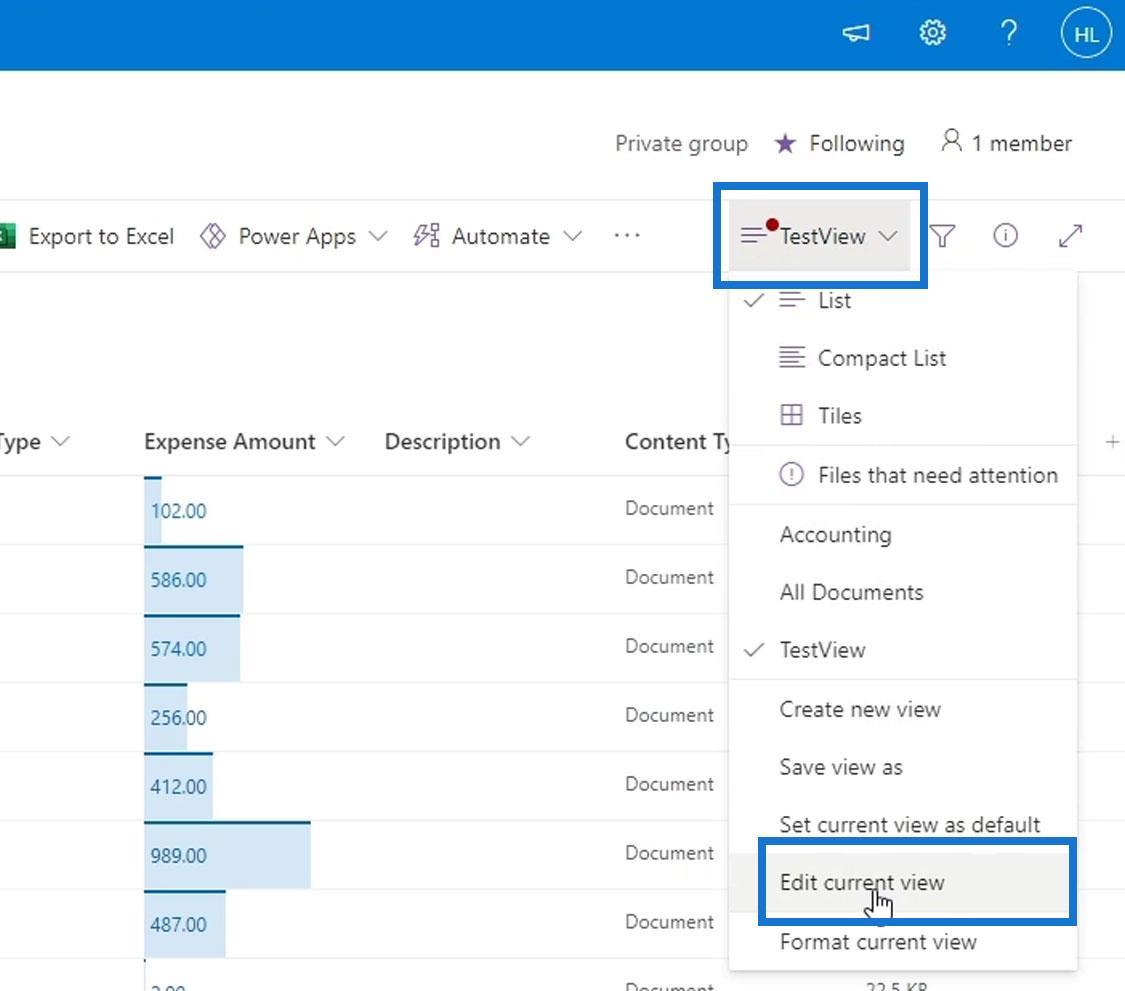
このページに移動します。これは、私たちが作成したビューのより高度なバージョンです。
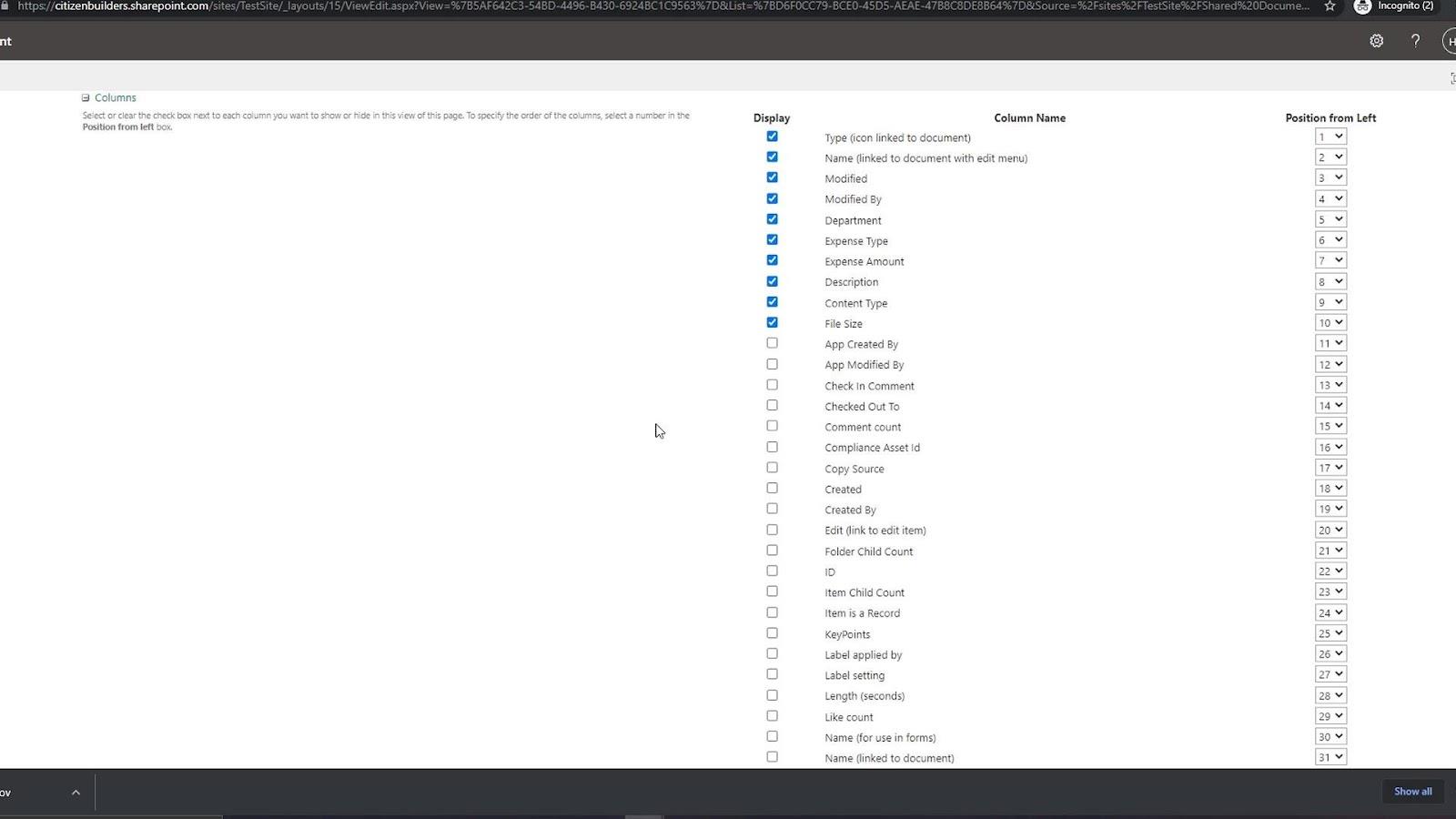
ビューの変更
ビューのこの部分により、より高度な変更を行うことができます。この例では、このビューの名前をCEOに変更しましょう。
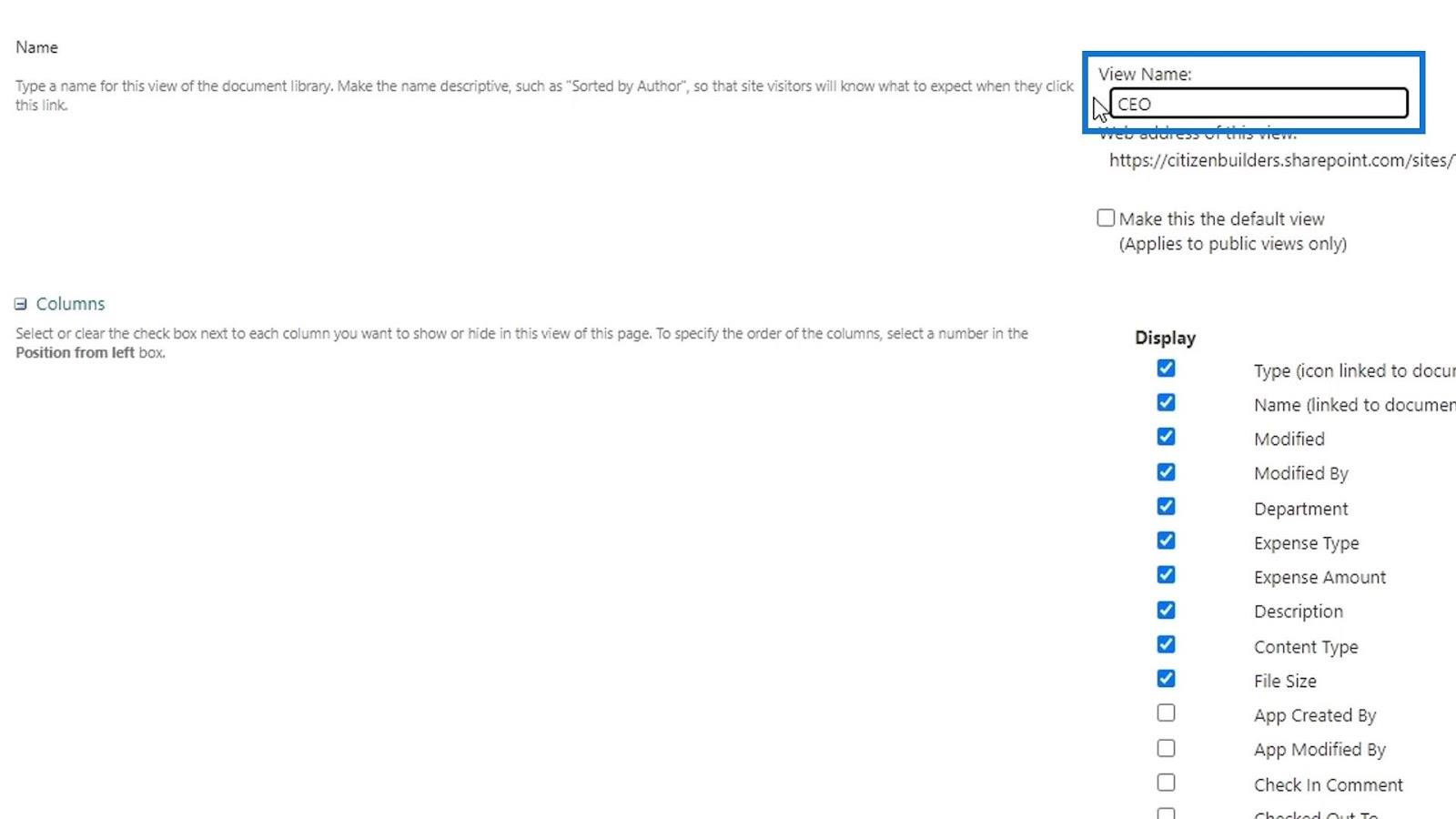
この列セクションでは、表示する列を選択し、他の列を非表示にすることができます。この例では、 CEO のType、Name、Department、Expense Type、およびExpense Amount列のみを表示します。
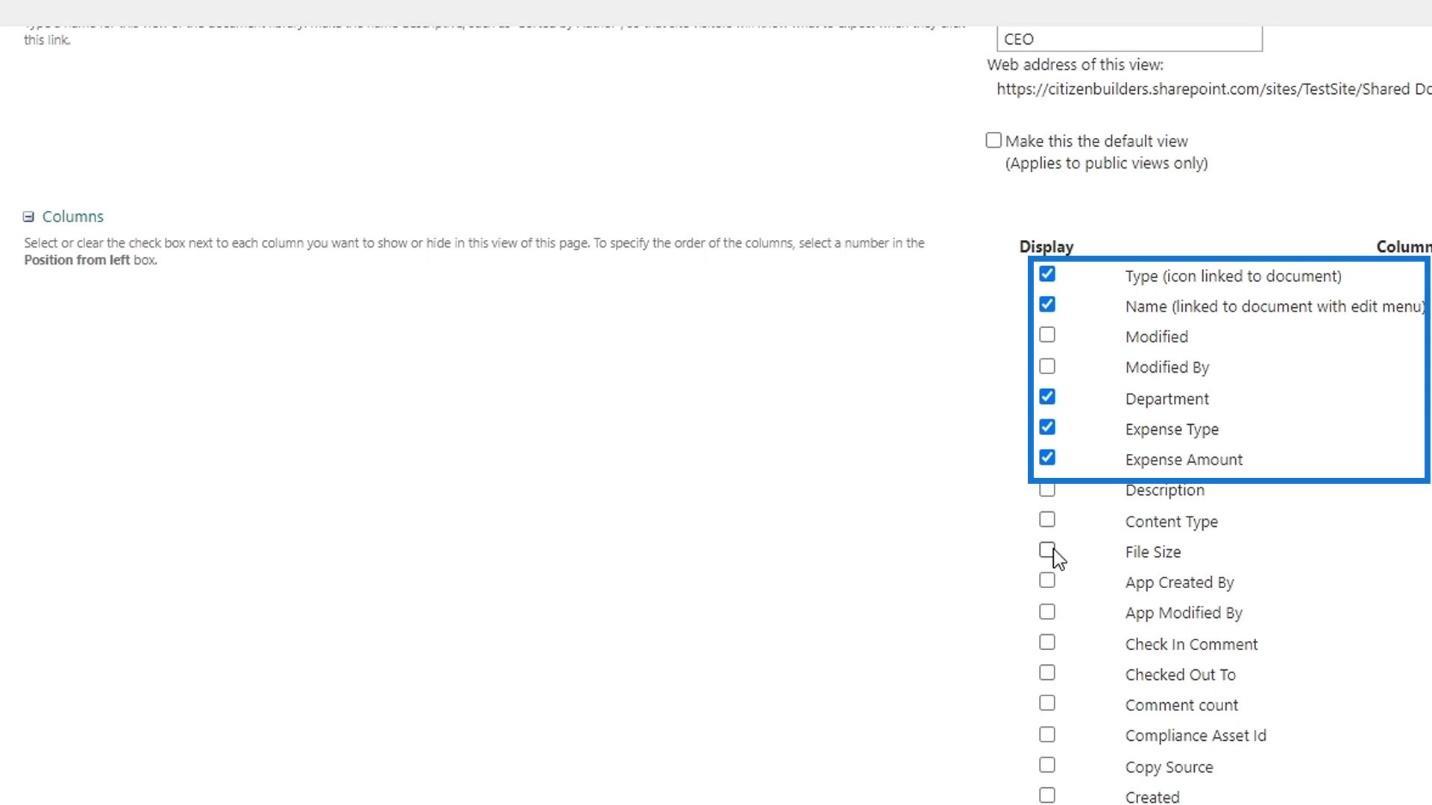
次のセクションでは、列を並べ替えます。この例では、列を経費金額でソートし、降順で表示したいと考えています。
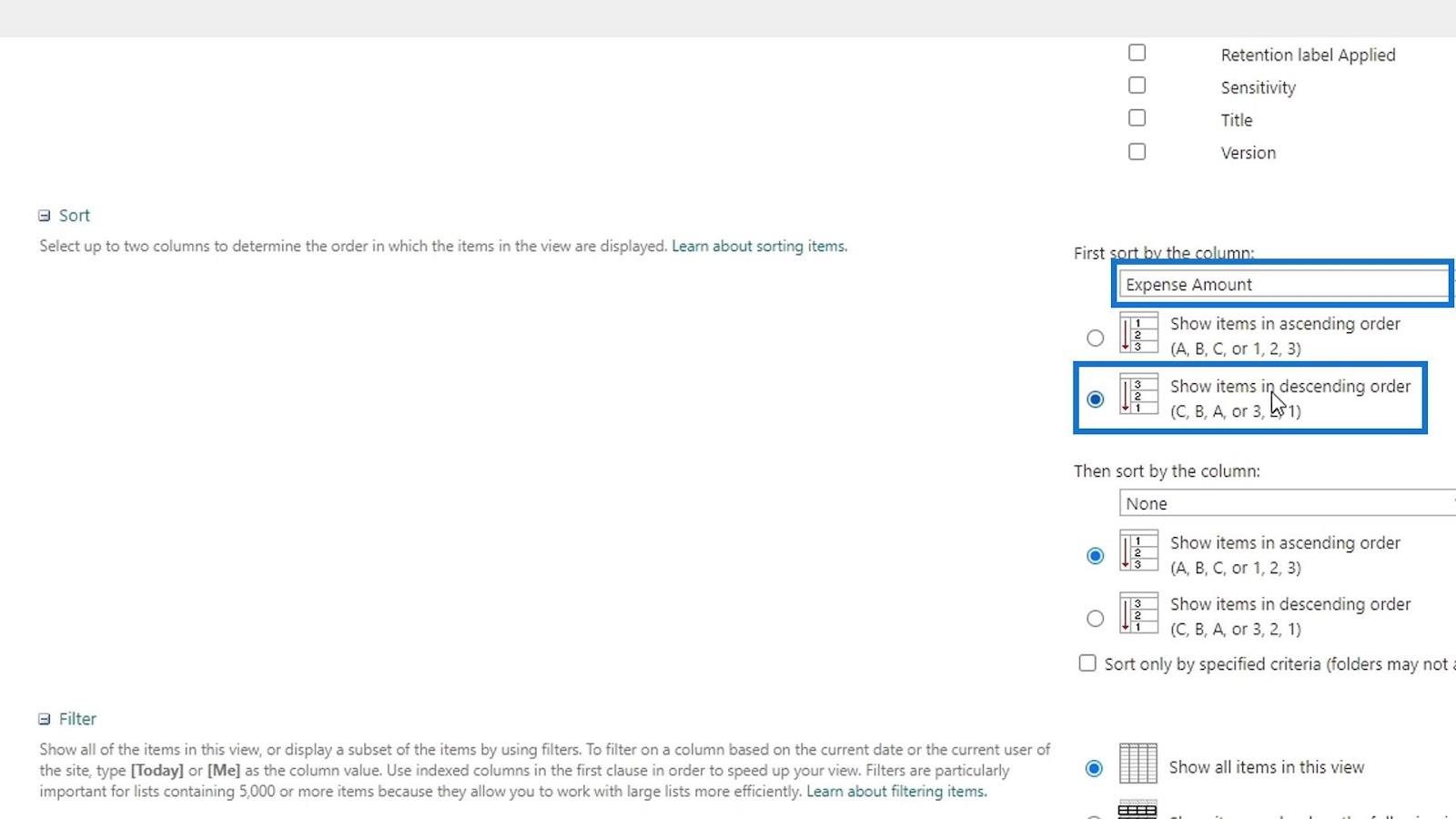
また、すべての項目を表示するか、単純な条件付きフィルターを作成するかを選択できるフィルター セクションもあります。この例では、部門列が HR と等しくない場合にのみ項目を表示するフィルターを作成します。
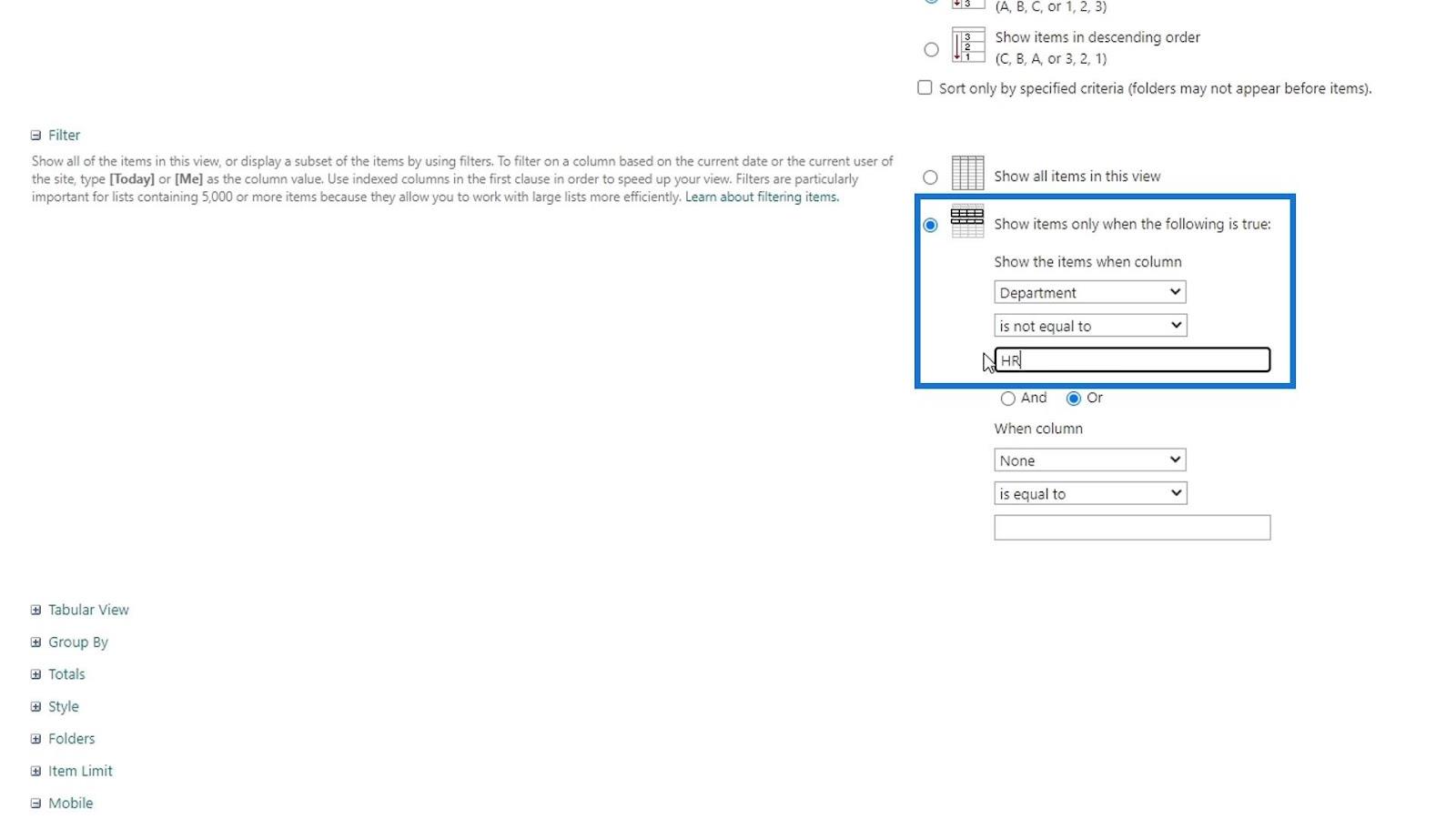
ここで行うことができる変更が他にもいくつかあります。この例では、[グループ化]オプションにもいくつかの変更を加えることができます。それをクリックするだけで、実行できるオプションが表示されます。
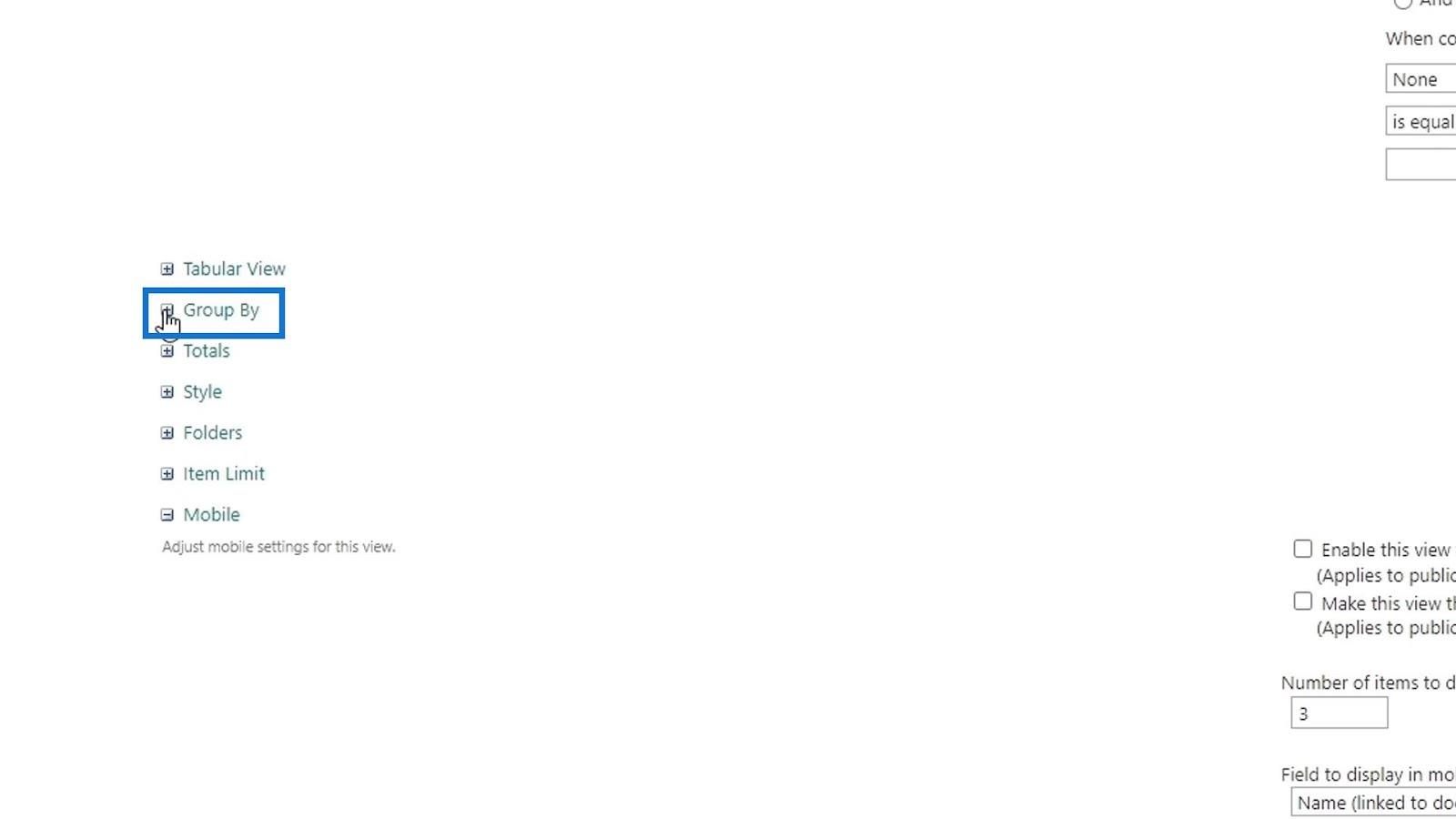
この例では、ファイルを部門ごとにグループ化するだけです。
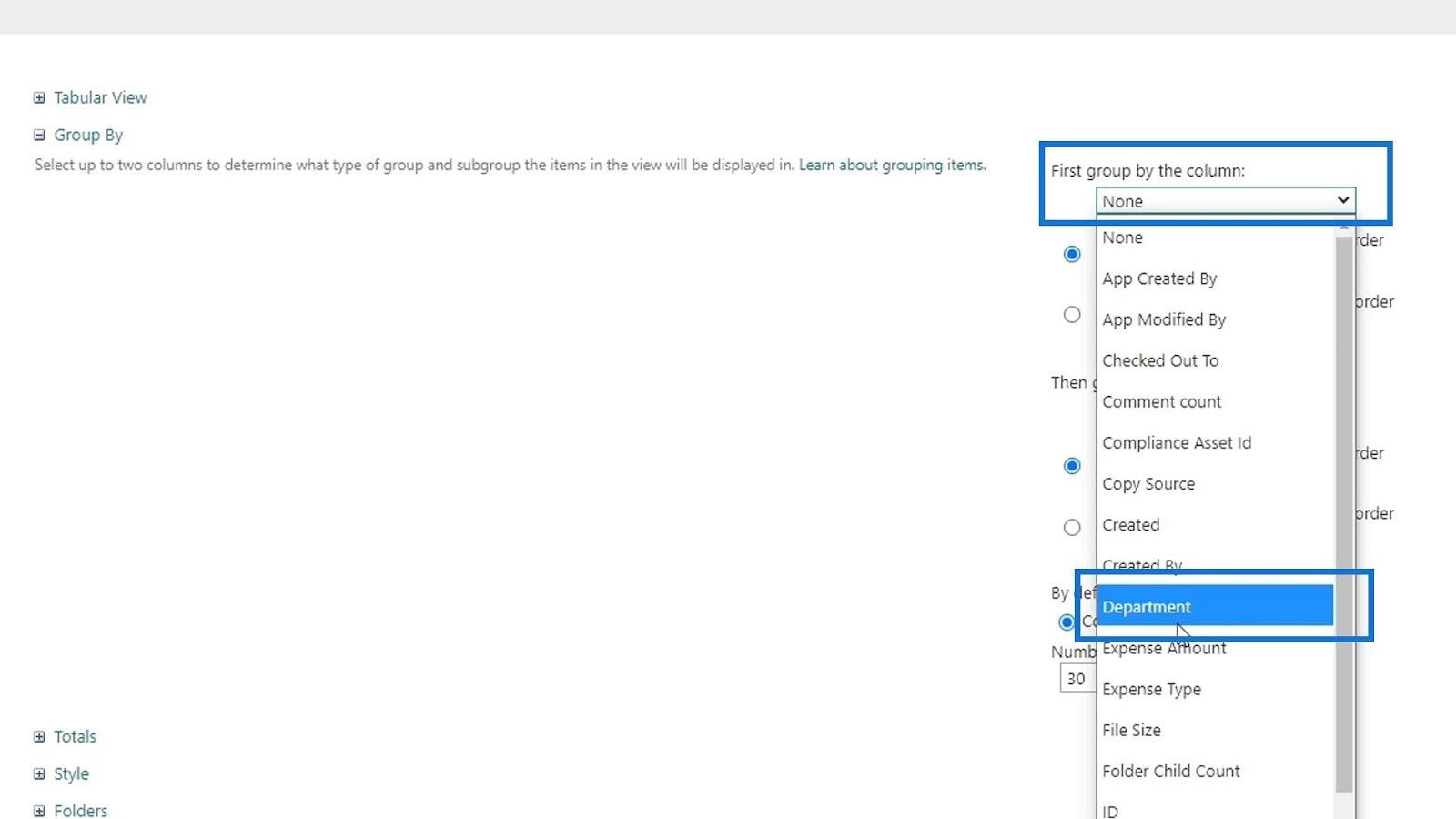
Totalsも追加しましょう。Expense Amount列の下に合計を表示したいと思います。そこで、 Sumを選択しましょう。
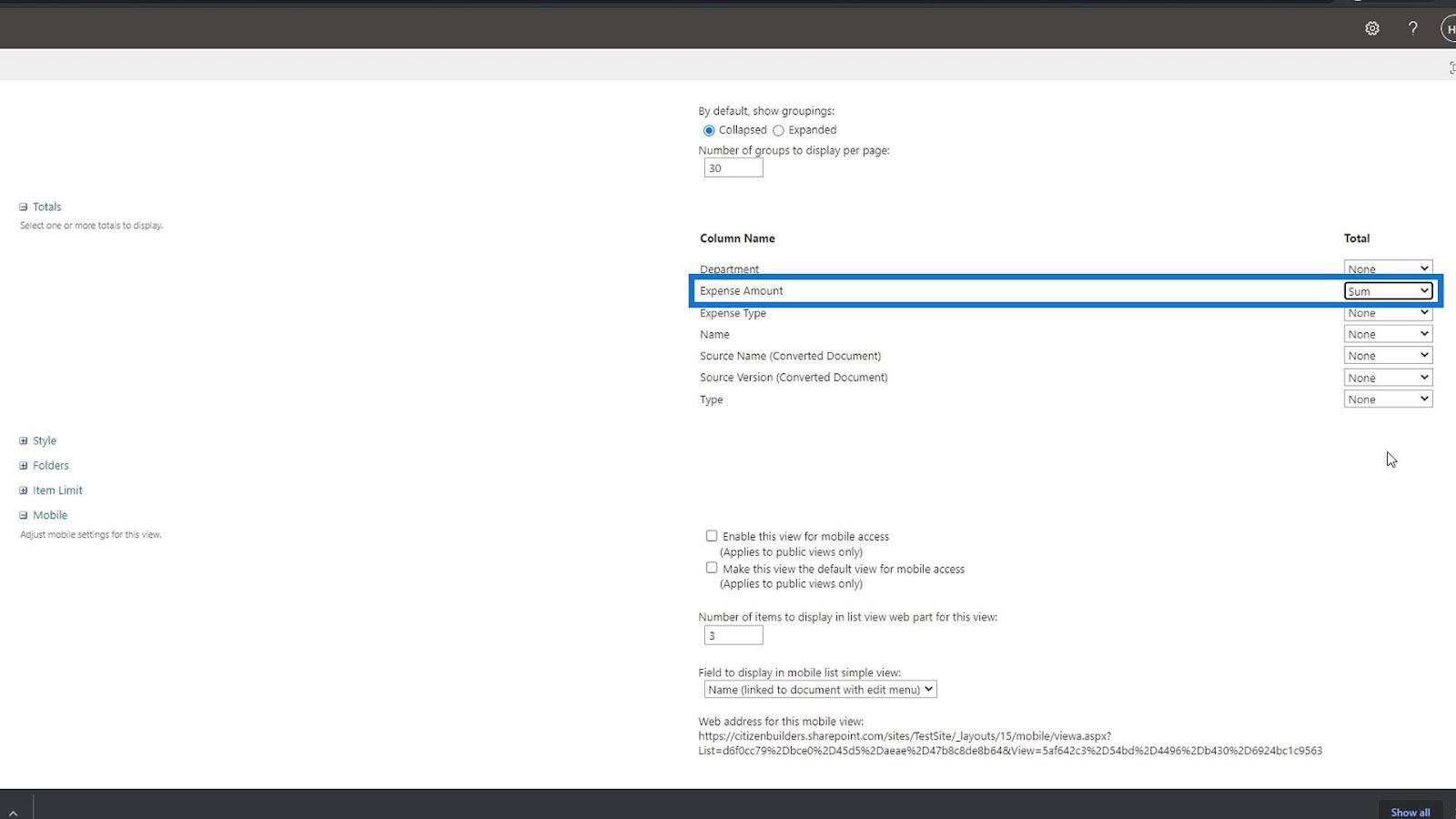
これらは、ビューを作成して保存するこのメソッドを使用するときに実行できることです。このビューの編集が完了したら、「OK」ボタンをクリックして保存します。
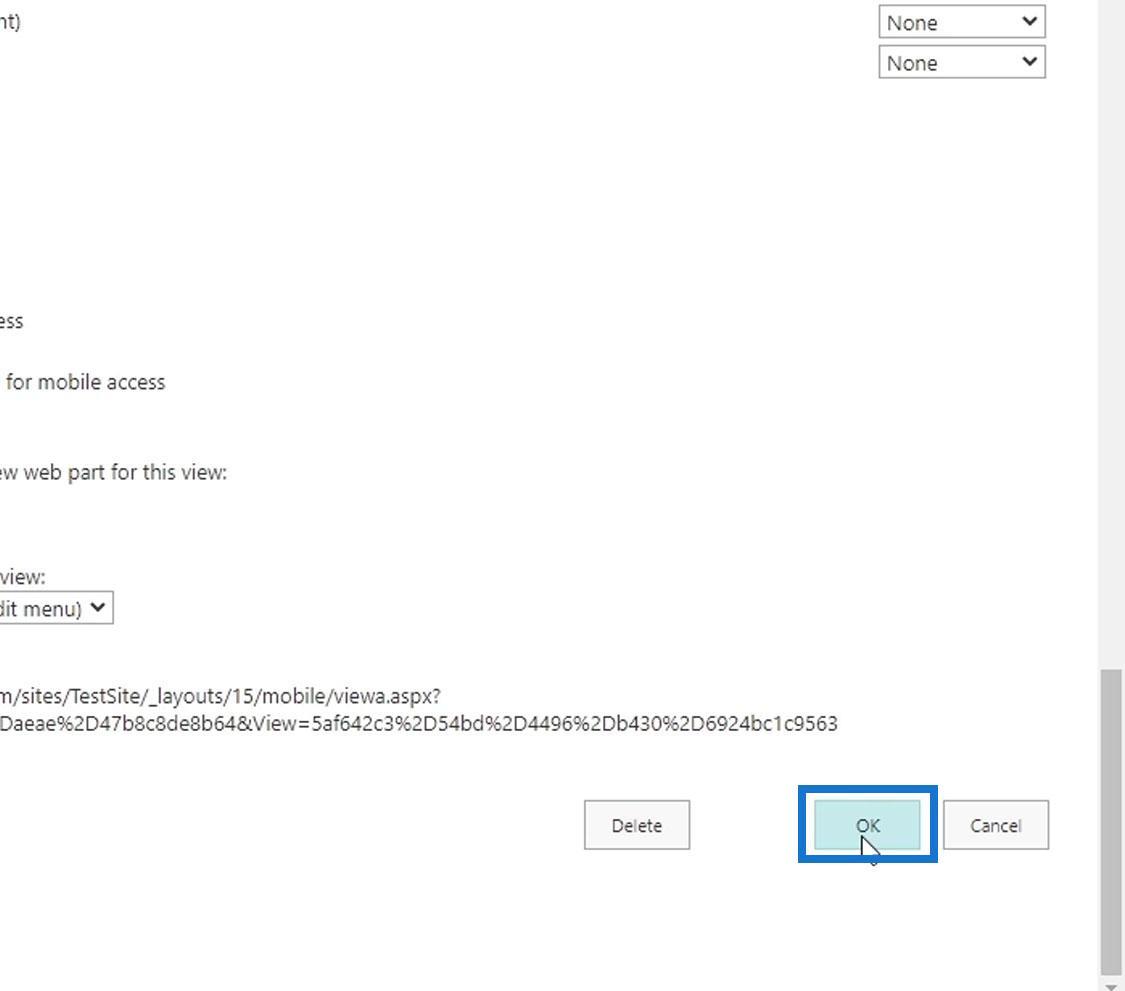
その結果、CEO の見解は次のようになりました。ご覧のとおり、部門ごとにグループ化されており、[経費金額]列の下に合計が表示されています。このビューにある列は、以前に追加した列のみです。
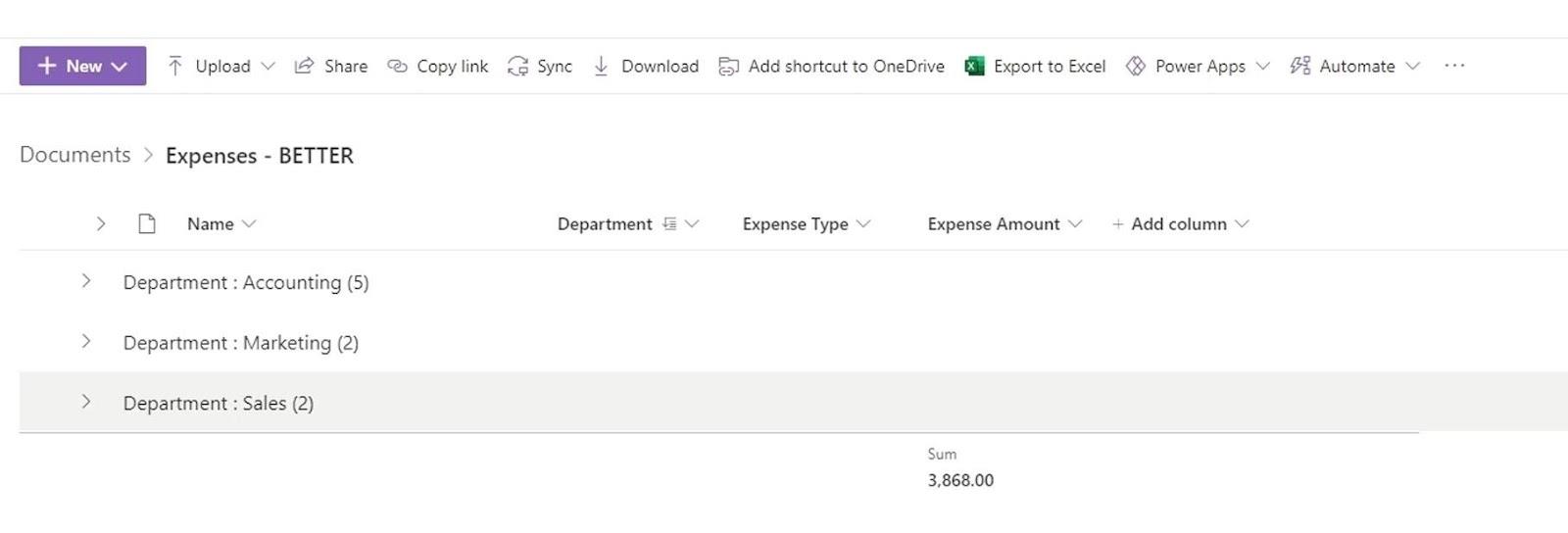
SharePoint でのビューの書式設定
Microsoft SharePoint | 列を使用して SharePoint にメタデータを追加する概要
結論
全体として、SharePoint ビューを作成して保存する方法を学習しました。組織のニーズに応じてビューを作成できることについて話し合いました。ビューを作成する 2 つの方法と、ビューをパブリックにするかプライベートにするかについても説明しました。繰り返しになりますが、ビューの作成はデータを表現するためだけに行われます。
このチュートリアルでは、サンプルSharePoint ドキュメント ライブラリに 3 つの異なるビューを作成できます。デフォルトですべてのファイルを表示する「すべてのドキュメント」ビュー、ファイルが経理部門にのみ関連する人事担当者が使用できる「会計」ビュー、およびその他のいくつかの変更を加えてファイルが部門ごとにグループ化される「CEO」ビュー。
ではごきげんよう、
ヘンリー
Microsoft フローで使用できる 2 つの複雑な Power Automate String 関数、substring 関数とindexOf 関数を簡単に学習します。
LuckyTemplates ツールチップを使用すると、より多くの情報を 1 つのレポート ページに圧縮できます。効果的な視覚化の手法を学ぶことができます。
Power Automate で HTTP 要求を作成し、データを受信する方法を学んでいます。
LuckyTemplates で簡単に日付テーブルを作成する方法について学びましょう。データの分析と視覚化のための効果的なツールとして活用できます。
SharePoint 列の検証の数式を使用して、ユーザーからの入力を制限および検証する方法を学びます。
SharePoint リストを Excel ファイルおよび CSV ファイルにエクスポートする方法を学び、さまざまな状況に最適なエクスポート方法を決定できるようにします。
ユーザーがコンピューターから離れているときに、オンプレミス データ ゲートウェイを使用して Power Automate がデスクトップ アプリケーションにアクセスできるようにする方法を説明します。
DAX 数式で LASTNONBLANK 関数を使用して、データ分析の深い洞察を得る方法を学びます。
LuckyTemplates で予算分析とレポートを実行しながら、CROSSJOIN 関数を使用して 2 つのデータ テーブルをバインドする方法を学びます。
このチュートリアルでは、LuckyTemplates TREATAS を使用して数式内に仮想リレーションシップを作成する方法を説明します。








