Power Automate の文字列関数: Substring と IndexOf

Microsoft フローで使用できる 2 つの複雑な Power Automate String 関数、substring 関数とindexOf 関数を簡単に学習します。
Office ファイルの SharePoint バージョン管理は、デスクトップ アプリまたはオンラインを通じてファイルを編集でき、同時に編集できるため、簡単です。ただし、 SharePoint ドキュメント ライブラリ内のファイルを同時に編集できるのは、特定のファイルのみです。これができるのは、Word、PowerPoint、Excel、その他の MS Office 製品ファイルなどの Office 製品ファイルに対してのみです。
SharePoint でオフィス以外のファイルを同時に編集することはできません。ただし、MS Office ファイルと同様に、SharePoint のバージョン管理を利用して、これらのファイルの変更を監査および追跡できます。
目次
SharePoint バージョン管理用の非 Office ファイルのアップロード
まず、 Videosという名前のフォルダーを作成しましょう。
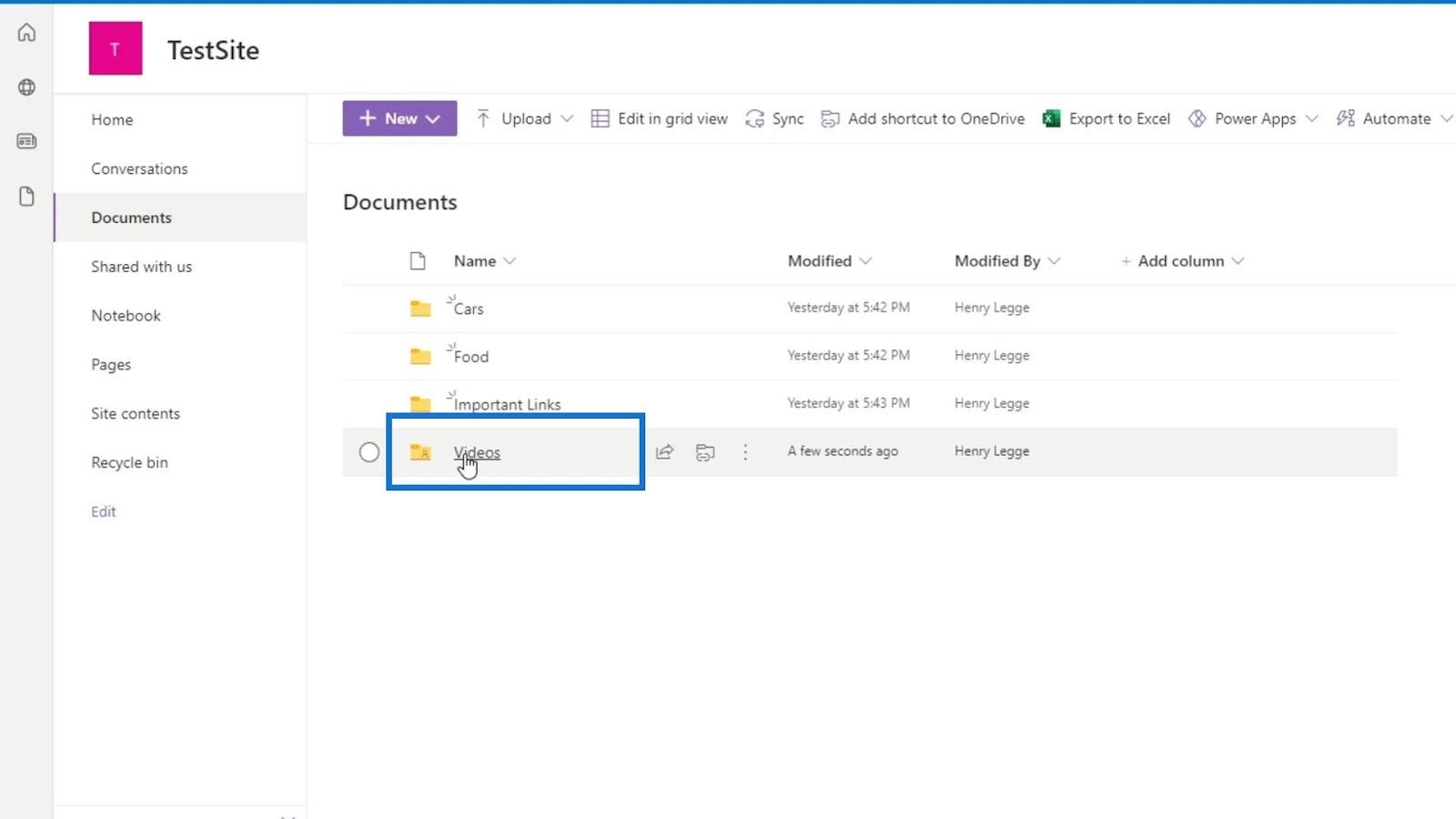
「Videos」フォルダー内に、ビデオ ファイルをアップロードしましょう。
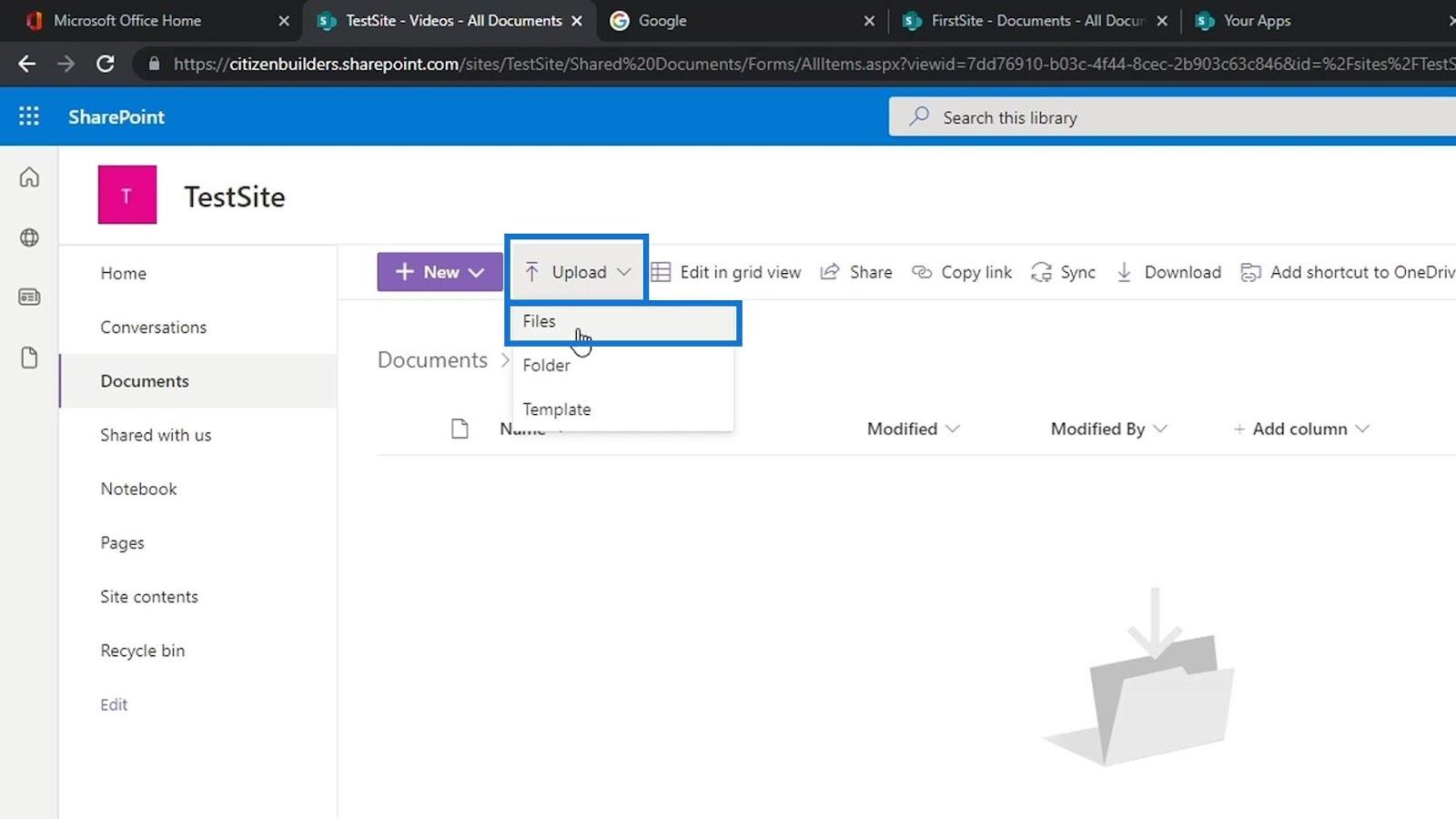
この例では、2 つのビデオ サンプルを作成しました。Car Video 1st Draftをアップロードしましょう。それを選択し、「開く」ボタンをクリックします。
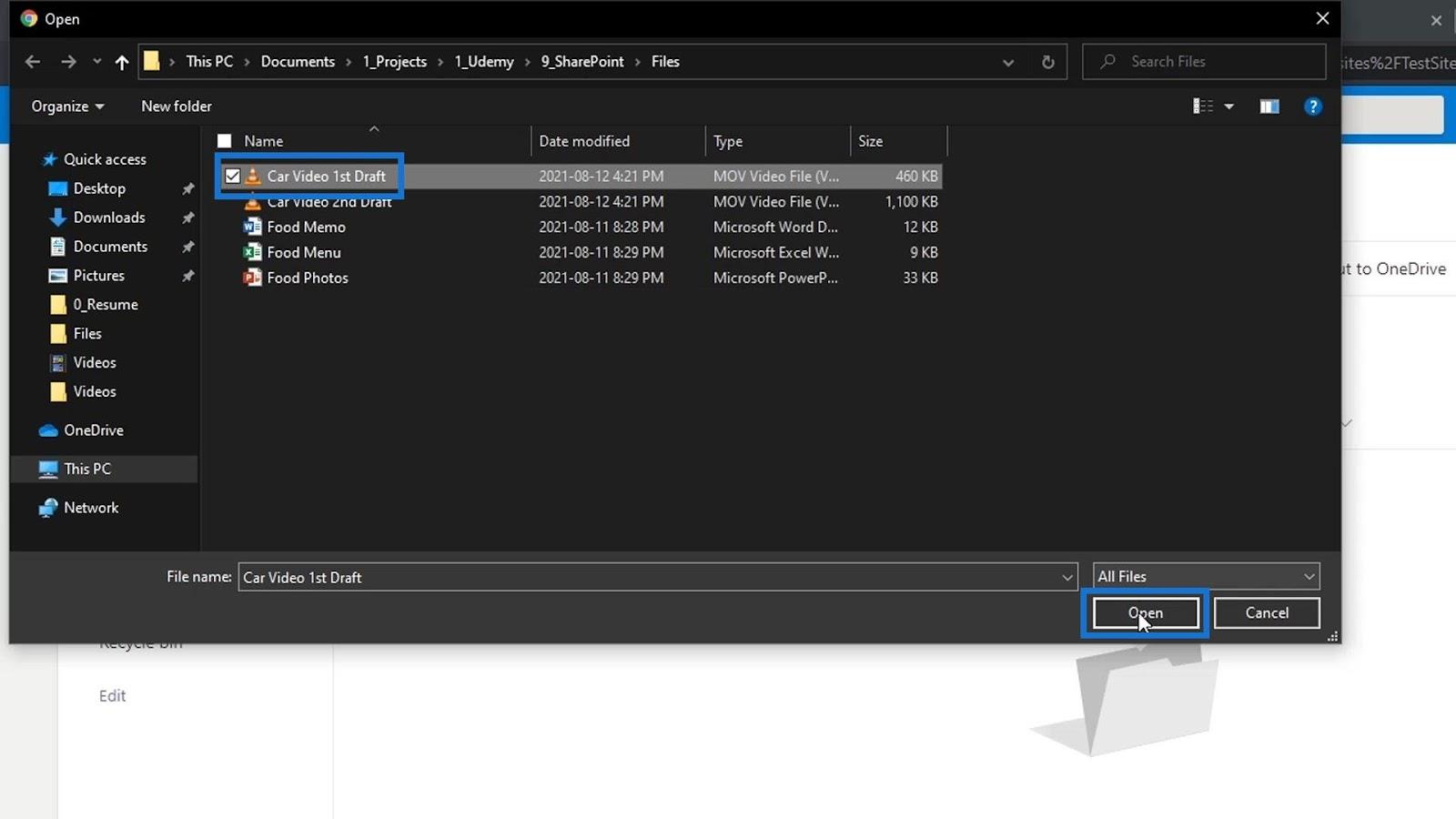
SharePoint のもう 1 つの優れた点は、独自のビデオ プレーヤーが組み込まれていることです。アップロードしたビデオファイルをクリックしてみましょう。
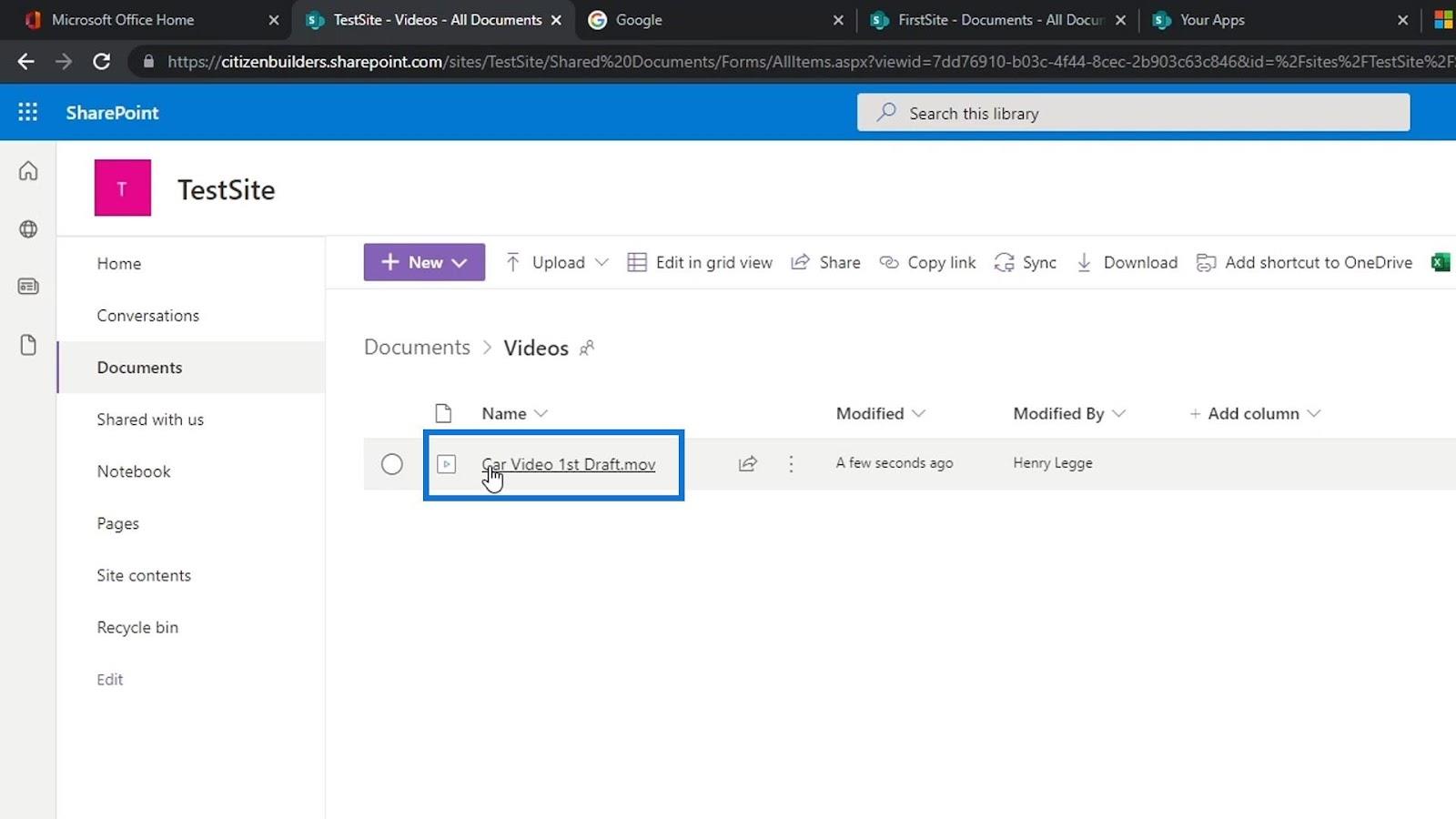
するとビデオが開きます。私たちがアップロードしたこのサンプルビデオは、わずか 1 秒のクリップです。
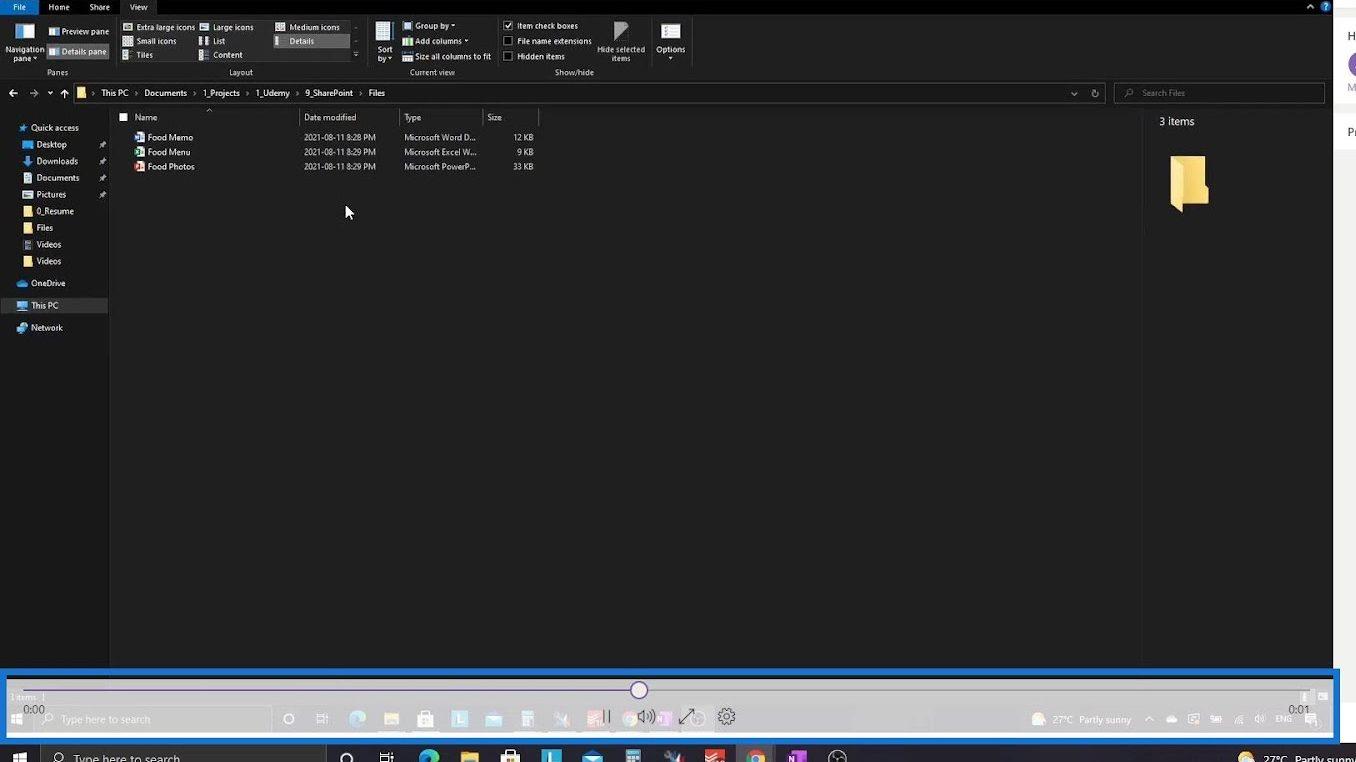
これにより、ダウンロード、共有、ビデオの品質の設定など、いくつかのことができます。
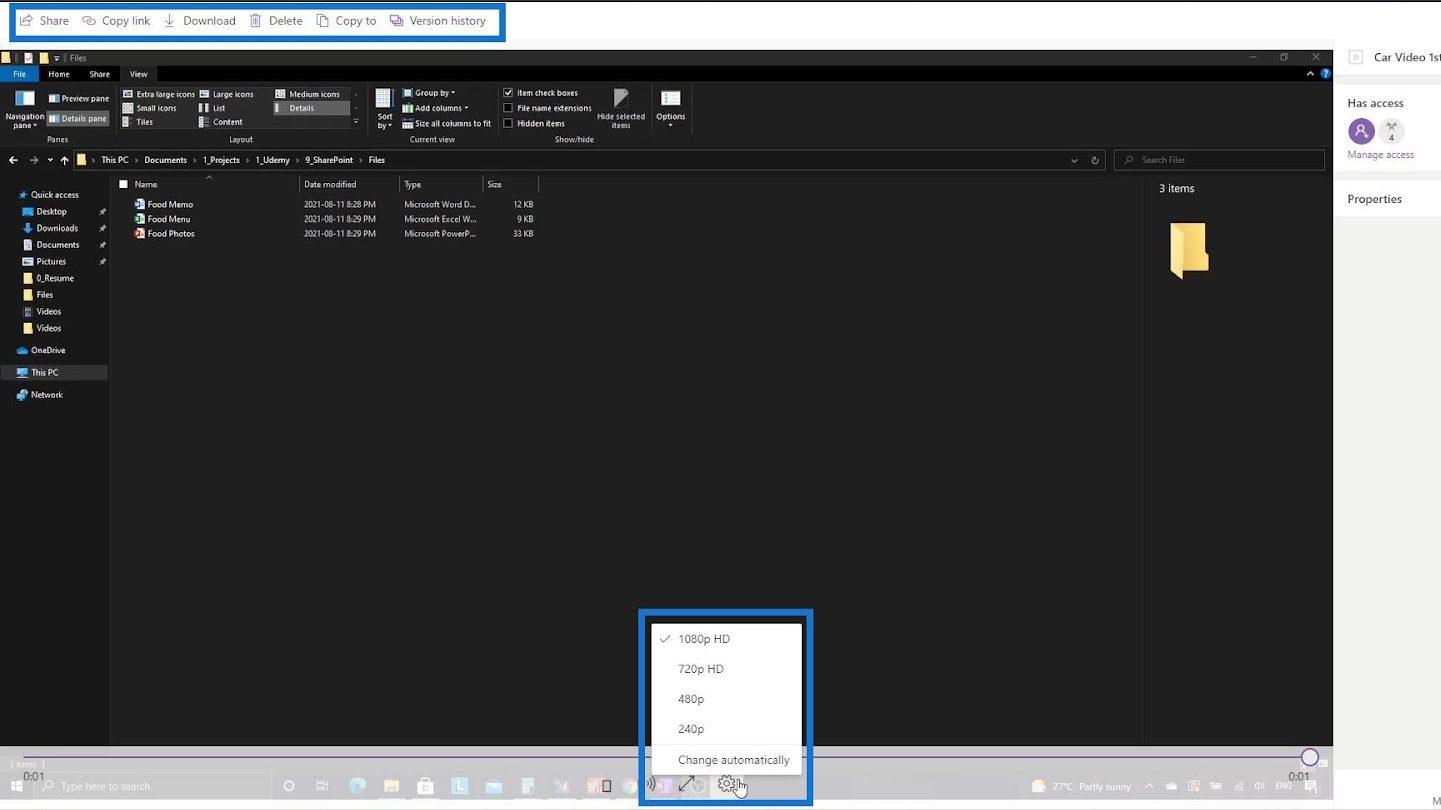
このビデオを閉じましょう。
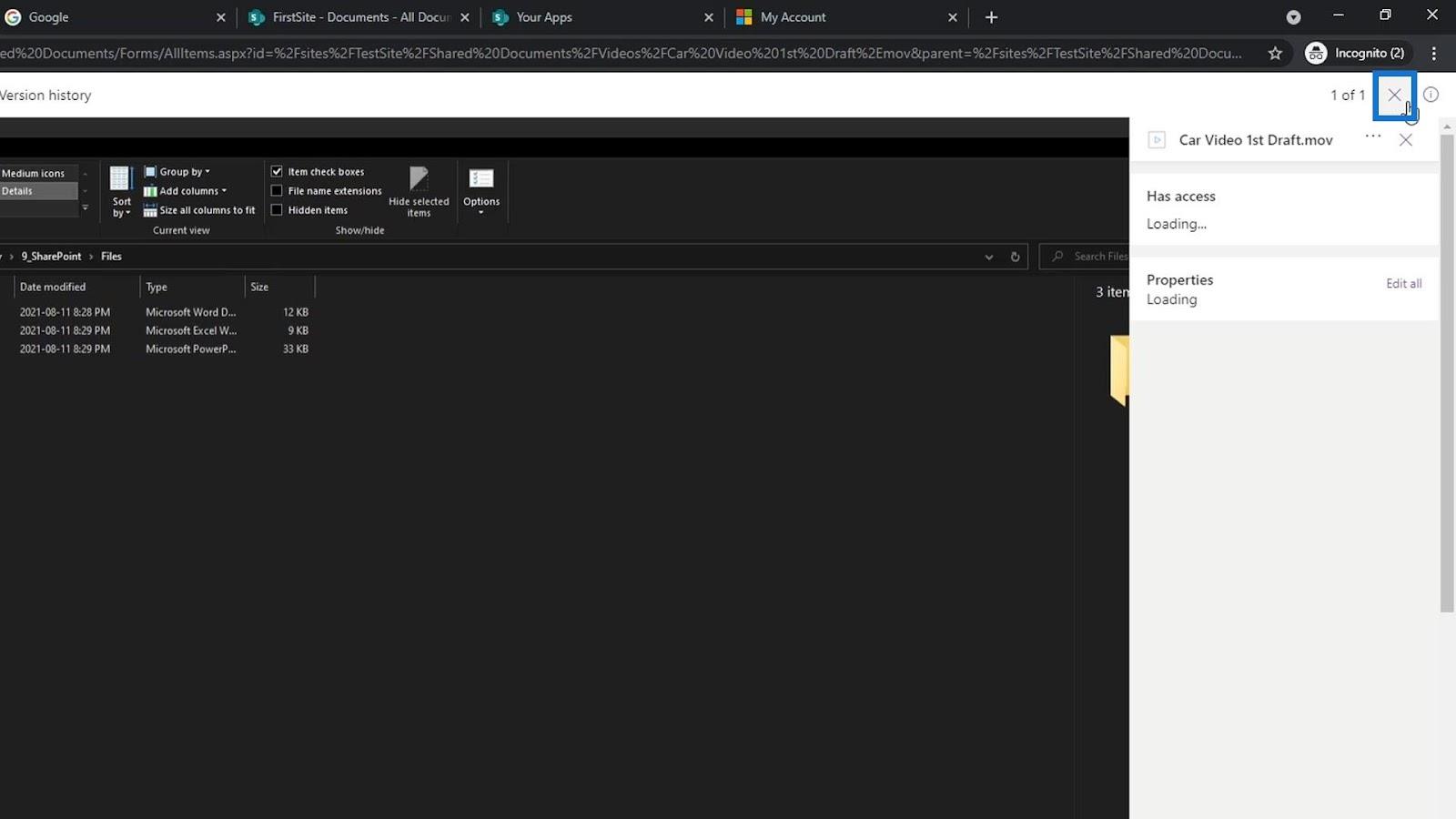
SharePoint での Office 以外のファイルの変更
たとえば、他の人がビデオをダウンロードし、それにいくつかの編集を加えたとします。このファイルを更新する古い方法は、2 番目のビデオにCar Video 2 ndドラフト、3 rddraftなどの名前を付けることです。これは非常に不便で煩わしい場合があります。代わりにできることは、このファイルの名前を変更することです。これを行うには、省略記号をクリックし、[名前の変更]をクリックします。
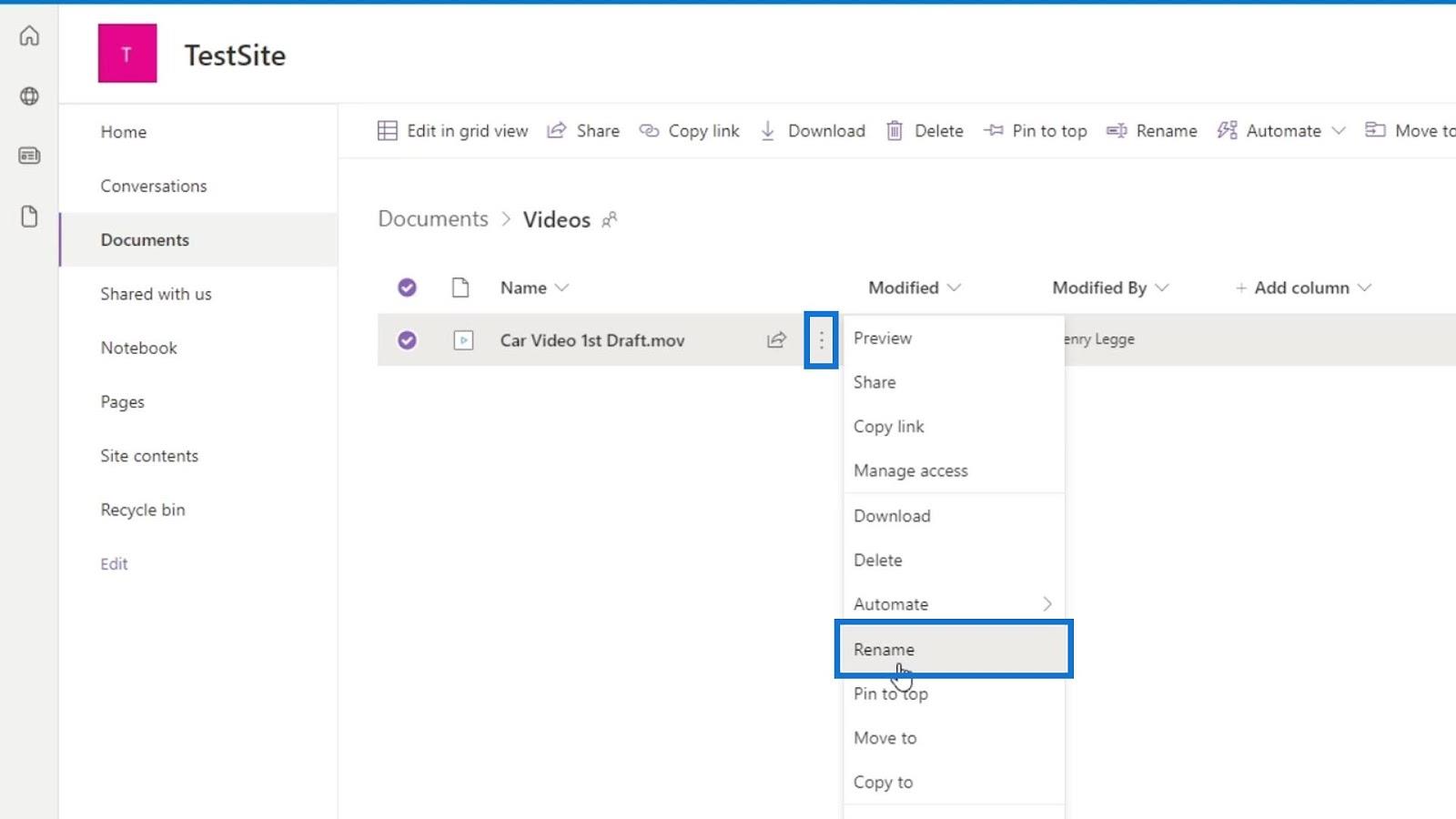
このファイルに「 Car Video 」という名前を付けて、「名前の変更」ボタンをクリックしましょう。変更を加える必要があるたびにこれを第 1 ドラフトまたは第 2 ドラフトとして指定する必要がないため、���のファイルの名前を変更します。
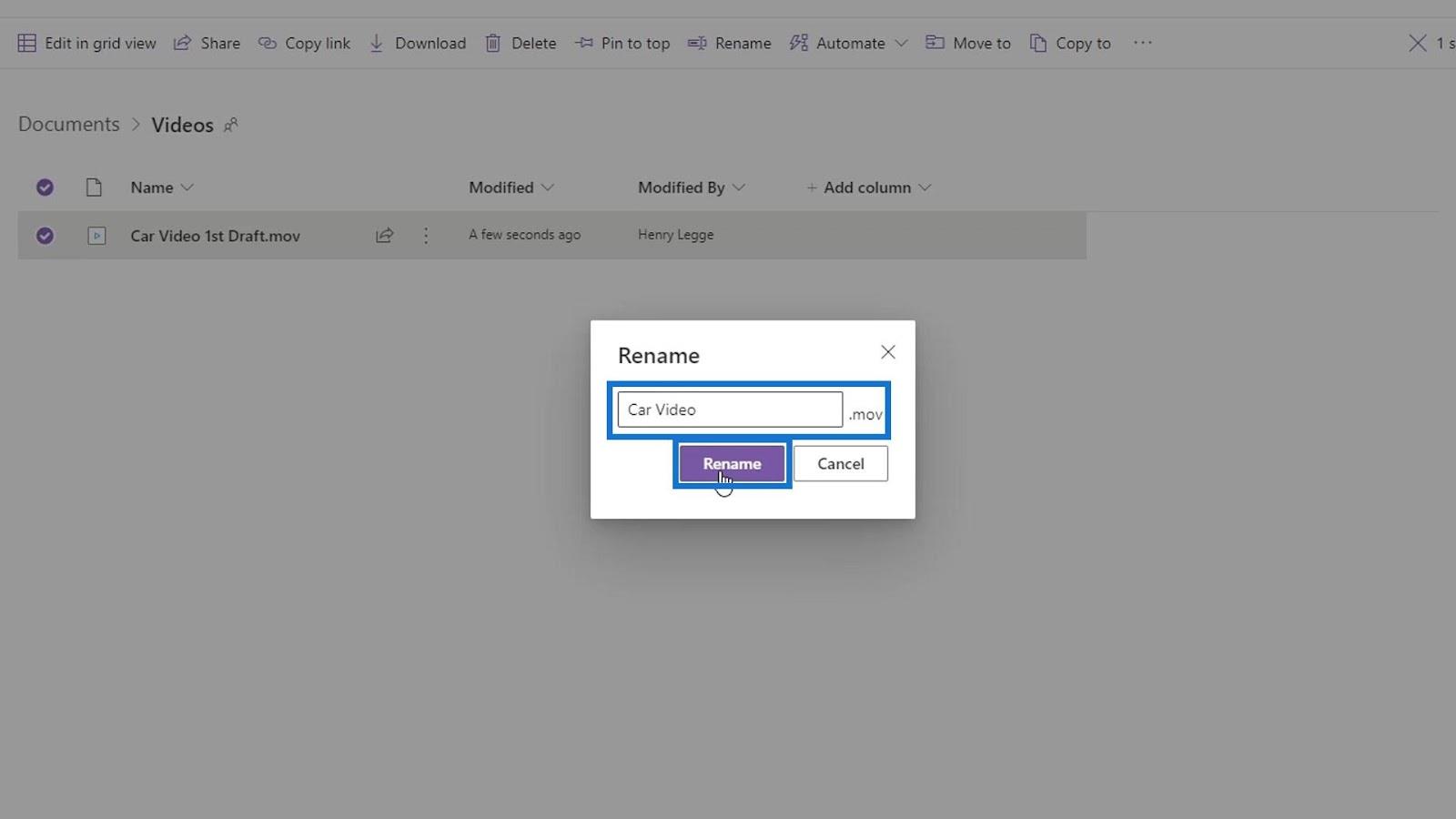
ここでできることは、編集されたファイルである新しいファイルをアップロードすることです。それでは、「アップロード」をクリックして「ファイル」を選択しましょう。
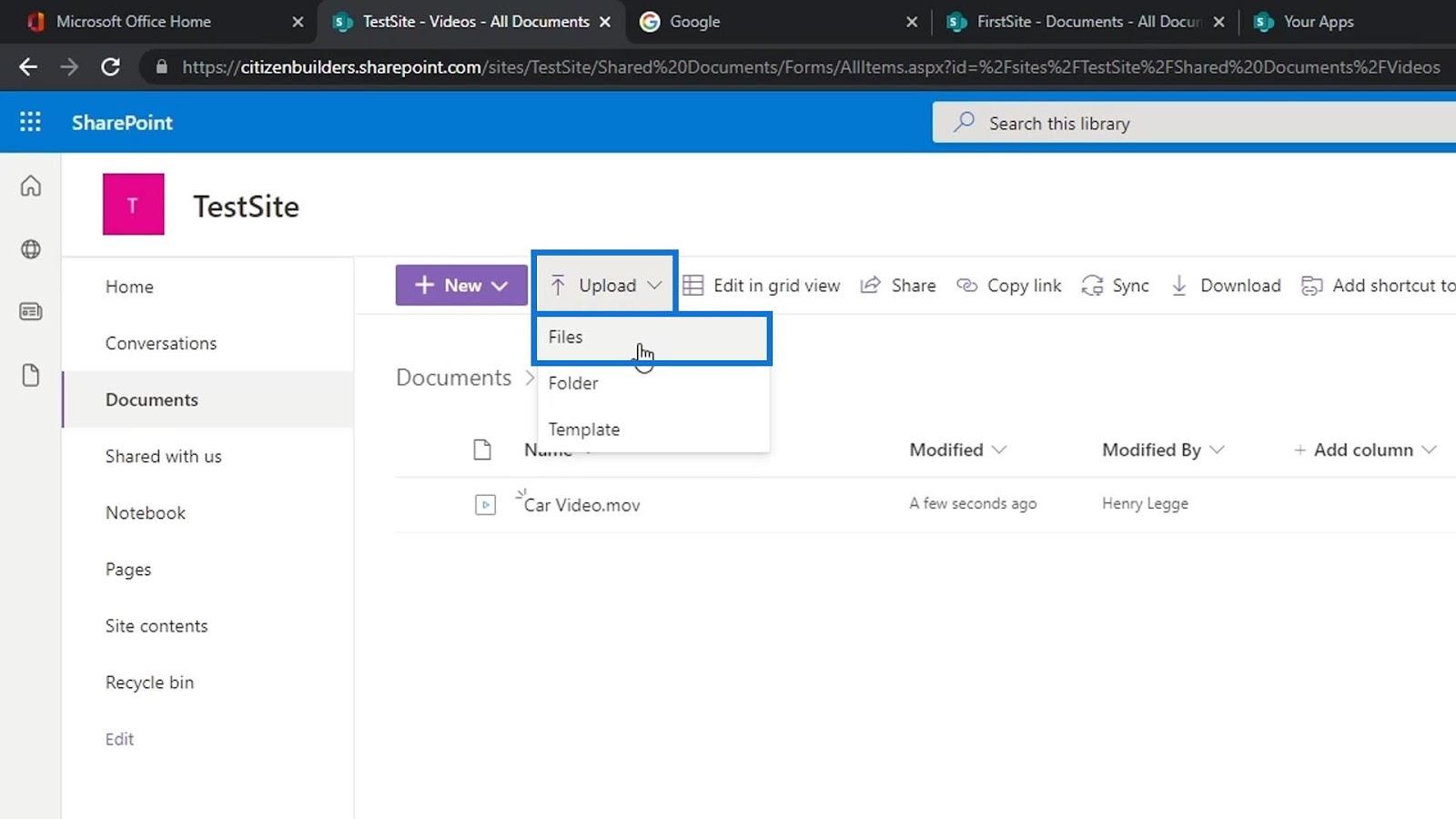
更新されたビデオを別のファイル名でアップロードする代わりに、この更新されたビデオの名前を SharePoint のファイル名と同じ名前に変更しましょう。そこで、この 2 番目のビデオの名前を「 Car Video 」に変更しましょう。これにより、別のファイルを追加しないことを SharePoint に伝えます。代わりに、ファイルの更新バージョンを追加します。
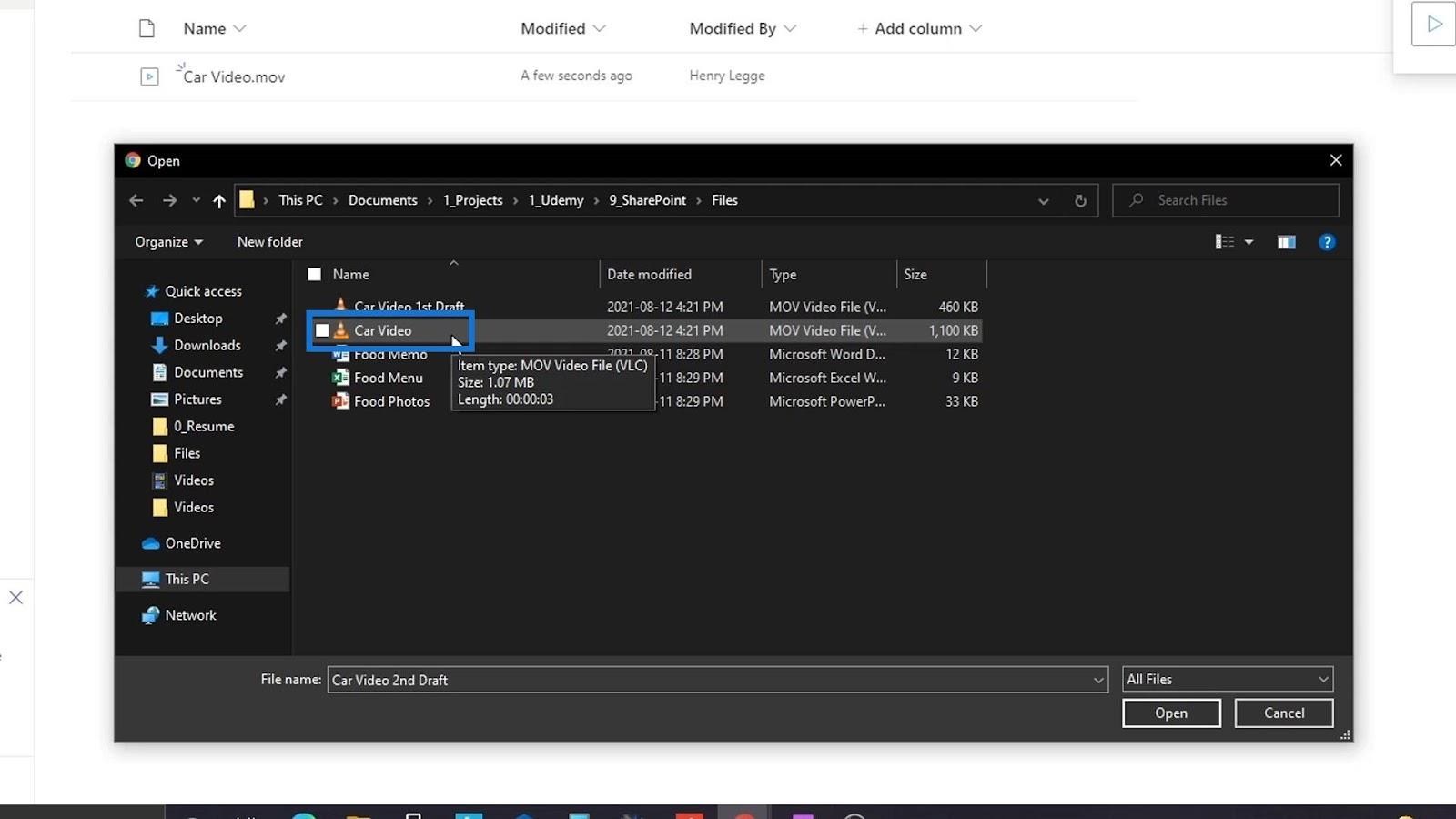
「開く」ボタンをクリックしましょう。
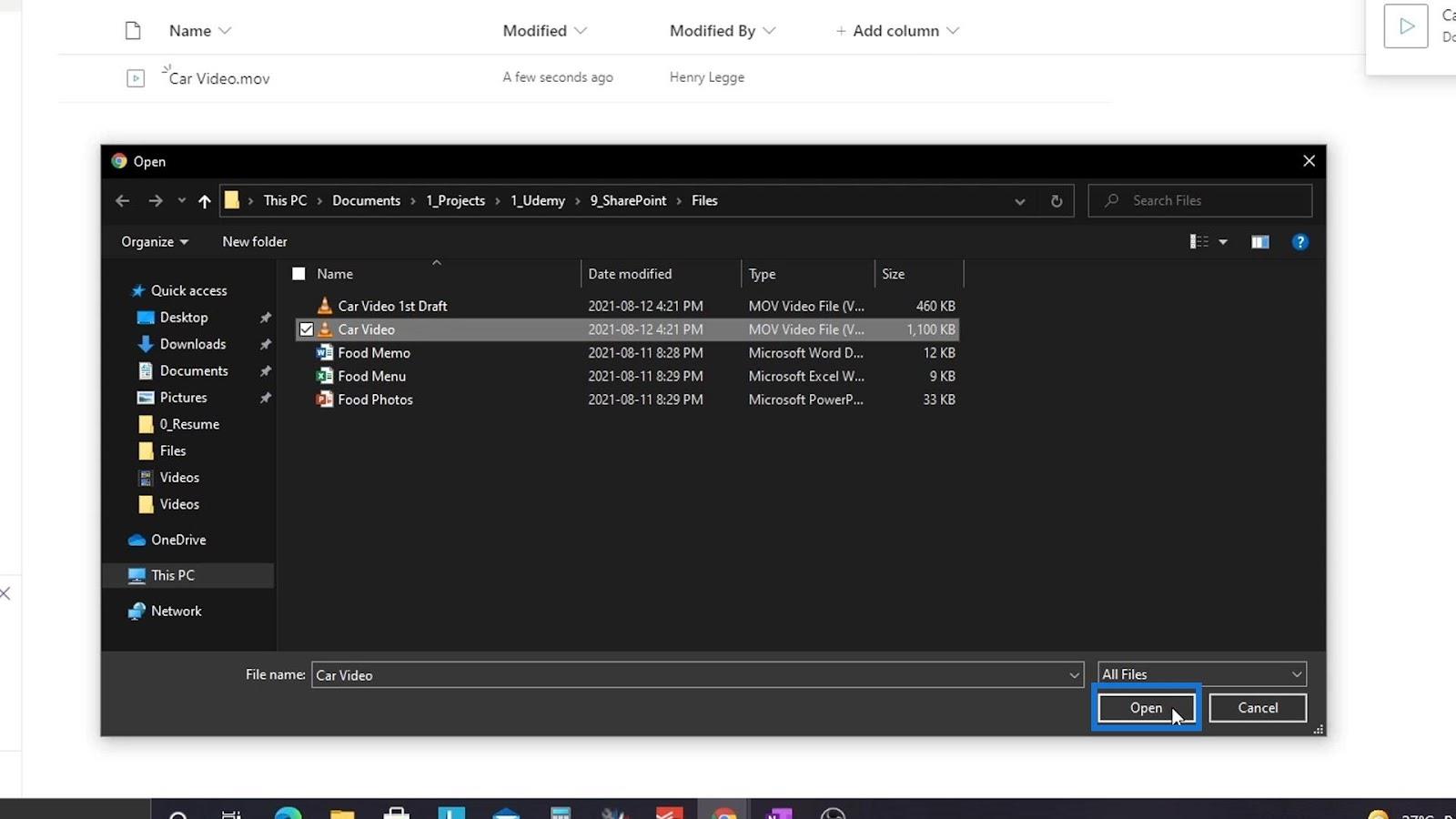
その後、アップロードしているファイルの名前がすでに存在するというエラーが表示されます。両方を保持するか、既存のファイルを置き換えるかのオプションが表示されます。私たちがやりたいのは、既存のファイルを置き換えることです。したがって、「置換」ボタンをクリックしましょう。
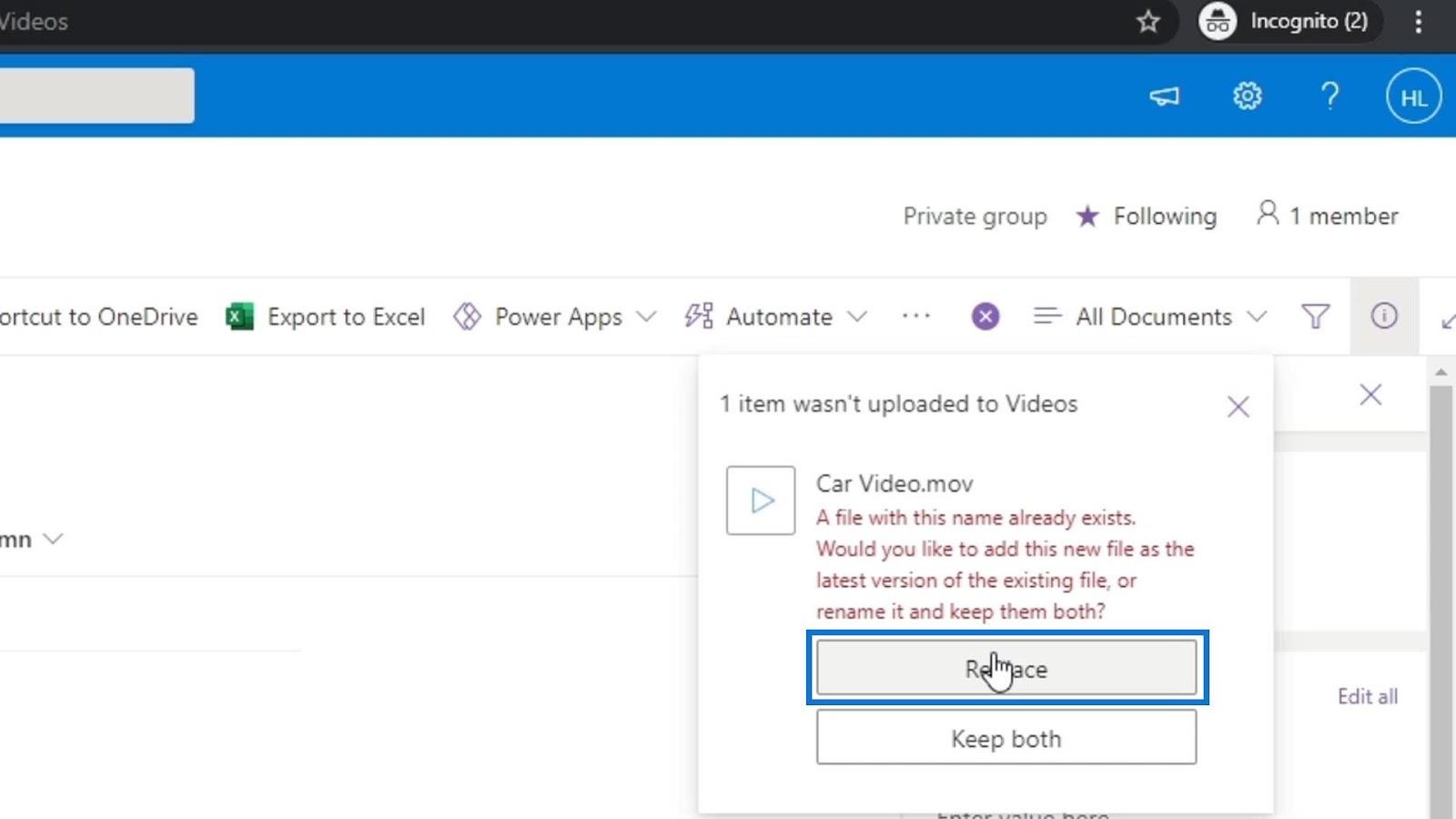
ファイルをもう一度開くと、ファイルが更新されたかどうかを確認できます。
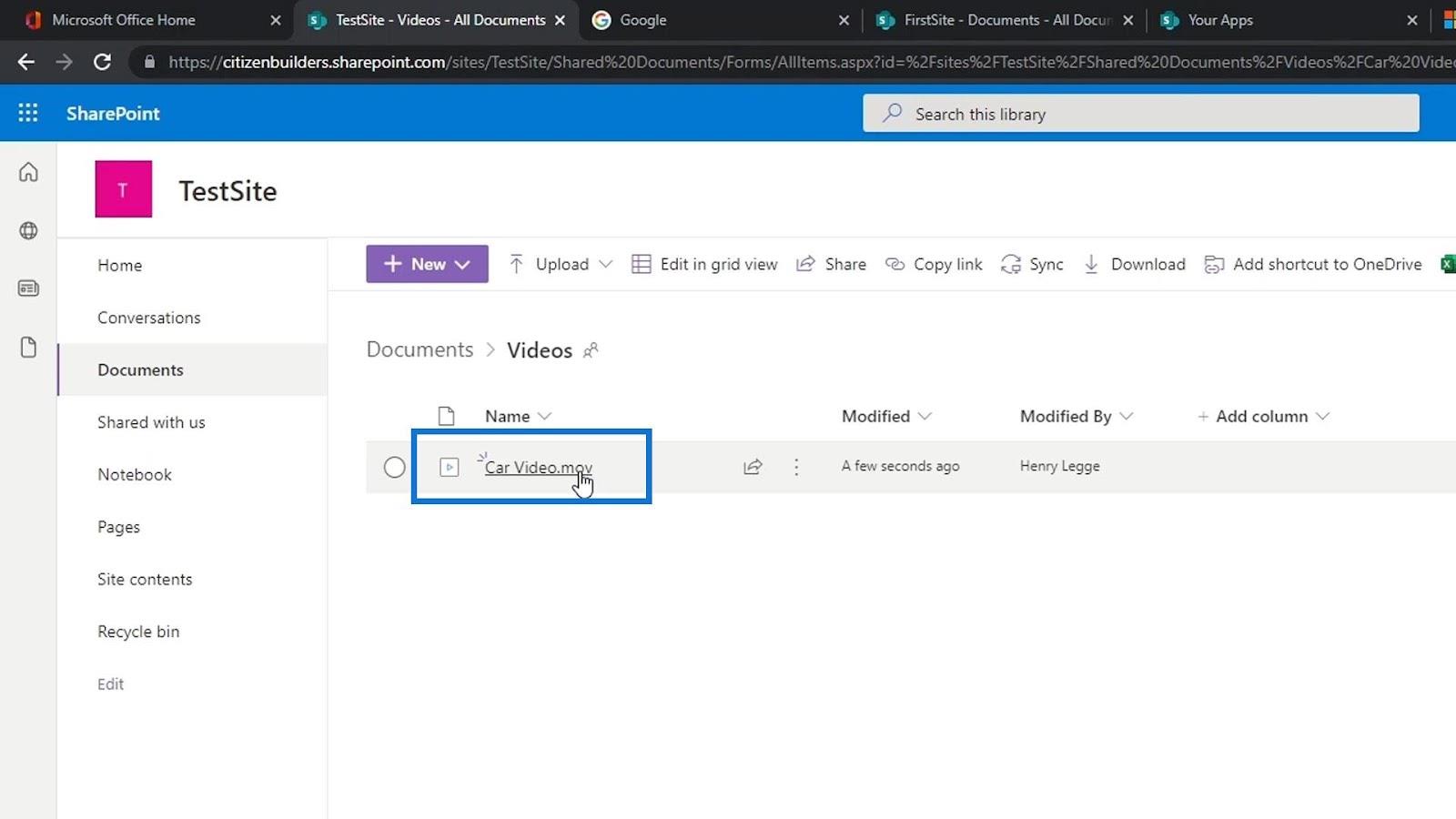
すると、3 秒間のビデオになっていることがわかります。以前は 1 秒のビデオクリップしかありませんでした。
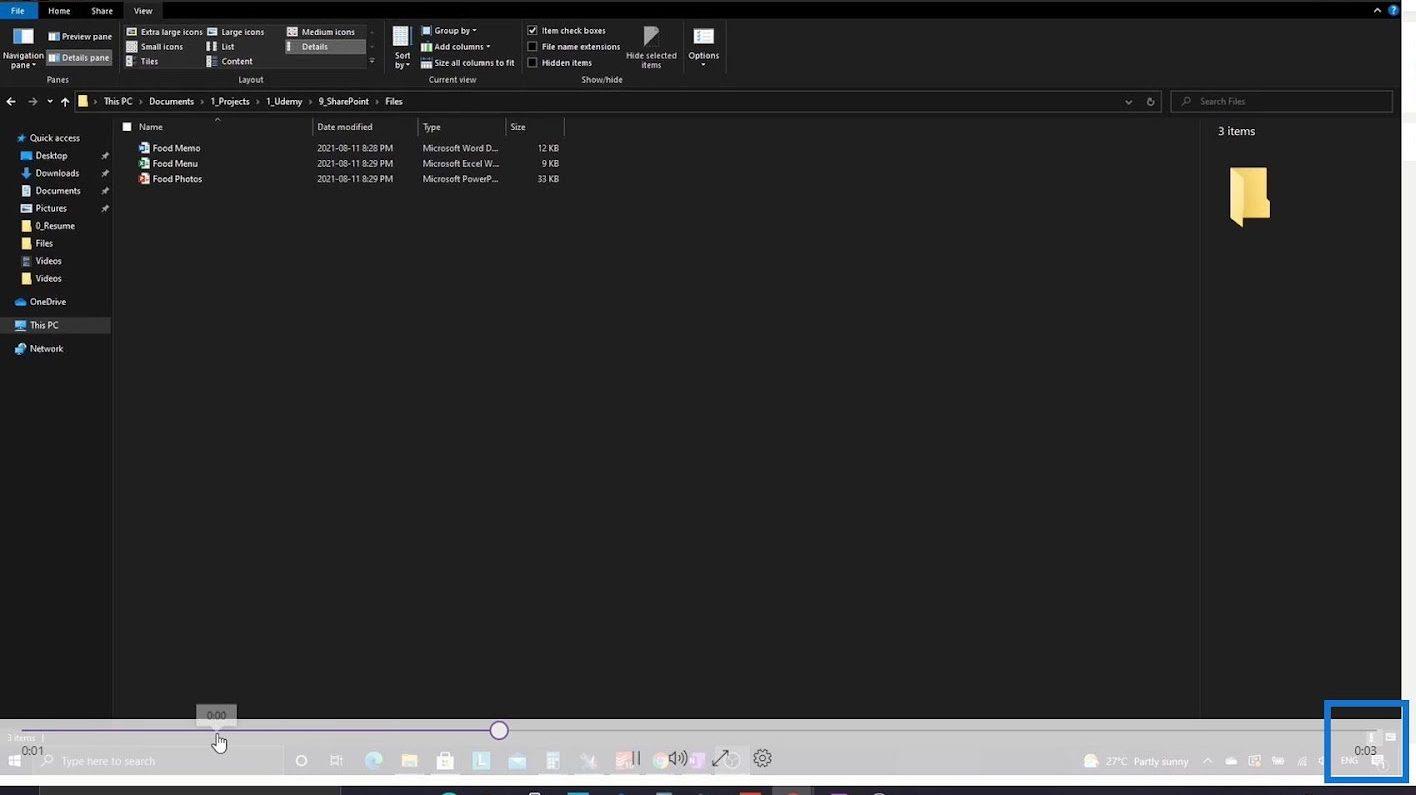
SharePoint での Office 以外のファイルのバージョン管理
次に、このファイルのバージョン履歴を開いてみましょう。
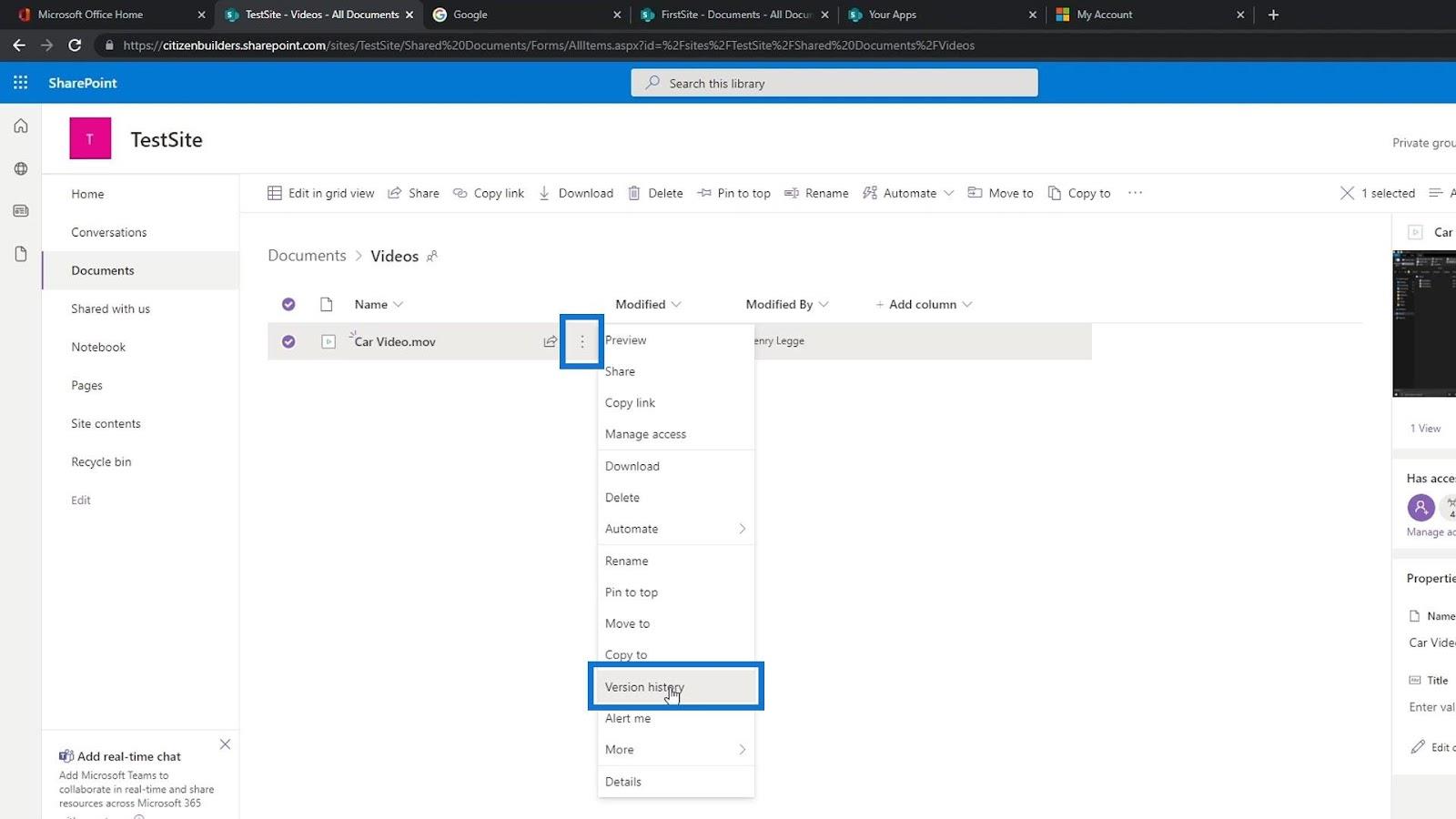
ご覧のとおり、私たちが行った更新もここにリストされています。最新バージョンまたはバージョン 3 は、最近アップロードした 3 秒間のビデオであるファイルです。バージョン 2 は 1 秒のビデオです。これらのビデオのファイル サイズが異なることもわかります。
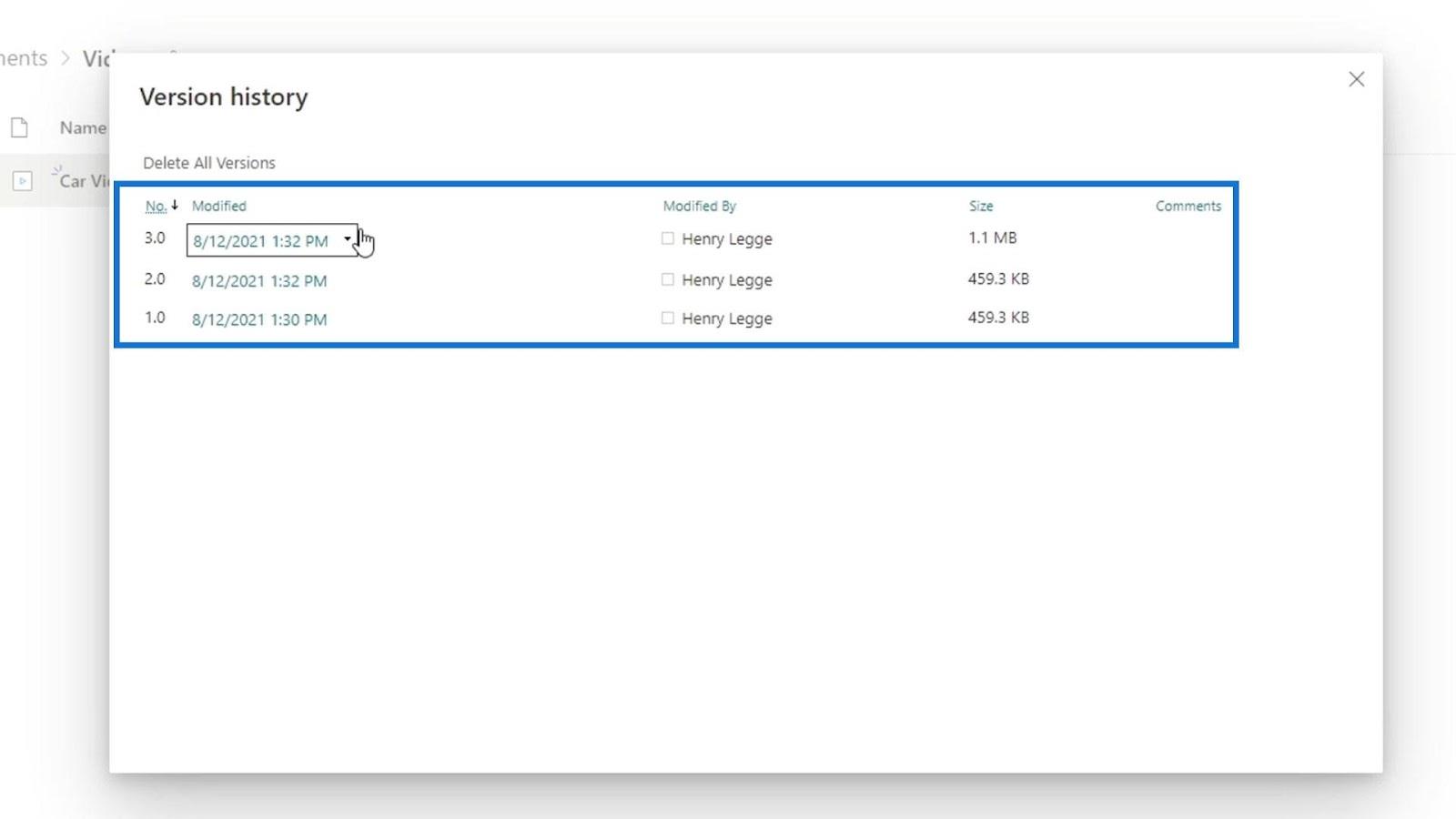
ビデオの前のバージョン (1 秒のクリップ) を取得したい場合は、バージョン 2 をクリックするだけです。
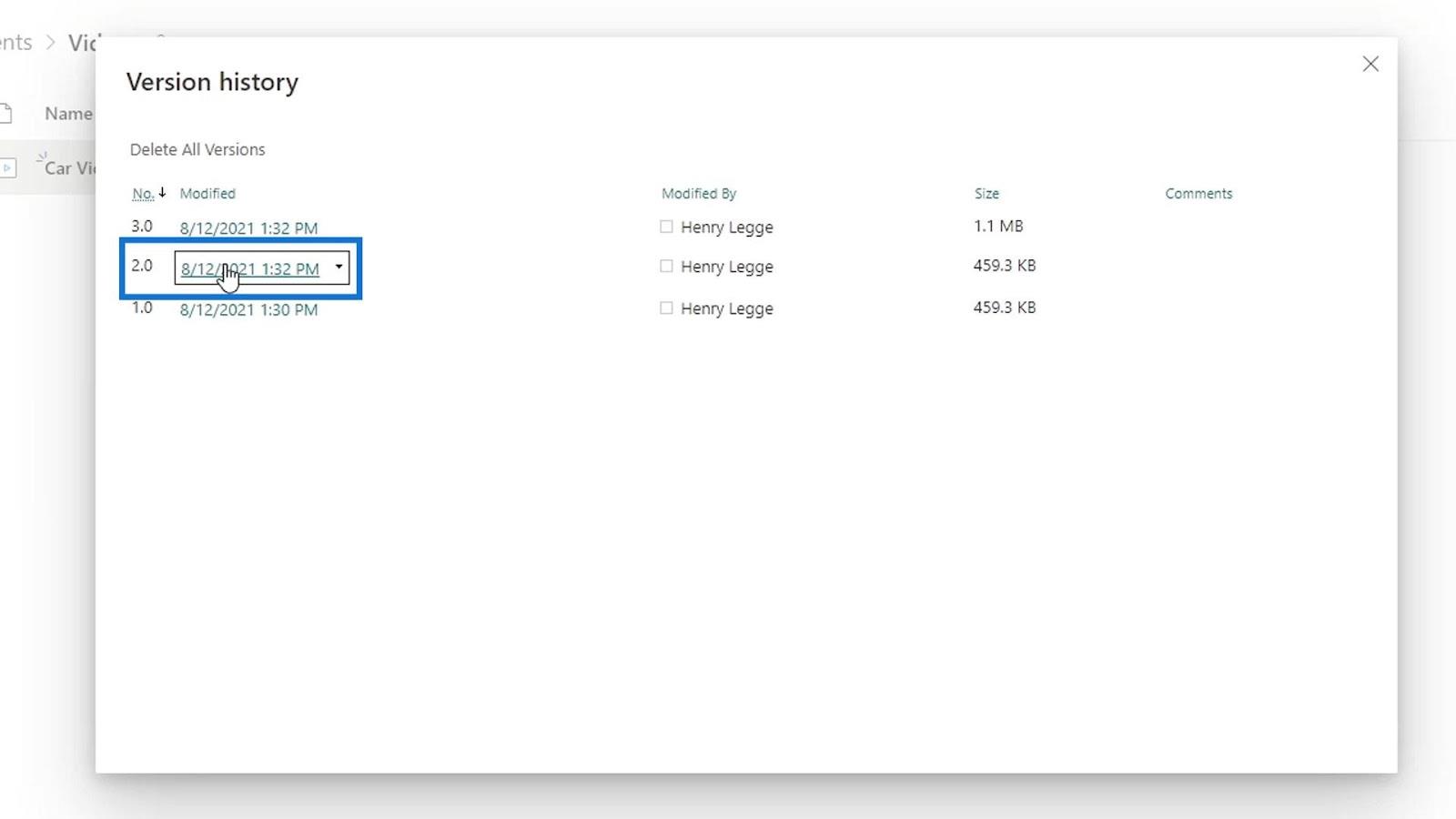
その後、コンピューターに自動的にダウンロードされます。
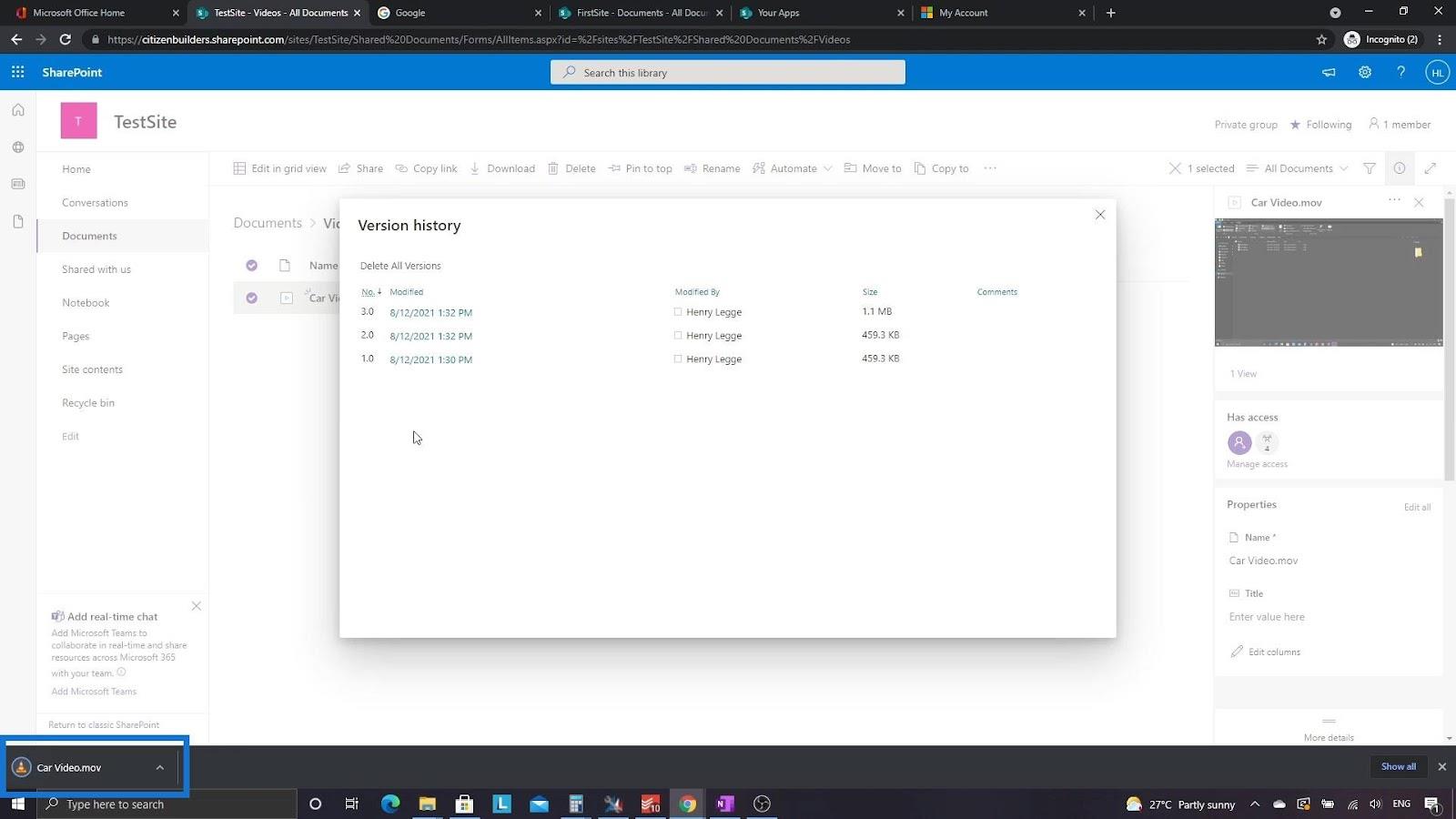
SharePoint ファイルのチェックアウトとチェックイン
SharePoint ドキュメントのバージョン管理
SharePoint チュートリアル: 新しいサイトの作成
結論
これが、Office 以外のファイルに対して SharePoint のバージョン管理機能を使用する方法です。SharePoint では、バージョン管理により、ユーザーはドキュメントに加えられた変更と、それらの変更を行ったユーザーの名前を記録できます。ドキュメント ライブラリでは、SharePoint は常にファイルの最新バージョンを表示するため、どのイテレーションが最新であるかを簡単に判断できます。
ファイルを置き換える場合でも、異なるバージョンのファイルをすべて再度ダウンロードすることもできます。このバージョン管理機能は、ビデオ、画像、DLL ファイル、コード ファイルなどに対して実行できます。
ではごきげんよう、
ヘンリー
Microsoft フローで使用できる 2 つの複雑な Power Automate String 関数、substring 関数とindexOf 関数を簡単に学習します。
LuckyTemplates ツールチップを使用すると、より多くの情報を 1 つのレポート ページに圧縮できます。効果的な視覚化の手法を学ぶことができます。
Power Automate で HTTP 要求を作成し、データを受信する方法を学んでいます。
LuckyTemplates で簡単に日付テーブルを作成する方法について学びましょう。データの分析と視覚化のための効果的なツールとして活用できます。
SharePoint 列の検証の数式を使用して、ユーザーからの入力を制限および検証する方法を学びます。
SharePoint リストを Excel ファイルおよび CSV ファイルにエクスポートする方法を学び、さまざまな状況に最適なエクスポート方法を決定できるようにします。
ユーザーがコンピューターから離れているときに、オンプレミス データ ゲートウェイを使用して Power Automate がデスクトップ アプリケーションにアクセスできるようにする方法を説明します。
DAX 数式で LASTNONBLANK 関数を使用して、データ分析の深い洞察を得る方法を学びます。
LuckyTemplates で予算分析とレポートを実行しながら、CROSSJOIN 関数を使用して 2 つのデータ テーブルをバインドする方法を学びます。
このチュートリアルでは、LuckyTemplates TREATAS を使用して数式内に仮想リレーションシップを作成する方法を説明します。








