Power Automate の文字列関数: Substring と IndexOf

Microsoft フローで使用できる 2 つの複雑な Power Automate String 関数、substring 関数とindexOf 関数を簡単に学習します。
このチュートリアルでは、 Power Apps – SharePoint 統合を実行する手順について説明します。一部の人にとってこれは複雑かもしれませんが、以下の手順に従えば、 SharePointとPower Appsをリンクできるようになります。
MS Power Apps と SharePoint は、連携してビジネスの効率と生産性を向上させる 2 つの強力なプラットフォームです。
Power Apps を使用すると、ユーザーはデータの収集と管理のためのカスタム ビジネス アプリケーションを構築できます。一方、SharePointはドキュメントと情報を保存、整理、共有するためのコラボレーション ツールです。
これら 2 つのプラットフォームを統合すると、プロセスとワークフローの合理化を目指す企業に包括的なソリューションを提供できます。
目次
SharePoint を Power Apps にリンクする
この例では、管理者が外部アプリにアクセスでき、管理者がアプリに入れたものはすべてSharePointで更新されるシステムを用意します。マネージャーはアイテムを表示してリストに追加できますが、実際にはSharePoint リスト自体に招待されることはありません。
まずはリストを選択してクリックしてみましょう。ここでは例として「修理工場リスト」を選択します。このチュートリアルの準備として、最初にいくつかの修理工場のデータを含むこのファイルを作成しました。

次に、新しいページで「統合」をクリックします。

次に、[Power Apps]を選択します。

利用可能なオプションがありますが、このブログでは[アプリの作成]をクリックします。

新しいパネルが表示されます。
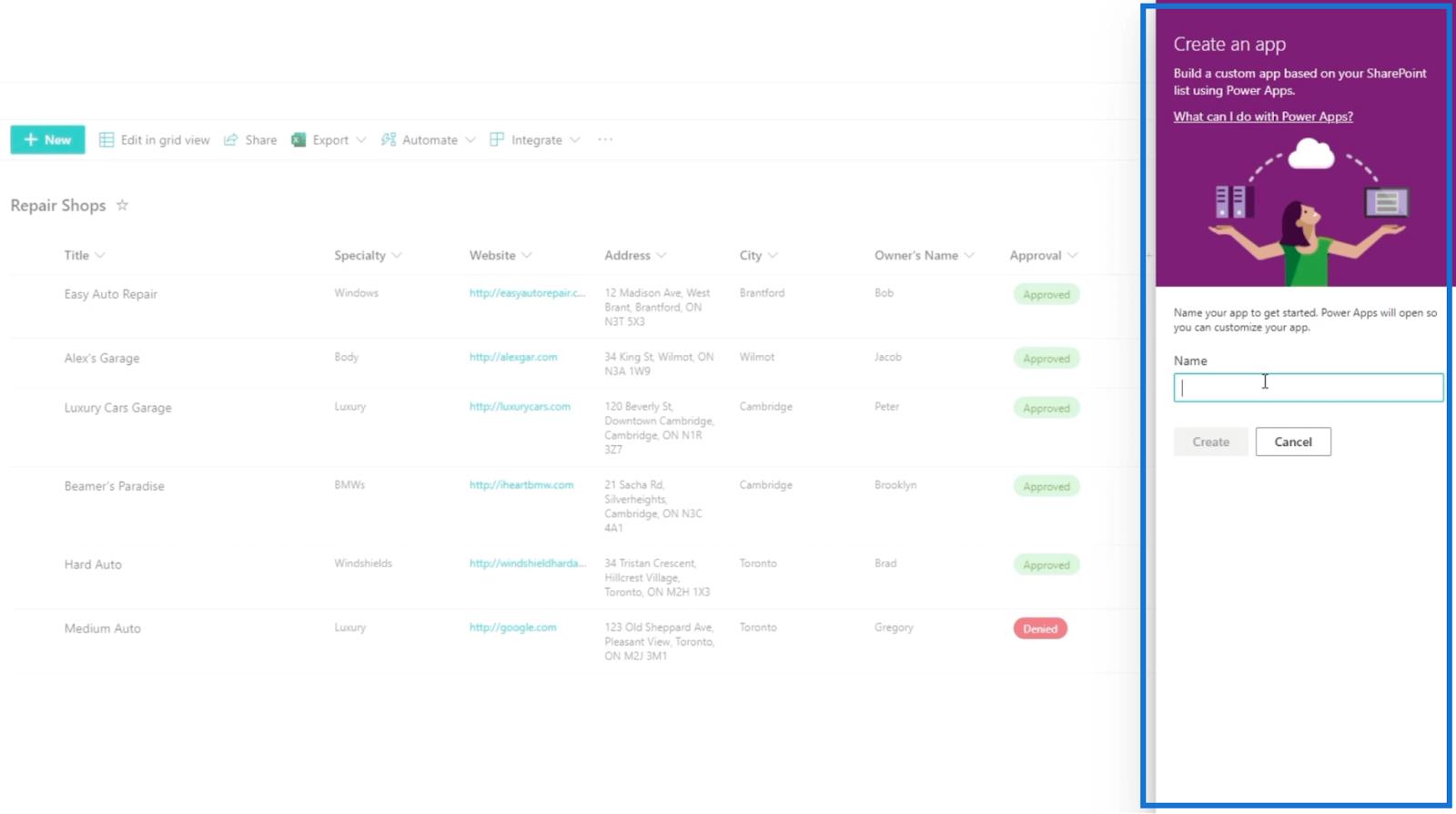
[名前]テキスト フィールドに「ManagerApp 」と入力します。

次に、「作成」をクリックします。

これにより、 Power Apps 開発環境の新しい画面にリダイレクトされます。システムの準備中、ロードに時間がかかる場合があることに注意してください。

Microsoft アカウントへのログインが必要になる場合がありますが、すでにサインインしている場合は、そのまま使用できます。
これは実際に作成中のテンプレート電話アプリであることに注意してください。Web ブラウザーや iPad でも使用できますが、見た目は長方形または標準的な携帯電話の画面サイズに近くなります。
MS Power Apps インターフェイス
MS Power Apps は、Word、Excel、PowerPoint などの他の Microsoft 製品と非常によく似ています。上部にリボンがあり、アプリに項目を追加できます。リボンにも変更できるものがいくつかあります。

左側のパネルに、ツリー ビューが表示されます。これは、各要素が何であるか、およびそれらがどのように機能するかを示します。

右側で要素を選択し、そのプロパティを変更できます。

たとえば、名前を「修理工場」から「修理ガレージ」に変更できます。要素をクリックするとこれを行うことができます。
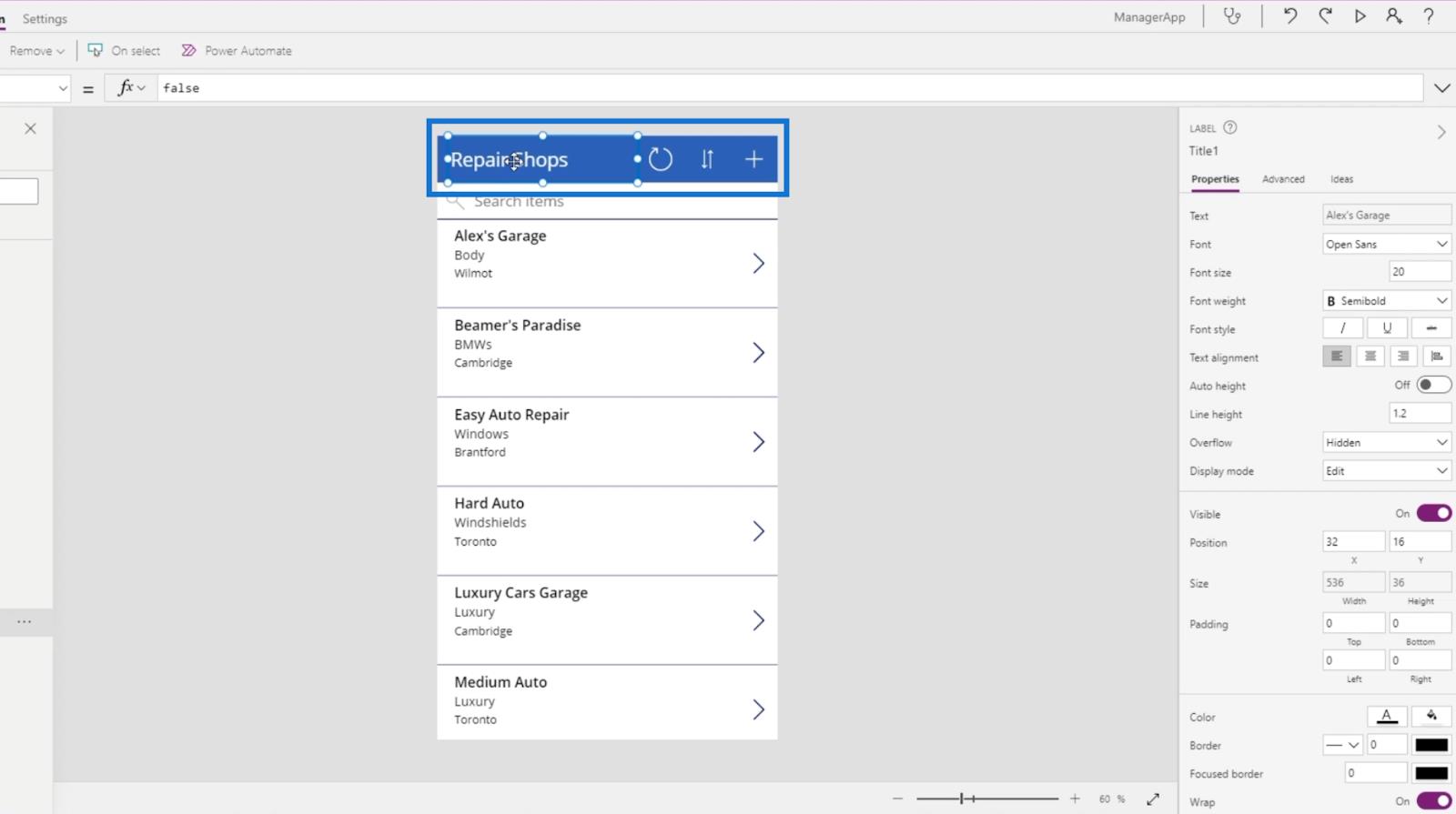
次に、右側のパネル内のテキストフィールドで名前を変更します。この例では、「ガレージを修理する」と入力します。

その結果、名前が変更されていることがわかります。
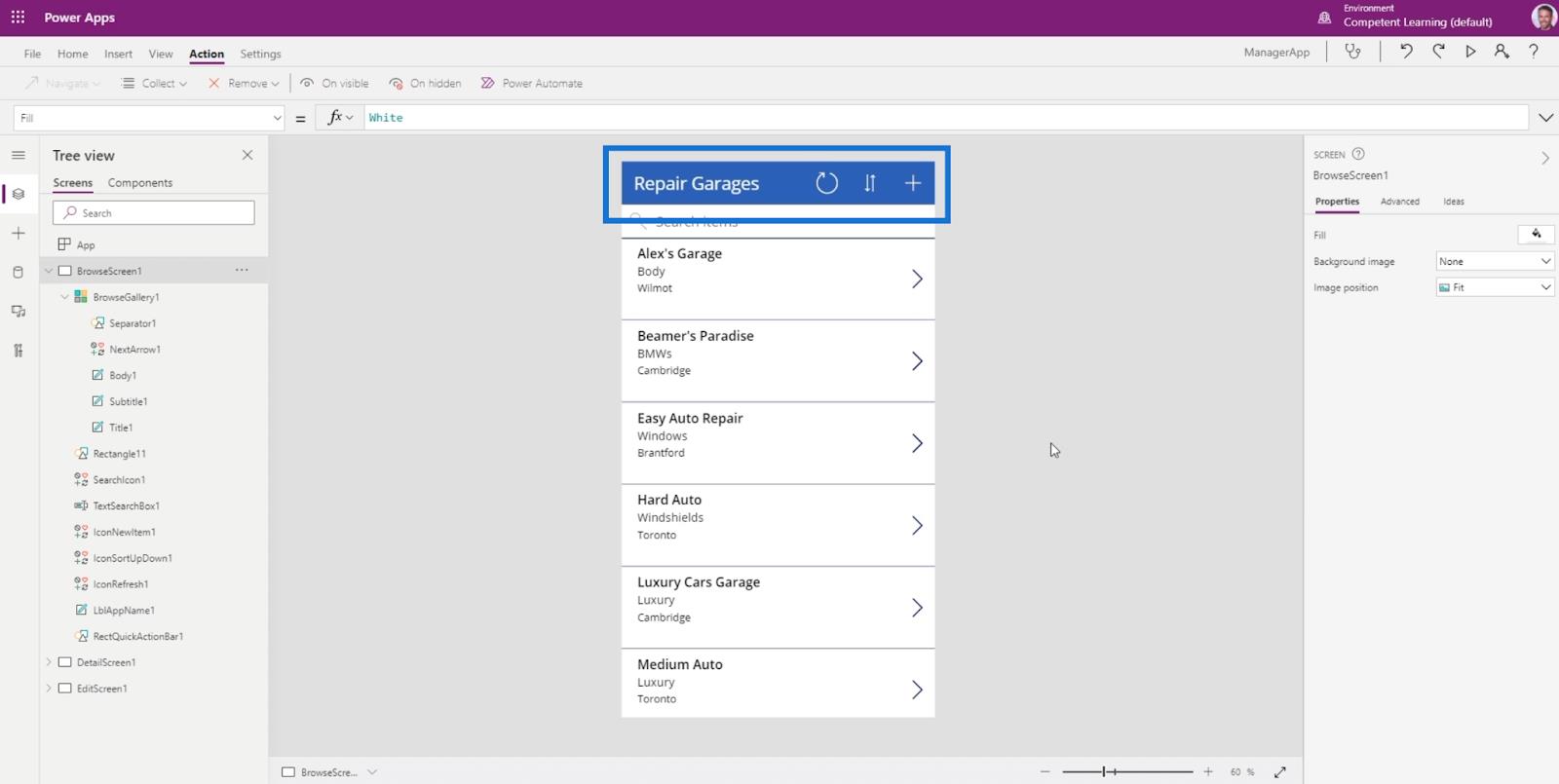
PowerApp のテスト
覚えておくべき重要な点は、右上隅にある[再生]アイコンをクリックすると、アプリを実際に再生できることです。

これにより、アプリが携帯電話または Web ブラウザーでどのように見えるかをシミュレートします。誰かが Web ブラウザで開くと、ユーザー側には次のように表示されます。

SharePoint と Power Platform の統合
Power Apps: この革新的なツールの
概要 Power Apps の概要: 定義、特徴、機能、重要性
結論
要約すると、SharePoint をPower Appsにリンクする方法を学習しました。Microsoft アカウントにログインしていることを忘れないでください。Power Appsサブスクリプションをまだお持ちでない場合は、30 日間の無料試用版を選択してください。
また、 MS Power Appsの外観についても説明し、アプリの基本的な概要を説明して、それを使って何ができるかを確認しました。このアプリは他のMicrosoft製品とよく似ているため、自由に設定を試してみてください。
ではごきげんよう、
ヘンリー・ハビブ
Microsoft フローで使用できる 2 つの複雑な Power Automate String 関数、substring 関数とindexOf 関数を簡単に学習します。
LuckyTemplates ツールチップを使用すると、より多くの情報を 1 つのレポート ページに圧縮できます。効果的な視覚化の手法を学ぶことができます。
Power Automate で HTTP 要求を作成し、データを受信する方法を学んでいます。
LuckyTemplates で簡単に日付テーブルを作成する方法について学びましょう。データの分析と視覚化のための効果的なツールとして活用できます。
SharePoint 列の検証の数式を使用して、ユーザーからの入力を制限および検証する方法を学びます。
SharePoint リストを Excel ファイルおよび CSV ファイルにエクスポートする方法を学び、さまざまな状況に最適なエクスポート方法を決定できるようにします。
ユーザーがコンピューターから離れているときに、オンプレミス データ ゲートウェイを使用して Power Automate がデスクトップ アプリケーションにアクセスできるようにする方法を説明します。
DAX 数式で LASTNONBLANK 関数を使用して、データ分析の深い洞察を得る方法を学びます。
LuckyTemplates で予算分析とレポートを実行しながら、CROSSJOIN 関数を使用して 2 つのデータ テーブルをバインドする方法を学びます。
このチュートリアルでは、LuckyTemplates TREATAS を使用して数式内に仮想リレーションシップを作成する方法を説明します。








