Power Automate の文字列関数: Substring と IndexOf

Microsoft フローで使用できる 2 つの複雑な Power Automate String 関数、substring 関数とindexOf 関数を簡単に学習します。
このチュートリアルでは、独自のアプリの作成を始めるのに役立つPower Apps の基礎をいくつか紹介します。
Power Apps は非常に簡単なプラットフォームなので、コーディングの経験がなくてもアプリを作成できます。これは生産性を向上させる優れた方法であり、複数のソースからすべてのデータを取得し、それらをすべて 1 つのアプリに収めることができます。
今日は、いくつかの基本機能といくつかのカスタマイズ オプションに焦点を当てます。
目次
Power Apps の基礎: 基本機能
いくつかの基本的な機能から始めましょう。
データは次のようになります。最初のエントリーは、VIP レベル 4 のカナダ出身の Viki Darling です。
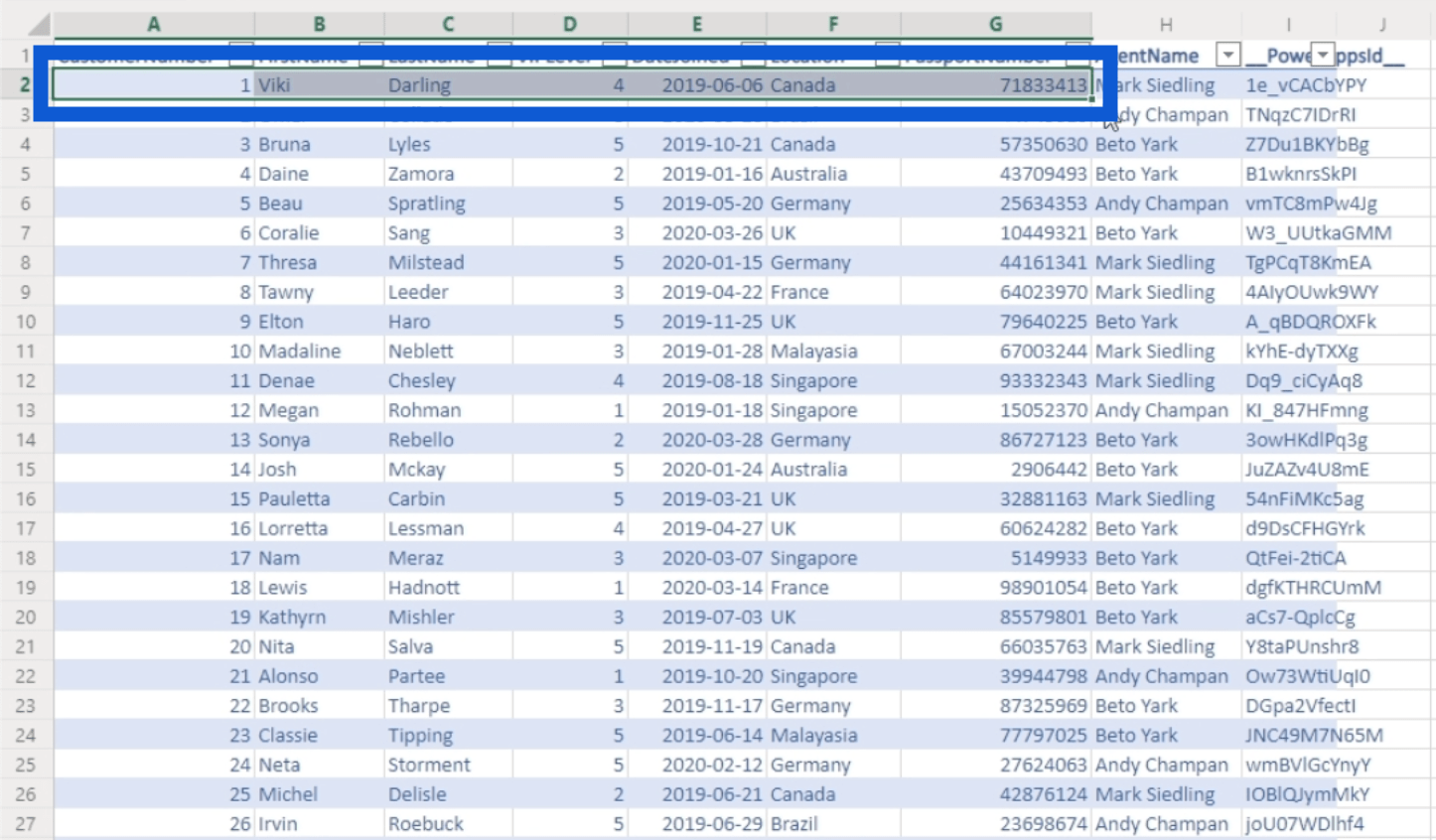
ここには、リスト上の姓として Anitra Oslund を含むエントリが全体で 50 件あります。
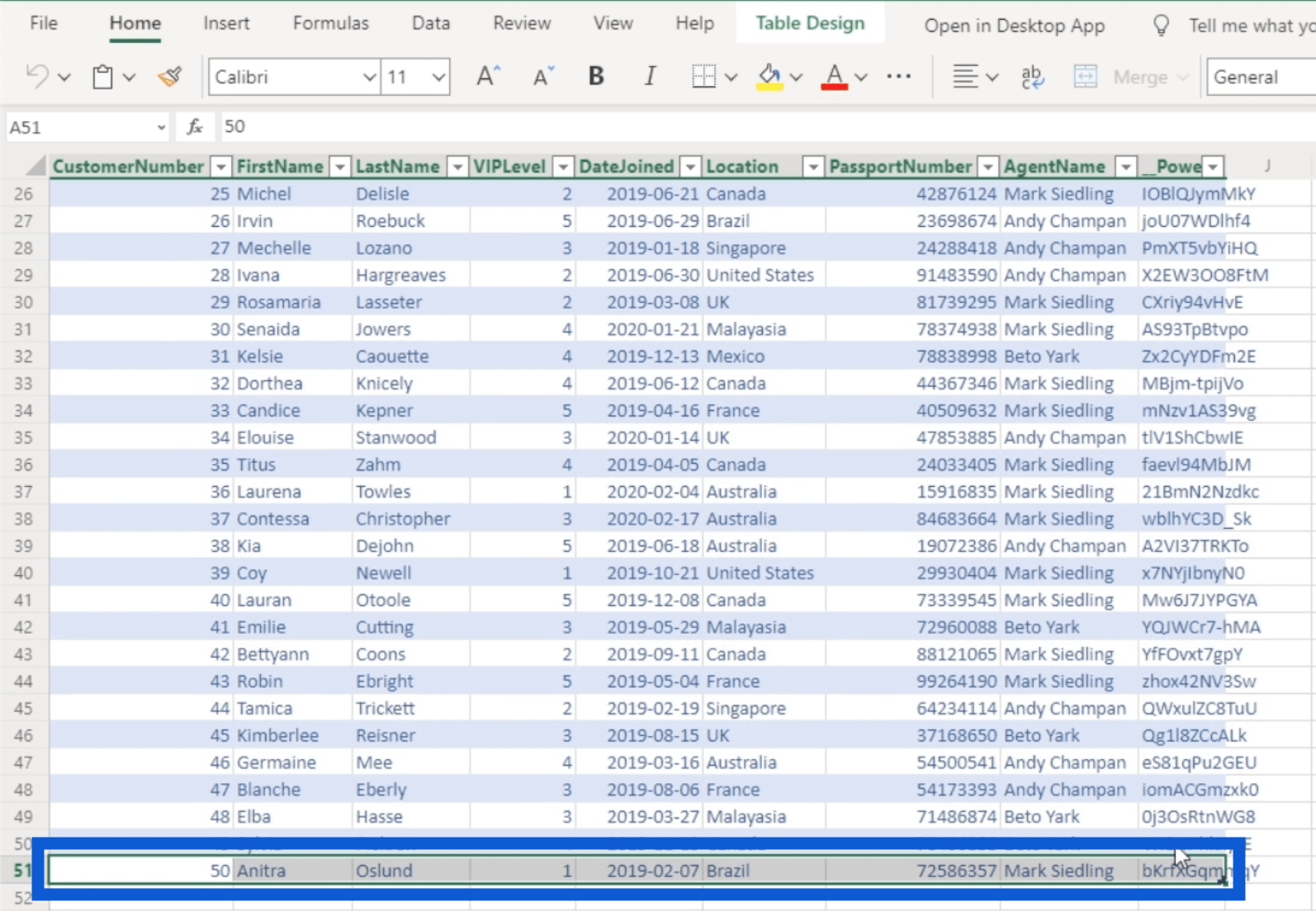
次に、プラットフォーム内からアプリを操作すると、そのデータに何が起こるかを示します。
ここには Power Apps ID という列があることに注意してください。基本的に、これはこのデータ ソースをPower Apps にリンクしたときに自動的に作成されました。
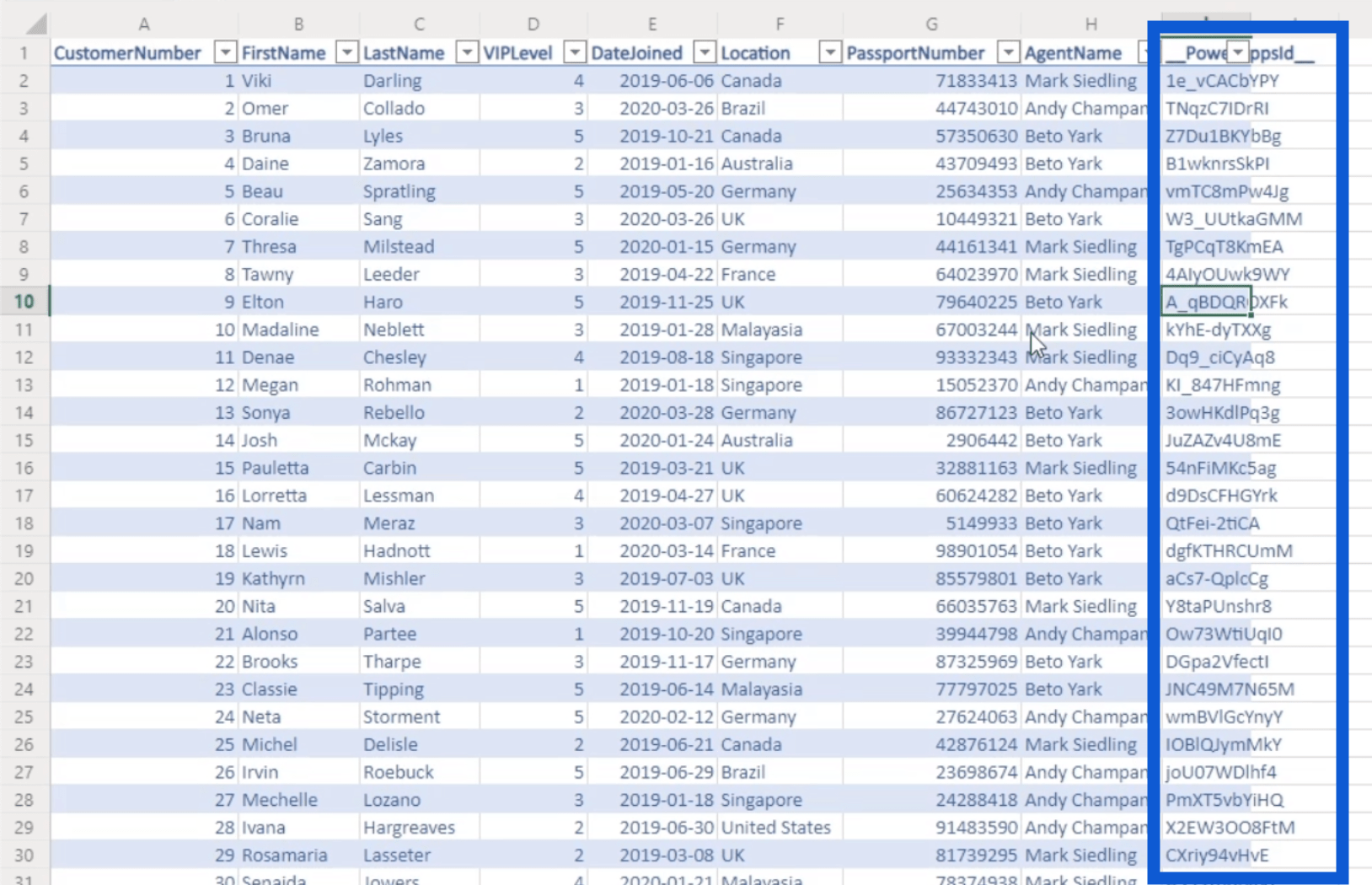
したがって、複数のソースからデータを取得している場合、Power Apps は各ソースに新しい列を追加します。この列により、Power Apps はこれらのテーブル内の各エントリと通信できるようになります。このため、その列には何も変更しないようにしてください。そうしないと、アプリは正しく機能しません。
さて、アプリケーションに行きましょう。ご覧のとおり、これは電話を使っている人がそれを使用しているかのように動作する基本的なデータ アプリです。
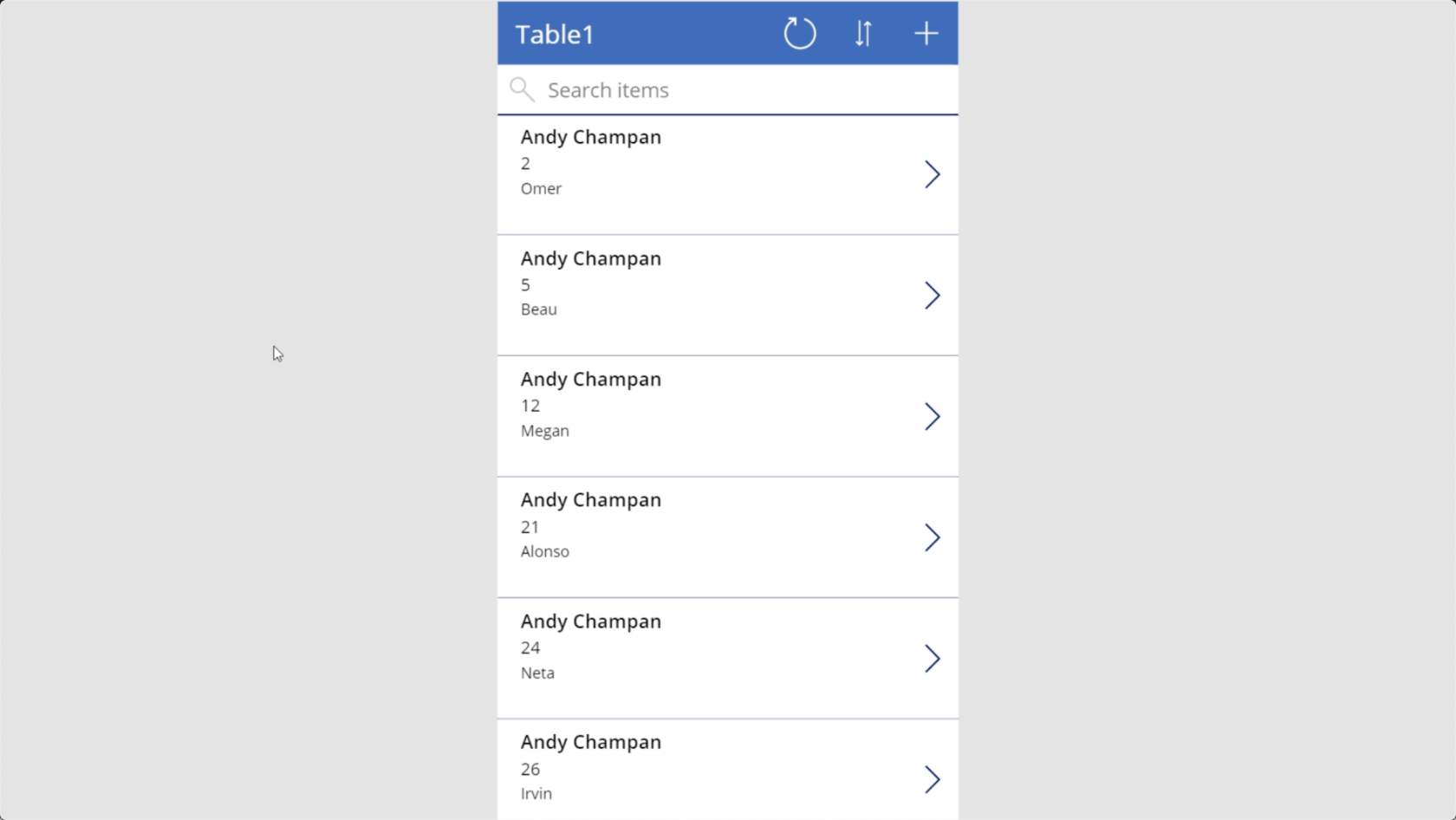
先ほど、Viki がデータ ソースの最初のエントリであることがわかりました。検索バーを使用して彼女の名前を検索すると、ここでは彼女のエージェントの名前である Mark Siedling が表示されていることがわかります。
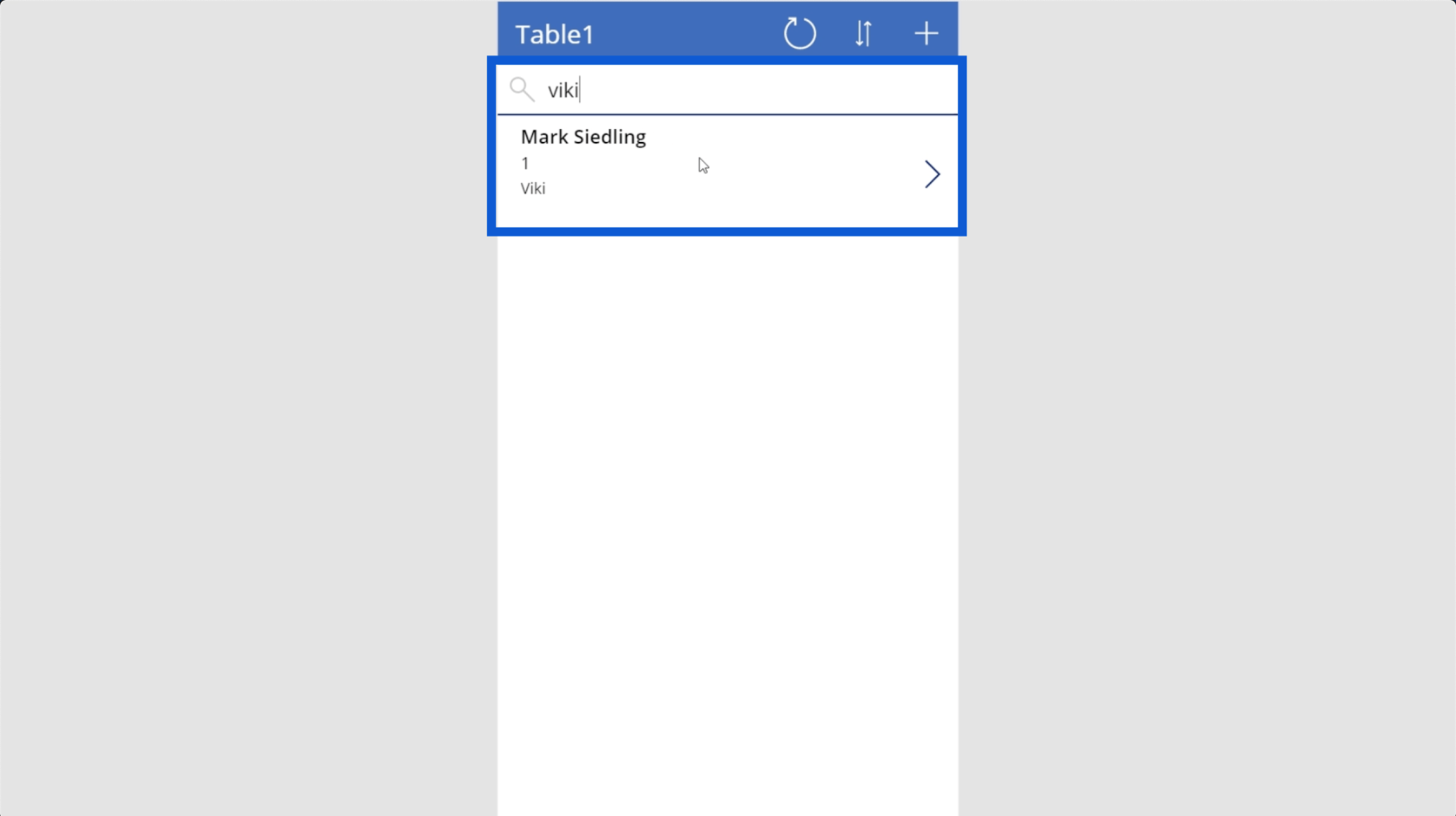
そのエントリをクリックすると、詳細画面が表示されます。
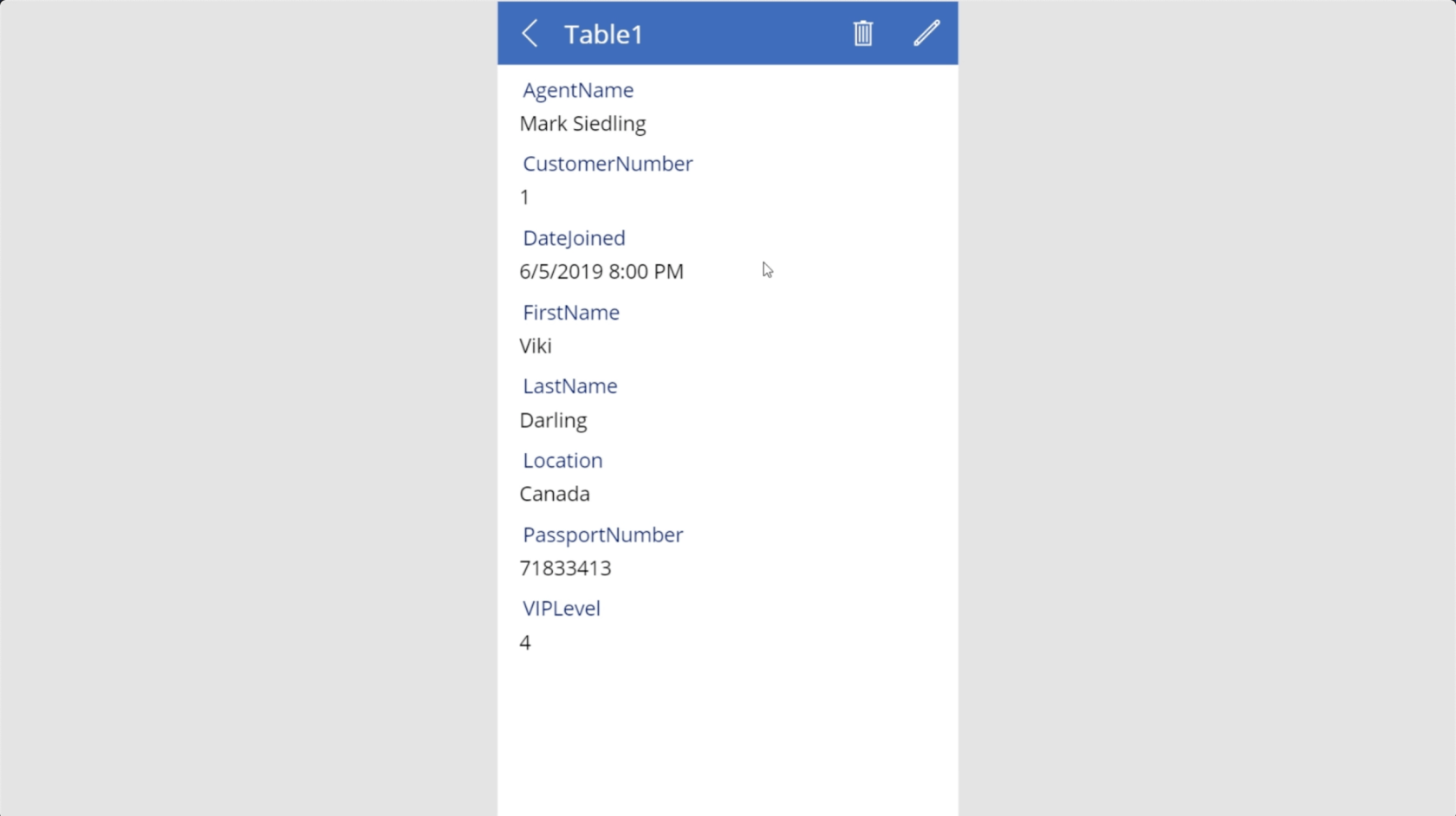
右上にあるこのペンのアイコンをクリックして、ここでいくつかのことを編集します。
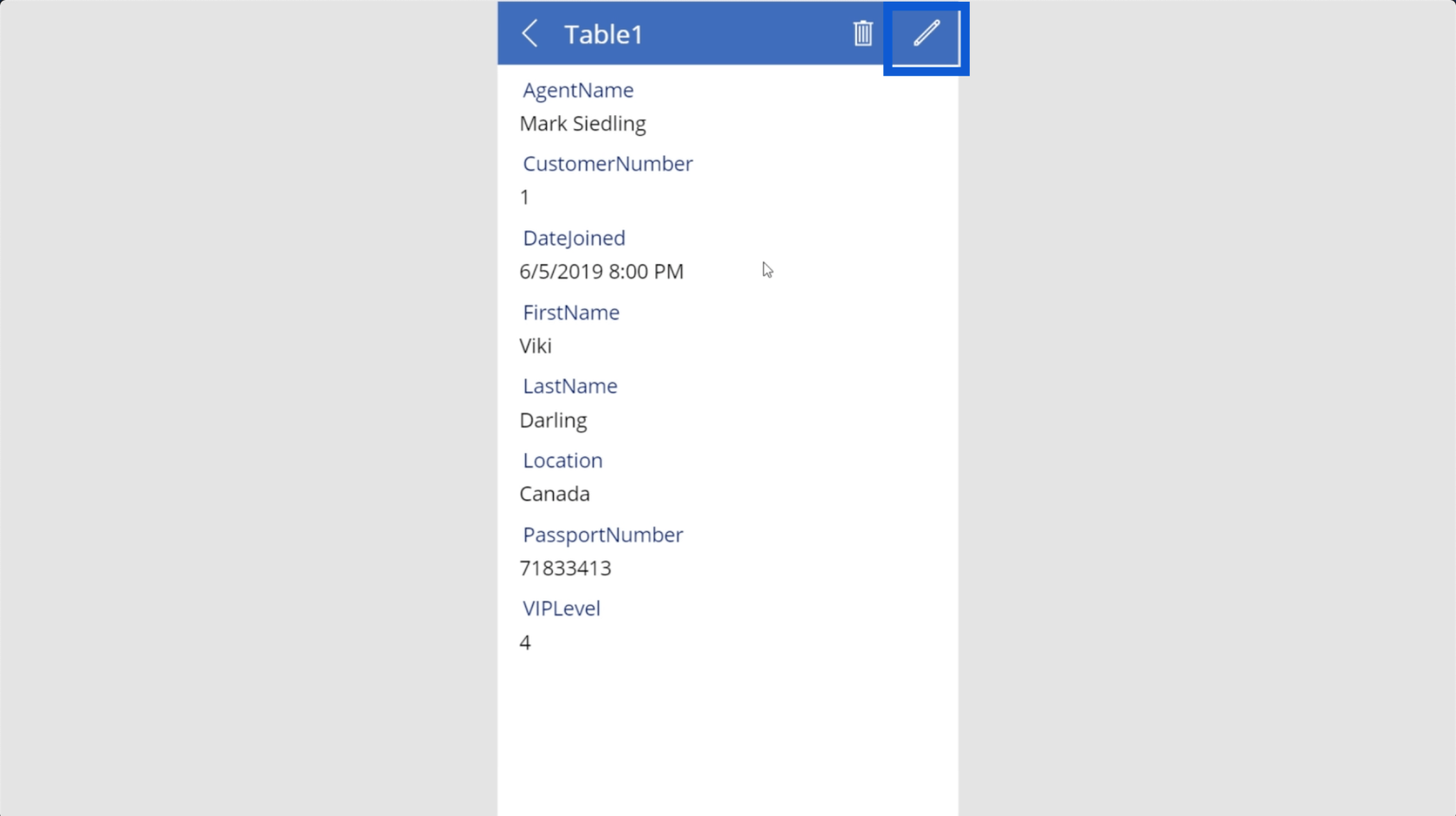
ここでは彼女の VIP レベルが 4 と書かれているので、これを 1 に変更しましょう。
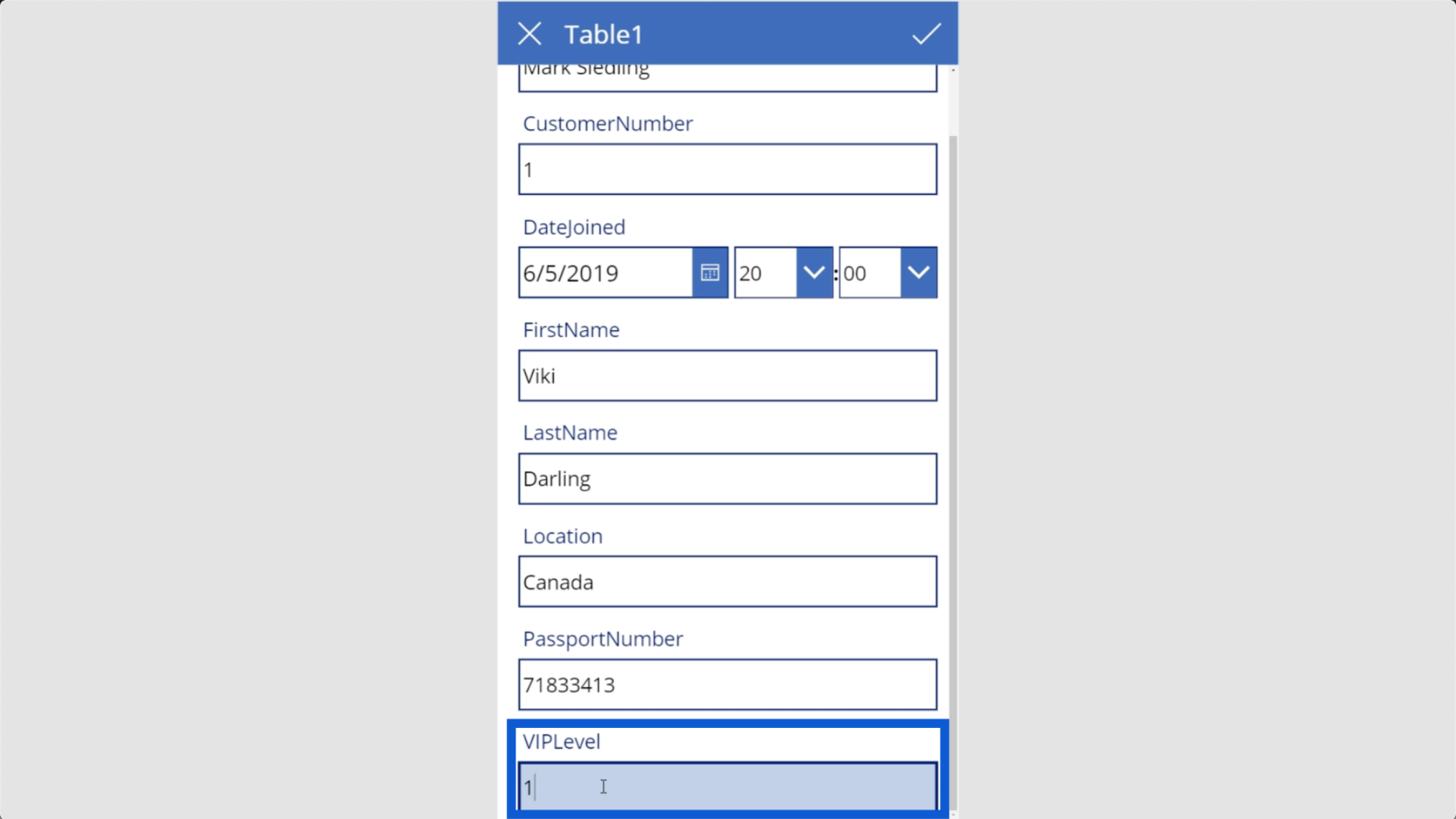
また、彼女の場所をカナダからメキシコに変更します。
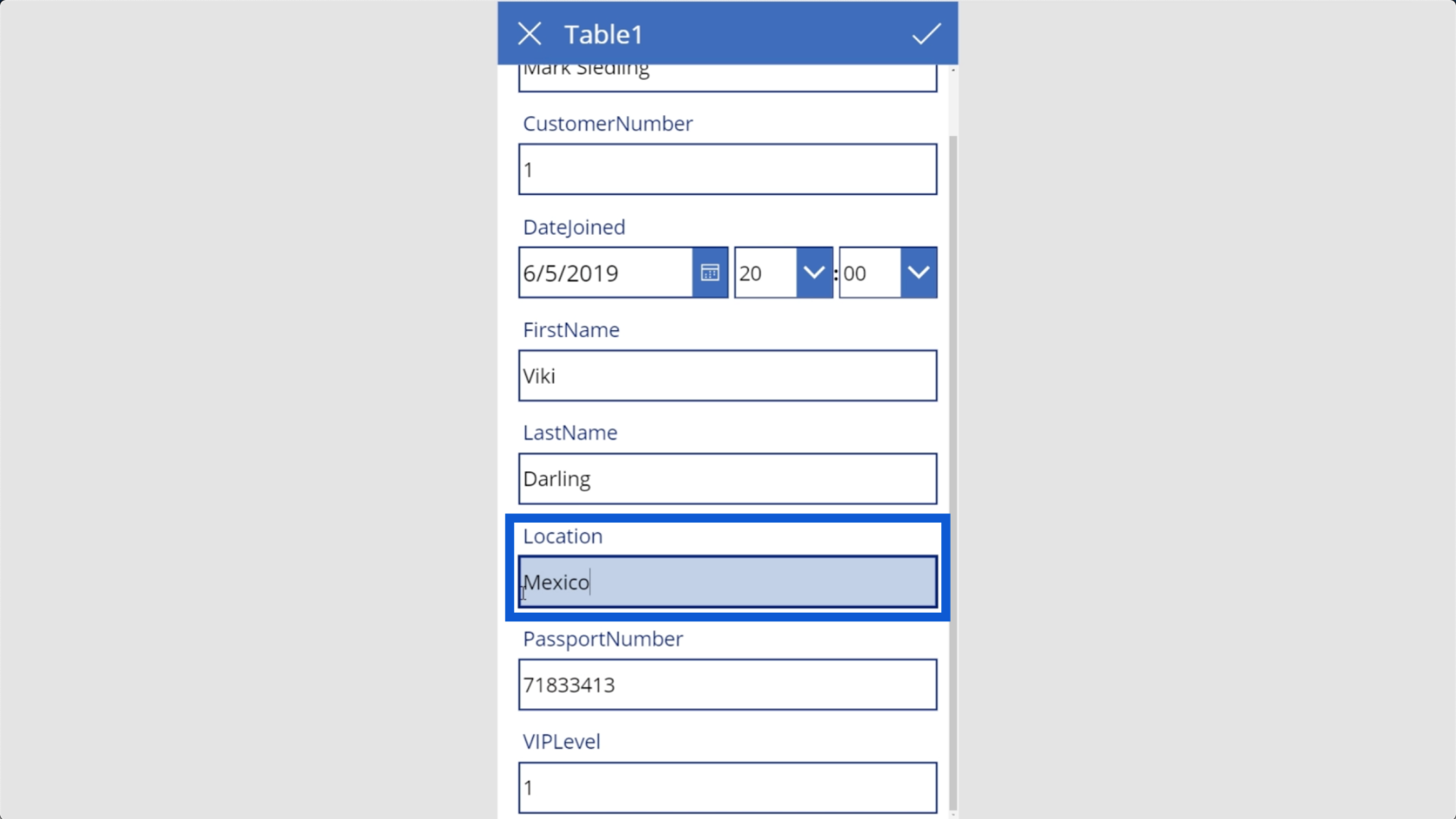
加えた変更を保存するには、右上隅のチェック マークをクリックします。
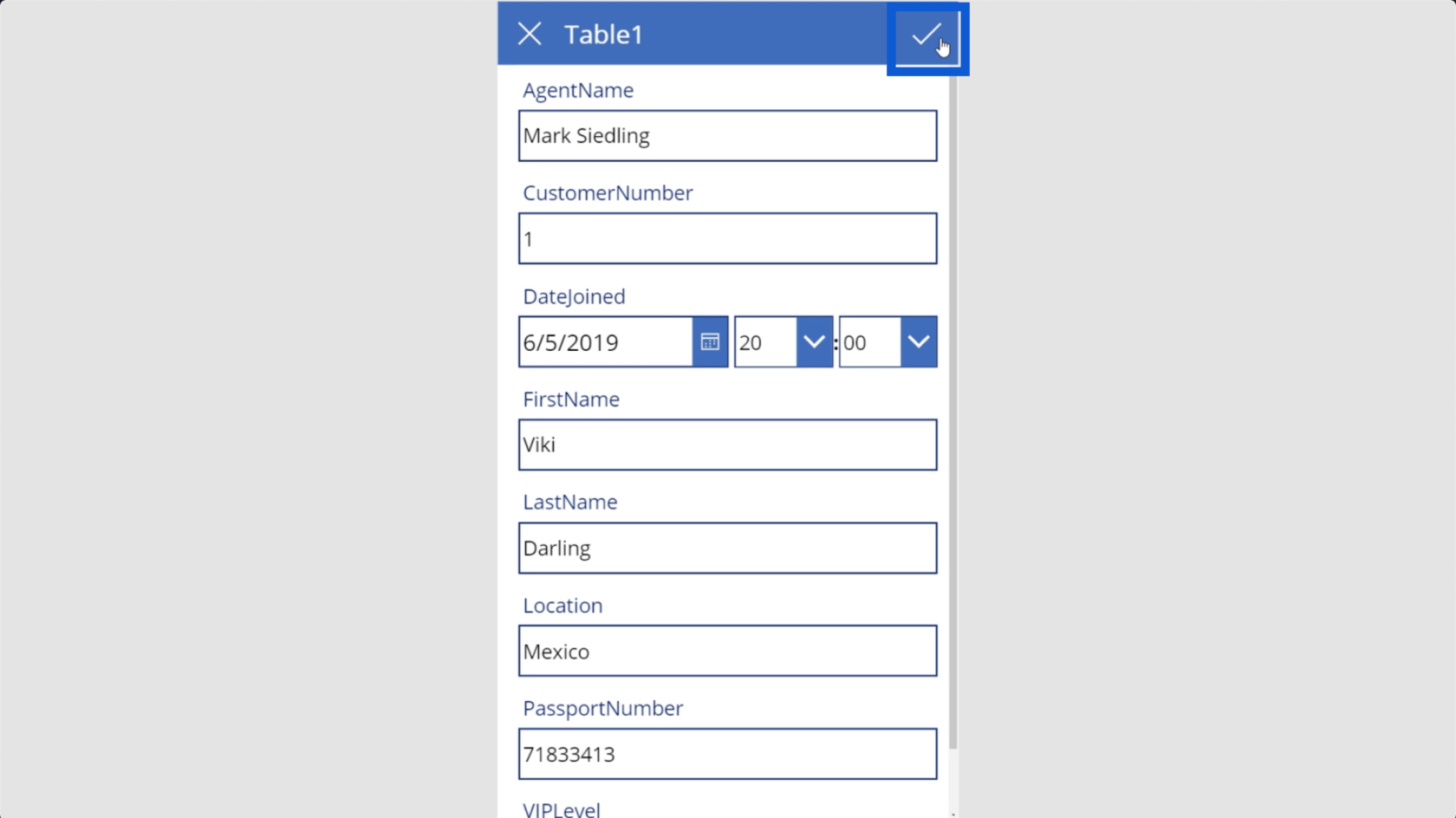
それを保存すると、実際にはレコードもバックグラウンドで変更されます。つまり、データ ソースとして使用している Excel ファイルもその過程で編集されることになります。
元のビューに戻ると、Viki が VIP レベル 1 であることが表示されます。このビューに戻って何も変わっていないように見える場合は、上部の更新ボタンをクリックしてください。
それでは、新しいレコードを追加する方法を説明します。右上隅にあるこのプラスアイコンをクリックするだけです。
これにより、新しいエントリのデータを入力できる空のフォームが開きます。
エージェントの名前がボブ・ジョンだとしましょう。データ テーブルの最後のエントリが 50 だったことを覚えているため、この顧客番号を 51 にします。
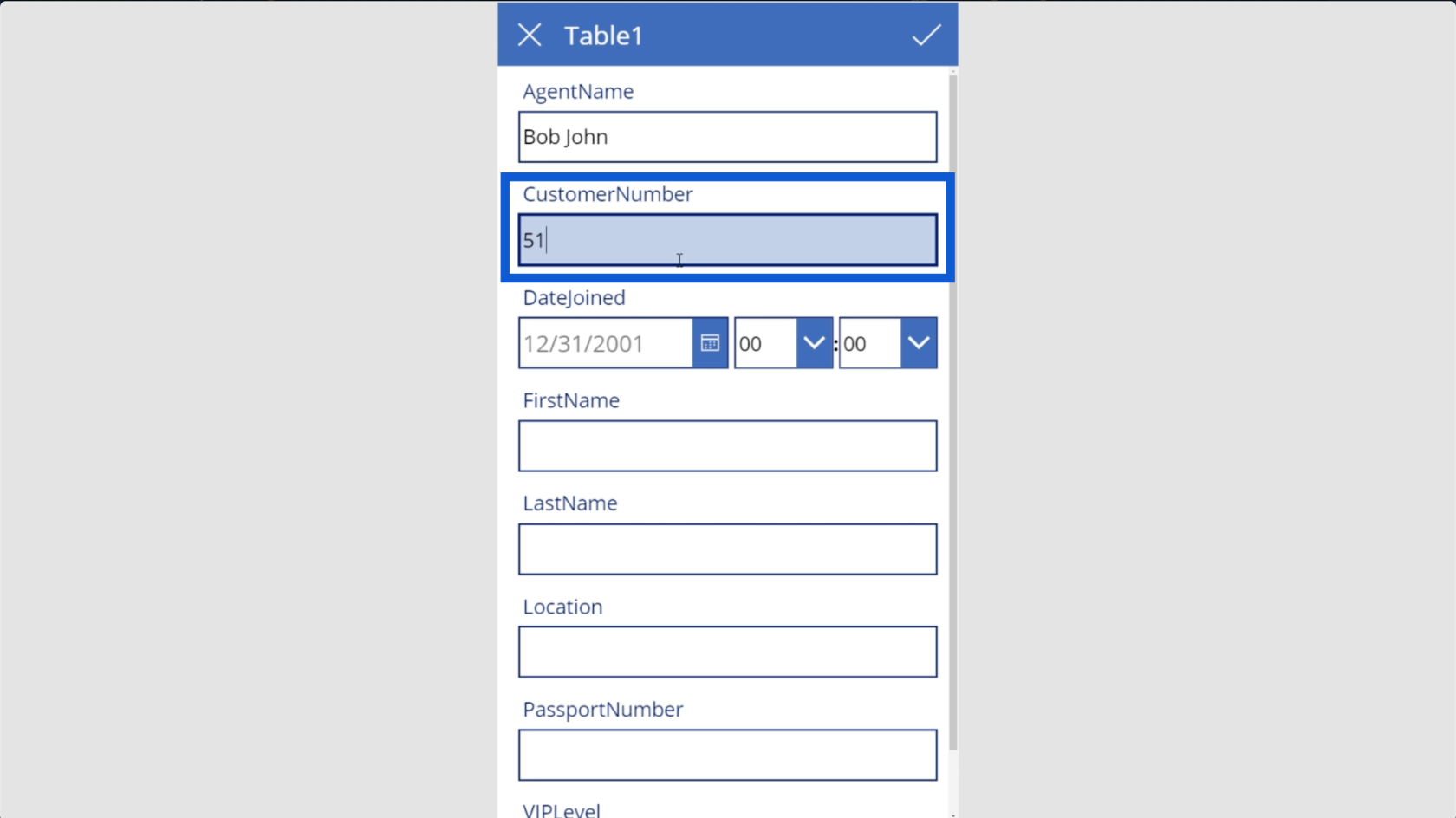
日付を入力しようとすると、自動的にカレンダーが表示されることがわかります。これにより、正しい形式を使用して日付を入力することが容易になります。2020 年 5 月 4 日を選択します。
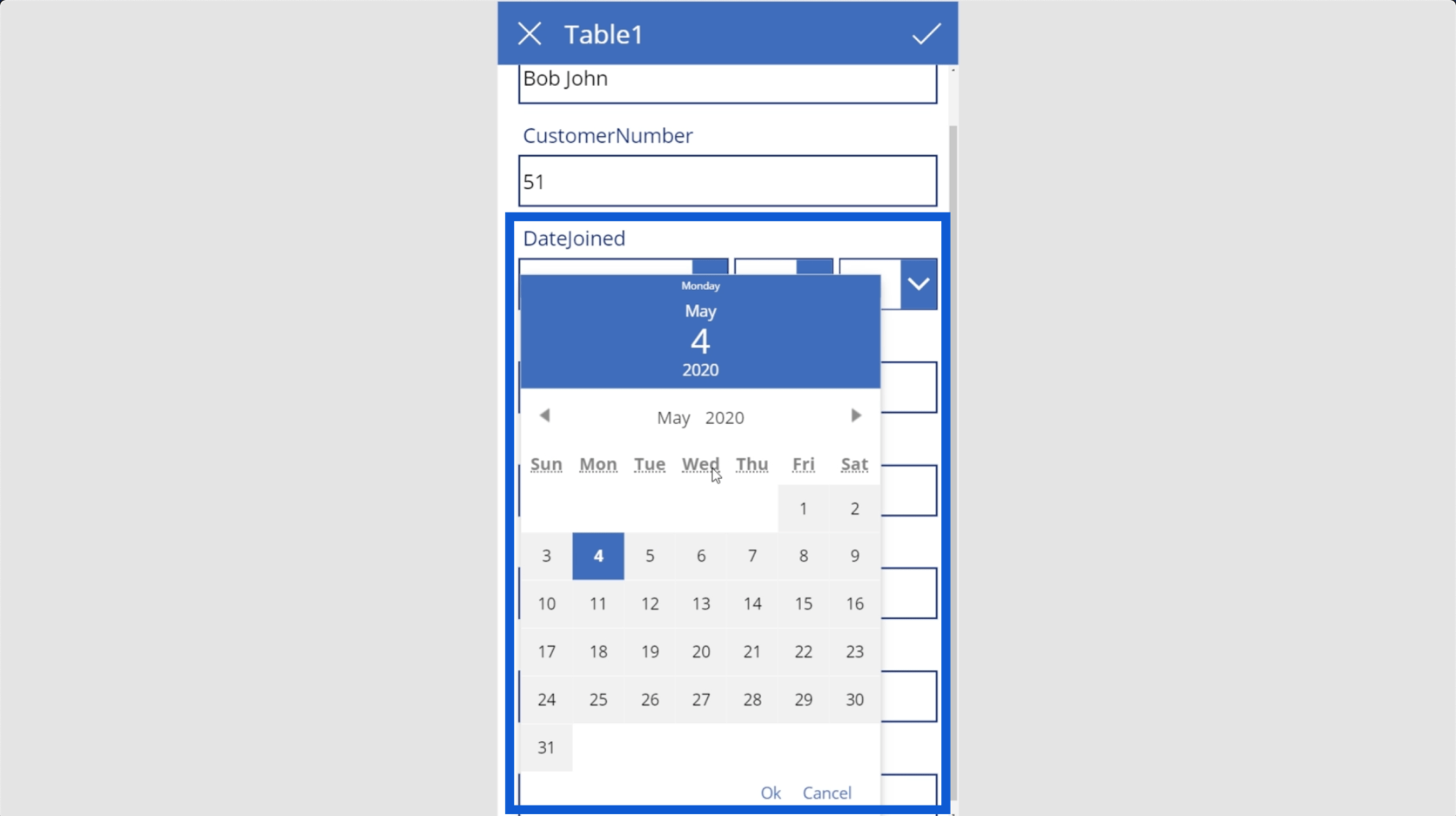
このフォームにも時間が必要ですが、このフォームに表示されるフィールドをカスタマイズする方法があります。つまり、アプリにとって重要なものでなければ時間を省略できます。
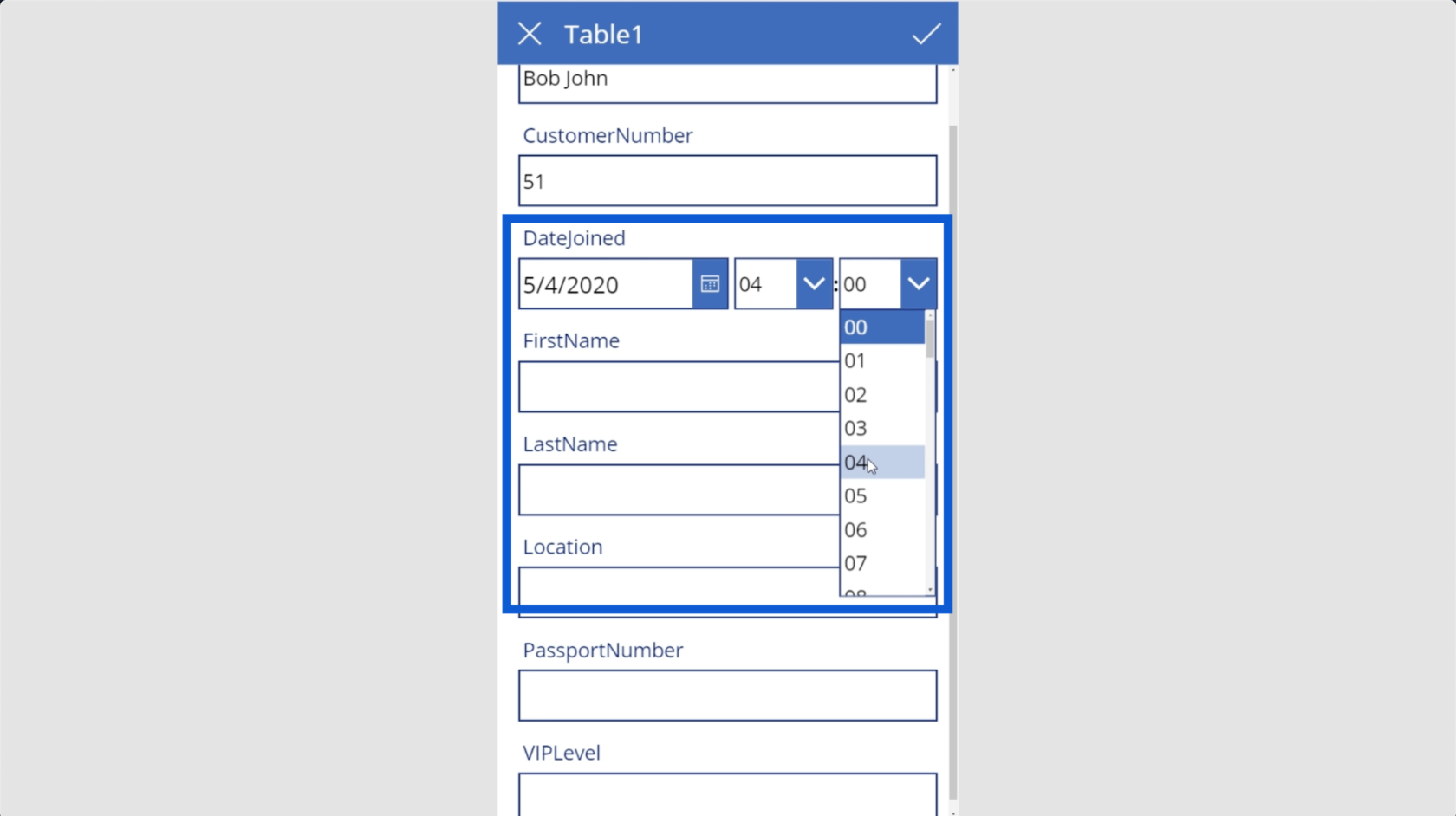
すべてのデータを入力したら、もう一度チェックマークをクリックしてそのエントリを保存するだけです。このエントリは実際には Excel テーブルにも入力されることに注意してください。
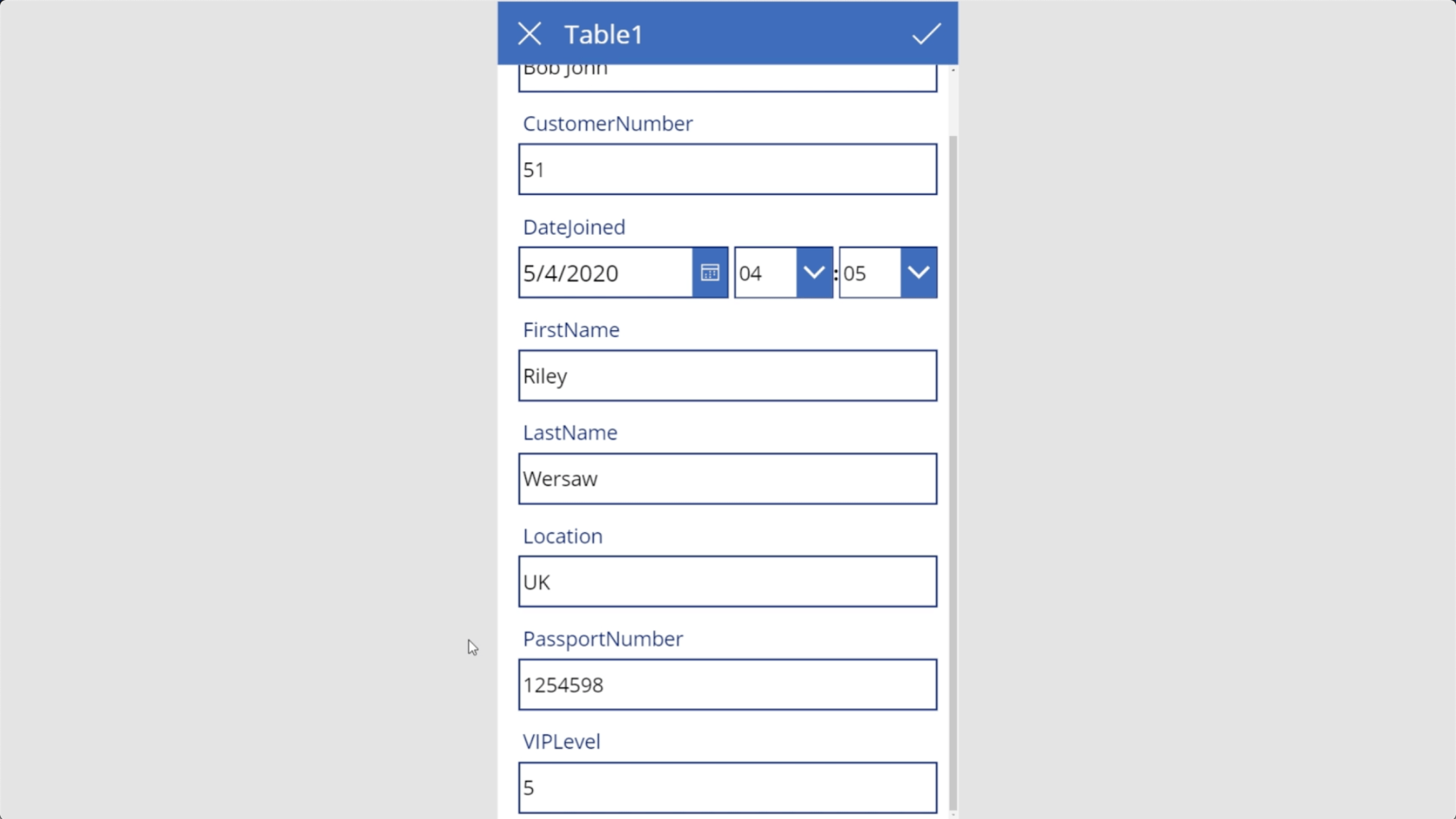
私はそのエントリを Riley Wersaw という名前で付けました。したがって、リストに戻って「Riley」を検索すると、それが表示されることがわかります。
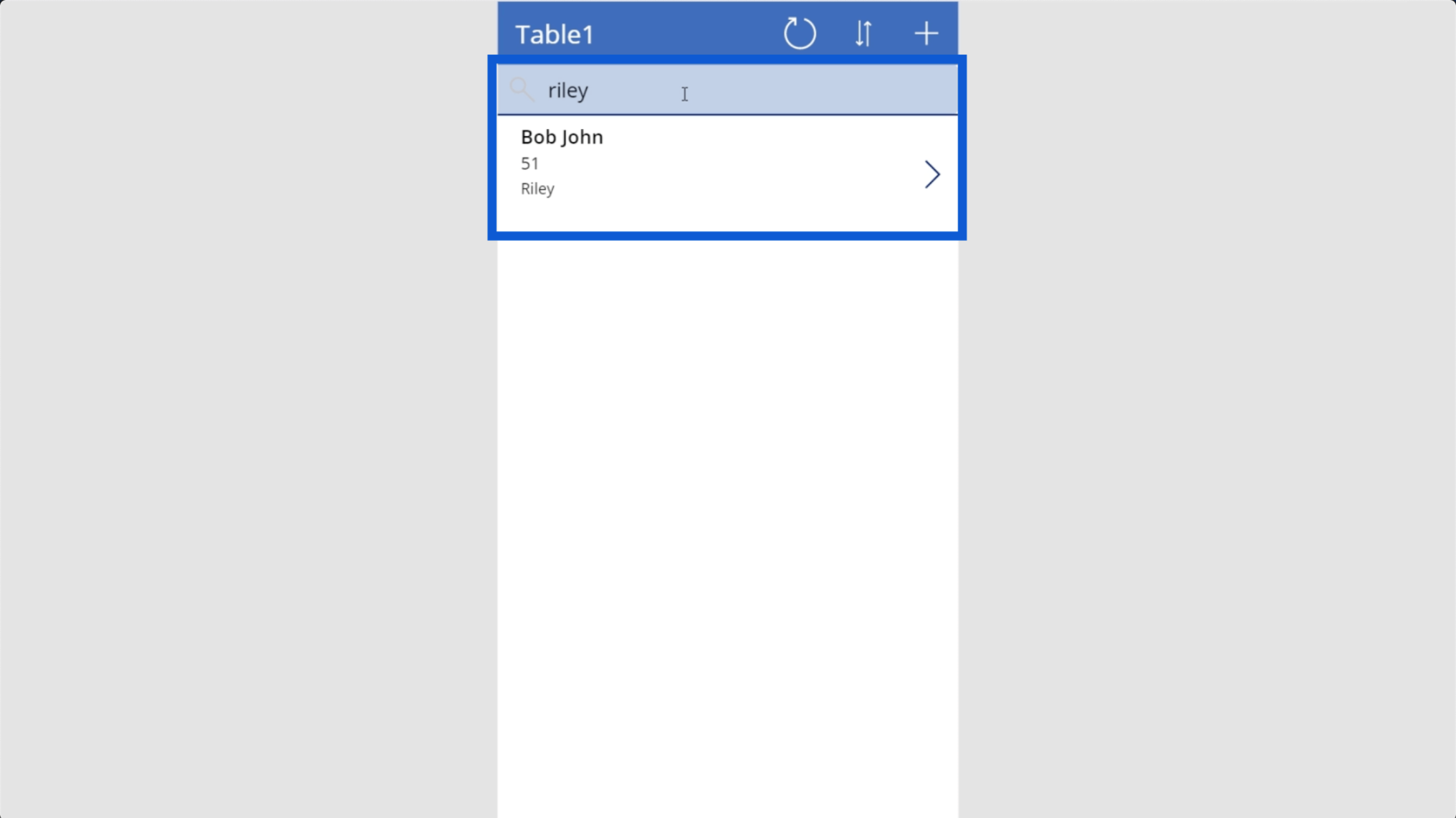
このアプリに取り組んでいくと、Power Apps が本当に素晴らしいことがわかるでしょう。基本的に、私たちが使用できる骨格が構築されています。もちろん、データ ソースをリンクした直後にアプリを公開することはできません。しかし、実際に行う必要があるのは、すべてを好みに合わせてカスタマイズすることだけであり、これも簡単に行うことができます。
フォームをカスタマイズして検証を追加する方法について詳しく説明するチュートリアルが他にもいくつかあります。ただし、現時点では、Power Apps への取り組みを容易にするために、基本的な Power Apps の基礎だけに焦点を当てたいと思います。
ここで、すべてが正しく行われたかどうかを確認するためにデータ ソースに戻りましょう。ご覧のとおり、Viki Darling に対して変更した詳細も自動的に編集されています。
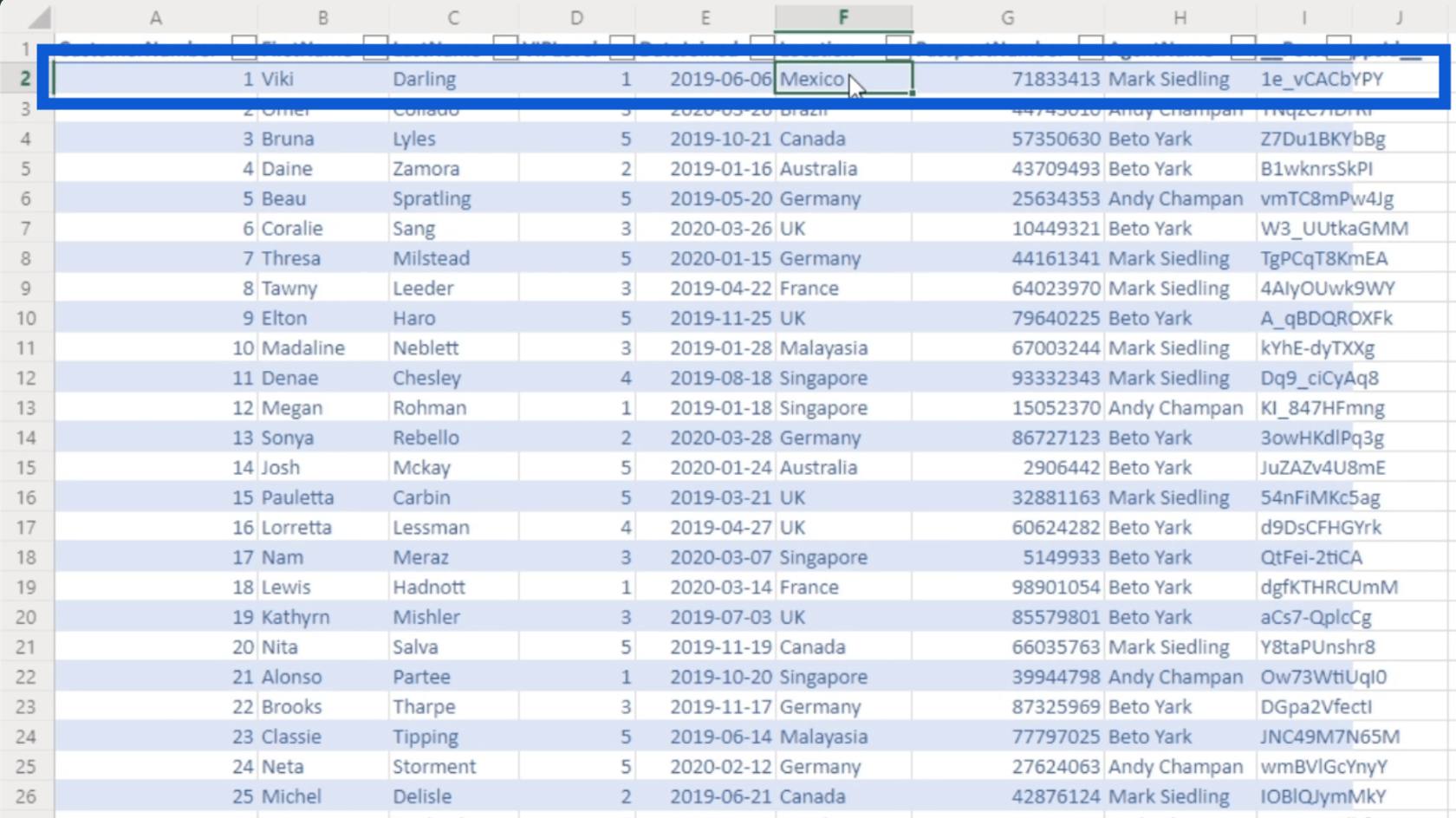
ページをさらに下にスクロールすると、追加した新しい顧客も表示されます。
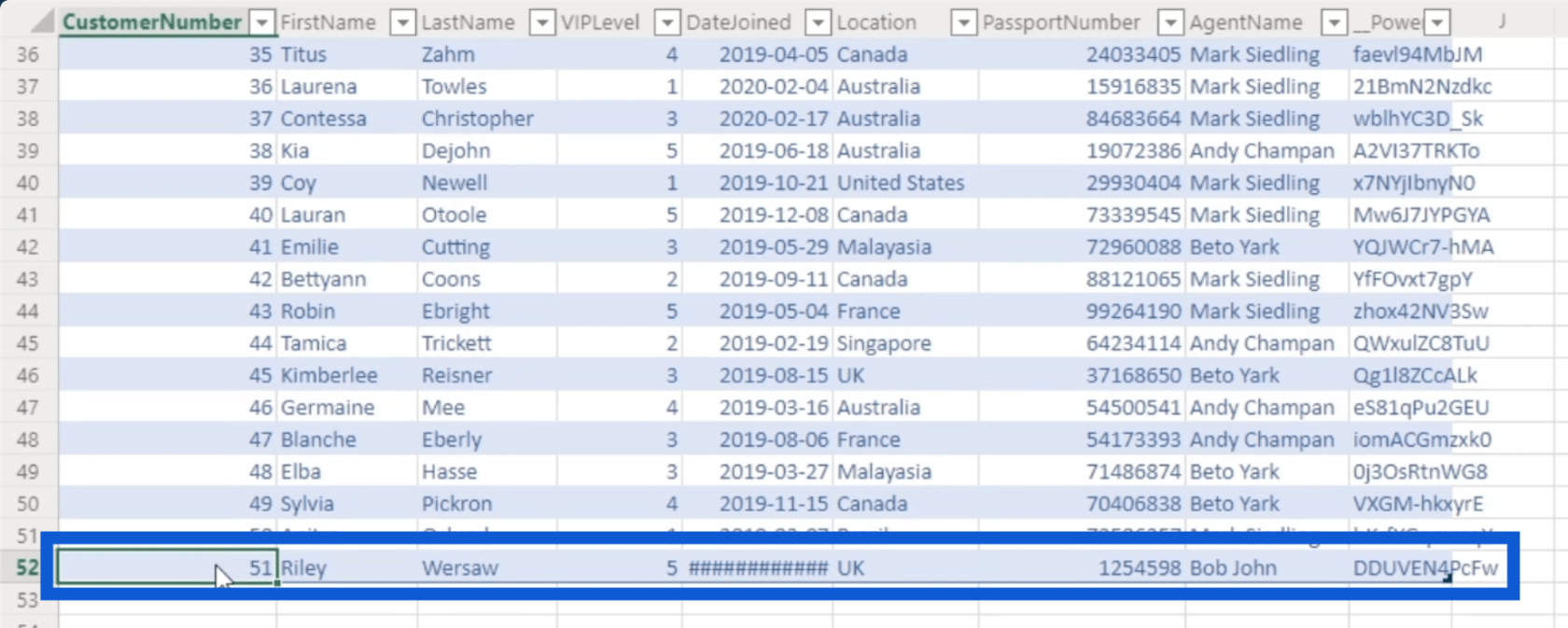
フォームに時刻も追加したため、日付が正しく表示されません。ただし、前に述べたように、フォームをカスタマイズすれば、フォーム上の時間要素を削除するのは非常に簡単です。
エントリを編集および追加する方法を説明しました。次に、レコードを削除する方法を説明します。データ ソースを見ると、顧客番号 2 が Omer Collado であることがわかります。
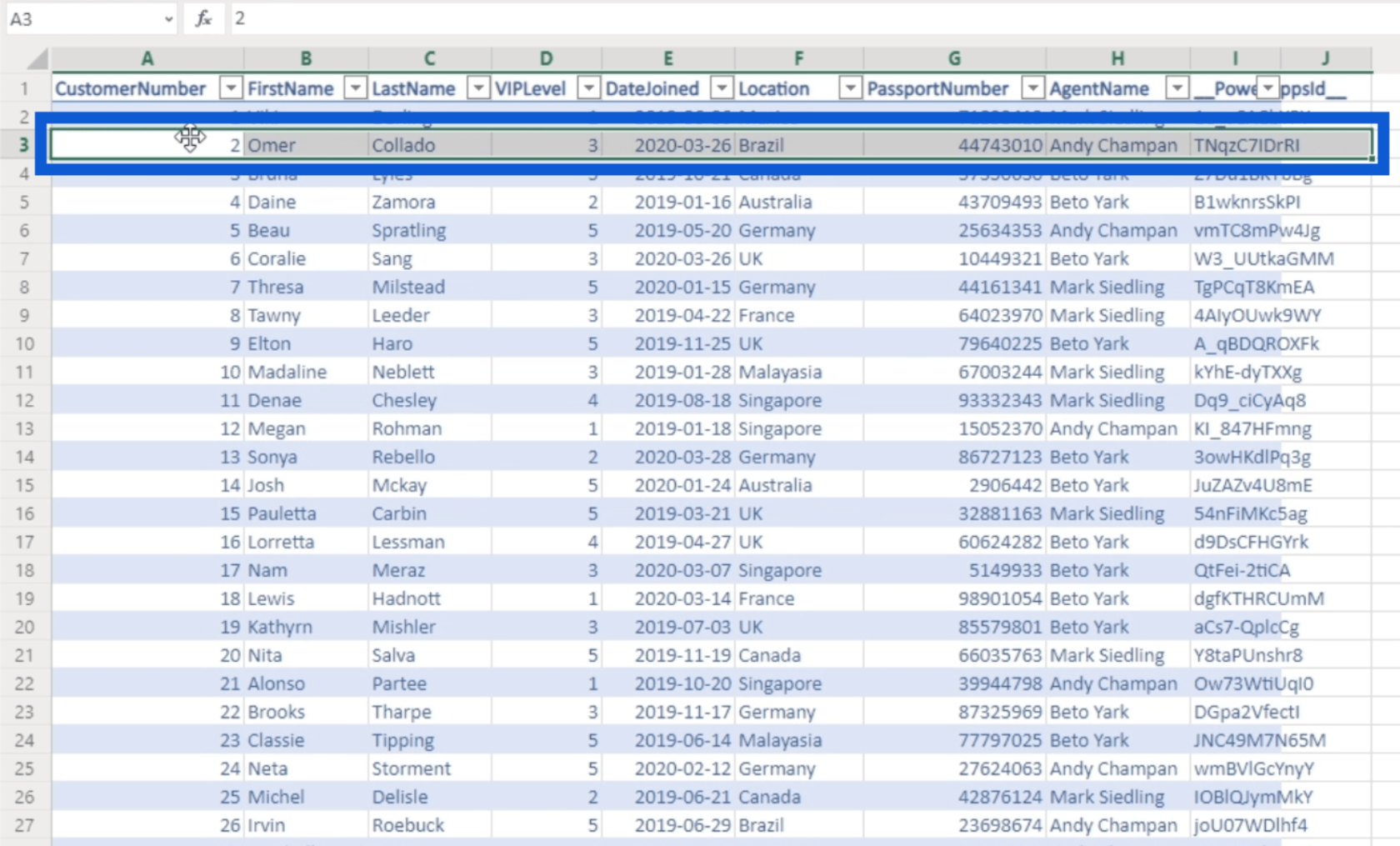
ここでアプリに戻り、リストで Omer を検索します。クリックすると詳細ページが表示されます。
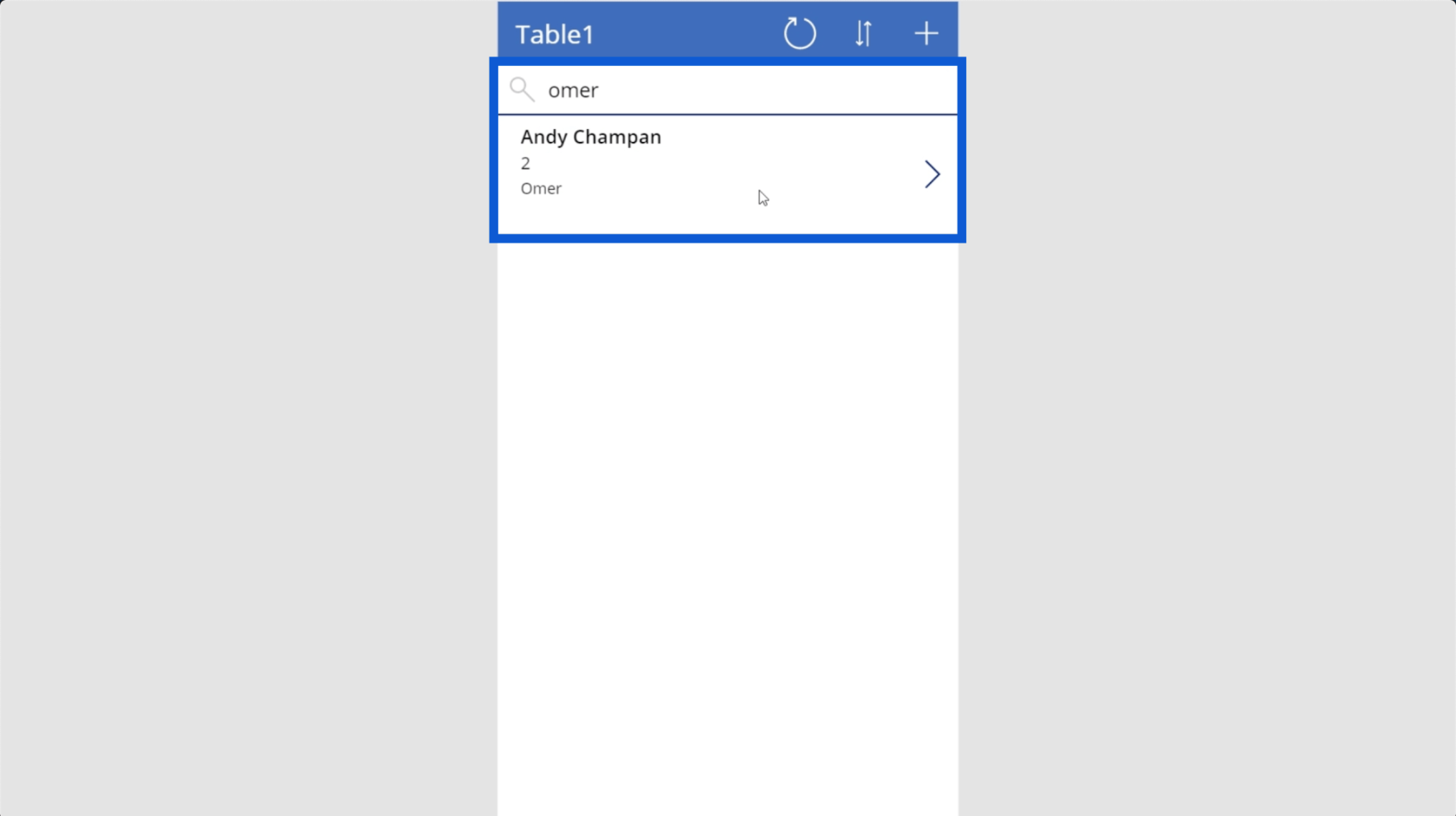
詳細ページに移動したら、ゴミアイコンをクリックするだけでそのエントリを削除できます。
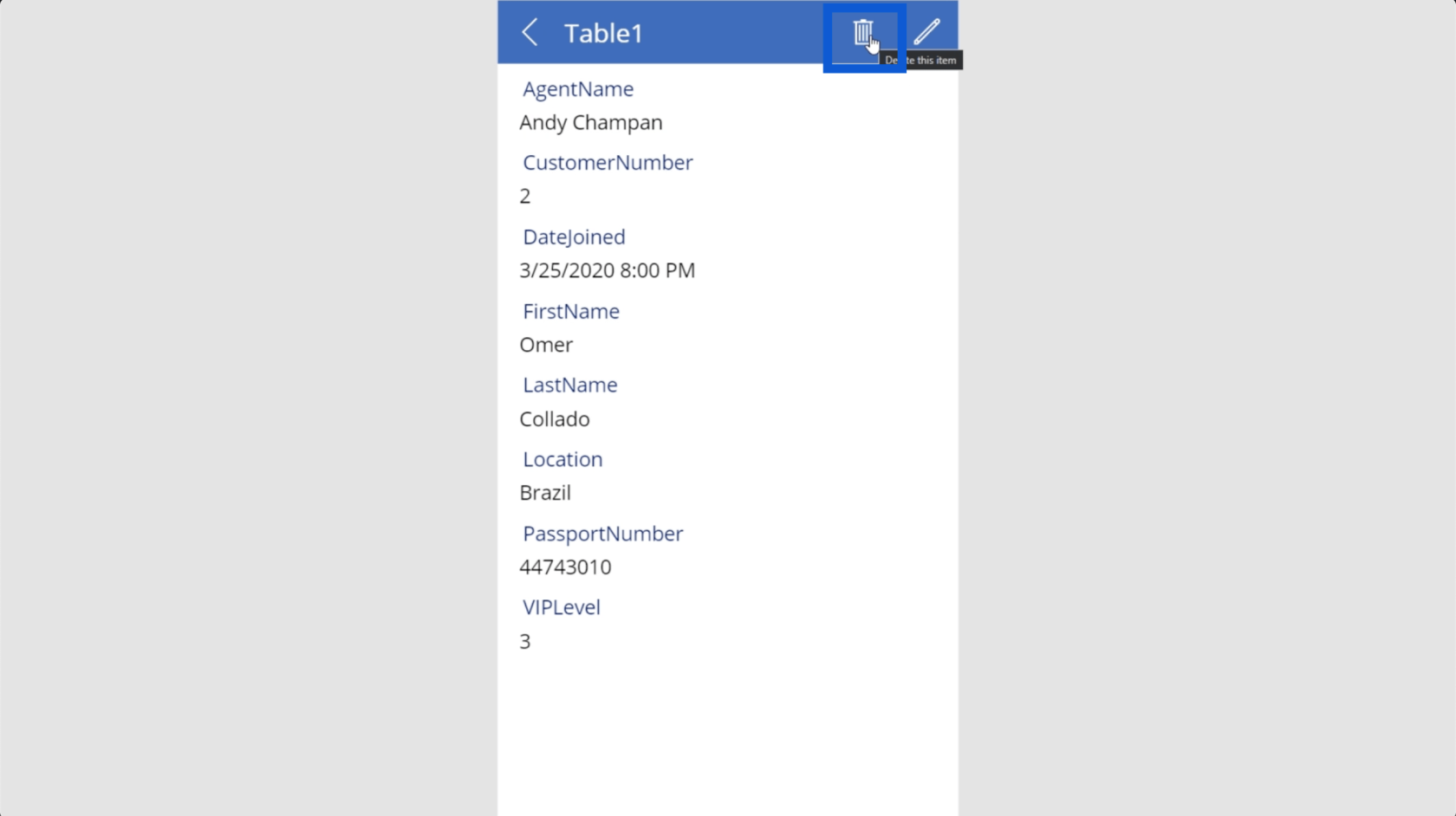
Power Apps はそのエントリを本当に削除するかどうかを確認しないので、エントリを誤って削除した場合には十分に注意する必要があることに注意してください。
リストに戻ると、検索を実行しようとしても Omer が表示されなくなっていることがわかります。
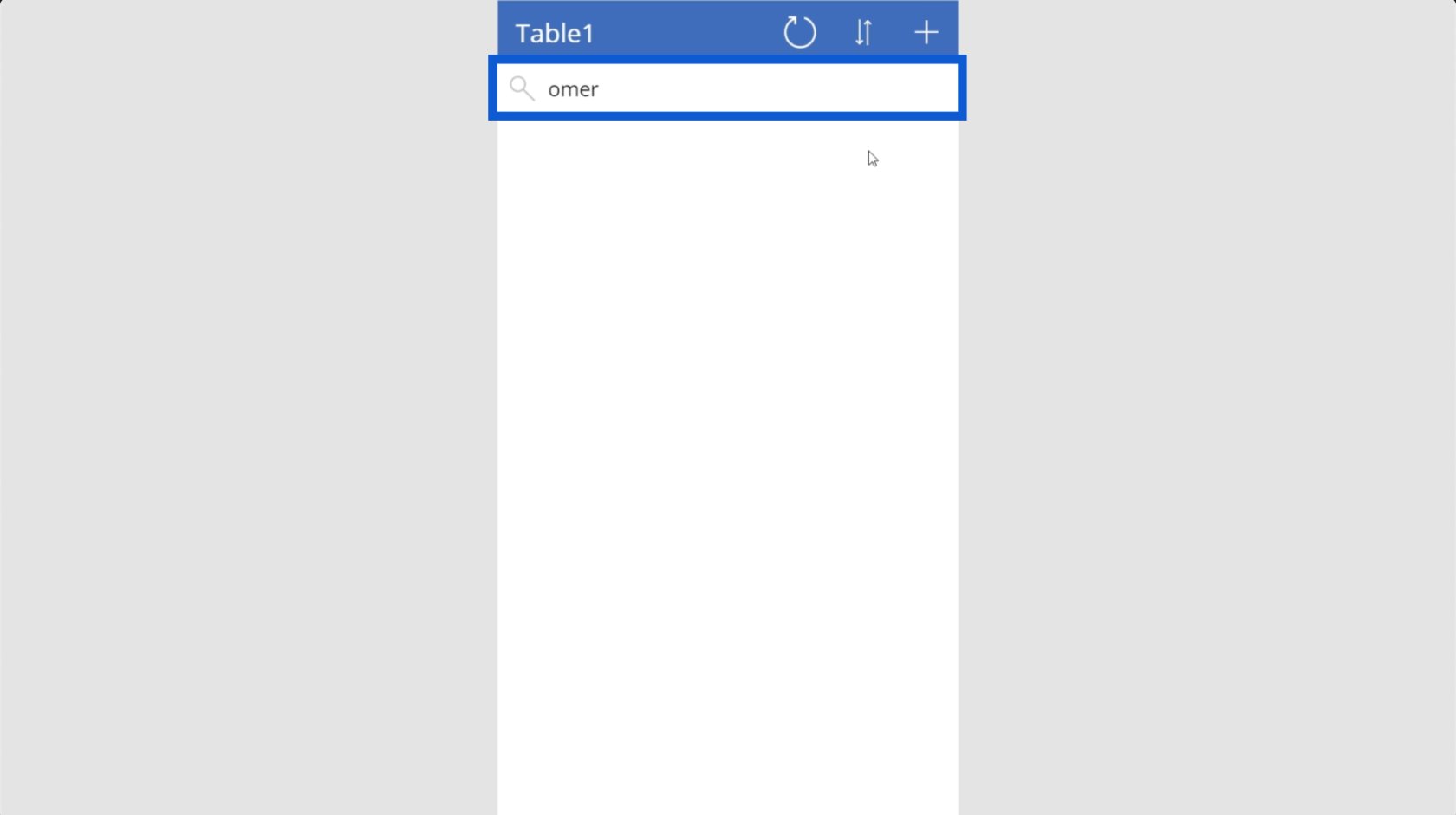
オメルのレコードもテーブルで削除されていることがわかります。
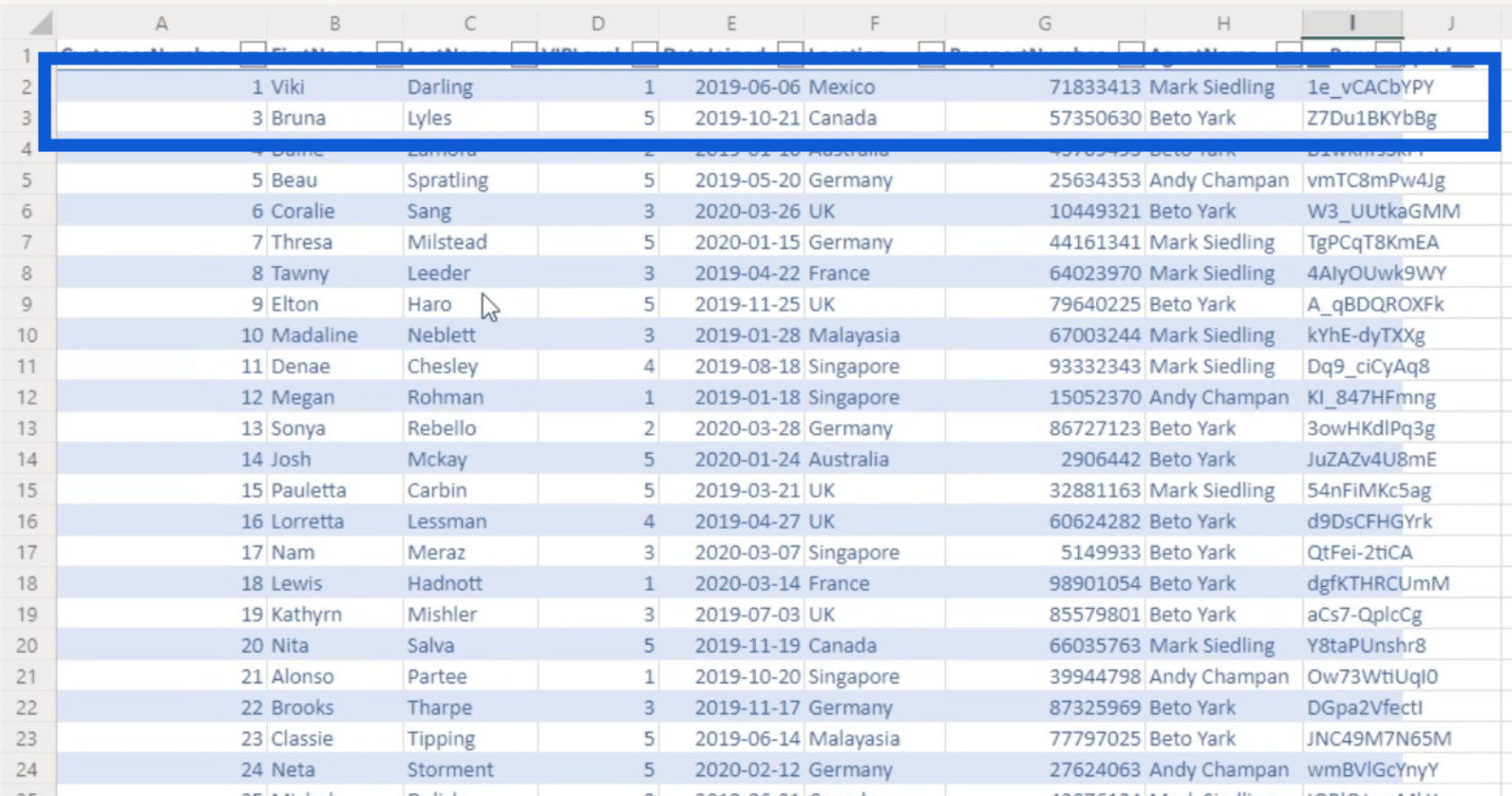
いくつかの基本的な機能を確認したので、Power Apps の基礎に関するこのチュートリアルを続けて、いくつかの基本的なカスタマイズを見てみましょう。
Power Apps の基礎: カスタマイズ
Power Apps は Microsoft 製品です。これは、Excel、Word、Powerpoint と同じ簡単なカスタマイズ オプションを備えていることを意味します。
Microsoft プラットフォームの共通要素の 1 つは、上部のリボンです。ここにすべてのカスタマイズ オプションがあります。
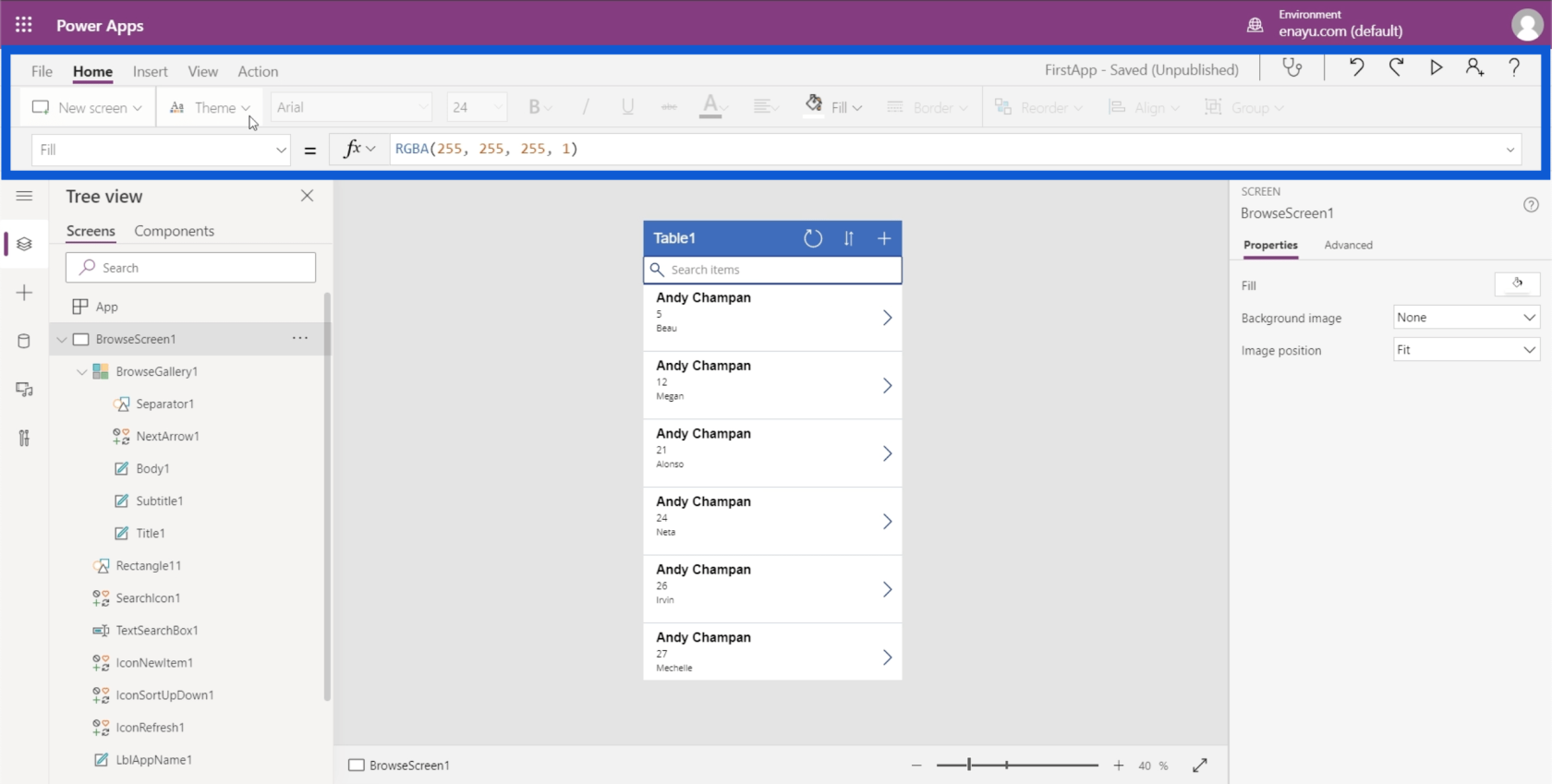
さまざまなリボンから選択でき、リボンごとにさまざまなオプションのセットが開きます。
最初に説明するカスタマイズは、テーマを変更する方法です。他の Microsoft プラットフォームで行う方法と同様に、[ホーム] リボンの下にあるテーマをクリックするだけです。
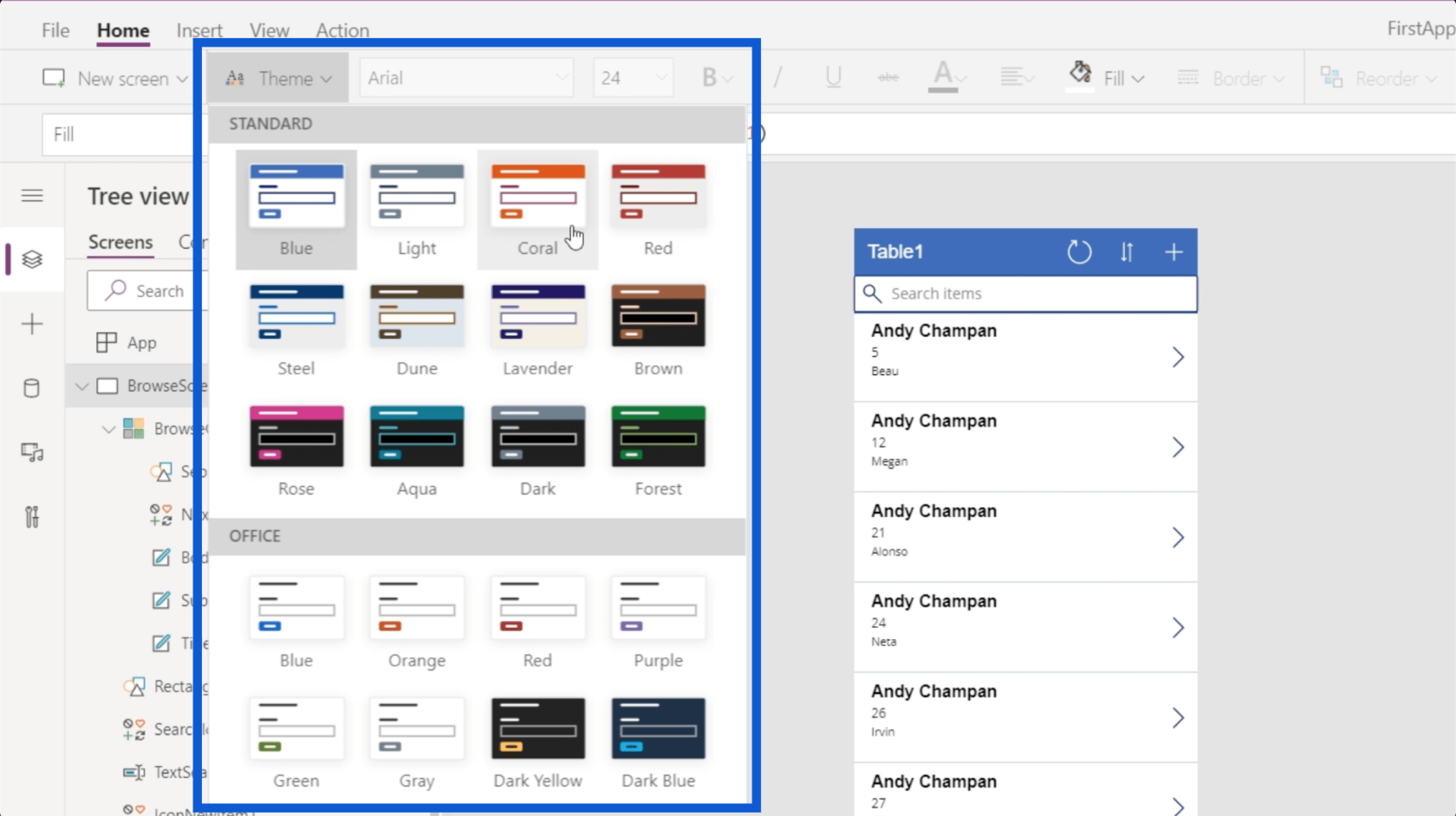
たとえば、赤をクリックすると、アプリのメインカラーが赤に変わります。
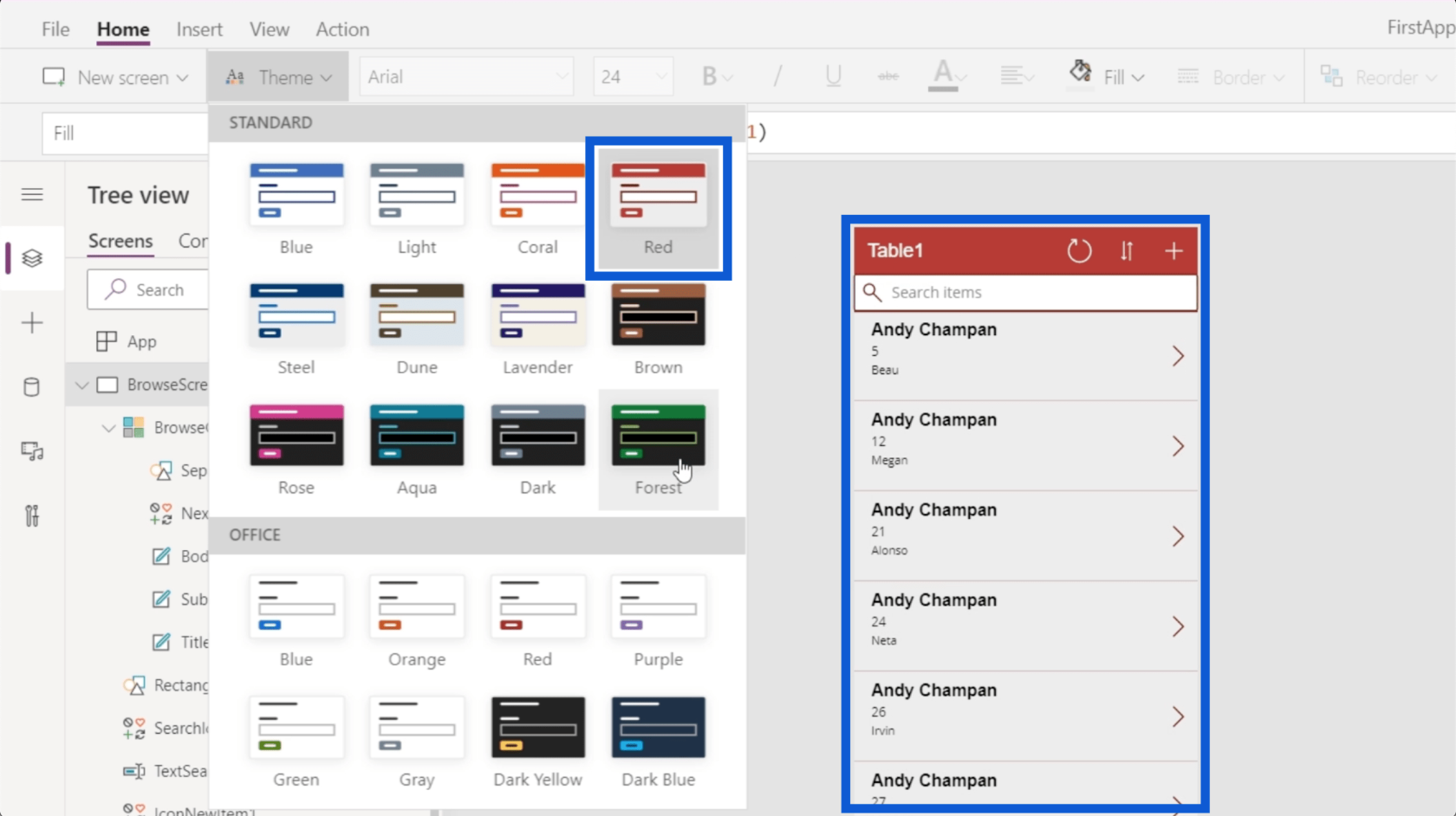
よりクールで落ち着いた外観が必要な場合は、このダークブルーのテーマを選択できます。
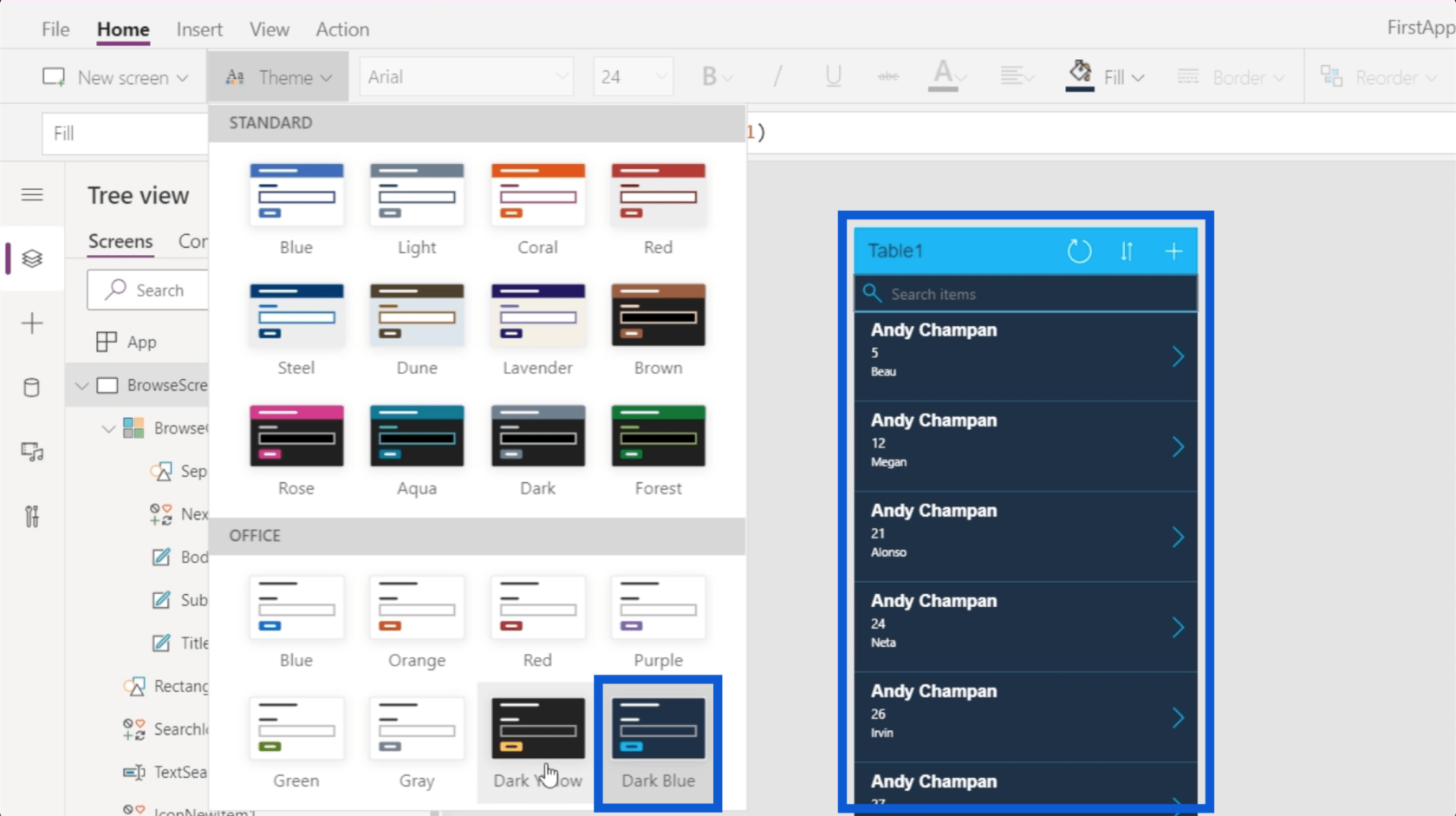
ユーザーにどのようなエクスペリエンスを提供したいかを考えてください。あなたが選んだテーマは、それを彼らに提供できるものでなければなりません。
フォントやテキストの表示方法をカスタマイズすることもできます。また、[ホーム] リボンの下には、使用可能なさまざまなフォントのドロップダウン メニューがあります。カスタマイズしたいテキストをクリックして、フォントを選択するだけです。
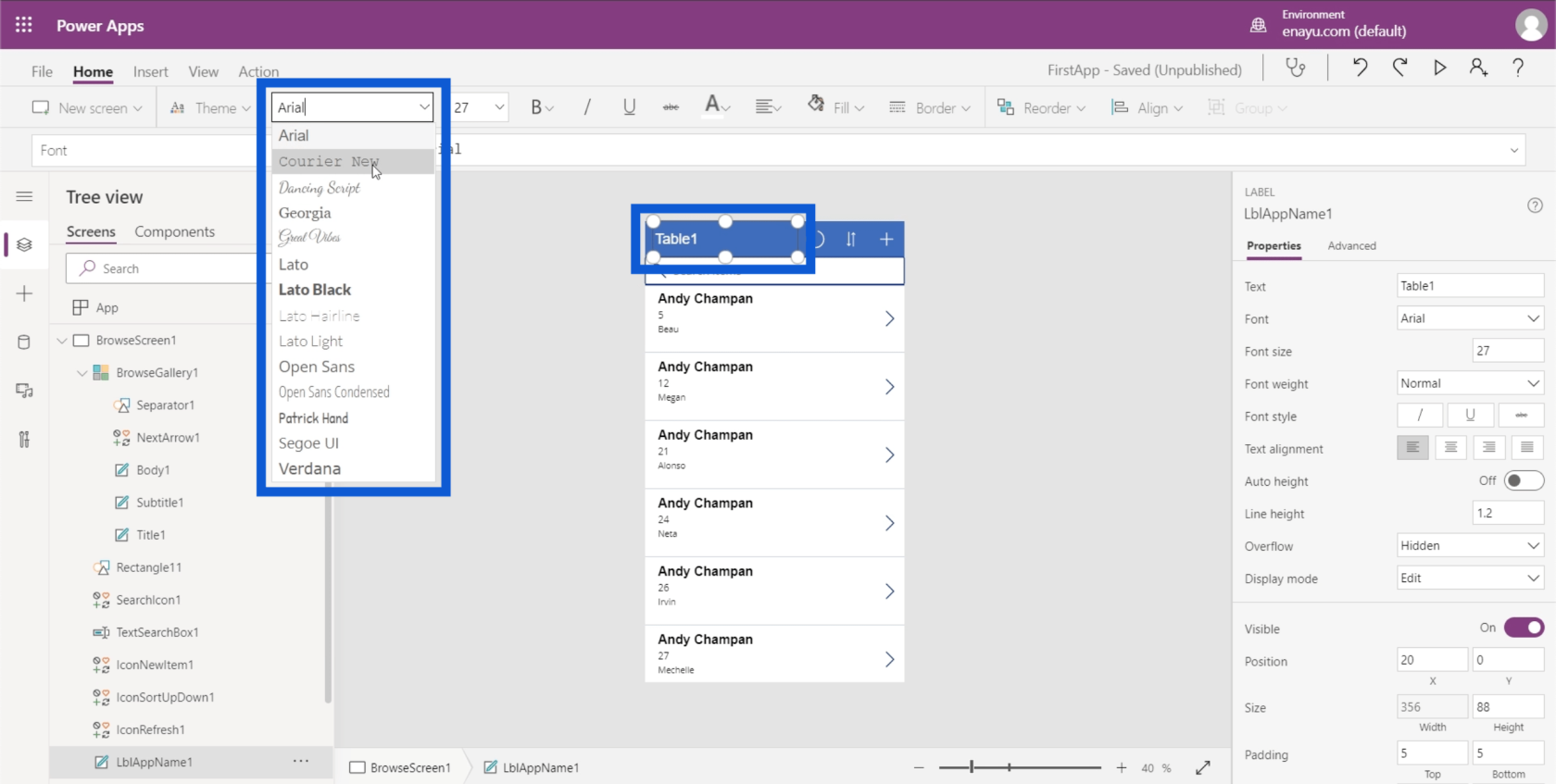
繰り返しになりますが、アプリに求める全体的な雰囲気について考える必要があります。したがって、見た目が楽しいアプリが必要な場合は、見出しを Patrick Hand のようなものに変更できます。
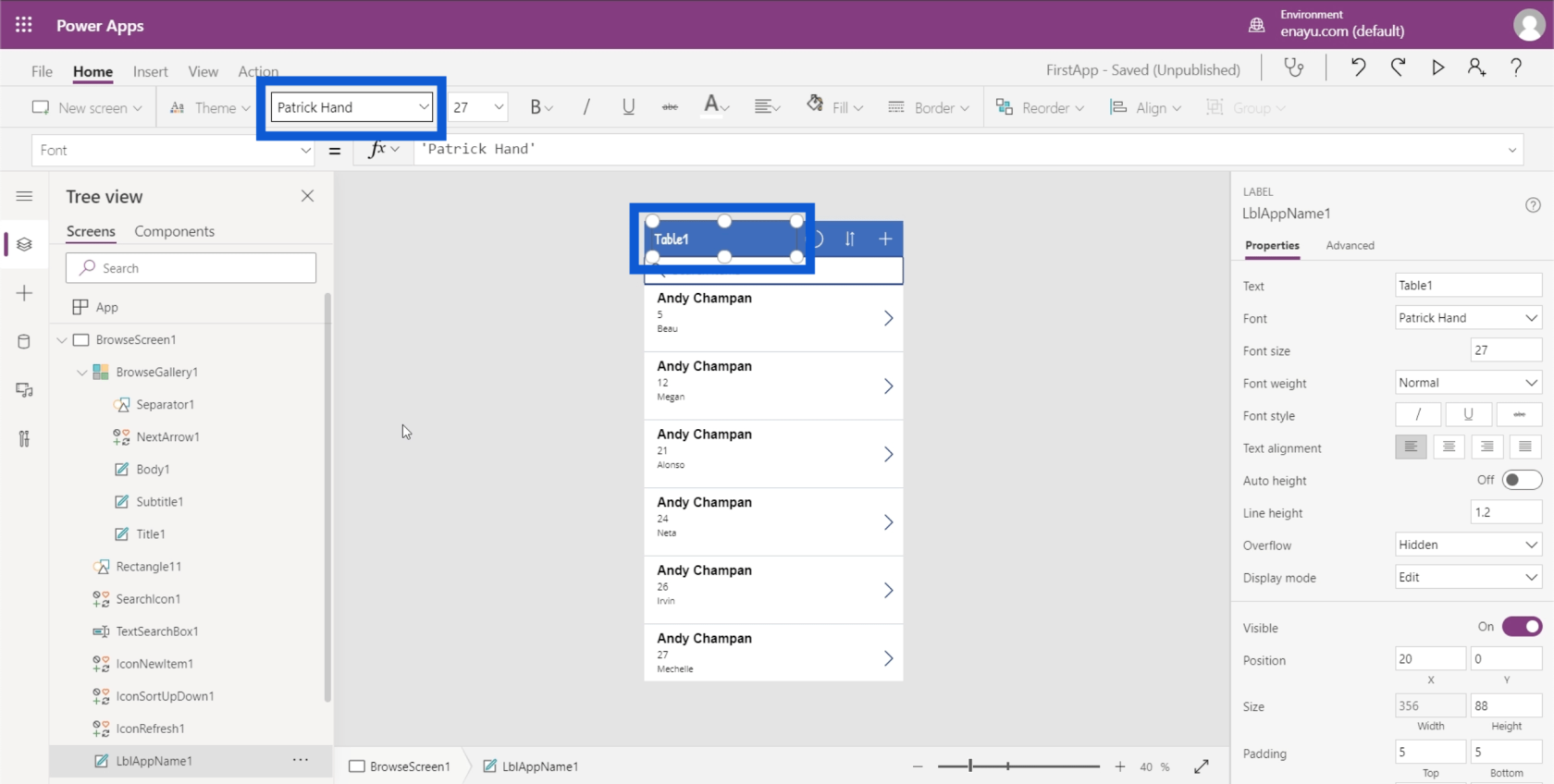
フォントのサイズも、読みやすさの点で最適と思われるフォント サイズに変更できます。
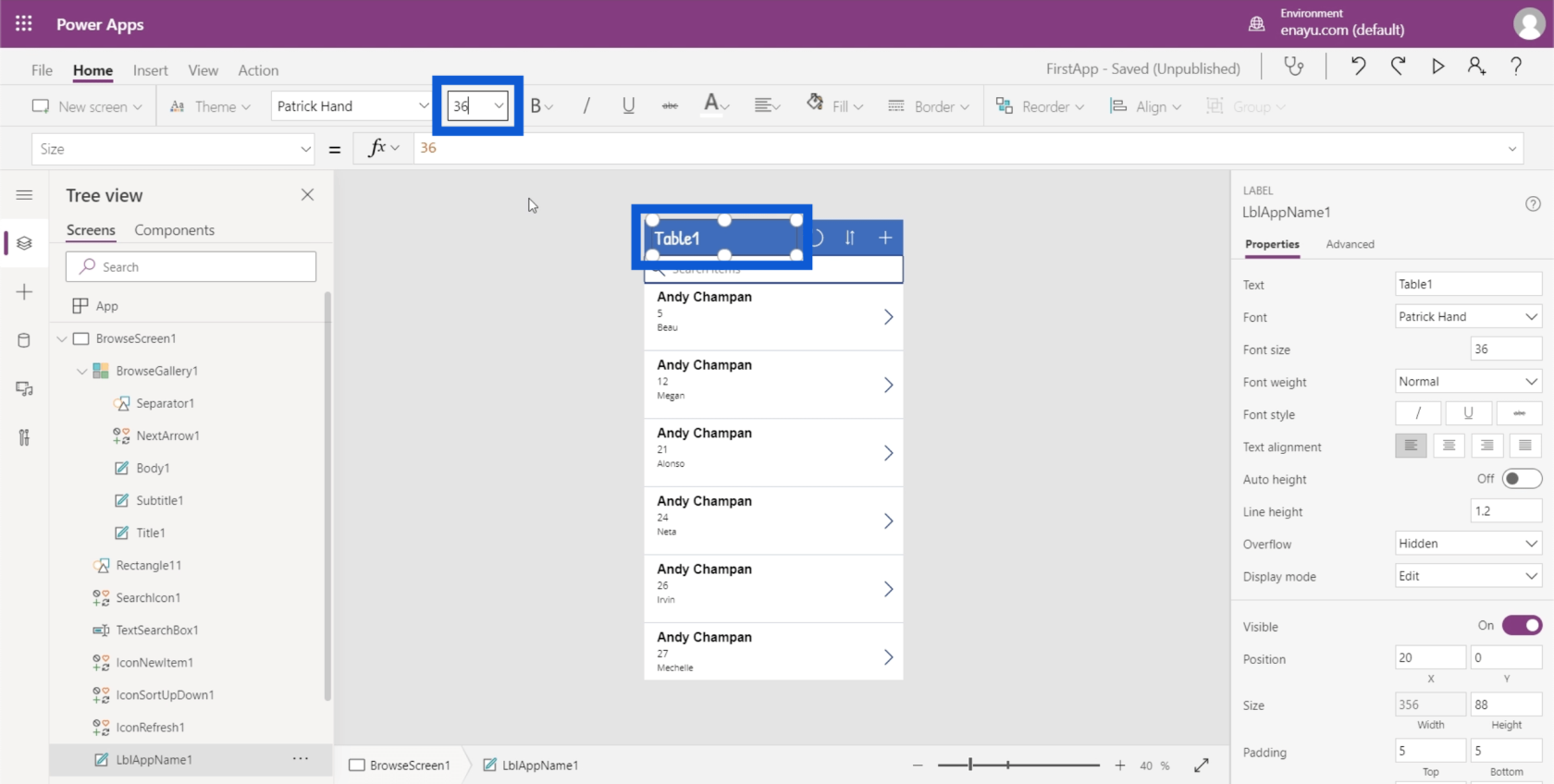
また、太字、斜体、下線、取り消し線などのテキスト スタイルの通常のオプションもあります。
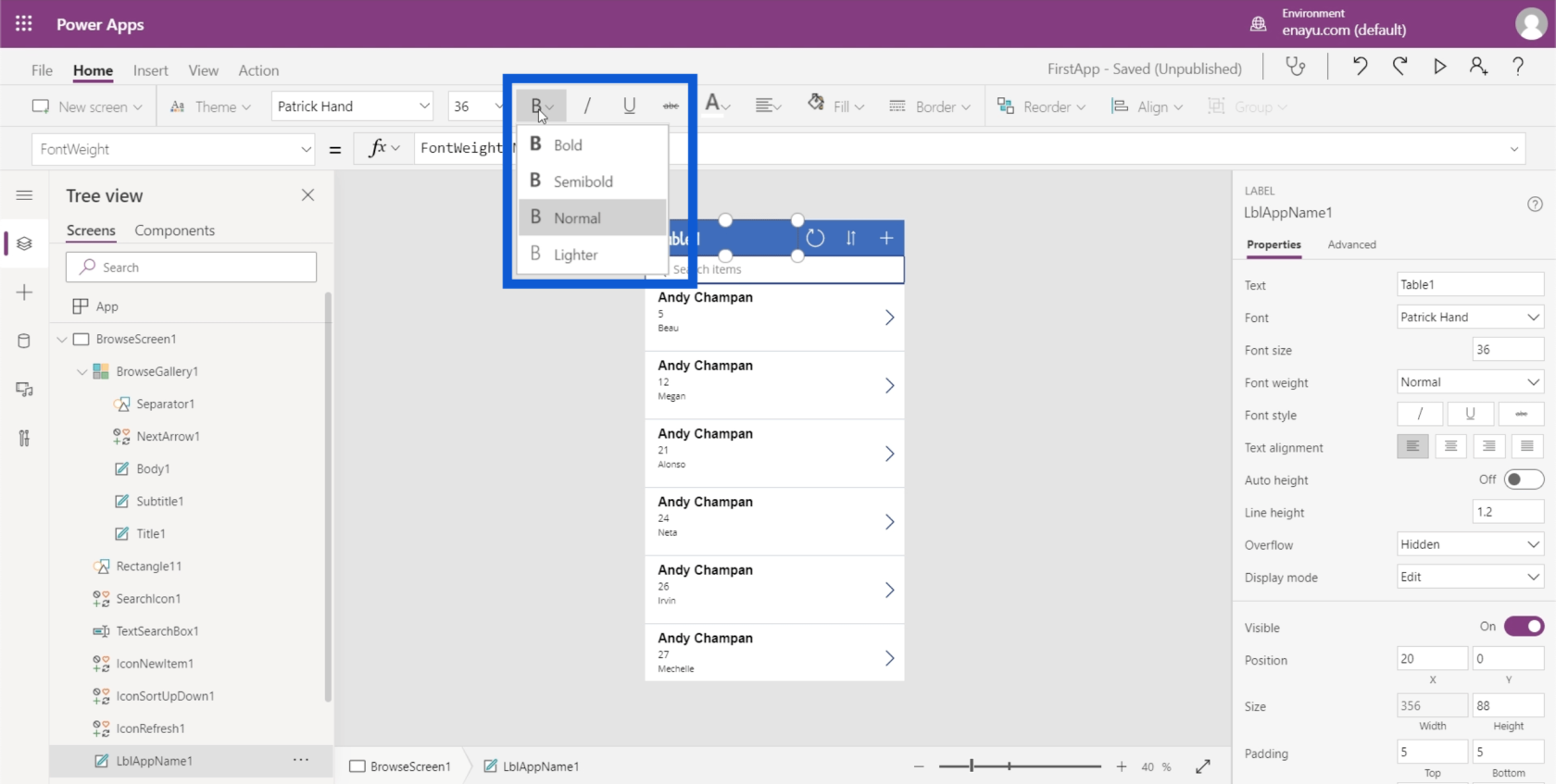
ここでいずれかの色のオプションをクリックして色を変更できます。
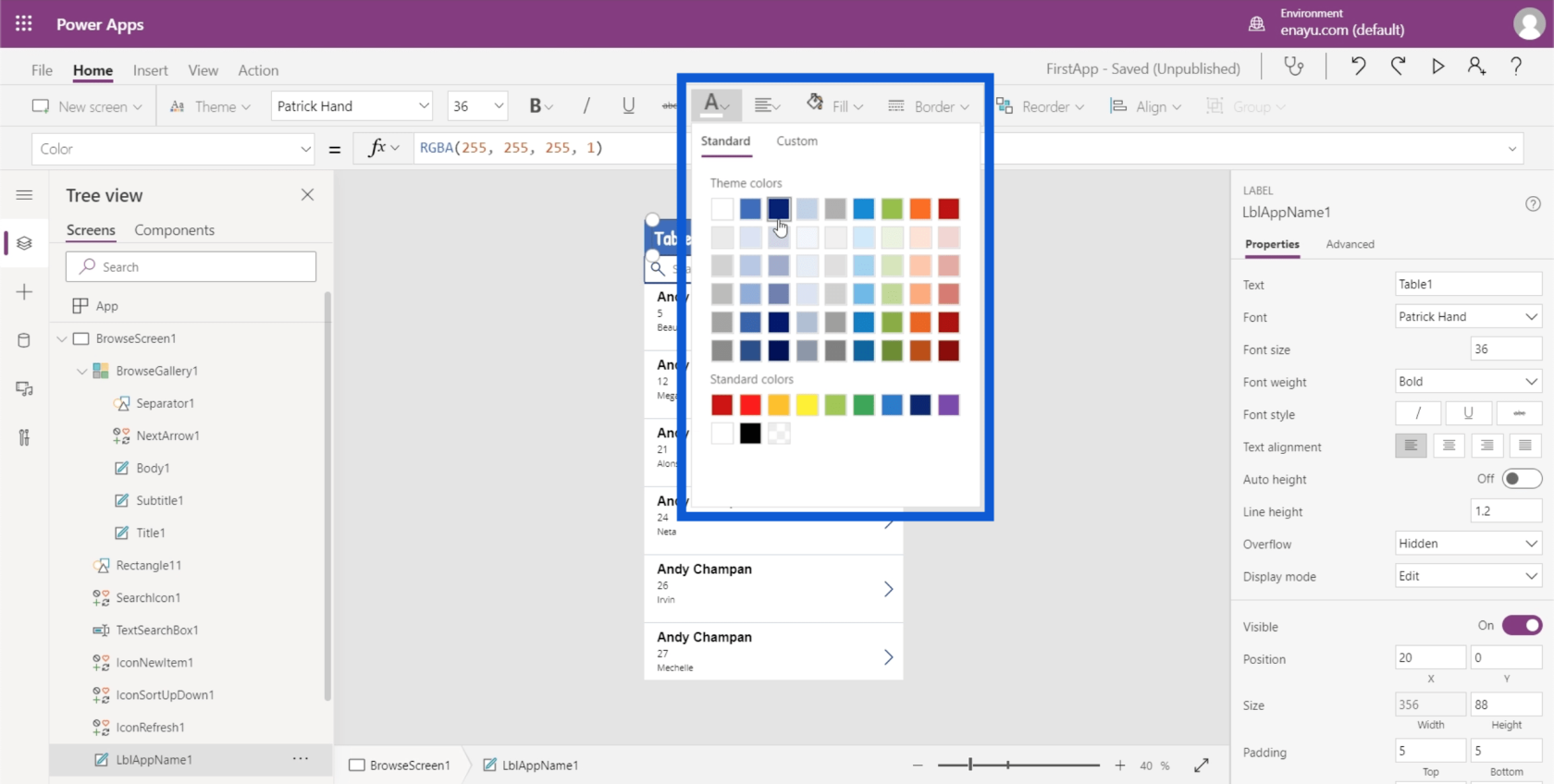
[ファイル] をクリックして [設定] に移動すると、さらに多くのカスタマイズ オプションがあります。
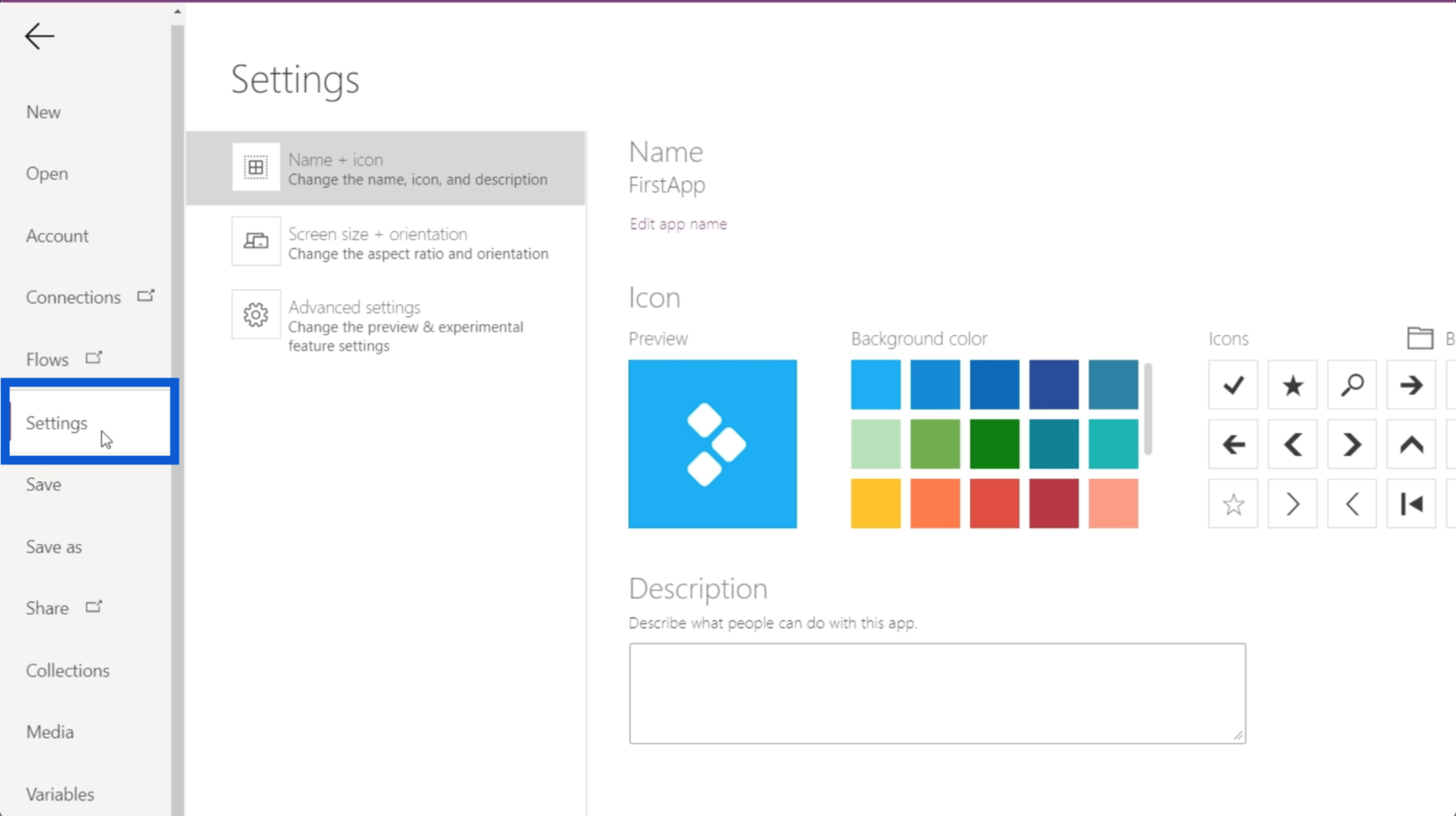
[アプリ名の編集]をクリックすると、アプリの名前を変更できます。
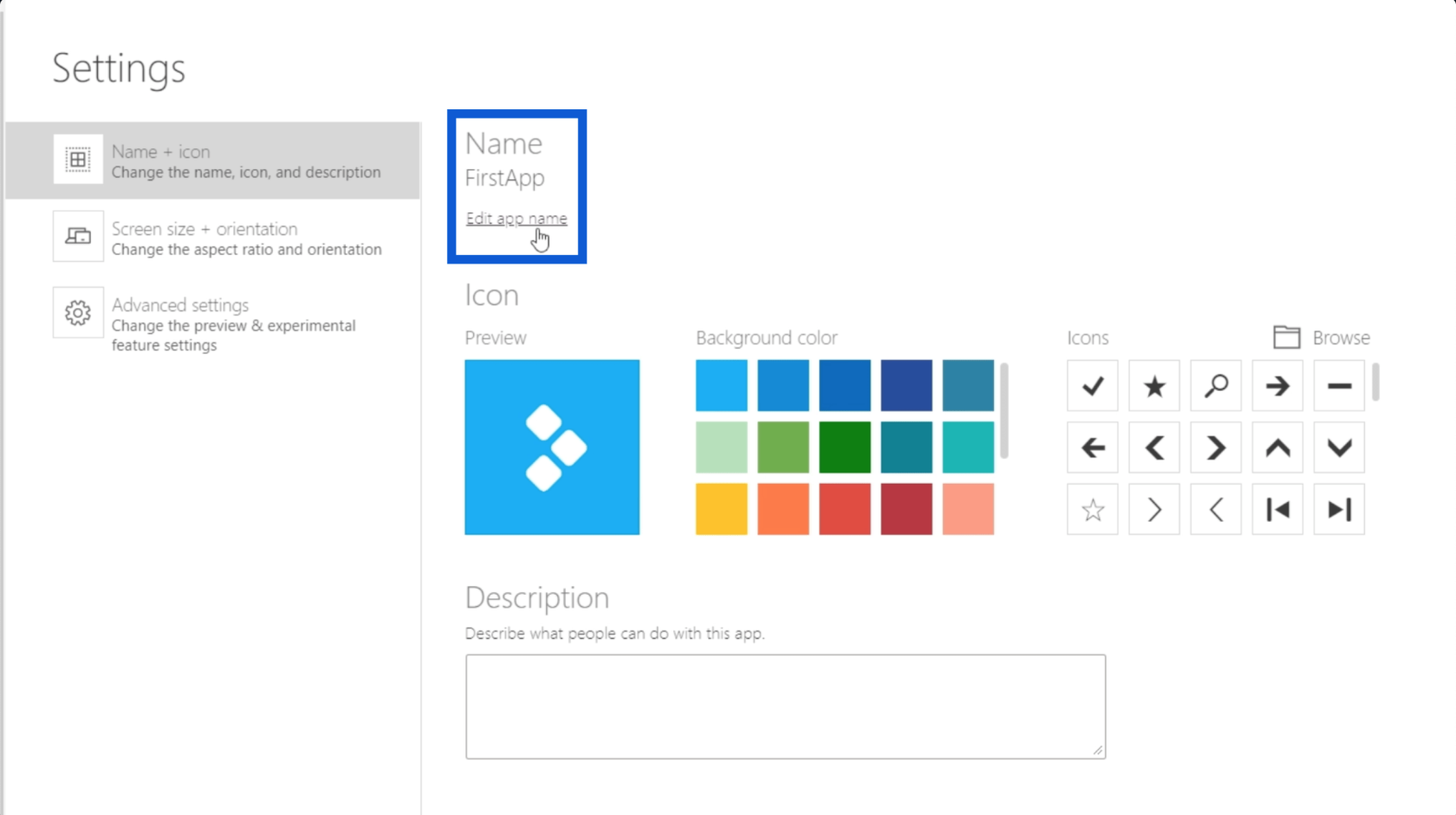
アイコンの背景色を選択することもできます。
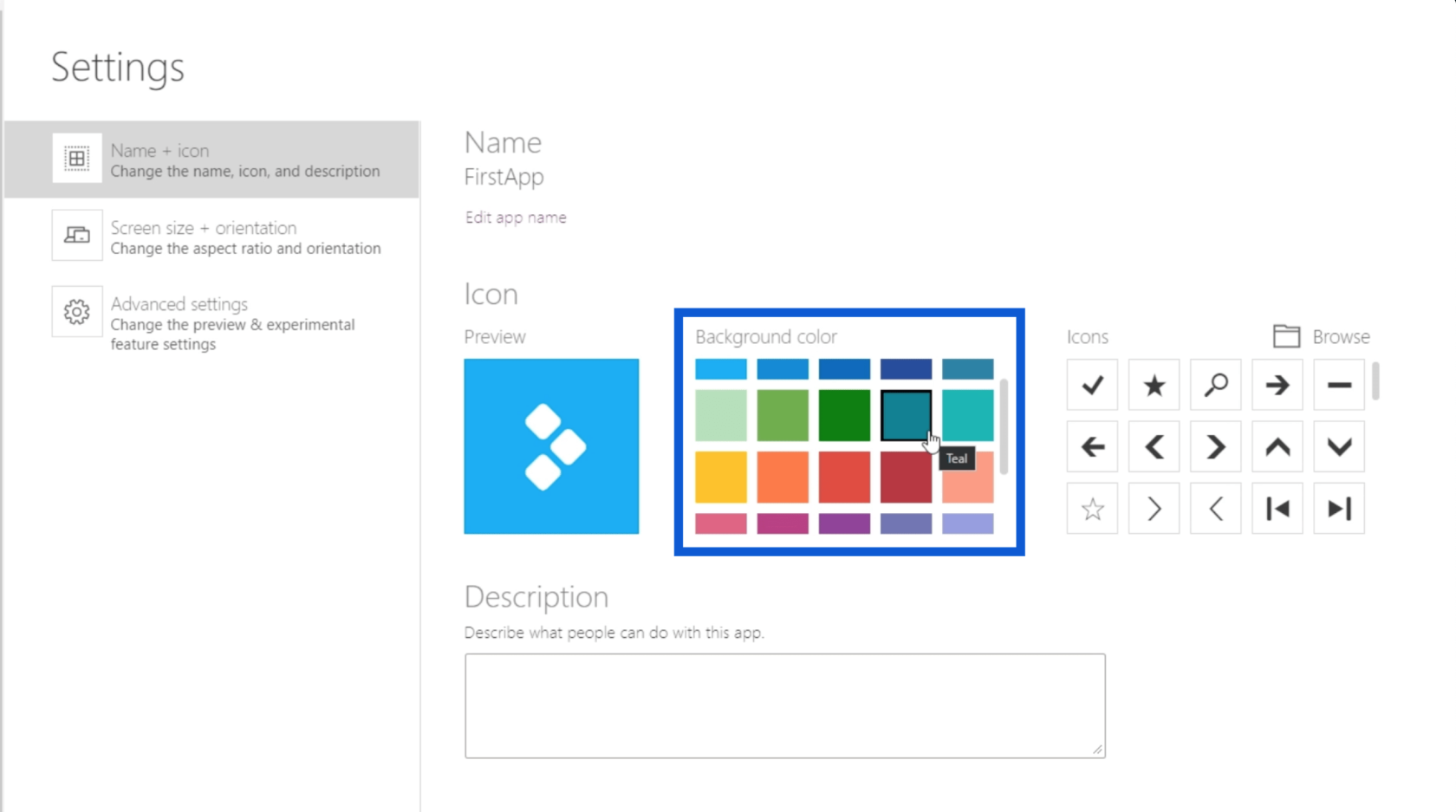
次に、右端の部分で最も適切なアイコンを選択できます。
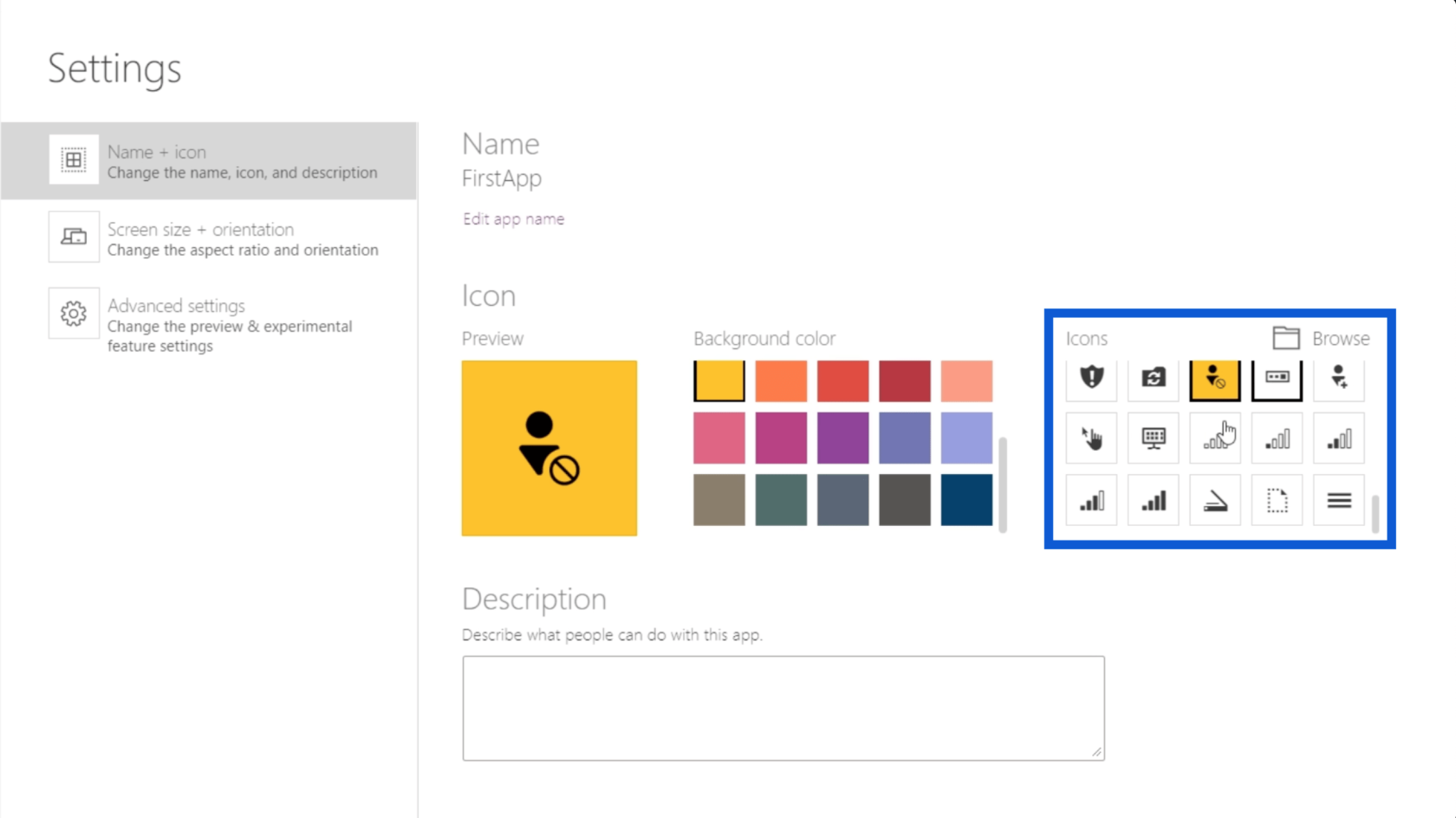
このプレビュー ウィンドウで選択を行うと、アプリのアイコンがどのように表示されるかを確認することもできます。
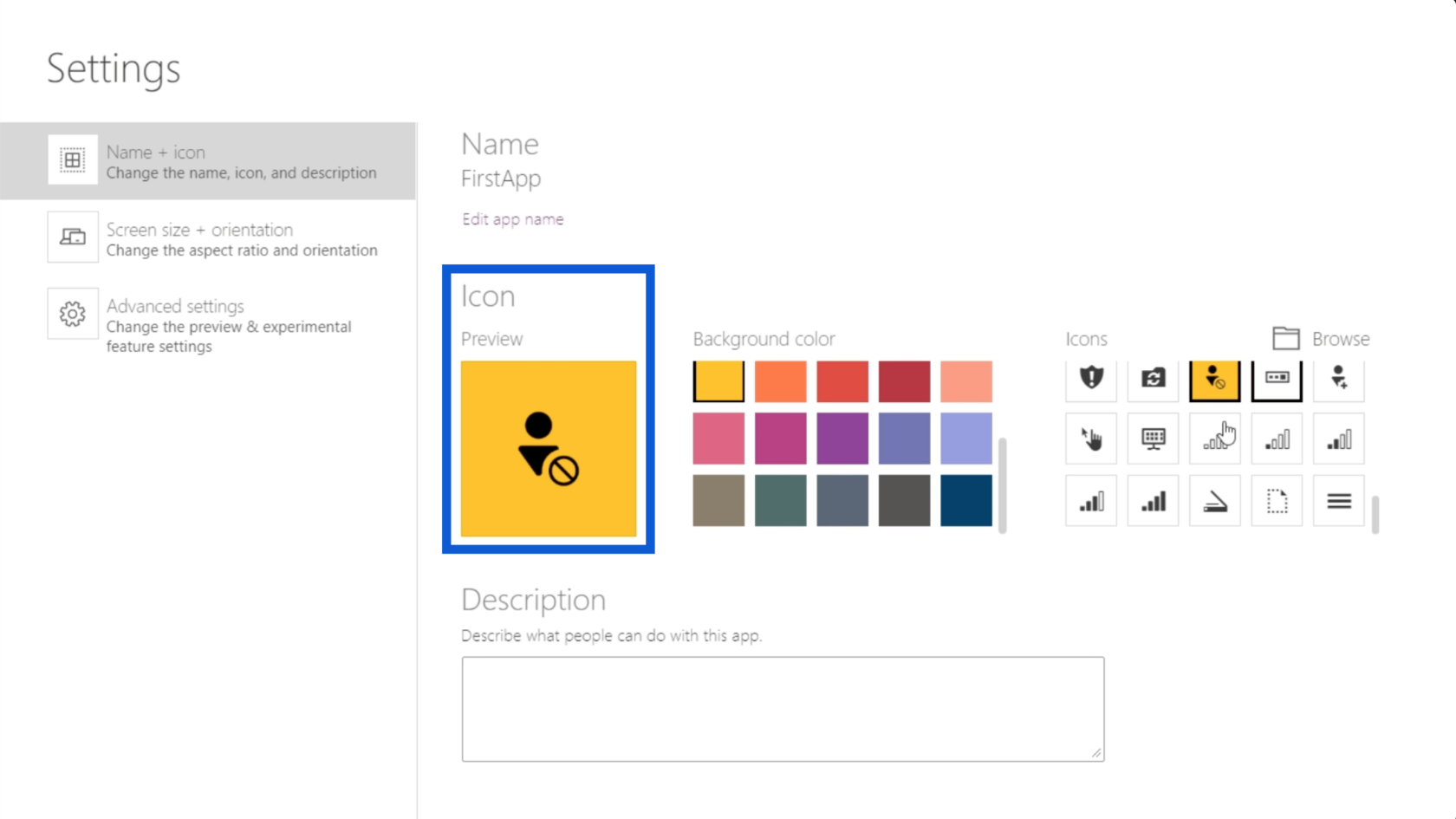
左ペインの 2 番目のオプションをクリックすると、画面のサイズと方向を変更できます。
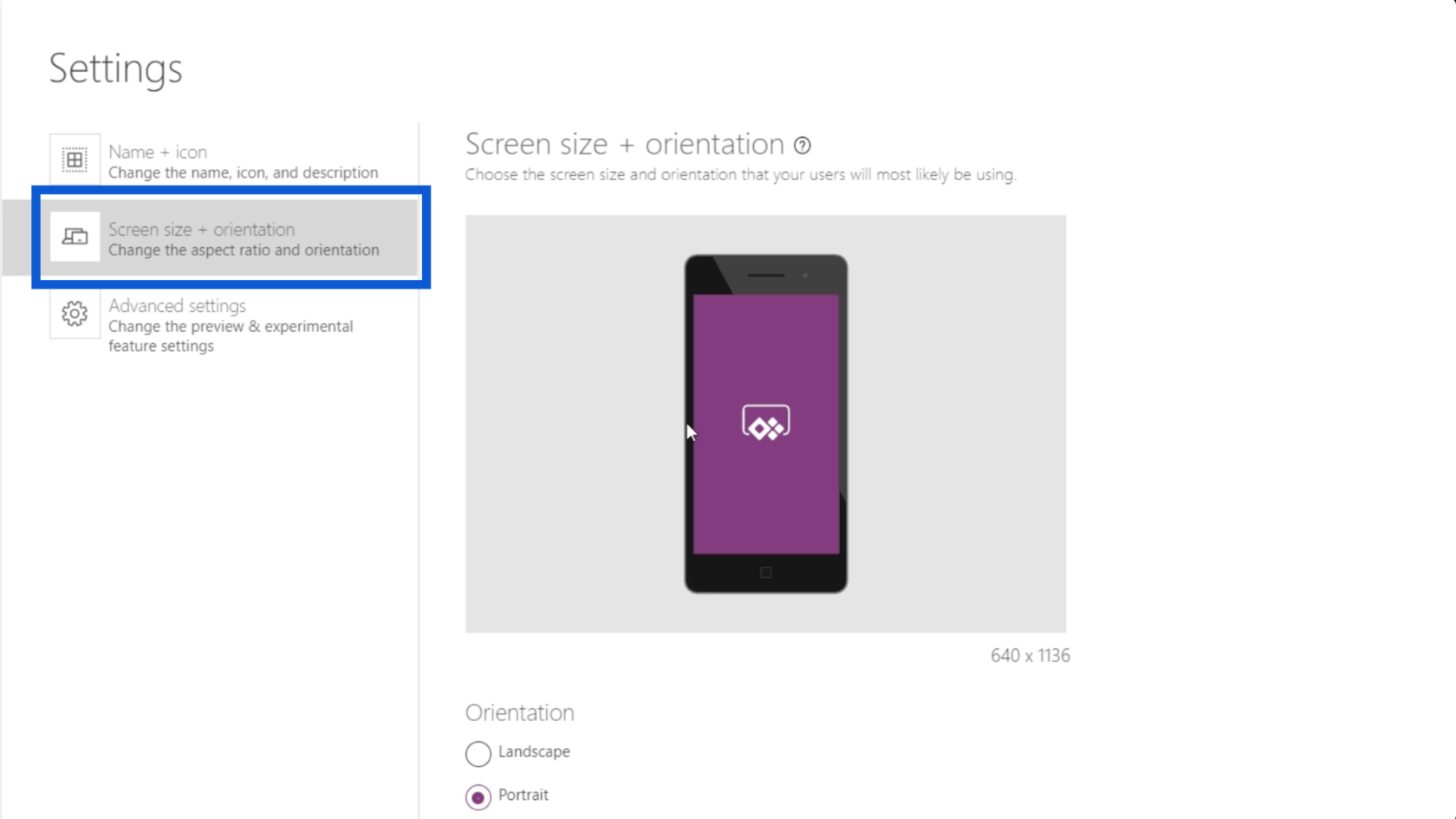
詳細設定では、フィットするスケール、アスペクト比のロック、向きのロックのオプションのオンとオフを切り替えることもできます。
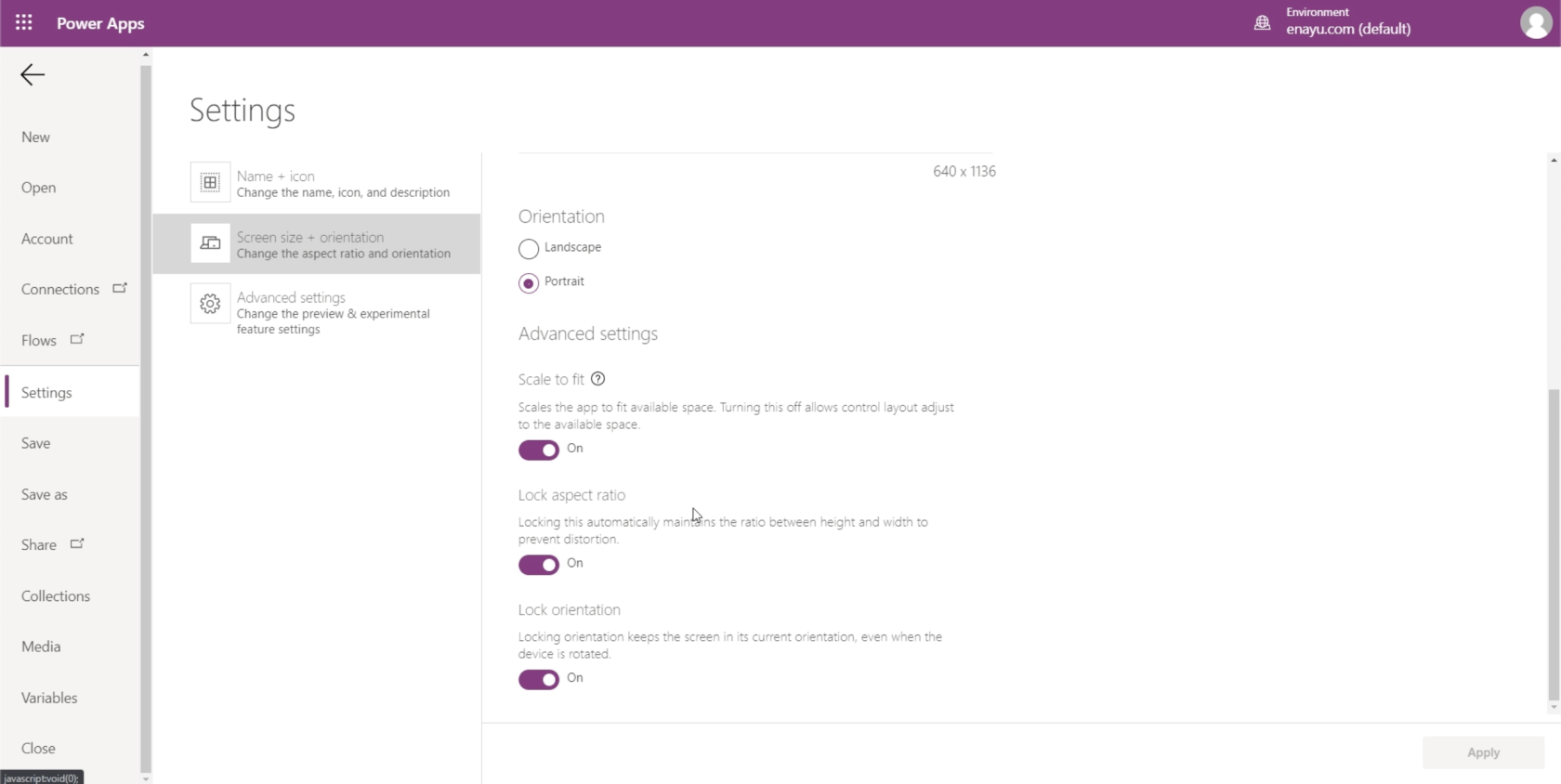
Power Apps: この革新的なツールの使用を開始する
Power Apps アカウントを作成する方法 | LuckyTemplates チュートリアル
Power Apps の概要: 定義、特徴、機能、重要性
結論
今日ここで紹介した Power Apps の基礎では、このツールの使用がいかに便利であるかを強調しています。このプラットフォームで作成されたアプリを使用することで、誰でも自分の仕事やビジネスをさらに改善できるのは驚くべきことです。
これは始まりにすぎない。他のチュートリアルでさらに高度な機能とカスタマイズを検討すると、このプラットフォームが実際にどれほどの可能性を持っているか、さまざまな機能に対応した優れたアプリをいかに簡単に作成できるかがわかります。
ではごきげんよう、
ヘンリー
Microsoft フローで使用できる 2 つの複雑な Power Automate String 関数、substring 関数とindexOf 関数を簡単に学習します。
LuckyTemplates ツールチップを使用すると、より多くの情報を 1 つのレポート ページに圧縮できます。効果的な視覚化の手法を学ぶことができます。
Power Automate で HTTP 要求を作成し、データを受信する方法を学んでいます。
LuckyTemplates で簡単に日付テーブルを作成する方法について学びましょう。データの分析と視覚化のための効果的なツールとして活用できます。
SharePoint 列の検証の数式を使用して、ユーザーからの入力を制限および検証する方法を学びます。
SharePoint リストを Excel ファイルおよび CSV ファイルにエクスポートする方法を学び、さまざまな状況に最適なエクスポート方法を決定できるようにします。
ユーザーがコンピューターから離れているときに、オンプレミス データ ゲートウェイを使用して Power Automate がデスクトップ アプリケーションにアクセスできるようにする方法を説明します。
DAX 数式で LASTNONBLANK 関数を使用して、データ分析の深い洞察を得る方法を学びます。
LuckyTemplates で予算分析とレポートを実行しながら、CROSSJOIN 関数を使用して 2 つのデータ テーブルをバインドする方法を学びます。
このチュートリアルでは、LuckyTemplates TREATAS を使用して数式内に仮想リレーションシップを作成する方法を説明します。








