Power Automate の文字列関数: Substring と IndexOf

Microsoft フローで使用できる 2 つの複雑な Power Automate String 関数、substring 関数とindexOf 関数を簡単に学習します。
Power Apps フィルターは、Power Apps で最も重要な機能の 1 つです。フィルター機能は、大量のデータを扱う上で重要な役割を果たします。
テーブルを検索して、特定の条件に一致するレコードを特定できるため、必要な情報を迅速かつ効率的に見つけることができます。
Microsft PowerApps フィルター機能を使用するのは簡単です。これを利用するために MVP である必要はありません。
さあ、早速学習を始めましょう!

構文のスクリーンショット
フィルター関数は、テーブル内のレコードを調べ、設定した 1 つ以上の式と照合することによって機能します。レコードが指定された基準を満たす場合、それらは出力に含まれますが、満たさない場合は破棄されます。このようにして、膨大なデータセットを効率的に削減し、ニーズに最も関連するレコードに焦点を当てることができます。
自由にフィルター機能を使用すると、Power Apps アプリケーションをより動的でユーザー フレンドリーにすることができます。さらに、この多用途ツールを使用すると、データ内のナビゲーションが合理化され、ユーザーが最小限の労力とストレスで必要なものを見つけられるようになります。
目次
Power Apps のフィルター機能の概要
Power Apps のフィルター機能は、アプリに表示されるデータを調整および絞り込む上で重要な役割を果たします。
これにより、特定の基準を満たすテーブル内のレコードを検索して、関連する情報のみがユーザーに表示されるようにすることができます。この機能はデータ管理を合理化し、あなたとあなたのユーザーの貴重な時間と労力を節約します。
Filter 関数を使用する場合は、各レコードが表示されるために満たす必要がある条件を定義するテーブルと式を指定します。
次に、関数はテーブル内の各レコードを評価します。これには、指定された基準を満たすレコードのみが含まれ、残りは破棄されます。
結果として、フィルター処理されたデータを含む新しいテーブルが作成され、アプリ内のギャラリーやフォームなどの他のコンポーネントで使用できます。
Filter 関数の構文は次のとおりです。
フィルター(テーブル、式1 [、式2、...])
この構文では、「Table」はデータ ソースを表し、「Formula1」から「Formula2」はレコードを含めるために満たす必要がある条件を定義します。カンマで区切って複数の数式を使用すると、フィルタリング基準に複雑さと具体性を加えることができます。
Power Apps でのフィルター関数の使用例のいくつかは次のとおりです。
最高のパフォーマンスと委任サポートを確保するには、フィルター関数を使用するときにデータ セットのサイズに注意してください。
委任により、アプリにすべてのレコードを読み込むのではなく、データ ソース上でフィルタリングを実行できるため、大規模なデータ セットを操作する場合に重要です。
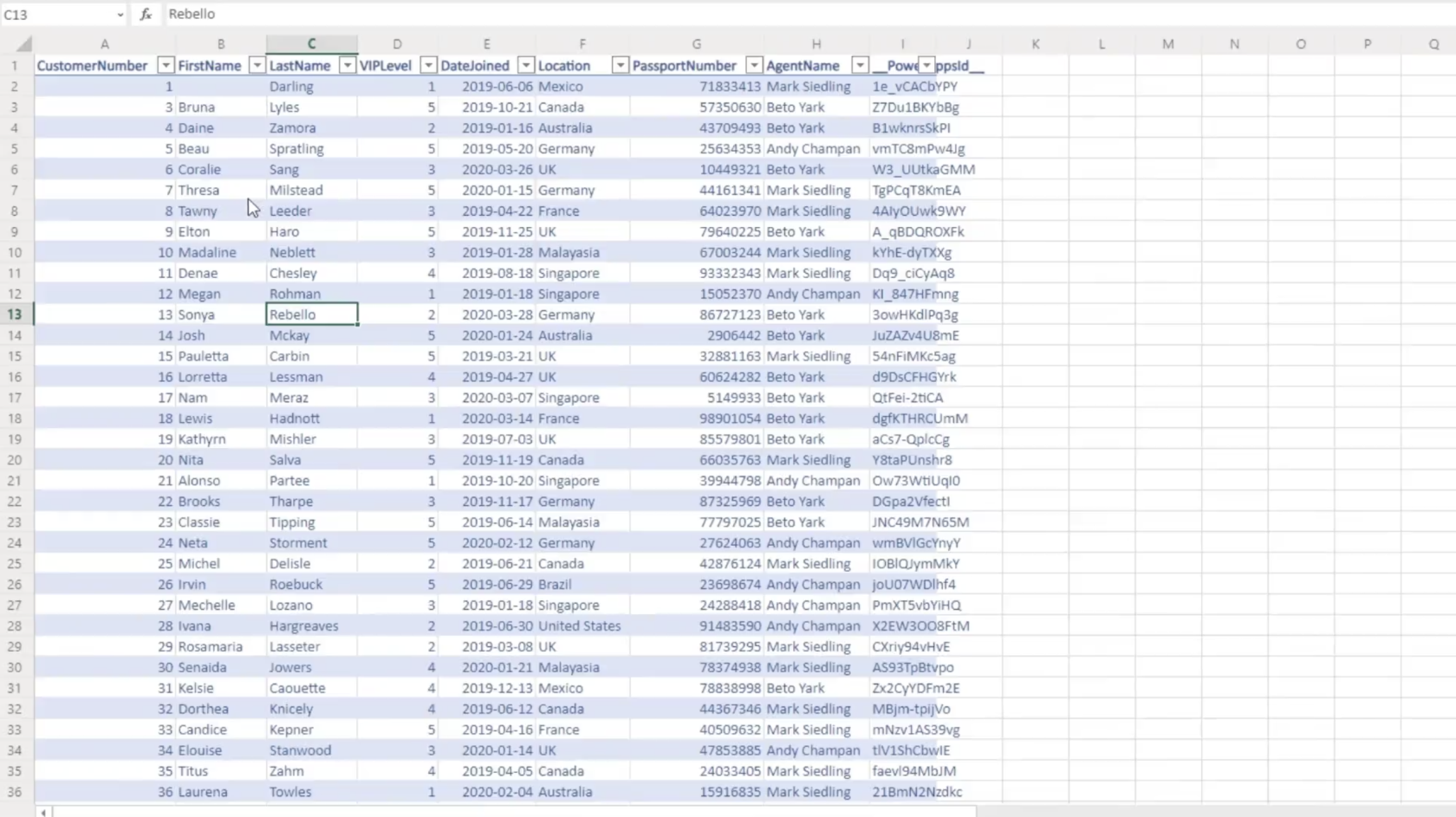
Power Apps が検索する共有ポイント リストのスクリーンショット。
構文とパラメータ
構文
Power Apps のフィルター関数を使用すると、数式で指定された 1 つ以上の基準に基づいてテーブル内のレコードをフィルターできます。Filter 関数の一般的な構文は次のとおりです。
Filter(Table, Formula1 [, Formula2, ...])
この関数は、指定されたテーブル内の各レコードを評価し、式で指定された基準を満たすレコードのみを保持します。
パラメーター
フィルター関数には次のパラメーターがあります。
Filter 関数を使用する場合、さまざまなパラメーターがどのように相互作用して最終的なフィルター結果を生成するかを理解することが重要です。指定する数式が多いほど、フィルタリングされた結果はより具体的で洗練されたものになります。
フィルター機能の使い方
Power Apps のフィルター関数は、特定の条件に一致するレコードのセットを検索して抽出するための便利なツールです。ここでは、単一または複数の条件に基づいて論理演算子を使用してフィルター関数を効果的に使用する方法を説明します。
単一の基準に基づくフィルタリング
単一の基準に基づいて SharePoint またはその他のソースからのデータをフィルター処理する場合、チェックするテーブルと条件を指定するだけです。たとえば、従業員のテーブルがあり、給与が 10,000 を超える従業員を表示したい場合は、次のように記述します。
Filter(EmployeeTable, Salary > 10000)この式は、特定の条件 (給与 > 10000) を満たす EmployeeTable のレコードのセットを返します。
複数の基準に基づくフィルタリング
多くの場��、複数の基準に基づいてデータをフィルタリングする必要があります。このような場合は、条件を追加してフィルター関数を拡張できます。たとえば、給与が 10,000 ~ 30,000 の従業員を検索するには、次のように記述できます。
Filter(EmployeeTable, Salary > 10000, Salary <>この式は、指定された 2 つの条件を満たすすべてのレコードを EmployeeTable から返します。
論理演算子を使用したフィルタリング
Power Apps フィルター機能では、AND や OR などの論理演算子を利用することもできます。フィルター条件でこれらの演算子を使用する方法は次のとおりです。
Filter(EmployeeTable, Salary > 10000, Department = "HR")この式は、給与が 10,000 を超え、人事部門に所属する従業員を返します。
Filter(EmployeeTable, (Salary > 10000) || (Department = "HR"))この数式は、給与が 10,000 を超えるすべての従業員、または人事部門に所属する従業員を返します。
これらのガイドラインにより、さまざまな基準と論理演算子に基づいて Power Apps でフィルター関数を効果的に使用できるようになります。
一般的な使用例
ギャラリー内のレコードのフィルタリング
Power Apps でギャラリーを操作する場合、多くの場合、レコードのサブセットをユーザーに表示する必要があります。ギャラリー内のレコードのフィルタリングは、Filter 関数を適用できる一般的な使用例です。
Filter(dataSource, searchCriteria)
ここで、dataSource は使用されているデータ ソースを指し、searchCriteria は、レコードがギャラリーに表示されるために満たす必要がある条件を指定します。
たとえば、ステータスが「アクティブ」のレコードのみをギャラリーに表示したい場合は、次のように使用します。
Filter(Projects, Status = "Active")
ドロップダウンでのレコードのフィルタリング
同様に、フィルター機能を使用して、ドロップダウン メニューに特定のレコードを表示できます。
Filter(dataSource, searchCriteria)
たとえば、従業員のリストを含むドロップダウンがあり、「マネージャー」という肩書きを持つ従業員のみを表示したい場合、フィルター構文は次のようになります。
Filter(EmployeeList, Title = "Manager")
ユーザー入力に基づいたレコードのフィルタリング
ユーザー入力に基づいてレコードをフィルタリングすることは、ユーザーに合わせた情報を提供する強力な方法です。ユーザーがテキスト ボックスに条件を入力すると、フィルター機能を使用して関連するレコードを表示できます。
Filter(dataSource, searchCriteria = UserInput.Text)
たとえば、ユーザーがキーワードに基づいてプロジェクトを検索できる検索ボックスがある場合、フィルター関数は次のようになります。
Filter(Projects, TextSearchBox1.Text in Title)
このコードは、ユーザーがプロジェクト タイトルに入力したキーワードを含むレコードのみを表示します。
トラブルシューティングとベストプラクティス
よくあるエラー
Power Apps でフィルター関数を使用すると、いくつかの一般的なエラーが発生する可能性があります。これらのエラーは、多くの場合、ベスト プラクティスに従い、根本的な問題を理解することで解決できます。
パフォーマンスのヒント
フィルター関数を使用して Power Apps のパフォーマンスを向上させるには、次のヒントを考慮してください。
結論
要約すると、Power Apps でフィルター機能を使用すると、アプリケーション内でユーザーに表示されるデータを調整および絞り込むことができ、エクスペリエンスと効率が向上します。特定の式と基準を適用することで、ユーザーのニーズに関連する必要な情報またはレコードのみを表示できます。
この関数は、データ ソースの各行を指定された条件と比較することによって機能することに注意してください。レコードが設定された基準を満たしている場合、そのレコードは出力に含まれますが、満たしていないレコードは破棄されます。Filter 関数の構文は次のとおりです。
フィルター (テーブル、式 1 [、式 2、... ]) それでは、実際の例を見てみましょう。
フィルター関数は、特に大量のデータを処理する場合に、プラットフォームで最も便利な関数の 1 つです。これは、前のチュートリアルで説明した検索機能に非常に似ています。ただし、アプリ内でこれらを連携して動作させると、最高の結果が得られます。
フィルター関数の仕組み – 実際の例
フィルター機能がどのように機能するかを確認するために、まず検索機能がどのように機能するかに戻りましょう。
検索関数は基本的に、テーブル、検索文字列、および検索する列を受け取ります。
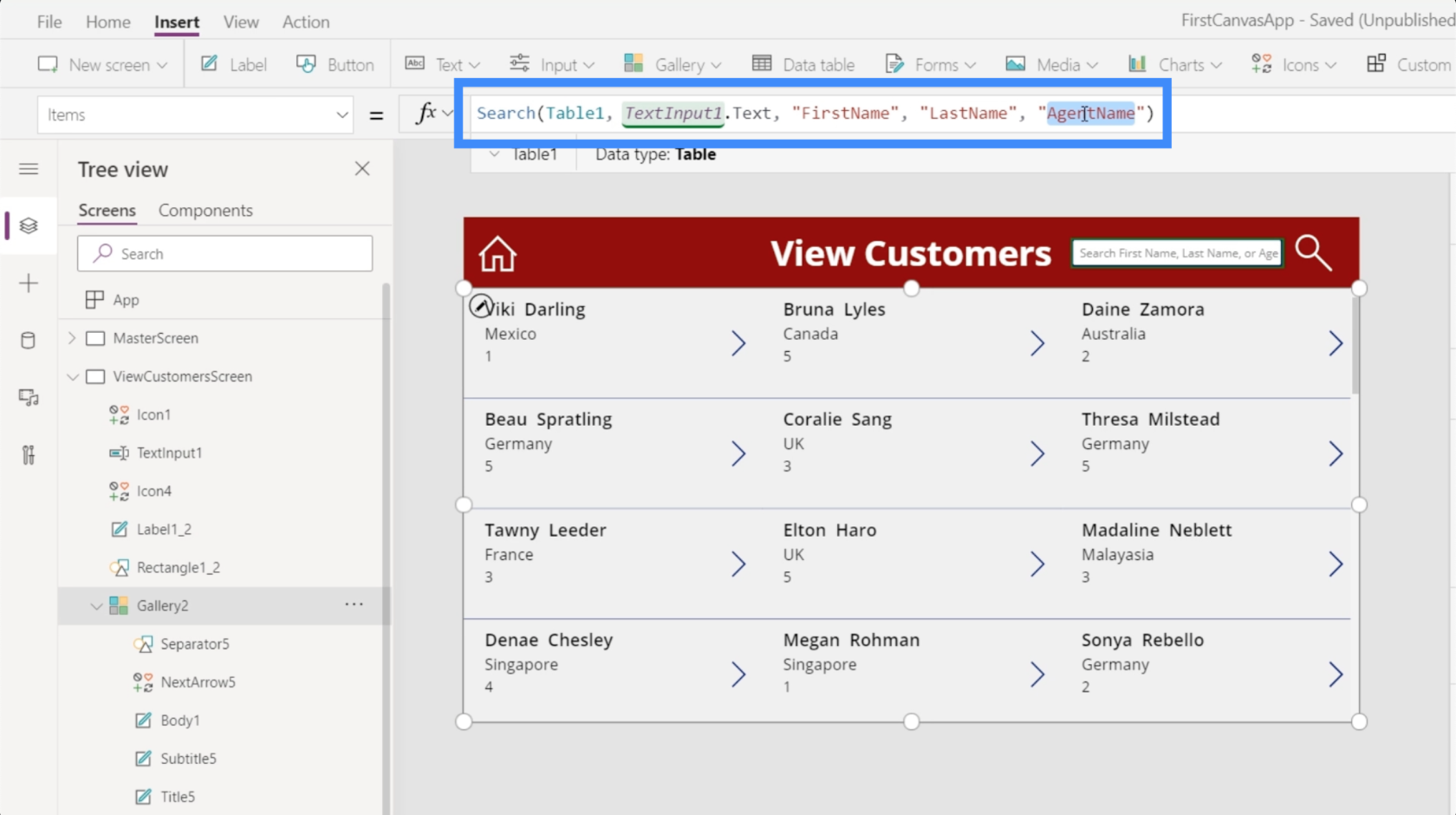
フィルター関数も同じことを行い、次のレベルに引き上げます。
フィルター関数の詳細を説明したMicrosoft のドキュメントでは、フィルターは検索を実行するテーブルを取得し、そのテーブル内の各レコードを評価する数式も取得すると記載されています。
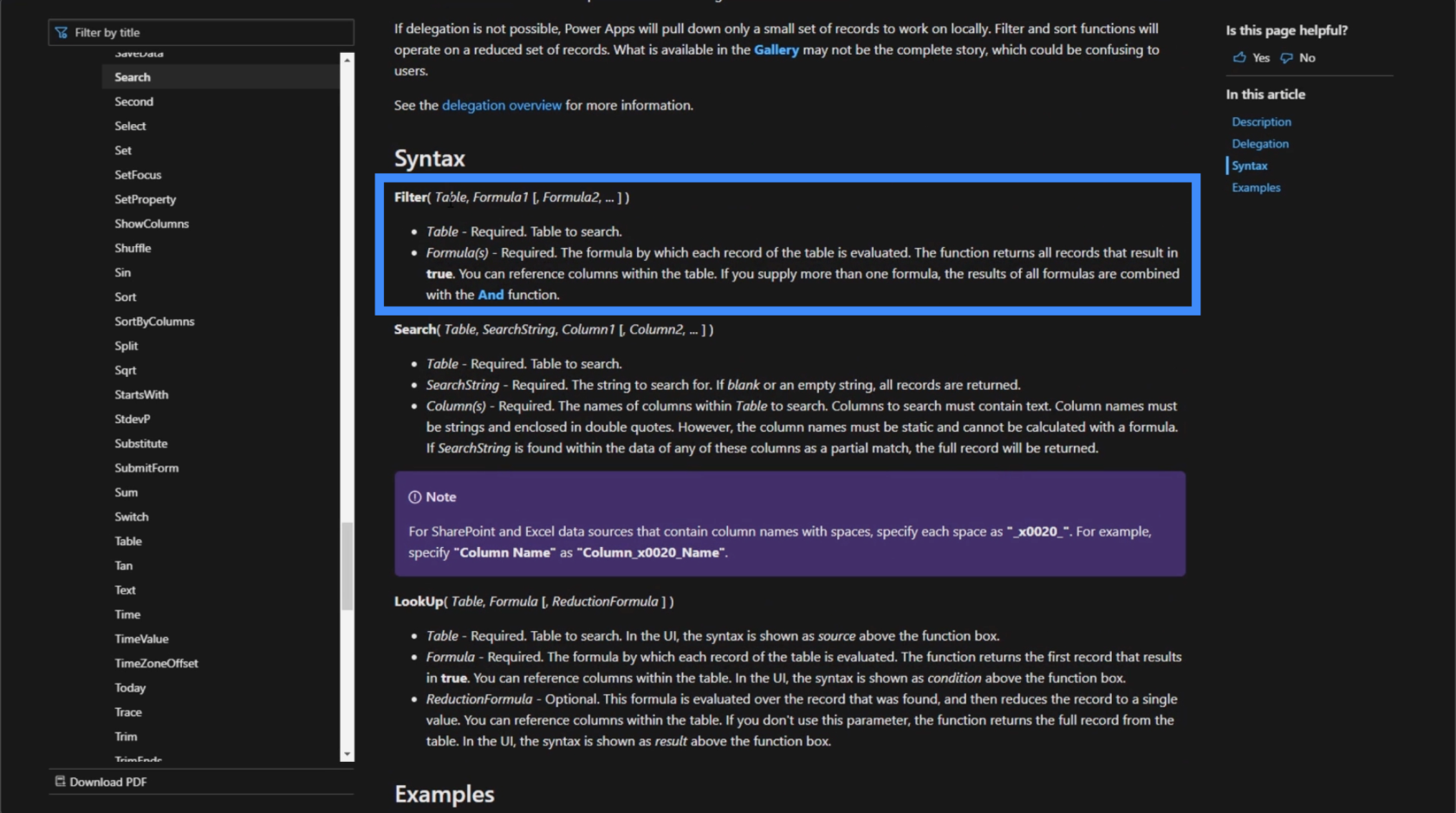
これが何を意味するのかを理解するために、データ ソースを見てみましょう。
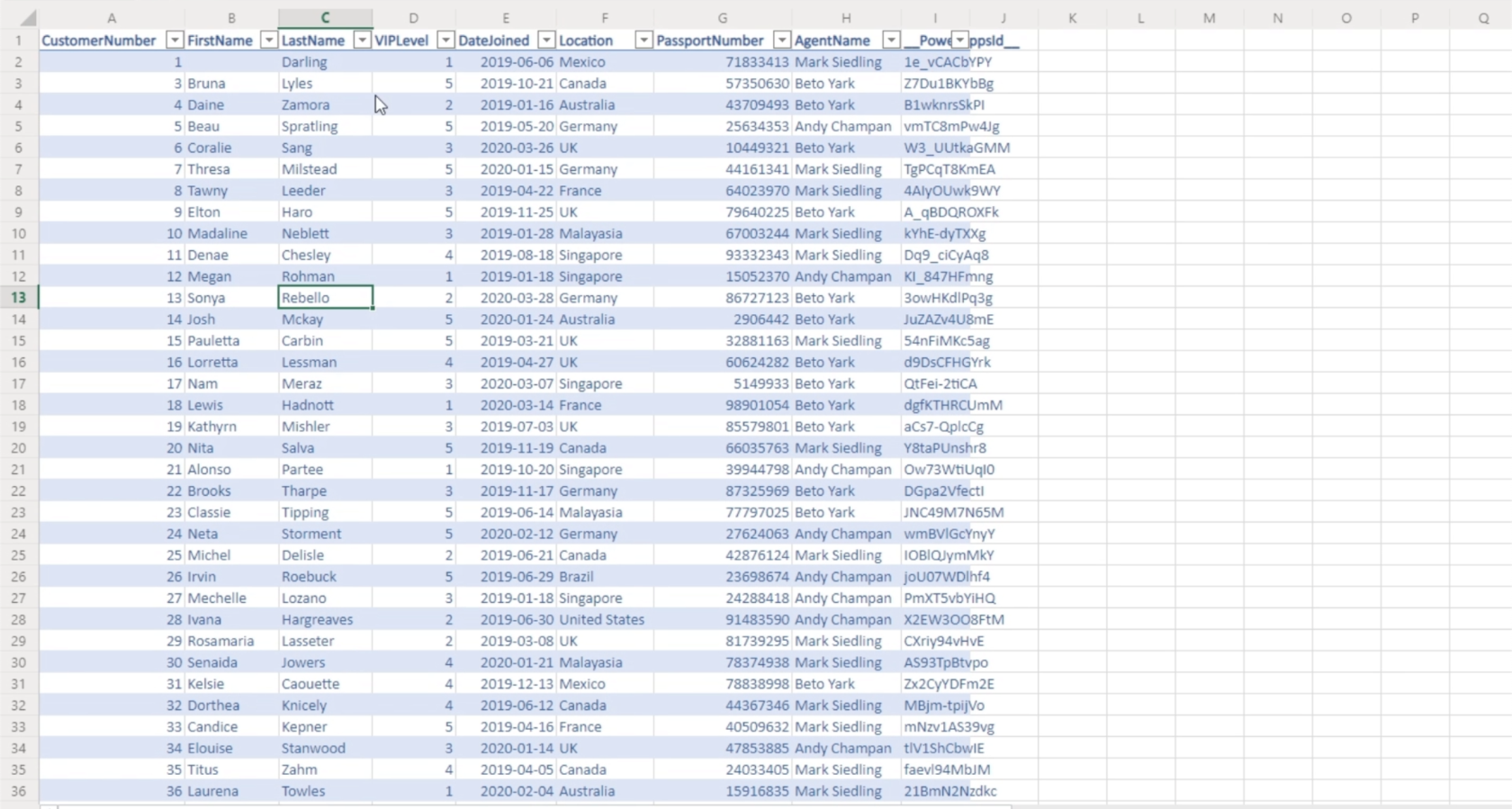
したがって、検索関数を使用する場合、その特定の検索語を取得し、このテーブル内の指定された列に一致するものがあるかどうかを確認するだけです。したがって、Sonya を検索すると、完全に一致するものが見つかり、それがギャラリーに表示されます。この場合、このレコードが返されます。
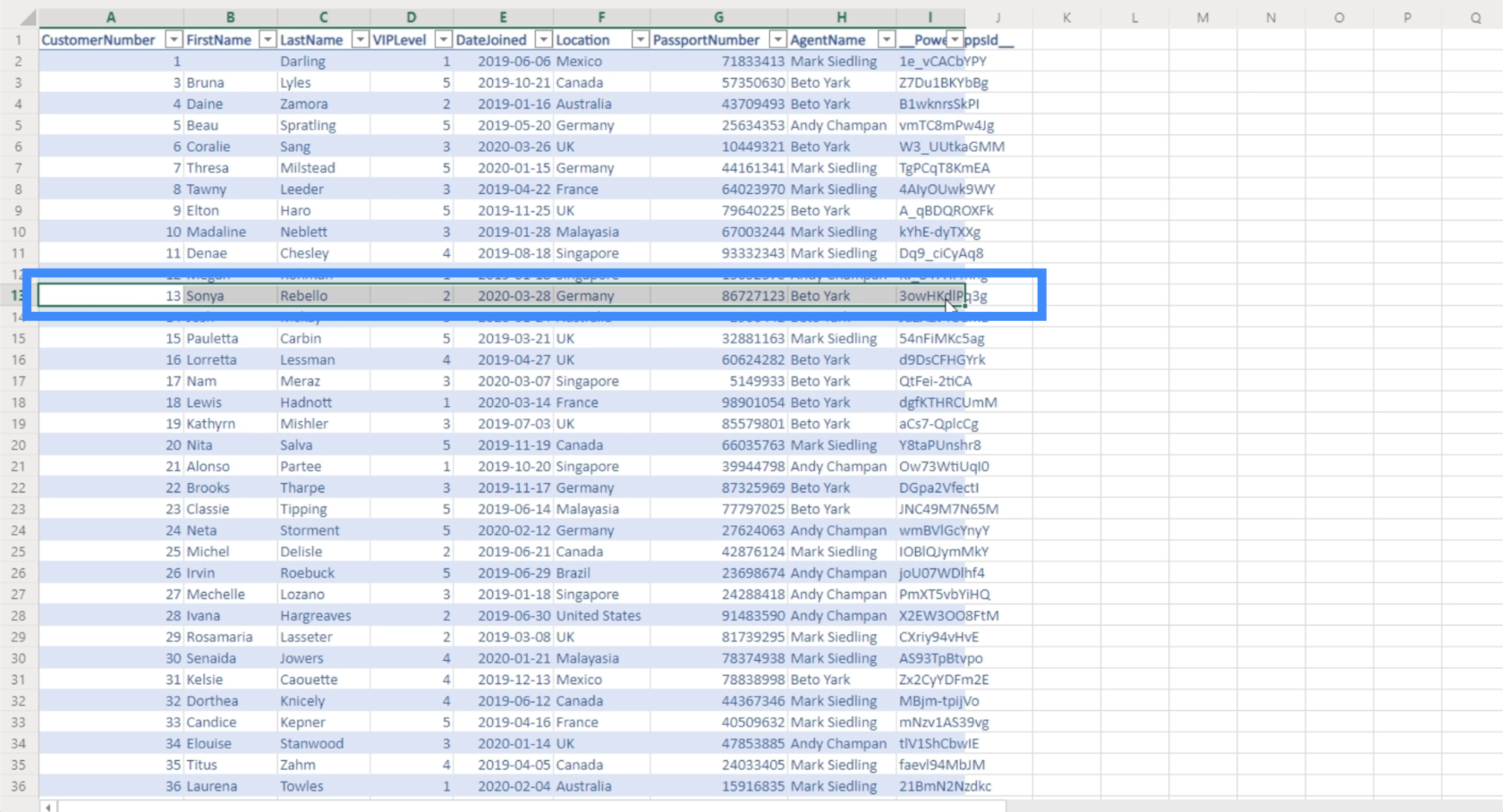
フィルター関数に関しては、条件付きロジックを受け取り、それをテーブル内の各行に対してチェックします。指定された条件を満たすレコードが見つかった場合は、そのレコードを返します。
フィルター関数を使用する最良の方法の 1 つは、データ ソース全体で複数の一致が存在する可能性がある条件を設定することです。これを行うには、それを可能にするドロップダウン (列名が存在する) を作成する必要があります。
ドロップダウンフィルターの追加
この例では、アプリのユーザーが VIP レベルに基づいてレコードをフィルターできるようにしましょう。VIP レベルは 1、2、3、4、5 です。
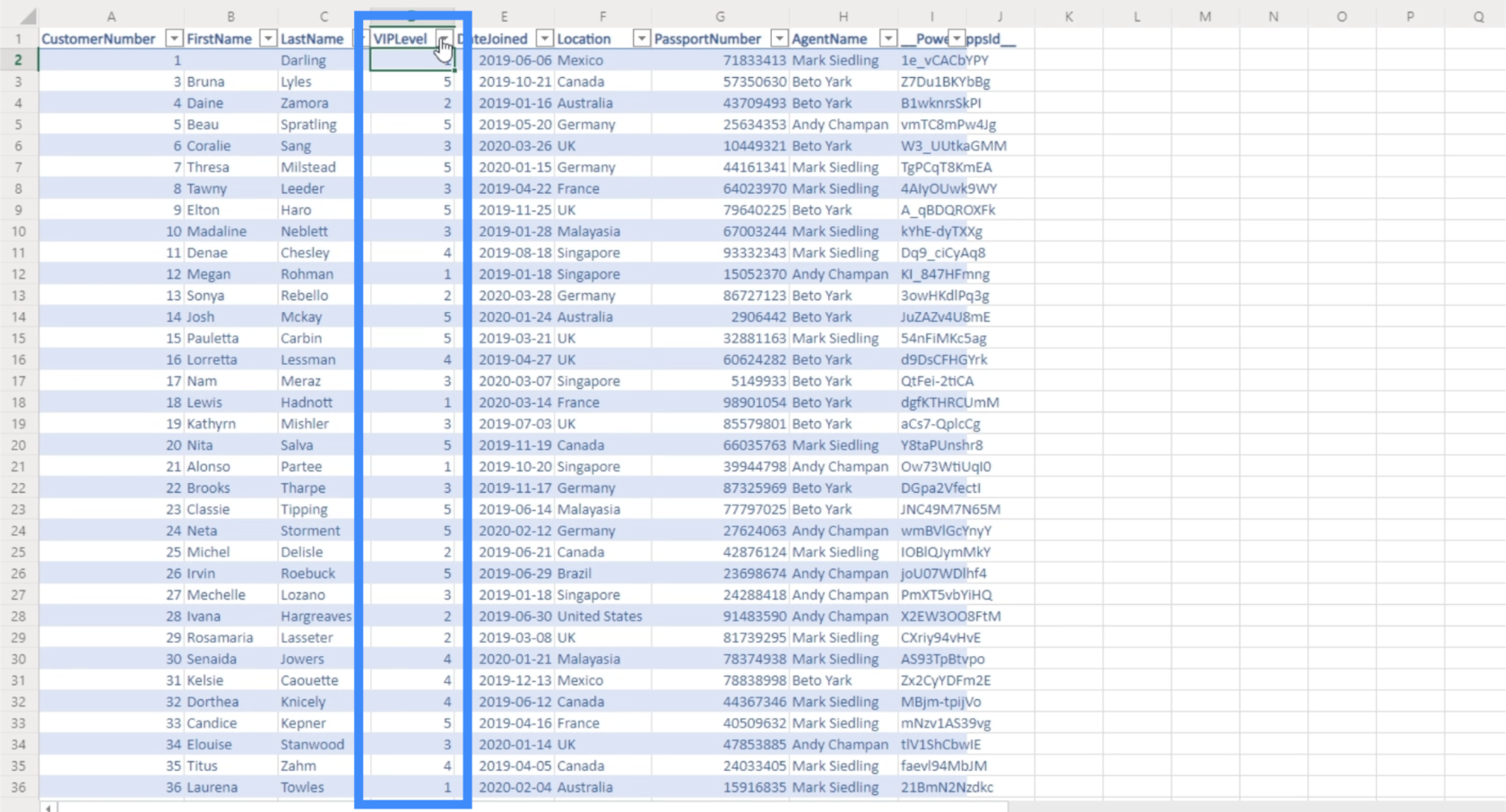
[挿入] リボンの下にある [入力] をクリックすると、ドロップダウンを追加できます。
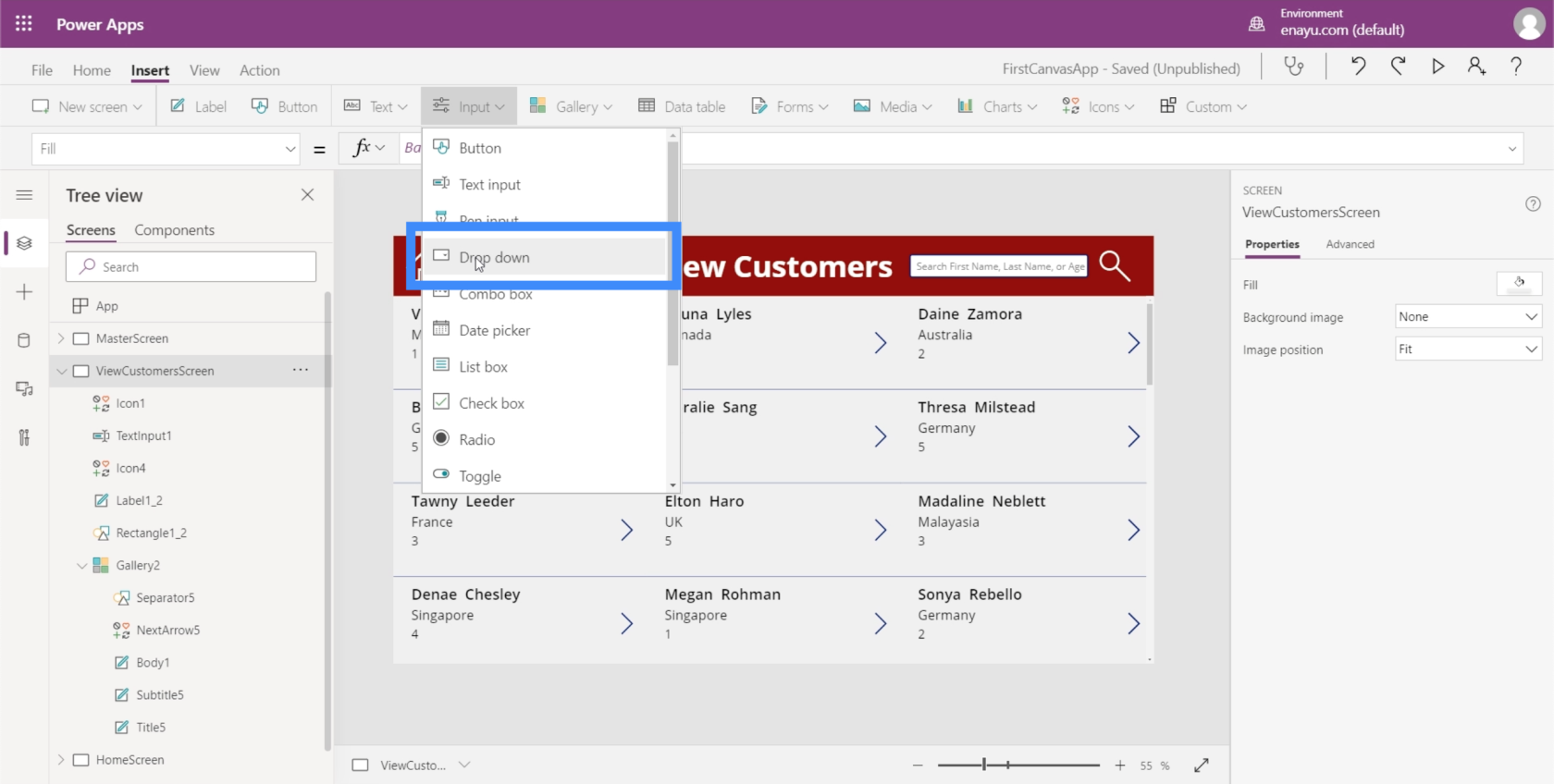
デフォルトのドロップダウンは、スペースに対して大きすぎるようです。良いニュースは、他の Microsoft プラットフォームと同様に、このような要素は角にある点をクリックすることで簡単にサイズを変更できることです。
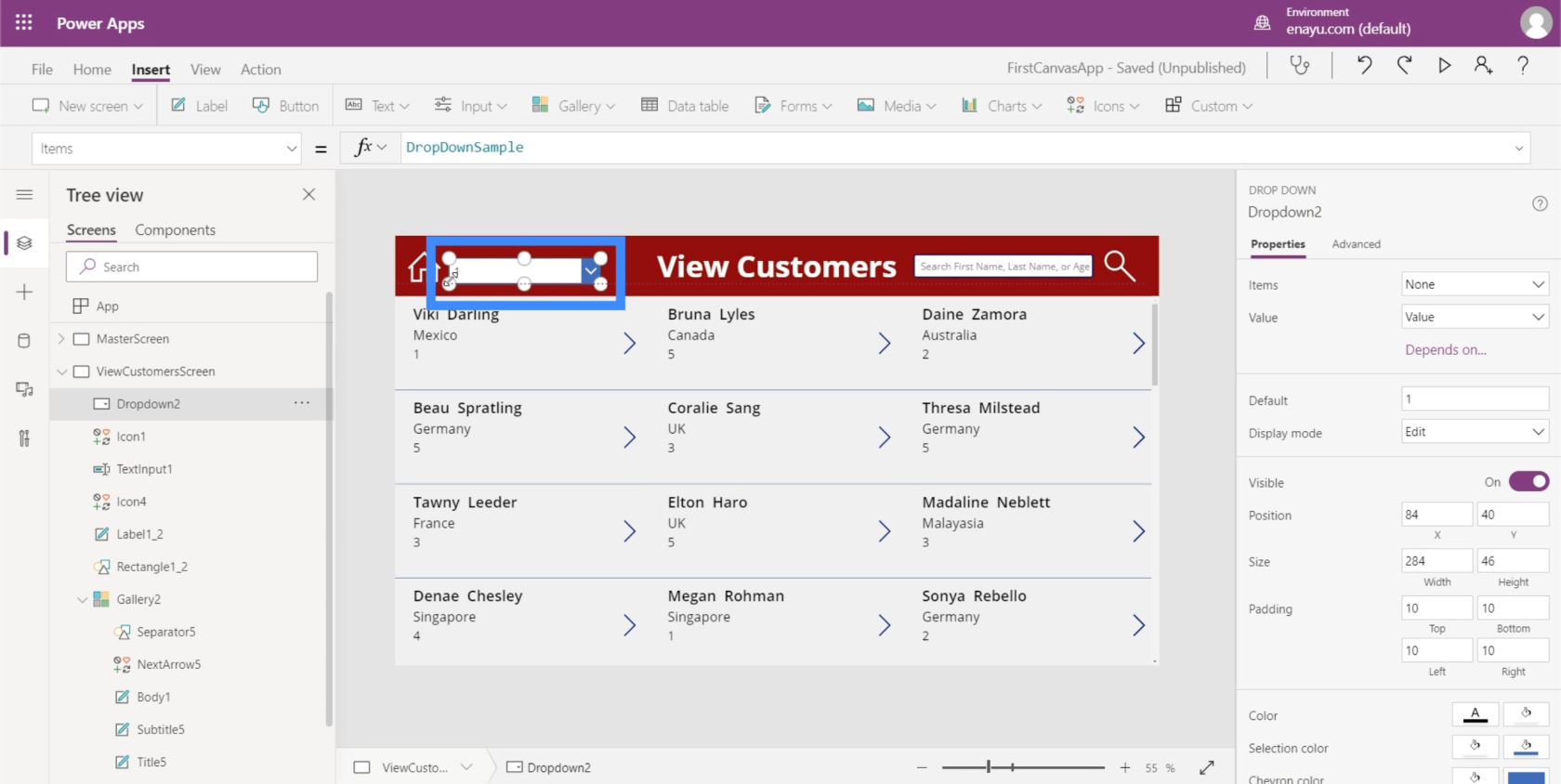
使用しているテーマに対応するように色を変更することもできます。
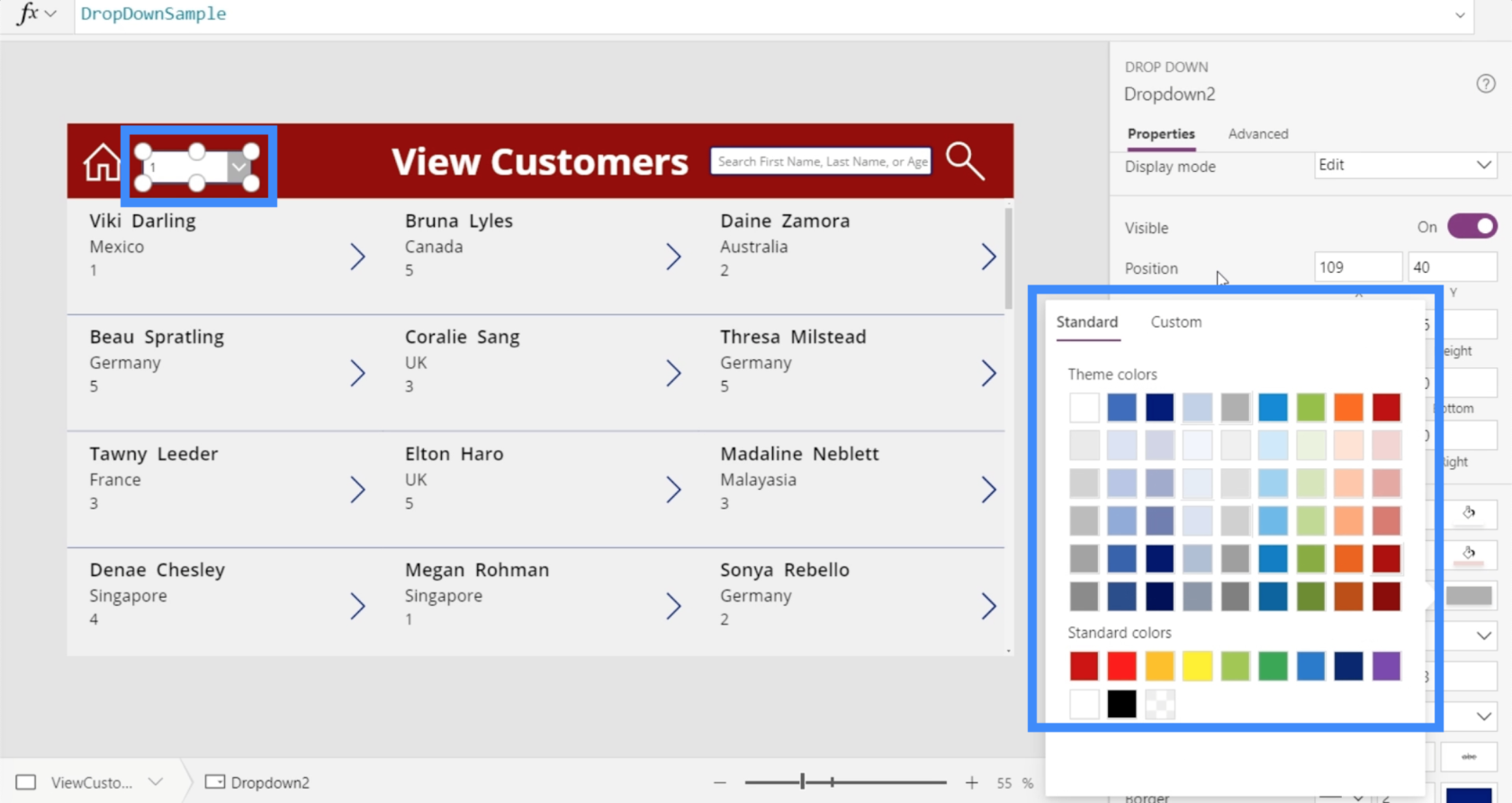
これで、すべてのドロップダウンに項目のリストが含まれます。
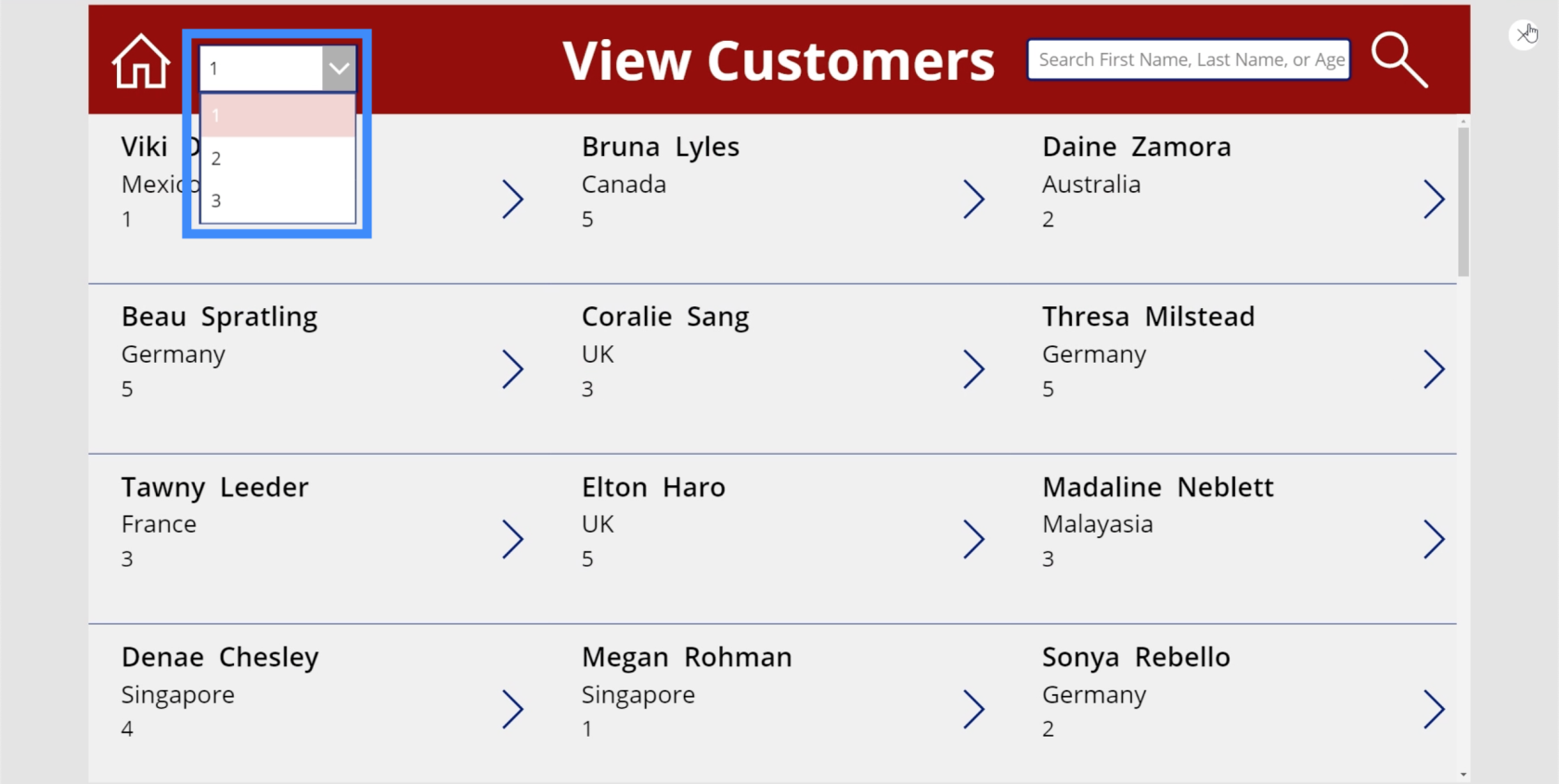
ドロップダウン内の項目を変更するには、Items プロパティに移動し、角括弧内にすべての項目を入力するだけです。たとえば、こんにちは、こんにちは、さようならという言葉を使用できます。
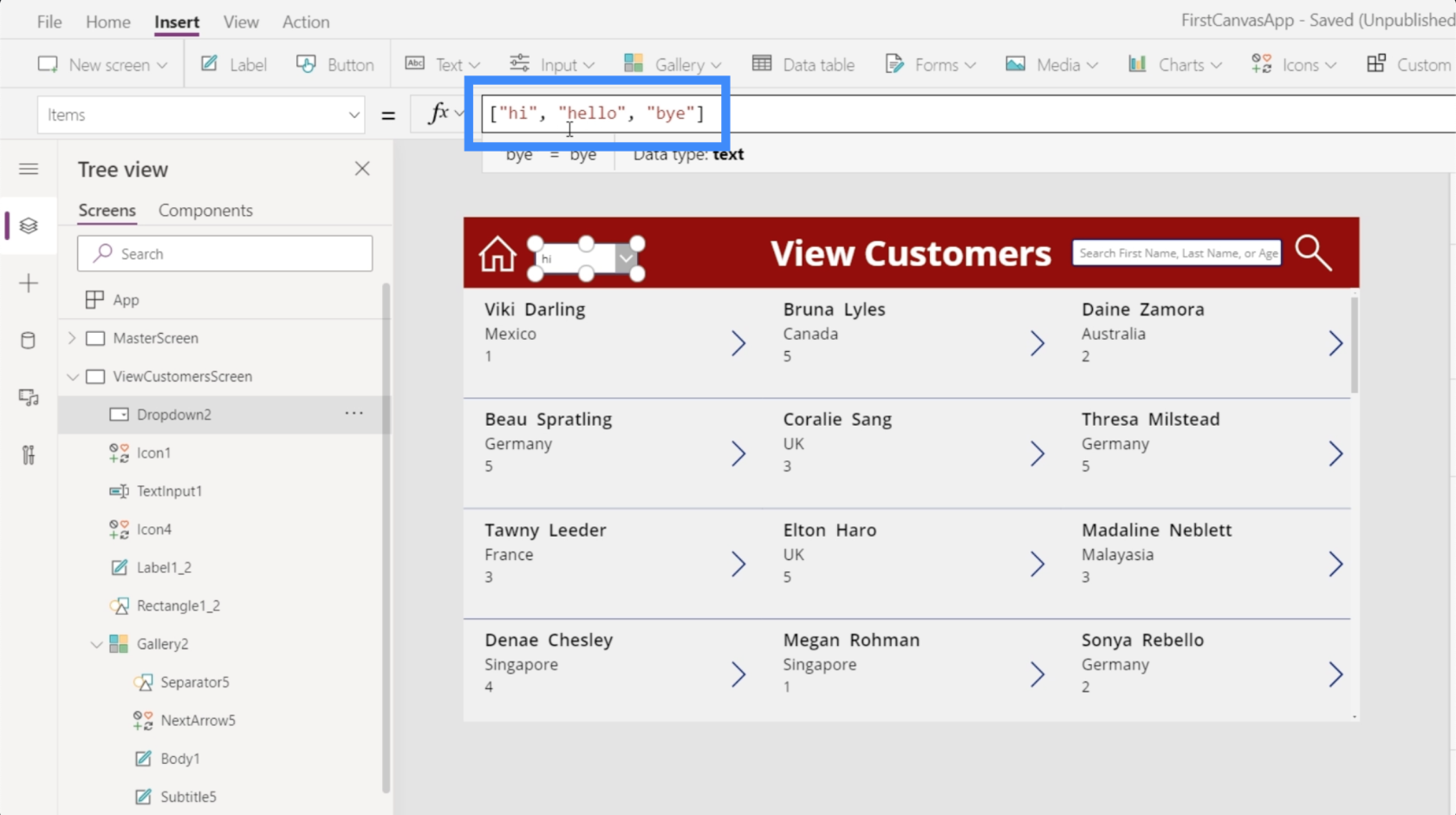
Enter をクリックすると、ドロップダウン リストにそれらの単語が表示されます。
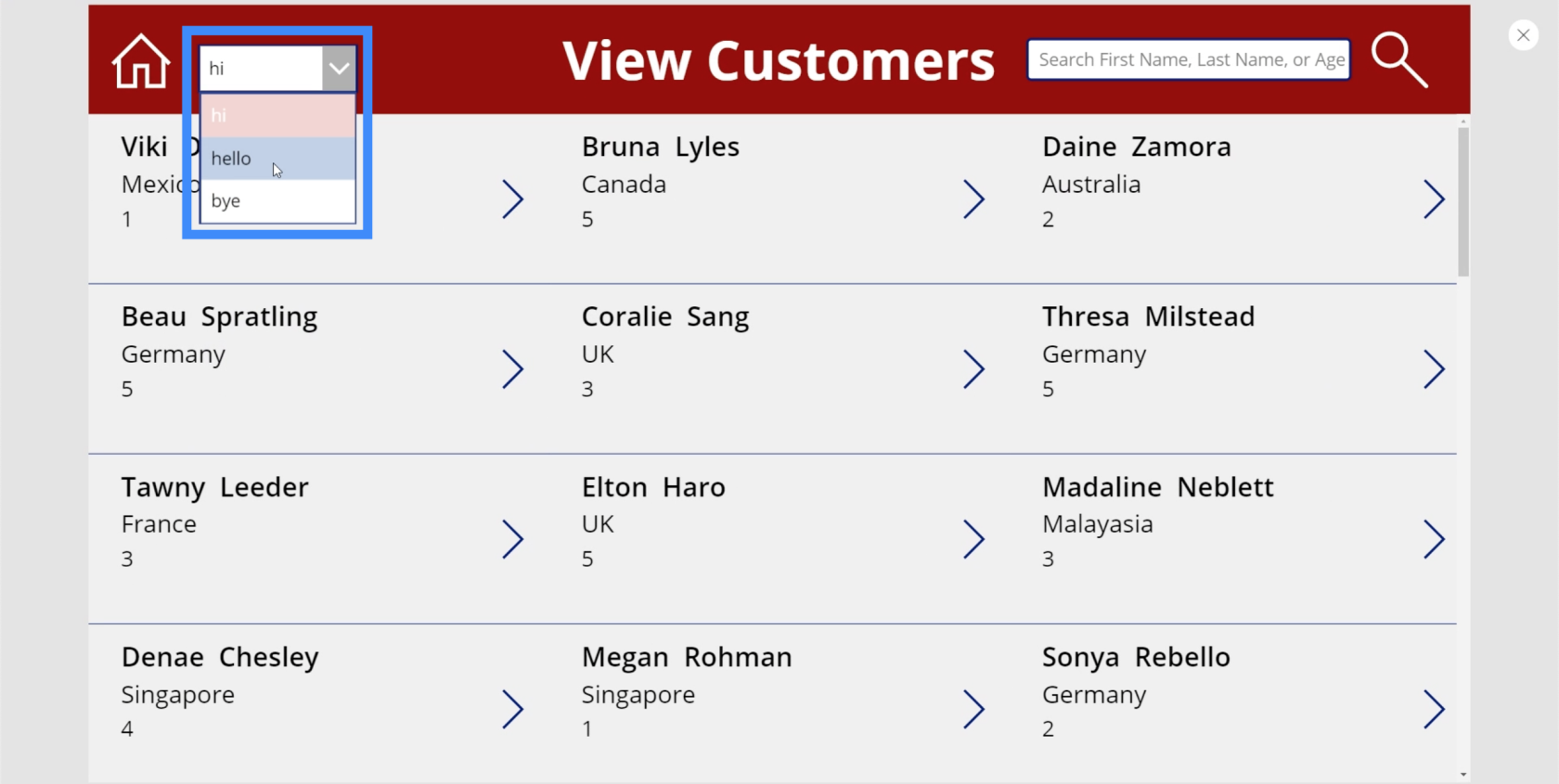
今回は、アプリに表示したい実際のアイテムを見てみましょう。レベル 1、2、3、4、5 以外に、すべての項目を選択するオプションも必要です。それでは、すべてから始めて、その後に VIP レベルを置きましょう。
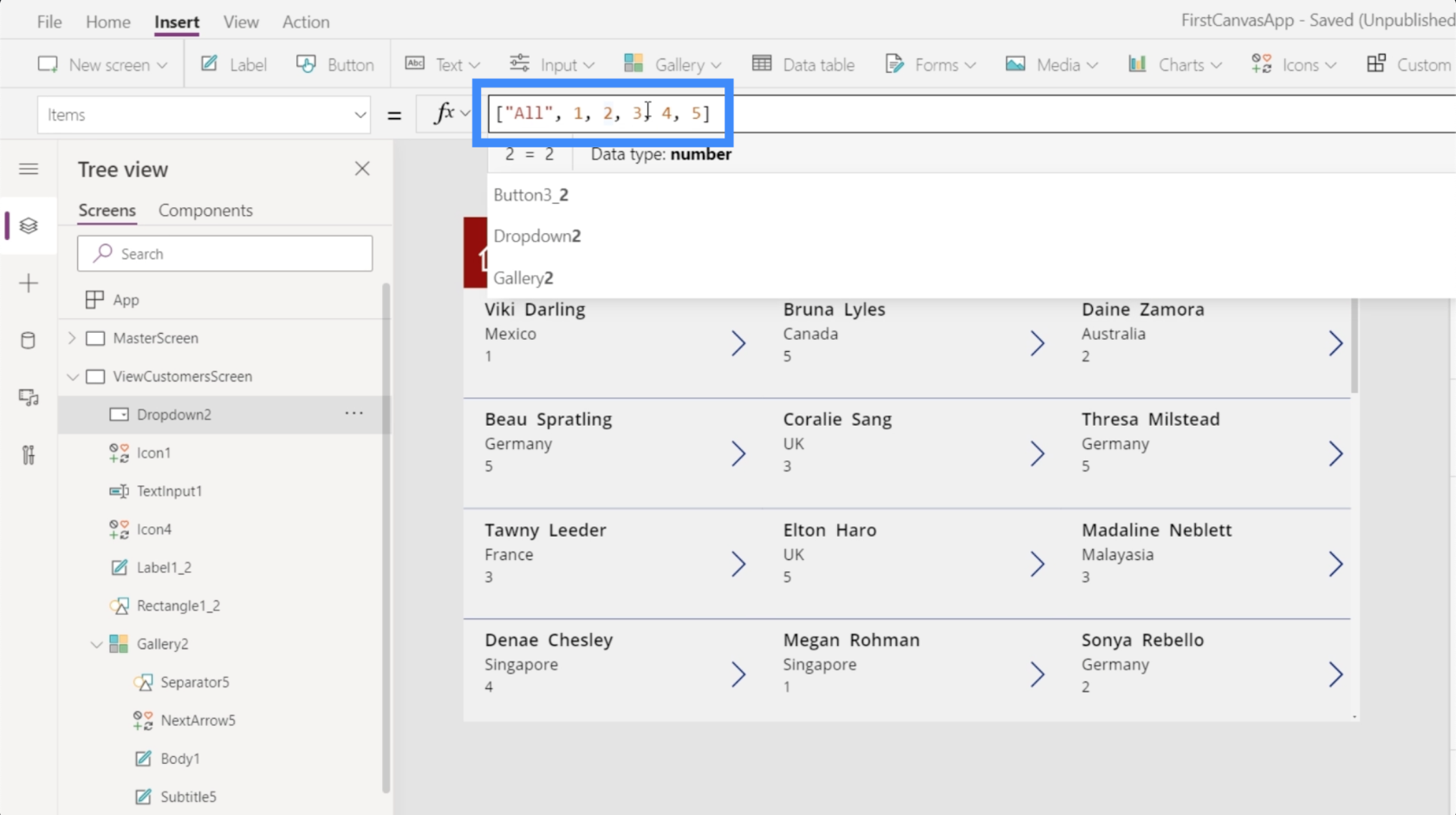
Enter キーを押すと、ドロップダウン メニューの項目に追加した項目が表示されます。
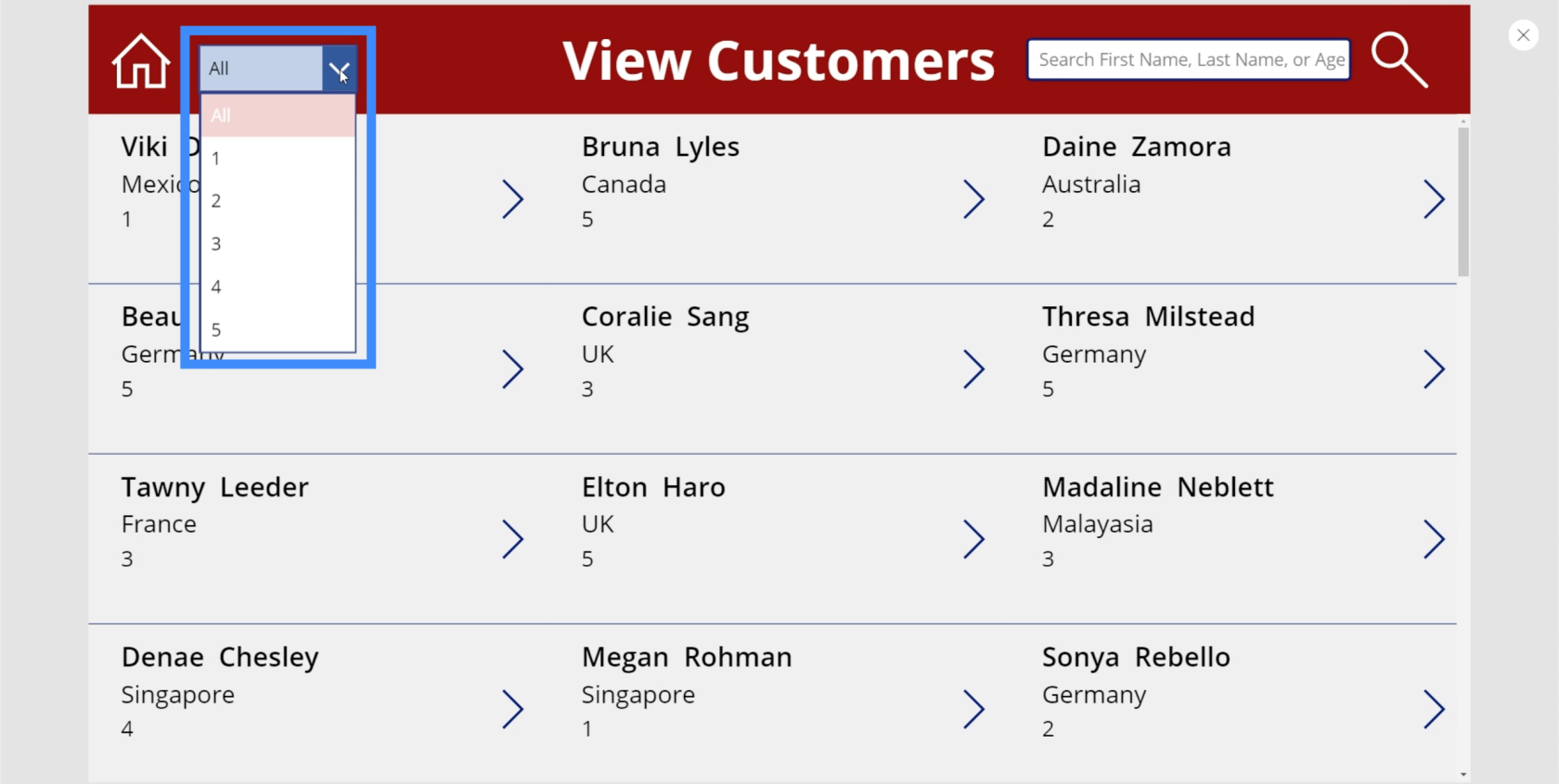
フィルター機能の使用
ドロップダウンでエントリを選択すると、まだ何も行われていないことがわかります。
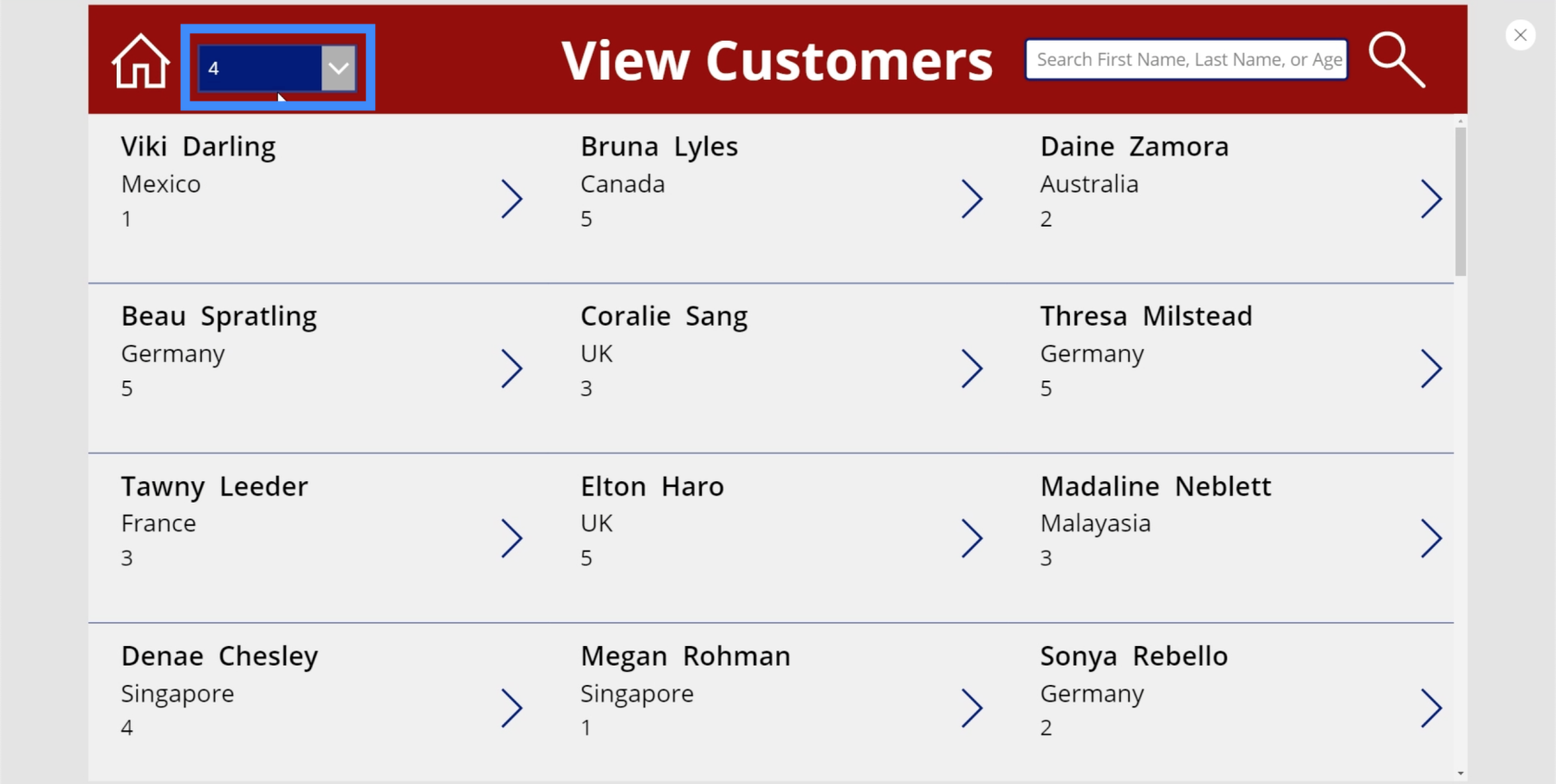
これは、アプリにフィルター機能をまだ適用していないためです。
したがって、ドロップダウンから 1 を選択すると、ギャラリー内のアイテムには VIP レベル 1 未満のアイテムのみが表示されます。これは、そのアクションが実行されるようにこの式を変更する必要があることを意味します。
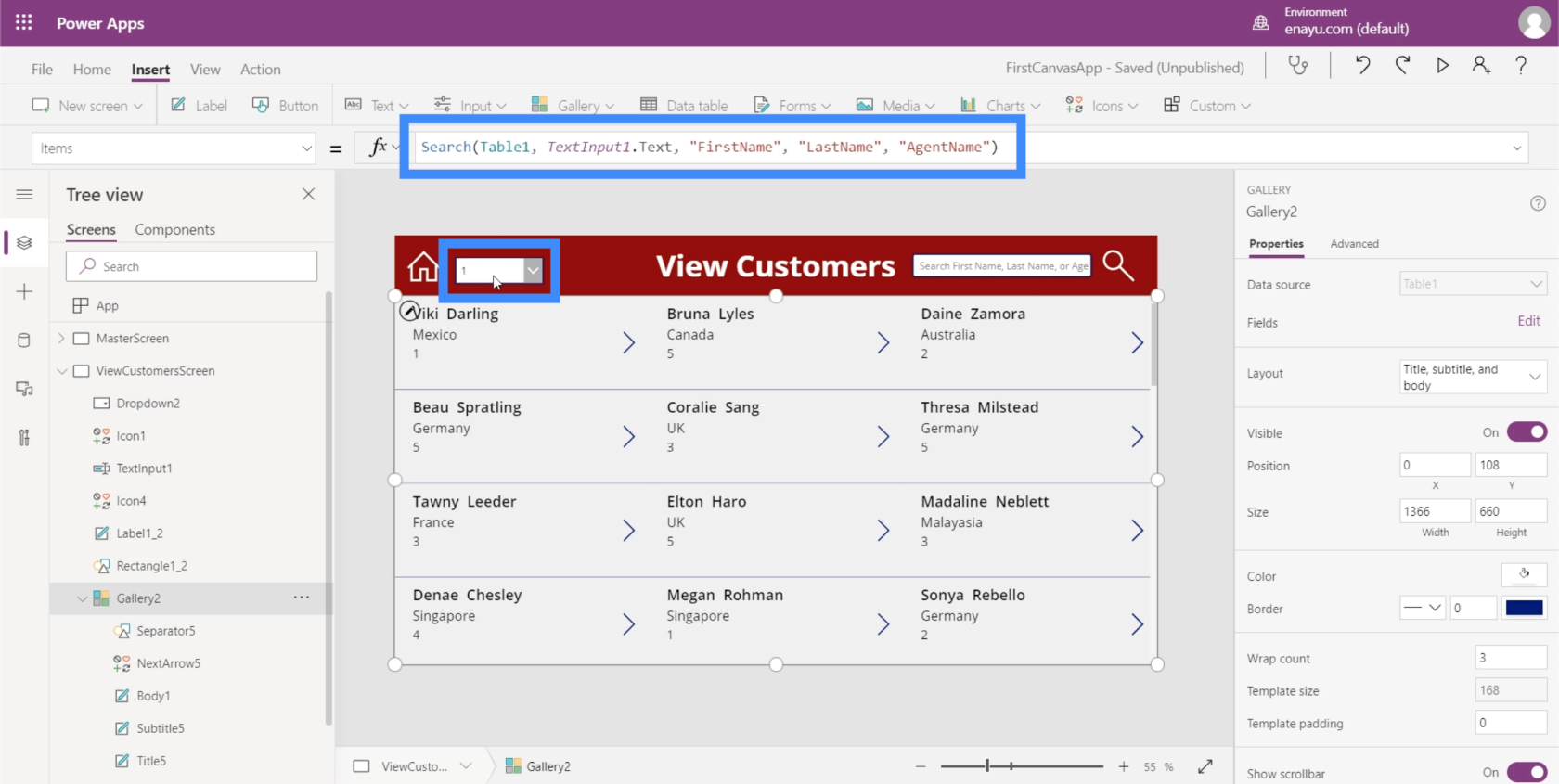
Microsoft Power Appsの優れた点は、関数の上に関数を重ねることができることです。これは、ここで既存の検索式を削除する必要がないことを意味します。代わりに、この既存の式にフィルター関数を組み込むことができます。
検索機能は、検索フィールドに入力された検索語を検索するときに、すでに Table1 を介して実行されています。これは TextInput1.Text で表されます。次に、FirstName、LastName、AgentName 列で検索語を検索します。
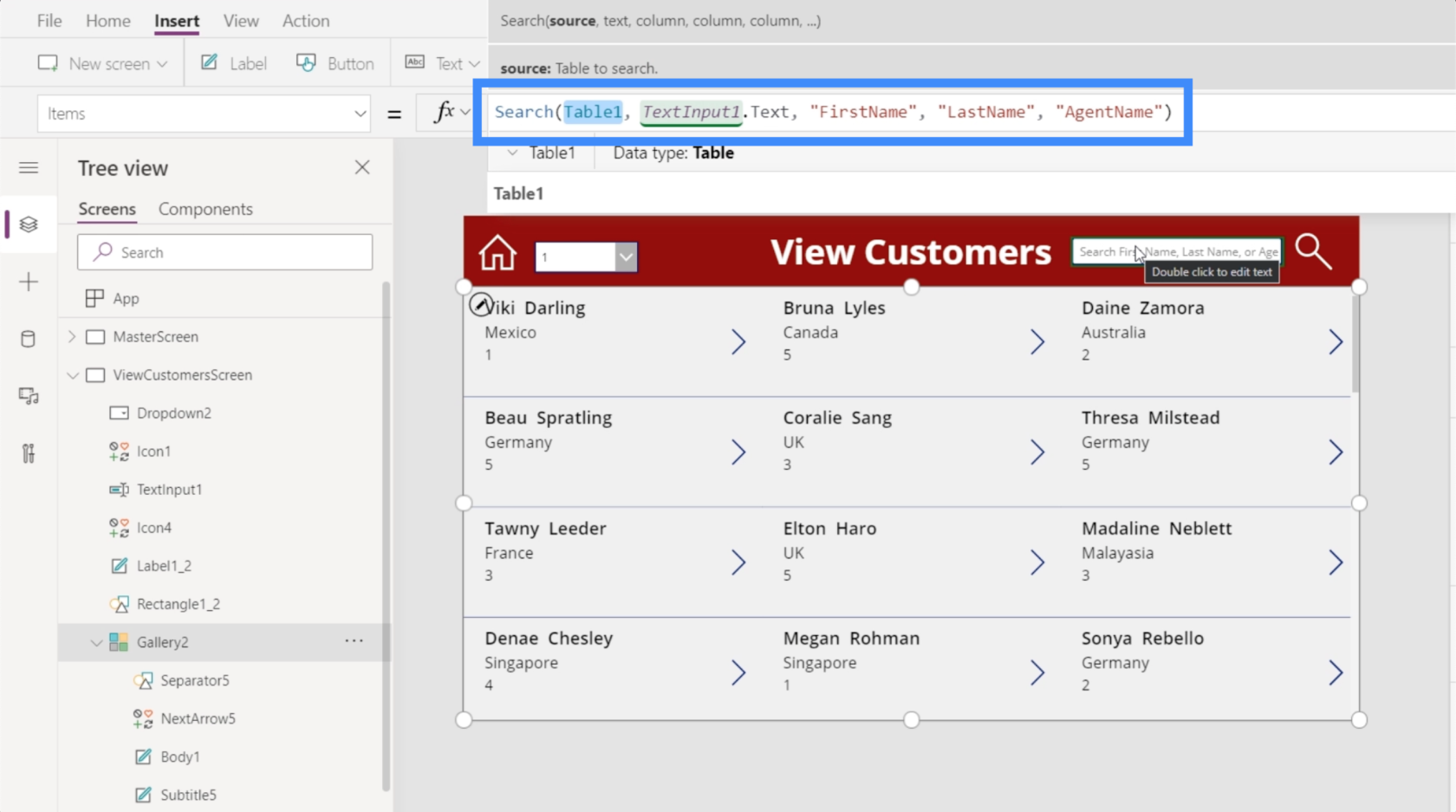
以前に Excel を使用したことがある場合は、Power Apps でのフィルターの使用が同じ方法で行われることに気づくでしょう。
式の先頭に Filter を追加し、最初の引数として Search 式を使用します。
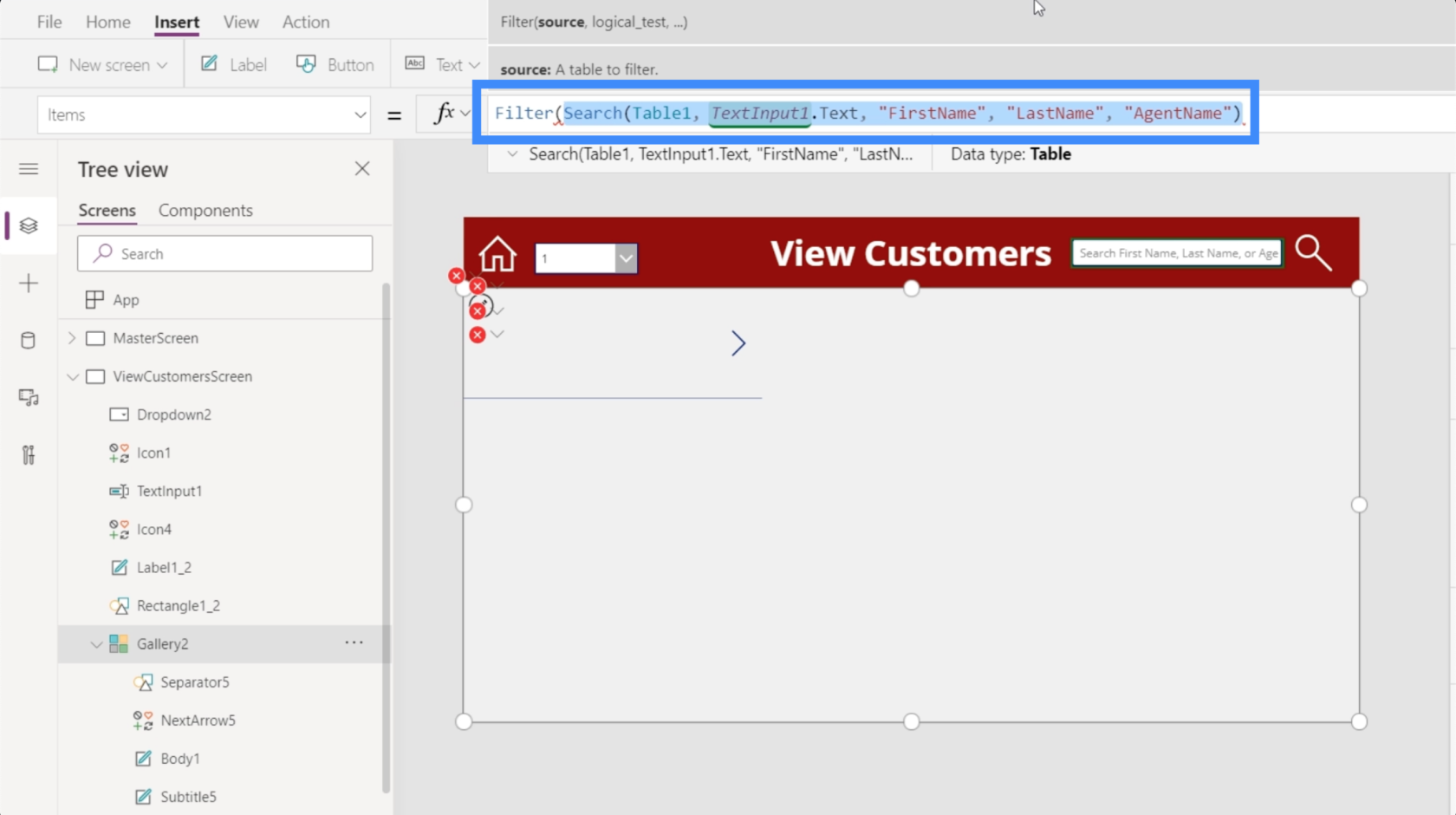
通常、Filter が検索する最初の引数はソースまたはテーブルです。この場合、特定の検索用語の検索が完了した後、検索フィルターに使用しているのと同じテーブルがフィルタリングされるため、これは意味があります。
ソースを入手したら、条件ロジックまたは数式を追加します。条件として、ドロップダウン メニューから選択されたものと一致する VIP レベルが必要です。左側のペインの要素を確認すると、Dropdown2 を使用していることがわかります。
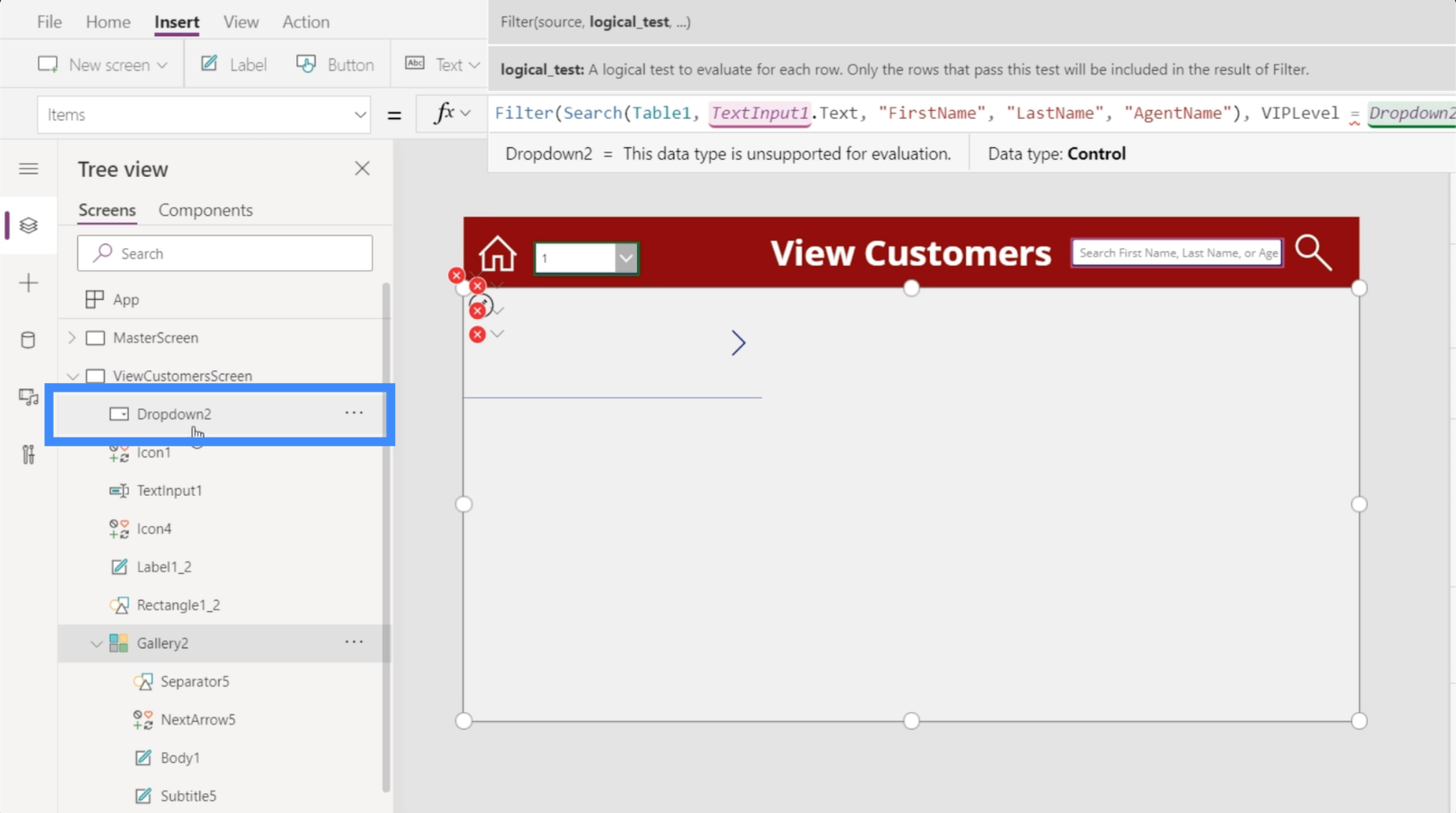
したがって、VIPLevel = Dropdown2.Selected.Value を使用します。基本的に、この式は検索出力を調べ、VIP レベル ドロップダウンで選択した値に基づいてフィルタリングします。
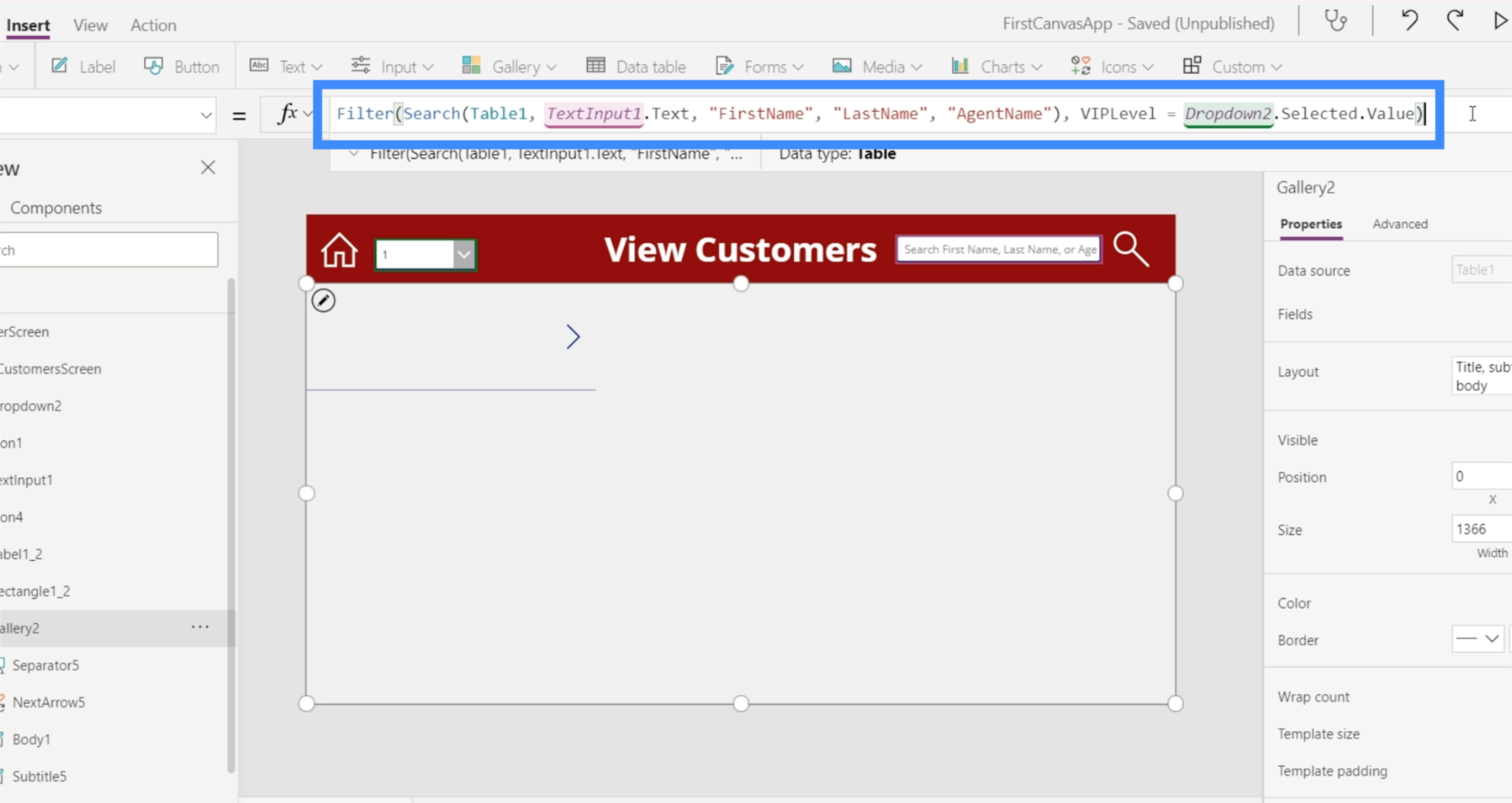
したがって、ドロップダウンで 2 を選択すると、ギャラリー全体がフィルタリングされ、VIP レベル 2 の下のエントリのみが表示されます。
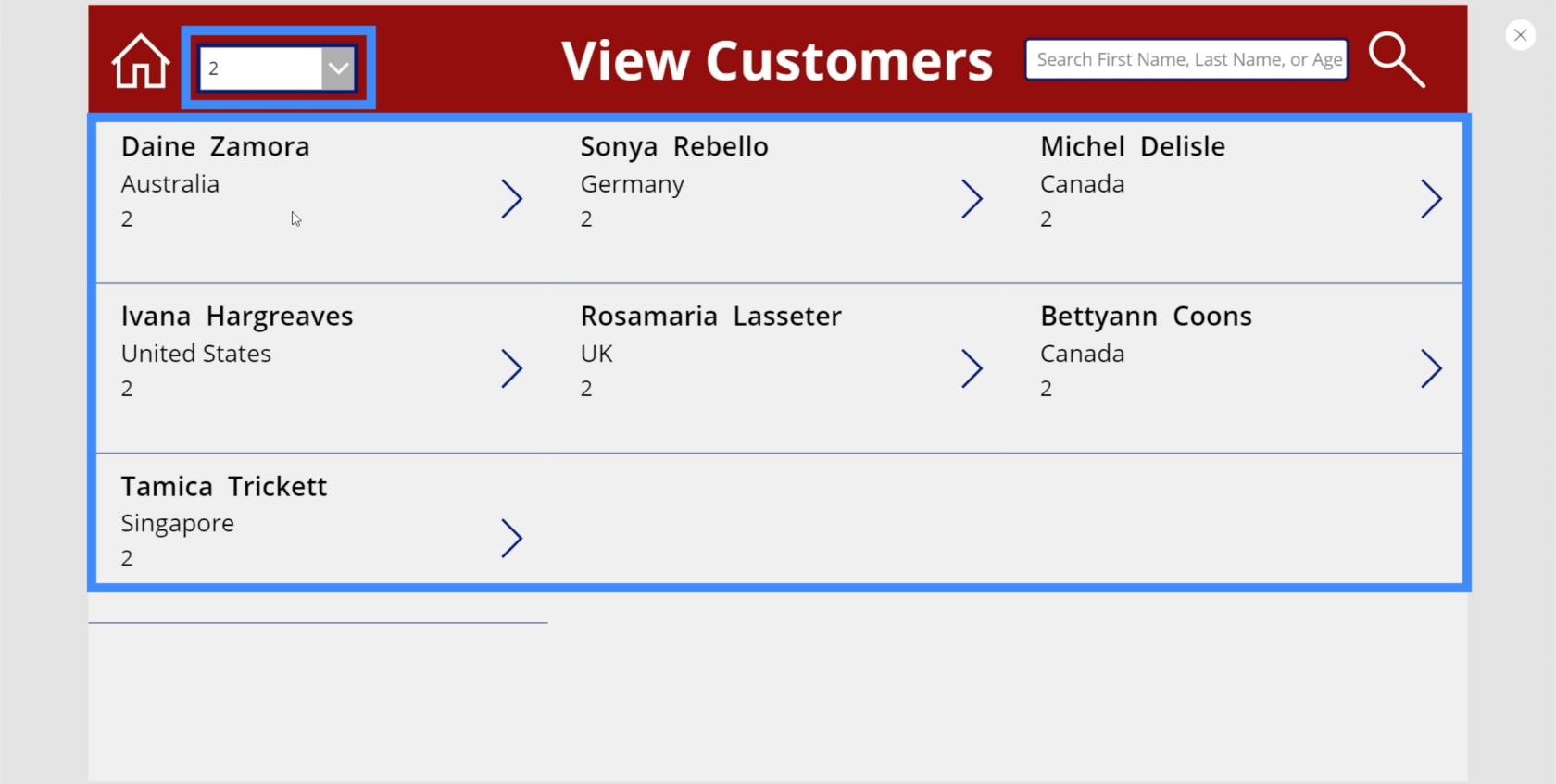
データ ソースを確認して、実際に機能するかどうかを確認してみましょう。私たちのギャラリーの最初の名前は、Daine Zamora です。これを表と照合すると、Daine Zamora が本当に VIP レベル 2 の一部であることがわかります。
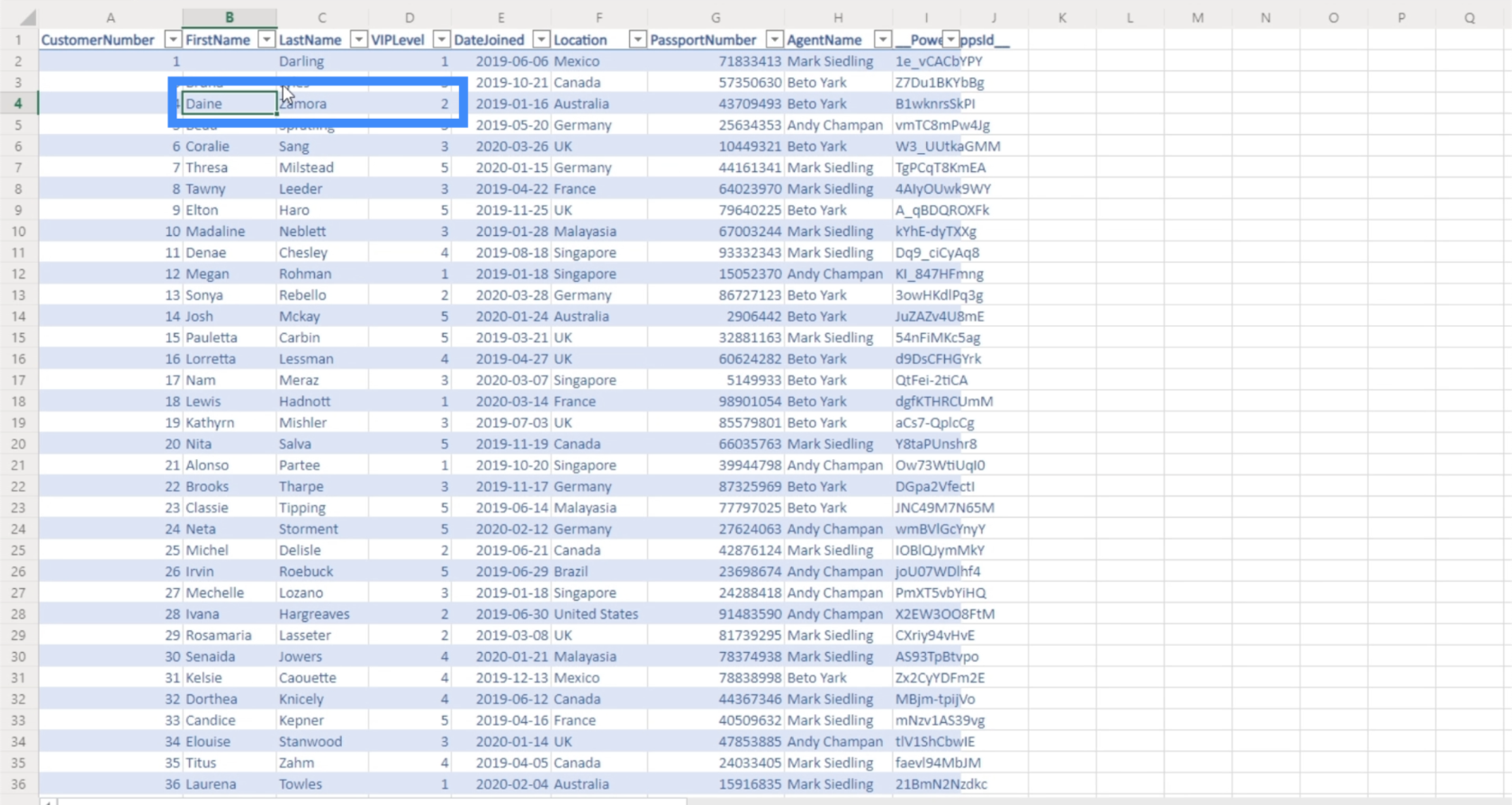
フィルター関数にすべてを追加する
ドロップダウンは VIP レベル 1 ~ 5 で機能しますが、[すべて] を選択すると、結果がまったく返されません。
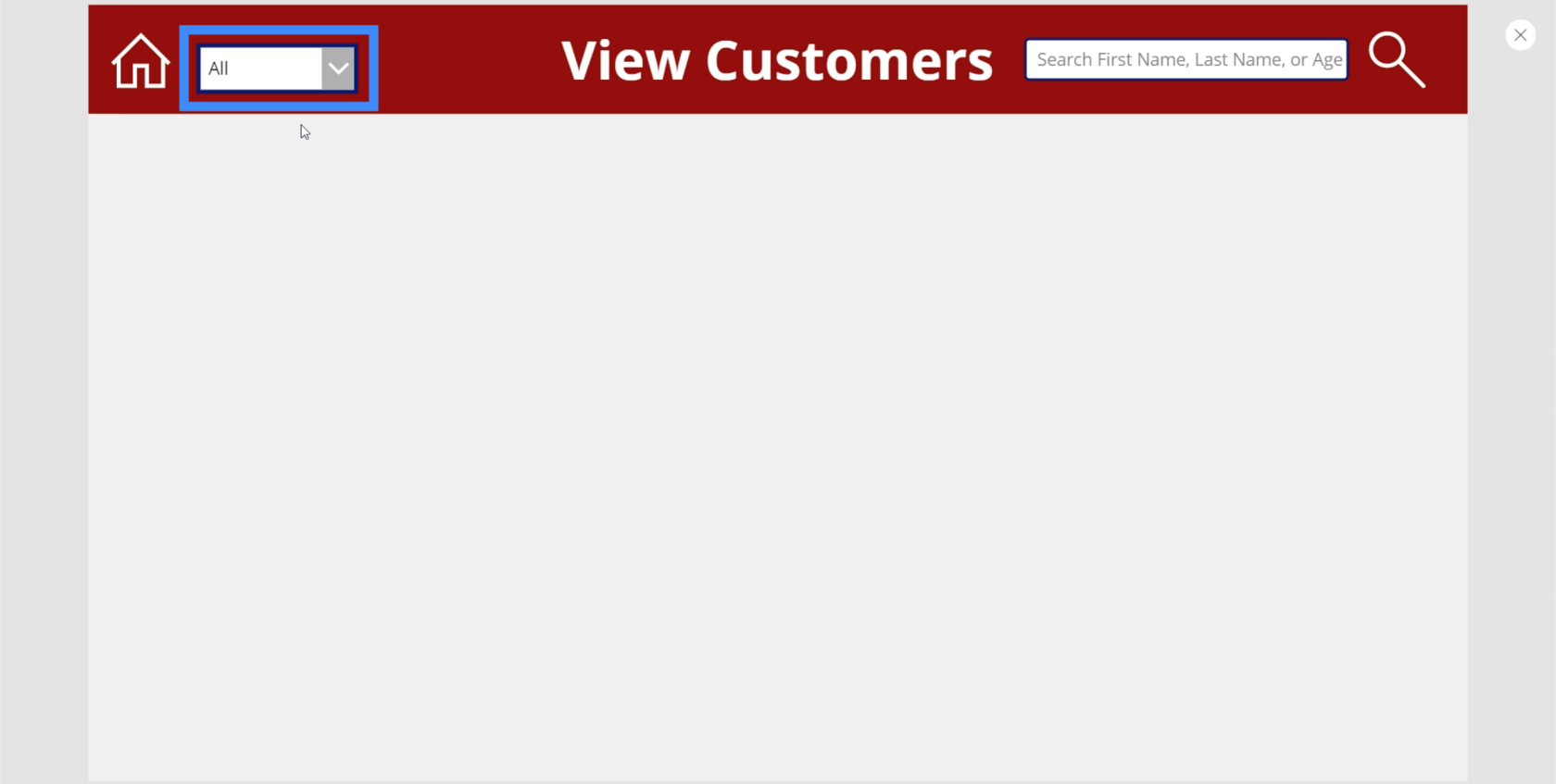
これは、作成したロジックに基づいて、VIP レベル 1 ~ 5 のみを検索するためです。この列の下には [すべて] という VIP レベルはありません。
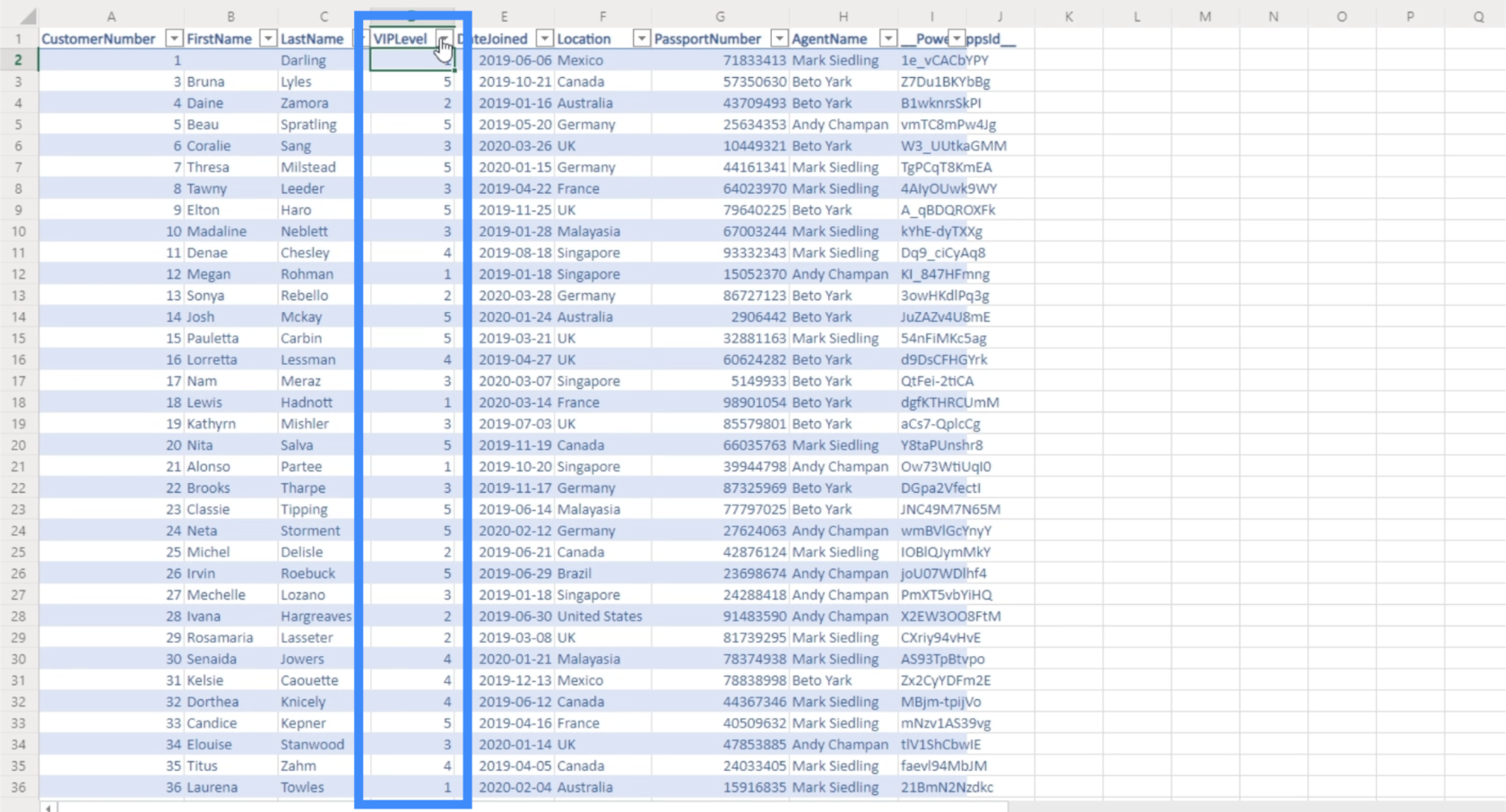
この問題を解決するには、ユーザーがドロップダウンから [すべて] を選択した場合、このロジックを適用する必要がないことを示す IF ステートメントを追加します。ユーザーが「すべて」以外を選択した場合でも、このロジックは適用されます。
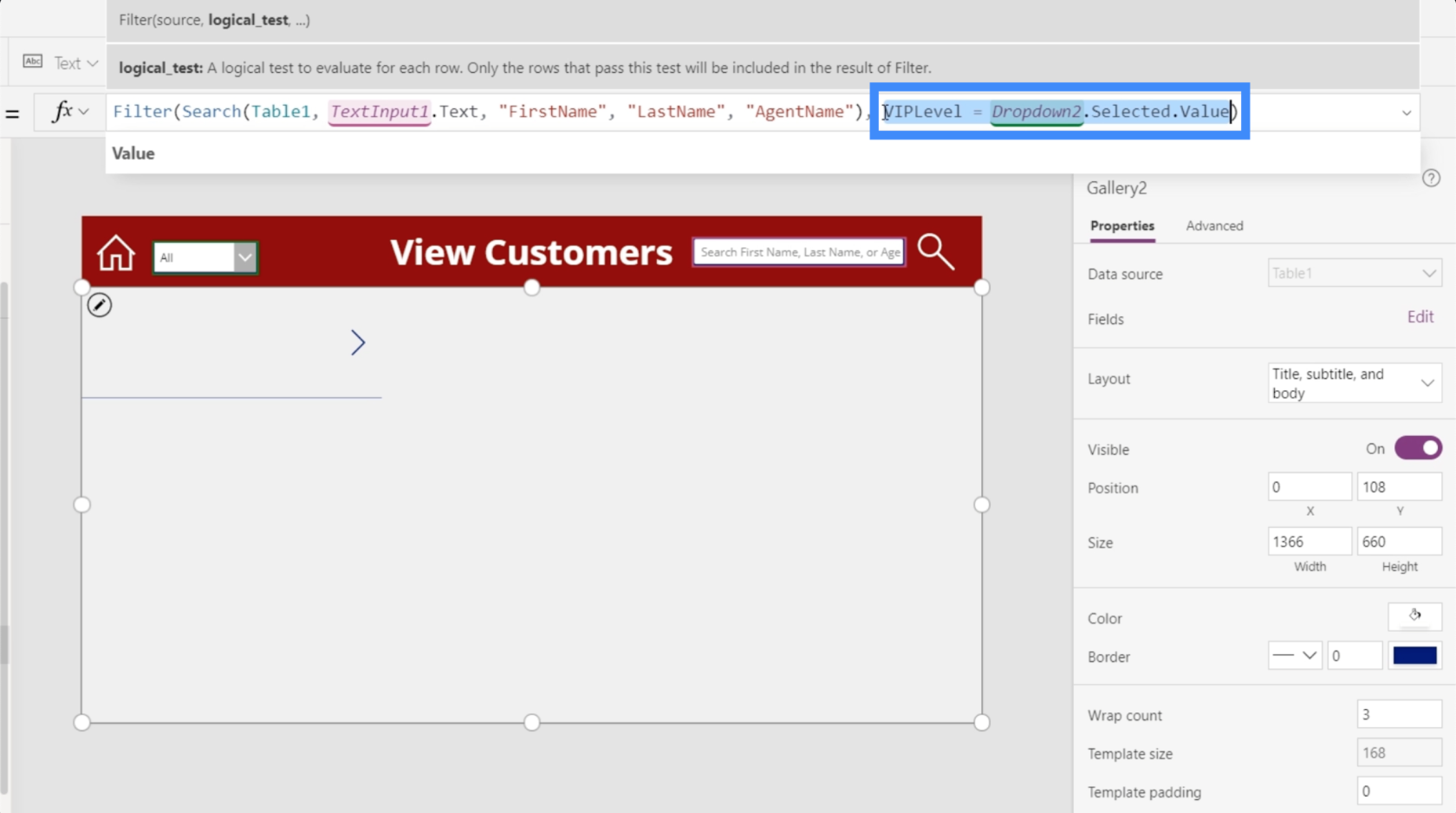
したがって、IF ステートメントは If(Dropdown2.Selected.Value – “All”, true になります。これは、All が選択されている場合に条件ロジックが true を返すことを意味します。次に、VIPLevel = Dropdown2.Selected.The value を追加します。そのため、[すべて] 以外が選択された場合は、通常のフィルタリング プロセスが実行されます。
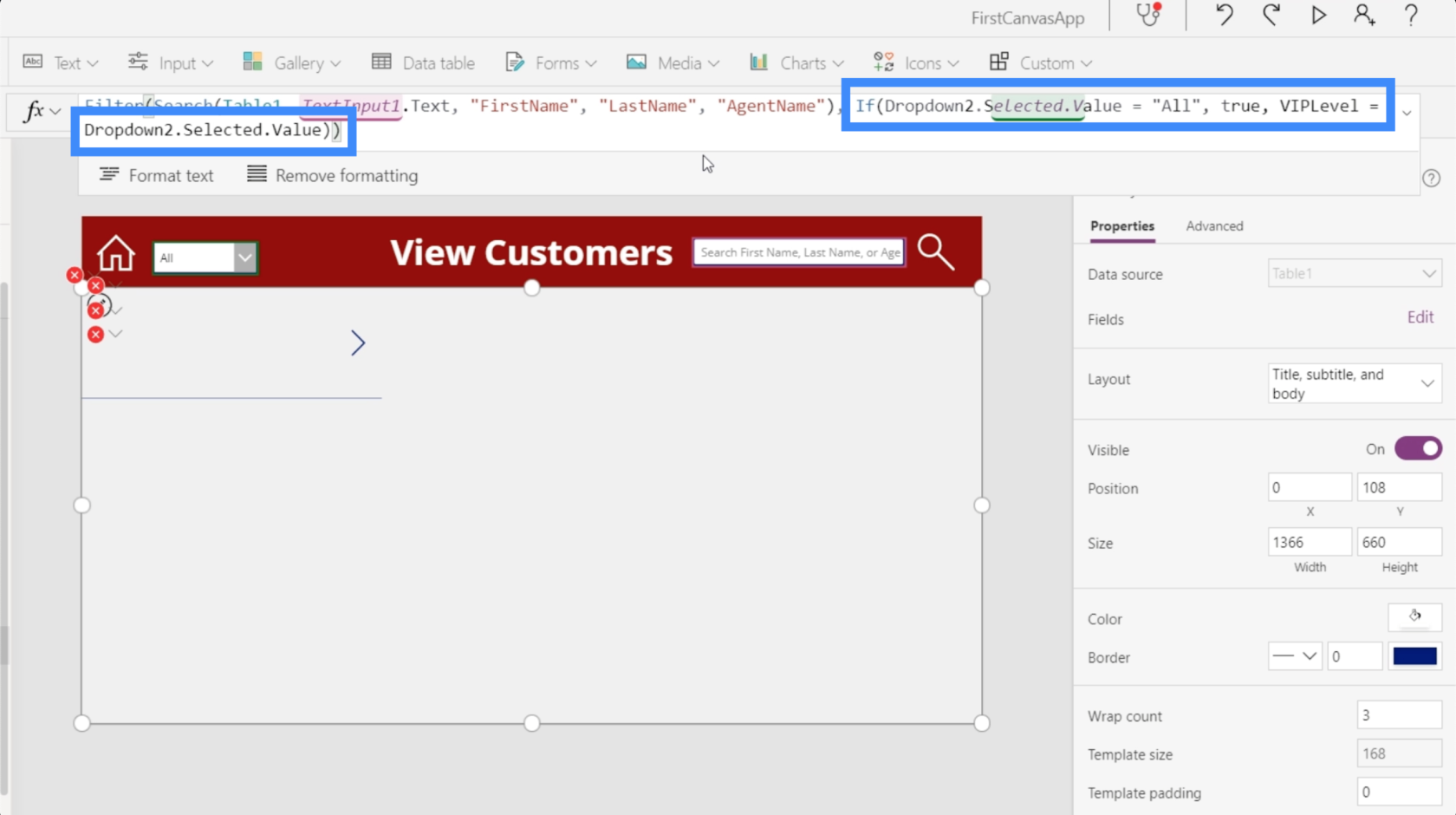
これを試してドロップダウンで [すべて] を選択すると、ギャラリー内のすべてのアイテムが表示されることがわかります。
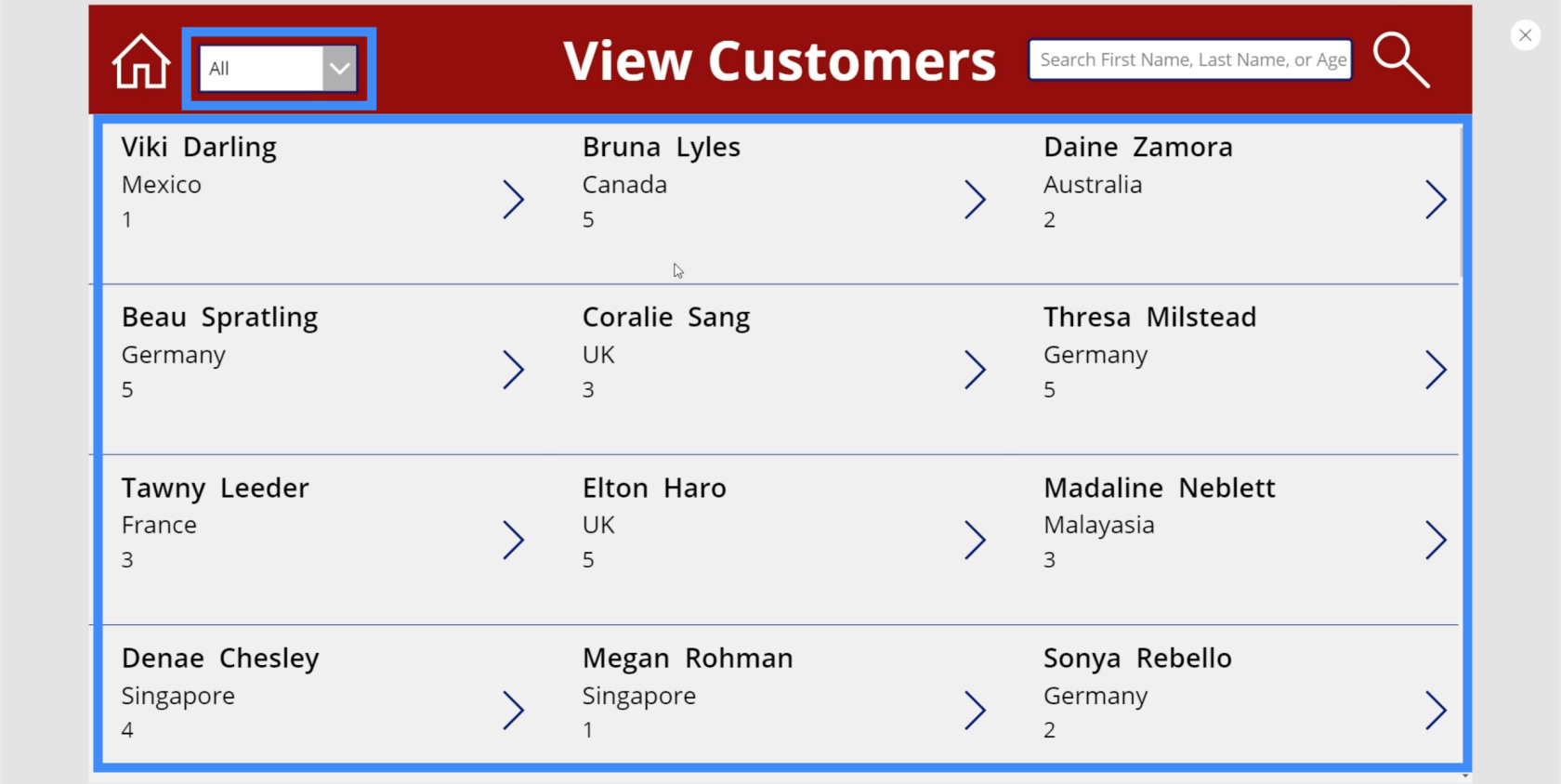
ただし、ドロップダウンから 1 を選択すると、ギャラリー全体が自動的にフィルターされ、VIP レベル 1 の下のエントリのみが表示されるようになります。
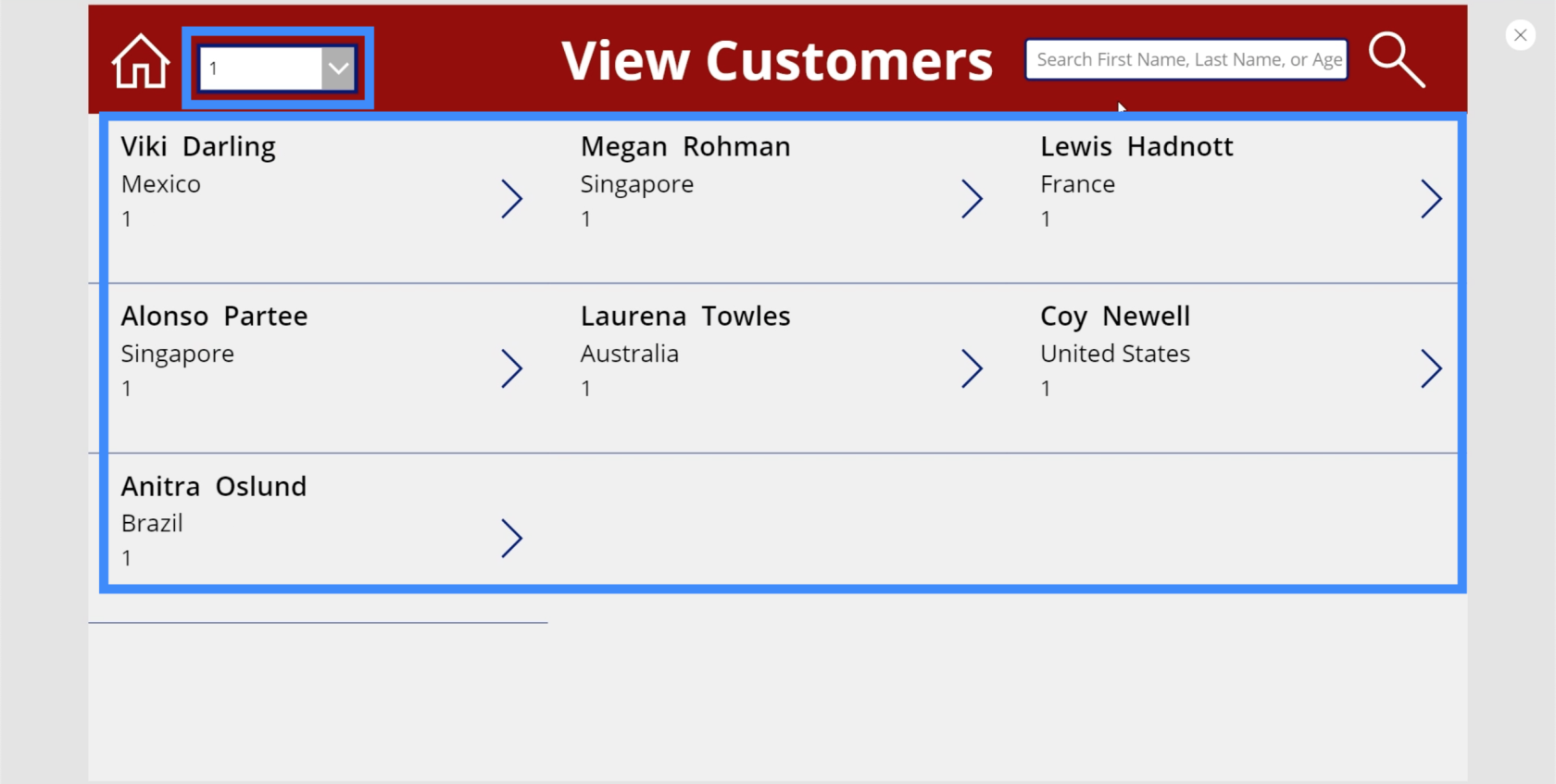
ここで、検索機能とフィルター機能の両方が同時に動作するかどうかを確認してみましょう。
ドロップダウンから 1 を選択したら、検索バーに「Zamora」と入力しましょう。ご覧のとおり、結果は返されません。
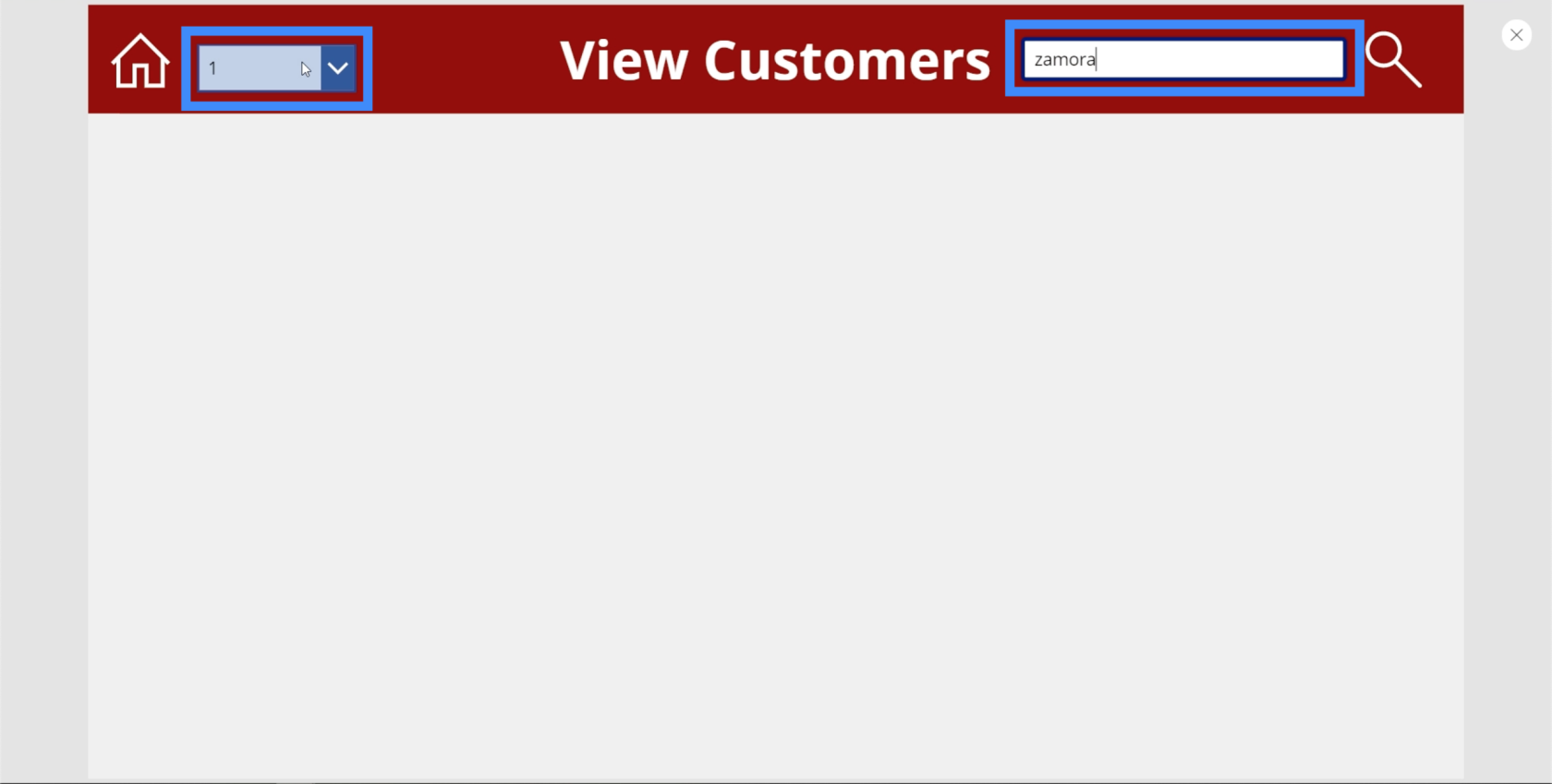
これは、Zamora が VIP レベル 1 に該当するかどうかさえわからないためです。そこで、同じ検索語を「すべて」で試してみましょう。
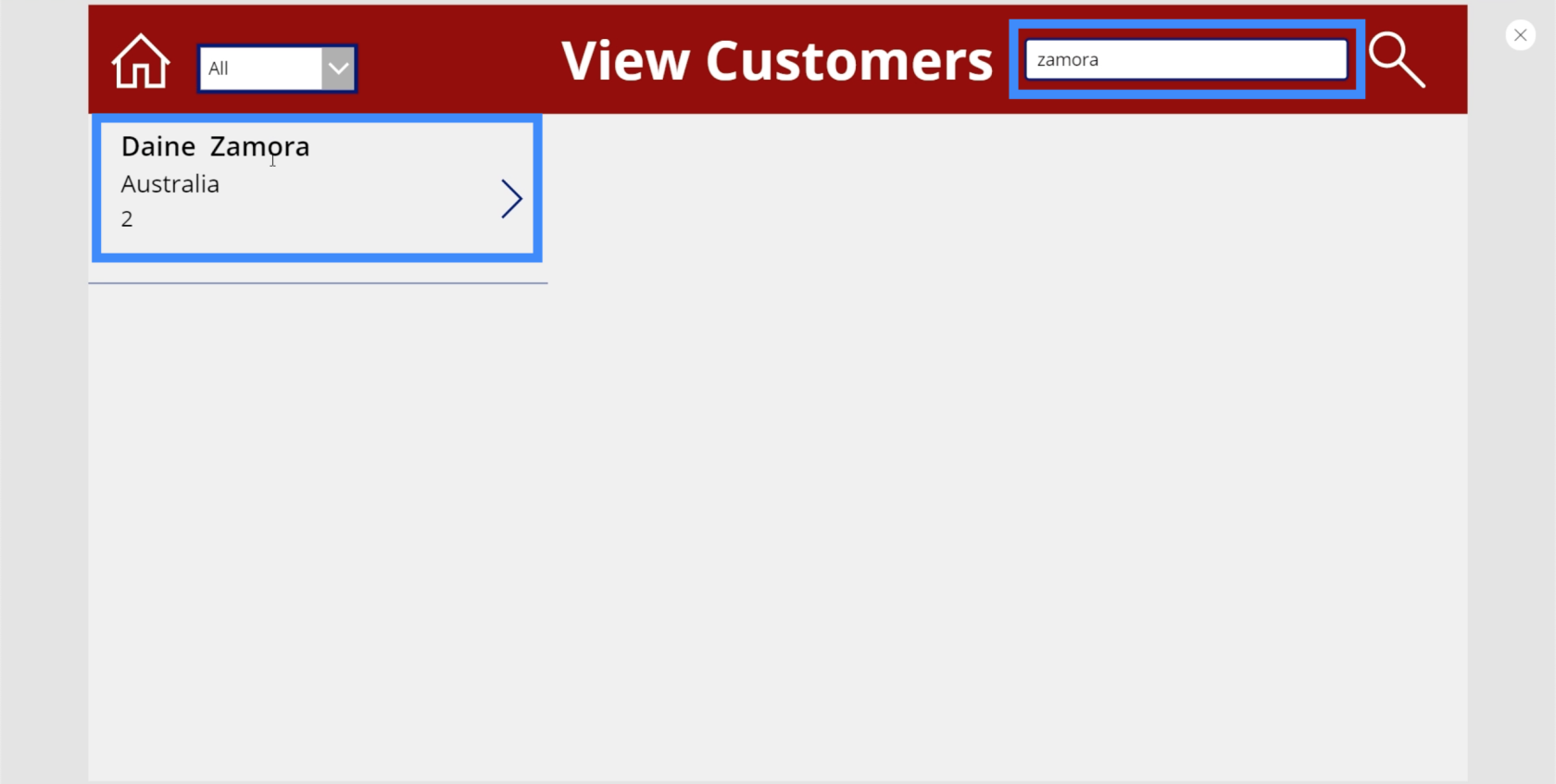
現在、Daine Zamora が表示されています。これは、フィルターと検索機能の両方が完全に機能していることを意味します。
Power Apps の概要: 定義、機能、機能、重要性
Power Apps 環境: アプリ要素を適切にセットアップする
Power Apps キャンバス: アプリを最初から作成する方法
結論
フィルター機能は、特に使いやすさの点で、アプリをまったく新しいレベルに確実に引き上げます。これで、ユーザーはギャラリー内のすべての名前をスクロールする必要がなくなります。必要なのは、検索語を入力し、それに応じてフィルタリングすることだけです。
ここで見たものはほんの始まりにすぎません。1 つの画面に複数のフィルターや複数の検索バーを表示することができます。それはすべて、所有するデータの量と、レコードをグループ化する方法によって異なります。
ではごきげんよう、
ヘンリー
よくある質問
ルックアップ機能とは何ですか?
lookup 関数はExcel のvlookupまたは hlookup に非常に似ており、基本的に他のデータ ソースから情報を検索するために使用されます。
パワープラットフォームとは何ですか?
Power Platform は、Microsoft のローコード ツールまたはノーコード ツールのコレクションです。3 つの主要なツールには、LuckyTemplates、Power Apps、Power Automate が含まれます。これらは集合的に、ユーザーがデータを変換するための強力な手段を提供します。
キャンバスアプリとは何ですか?
キャンバス アプリは、ユーザーがドラッグ アンド ドロップ インターフェイスでアプリを作成できるようにする、Microsoft のローコード プラットフォームです。確かに高度な設定はありますが、全体的には簡単で直感的に使用できます。
Power Apps の ClearCollect 関数とは何ですか?
ClearCollect 関数は、コレクションからすべてのレコードを削除します。それはとても簡単です。次に、別のレコードのセットを同じコレクションに追加し直します。1 つの関数で、Clear と Collect ができることからその名前が付けられており、小規模なデータセットと大規模なデータセットの両方を扱う場合に非常に便利です。
PowerApps ギャラリーとは何ですか?
この記事では、現在のユーザーからこれらについて詳しく学ぶことができます。
委任警告とは何ですか?
委任警告は基本的に、委任できない数式を作成したときに表示される警告です。
StartsWith関数とは何ですか?
StartsWith 関数は、単一のテキスト文字列が別のテキスト文字列で始まるかどうかをテストします。どちらの関数でも、テストでは大文字と小文字が区別されません。詳細については、こちらをご覧ください。
Microsoft フローで使用できる 2 つの複雑な Power Automate String 関数、substring 関数とindexOf 関数を簡単に学習します。
LuckyTemplates ツールチップを使用すると、より多くの情報を 1 つのレポート ページに圧縮できます。効果的な視覚化の手法を学ぶことができます。
Power Automate で HTTP 要求を作成し、データを受信する方法を学んでいます。
LuckyTemplates で簡単に日付テーブルを作成する方法について学びましょう。データの分析と視覚化のための効果的なツールとして活用できます。
SharePoint 列の検証の数式を使用して、ユーザーからの入力を制限および検証する方法を学びます。
SharePoint リストを Excel ファイルおよび CSV ファイルにエクスポートする方法を学び、さまざまな状況に最適なエクスポート方法を決定できるようにします。
ユーザーがコンピューターから離れているときに、オンプレミス データ ゲートウェイを使用して Power Automate がデスクトップ アプリケーションにアクセスできるようにする方法を説明します。
DAX 数式で LASTNONBLANK 関数を使用して、データ分析の深い洞察を得る方法を学びます。
LuckyTemplates で予算分析とレポートを実行しながら、CROSSJOIN 関数を使用して 2 つのデータ テーブルをバインドする方法を学びます。
このチュートリアルでは、LuckyTemplates TREATAS を使用して数式内に仮想リレーションシップを作成する方法を説明します。








