Power Automate の文字列関数: Substring と IndexOf

Microsoft フローで使用できる 2 つの複雑な Power Automate String 関数、substring 関数とindexOf 関数を簡単に学習します。
このチュートリアルでは、Power Apps モデル駆動型アプリとは何か、その作業環境をセットアップして操作する方法について説明します。
2 つの理由により、モデル駆動型アプリに入る前に、まず過去の Power Apps チュートリアルの一部 (特にキャンバス アプリと共通データ サービスに関するもの) に目を通すことをお勧めします。
まず、共通データ サービスは、モデル駆動型アプリの背後にある推進要素です。CDS とは何か、そしてそれがどのように機能するのかについての基本的な理解がなければ、モデル駆動型アプリの背後にある概念とその構築方法を理解するのは困難です。
次に、モデル駆動型アプリはキャンバス アプリとほぼ同じように動作します。これらはほぼ同じ機能とプロパティのセットを持っています。ただし、この 2 つを比較すると、モデル駆動型アプリの方がキャンバス アプリよりも操作しやすいと主張する人もいるかもしれません。モデル駆動型アプリがどのように機能するかを詳しく調べれば、その理由がわかるでしょう。
目次
Power Apps モデル駆動型アプリの概要
モデル駆動型アプリを操作すると、それがアプリケーションではなく Web サイトに似ていることに気づくでしょう。これは主に物事の配置方法が原因です。
モデル駆動型アプリの例をいくつか見てみましょう。[アプリ] ペインに移動すると、デフォルトで 4 つのモデル駆動型アプリがここに保存されていることに注目してください。
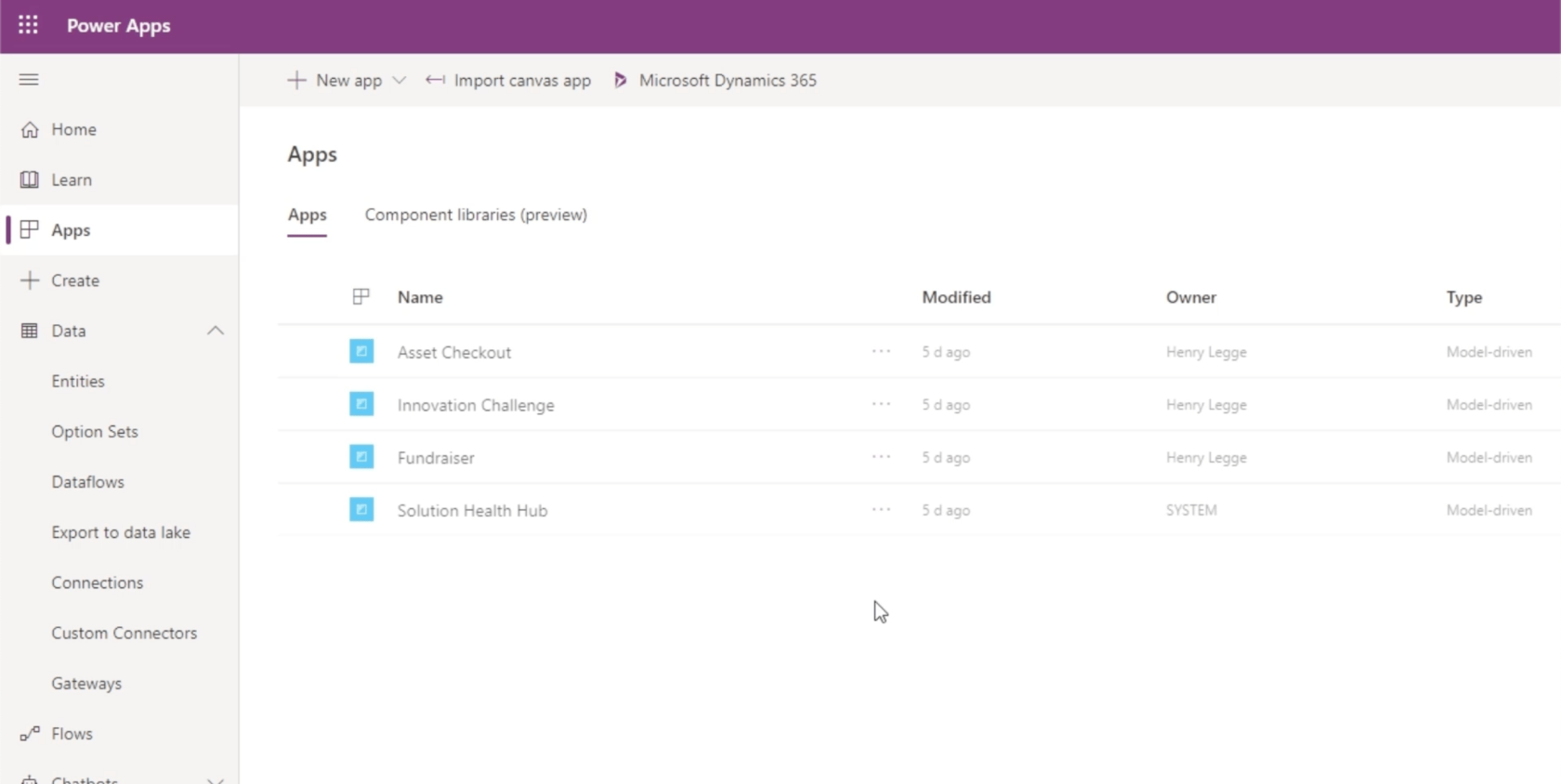
リスト上のアプリを表示するには、3 つの点をクリックして [再生] を選択するだけです。リストの最初のアプリである Asset Checkout から始めましょう。
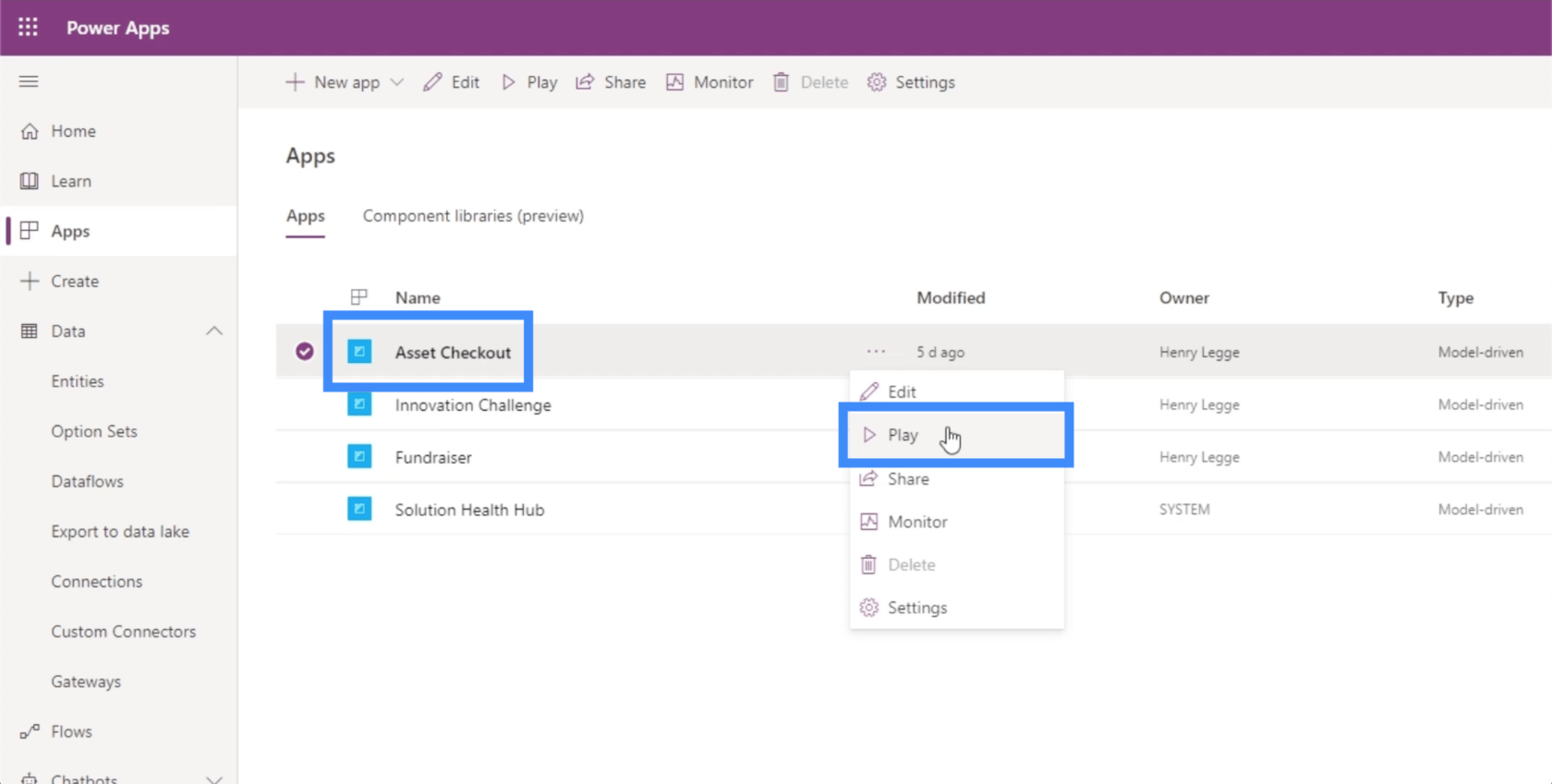
すぐに、アプリケーションではなく、Web サイトに似たページが表示されます。このアプリは、たとえば携帯電話ではなく、コンピューターの画面に表示されるものに似ています。
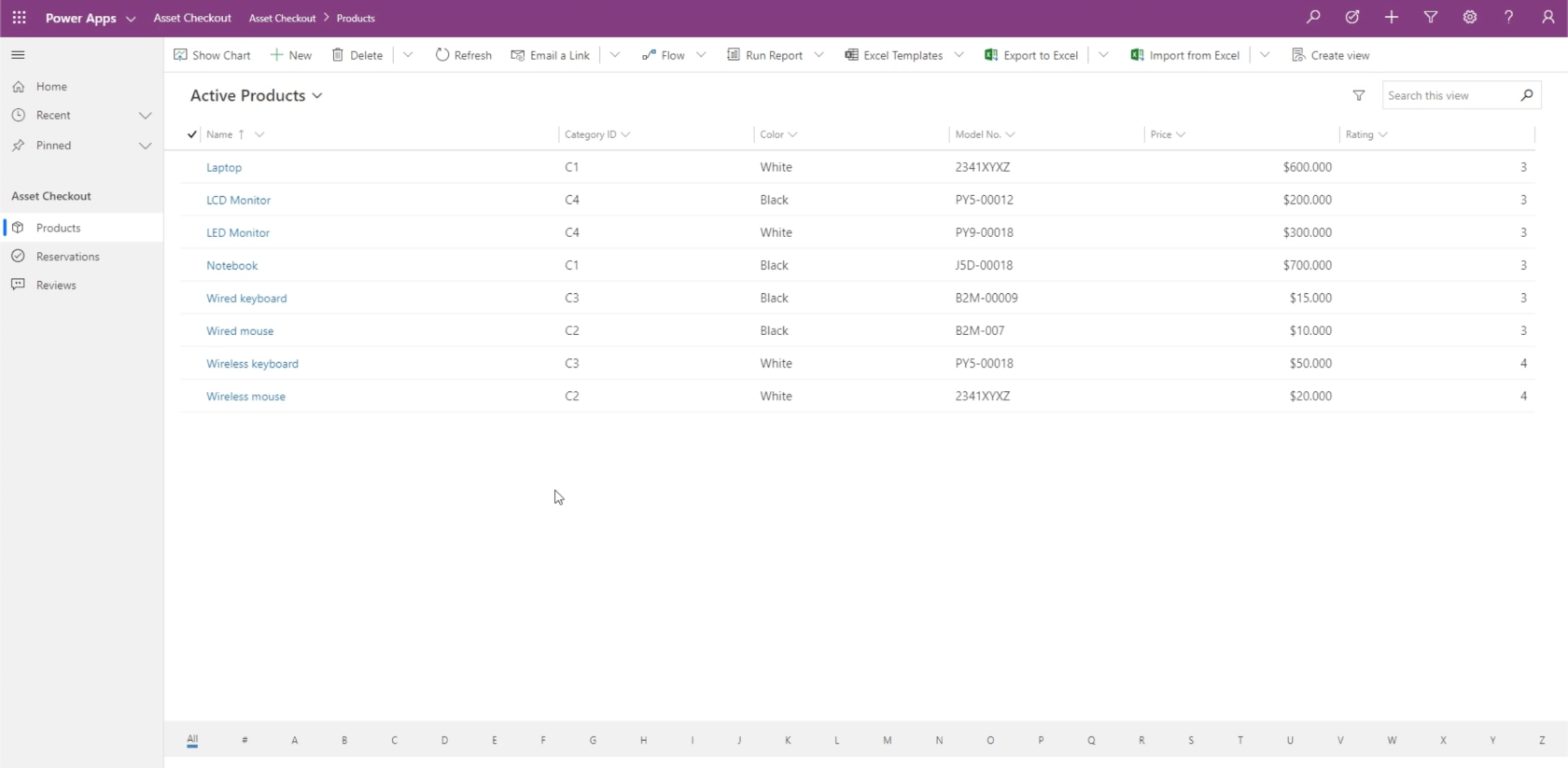
左側のペインには、さまざまなオプションを含むメニューがあります。これには、Asset Checkout というセクションが 1 つだけあり、その下に製品、予約、レビューという 3 つの異なるページが含まれています。
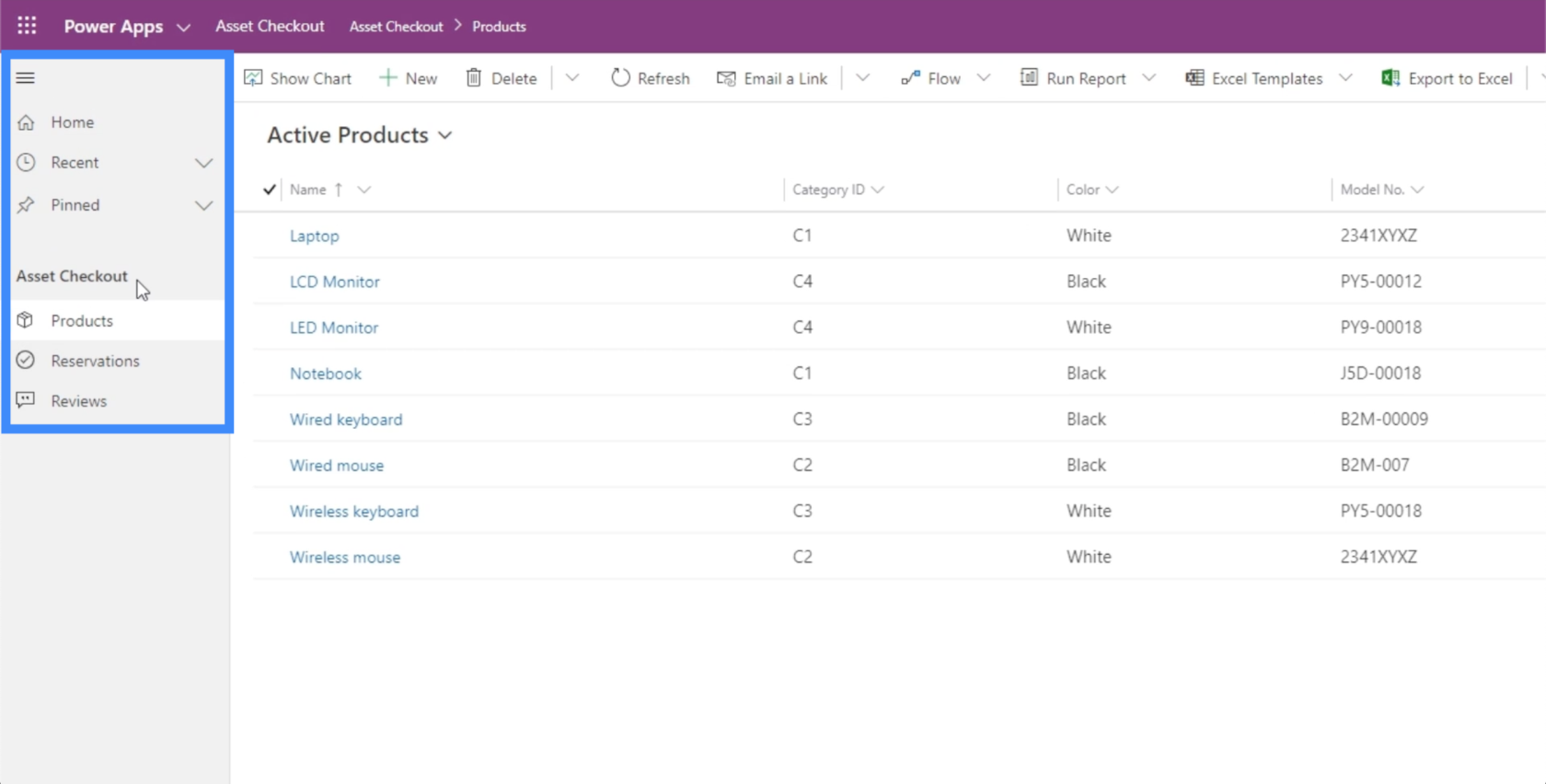
いずれかのページに移動するには、メニュー上のボタンをクリックするだけです。製品から始めましょう。
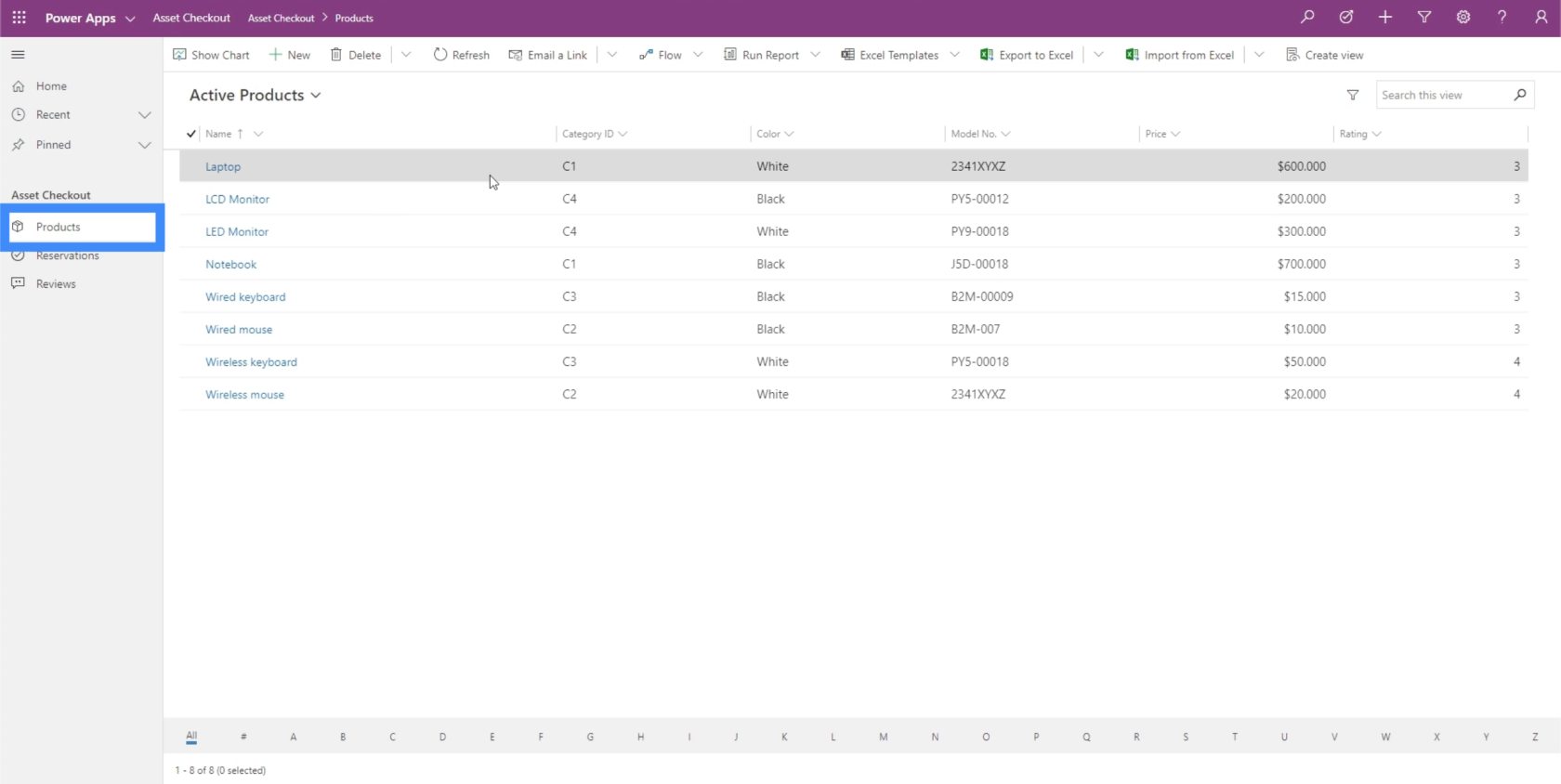
このページには、さまざまな製品のリストを示す表が含まれています。
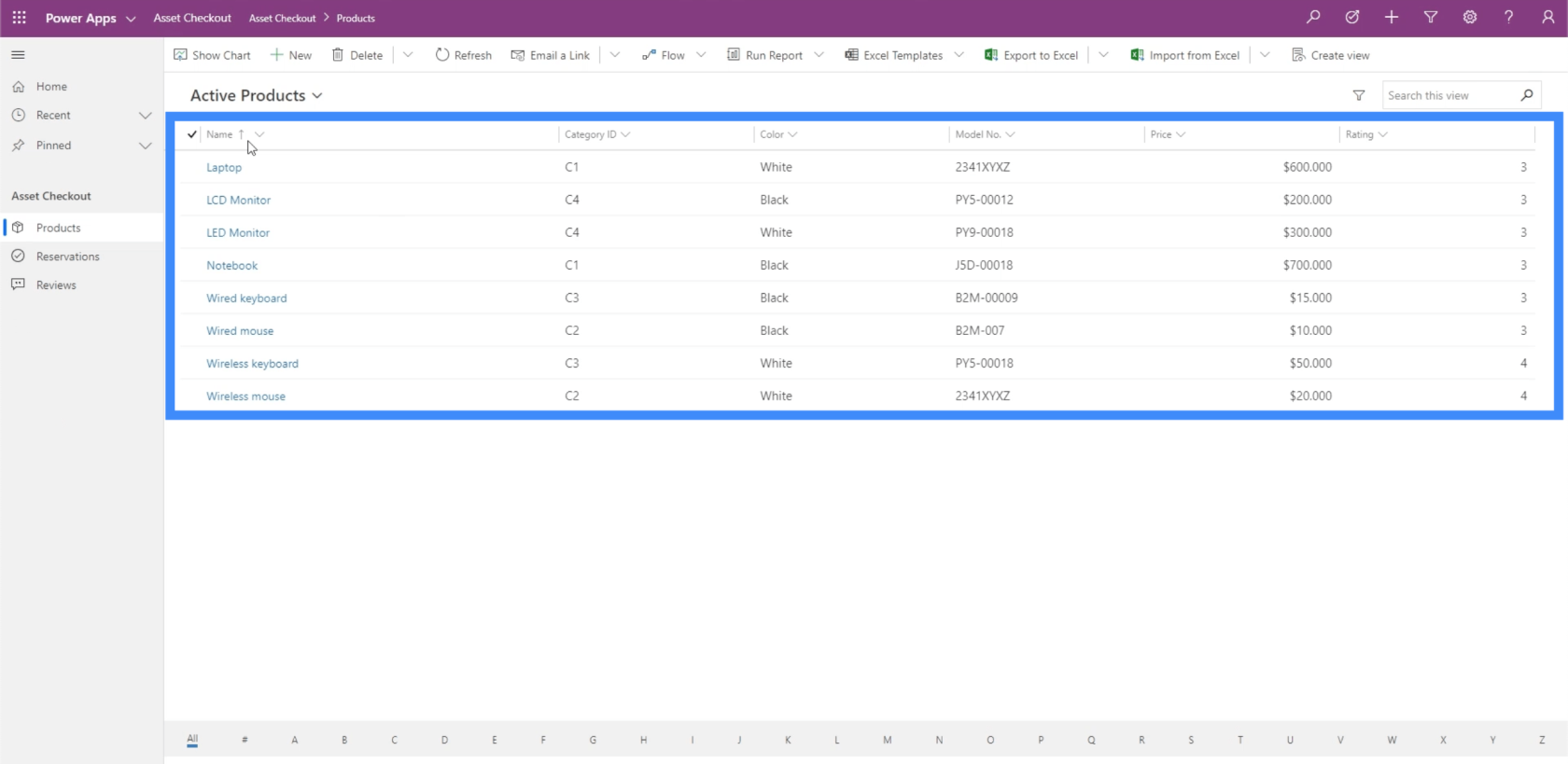
また、グラフの表示、レポートの実行、Excel へのエクスポートなど、ページの上部で実行できるさまざまなアクションも用意されています。
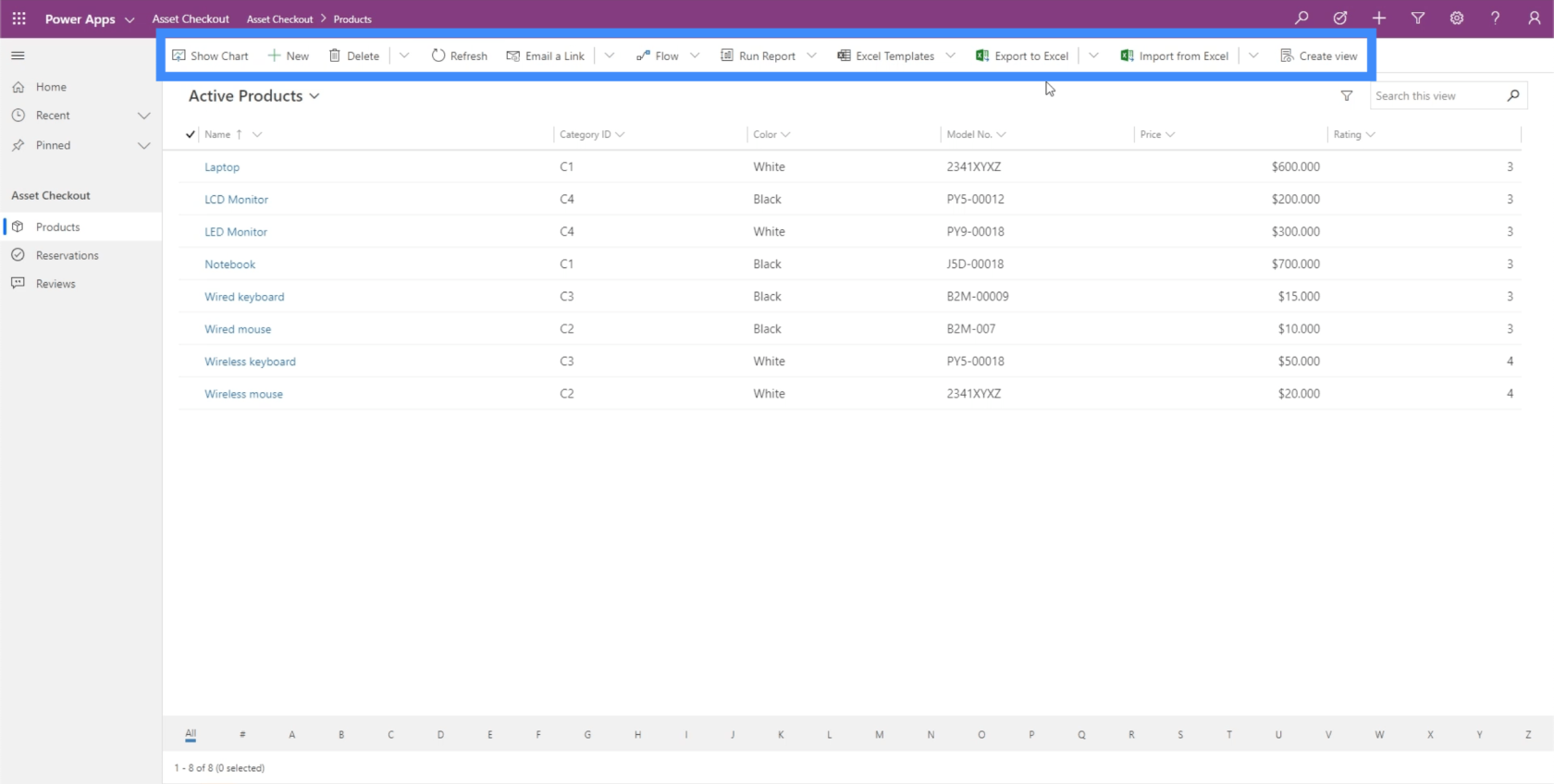
下部には、最初の文字に基づいて特定の商品をフィルタリングするオプションがあります。
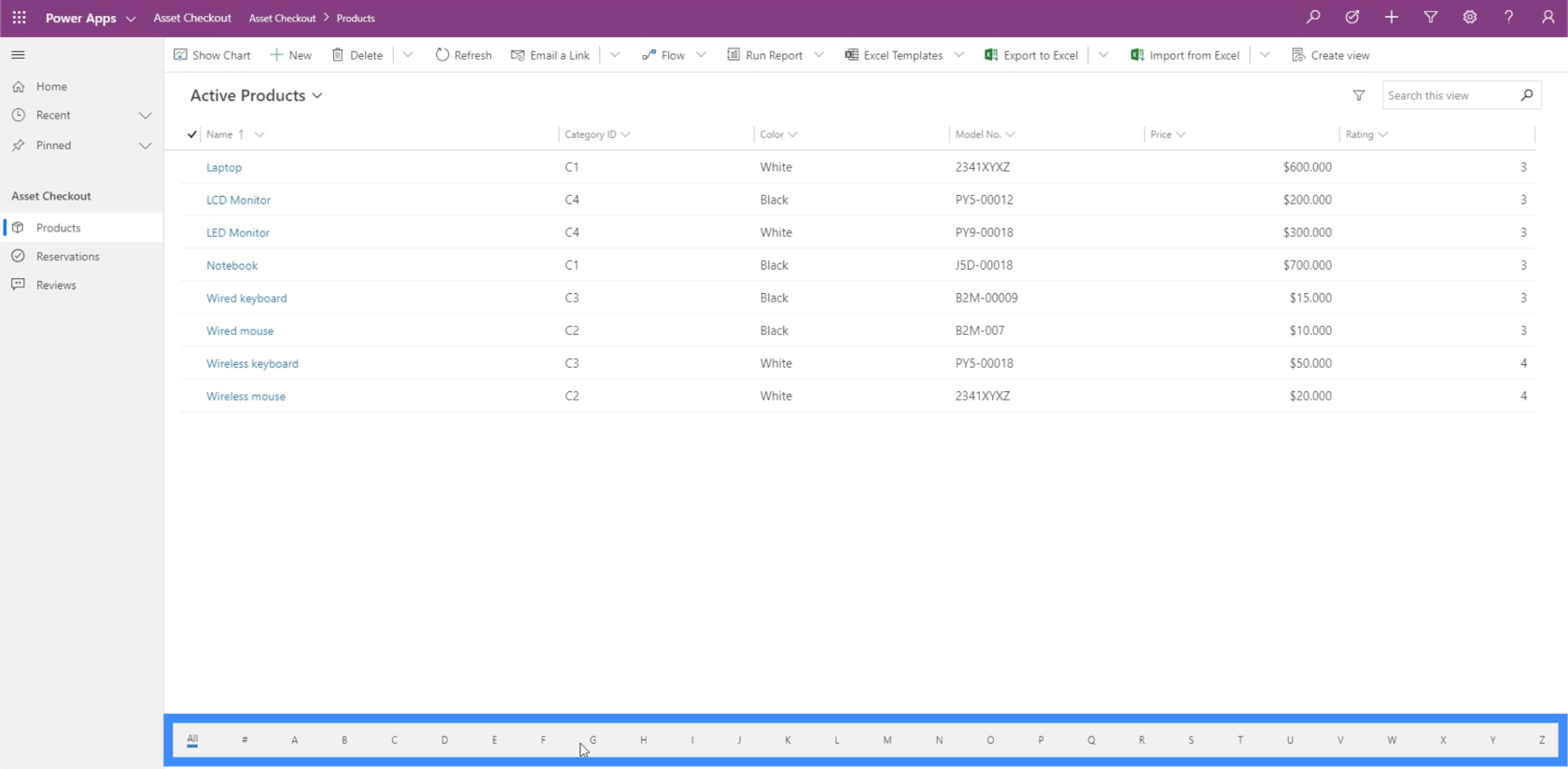
特定のアイテムをクリックすると、そのアイテムの詳細を確認することもできます。「ラップトップ」をクリックして詳細を見てみましょう。
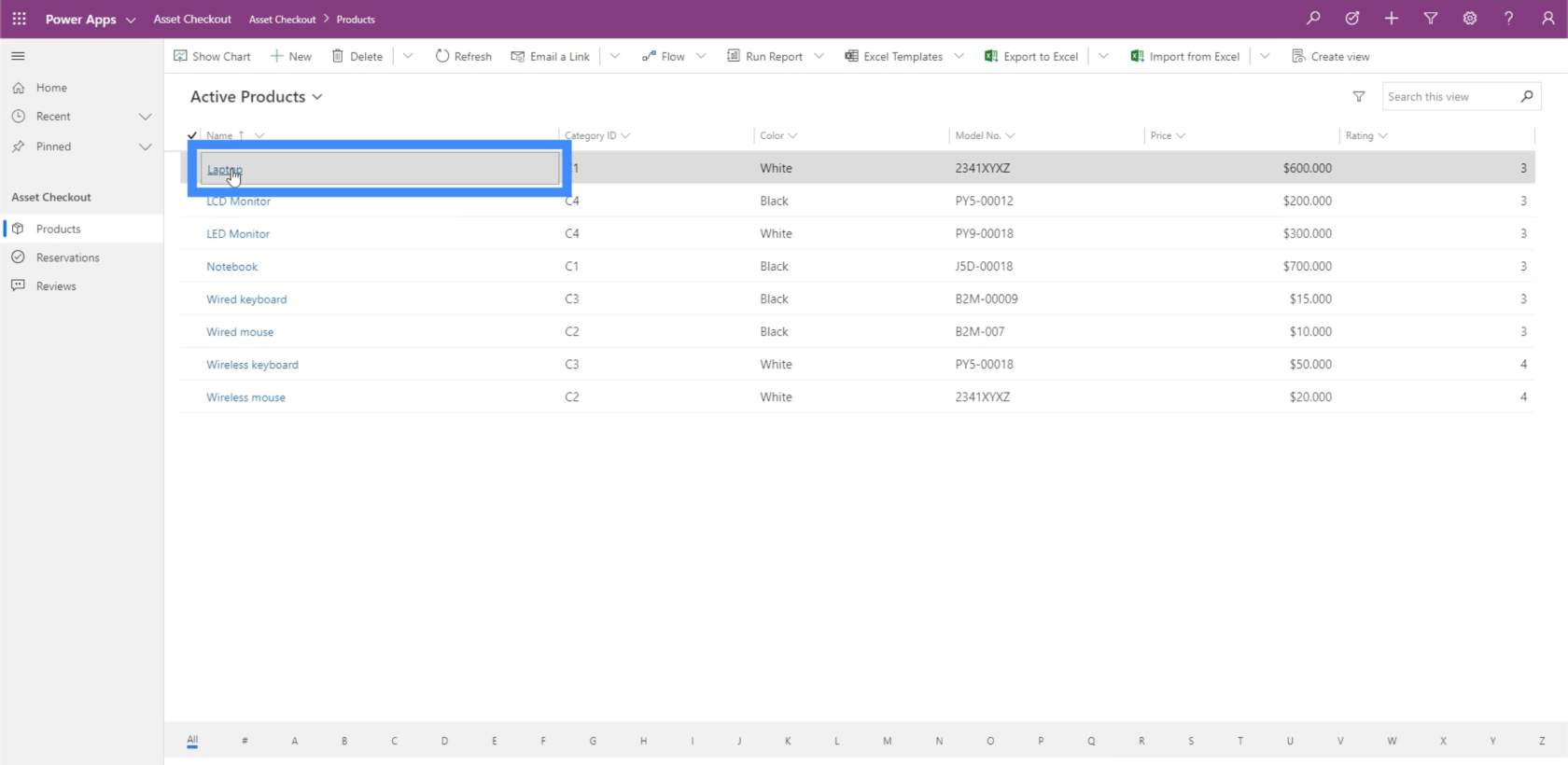
これにより、基本的にラップトップのビュー フォームが開きます。製品に関する多くの情報が含まれています。変更したい特定の情報をクリックするだけで、ここのフィールドを編集することもできます。
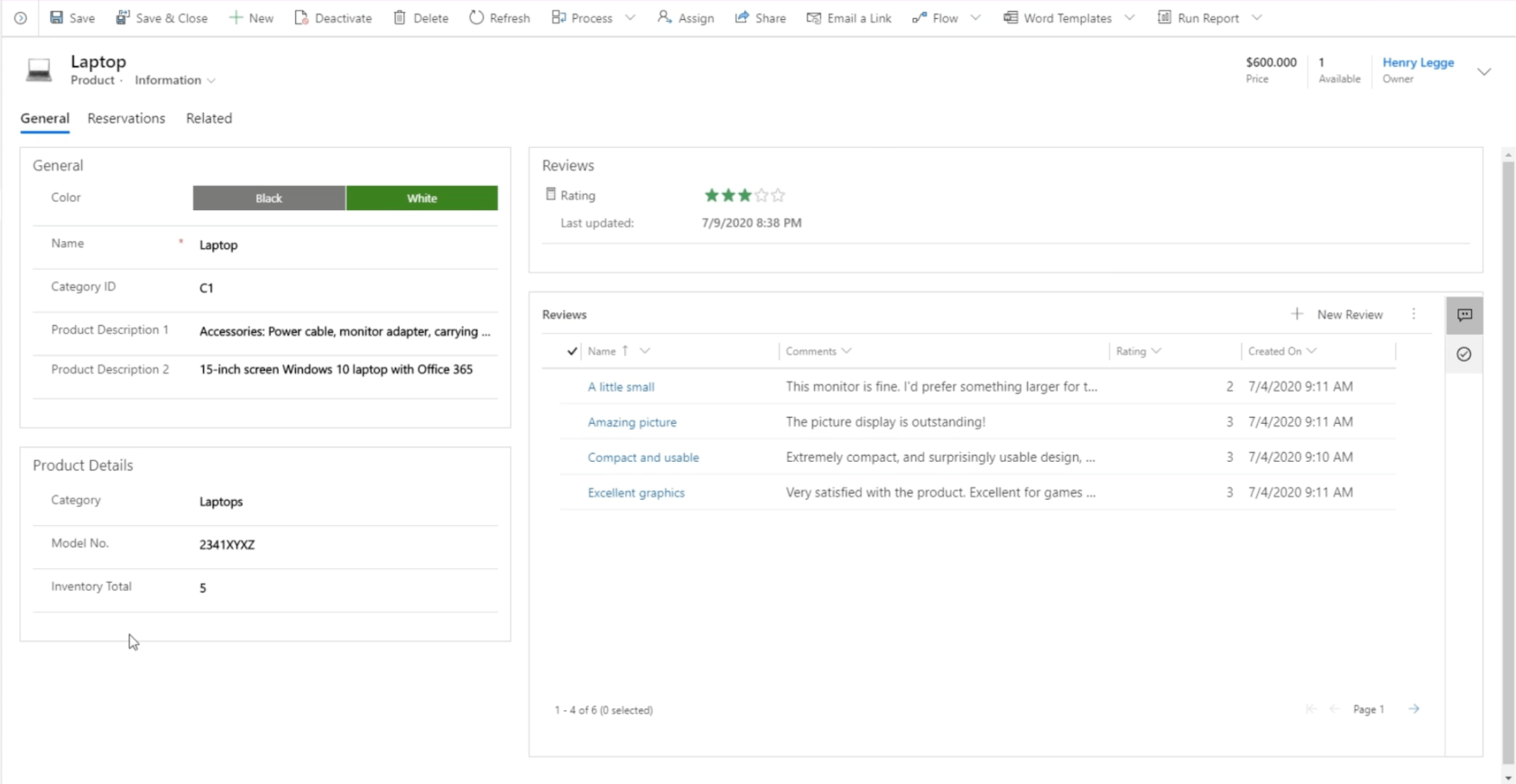
私たちが検討しているこのアプリは、モデル駆動型アプリがどのように見えるかという多くの方法のうちの 1 つを示しているにすぎません。メイン アプリ リストに戻り、次のアプリを開いて、Power Apps モデル駆動型アプリをセットアップする他の方法を見てみましょう。
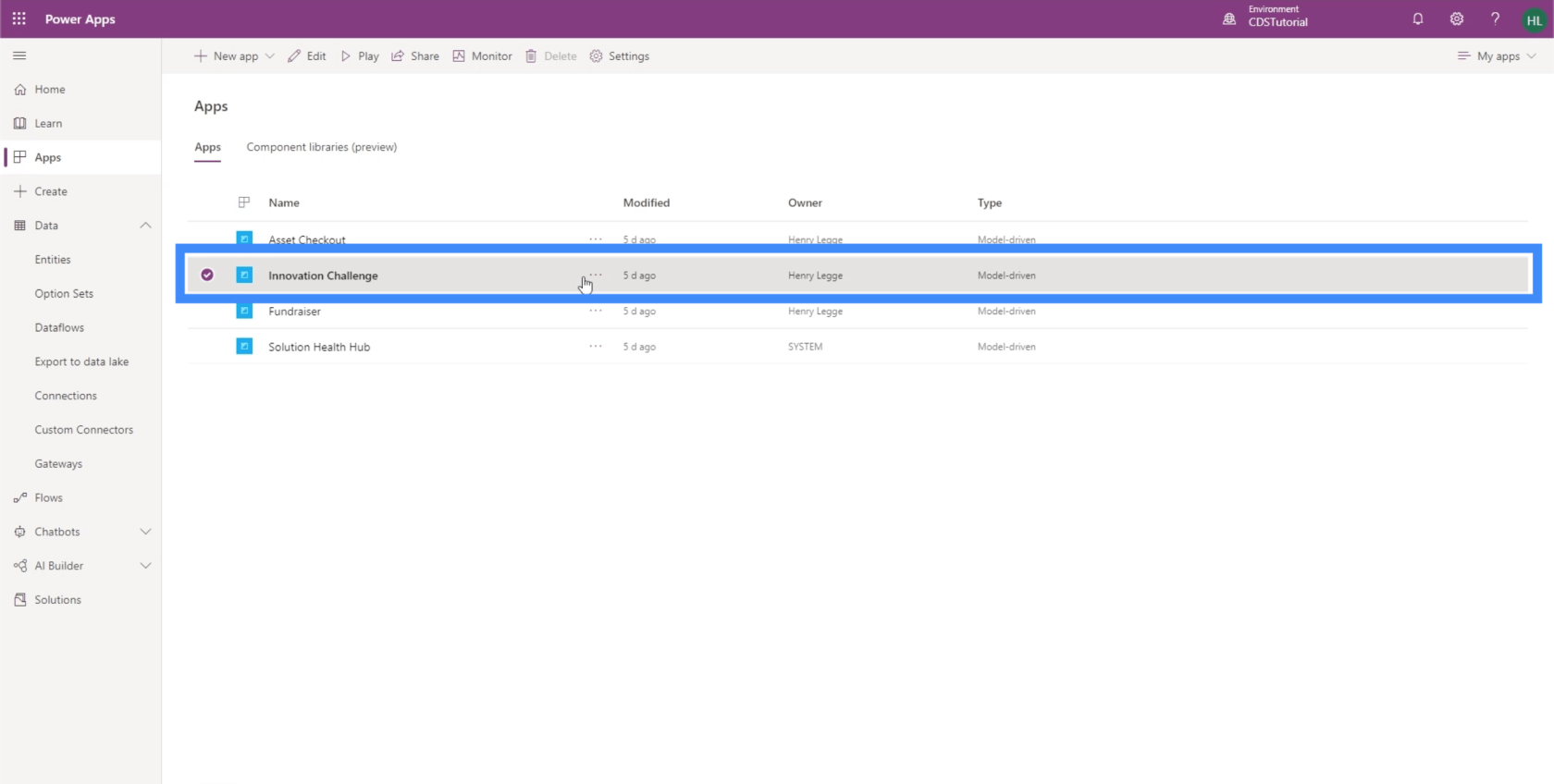
以前のアプリにはさまざまなテーブルと情報フォームのみが含まれていましたが、このアプリにはダッシュボードが含まれています。
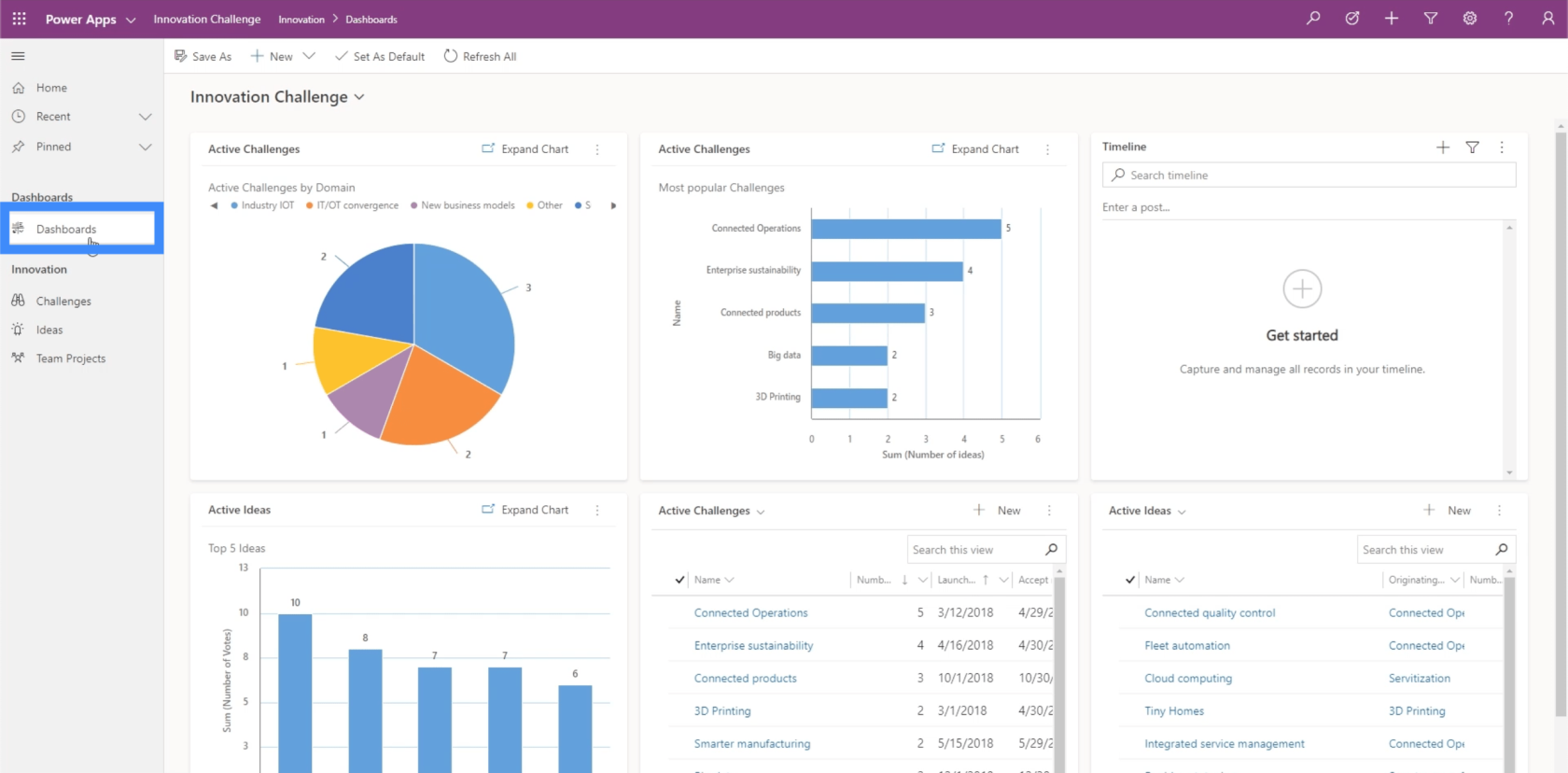
以前に LuckyTemplates を使用したことがある場合は、ダッシュボードが重要である理由が理解できるでしょう。これにより、作業しているデータの概要を簡単に把握できるようになります。
ダッシュボードにはさまざまなカードが含まれています。たとえば、このカードはドメインごとのアクティブな課題を示し、データを円グラフの形式で提供します。
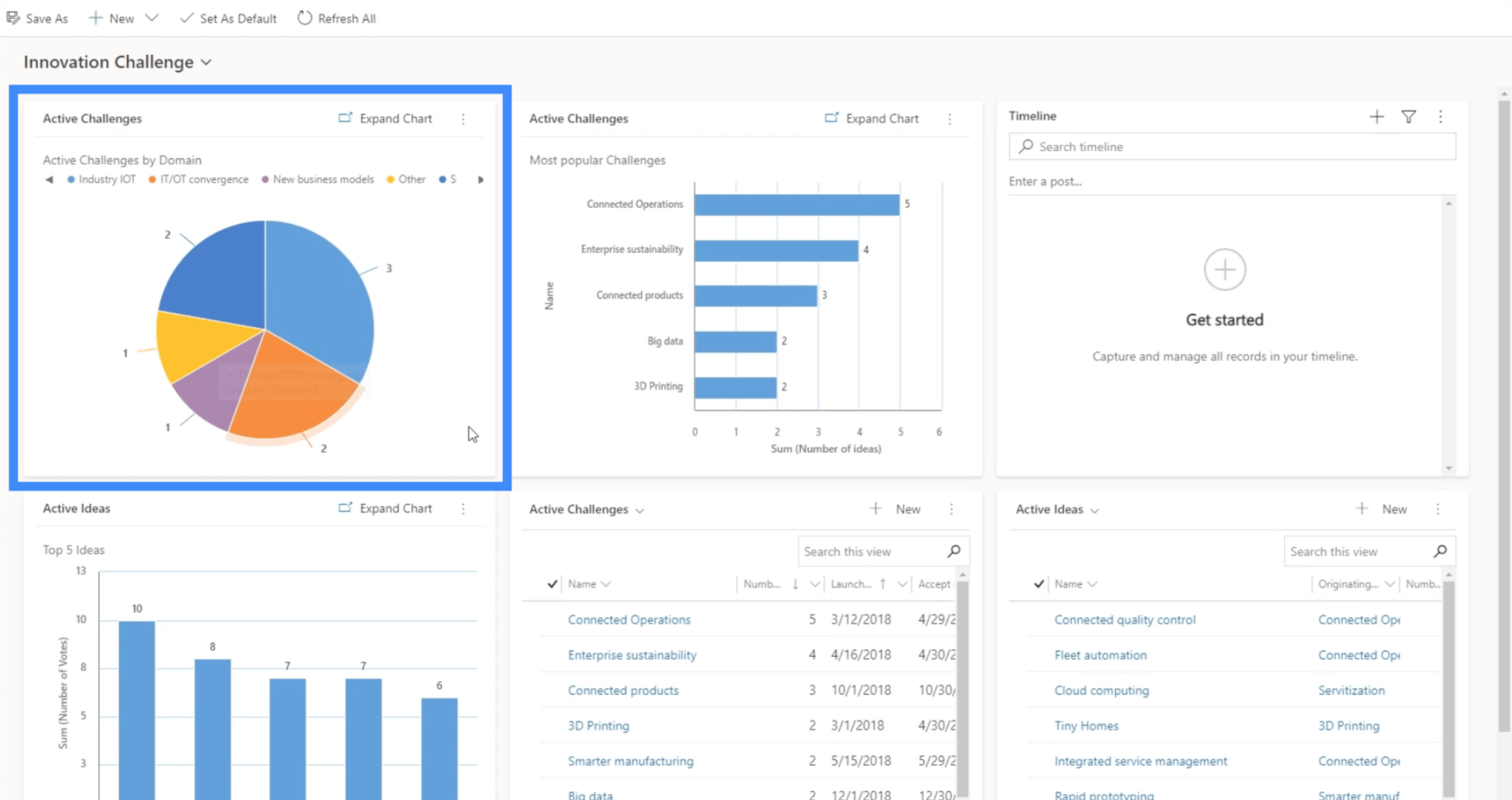
ダッシュボードの残りの部分を見ると、棒グラフや表などが含まれる他のカードが表示されます。
ここで次のアプリに移動して、別の種類のダッシュボードを見てみましょう。
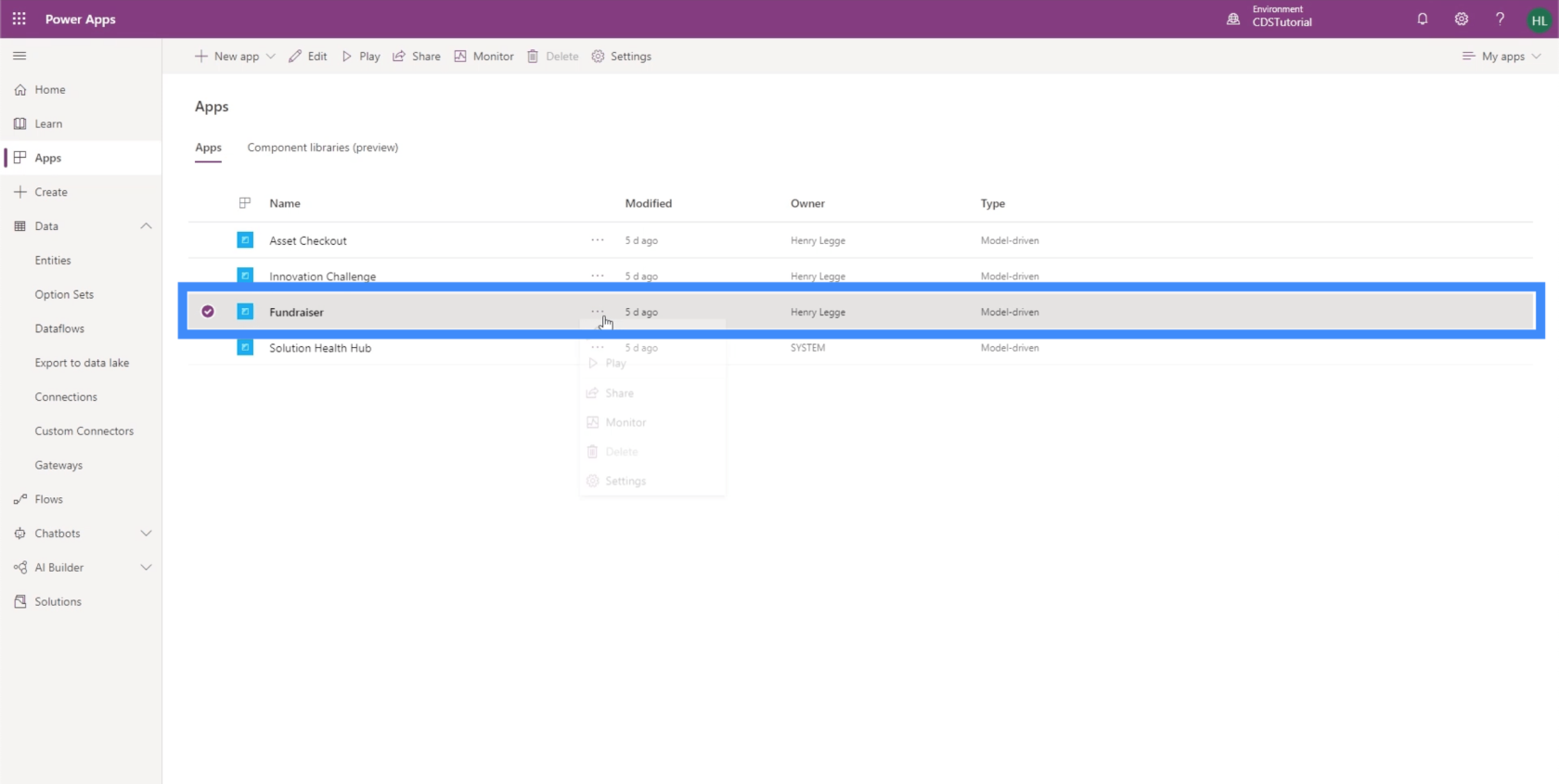
リストを含むダッシュボードが表示されます。
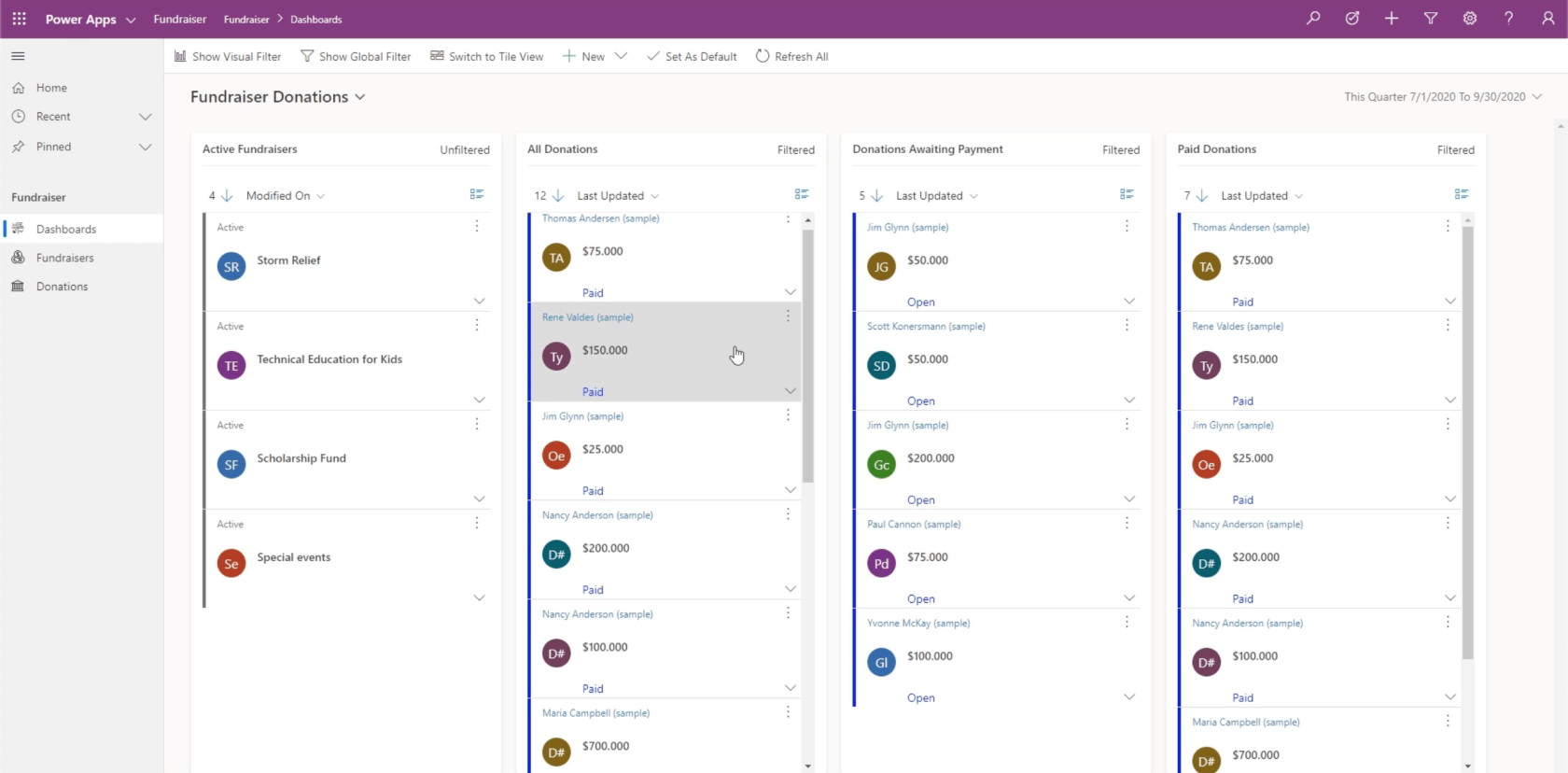
モデル駆動型アプリの興味深い点は、作業しているデータをさまざまな方法で表示できることです。また、Power Apps では独自のアプリの作成とカスタマイズが簡単にできるため、必要に応じてセクションやページを追加できます。
環境のセットアップ
独自のモデル駆動型アプリを作成する前に、まず環境をセットアップする必要があります。[アプリ] セクションに戻り、[+新しいアプリ] をクリックします。次に、表示されるリストからモデル駆動型を選択しましょう。
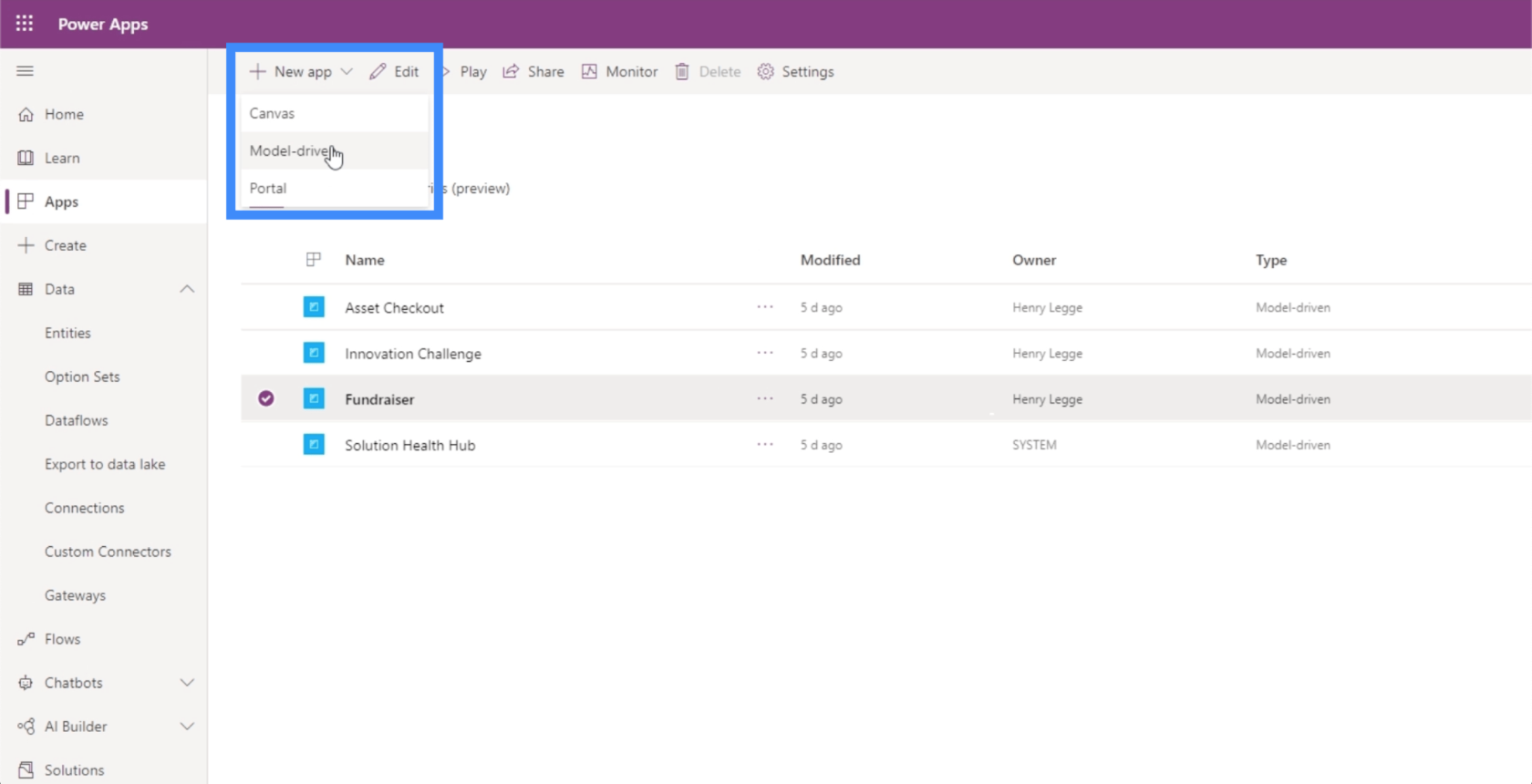
これを「最初のモデル駆動型アプリ」と呼びましょう。
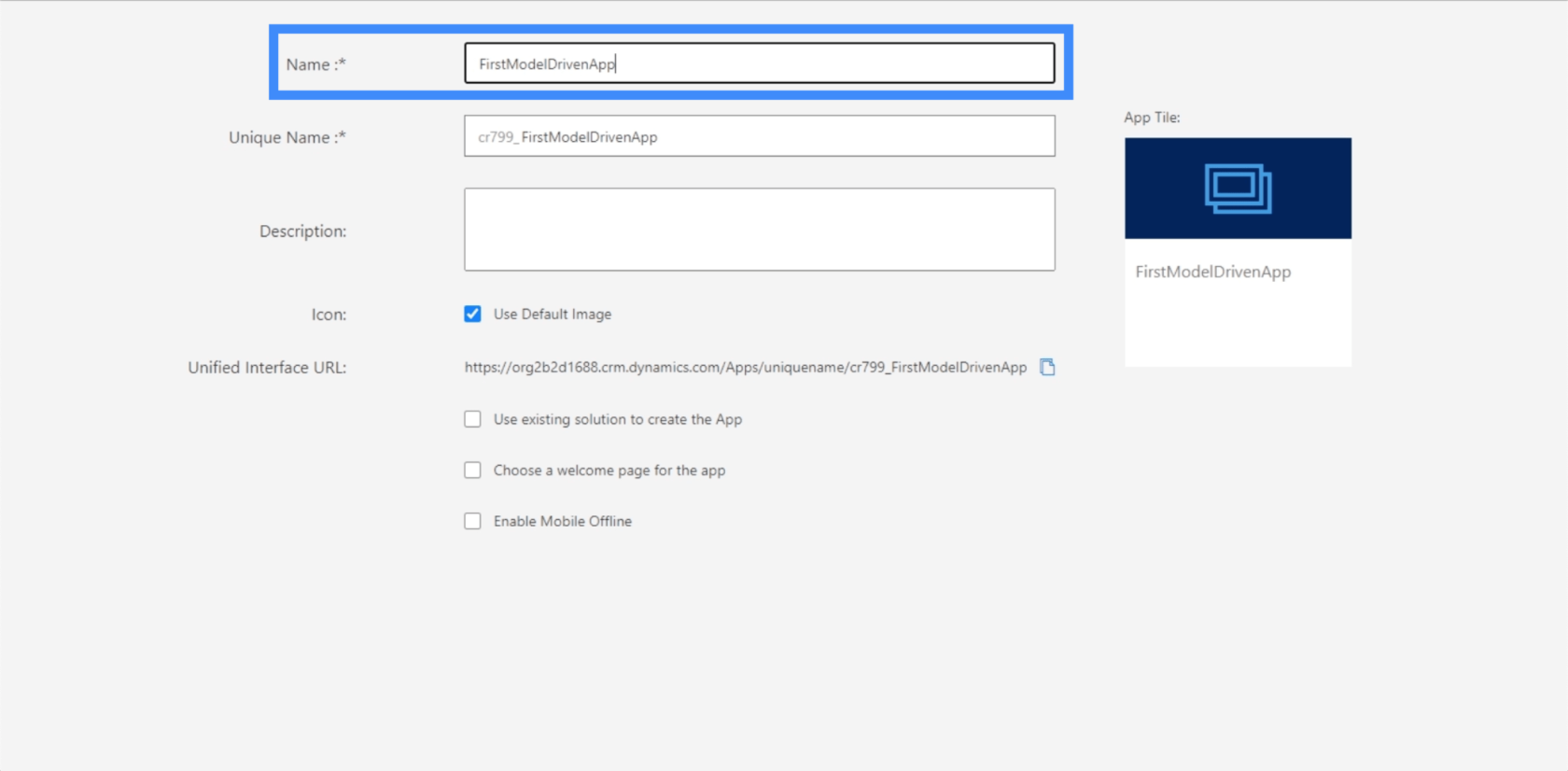
ここでの一意の名前は、名前を入力すると自動的に入力されます。
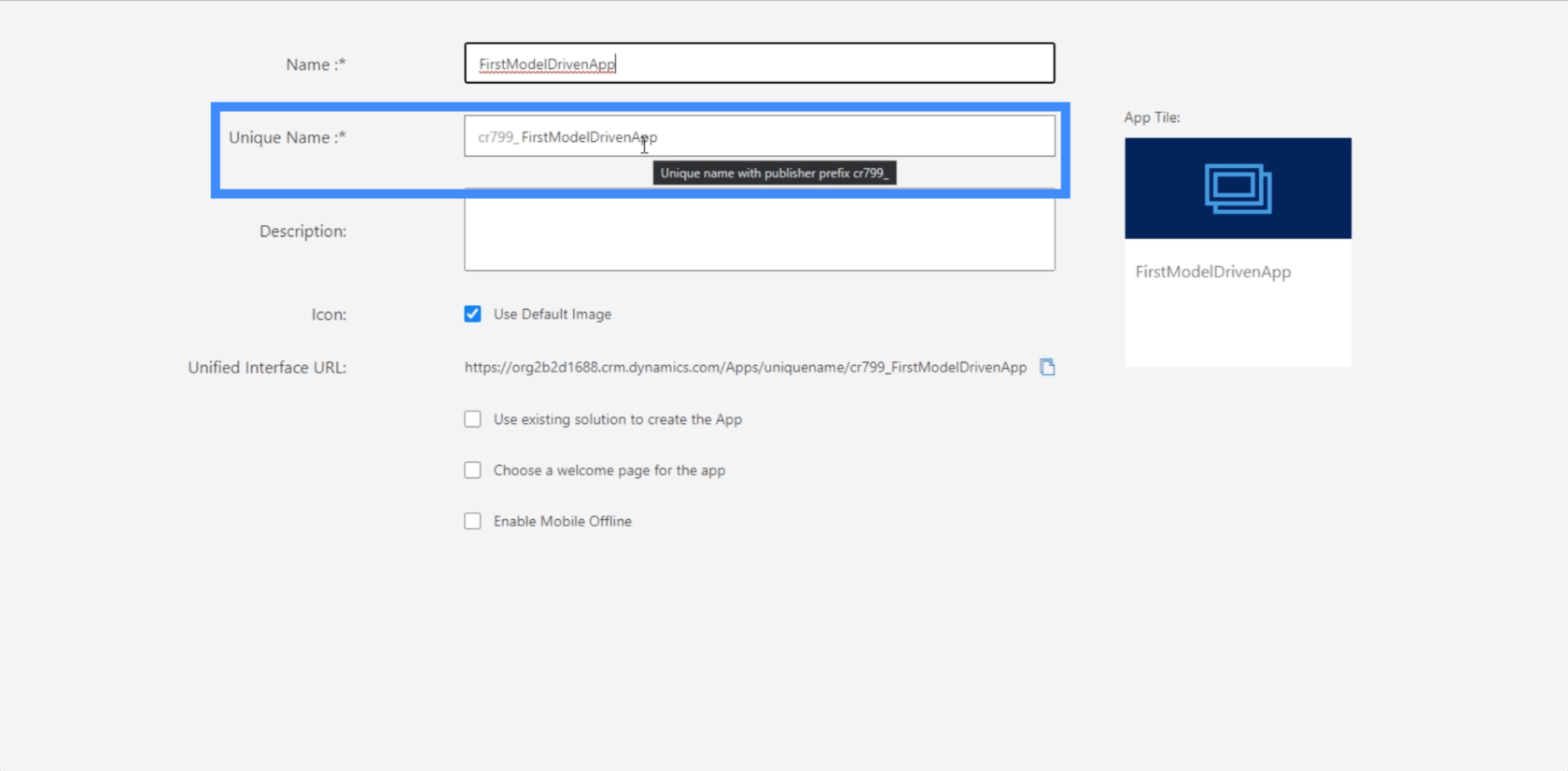
説明も含めることができるので、ユーザーにアプリに関する情報を提供したい場合に役立ちます。今のところは空白のままにしておきます。
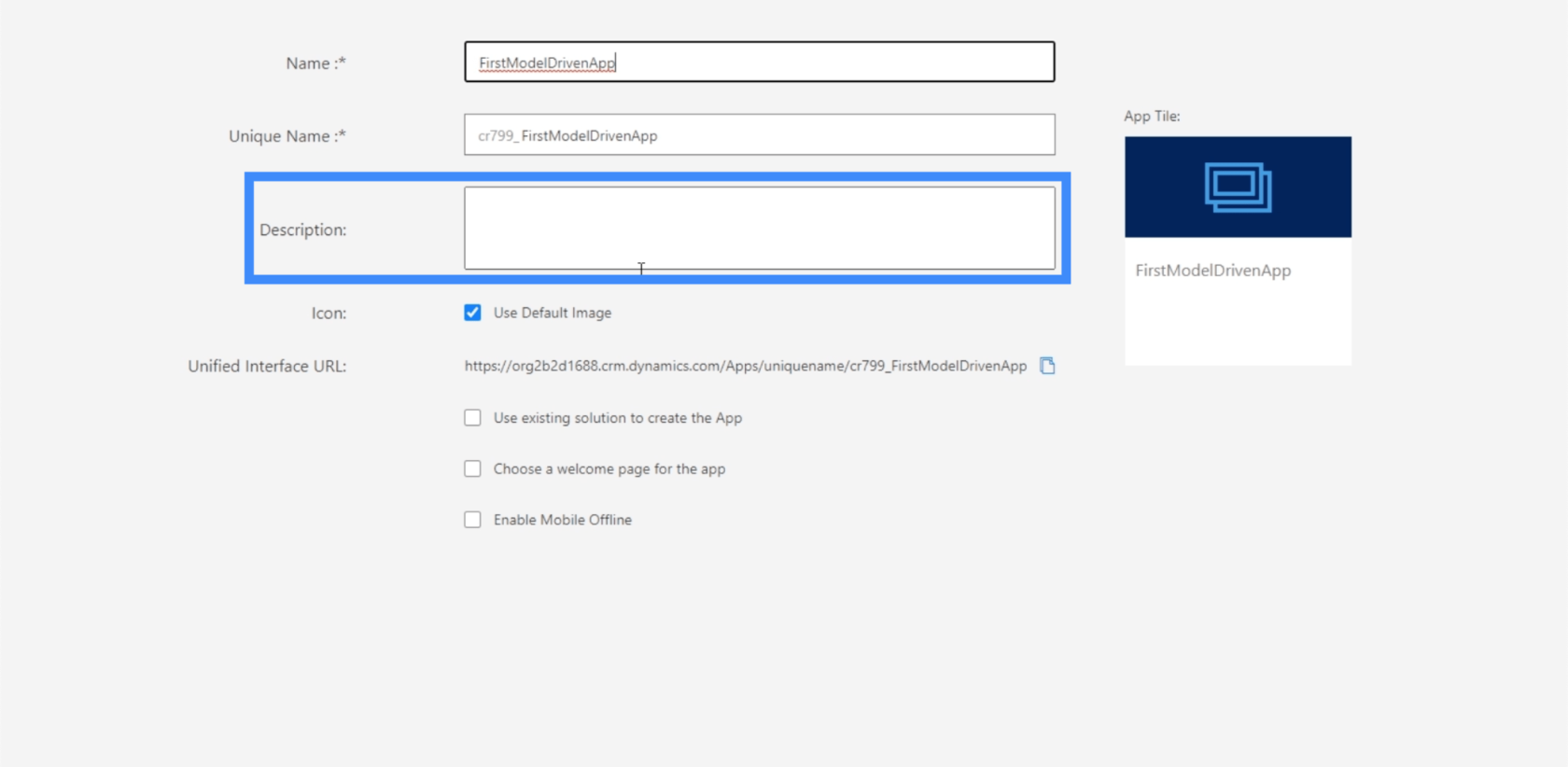
他のものを使用したい場合は、画像を変更することもできます。
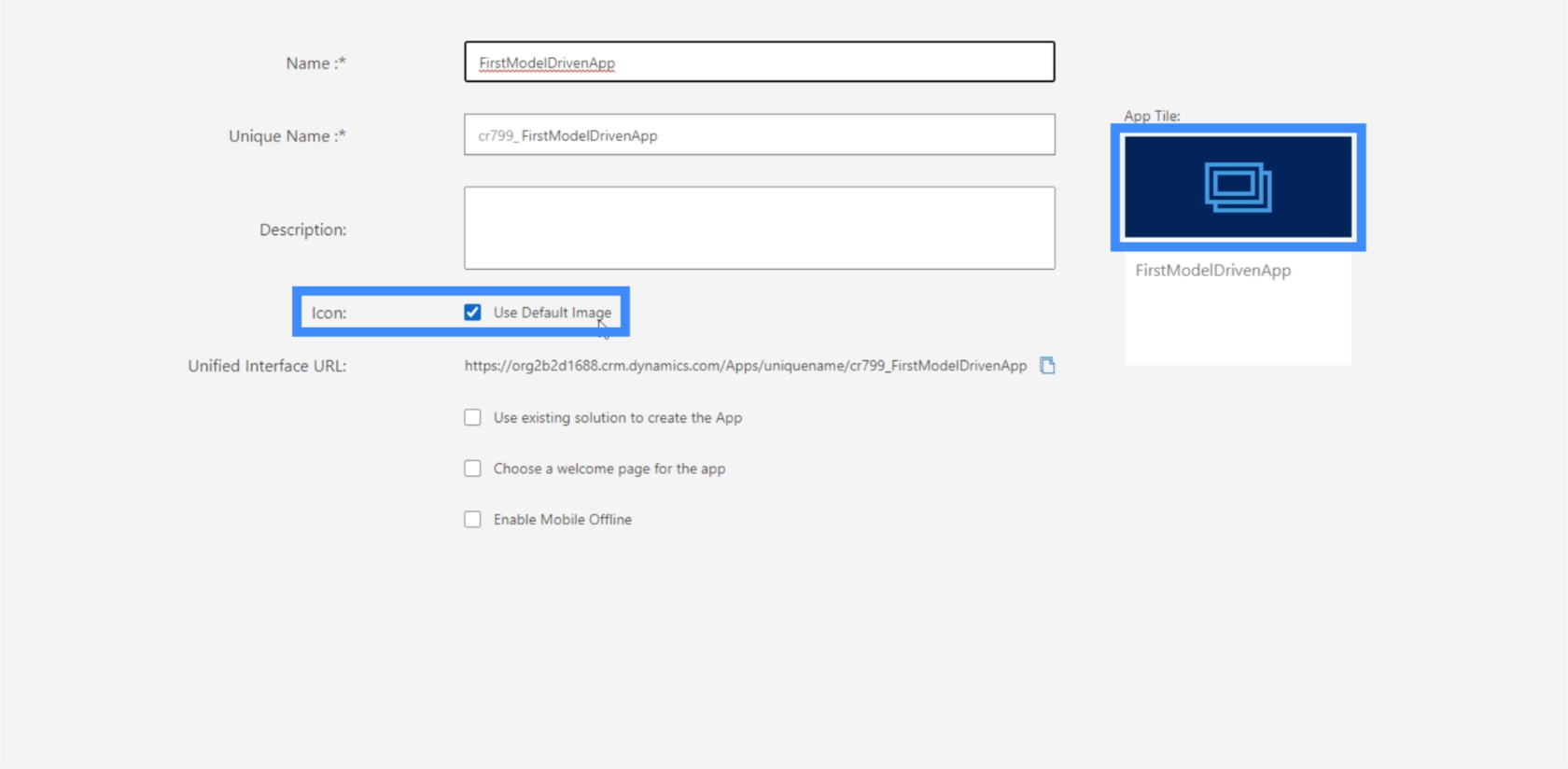
チェックを外すと、ドロップダウン メニューが表示されます。ここで、使用できる他のアイコンのリストを取得できます。
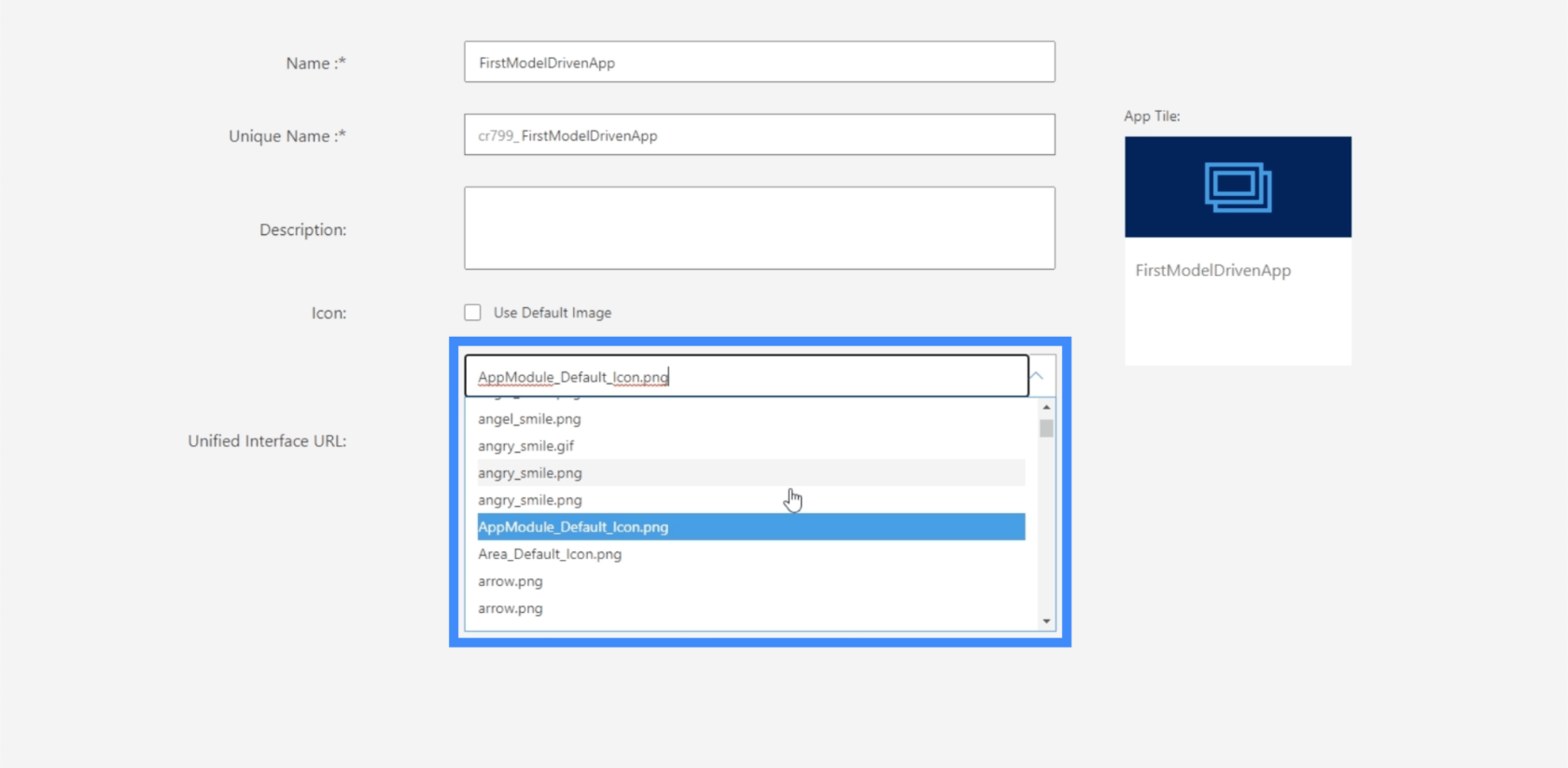
ここの下部には、ウェルカム ページの選択やモバイルのオフライン モードの有効化など、その他のオプションもあります。
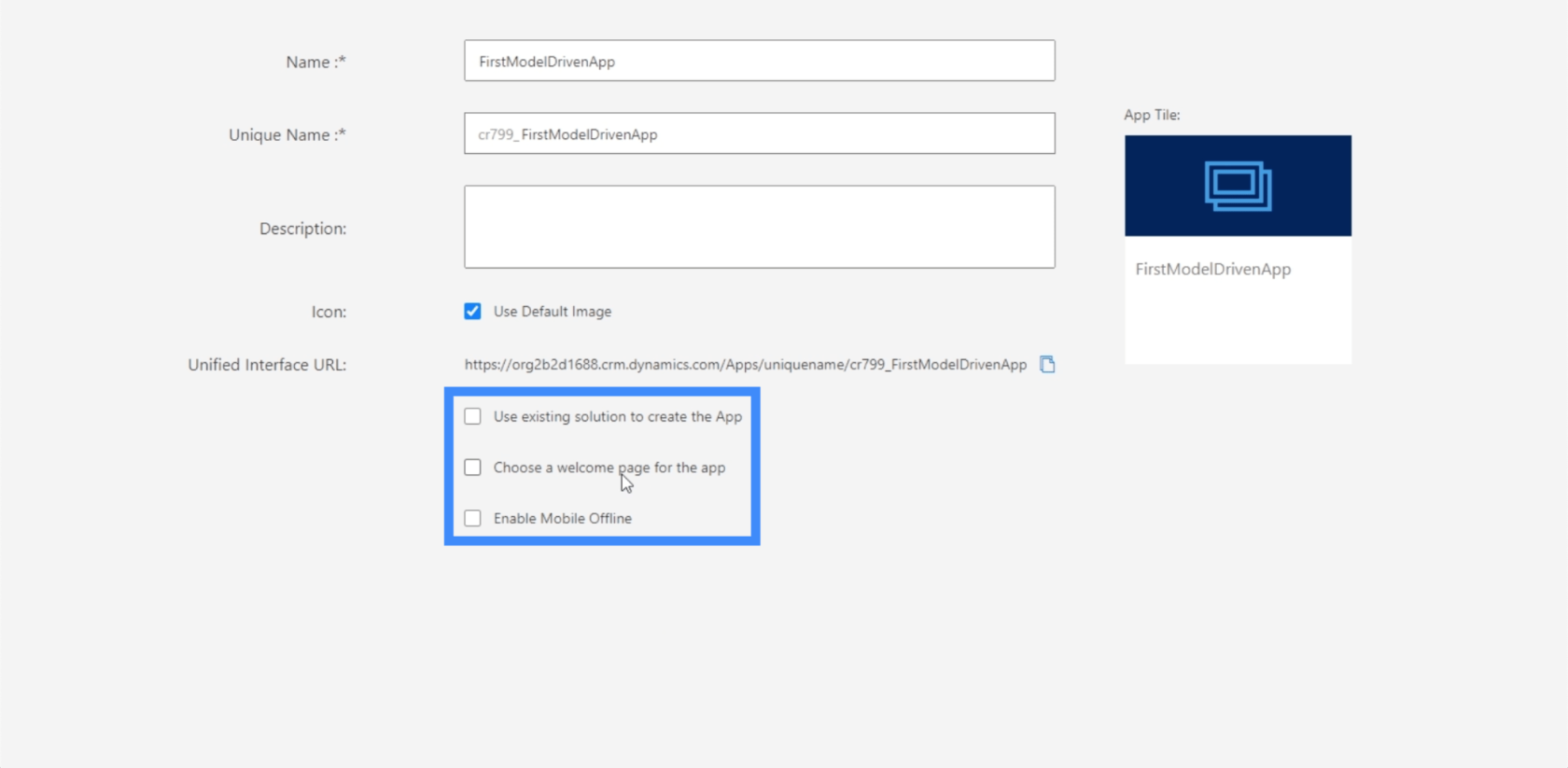
必要なフィールドに入力したら、右上隅にある「完了」をクリックします。
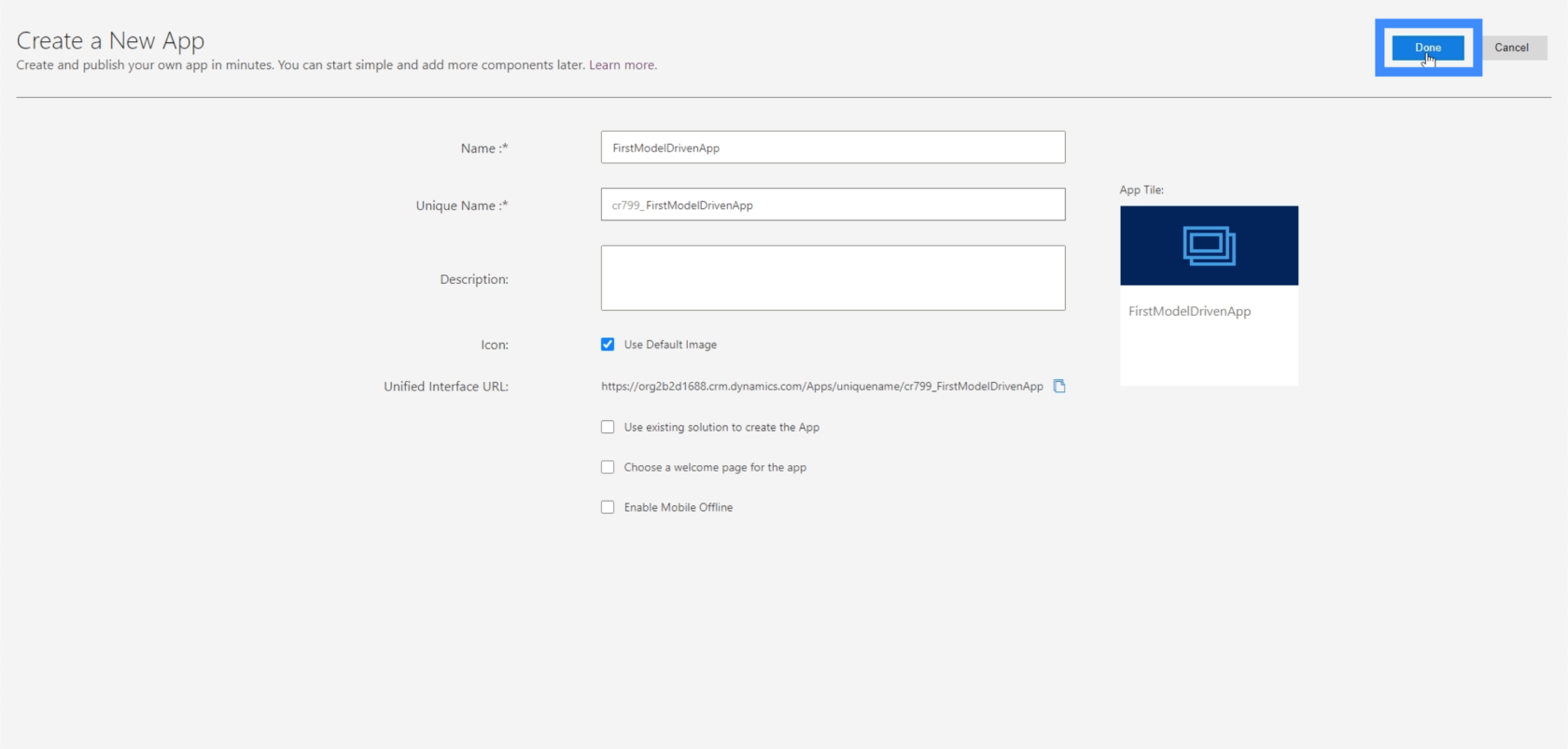
このページが表示されたら、モデル駆動型アプリの環境が準備できたことを意味します。
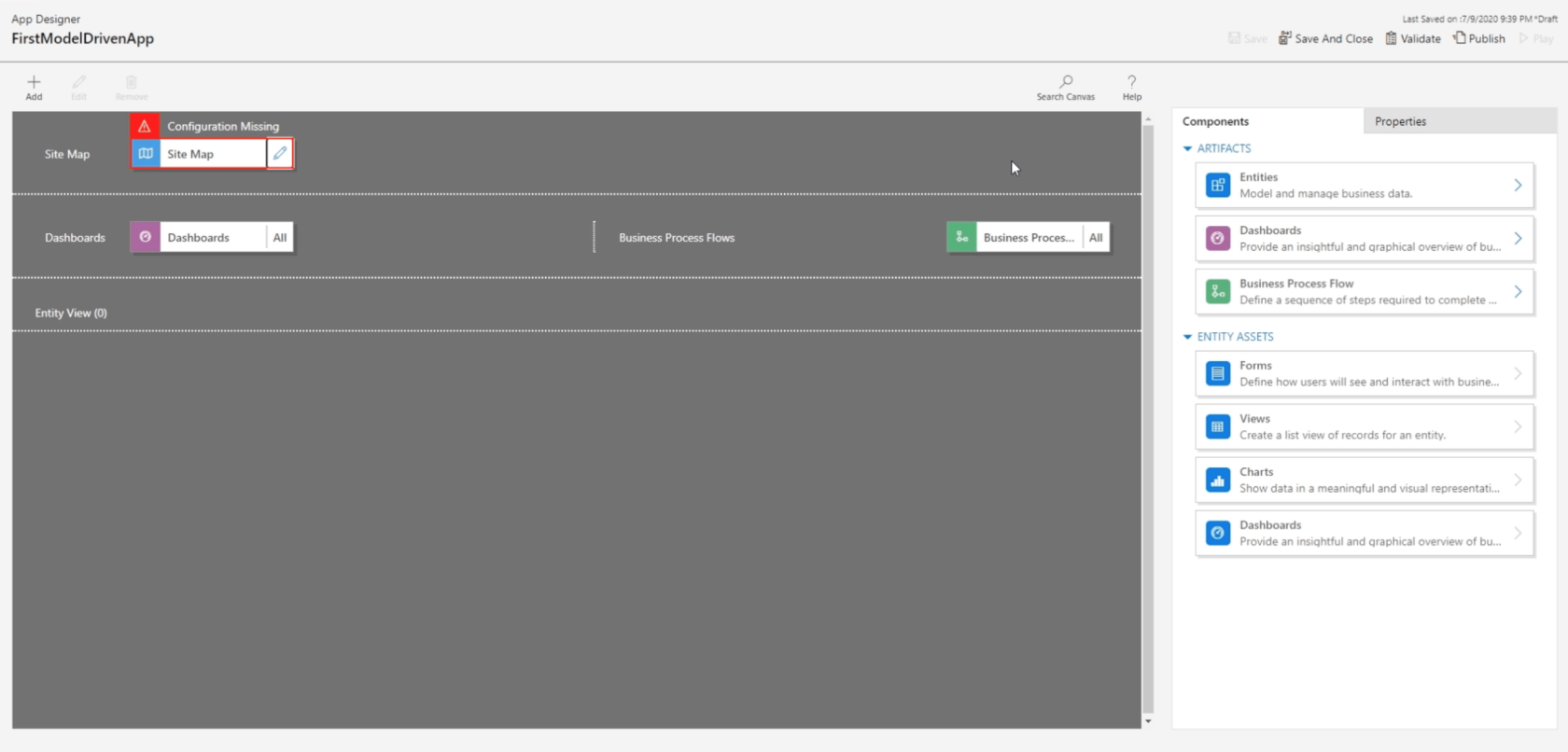
Power Apps モデル駆動型アプリ環境のナビゲート
次に、環境のさまざまな部分を見てみましょう。これがすべての作業を行うメイン ページです。
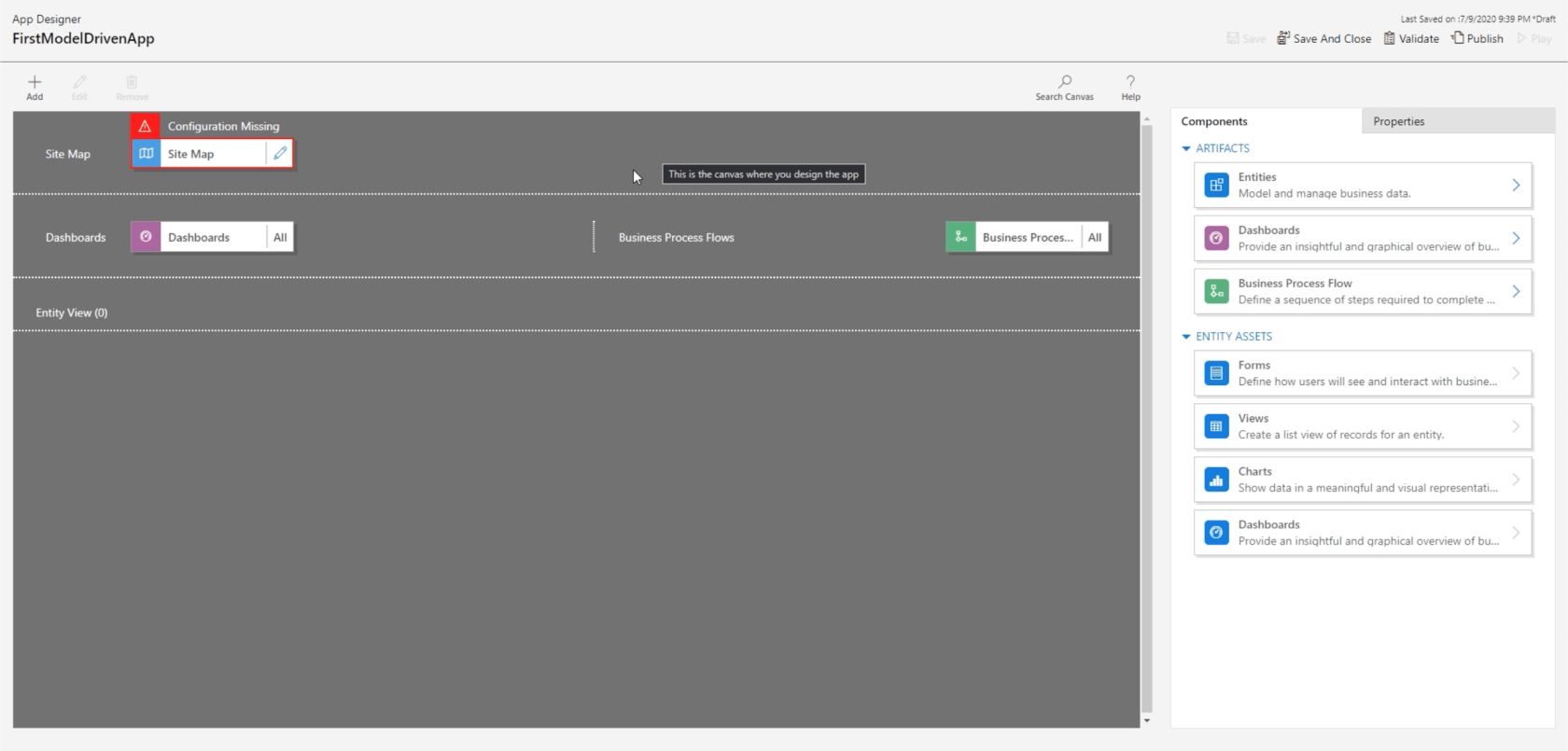
この環境は、サイト マップ、ダッシュボード、ビジネス プロセス フロー、エンティティ ビューの 4 つの異なるセクションに分かれています。
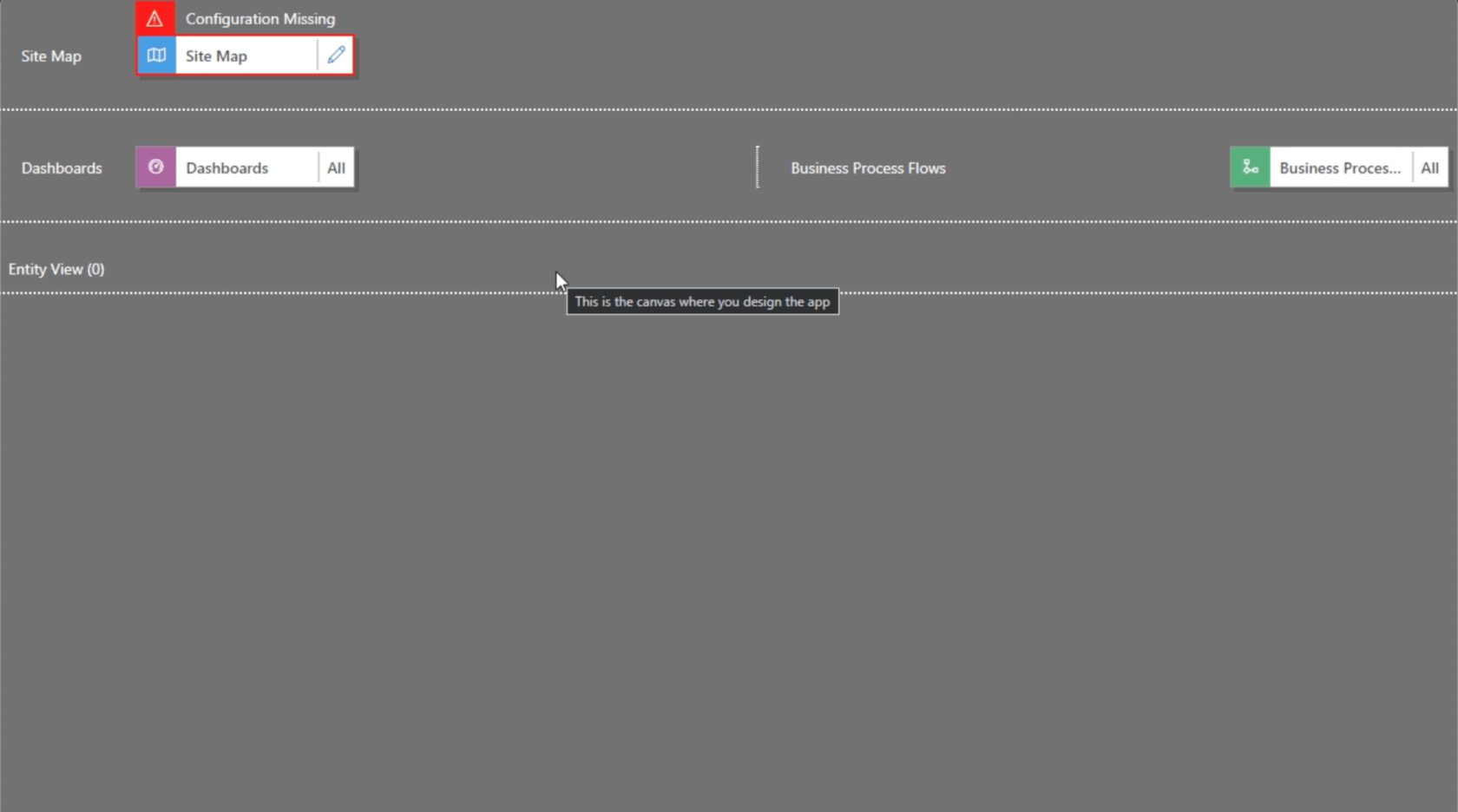
これら 4 つのセクションのそれぞれに、右側のペインからさまざまなアーティファクトまたはエンティティを配置できます。
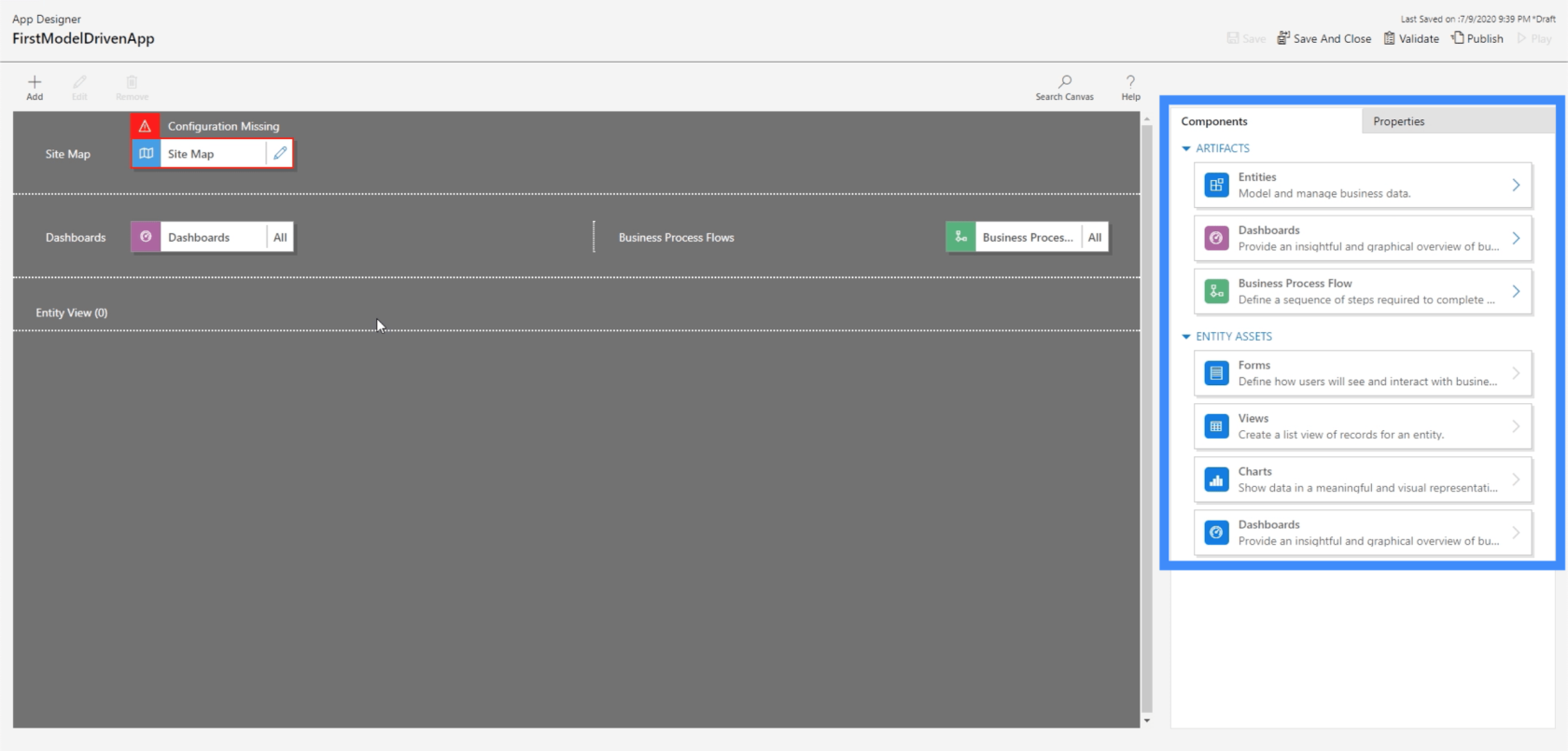
サイト マップは、セクション ヘッダーとページを構成する場所です。アプリをどれだけシンプルにするか複雑にするかに応じて、ここで独自のセットアップを作成できます。前に見た例のように単一のセクションを含めることも、セクション内にセクションを含めることもできます。
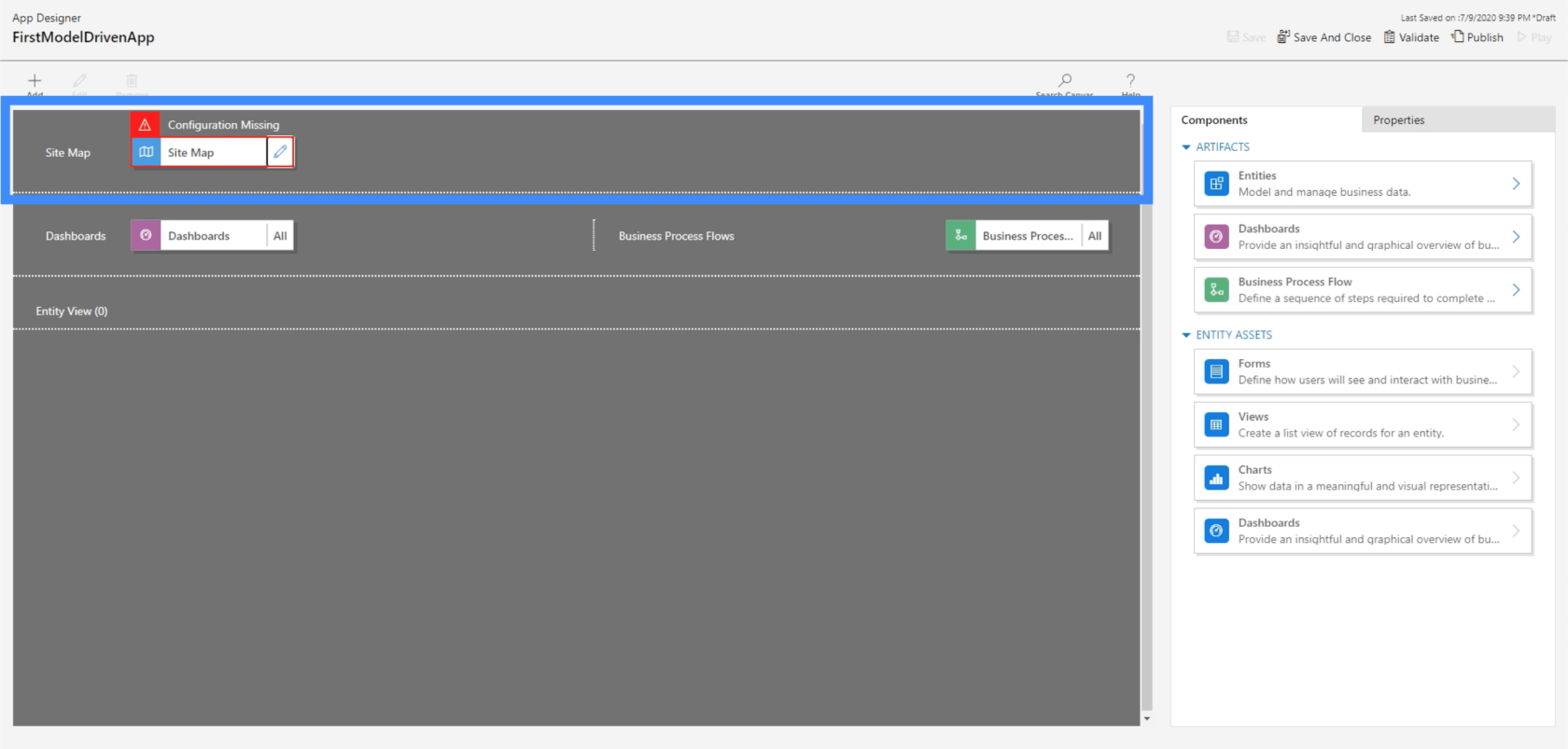
次のセクションはダッシュボードに関するものです。先ほど、ダッシュボードをレイアウトできるさまざまな方法を見てきました。
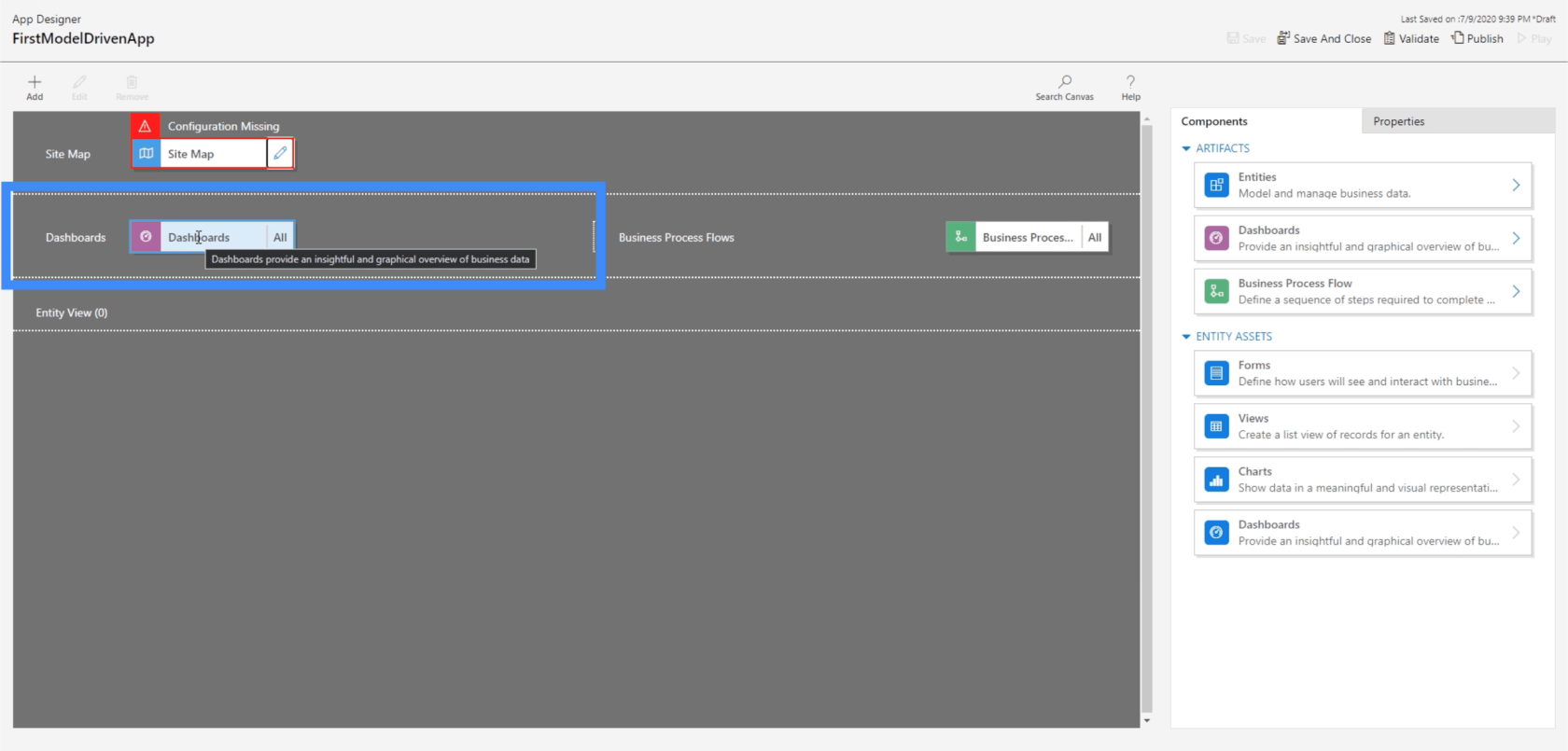
ビジネス プロセス フローを使用すると、特定のトリガーに依存する一連のアクションを設定できます。
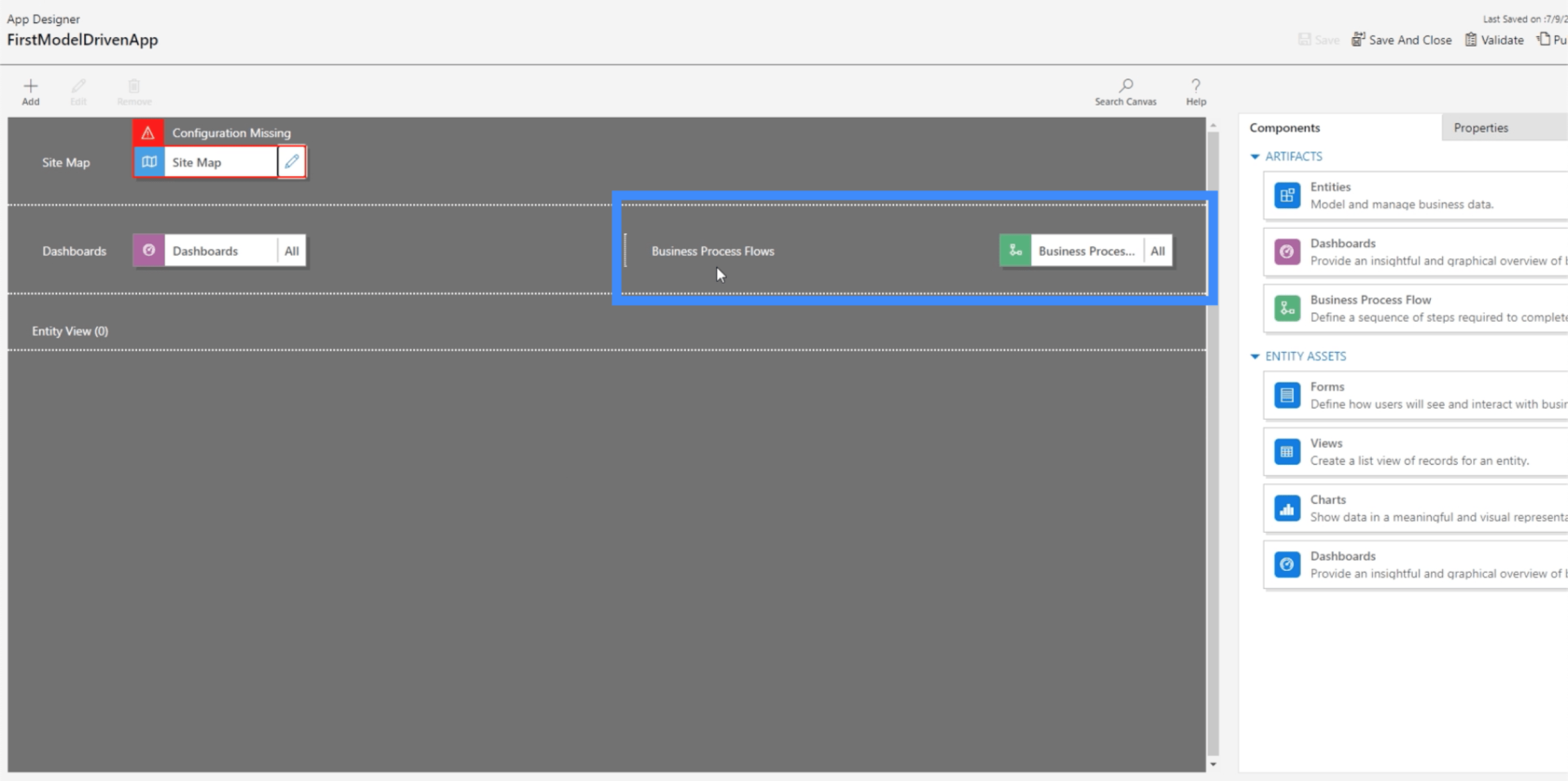
たとえば、ユーザーがフォーム A の記入を終えたらフォーム B に記入する必要があるビジネス プロセス フローを設定できます。また、特定のオプションが選択された場合にフォーム C をトリガーするようにフローを設定することもできます。フォームB。
ビジネス プロセス フローは実際にはそれほど頻繁には使用されませんが、ユーザーがアプリをどのように操作するかに応じて特定のアクションを自動的にトリガーしたい場合には依然として役立ちます。
最後のセクションはエンティティ ビューに関するものです。これは基本的に、フォーム、チャート、ダッシュボード、その他の要素を表示できるさまざまな方法を示しています。
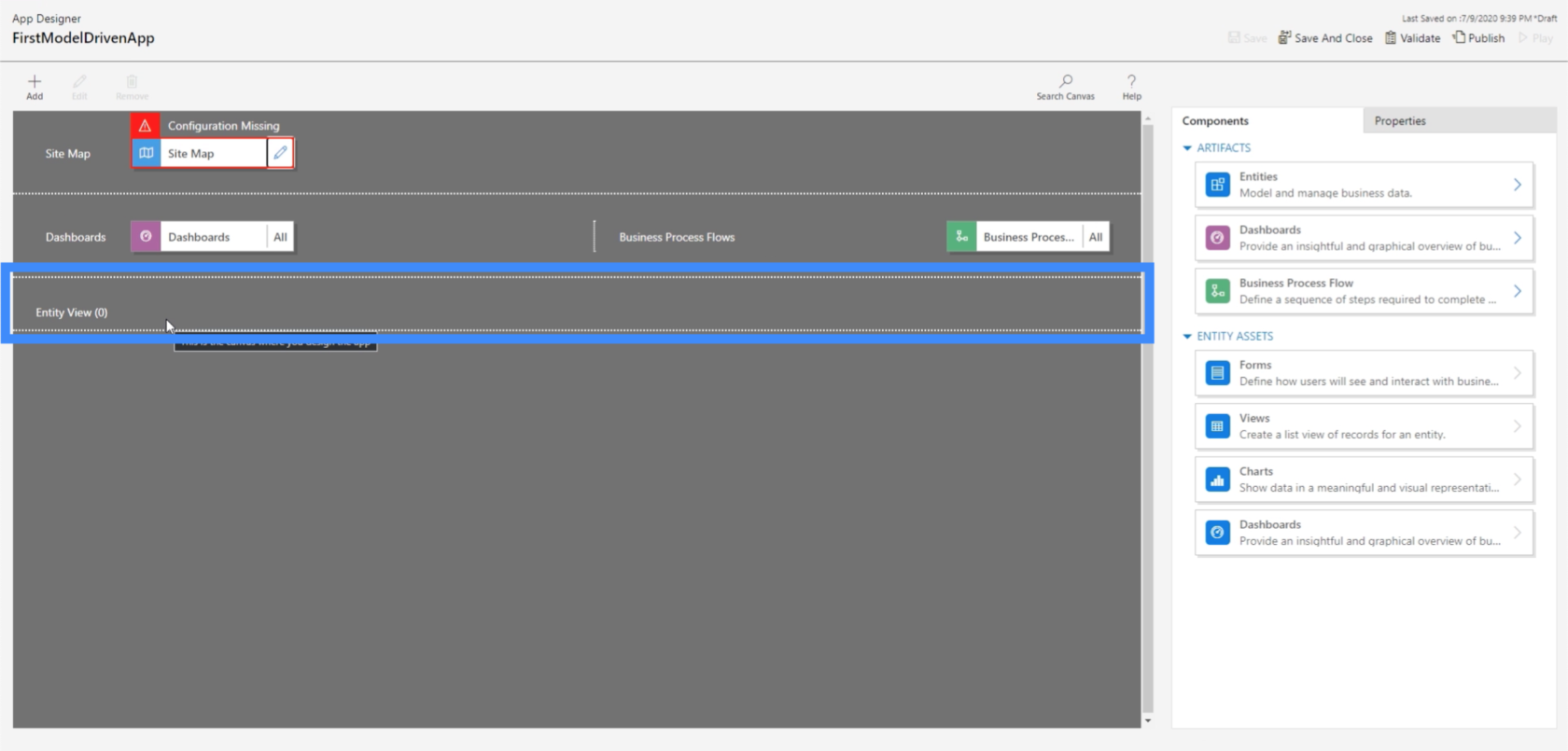
ここの右側のペインには [プロパティ] タブもあります。キャンバス アプリと同様に、プロパティ ペインではアプリの特定の要素をカスタマイズするオプションが提供されます。
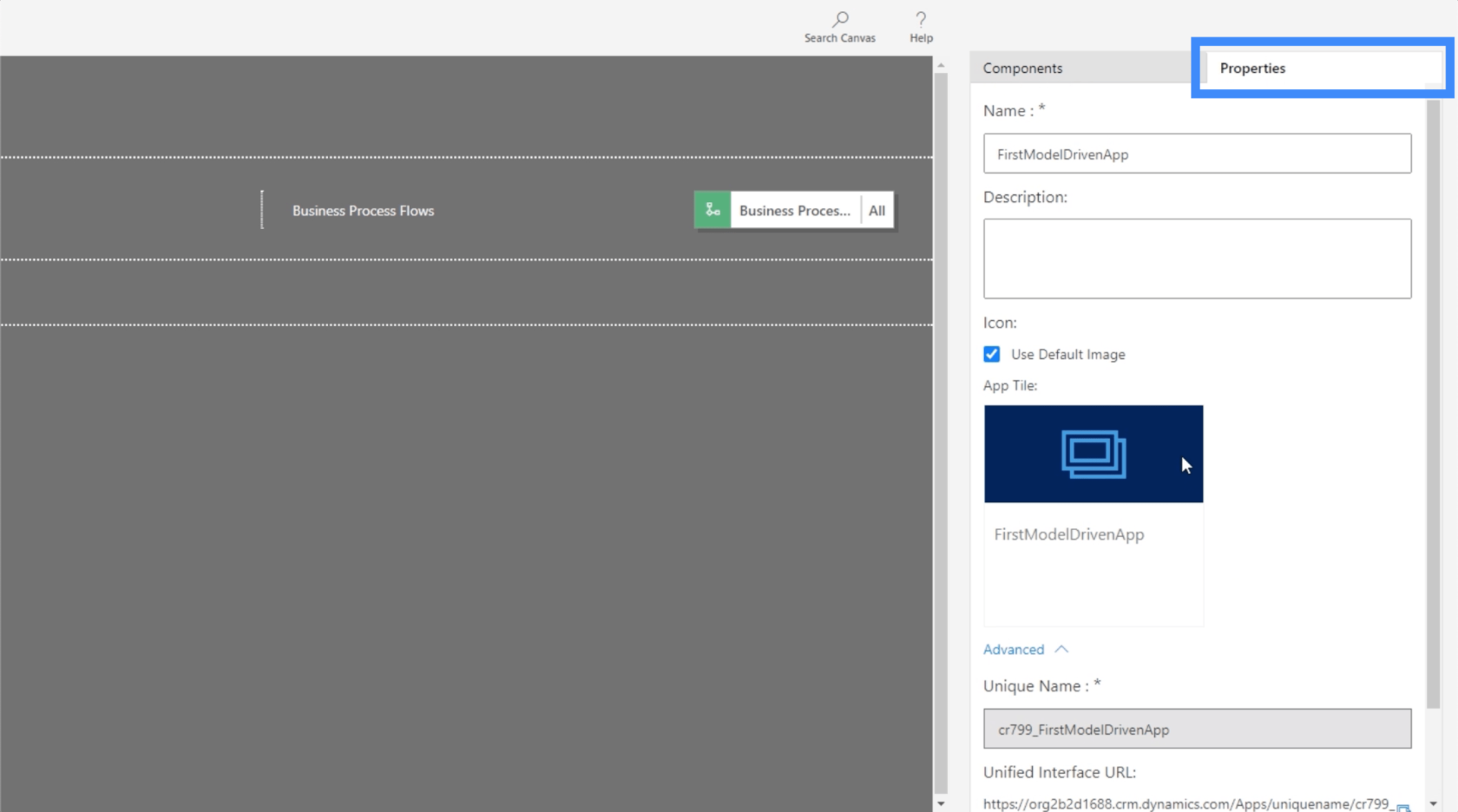
Power Apps の概要: 定義、機能、機能、および重要性
Power Apps 環境: アプリ要素を適切にセットアップする
PowerApps の関数と数式 | Power Apps の概要 はじめに
結論
モデル駆動型アプリは、アプリがどのようなものであるかについて興味深い見方を示してくれます。これらのモデル駆動型アプリをどのように異なる方法でセットアップできるかを確認すると、データを効果的に配信し、エンドユーザーがデータを操作できるようにする方法について、まったく新しい選択肢が得られます。
次のいくつかのチュートリアルでは、作業環境でここに示されているさまざまなセクションのそれぞれで作業する方法を詳しく説明します。
ではごきげんよう、
ヘンリー
Microsoft フローで使用できる 2 つの複雑な Power Automate String 関数、substring 関数とindexOf 関数を簡単に学習します。
LuckyTemplates ツールチップを使用すると、より多くの情報を 1 つのレポート ページに圧縮できます。効果的な視覚化の手法を学ぶことができます。
Power Automate で HTTP 要求を作成し、データを受信する方法を学んでいます。
LuckyTemplates で簡単に日付テーブルを作成する方法について学びましょう。データの分析と視覚化のための効果的なツールとして活用できます。
SharePoint 列の検証の数式を使用して、ユーザーからの入力を制限および検証する方法を学びます。
SharePoint リストを Excel ファイルおよび CSV ファイルにエクスポートする方法を学び、さまざまな状況に最適なエクスポート方法を決定できるようにします。
ユーザーがコンピューターから離れているときに、オンプレミス データ ゲートウェイを使用して Power Automate がデスクトップ アプリケーションにアクセスできるようにする方法を説明します。
DAX 数式で LASTNONBLANK 関数を使用して、データ分析の深い洞察を得る方法を学びます。
LuckyTemplates で予算分析とレポートを実行しながら、CROSSJOIN 関数を使用して 2 つのデータ テーブルをバインドする方法を学びます。
このチュートリアルでは、LuckyTemplates TREATAS を使用して数式内に仮想リレーションシップを作成する方法を説明します。








