Power Automate の文字列関数: Substring と IndexOf

Microsoft フローで使用できる 2 つの複雑な Power Automate String 関数、substring 関数とindexOf 関数を簡単に学習します。
このチュートリアルでは、 Power Automateでビジネス プロセス フローを別のフローに統合する方法について説明します。一例として、ビジネス プロセス フローにレコードが保存されるたびに、記録された情報の一部を含む Slack メッセージを送信したい場合があります。
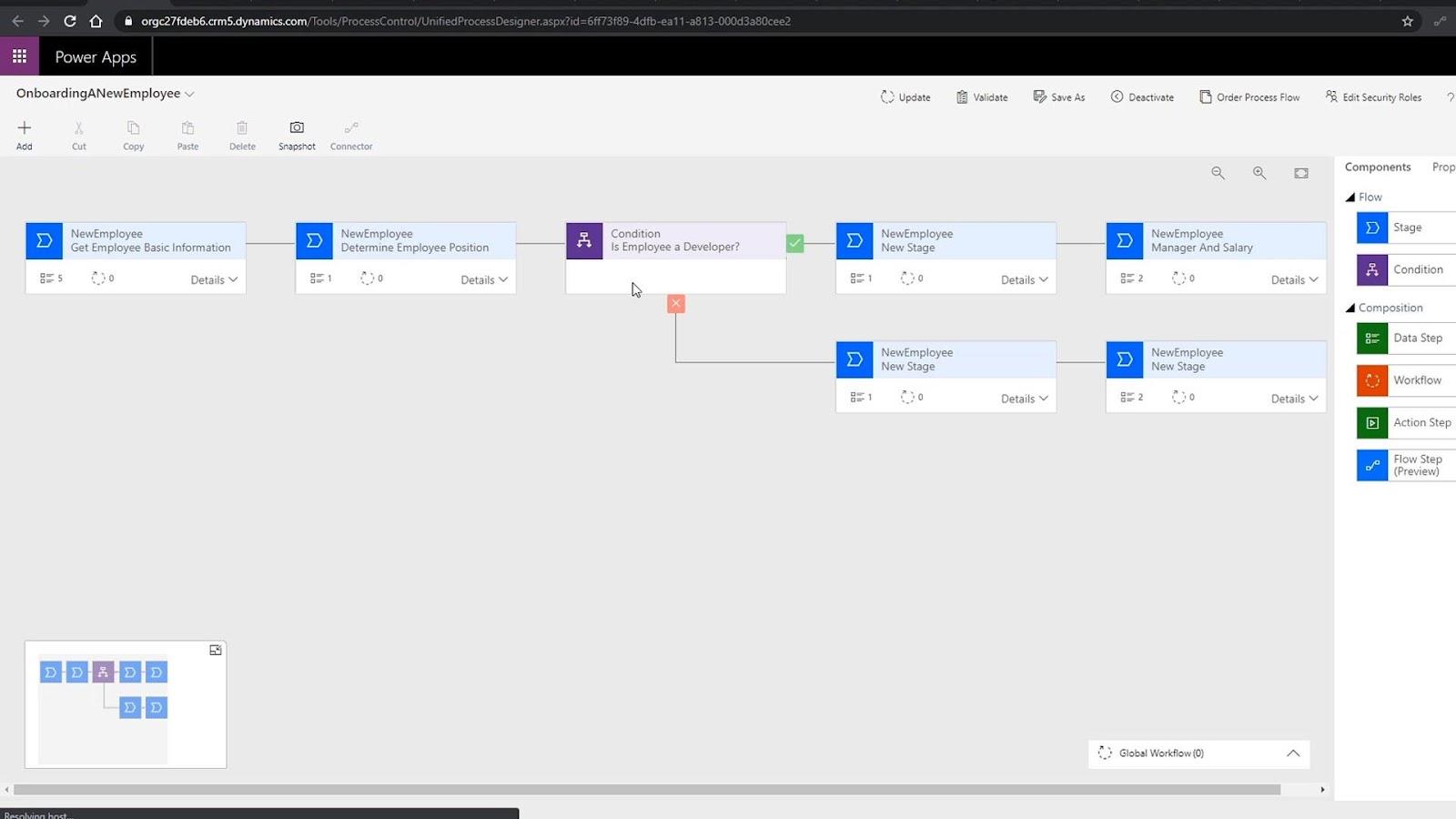
このチュートリアルでは、自動化されたイベントまたはトリガーに基づいてフローを作成するため、自動化されたフローを使用します。トリガーは、ビジネス プロセス フローからテーブル上のレコードが更新されるタイミングに基づきます。
目次
ビジネス プロセス フロー統合のための自動フローの作成
まず、「自動フロー」をクリックしてみましょう。
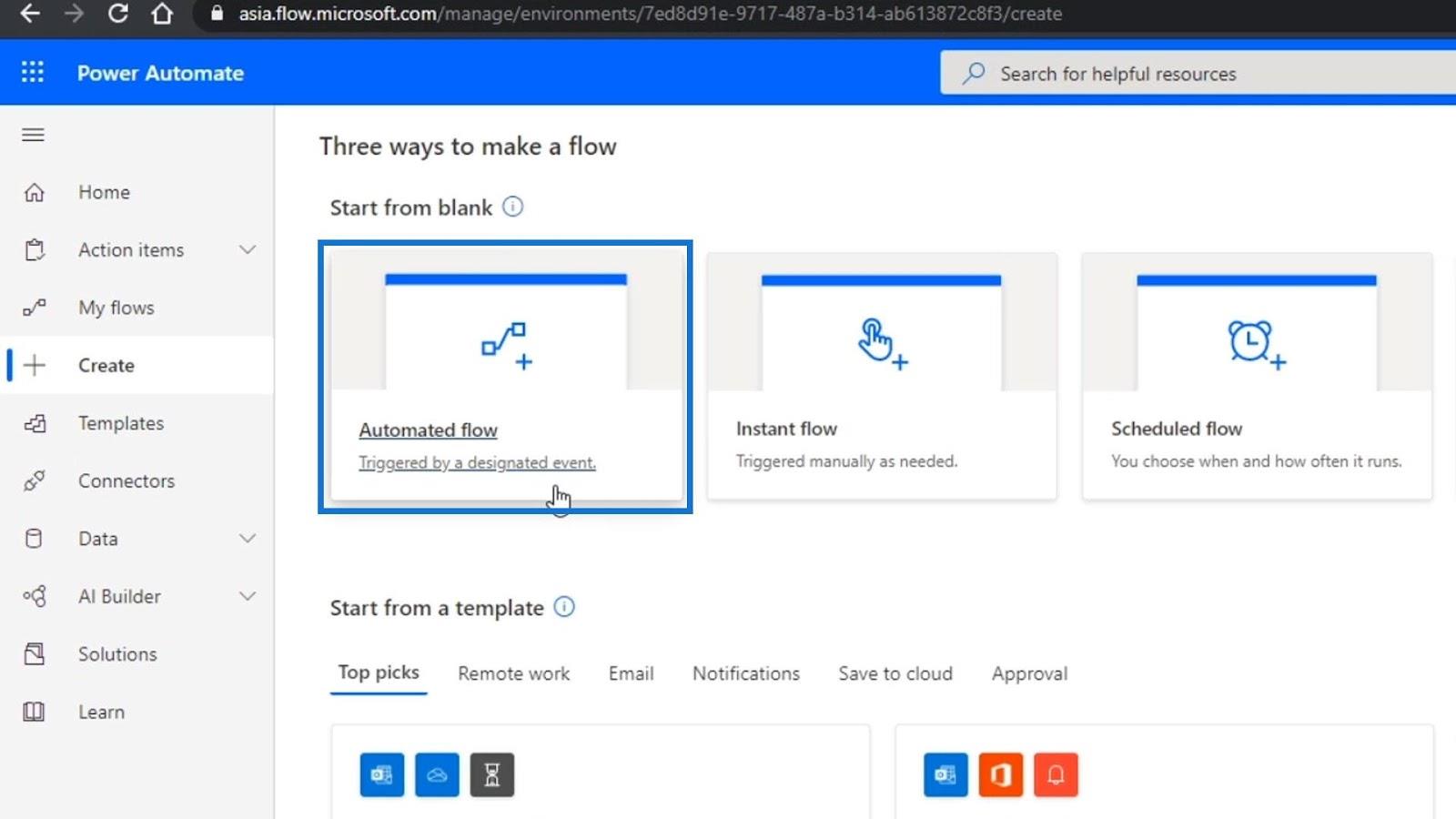
次に、「SendEmailWhenNewEmployeeOnboarded」という名前を付けます。
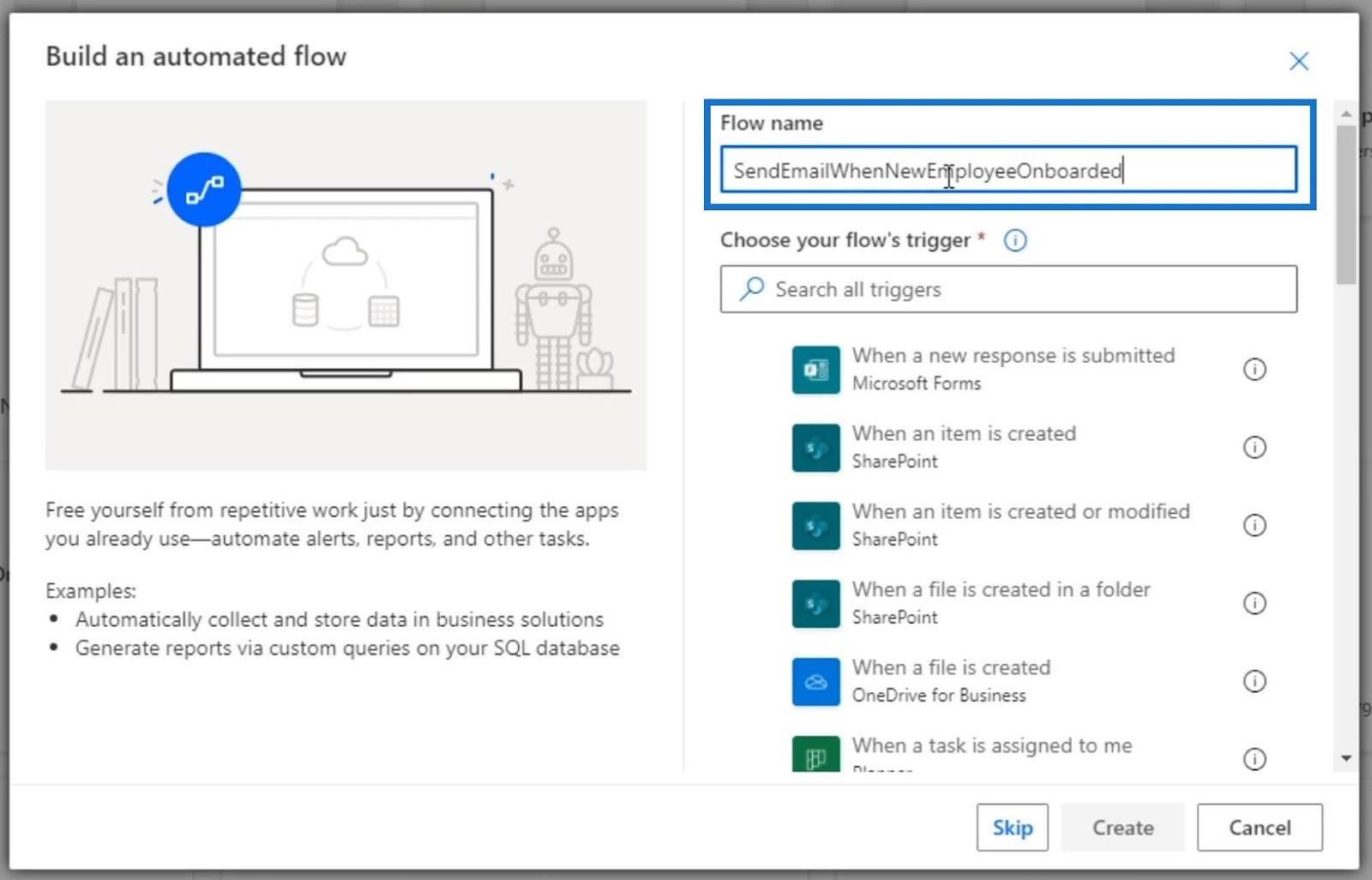
フローのトリガーには、「レコードの作成時」という共通データ サービス トリガーを使用する必要があります。
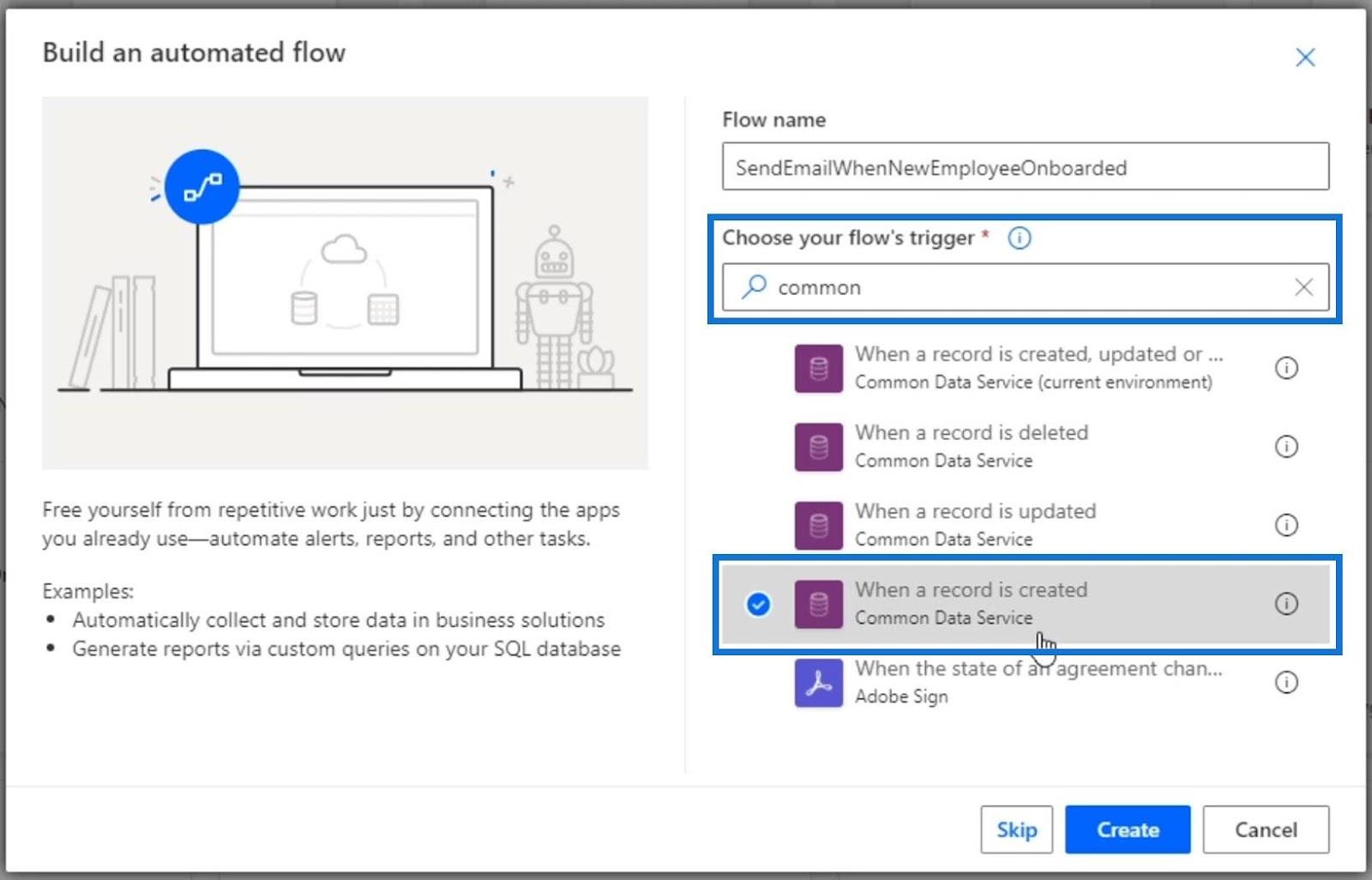
次に、「作成」ボタンをクリックします。
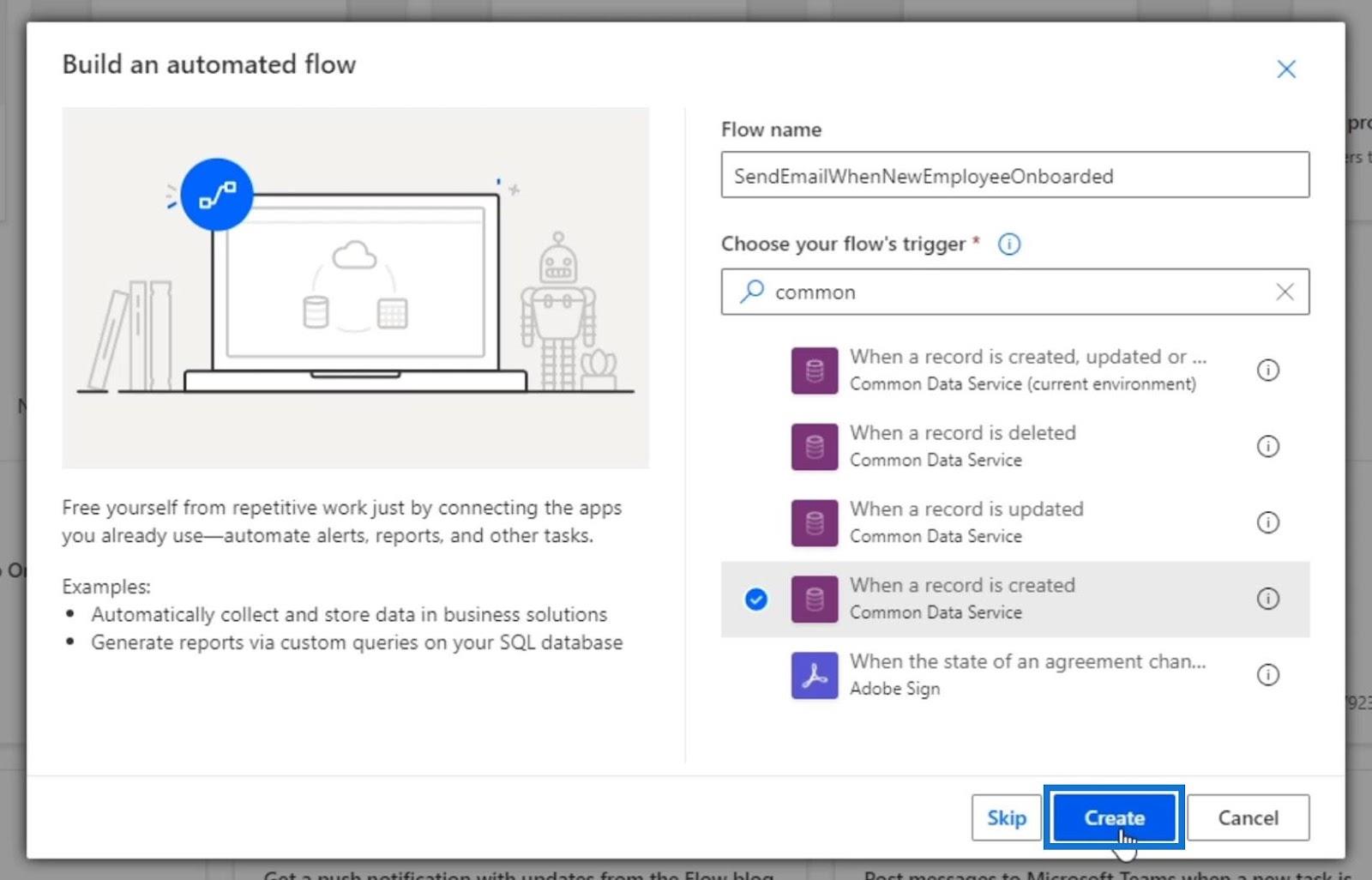
次に、フローがCommon Data Serviceに接続します。
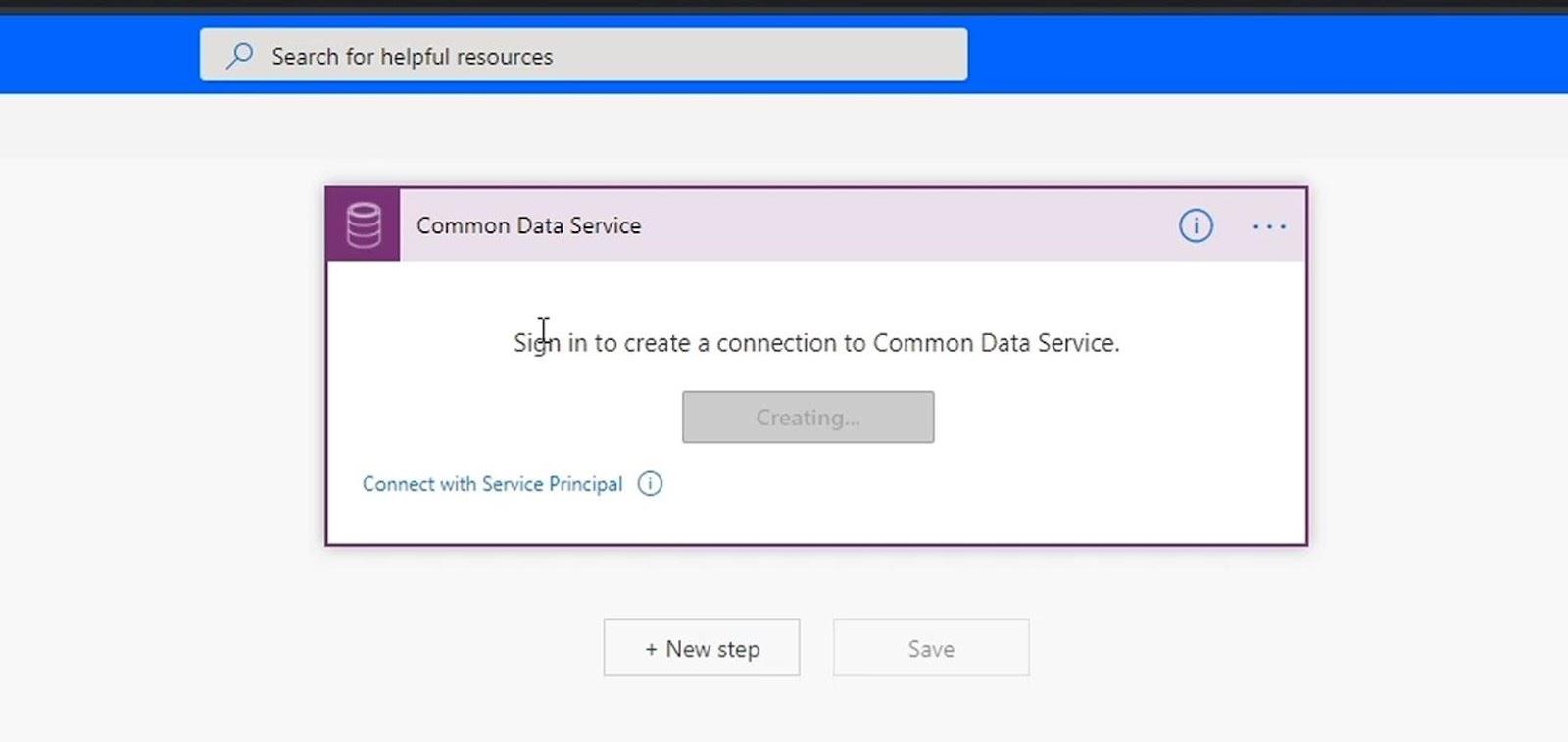
繰り返しますが、使用しているトリガーはCommon Data Serviceコネクタで、アクションは新しいレコードが作成されたときです。次に、Environment、Entity、Scopeを選択する必要があります。その後、従業員テーブル内でレコードを作成または更新するたびに、Slack メッセージを送信する自動フローを作成できるようになりました。
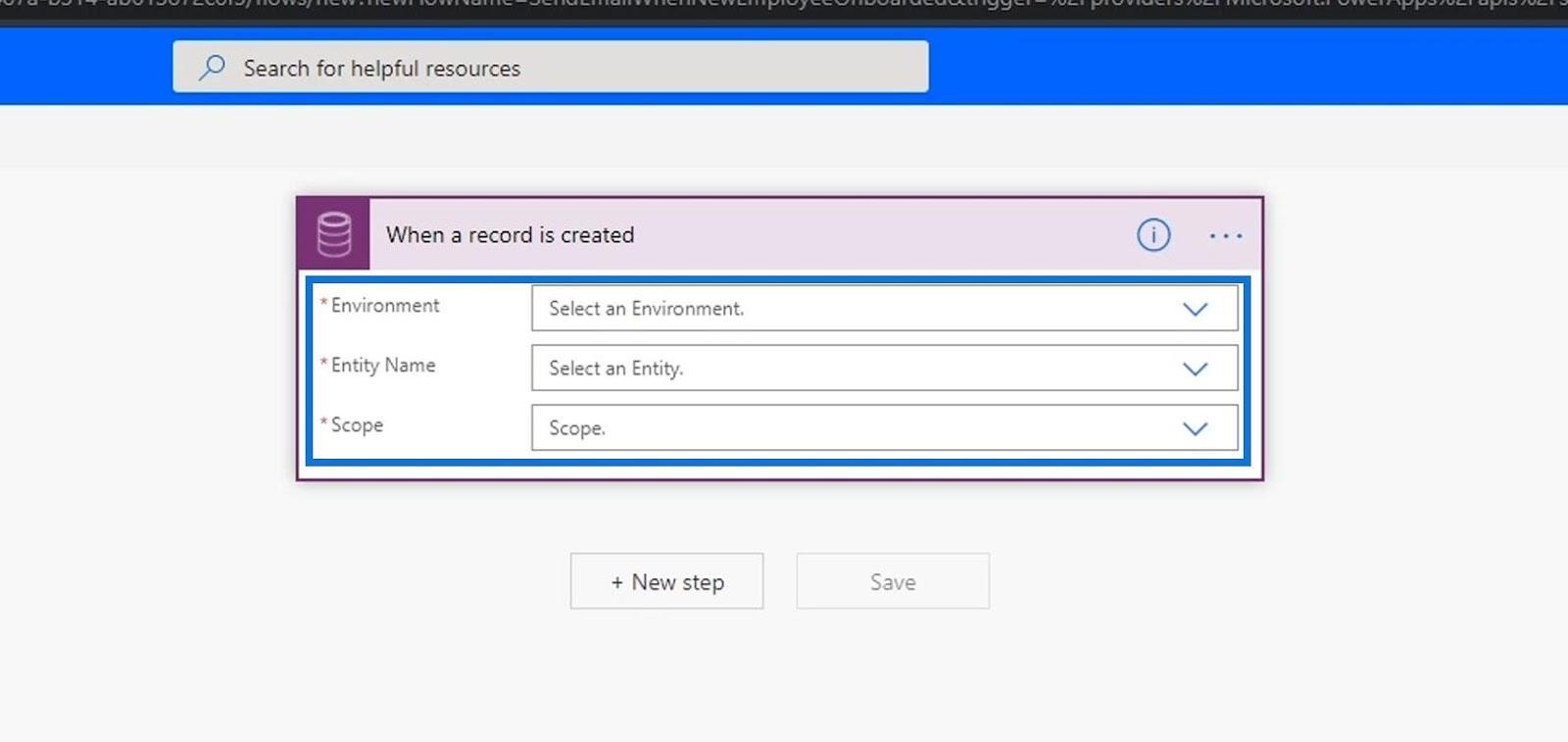
まず環境を選択する必要があります。現在、Common Data Serviceとそのエンティティを作成したEnv1環境にいます。したがって、「現在」オプションを選択するだけです。
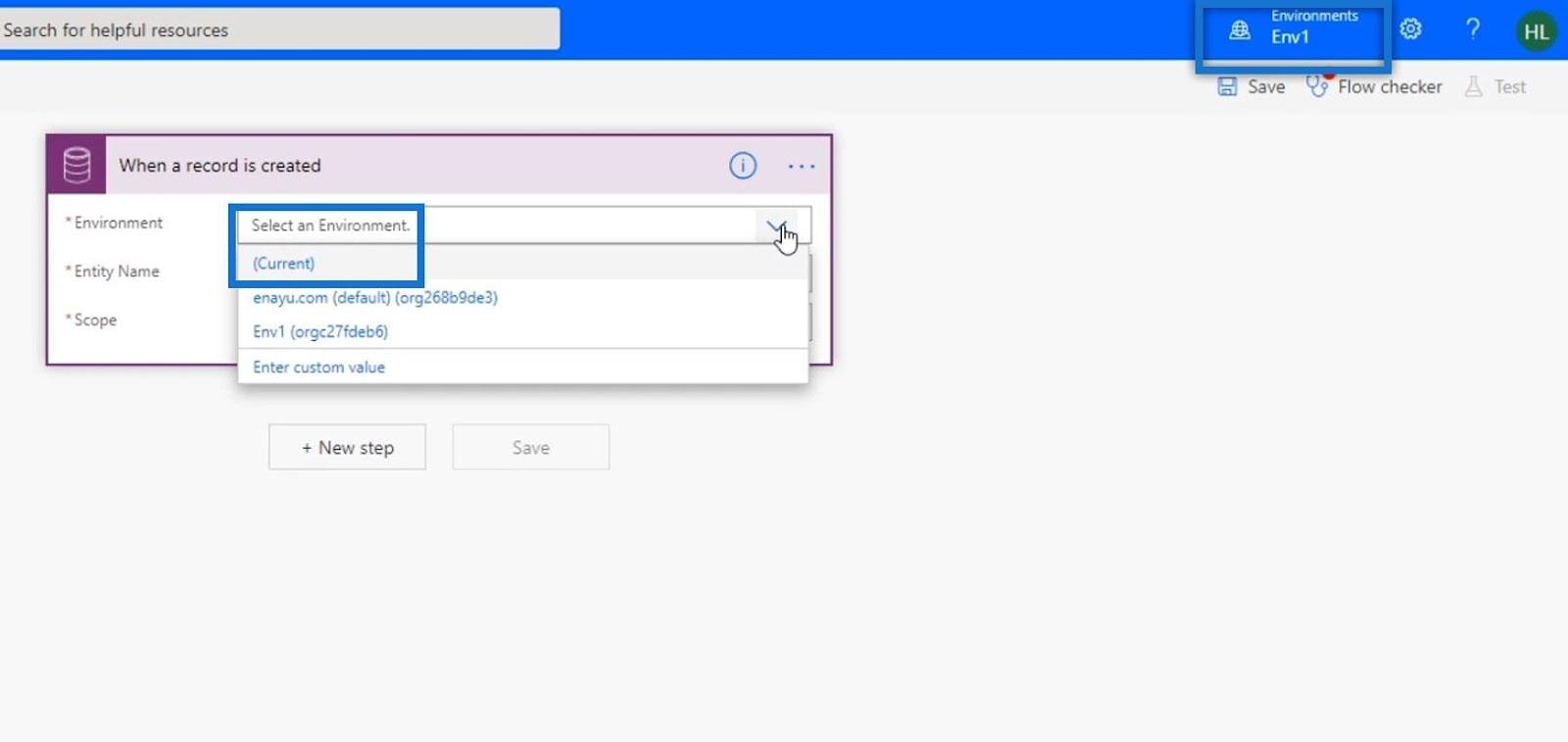
[エンティティ名]としてNewEmployeesエンティティを選択します。
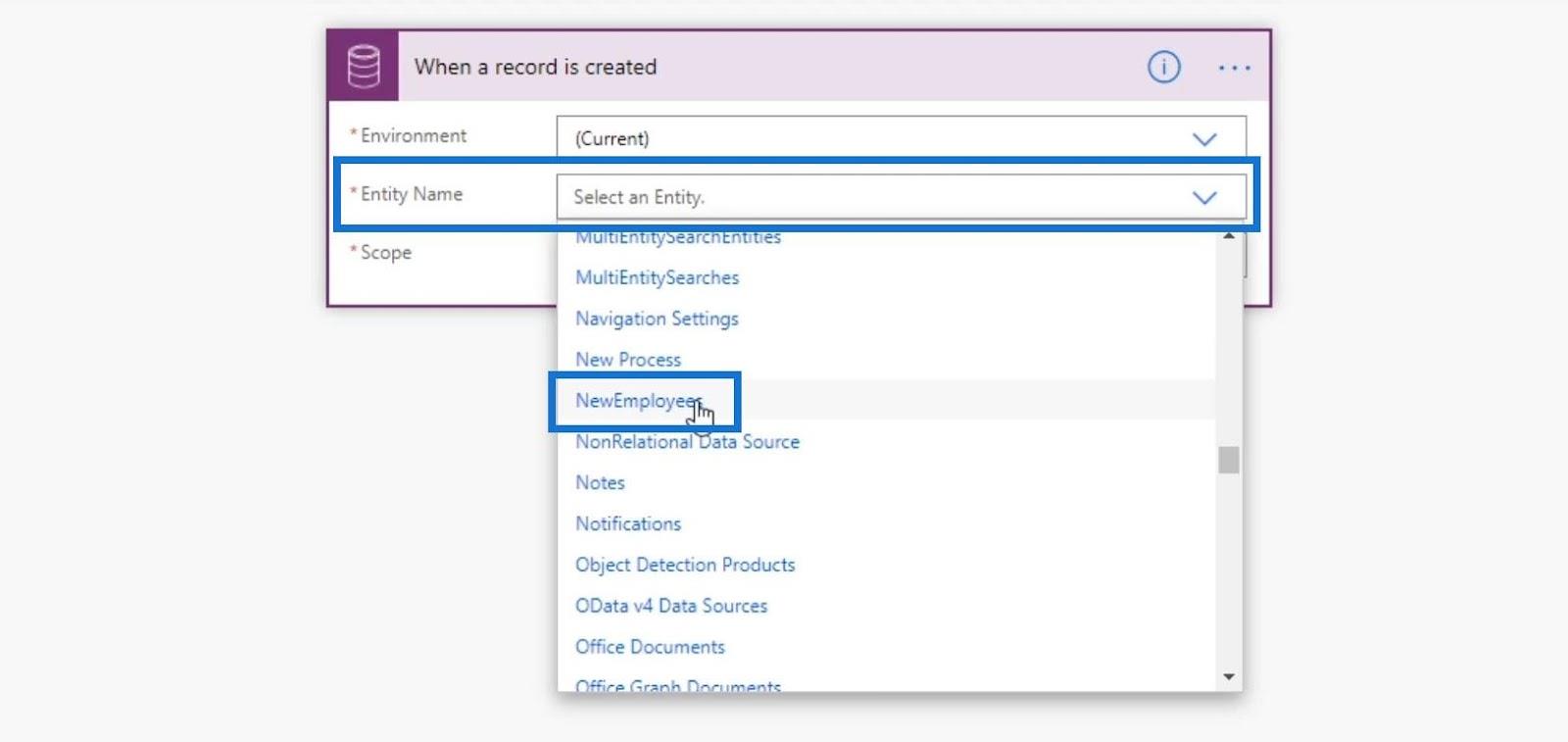
スコープは、組織内のレコードへのアクセスを制限するためのものです。
このチュートリアルでは、このフィールドについては詳しく説明しません。ただし、この例では、ビジネス ユニット、組織、親子ビジネス ユニット、またはユーザーによってのみレコードが作成されたときにフローをトリガーする場合に、このフィールドを設定できます。この例では、エンティティ内でレコードを作成するすべてのユーザーからフローをトリガーしたいと考えています。そこで、 「組織」オプションを選択しましょう。
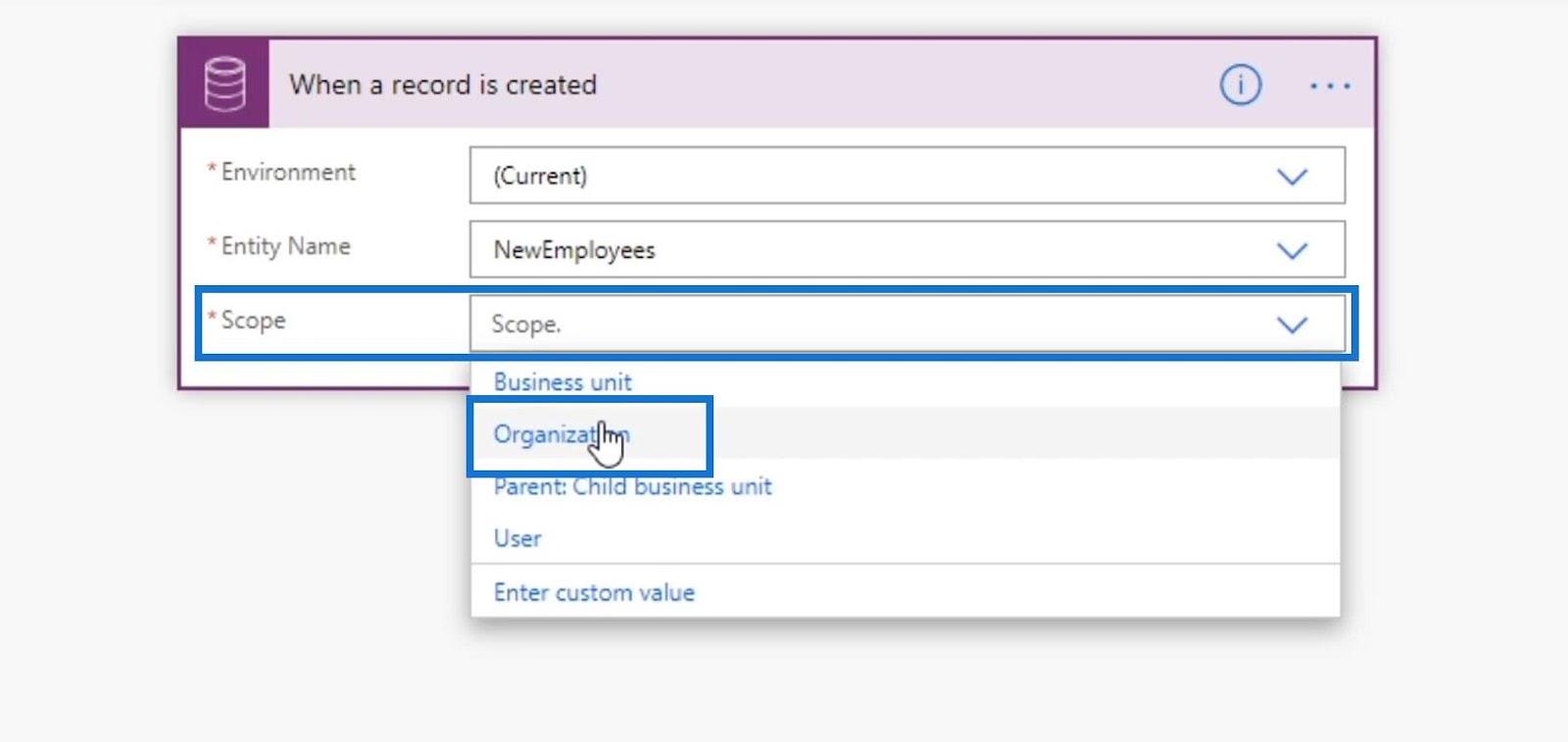
新しいレコードの作成時に Slack メッセージを投稿する
まず、[新しいステップ]をクリックします。
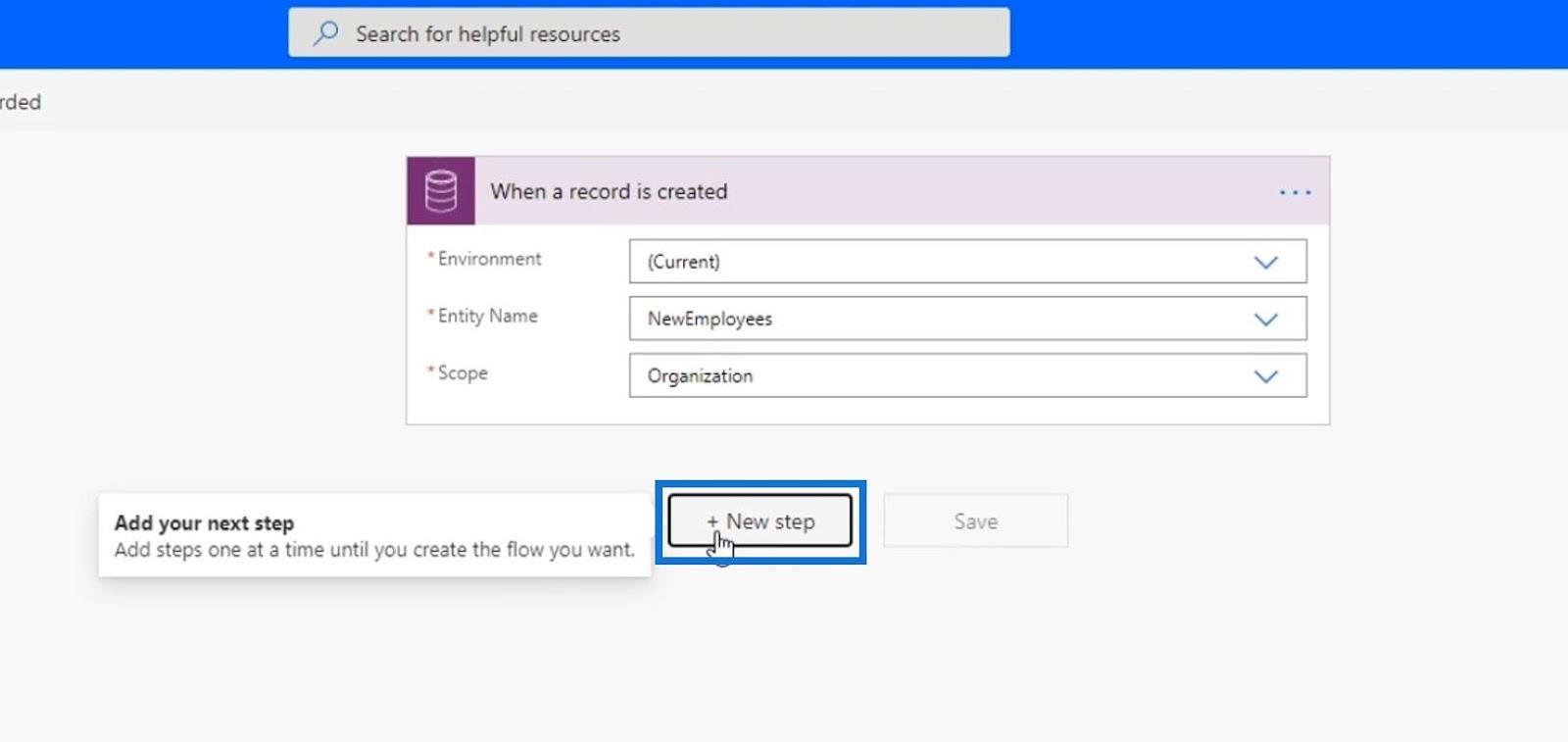
Slack を検索してクリックします。
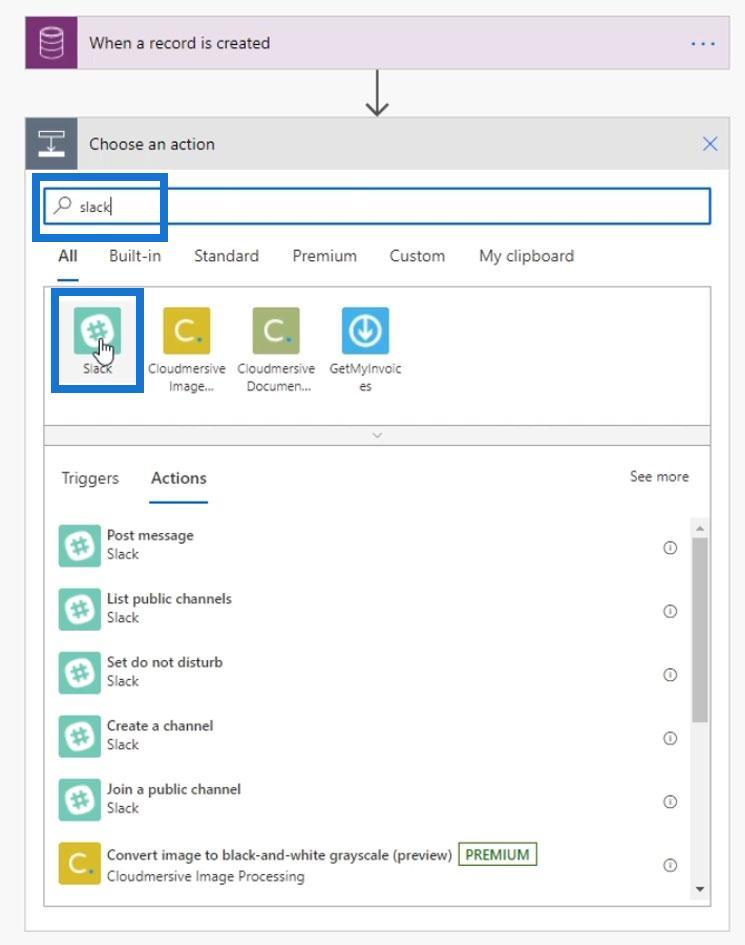
[メッセージを投稿]をクリックします。
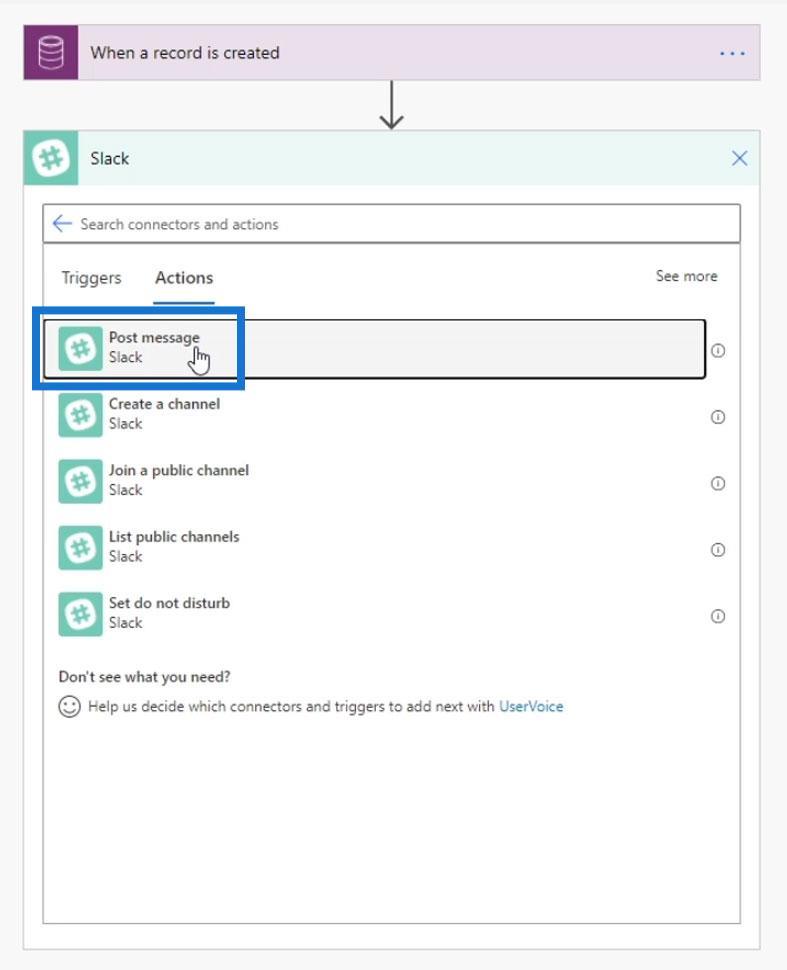
次に、サインインしましょう。
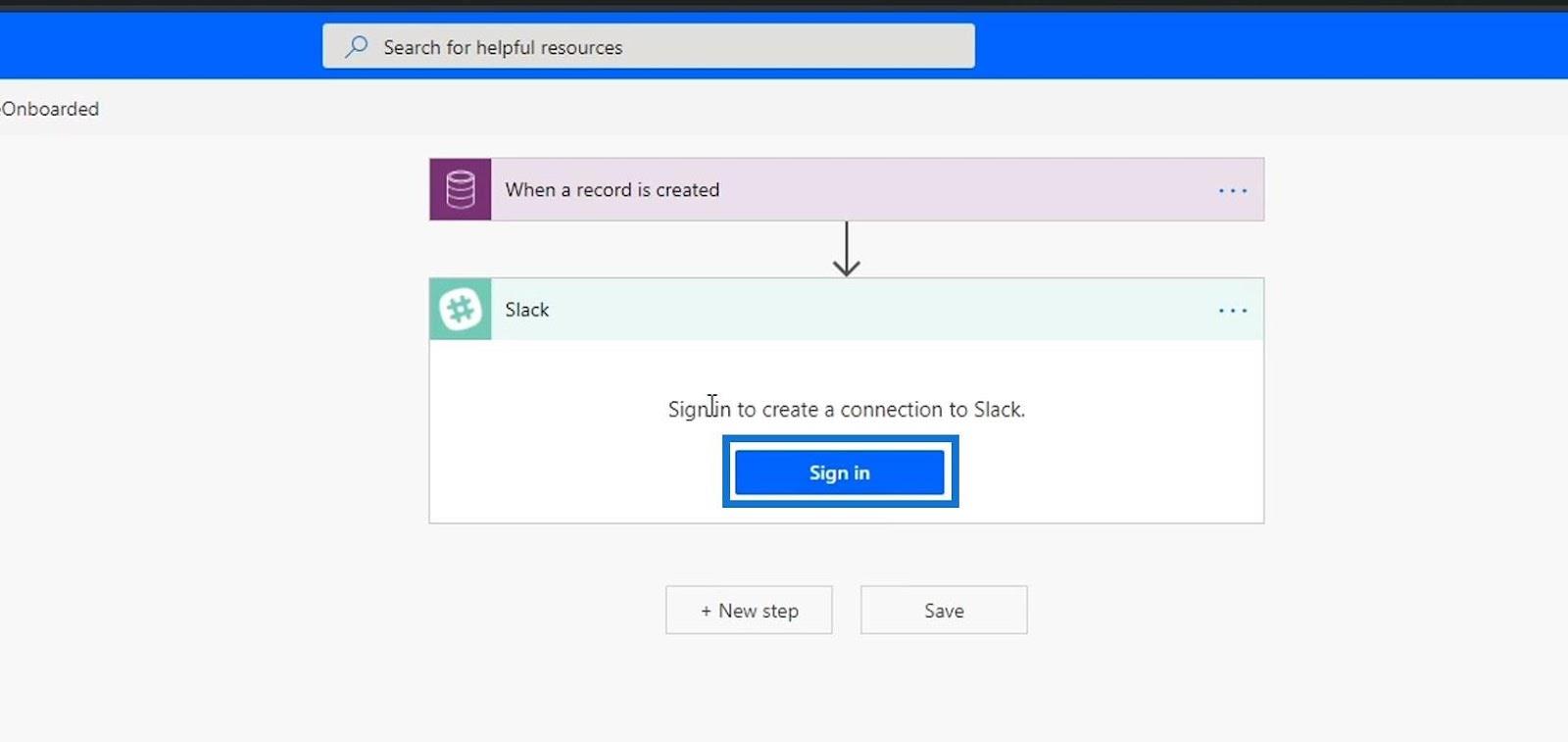
Slack にサインインしたら、一般チャンネルにメッセージを投稿したいので、チャンネル名を一般に設定しましょう。
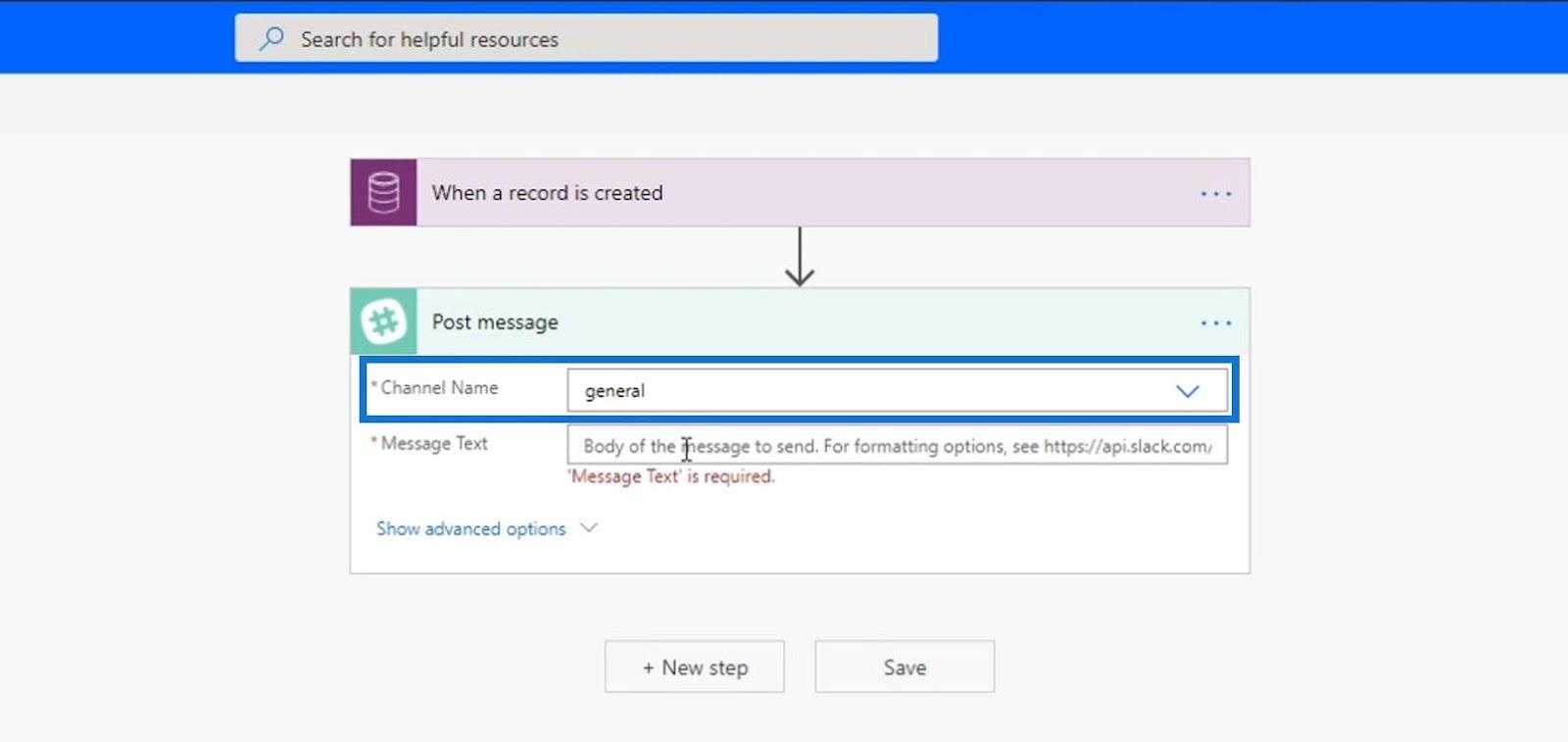
Message Textには、 concat Expressionを使用してみましょう。
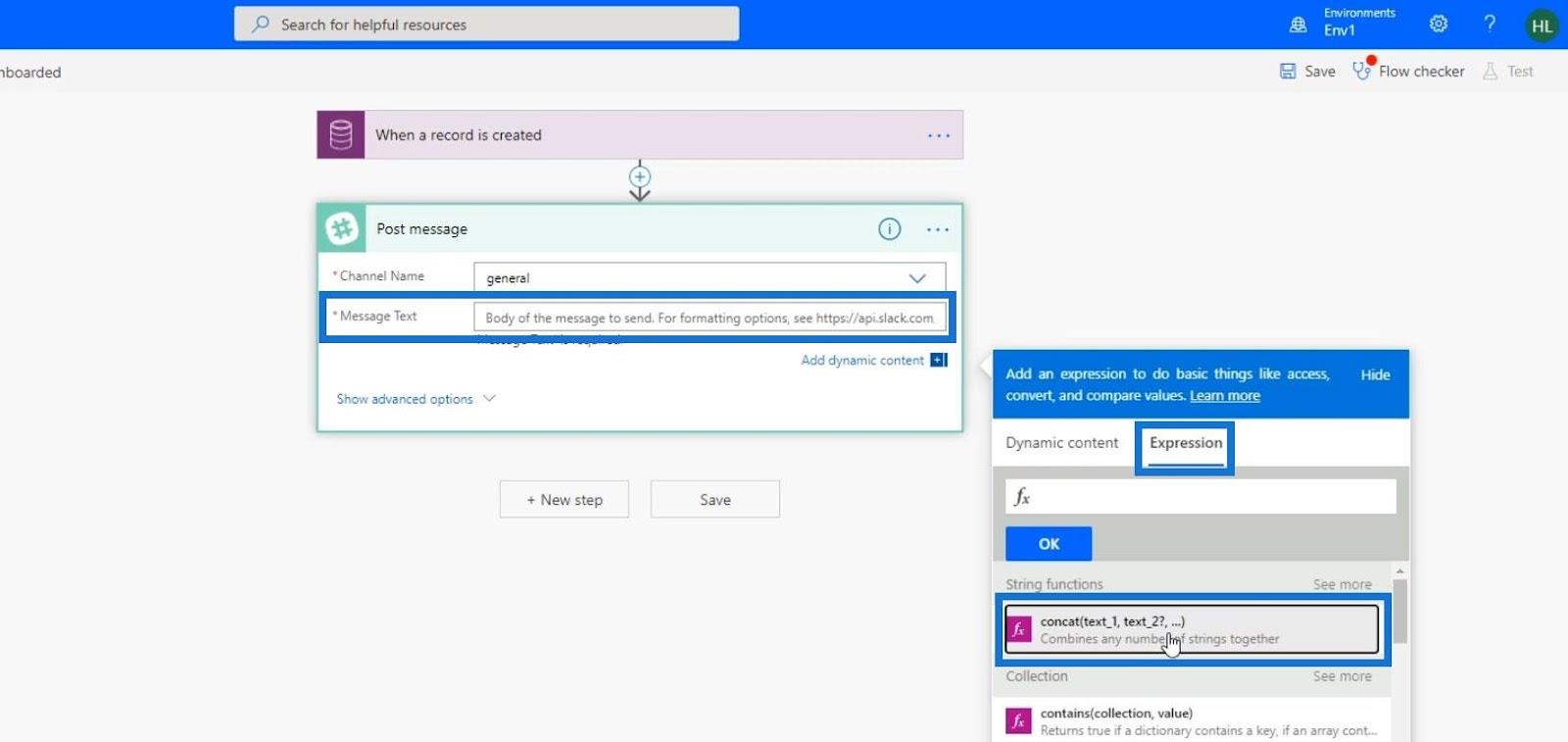
「皆さん、こんにちは!」と入力しましょう。新しい従業員が来ました: ' . 「従業員」という単語の後にスペースを入れ、右かっこの後にコンマ (,) を追加してください。
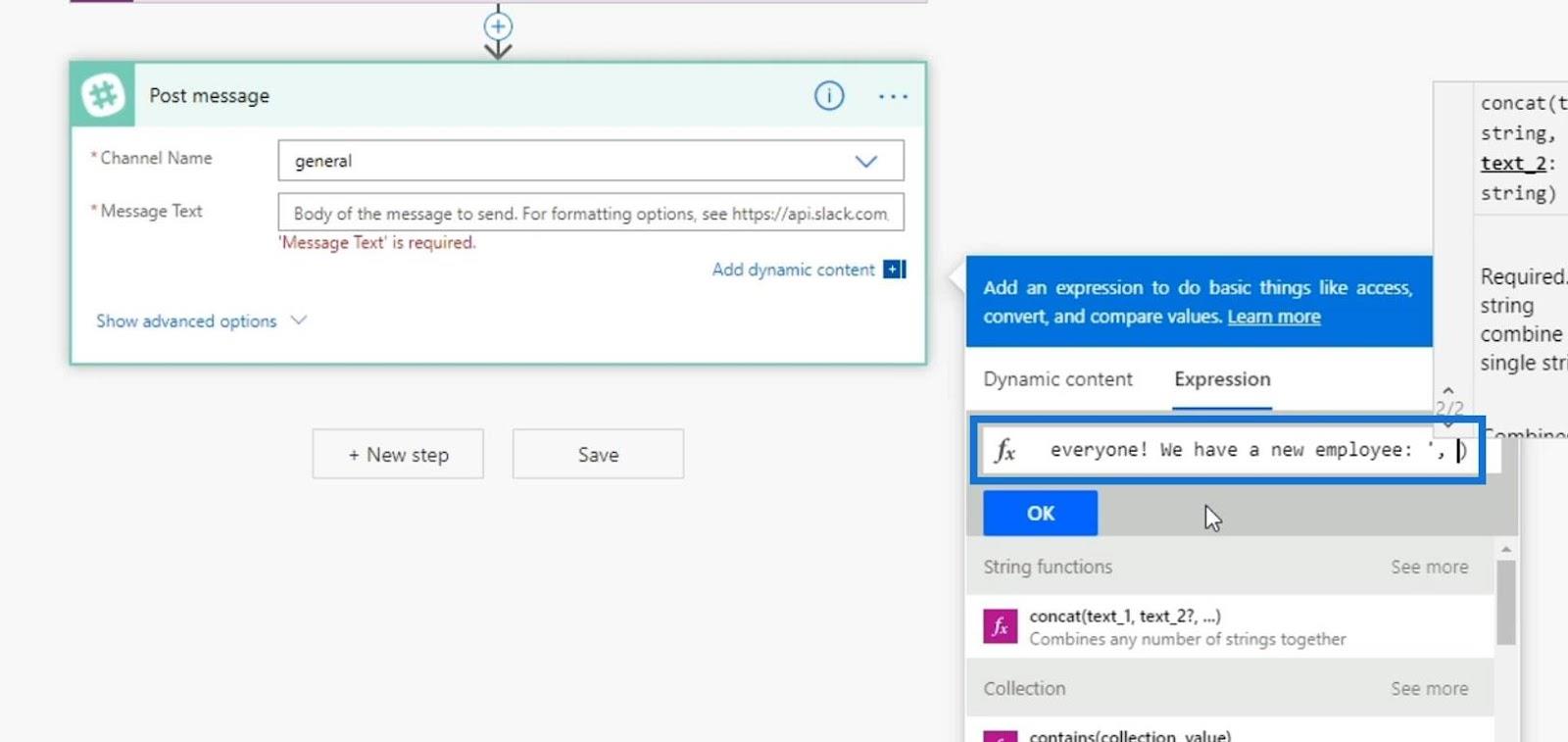
次に、 FirstNameとLastNameの動的コンテンツを追加しましょう。それぞれの後にカンマ (,) とスペースを必ず追加してください。
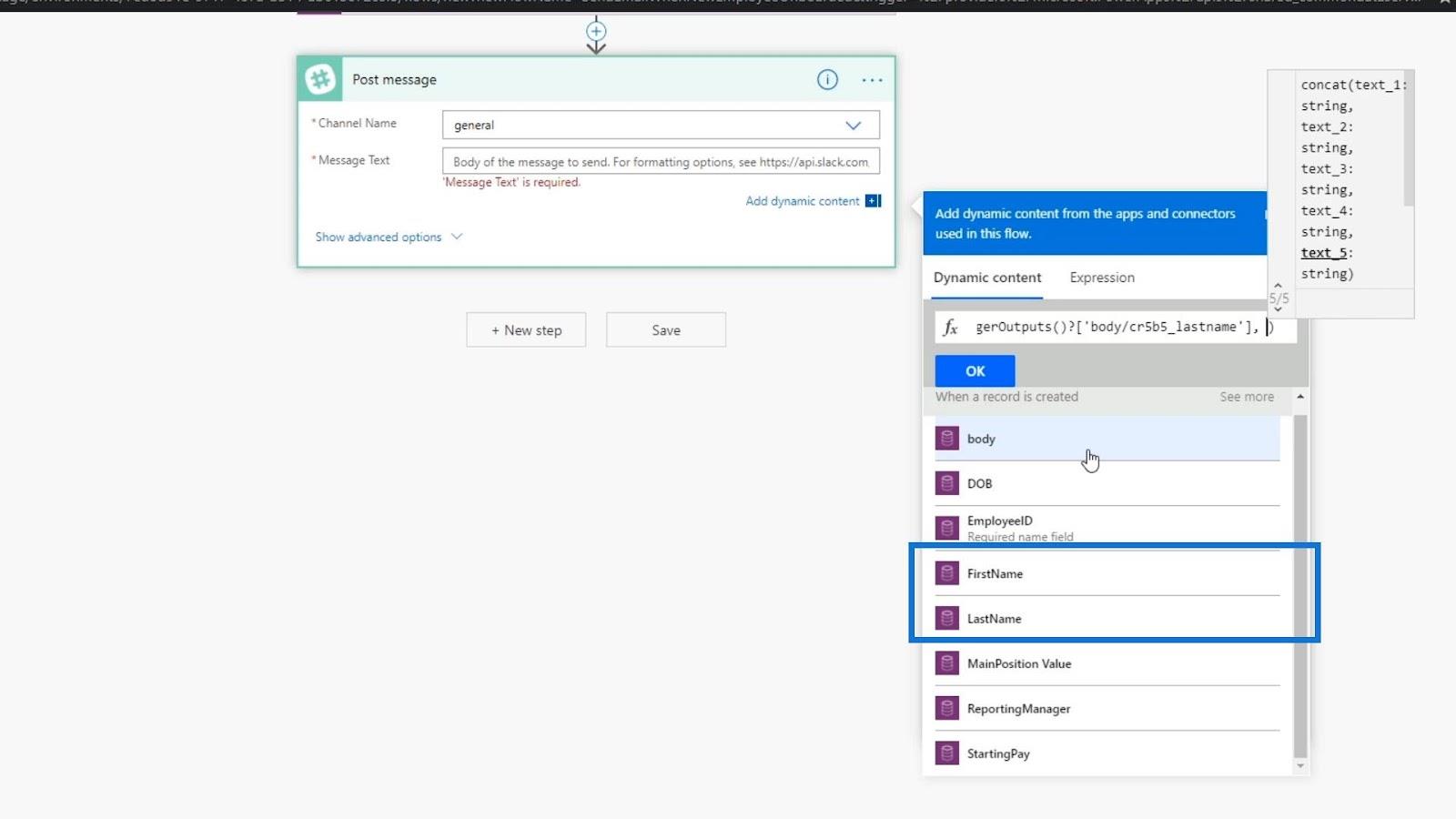
最後に書くべきことは「」です。彼らは ' にレポートし、ReportingManager変数を追加します。
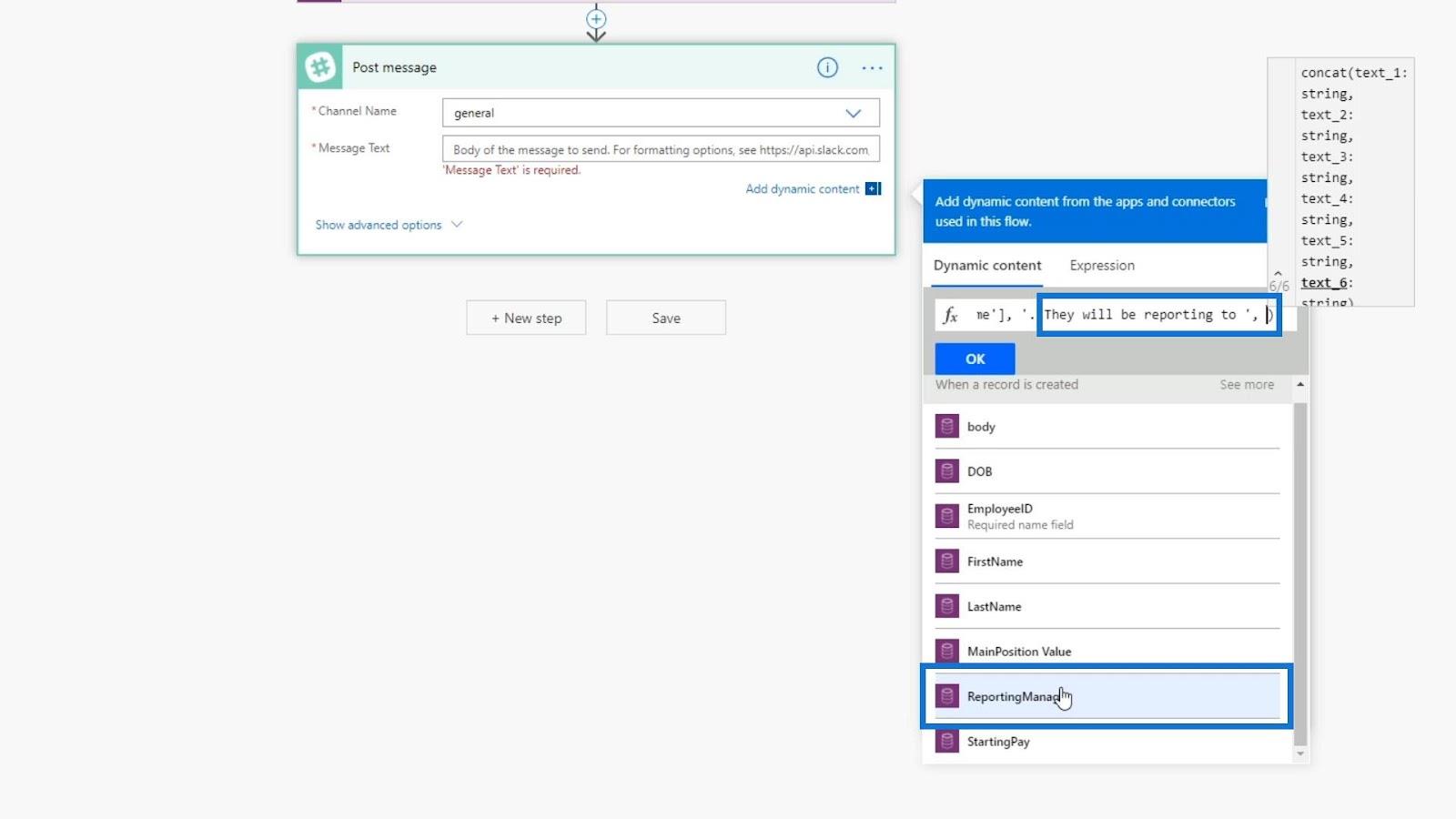
その後、「OK」ボタンをクリックします。
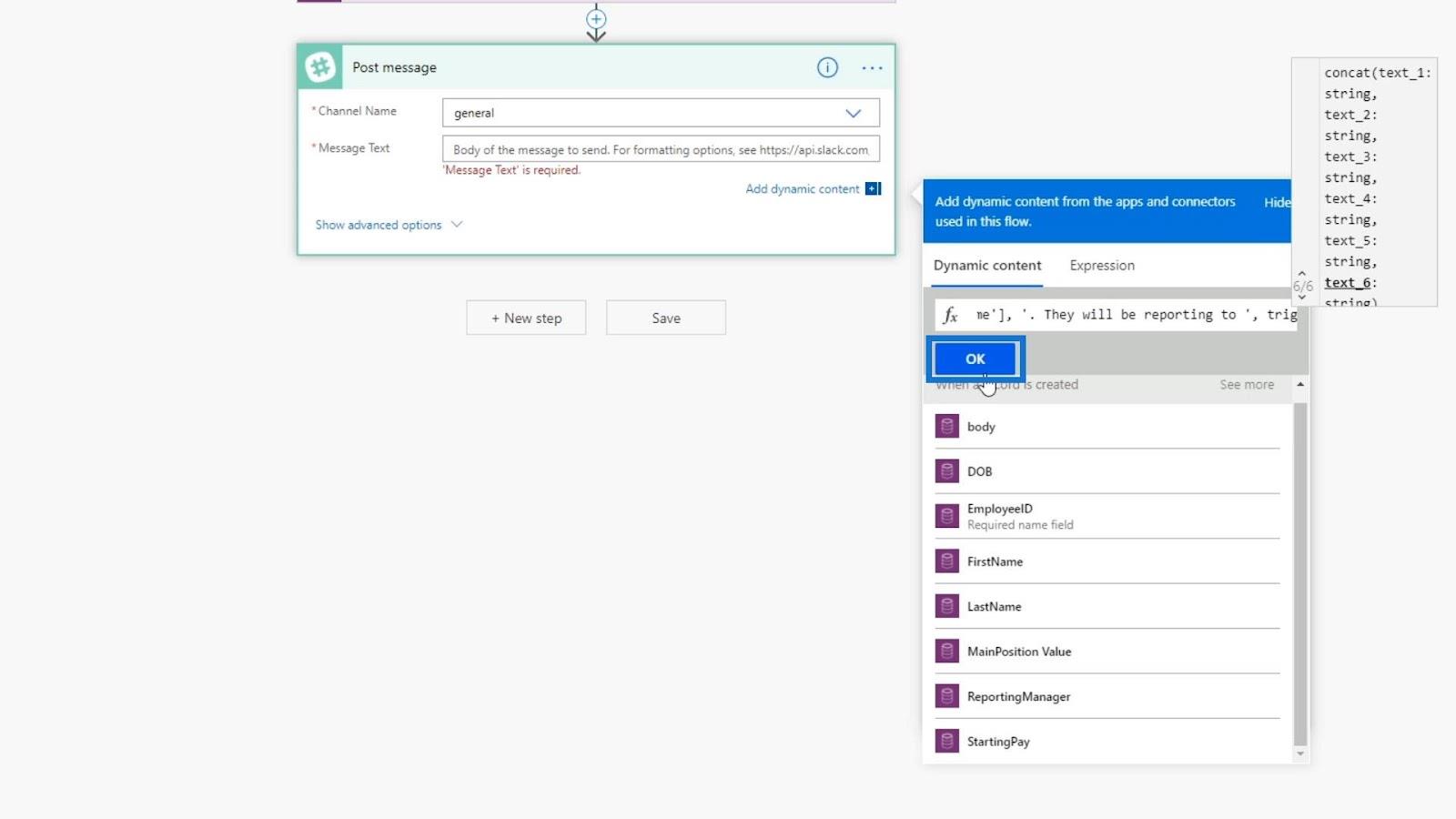
最後にフローを保存します。

これで、Common Data Service からのエントリに基づいてトリガーできる自動フローが作成されました。事前に作成した業務フローを利用して入力していきます。
自動化されたビジネス プロセス フローのテスト
ビジネス プロセス フローから新しいエントリを作成するたびに、自動化されたフローが機能するかどうかをテストしてみましょう。まず、「マイフロー」をクリックします。
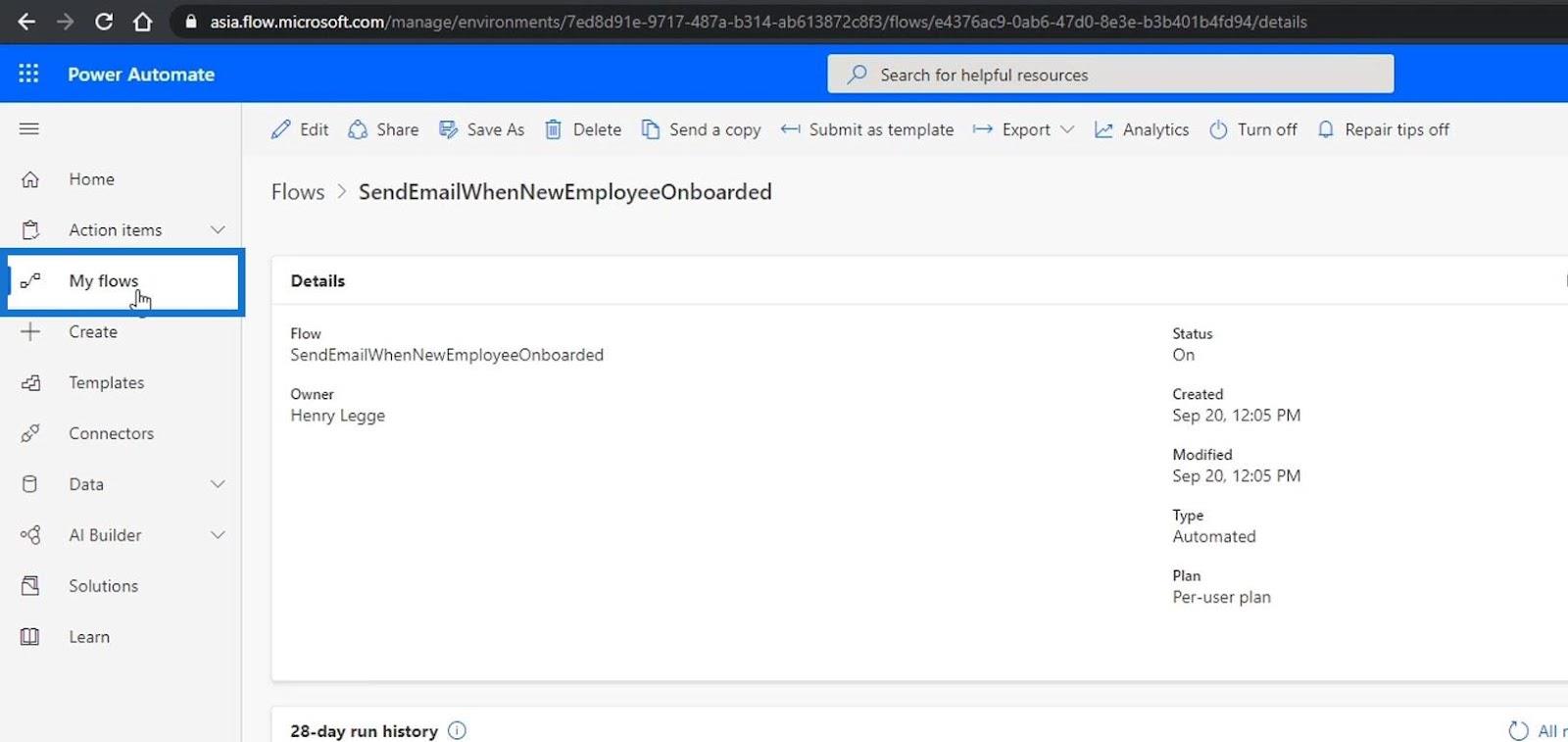
次に、[ビジネス プロセス フロー]をクリックします。
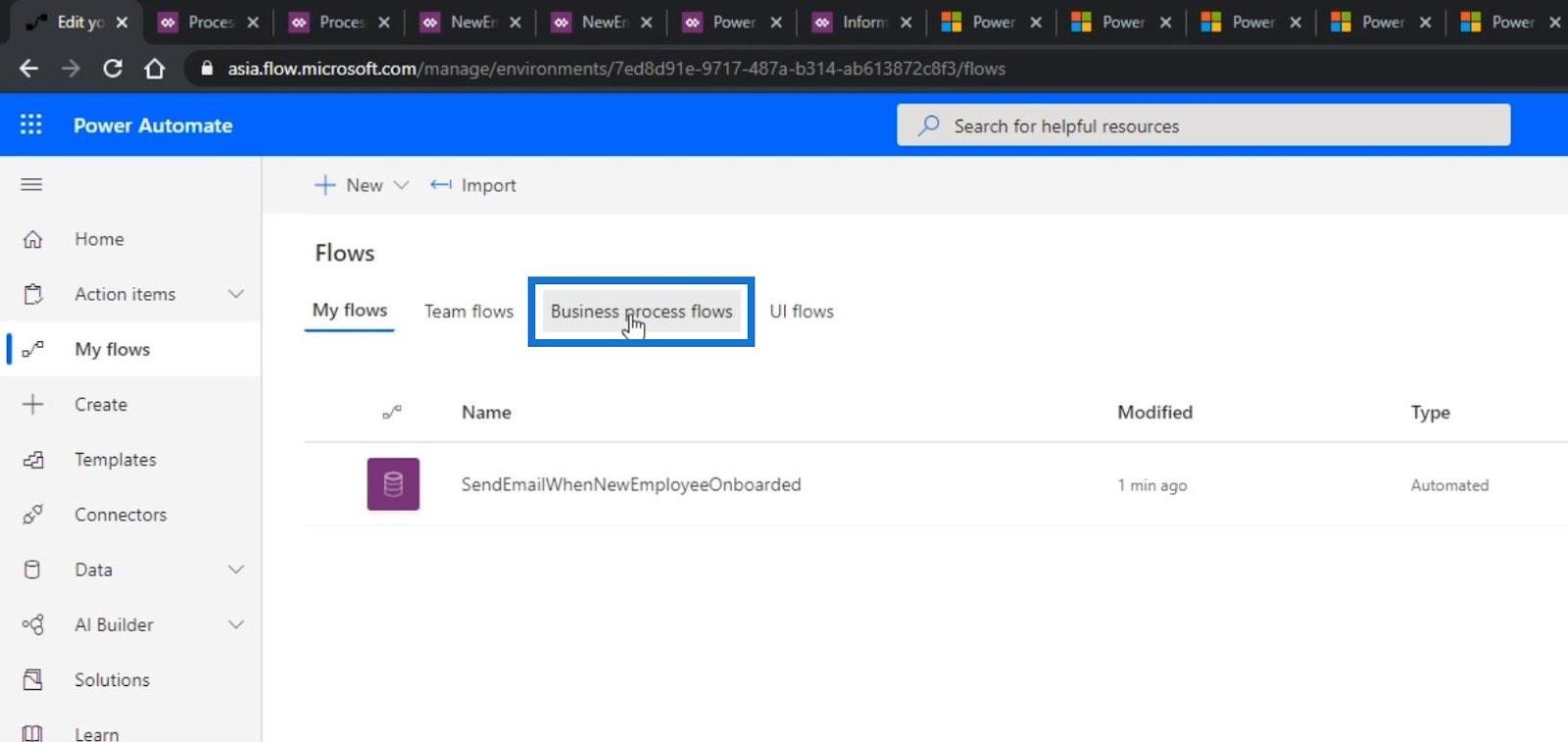
再生ボタンをクリックして、 OnboardingANewEmployeeを実行します。
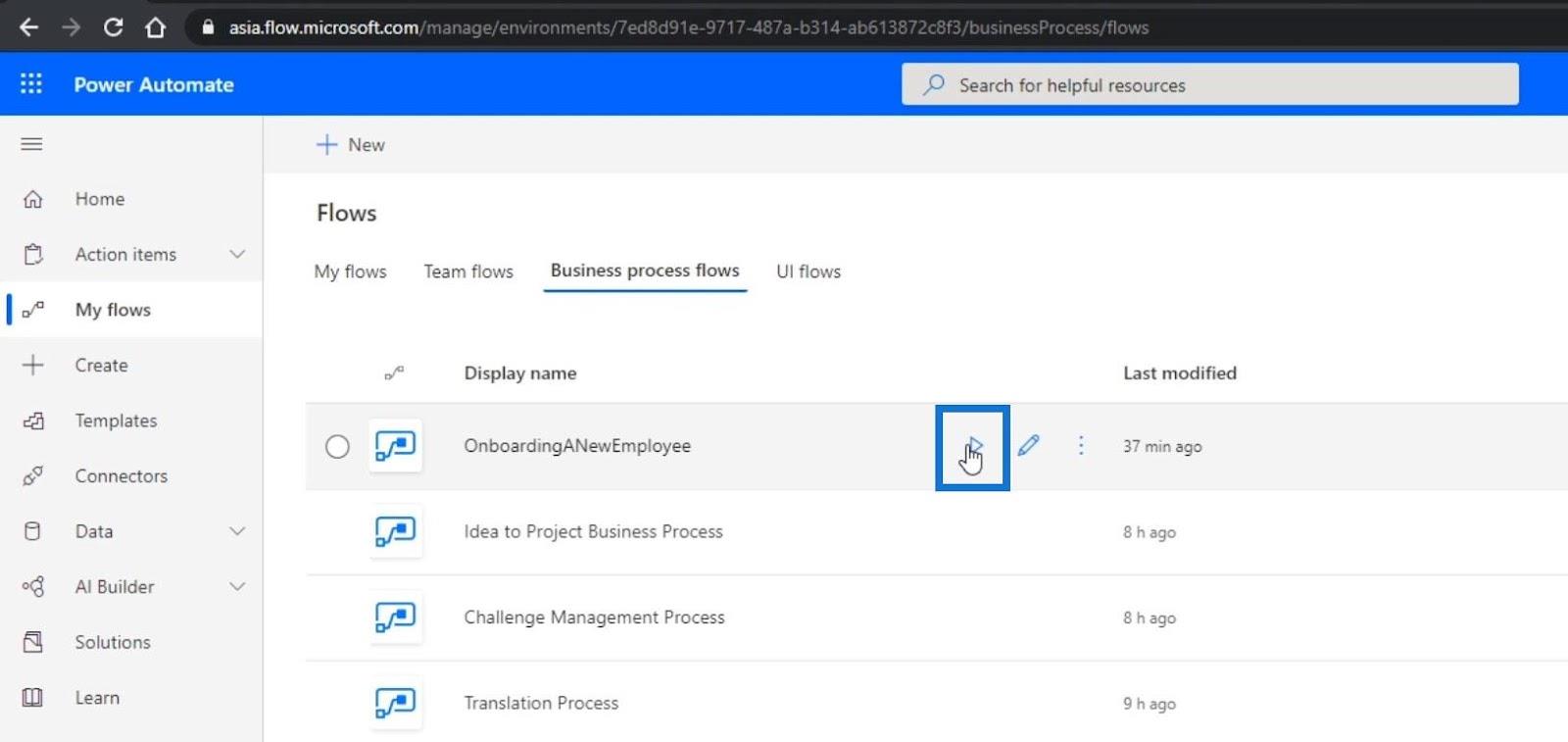
次に、最初のステップをクリックします。
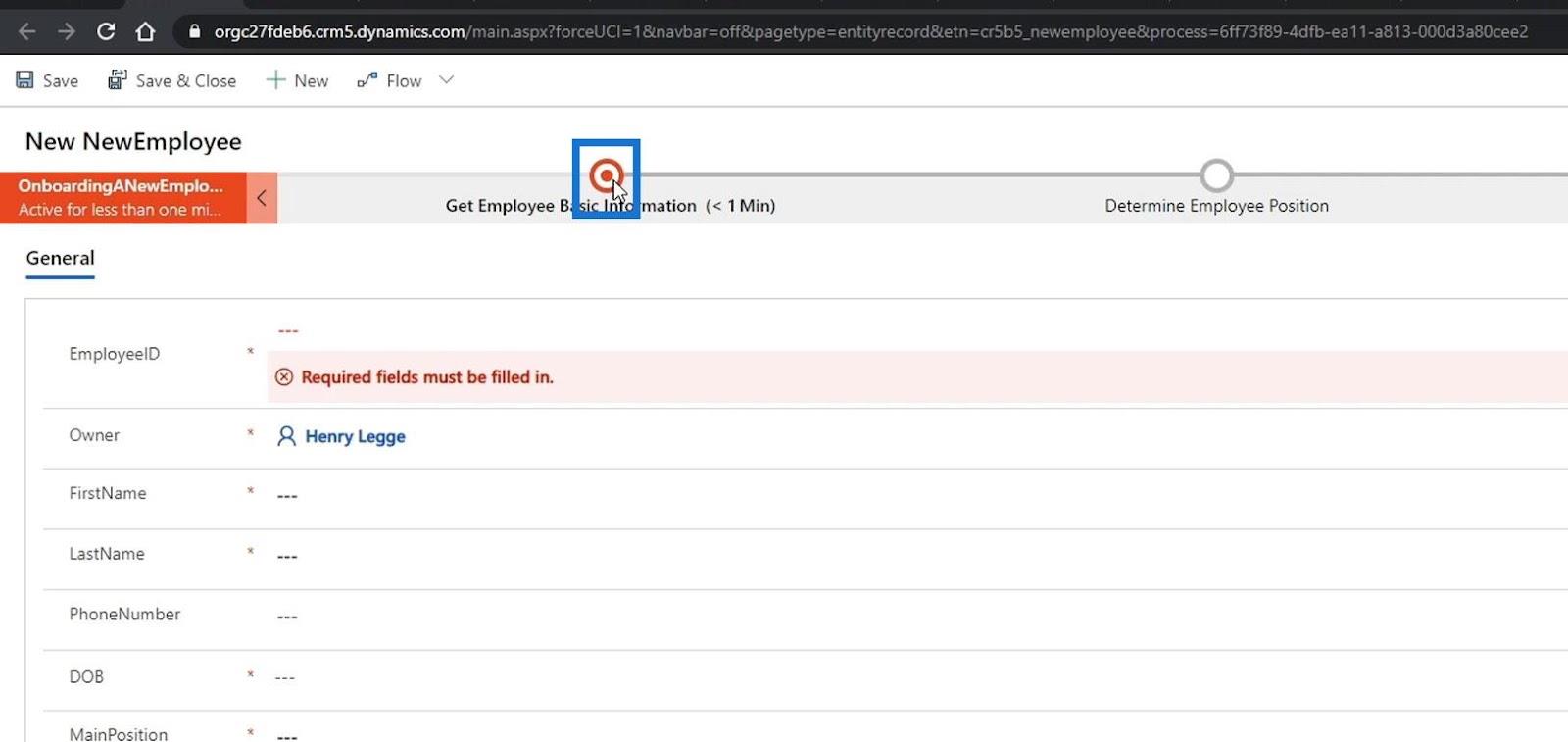
従業員 ID、姓、名、電話番号、生年月日を追加しましょう。
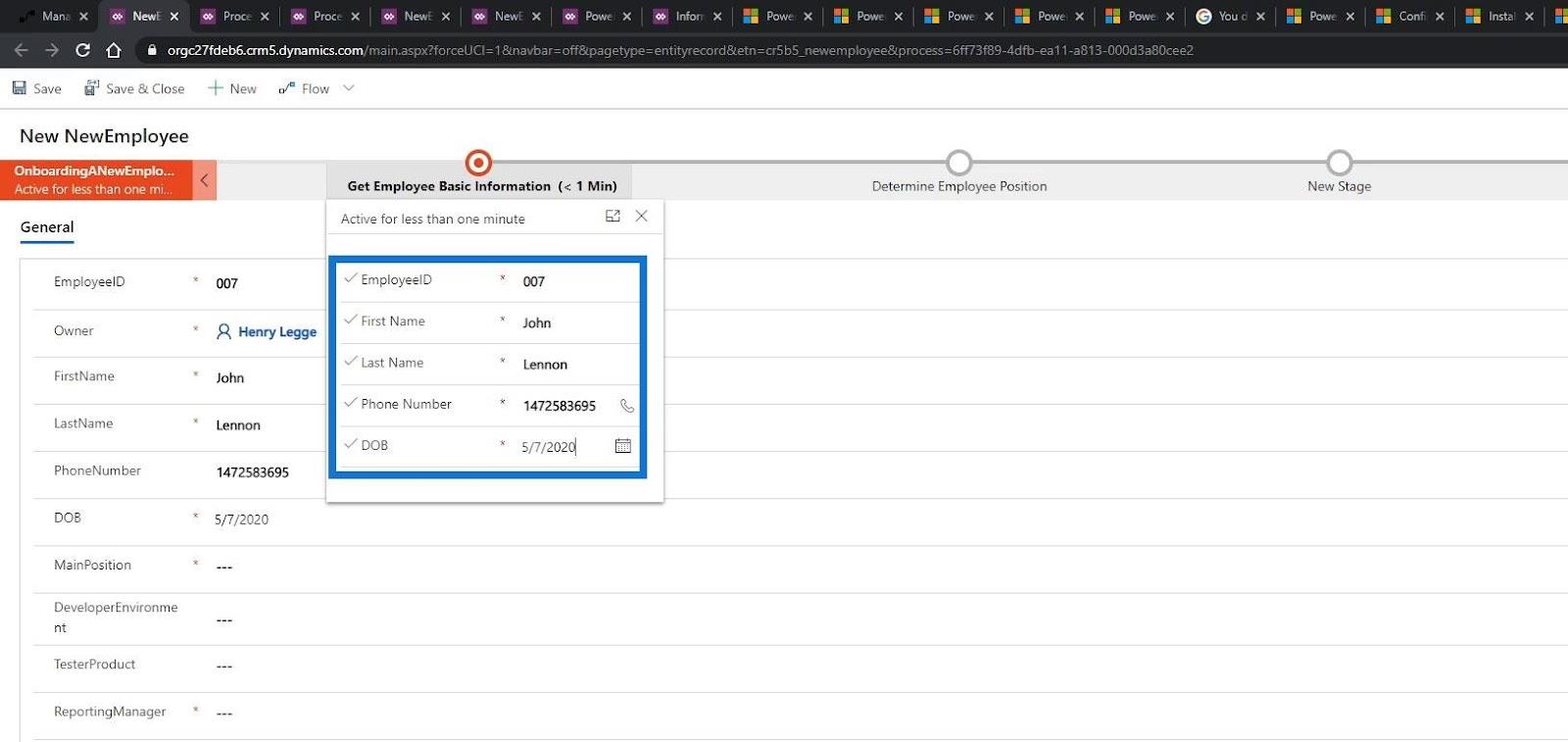
その後、次のステップに進みます。
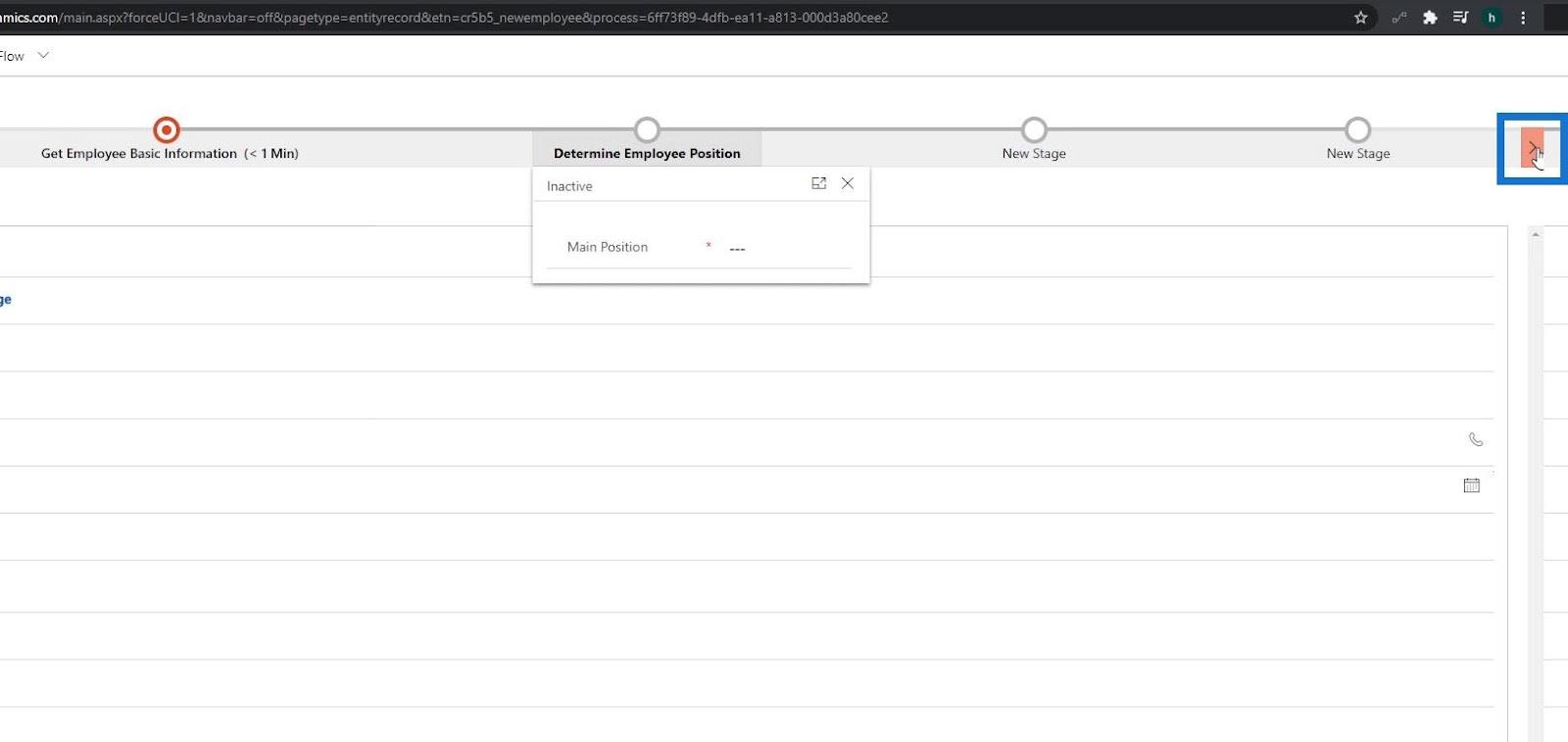
テスターの位置を選択しましょう。
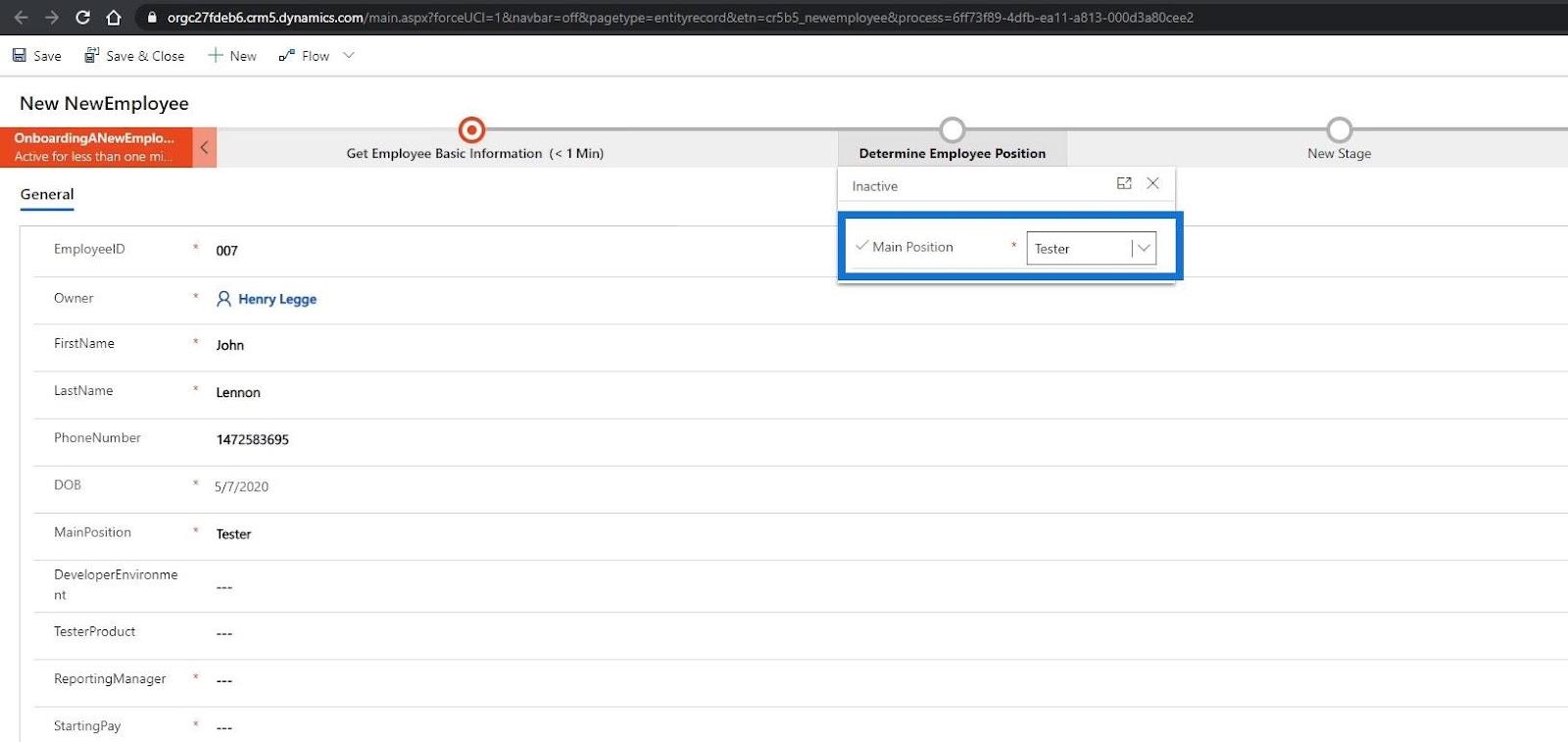
次に、次のステップに進み、テストするサンプル製品を追加します。この例では、Music を使用してみましょう。
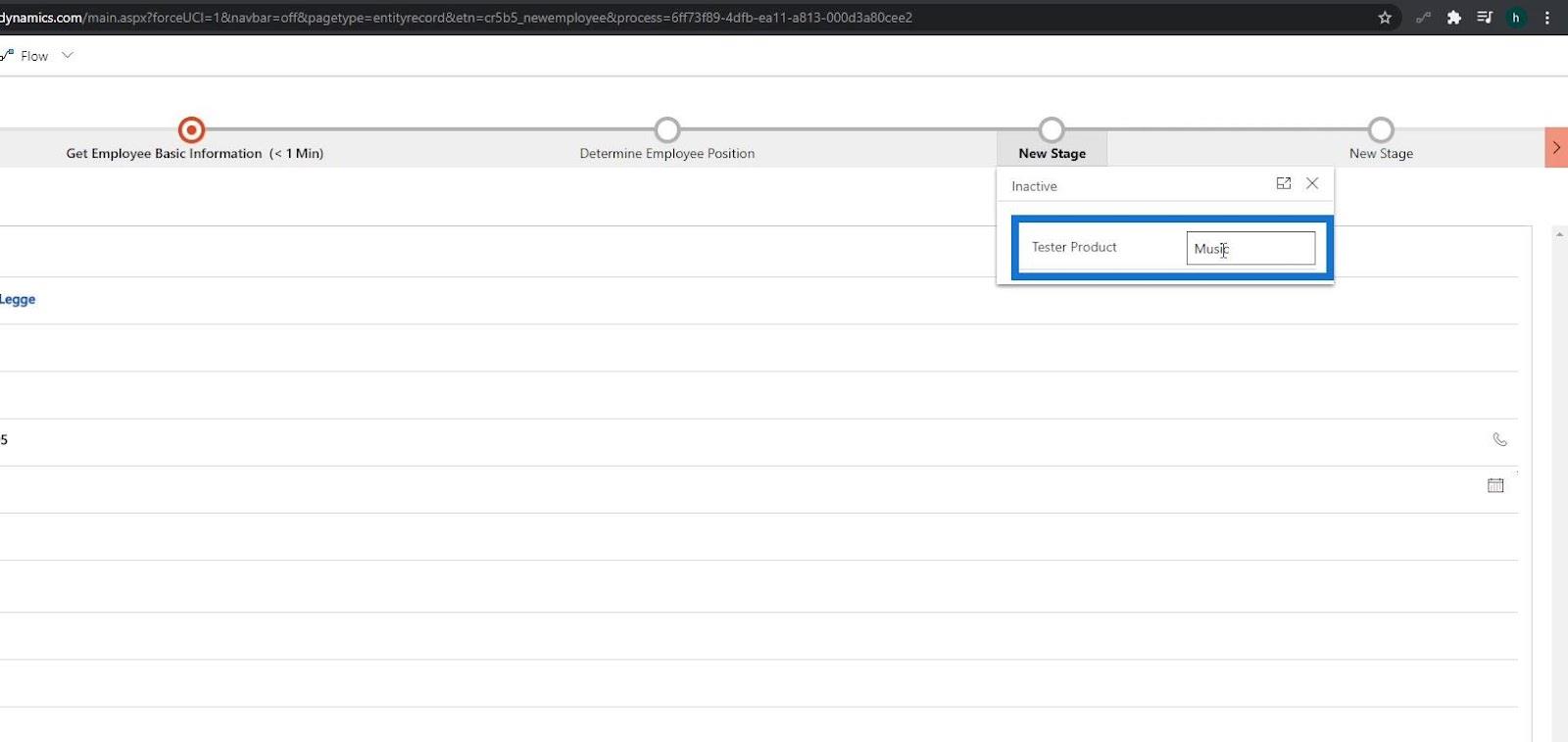
最後のステップとして、レポートマネージャーと初任給を設定しましょう。
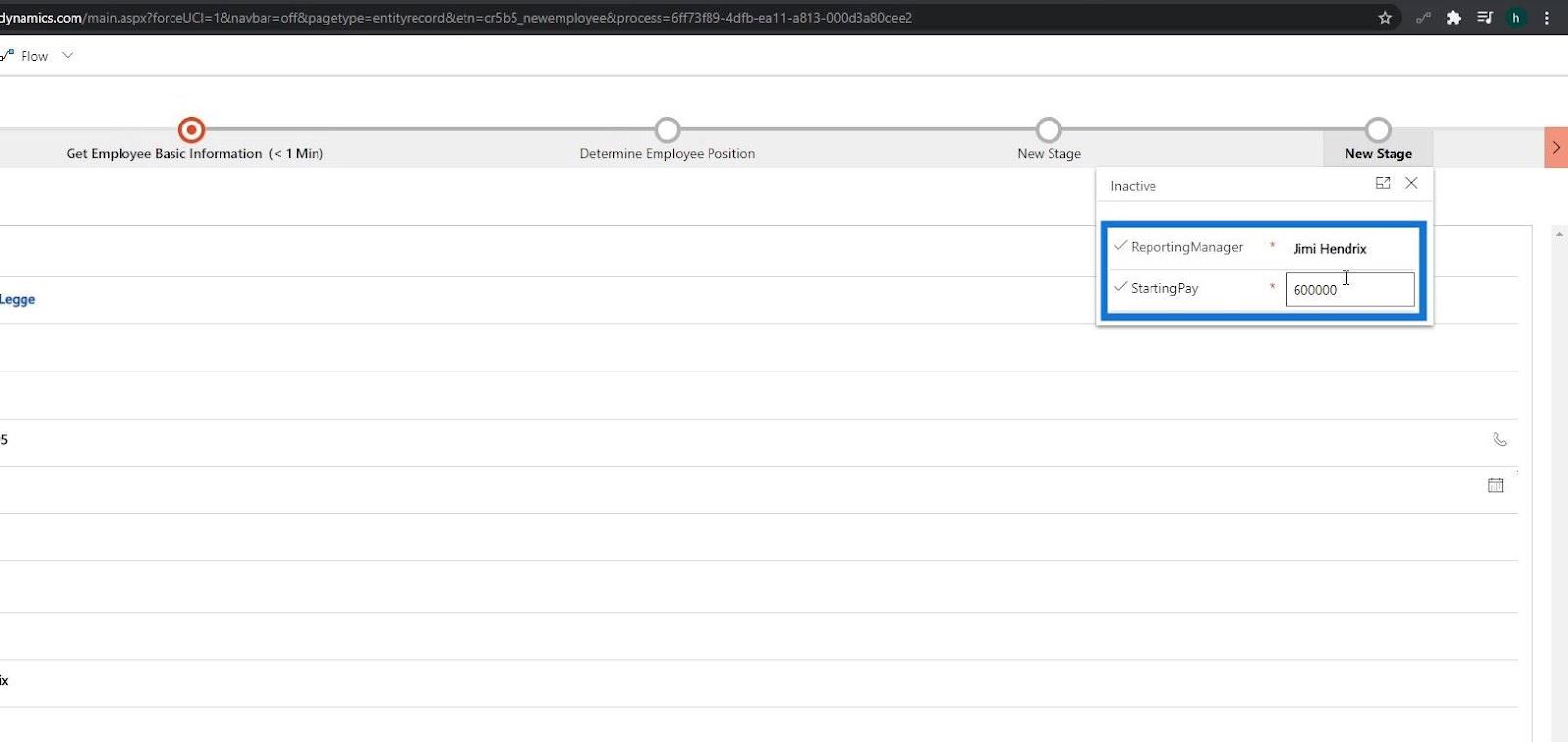
最後に、「保存して閉じる」ボタンをクリックしてこれを完了します。
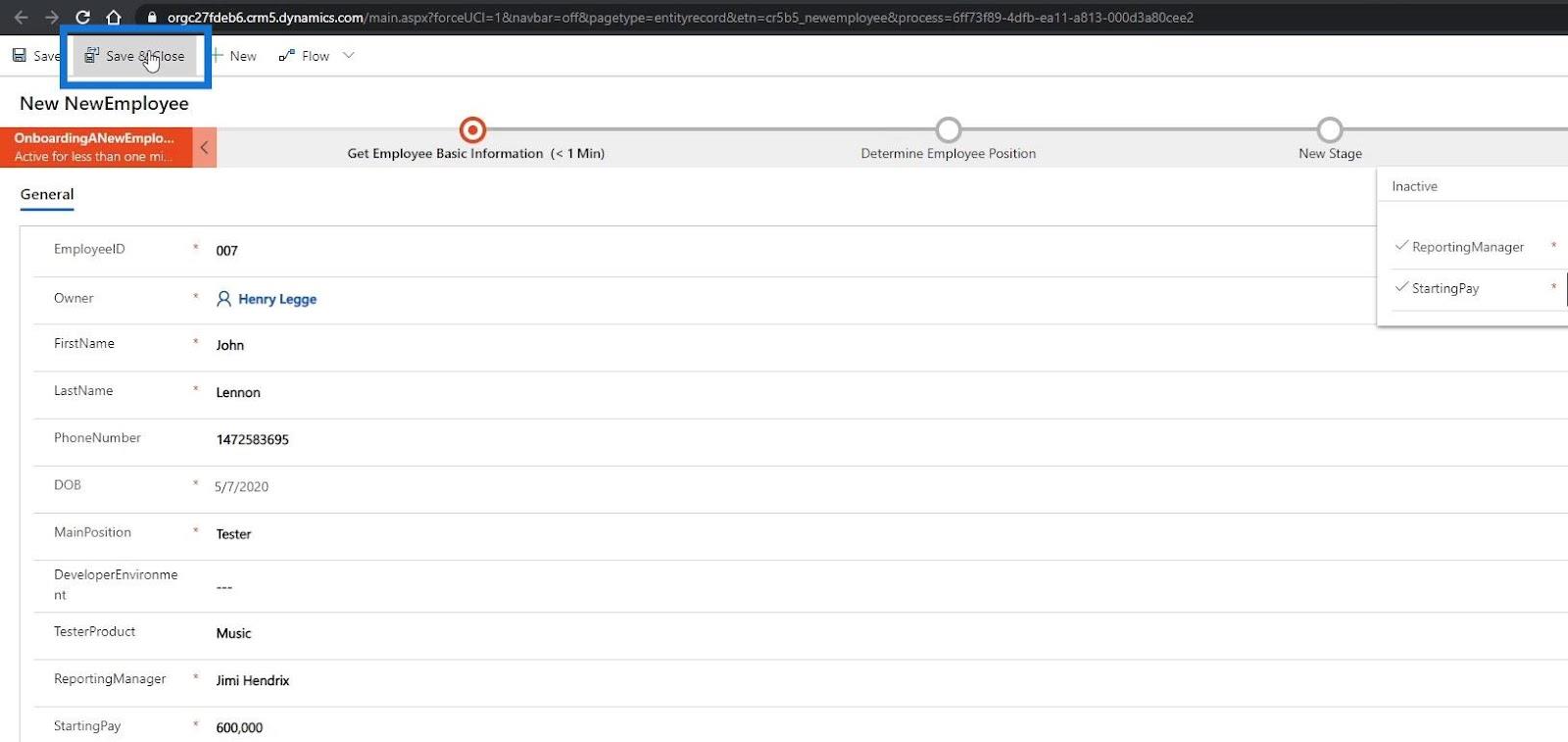
私のフローに戻りましょう。
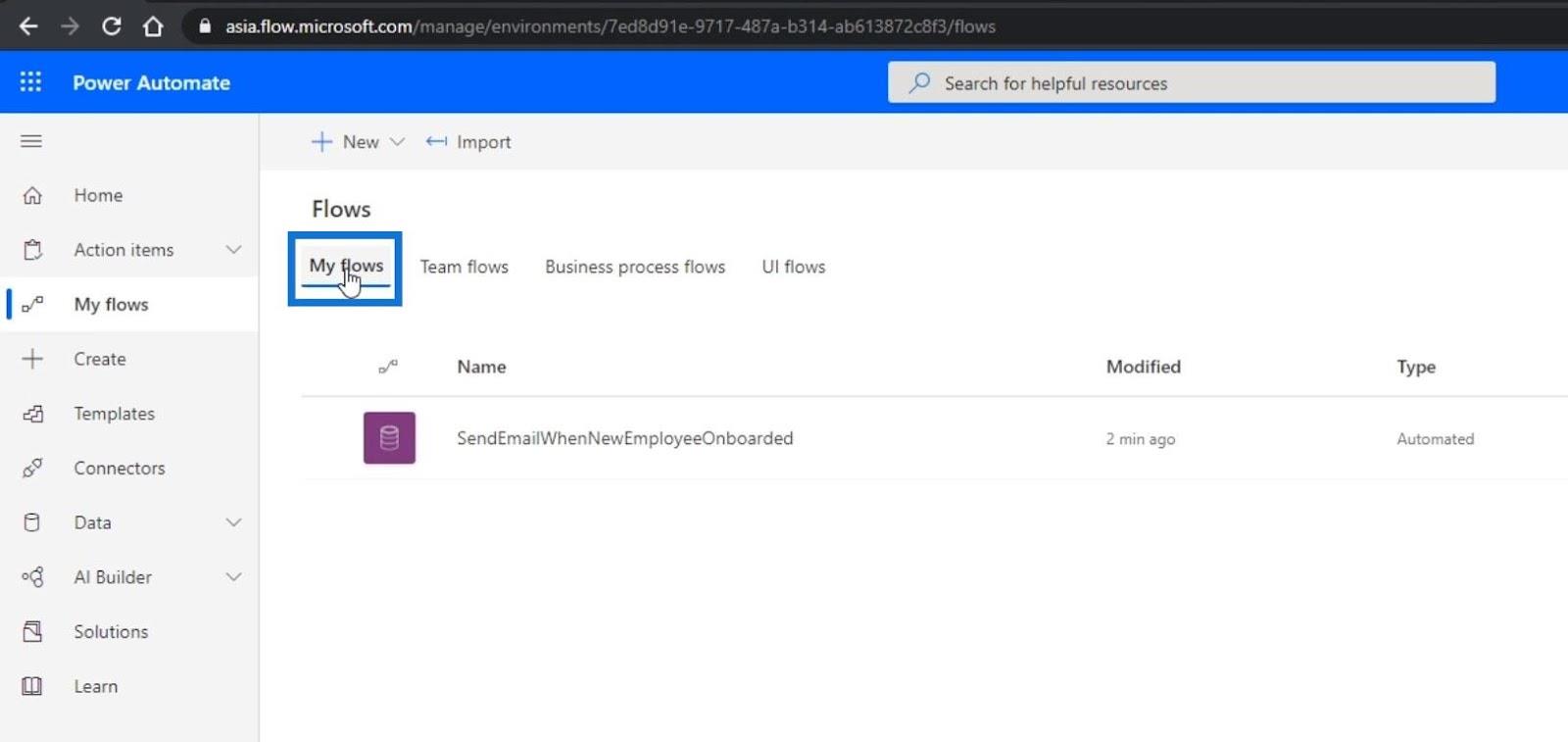
私たちのフローをクリックしてください。自動フローがトリガーされるかどうか、また Slack メッセージが一般チャネルに投稿されるかどうかを確認するには、数分間待つ必要があります。
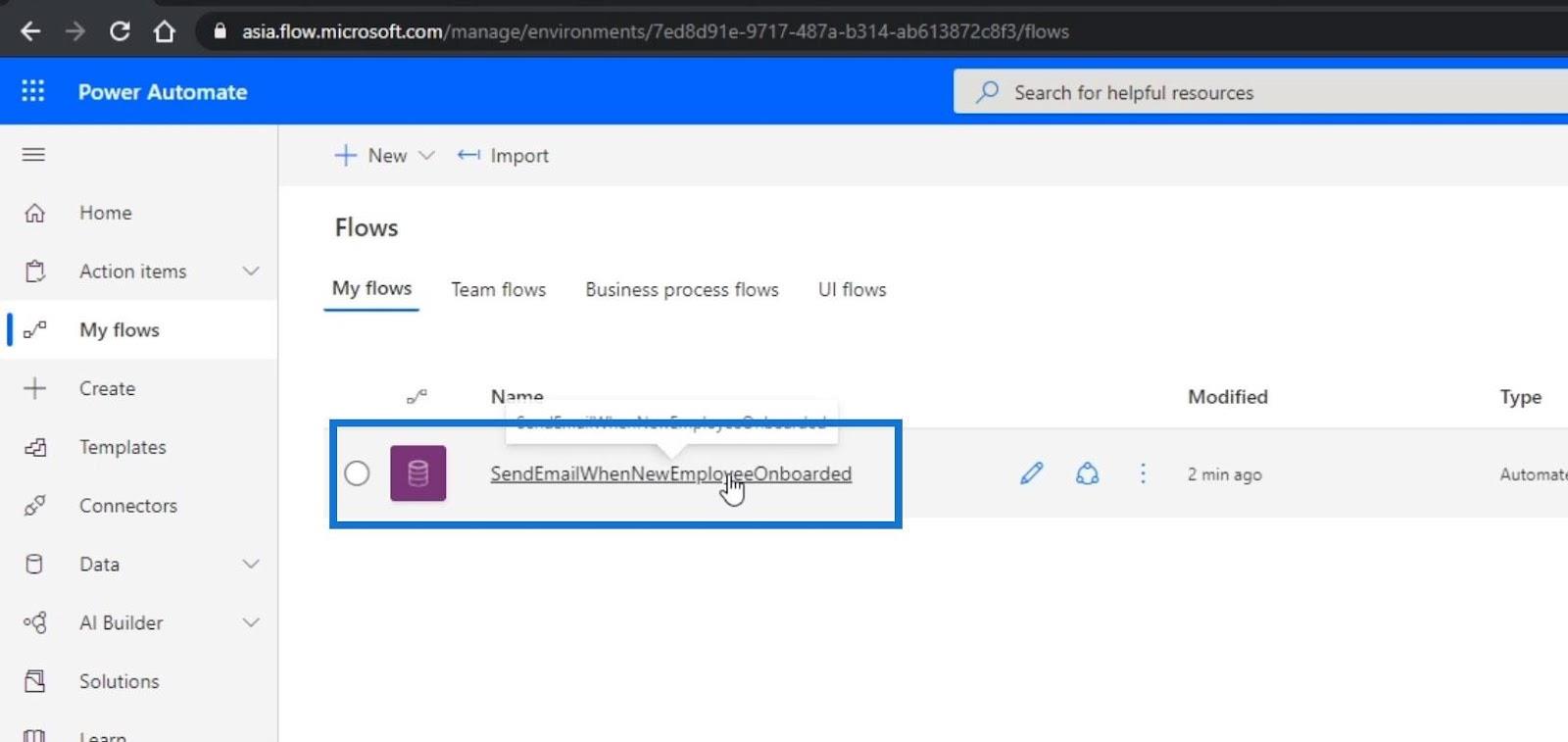
数分後、自動フローに新しいレコードが表示されるようになります。
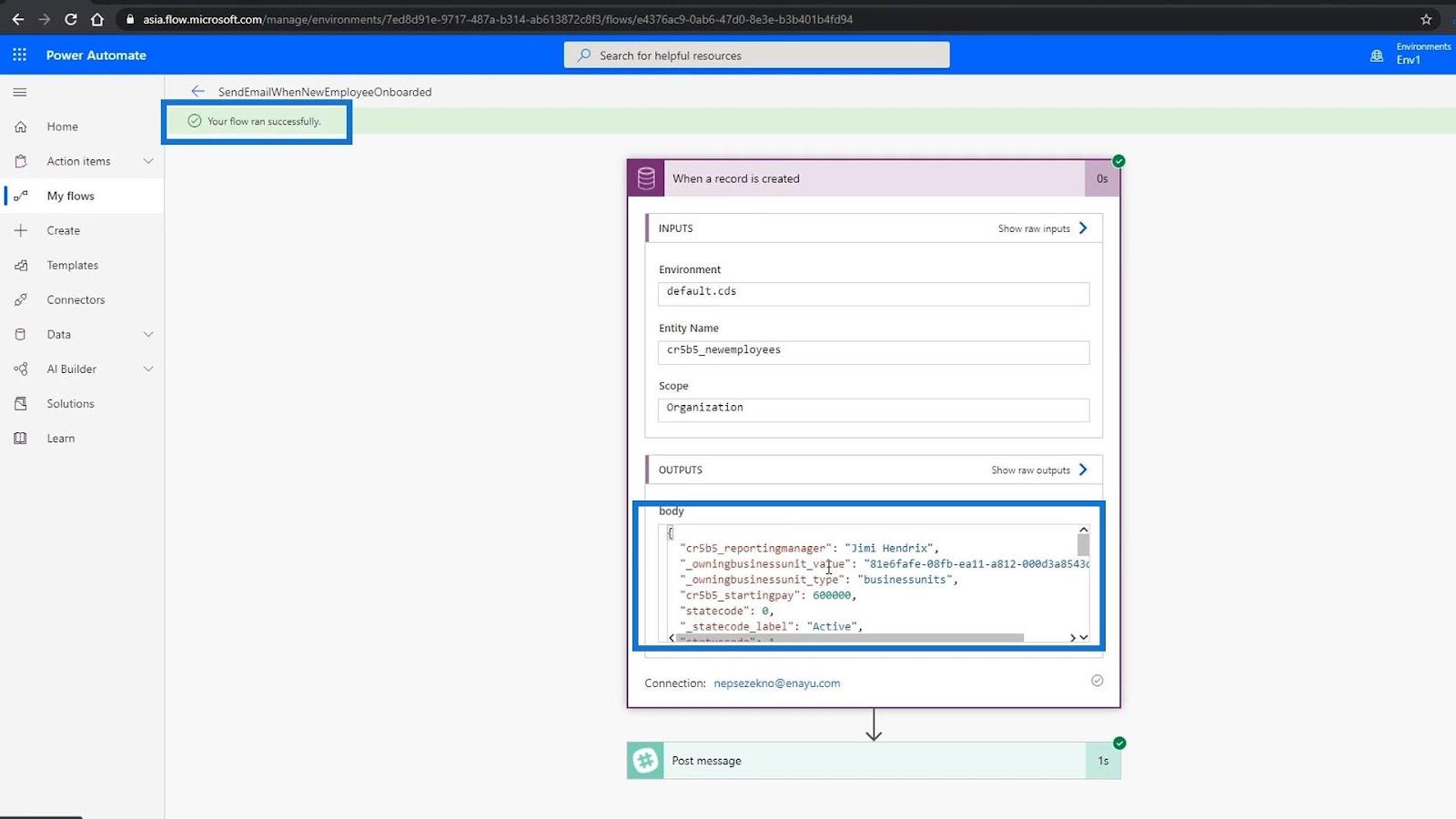
Slack メッセージを投稿したこともわかります。
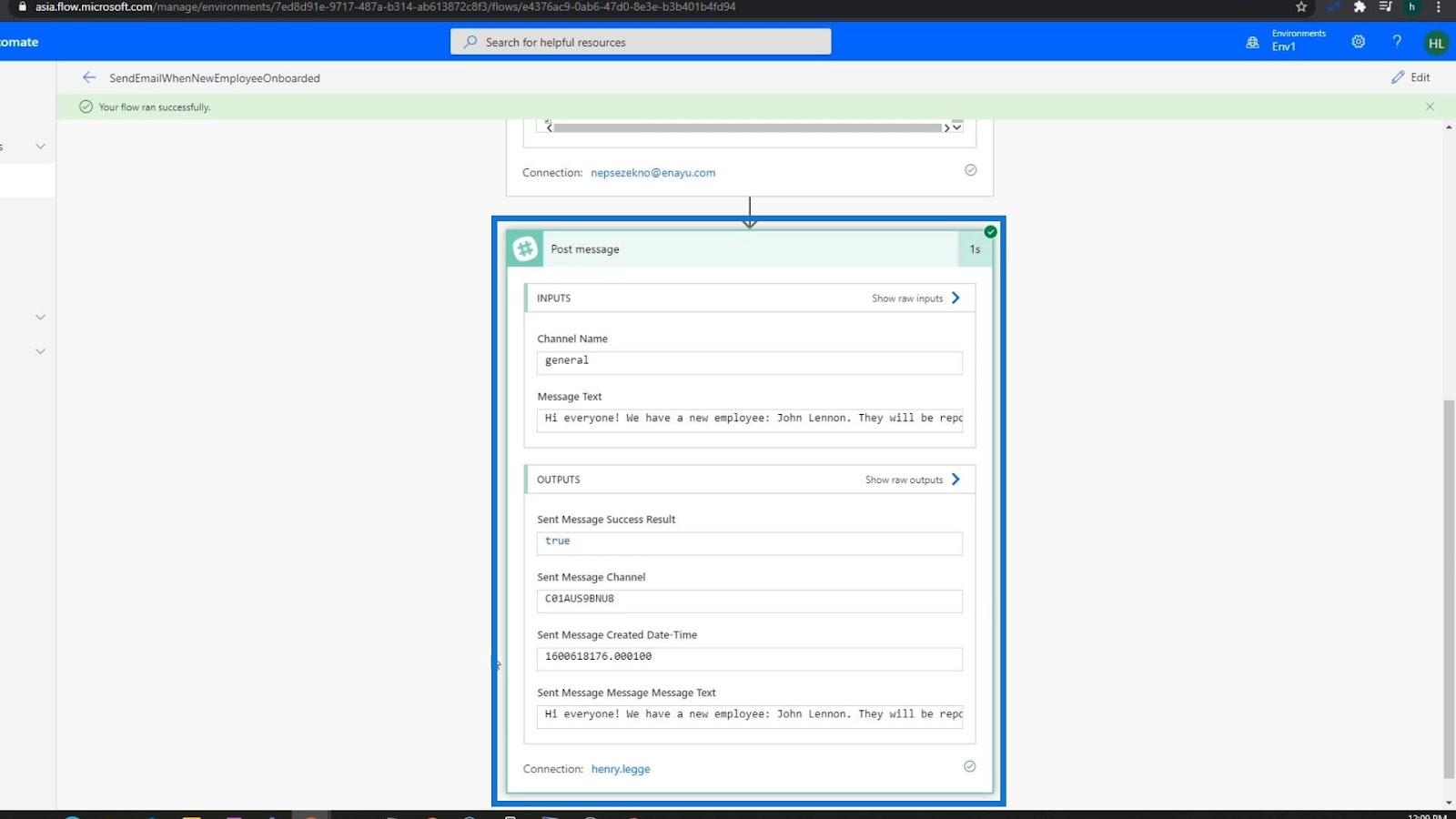
また、一般チャンネルでもメッセージを見ることができます。
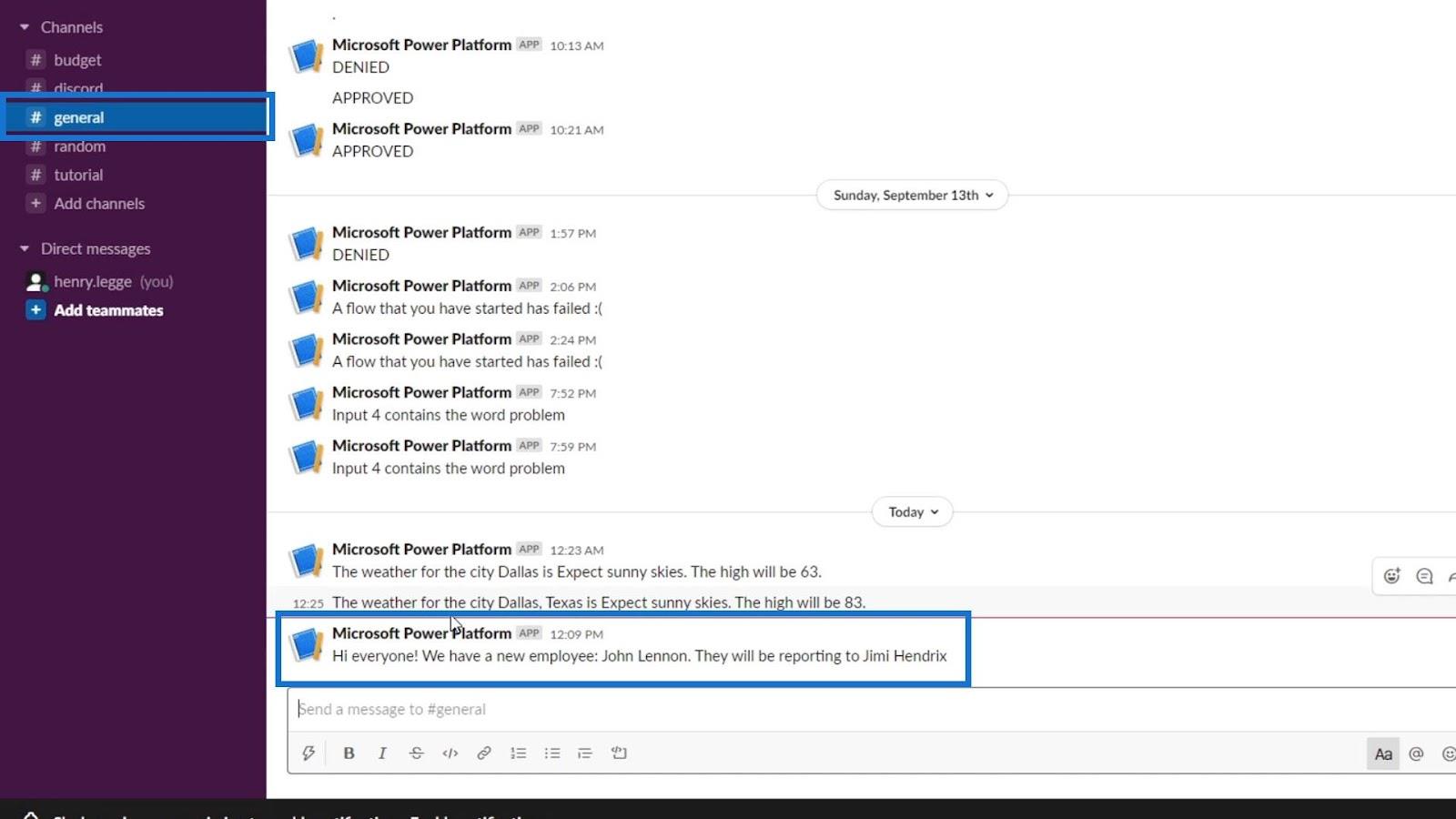
Microsoft フロー文字列関数: 連結と置換
Power Automate 動的コンテンツの概要
Microsoft Power Automate の自動フロー
結論
要約として、Common Data Service をコネクタおよびトリガーとして使用して、ビジネス プロセス フローを自動化されたフローと統合する方法を学びました。
まず、Common Data Service のエンティティに入力するビジネス プロセス フローがありました。次に、作成した自動フローをトリガーして、レコードを含む Slack メッセージを送信します。これは非常に単純なプロセスであり、単純なビジネス プロセスや複雑なビジネス プロセスを自動化する場合に特に役立ちます。
ではごきげんよう、
ヘンリー
Microsoft フローで使用できる 2 つの複雑な Power Automate String 関数、substring 関数とindexOf 関数を簡単に学習します。
LuckyTemplates ツールチップを使用すると、より多くの情報を 1 つのレポート ページに圧縮できます。効果的な視覚化の手法を学ぶことができます。
Power Automate で HTTP 要求を作成し、データを受信する方法を学んでいます。
LuckyTemplates で簡単に日付テーブルを作成する方法について学びましょう。データの分析と視覚化のための効果的なツールとして活用できます。
SharePoint 列の検証の数式を使用して、ユーザーからの入力を制限および検証する方法を学びます。
SharePoint リストを Excel ファイルおよび CSV ファイルにエクスポートする方法を学び、さまざまな状況に最適なエクスポート方法を決定できるようにします。
ユーザーがコンピューターから離れているときに、オンプレミス データ ゲートウェイを使用して Power Automate がデスクトップ アプリケーションにアクセスできるようにする方法を説明します。
DAX 数式で LASTNONBLANK 関数を使用して、データ分析の深い洞察を得る方法を学びます。
LuckyTemplates で予算分析とレポートを実行しながら、CROSSJOIN 関数を使用して 2 つのデータ テーブルをバインドする方法を学びます。
このチュートリアルでは、LuckyTemplates TREATAS を使用して数式内に仮想リレーションシップを作成する方法を説明します。








