Power Automate の文字列関数: Substring と IndexOf

Microsoft フローで使用できる 2 つの複雑な Power Automate String 関数、substring 関数とindexOf 関数を簡単に学習します。
このチュートリアルでは、 Power Automateで をセットアップする方法を学びます。フローを完全に自動化できず、ユーザーの介入が必要になる場合があります。
承認は、フローの一部を自動化し、ユーザーの介入が必要な部分を独自の別のフローに分割できるため、非常に便利です。
たとえば、経費申請のフローが考えられます。通常のルートを通じて処理されます。ただし、金額が意味があるかどうかを確認するために、誰かがそれを確認する必要があります。1,000 ドルを超える場合は、フローを続行する前にリクエストの承認を受ける必要があります。
議論の中で、別の例を挙げます。新しいツイートが投稿されたときに電子メールを送信するこのサンプル フローを使用します。
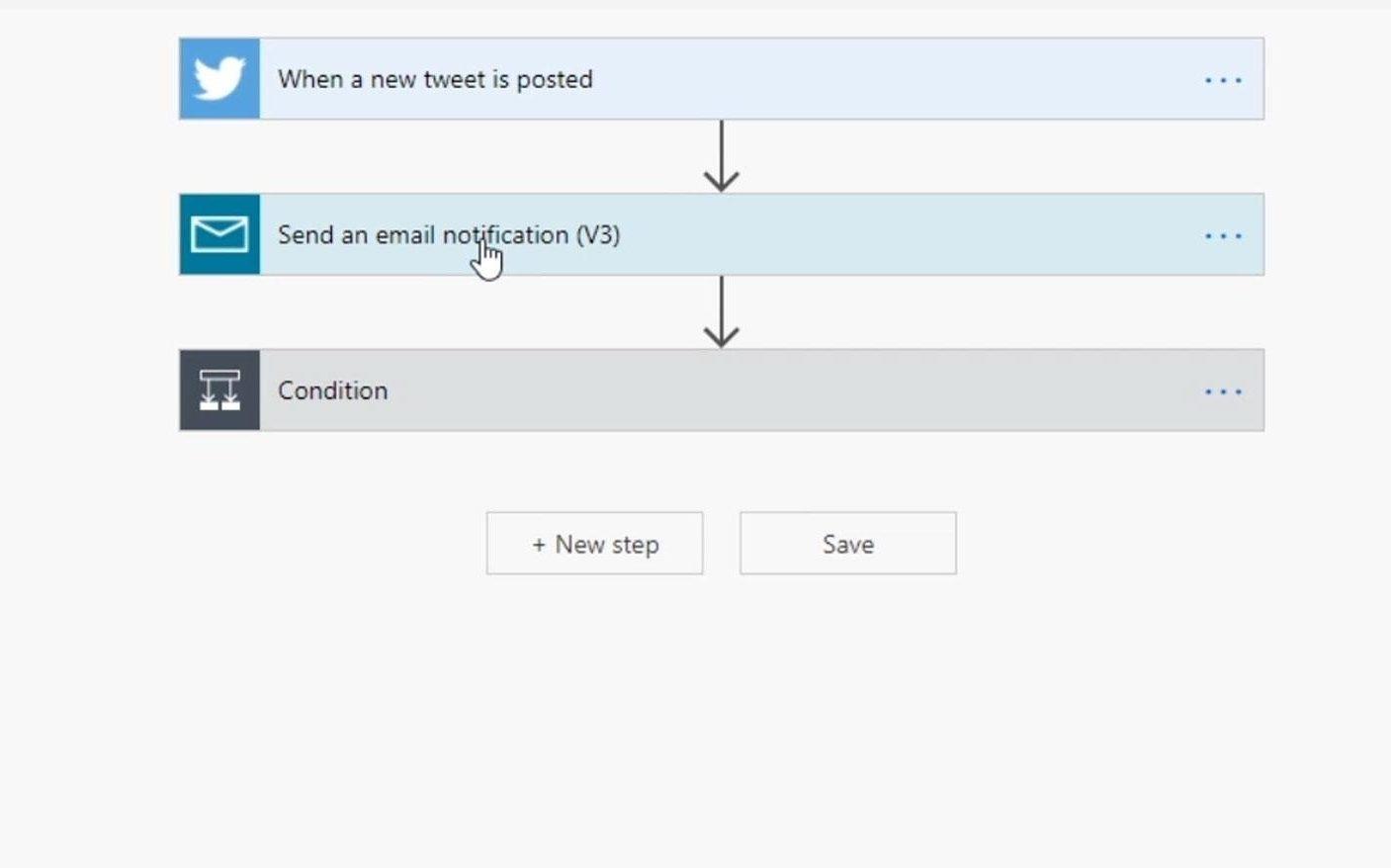
次に、アイテムに問題が含まれている場合に Trello カードが作成されるという条件があります。それ以外の場合は、ツイートをリツイートします。
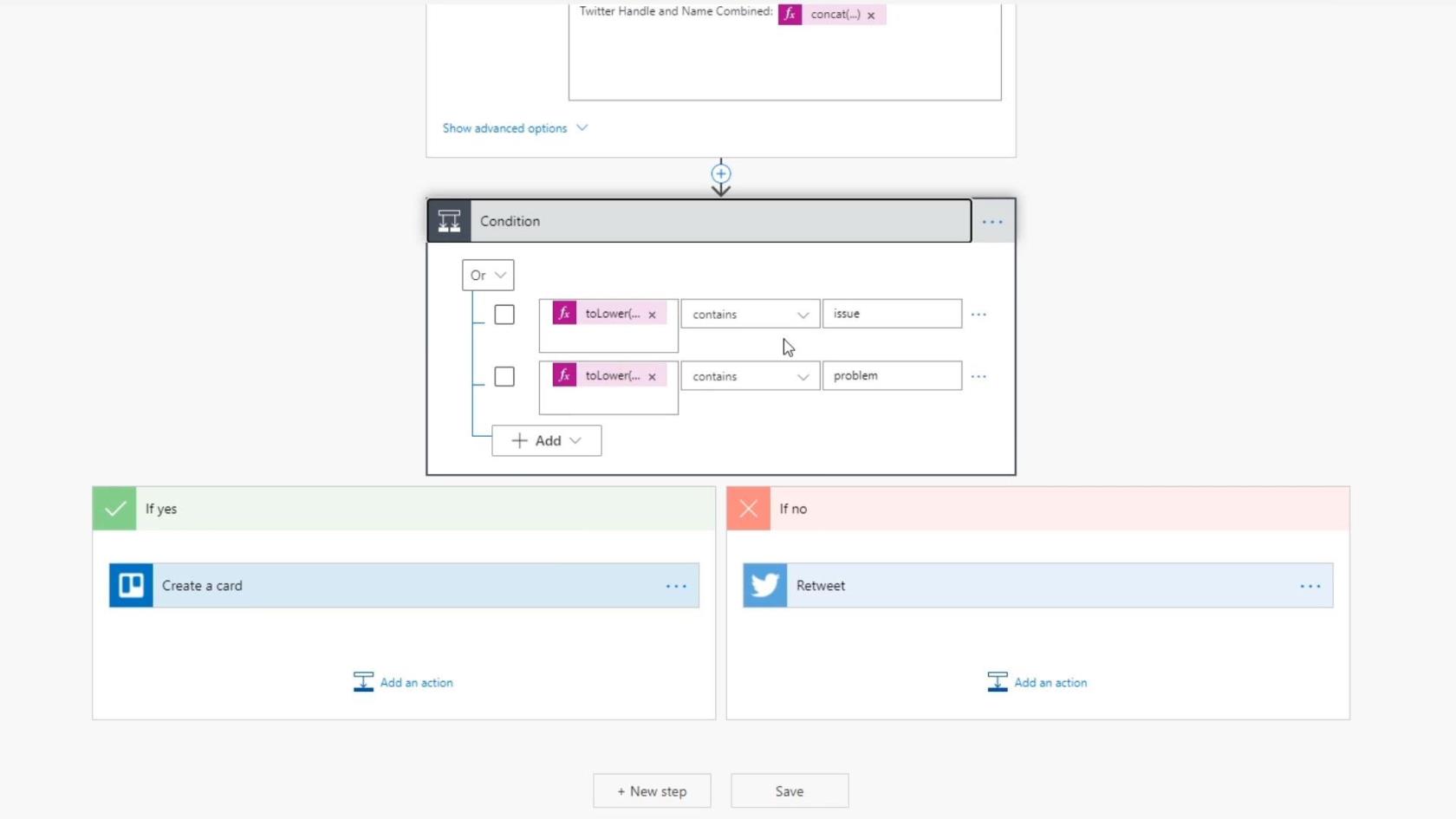
ただし、実際の人間が承認するまではリツイートしたくないかもしれません。したがって、リツイートのステップに入る直前に承認を入れます。自動化されたフローは、その時点に到達すると実際には一時停止し、ユーザーが承認すると続行します。
目次
Power Automate での承認ワークフローの作成
それでは、承認ワークフローを作成してみましょう。まず、アクションを追加する必要があります。
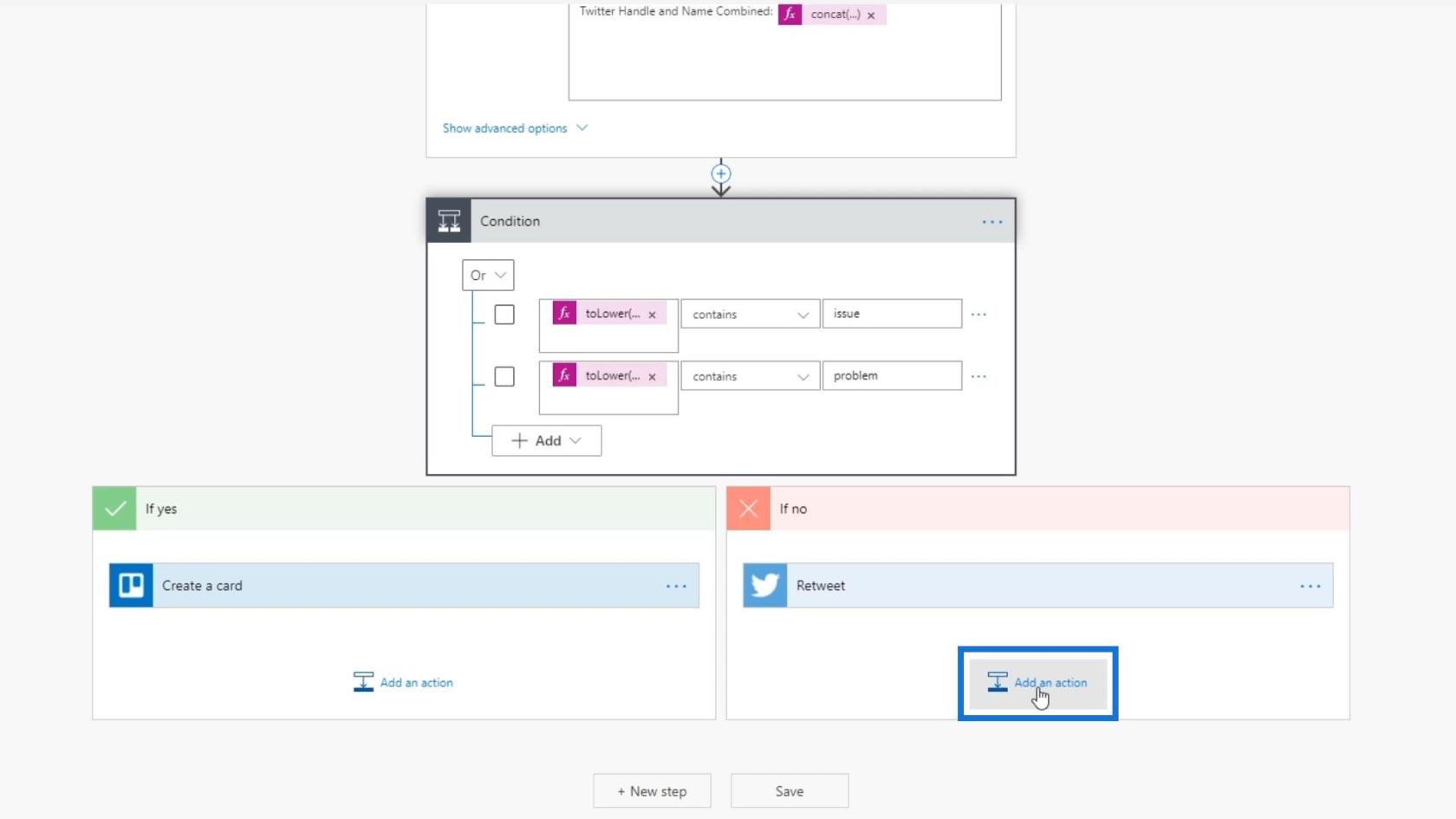
次に、「承認」と入力し、表示される承認コネクタをクリックするだけです。
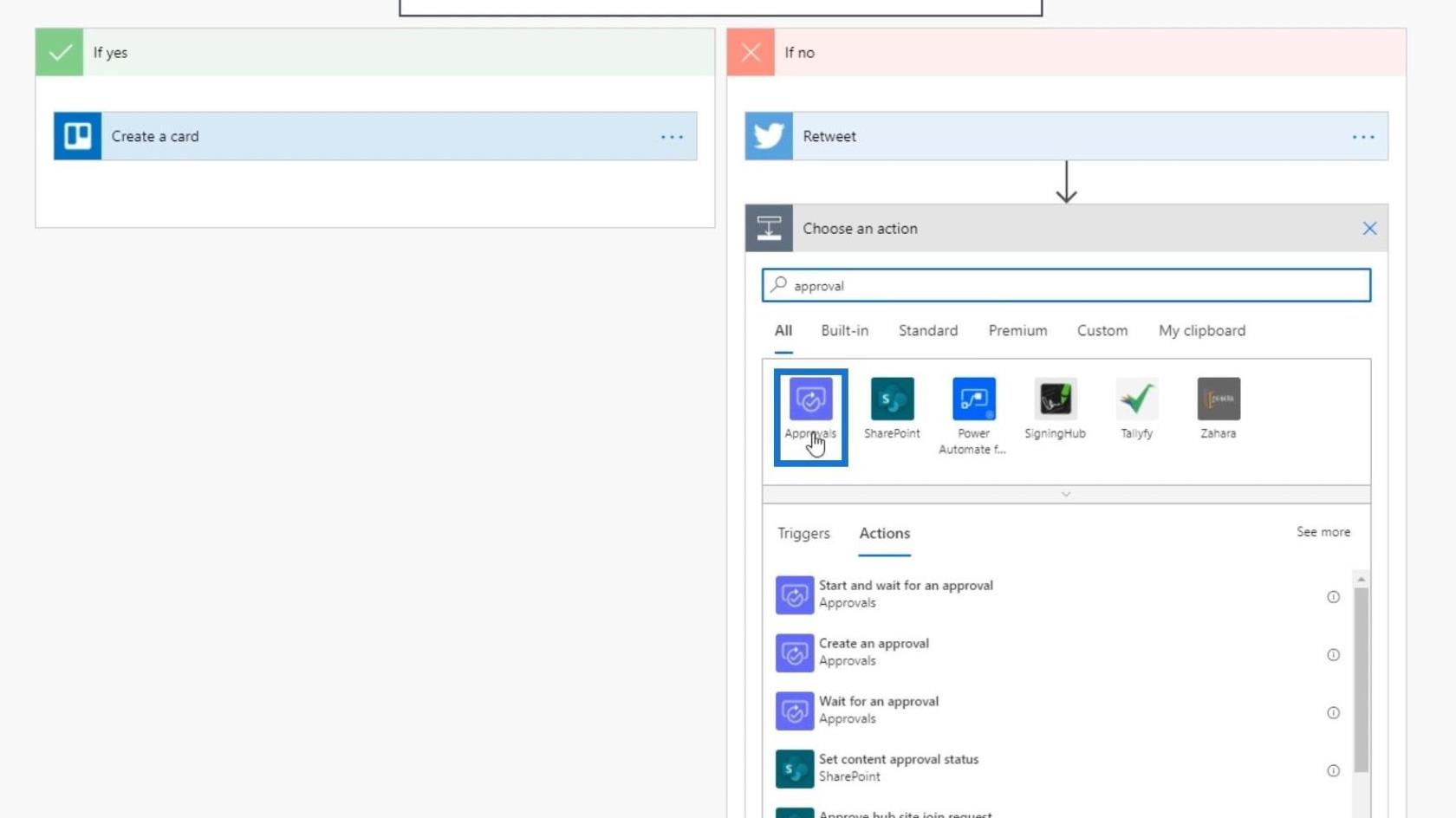
このコネクタには 3 つの異なるアクションがあります。承認を作成するか、承認を待つか、これら 2 つを組み合わせることもできます (開始して承認を待つ)。開始して承認が完了するのを待ちたいので、2 番目のオプションを選択します。
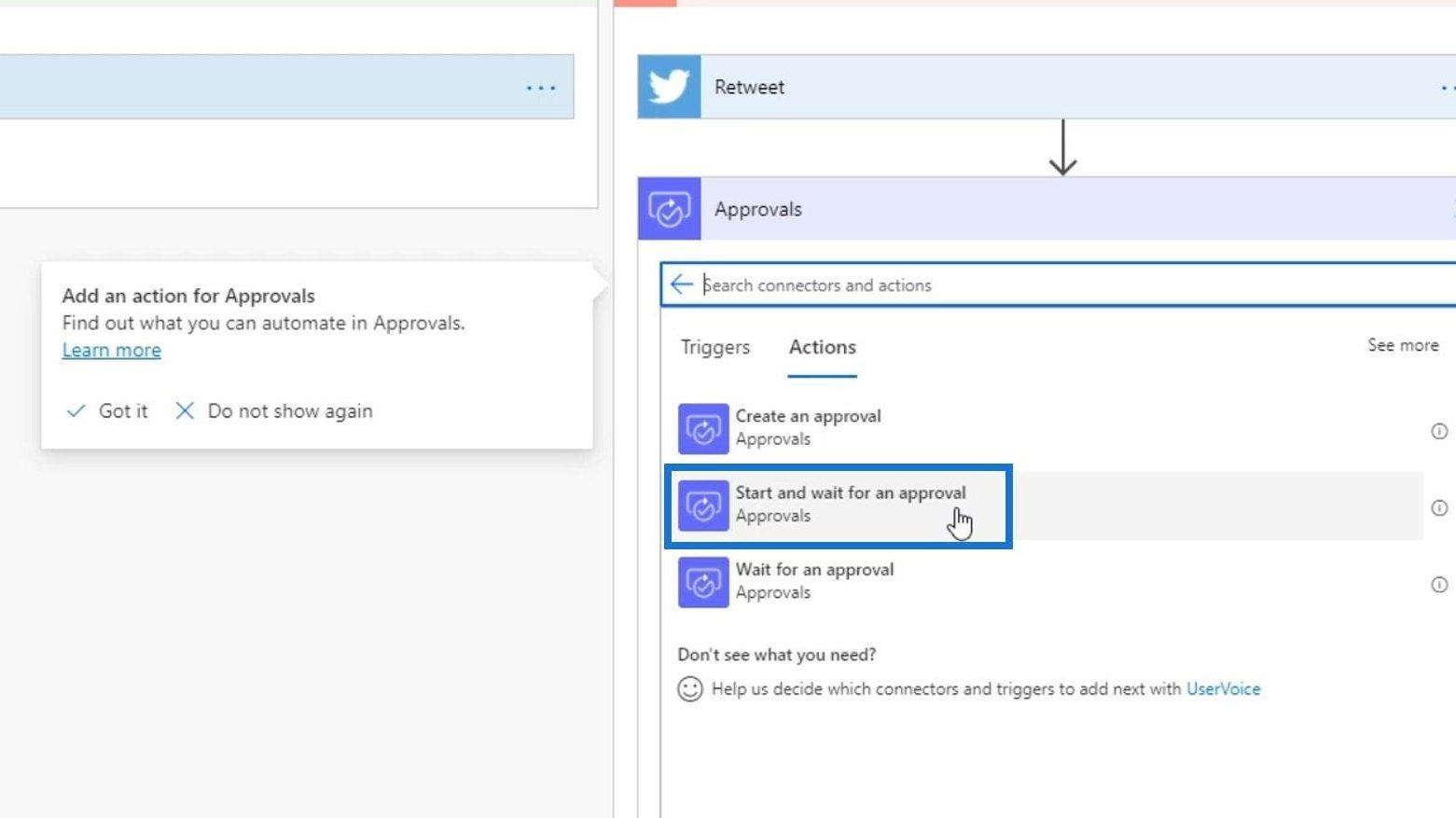
このアクションには 4 つの承認オプションが使用できます。[最初に応答する]オプションを選択しましょう。
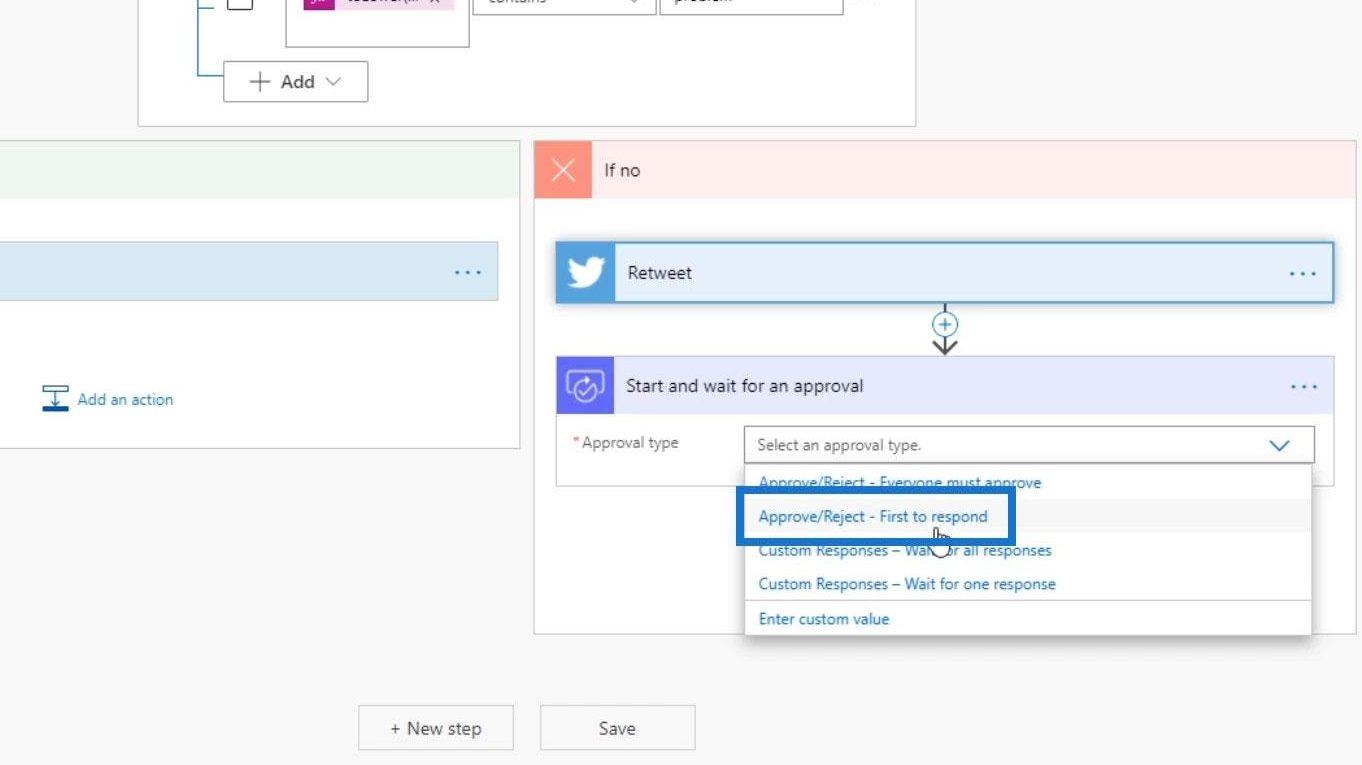
[タイトル]フィールドには、承認者に承認前に知ってもらいたい内容を指定する必要があります。そこで、「新しいツイートが投稿されました。新しいツイートが投稿されました。」という連結表現に入れてみましょう。リツイートしたほうがいいでしょうか?”。次に、「OK」ボタンをクリックします。
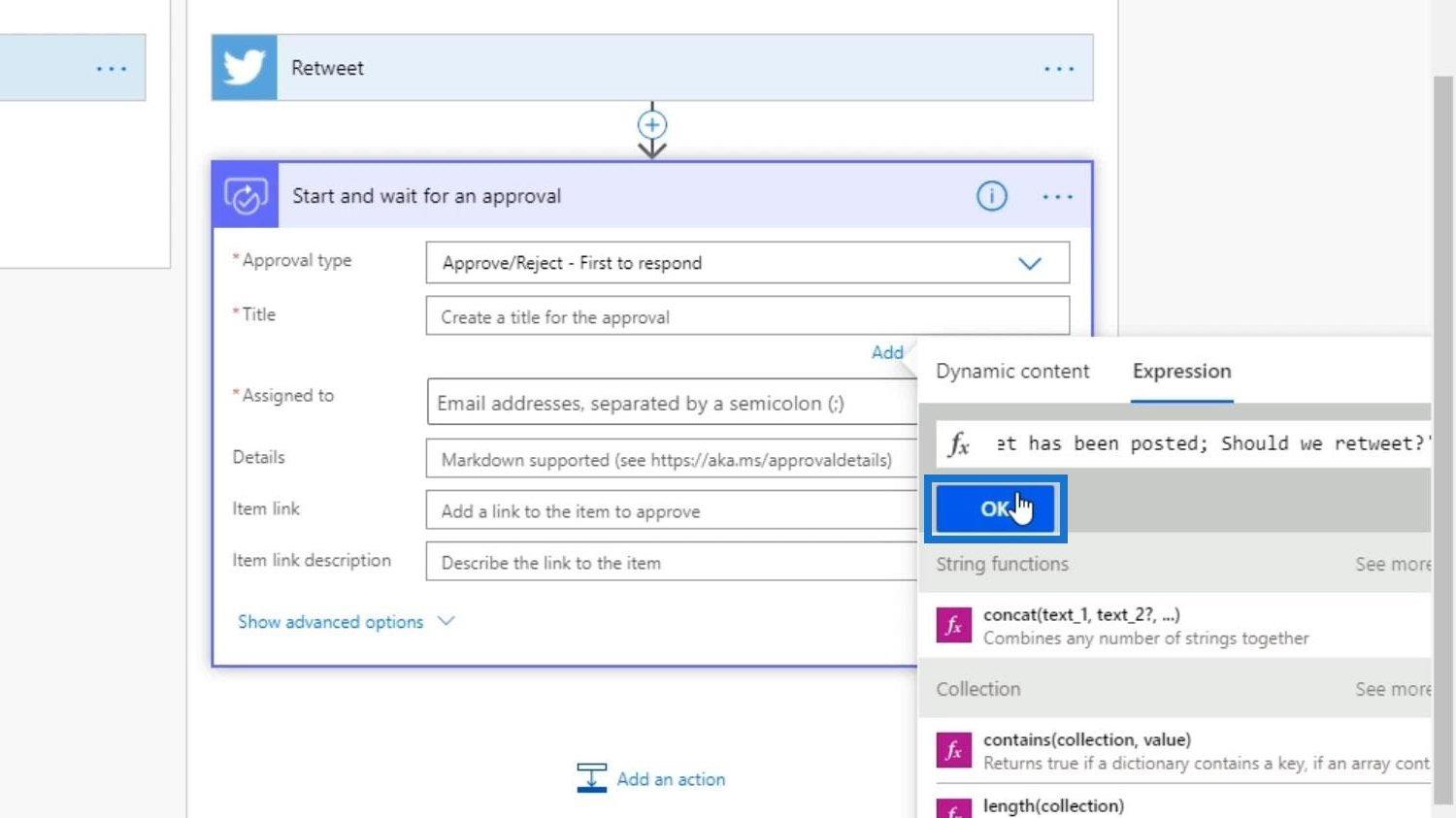
この組織で使用した電子メール アドレスをコピーして貼り付けます。有効な電子メールを使用していることを確認してください。
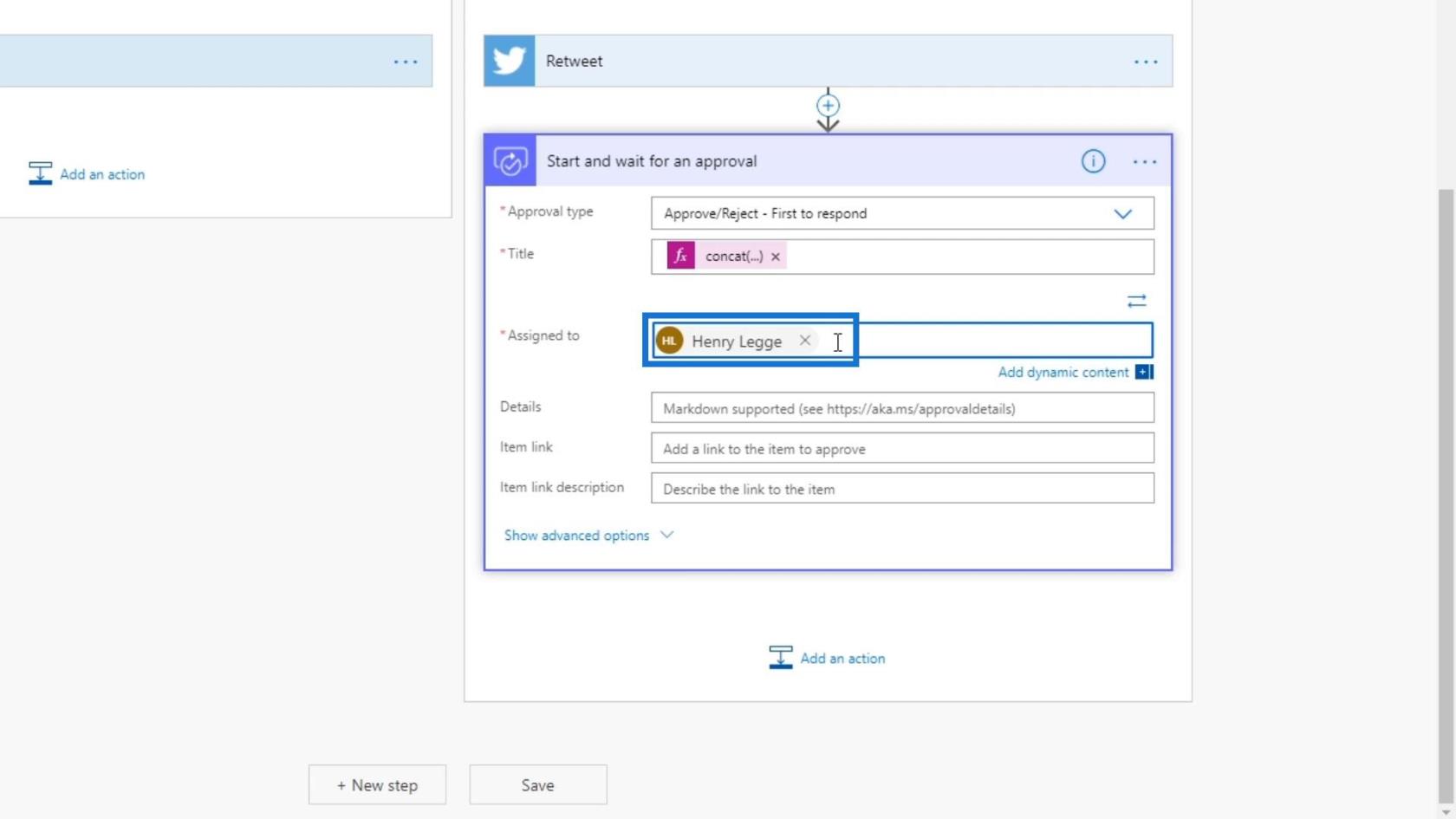
複数名での対応も可能です。20 人のレビュー担当者を配置できますが、実際に承認する必要があるのはそのうちの 1 人だけです。
[詳細]フィールドに必要なのは、ツイートのテキストとユーザーの名前だけです。そこで、「式」タブをクリックして連結式を使用しましょう。「 Tweet: 」と入力し、その直後にカンマ(,)を必ず追加してください。
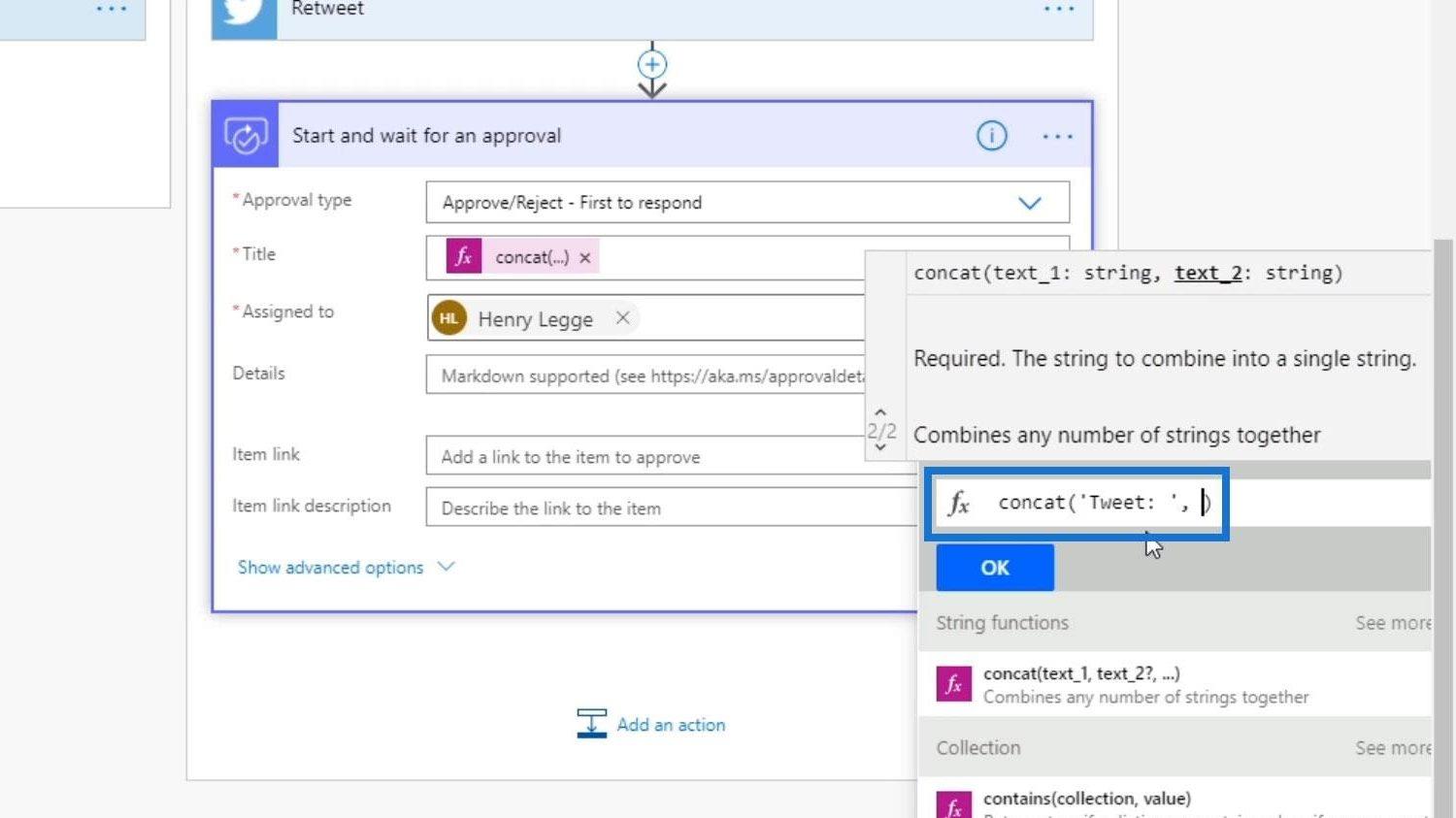
次に、「動的コンテンツ」タブをクリックし、「ツイートテキスト」を選択します。
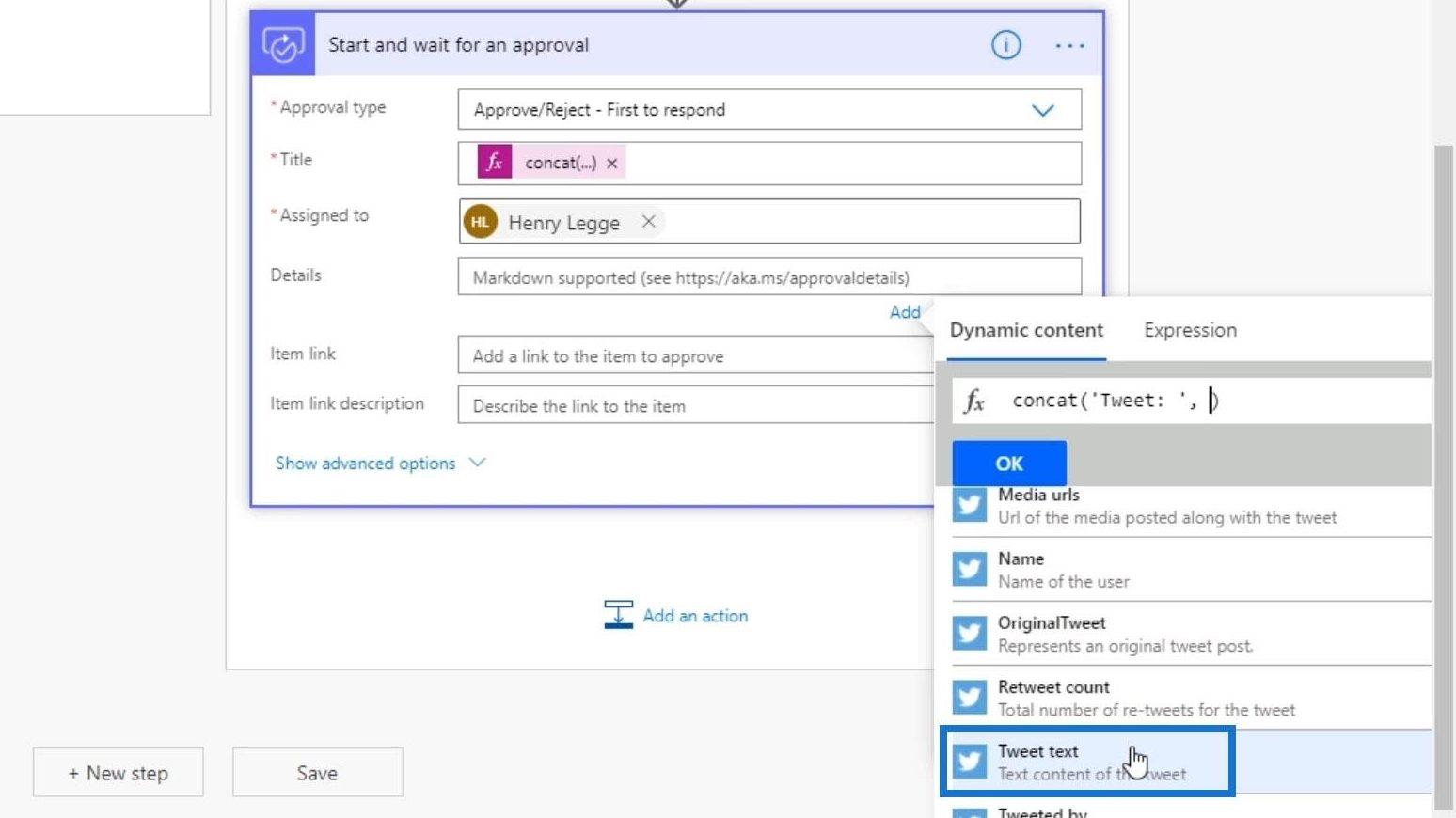
スペースも追加してみましょう。
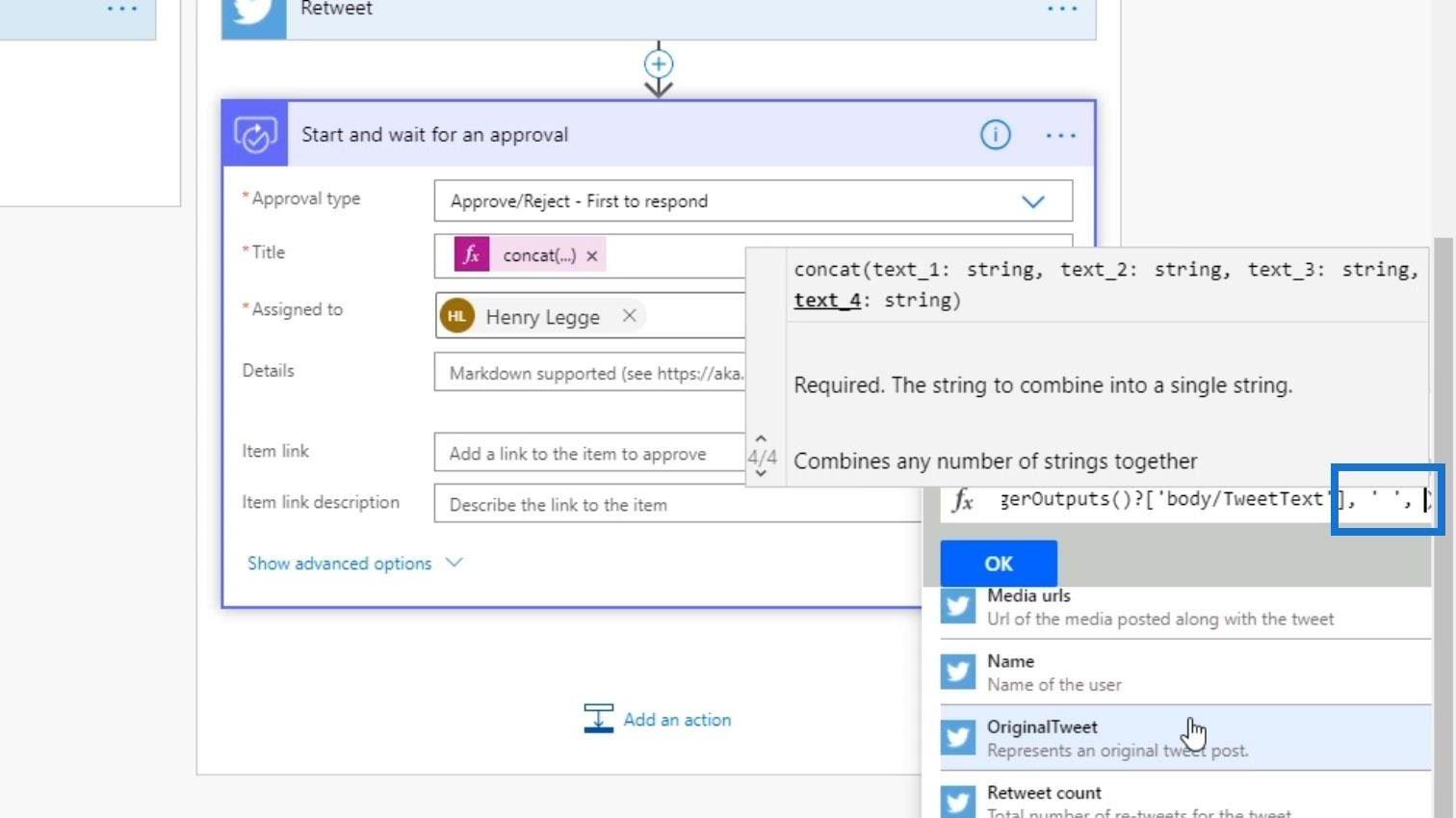
その後、「名前:」を入力します。繰り返しますが、その直後にカンマを必ず追加してください。
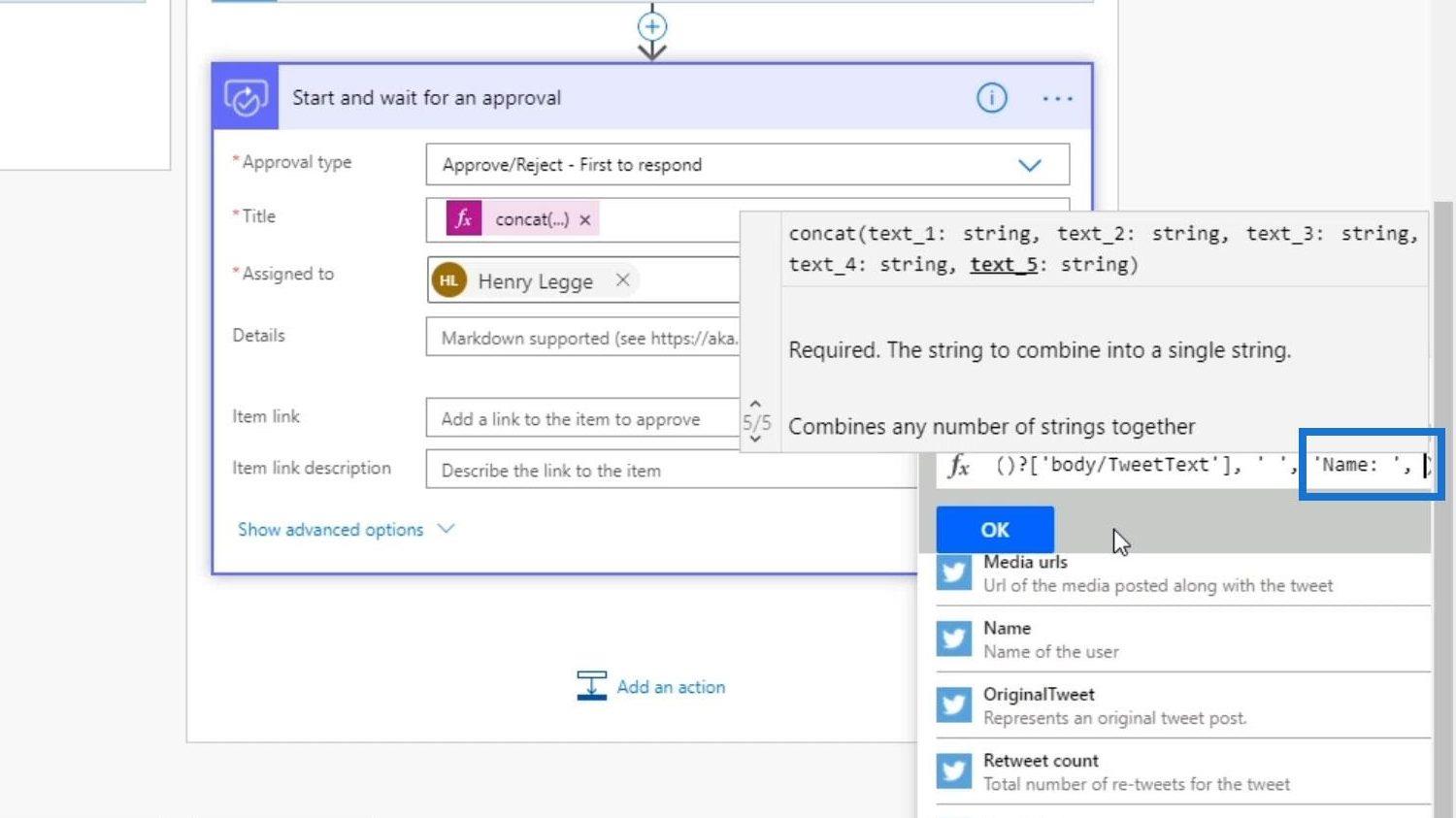
次に、[動的コンテンツ] タブ内の[名前]をクリックします。
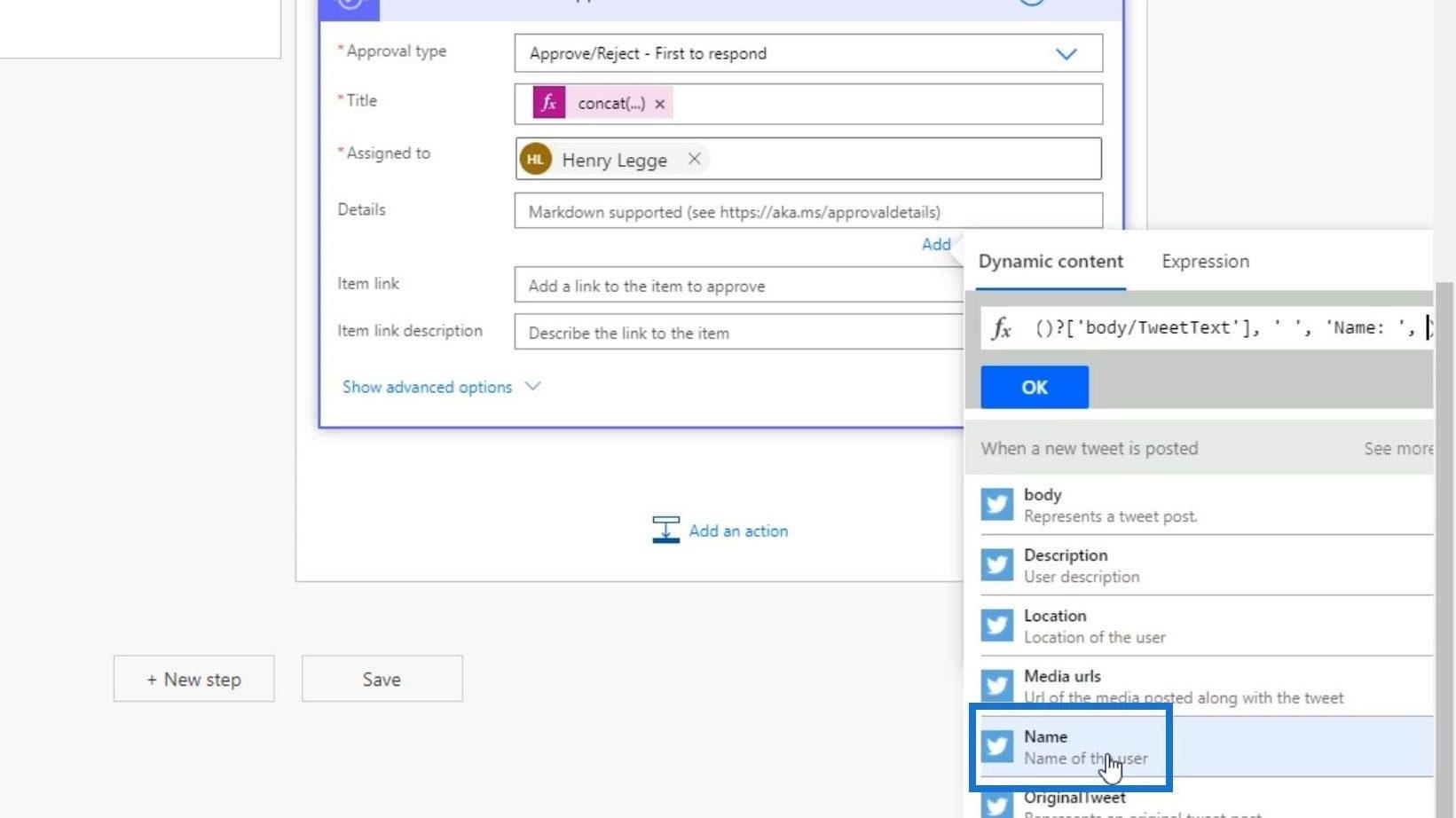
最後に、「OK」をクリックします。
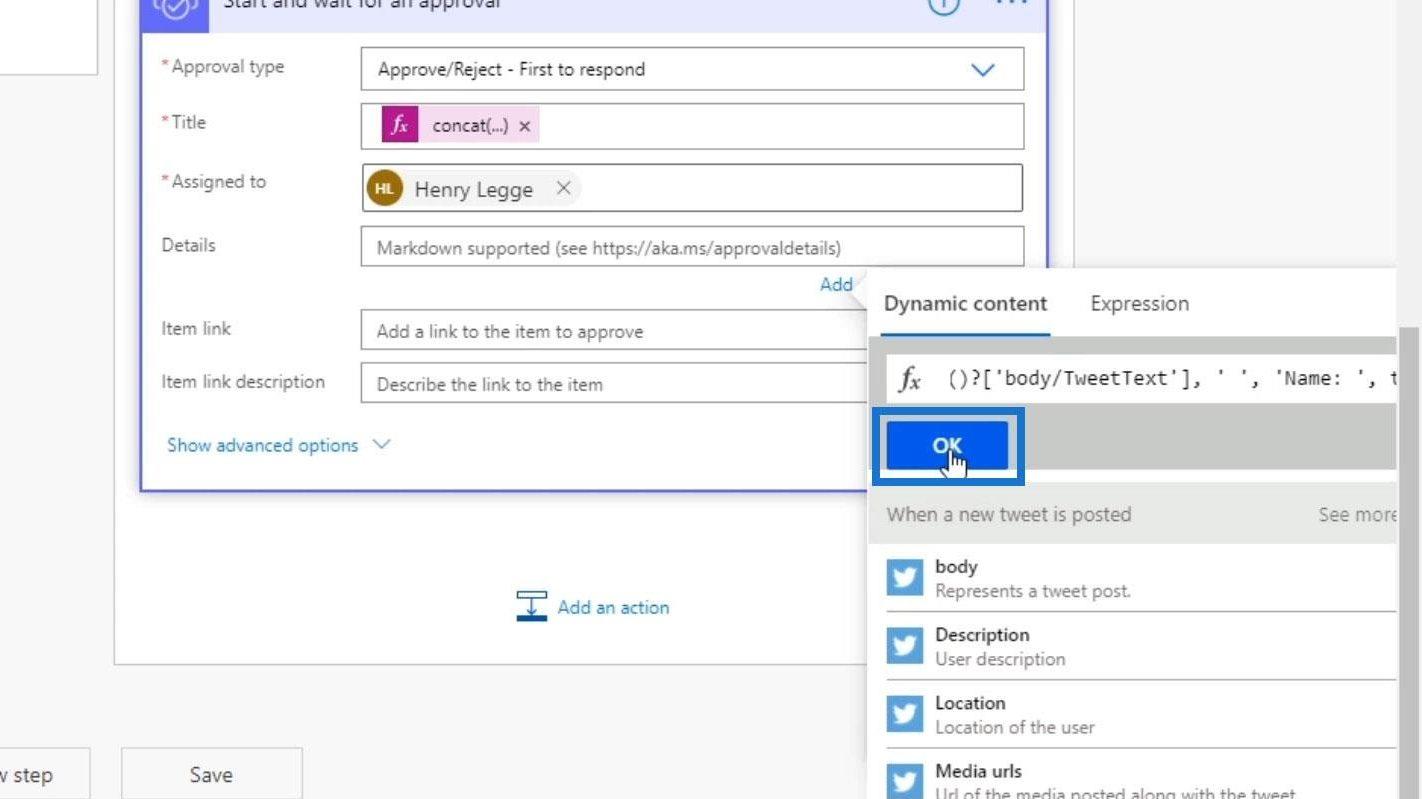
実際のツイートにリンクしたい場合は、項目リンクも貼ることができますが、ここでは省略します。ここでは、 「保存」をクリックしてこのアクションを保存しましょう。
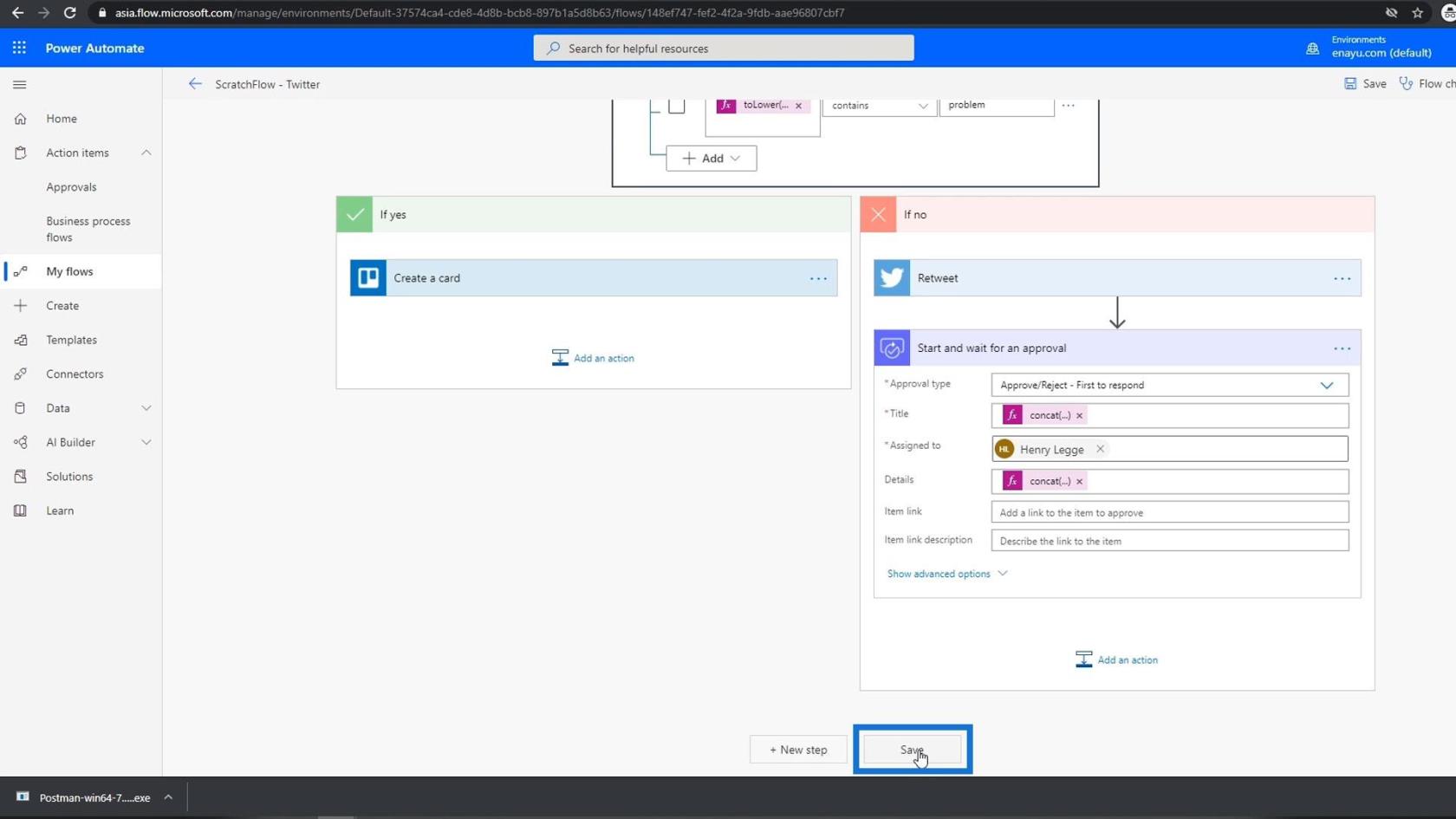
承認ワークフローの条件の設定
実際に承認後にリツイートが行われるようにしたいと考えています。したがって、2 つのアクションの順序を入れ替える必要があります。「リツイート」アクションを「開始して承認を待つ」アクションの下に移動します。
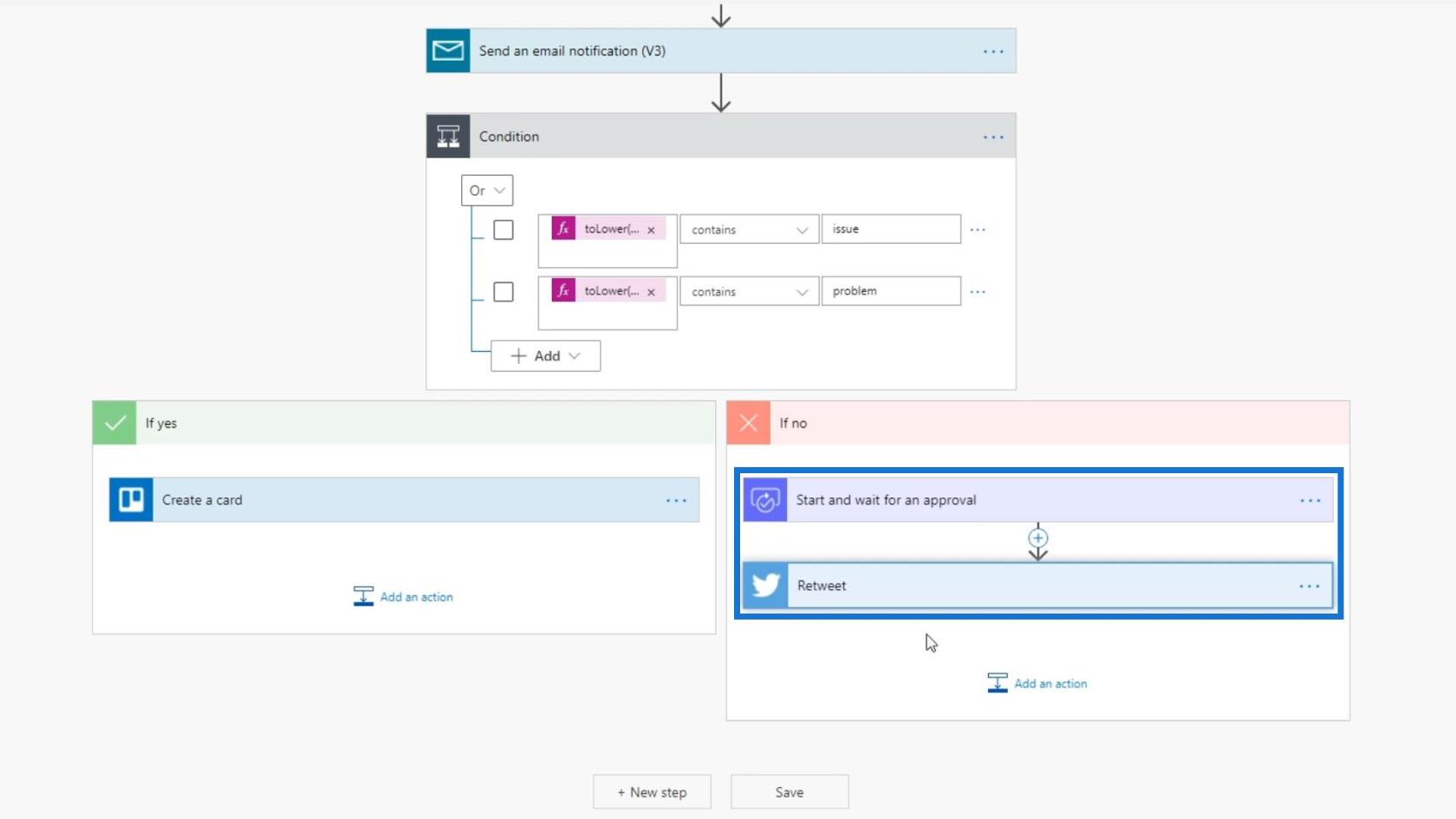
また、ユーザーがツイートを承認するか拒否するかに基づいて、別のルートまたは別のフローが発生する必要もあります。そこで、プラスボタンをクリックして「アクションを追加」を選択します。
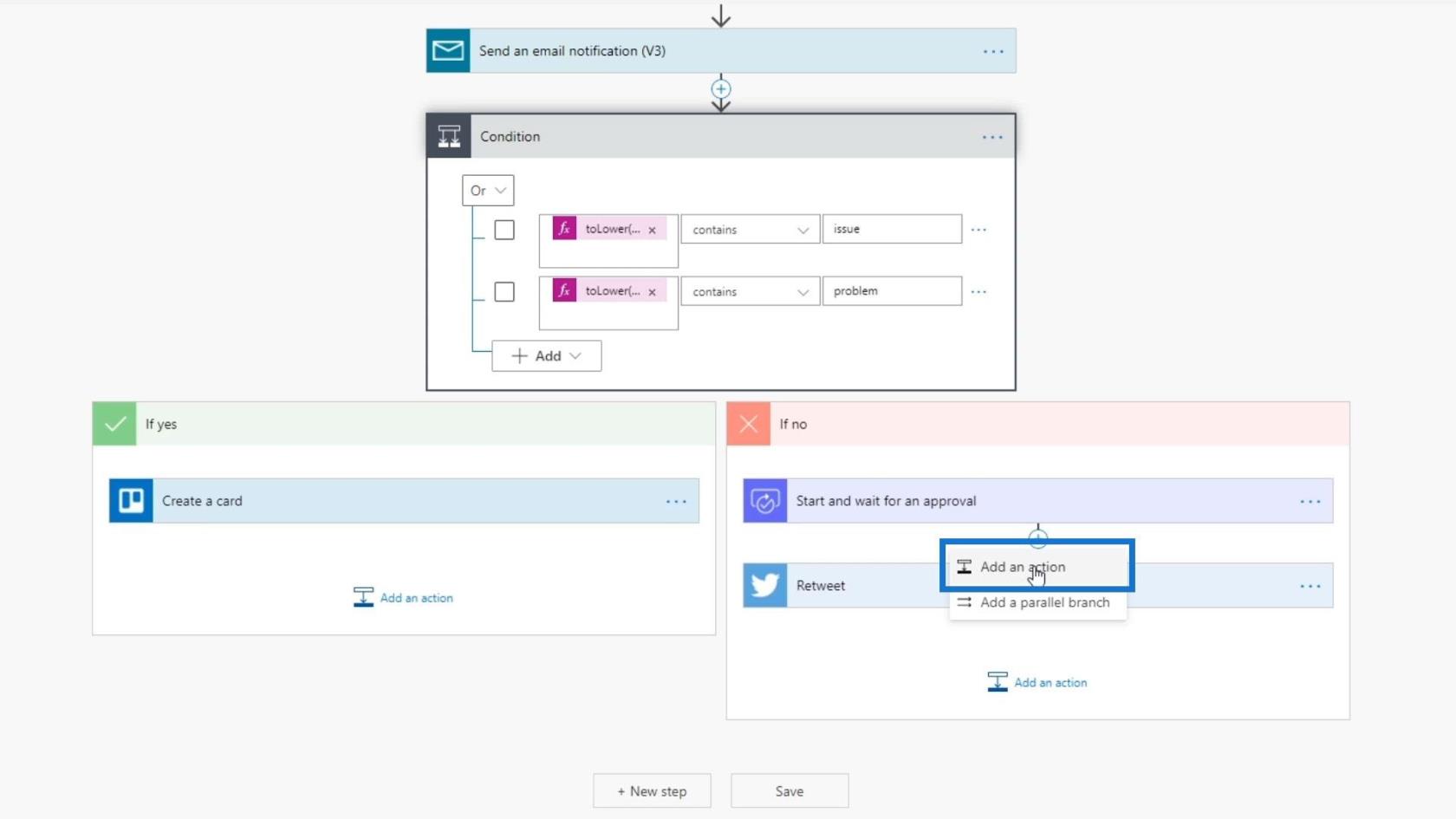
私たちの行動は条件であるべきです。そこで、「条件」コントロールをクリックします。
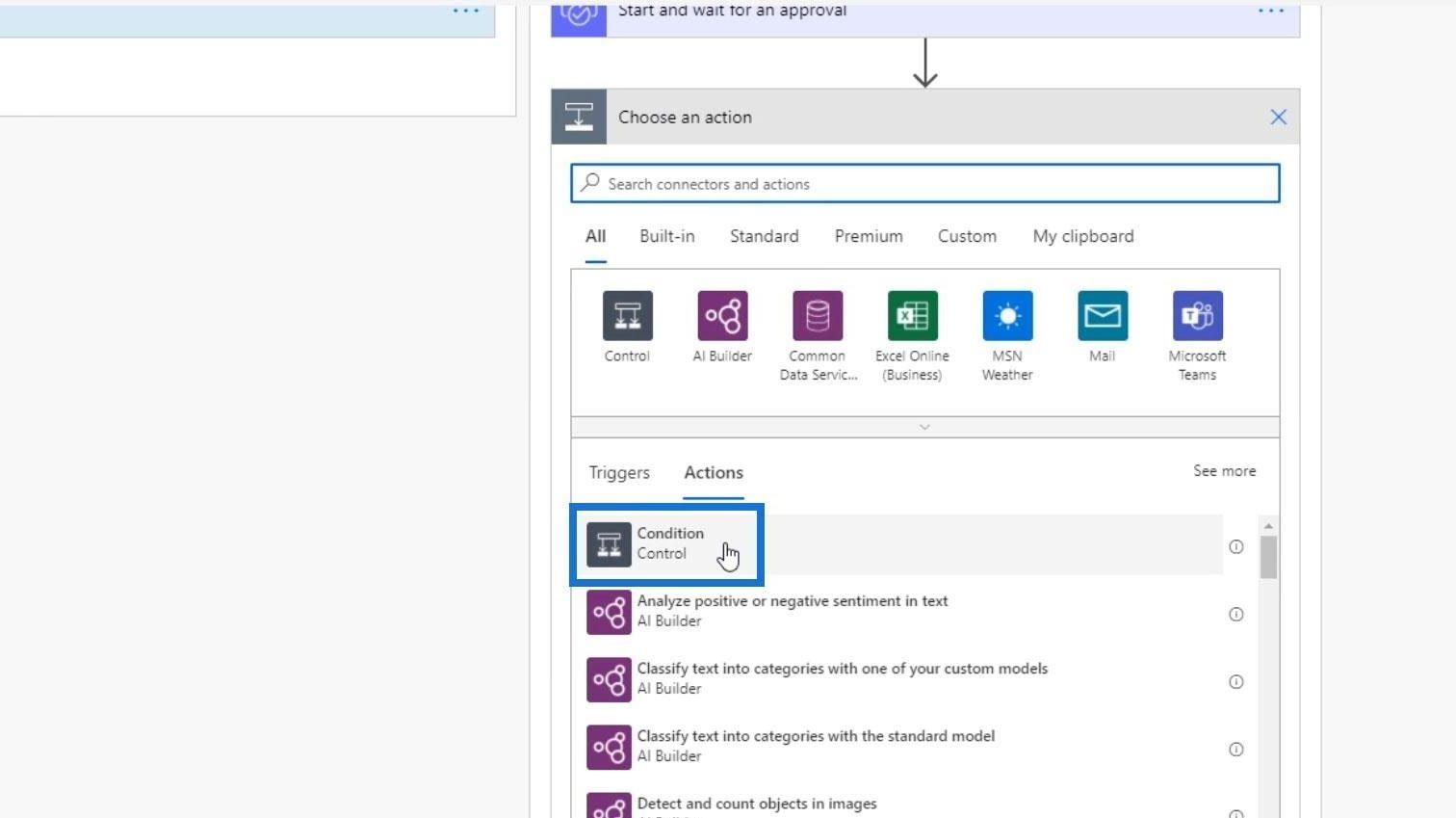
条件は、結果が「承認」に等しいかどうかです。
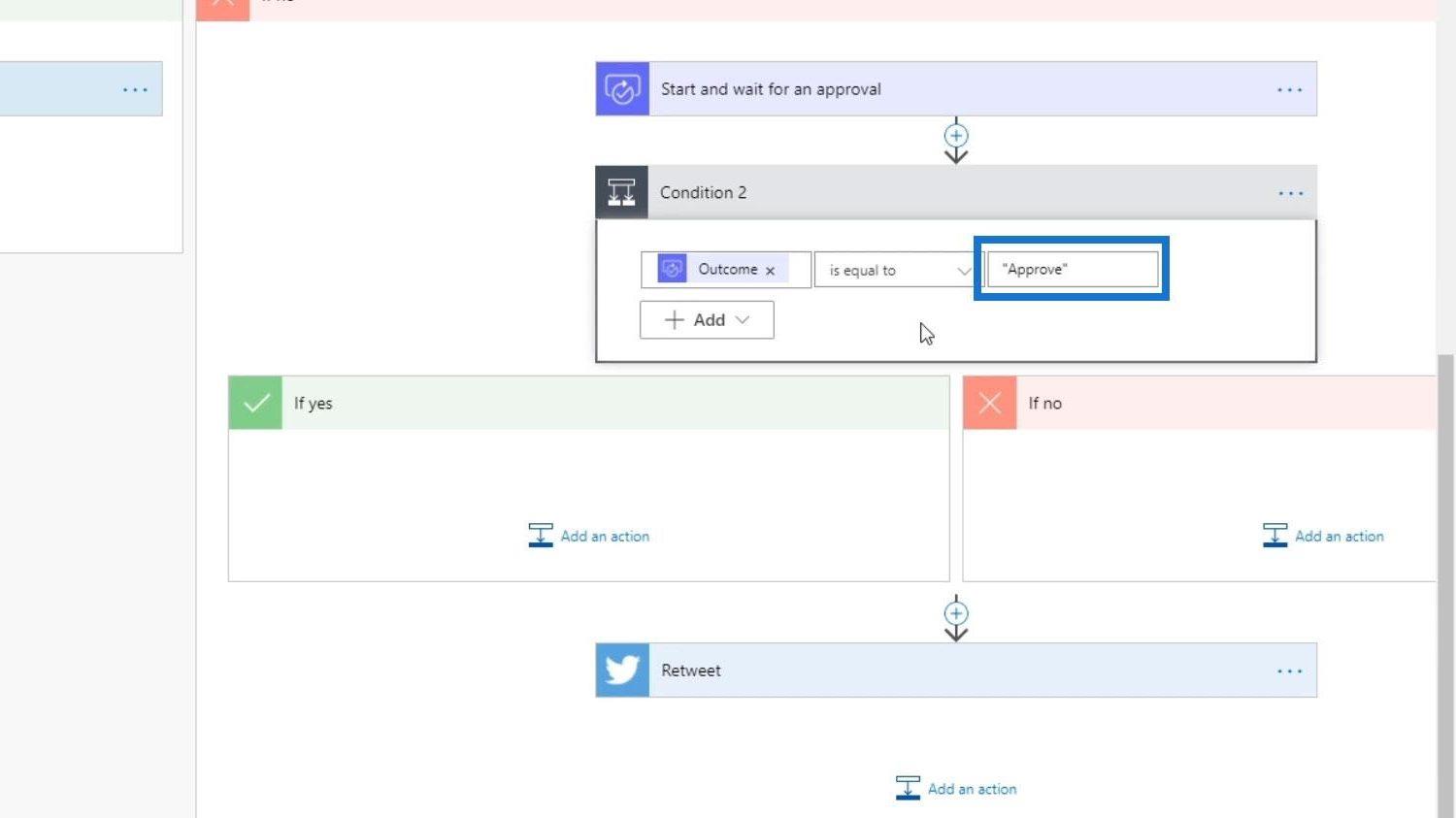
条件が真であれば、リツイートする必要があります。したがって、リツイートアクションを「If Yes 」パス内に移動しましょう。
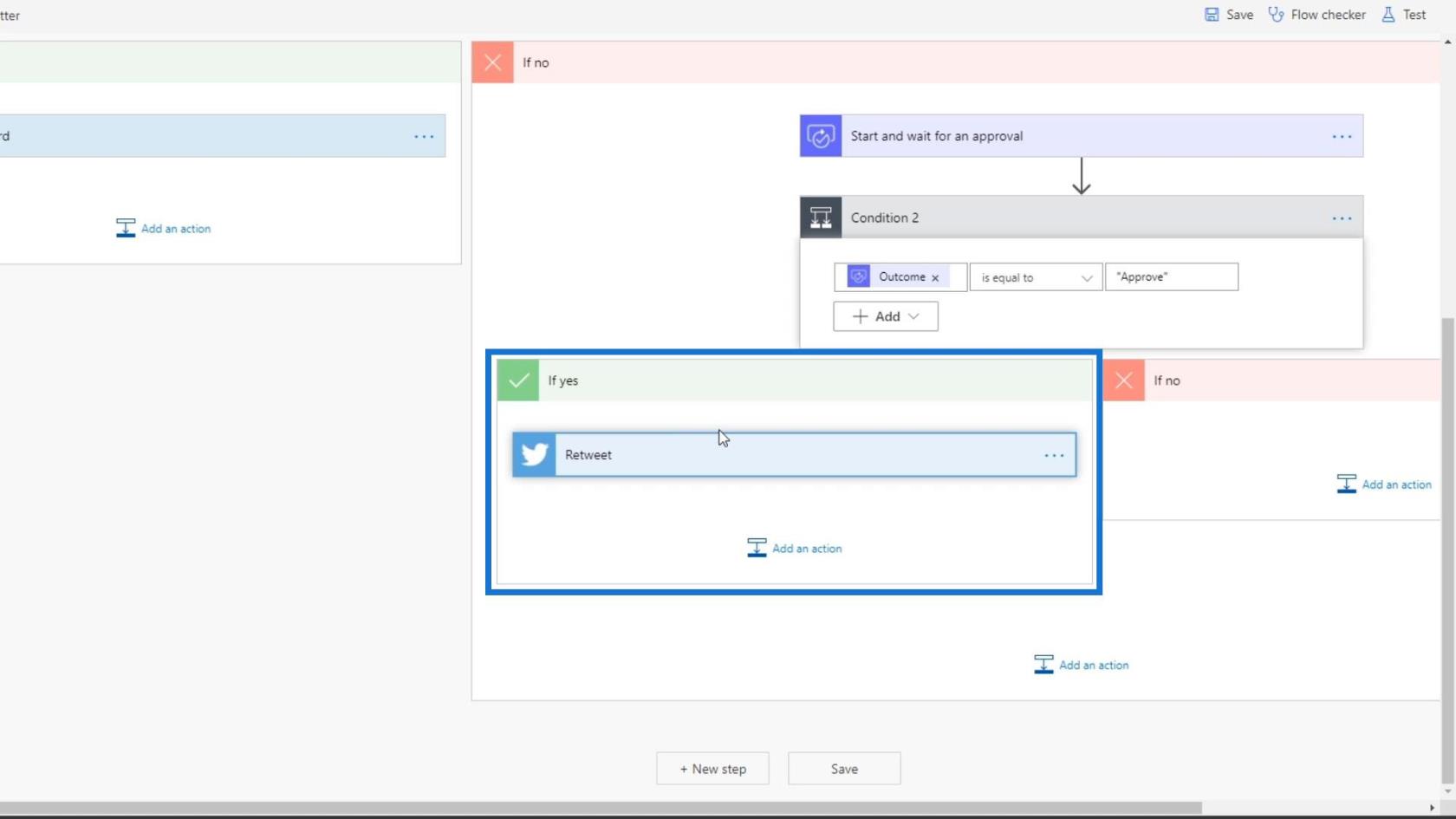
承認されなかった場合は、その記録が必要です。そこで、「 If no 」パス内にアクションを追加しましょう。
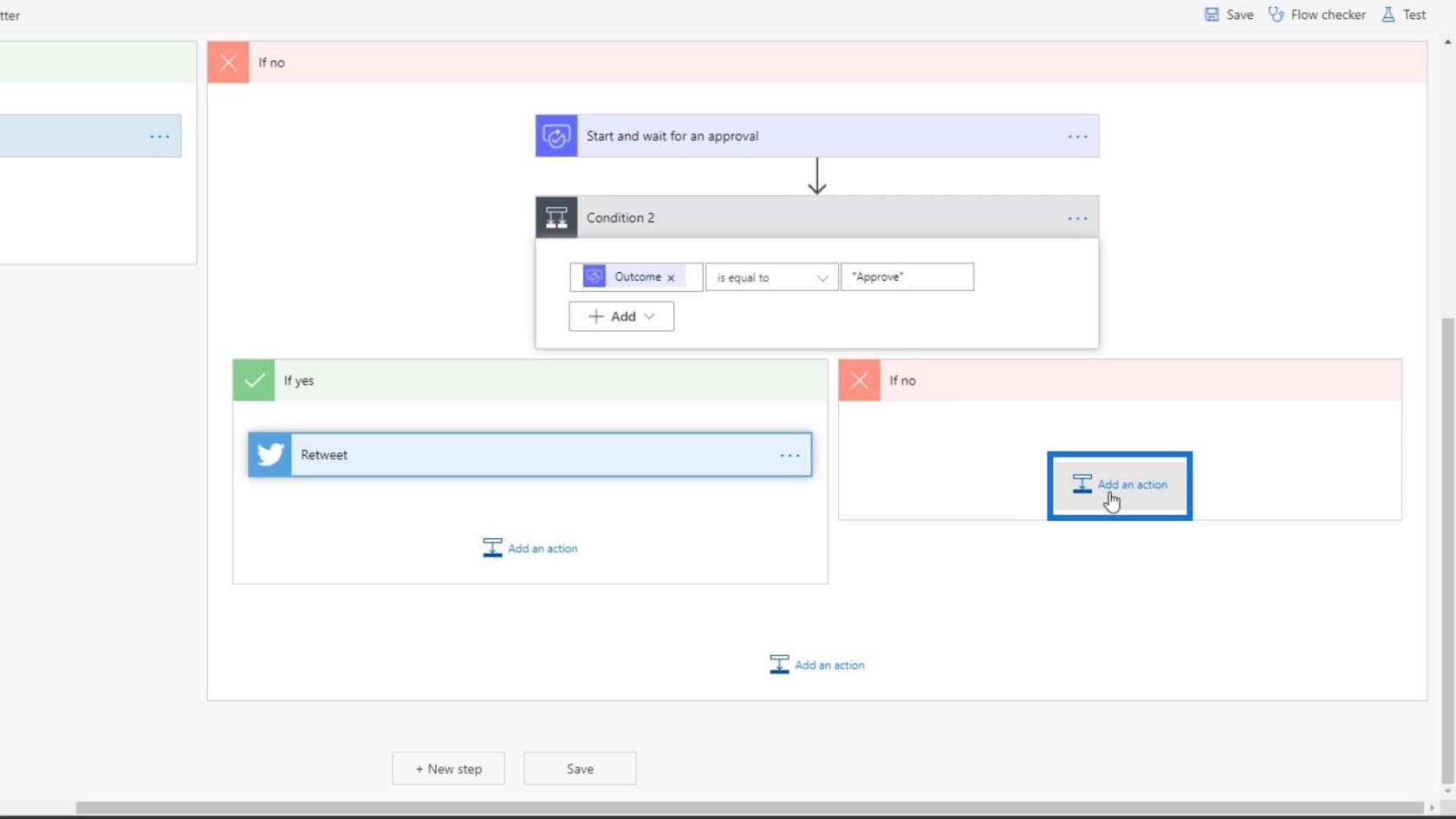
「Trello」を検索してクリックします。
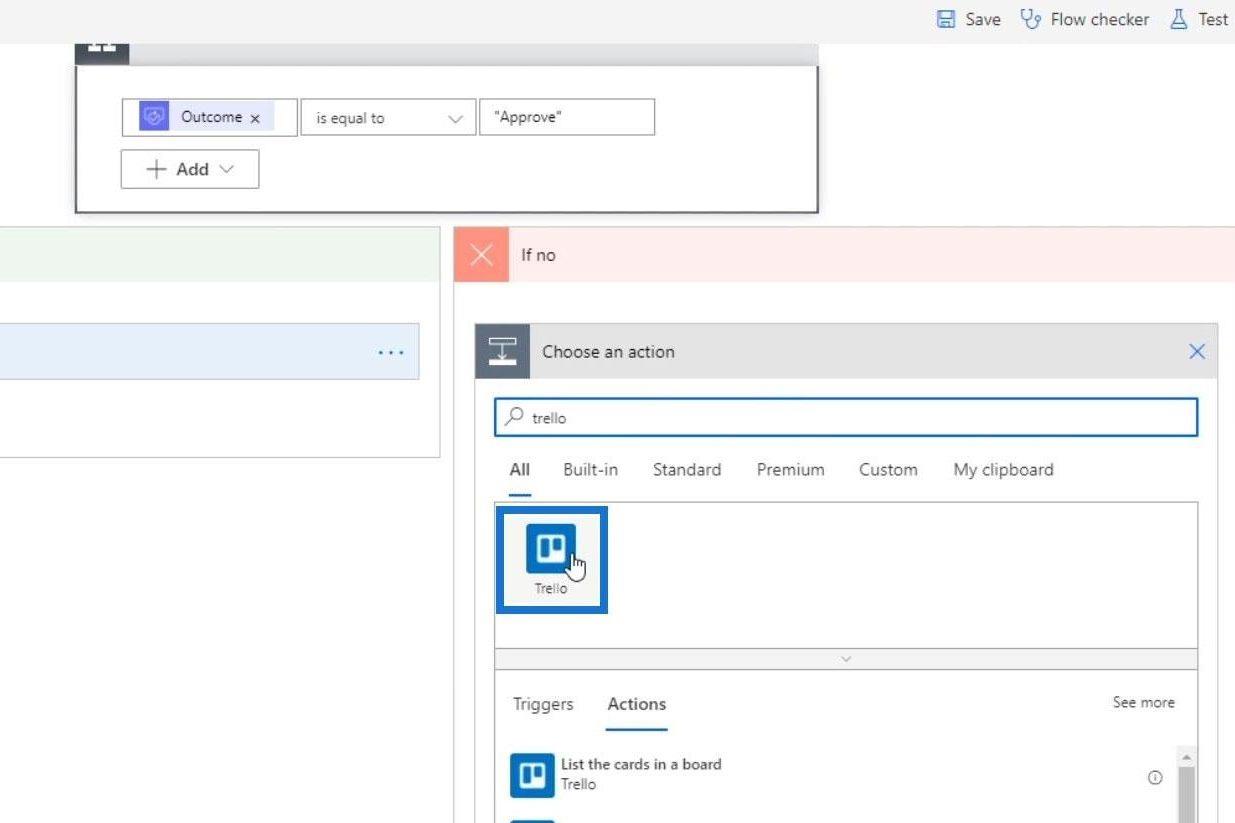
次に「カードを作成する」を選択します。
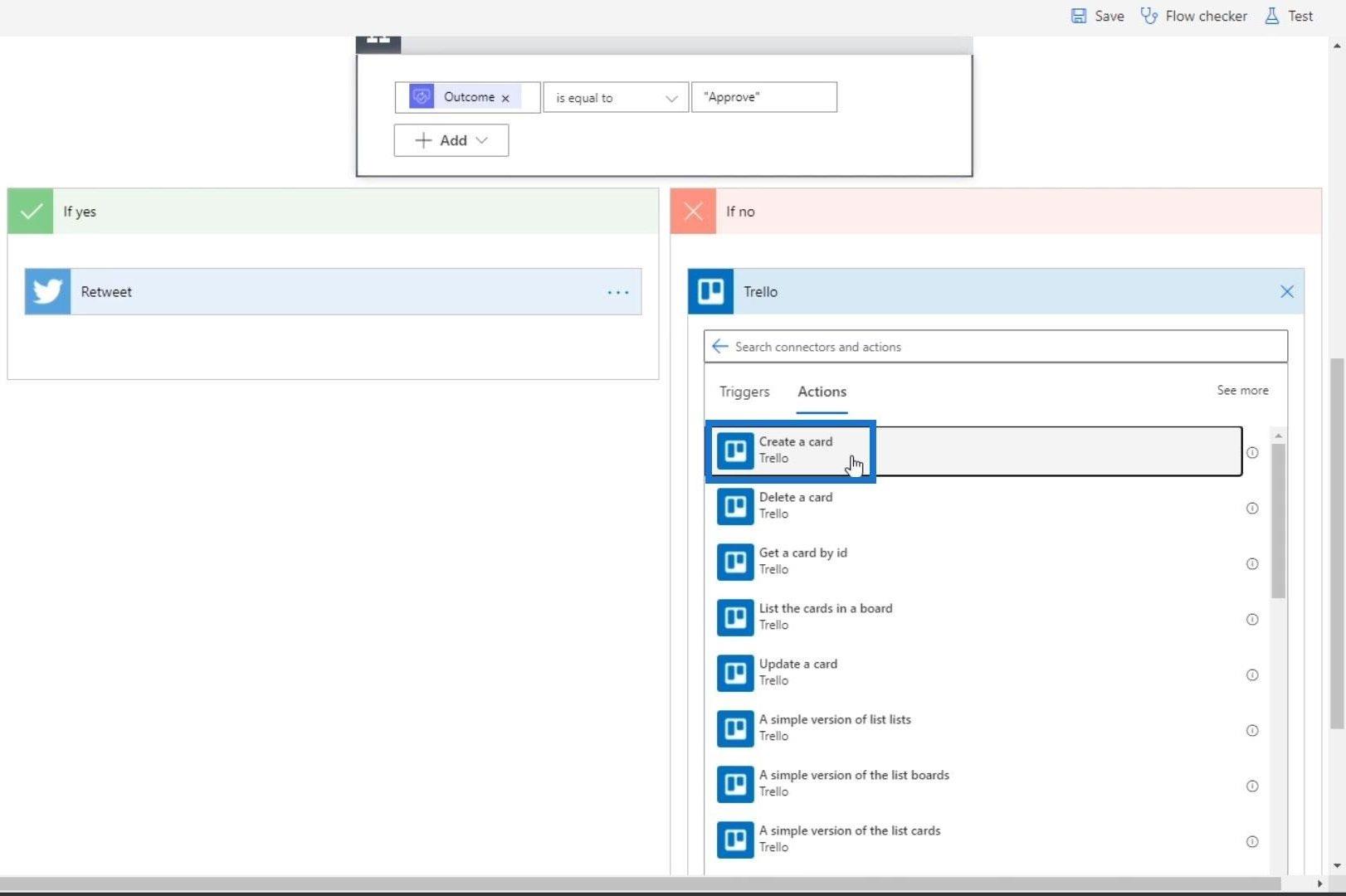
[ボード ID]フィールドに[タスク]を選択し、[親リスト ID]に[課題] を選択します。
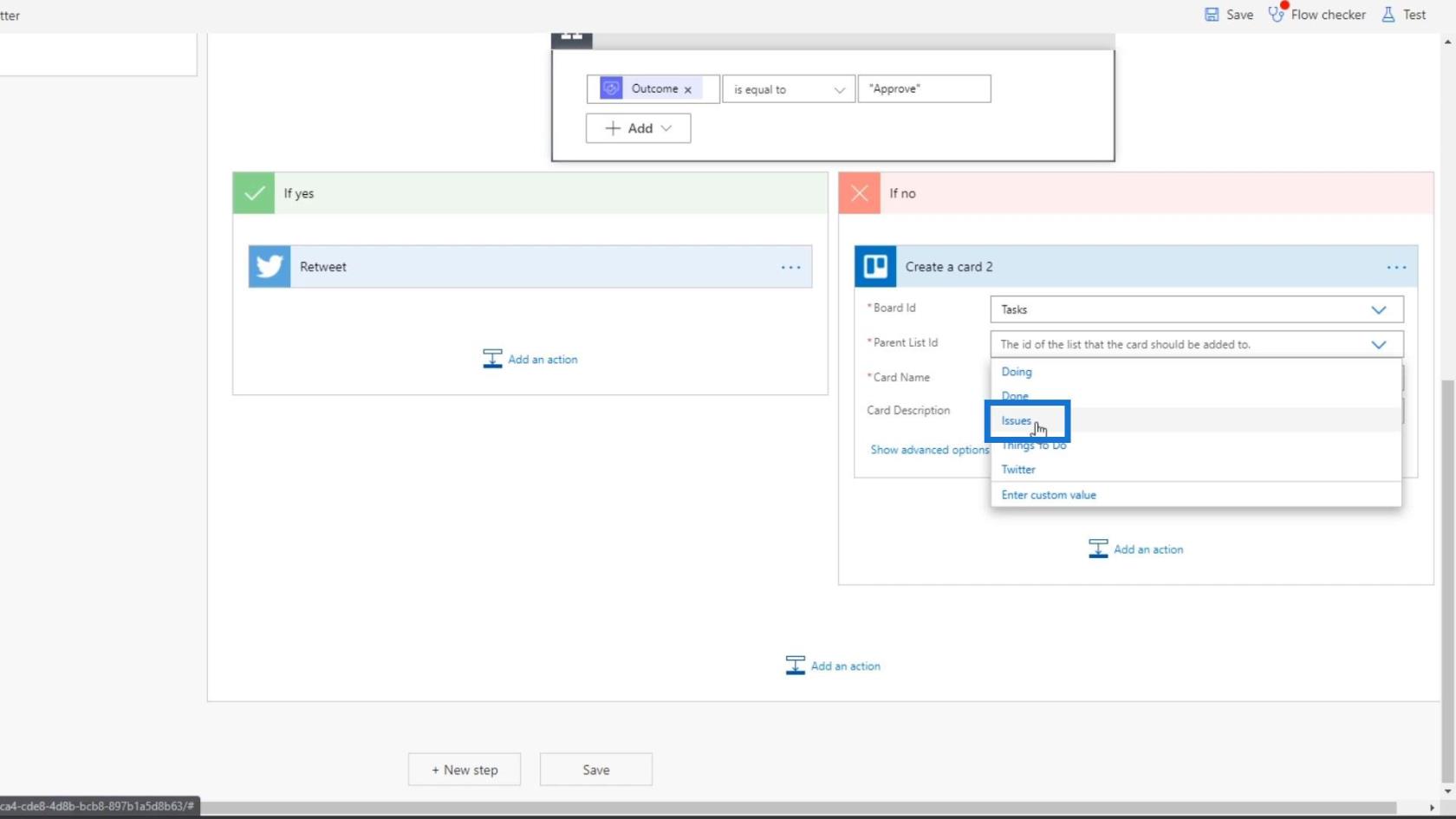
カード名フィールドに「ツイートは拒否されました」と入力します。
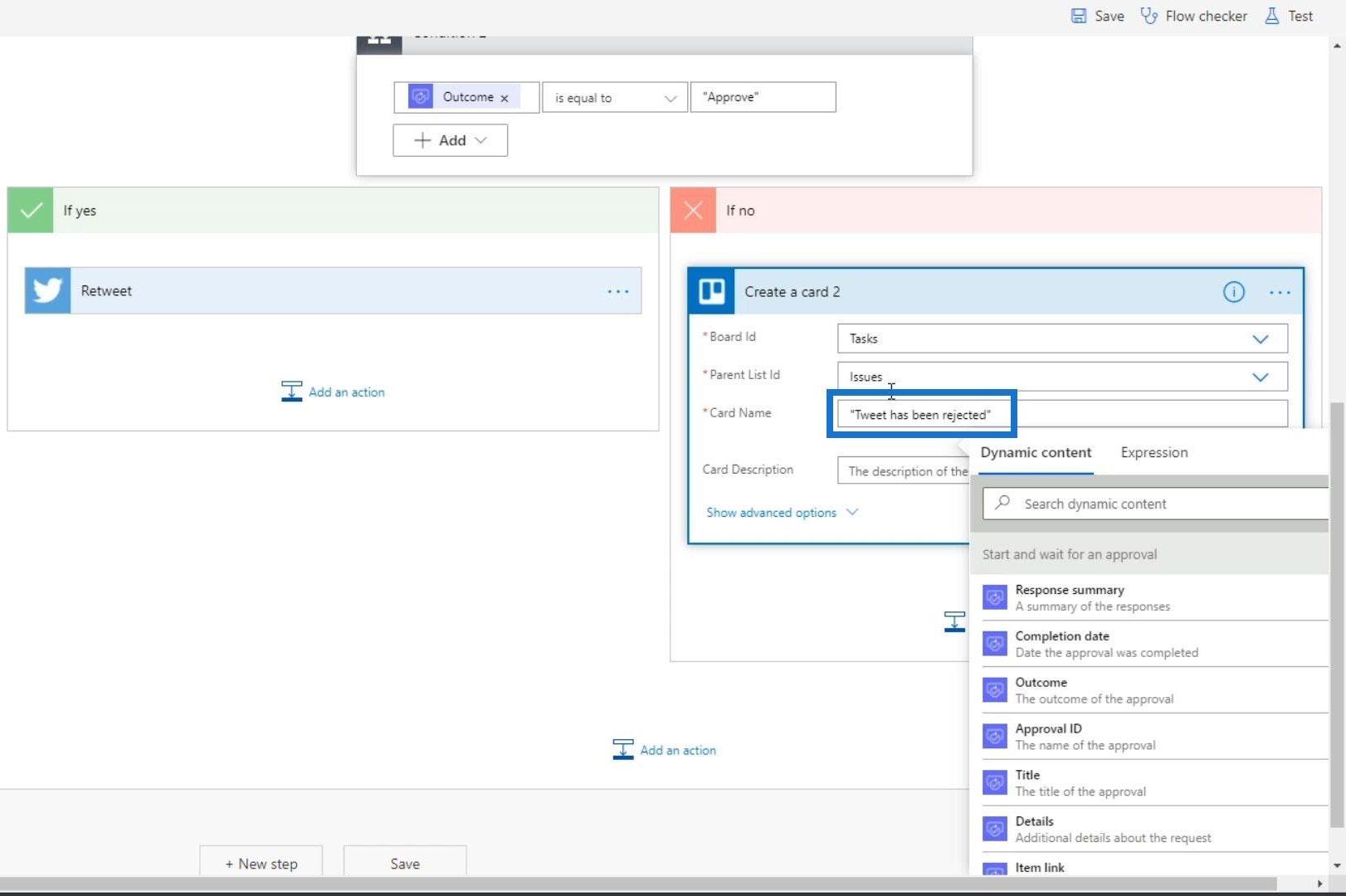
説明フィールドに関しては、動的コンテンツタブ内の「ツイートテキスト」を選択します。
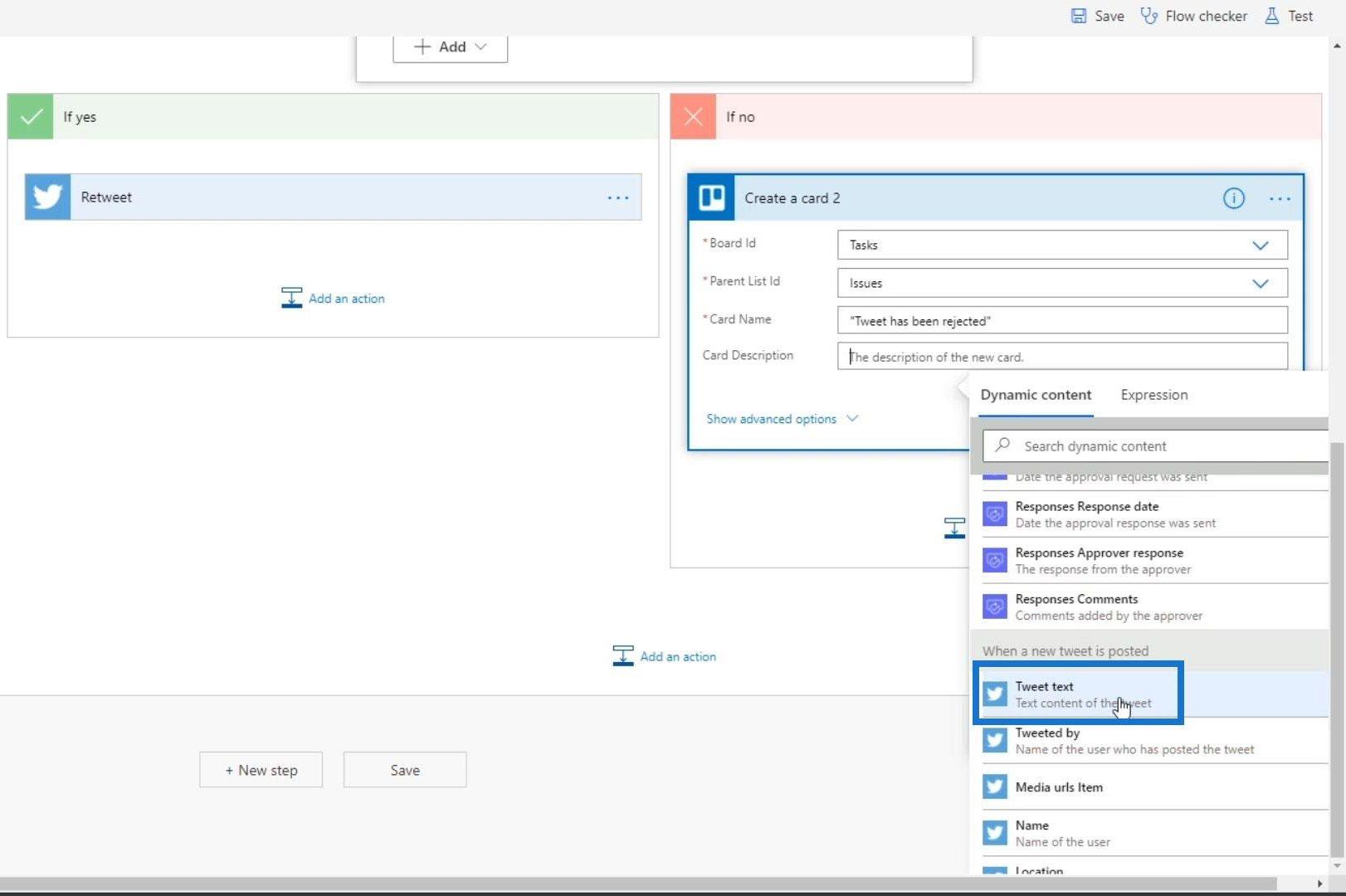
次に、「保存」をクリックします。
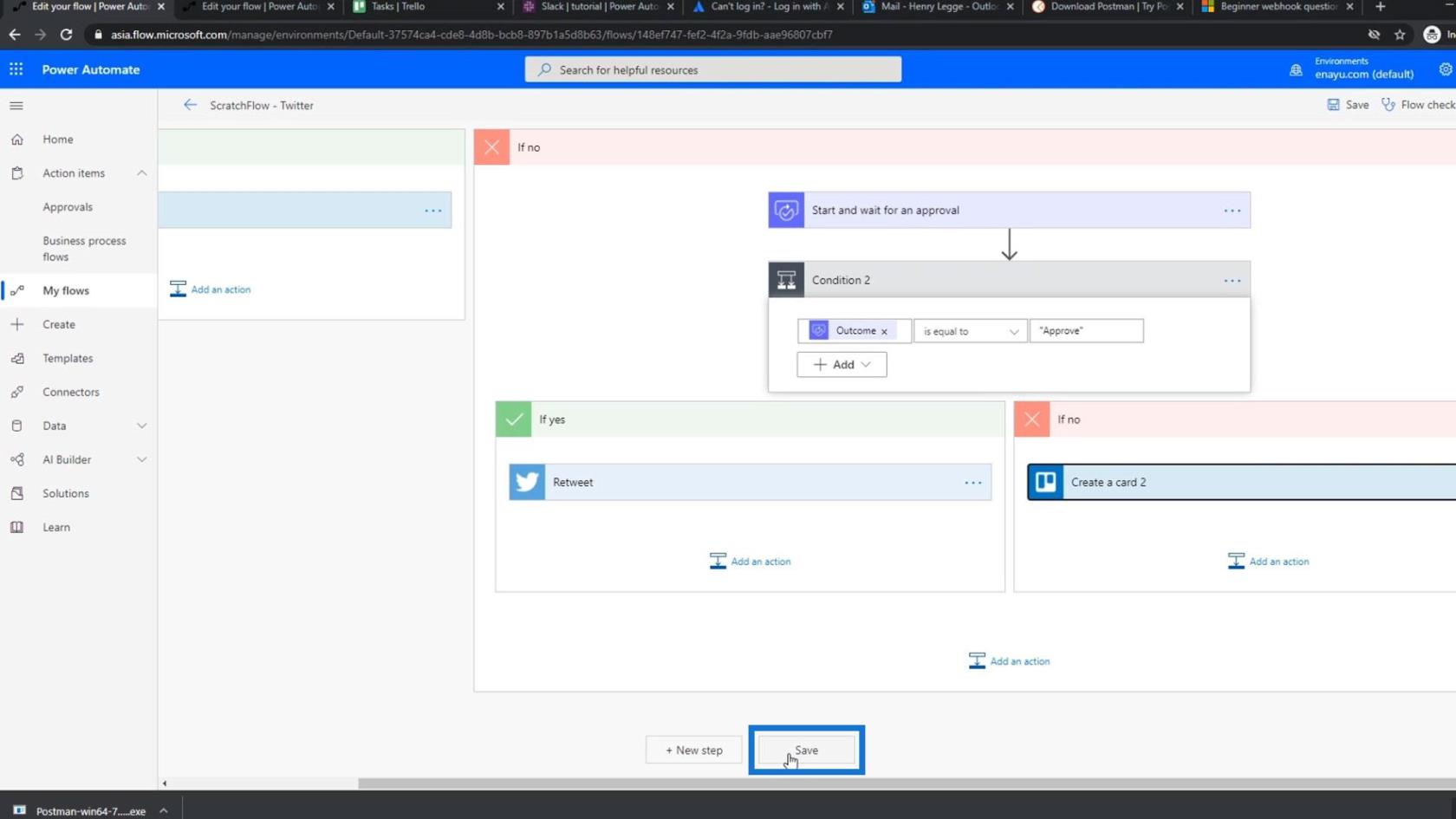
ワークフローのテスト
次に、承認プロセスをテストしてみましょう。まず、「テスト」をクリックします。
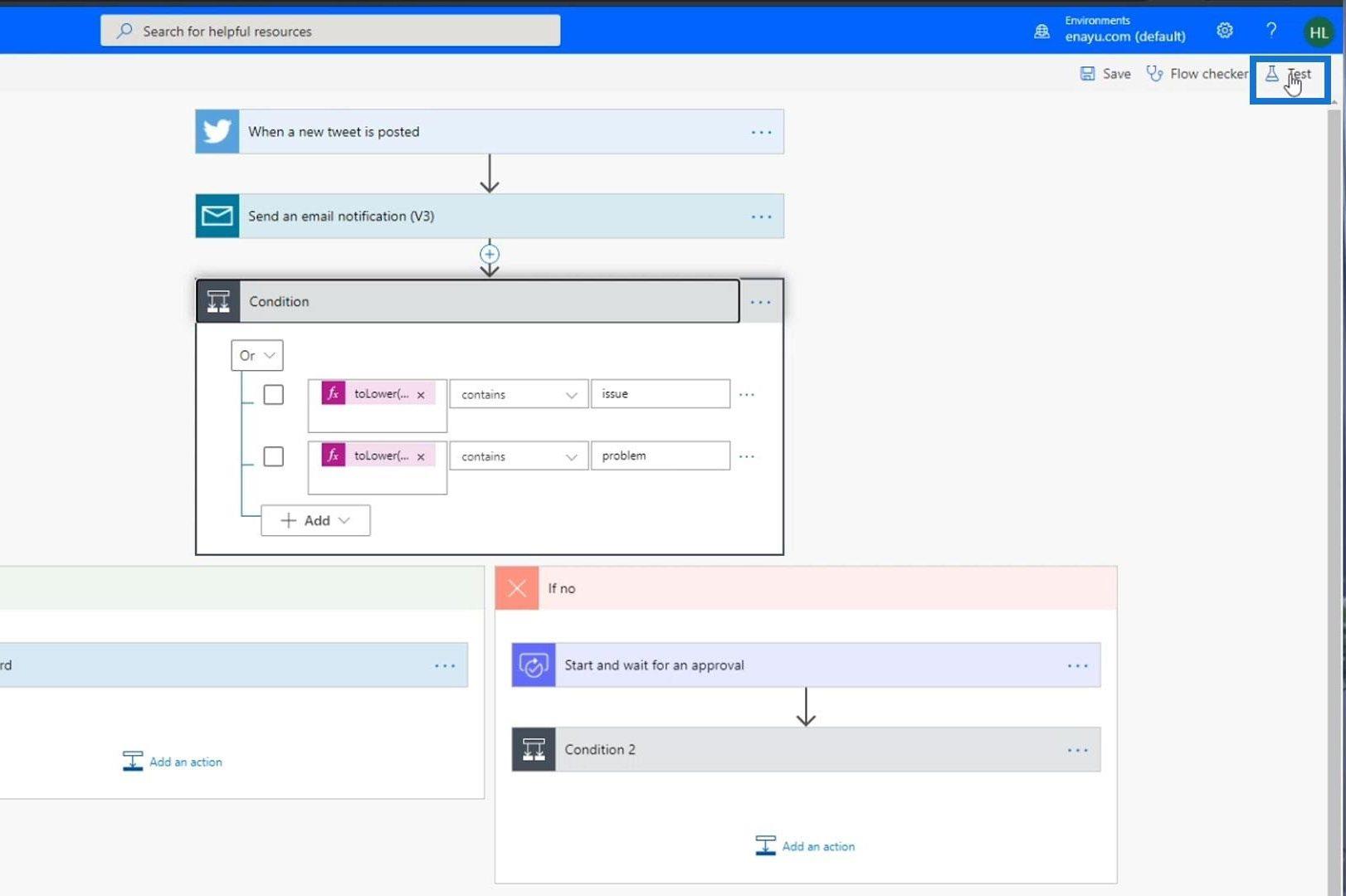
「トリガーアクションを実行します」を選択し、「テスト」ボタンをクリックします。
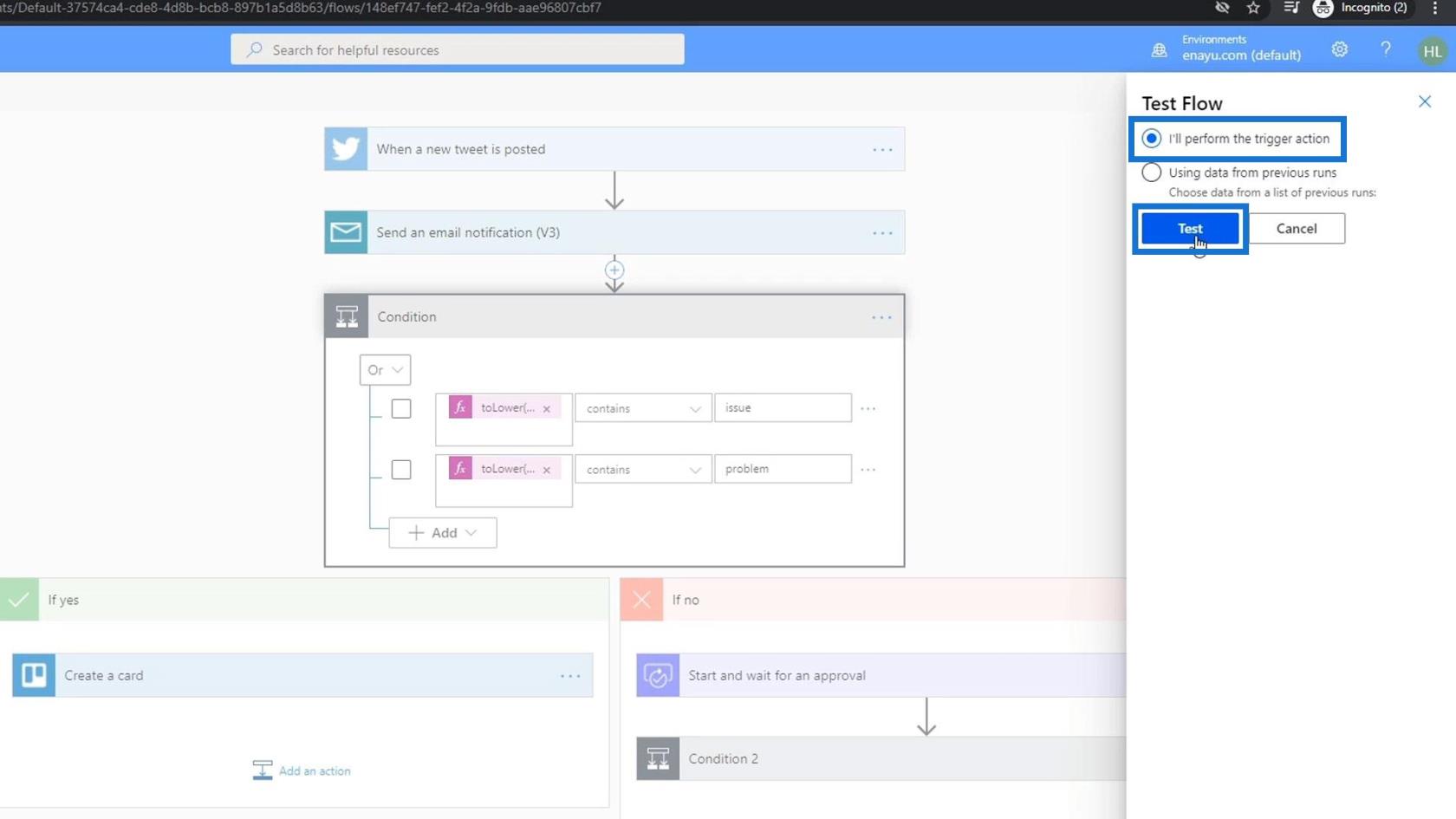
Twitter を開いて「Power Automate is AMAZEBALLS!」とツイートしてみましょう。”。
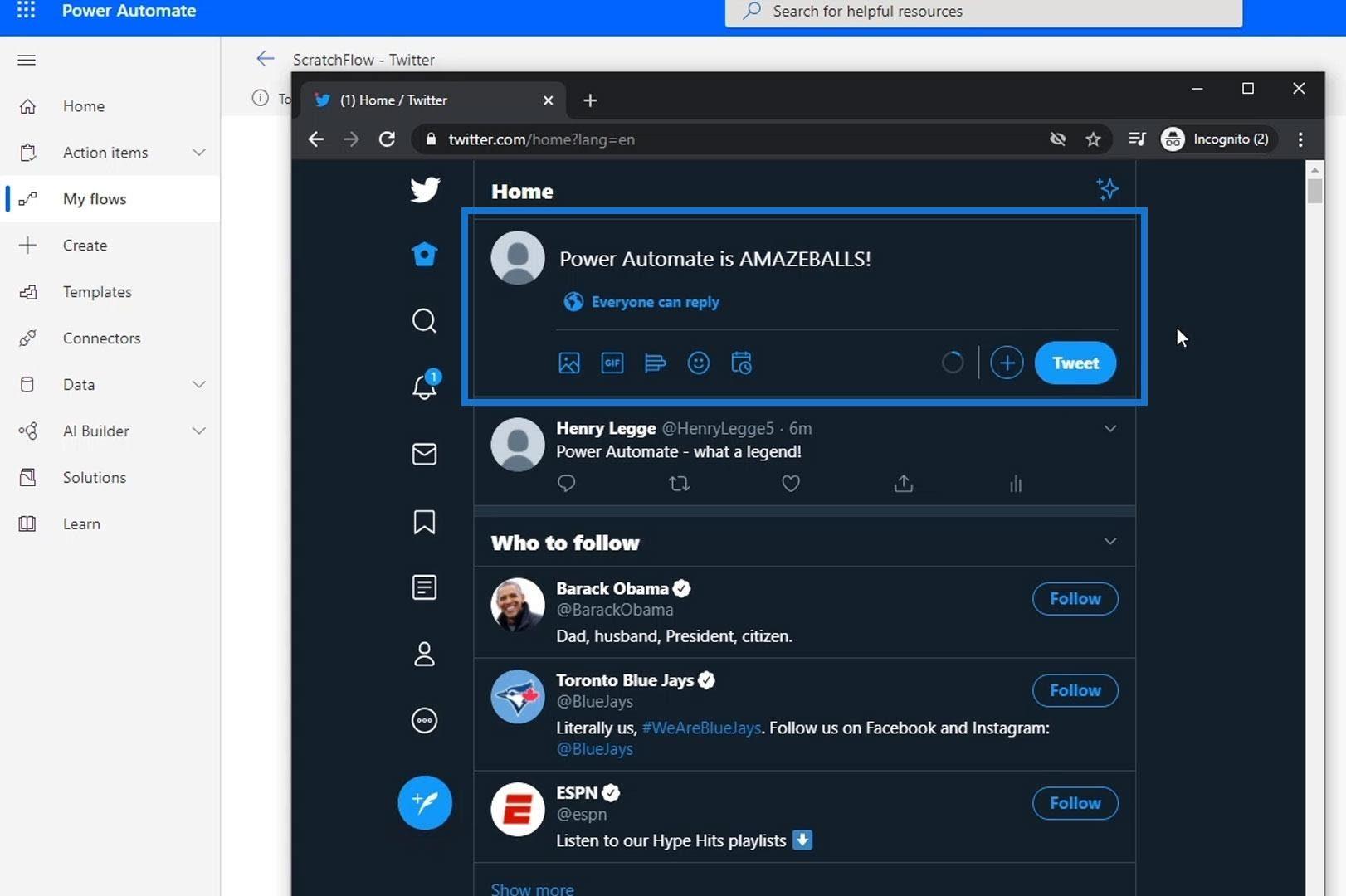
繰り返しますが、常に Twitter にクエリを実行するため、これには通常少し時間がかかります。フローが正常に実行されたら、「承認」に移動します。
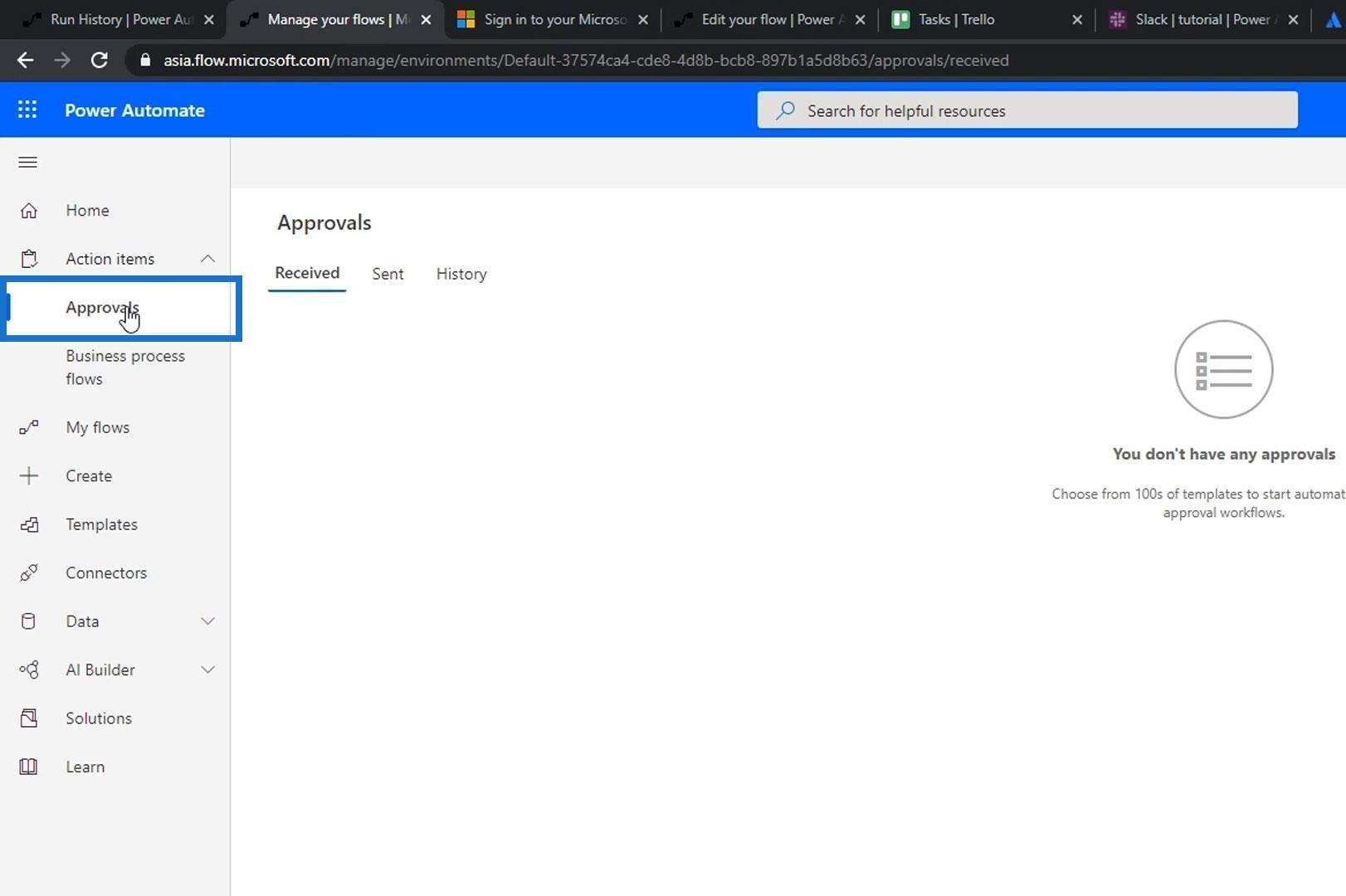
次に、新しい承認リクエストがあることがわかります。
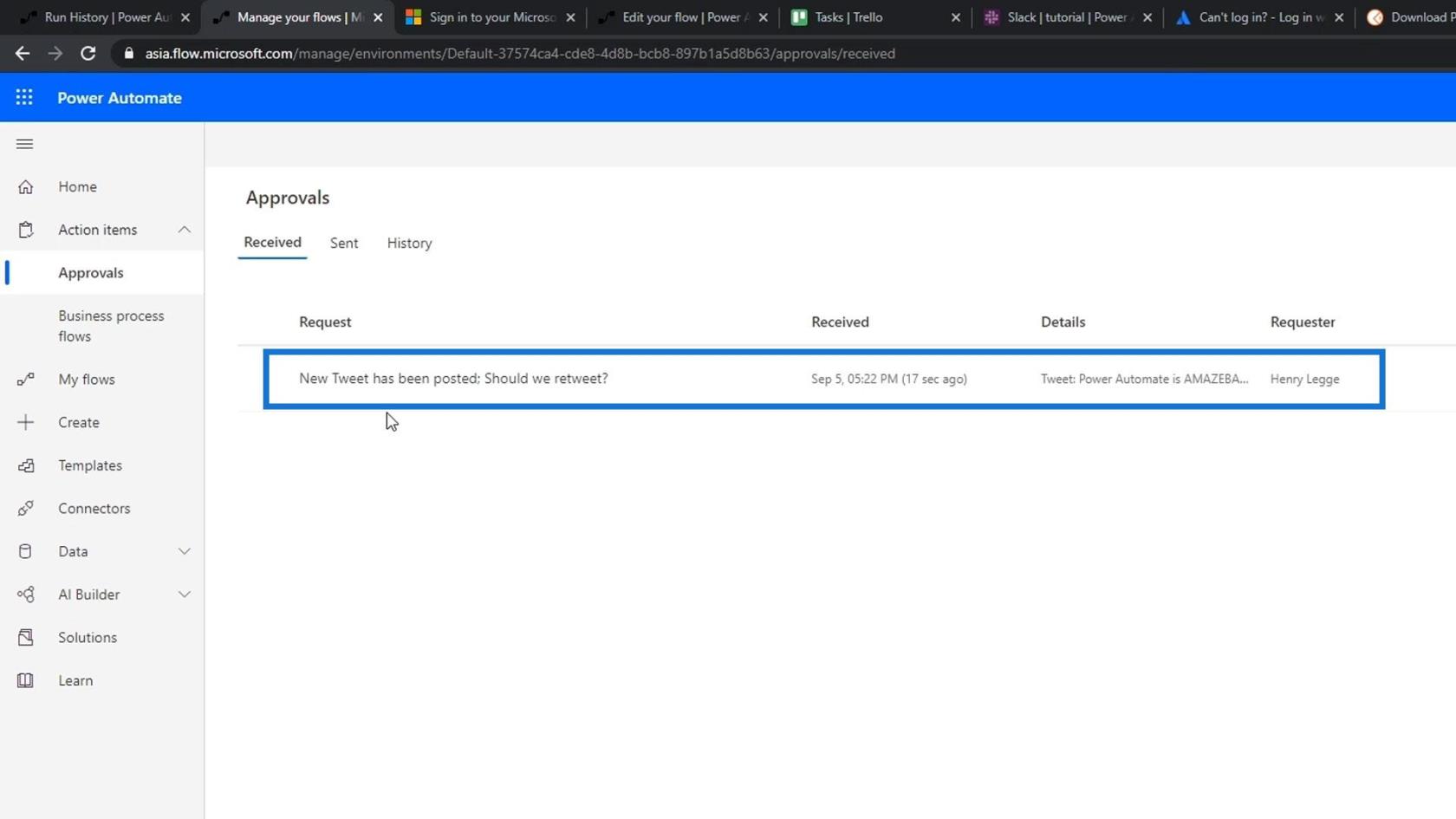
承認ワークフローの分析
次に、フローがどのように機能したかを分析してみましょう。プロセスは条件を通過しました。
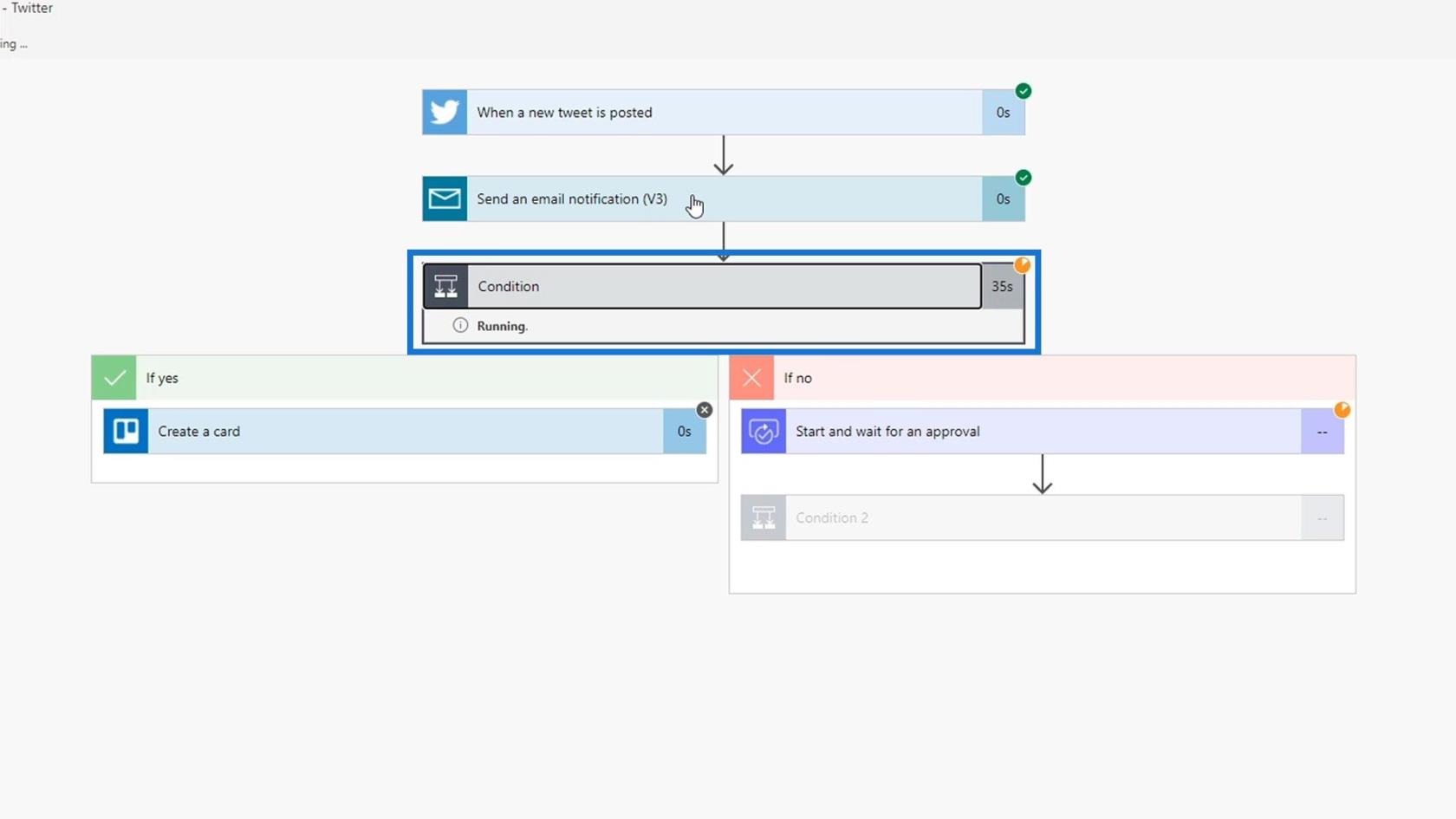
ツイートには「問題」という単語はありません。そのため、Trello カードはまだ作成されていません。代わりに、承認を待ちました。
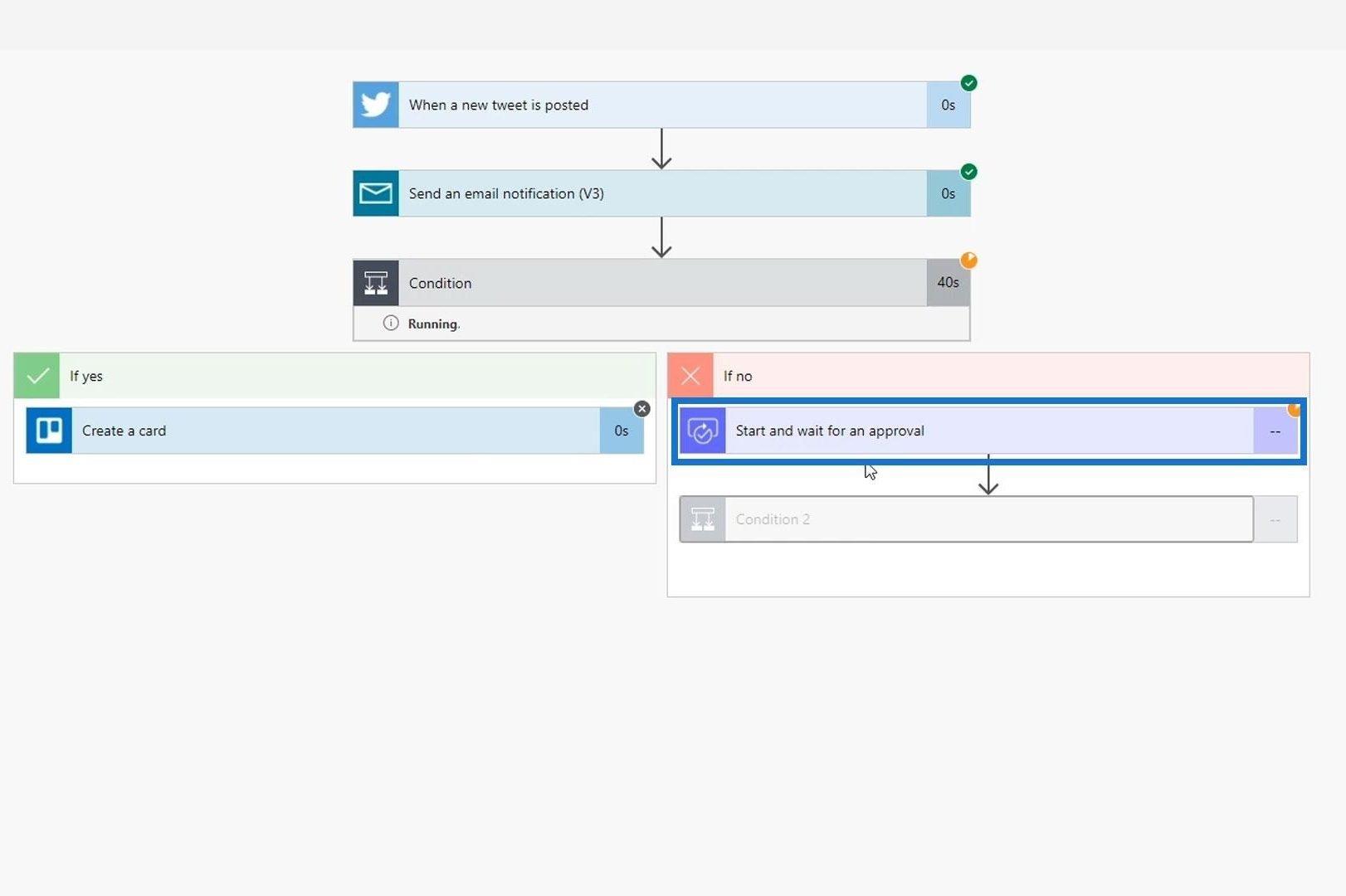
その後、電子メール、電話、このダッシュボードを通じて通知が届きます。ここから、承認するかどうかを選択できます。確認してリクエストをクリックしてみましょう。
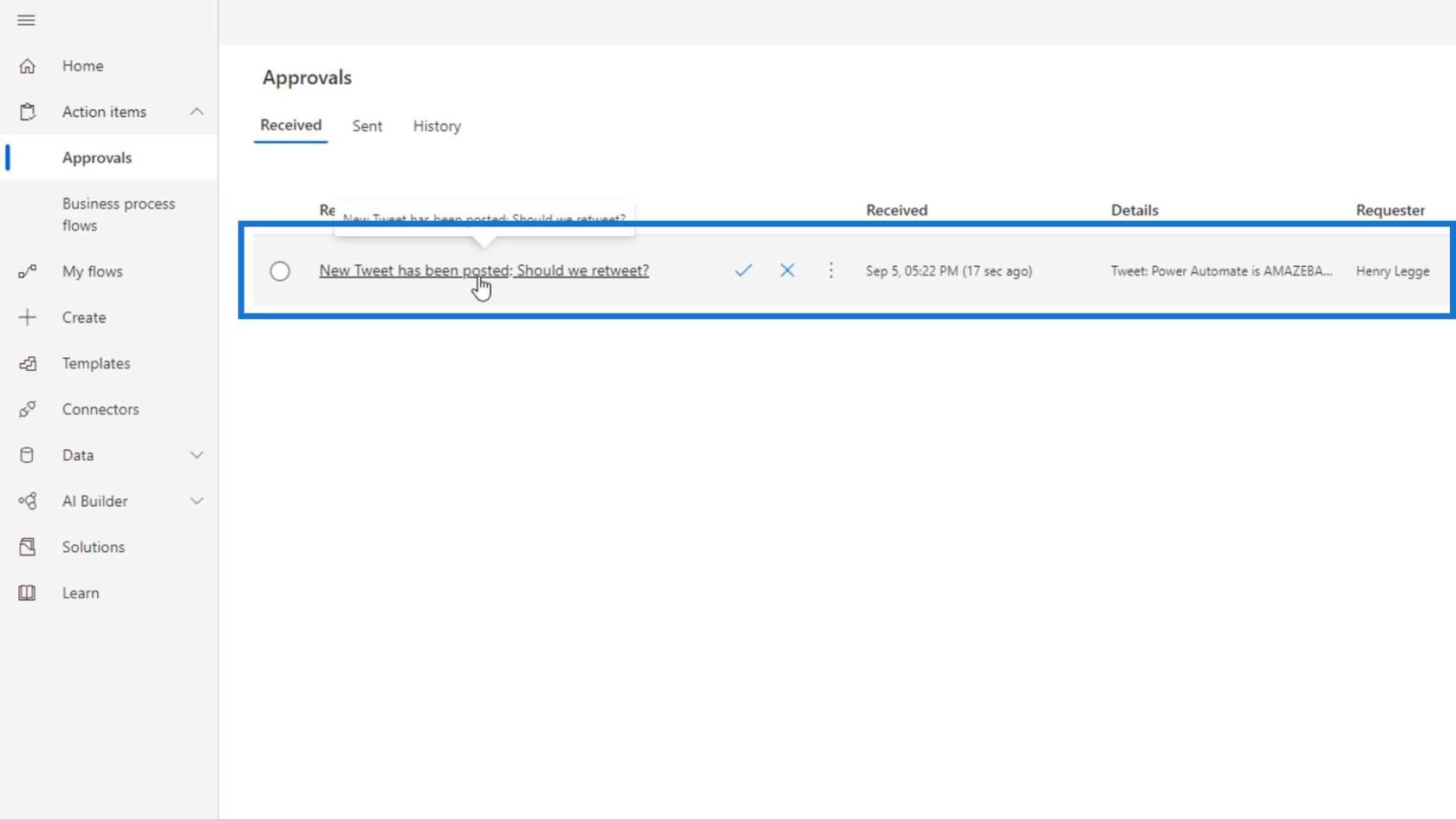
ご覧のとおり、ツイートのテキストやツイートした人の名前など、必要なすべての引数が含まれています。
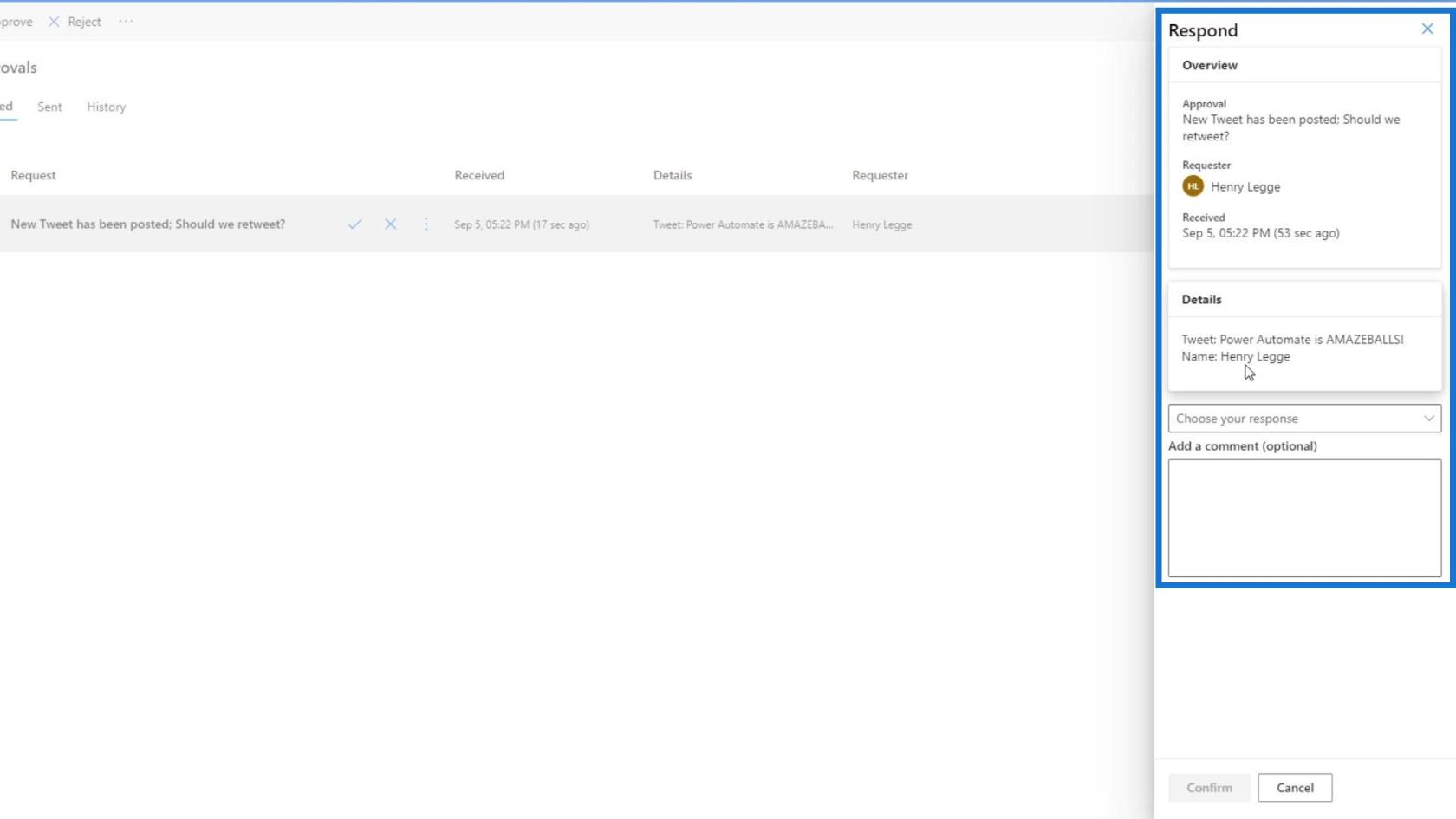
ということでツイートを承認しましょう。
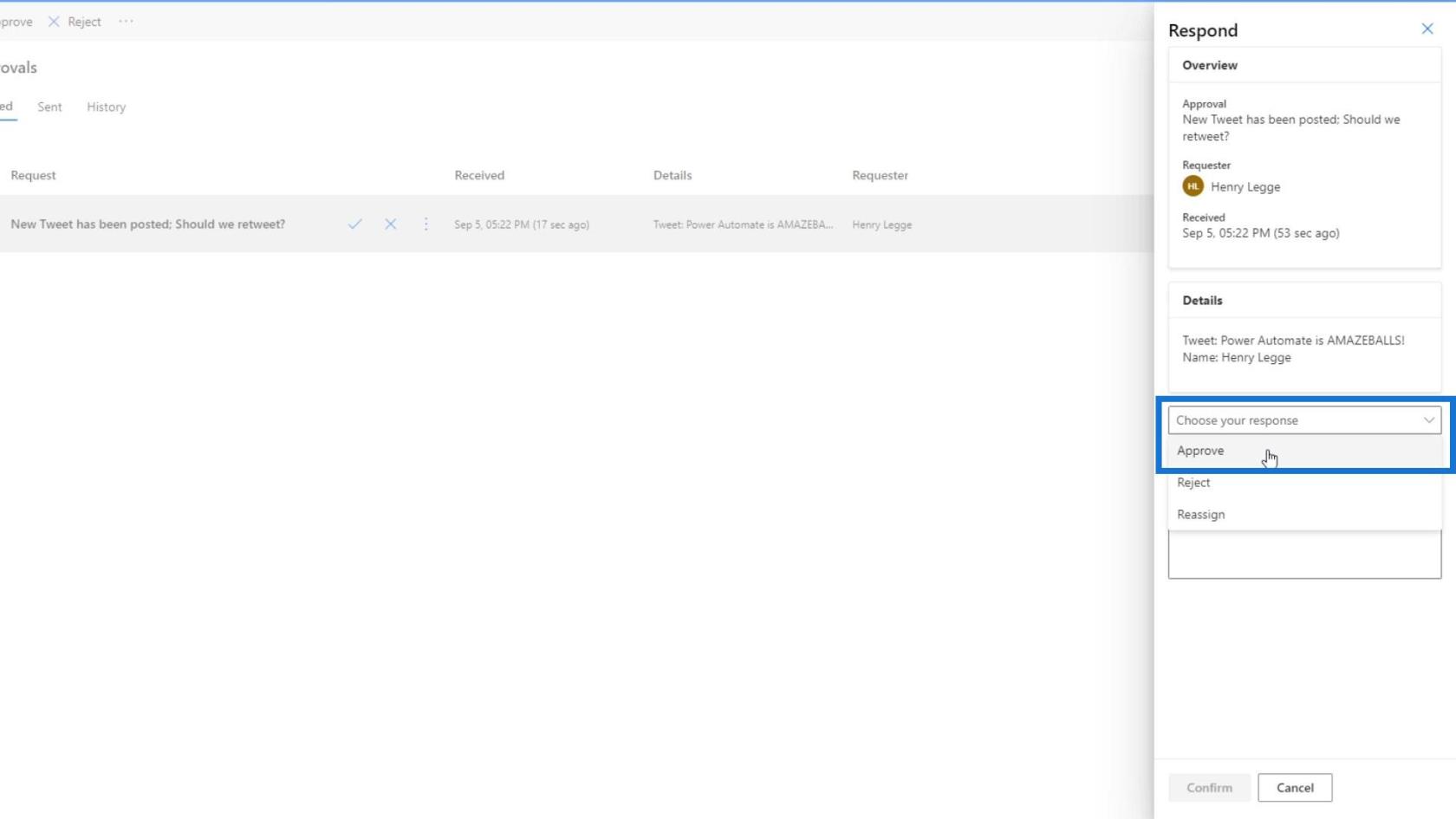
次に、「確認」ボタンをクリックします。
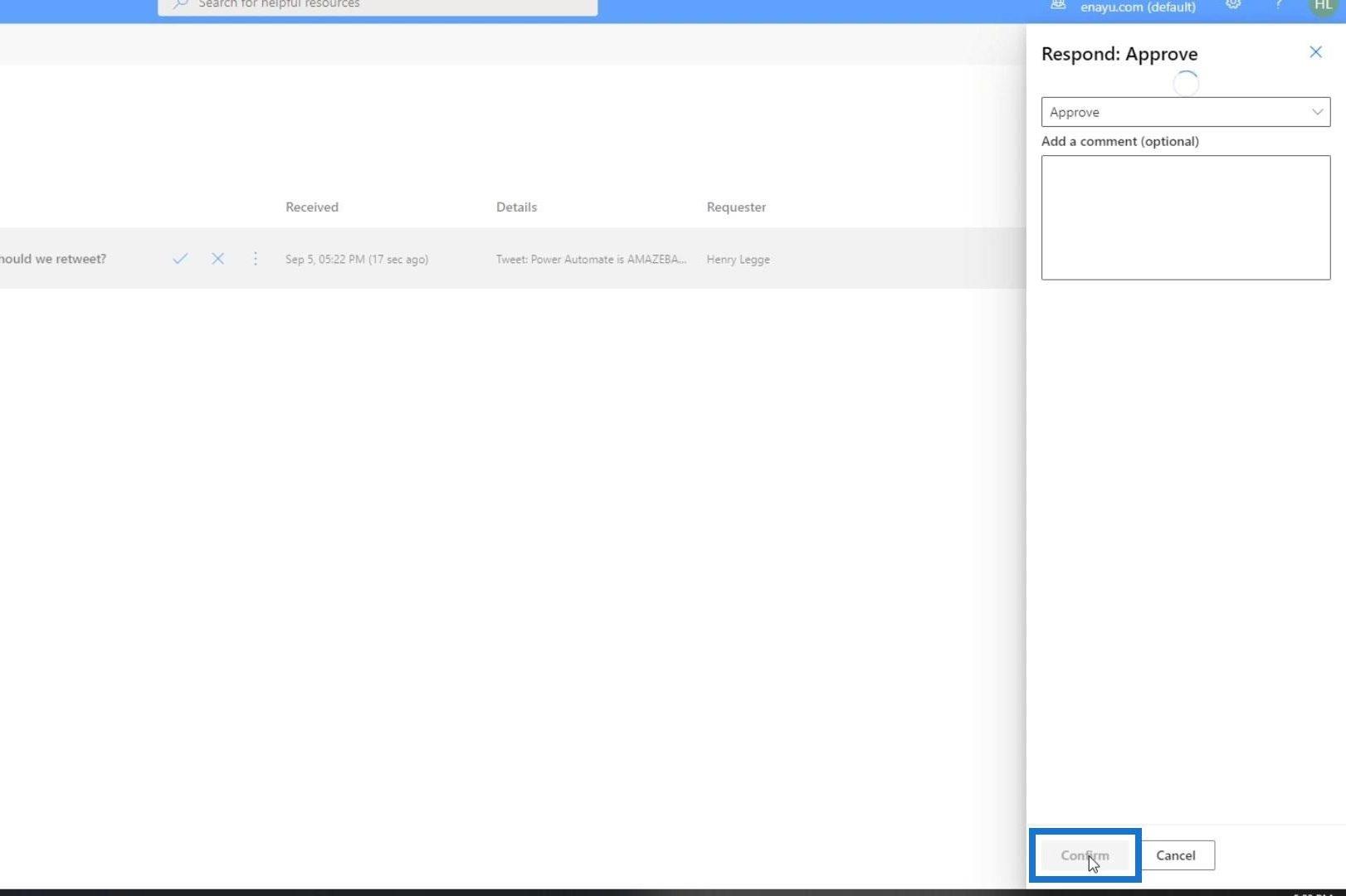
ここで流れに戻りましょう。ご覧のとおり、条件は真でした。したがって、「 If Yes 」パス内のアクション ( Retweet )が実行されました。
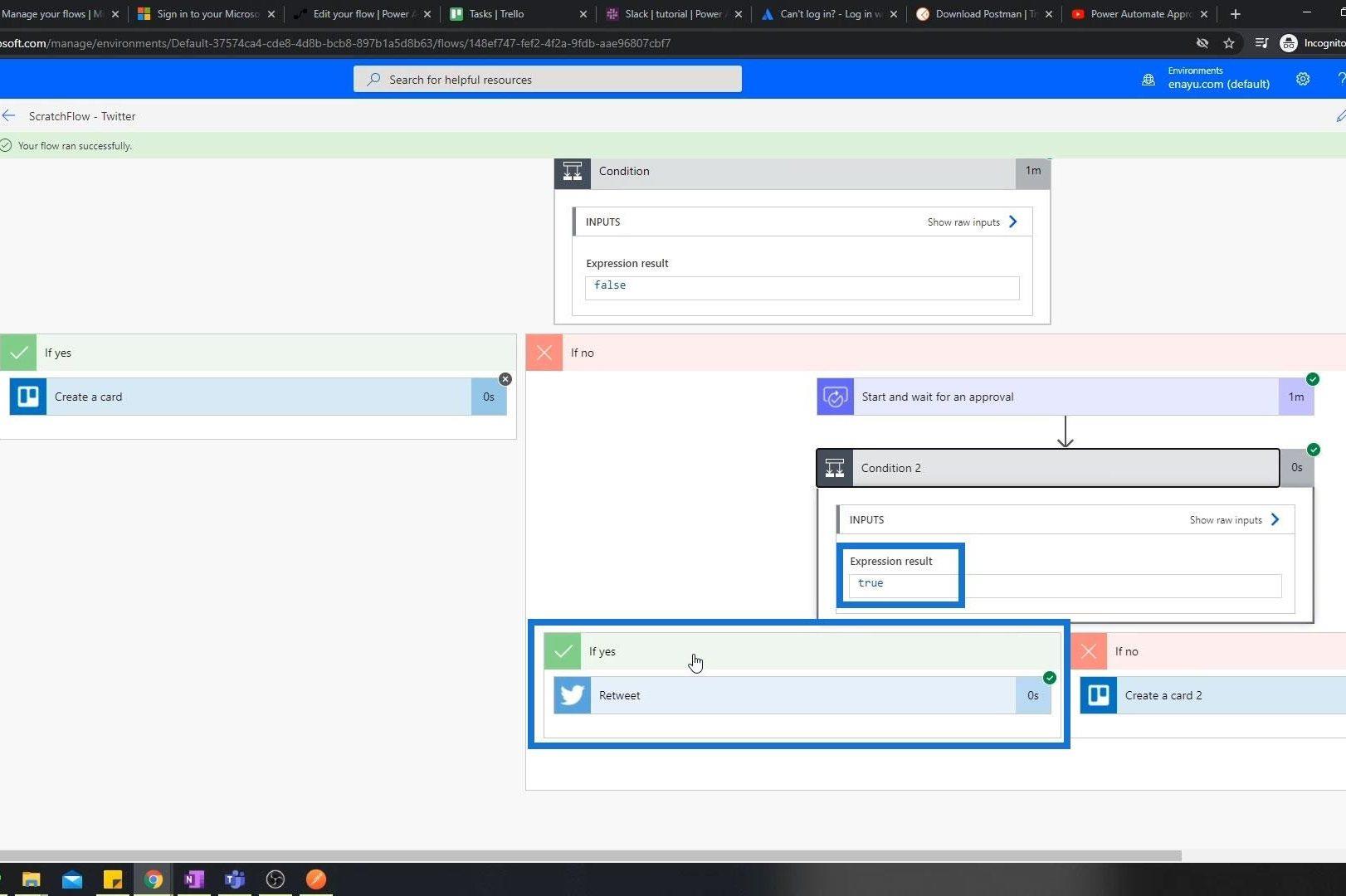
Twitter を確認すると、そのツイートがすでにリツイートされていることがわかります。
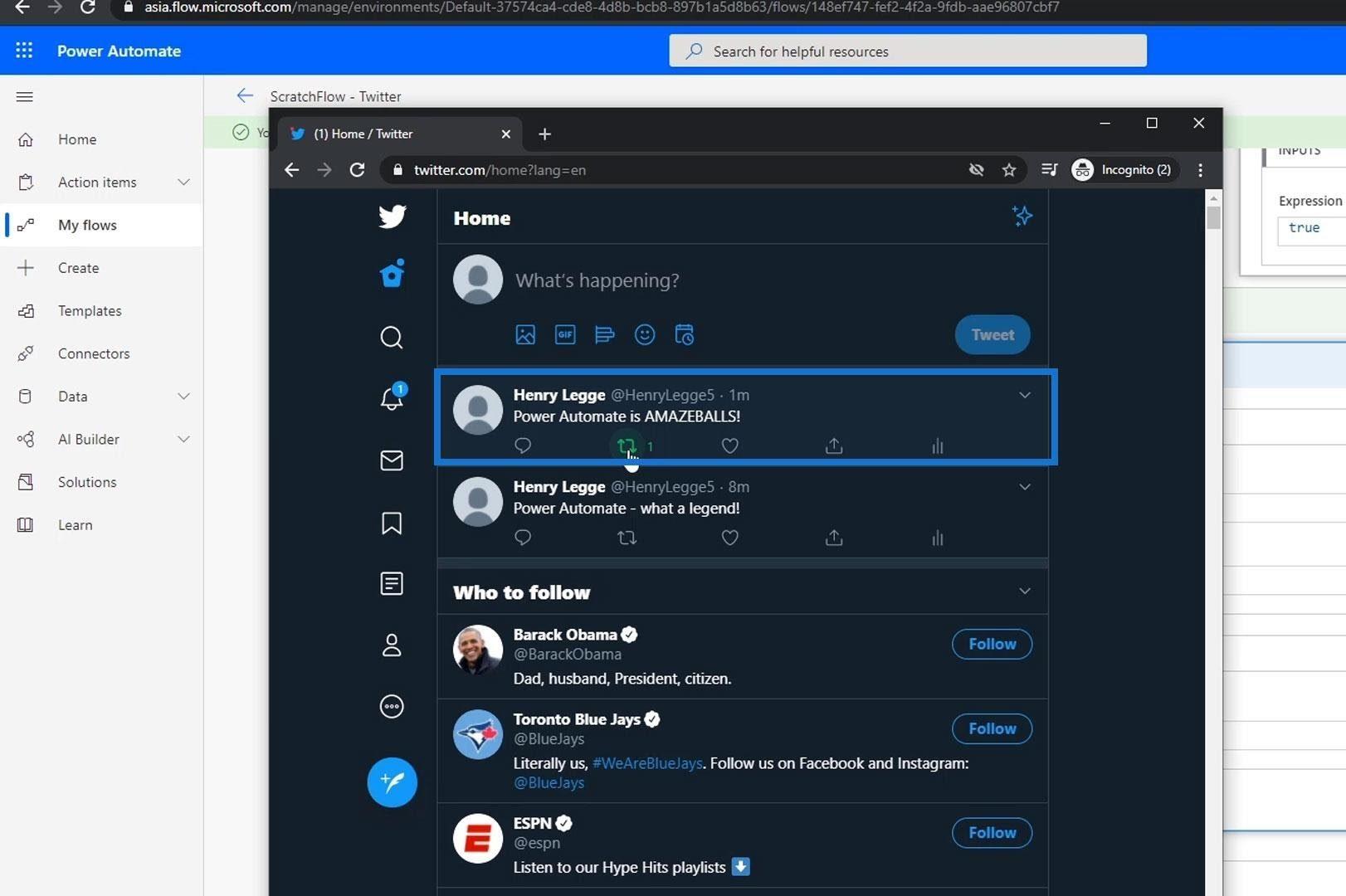
電話での承認
これらの承認が携帯電話でどのように表示されるかを見てみましょう。この例では、作成したフローに対して同じテスト プロセスを実行しました。すると、新しく投稿されたツイートの後に通知が表示されました。
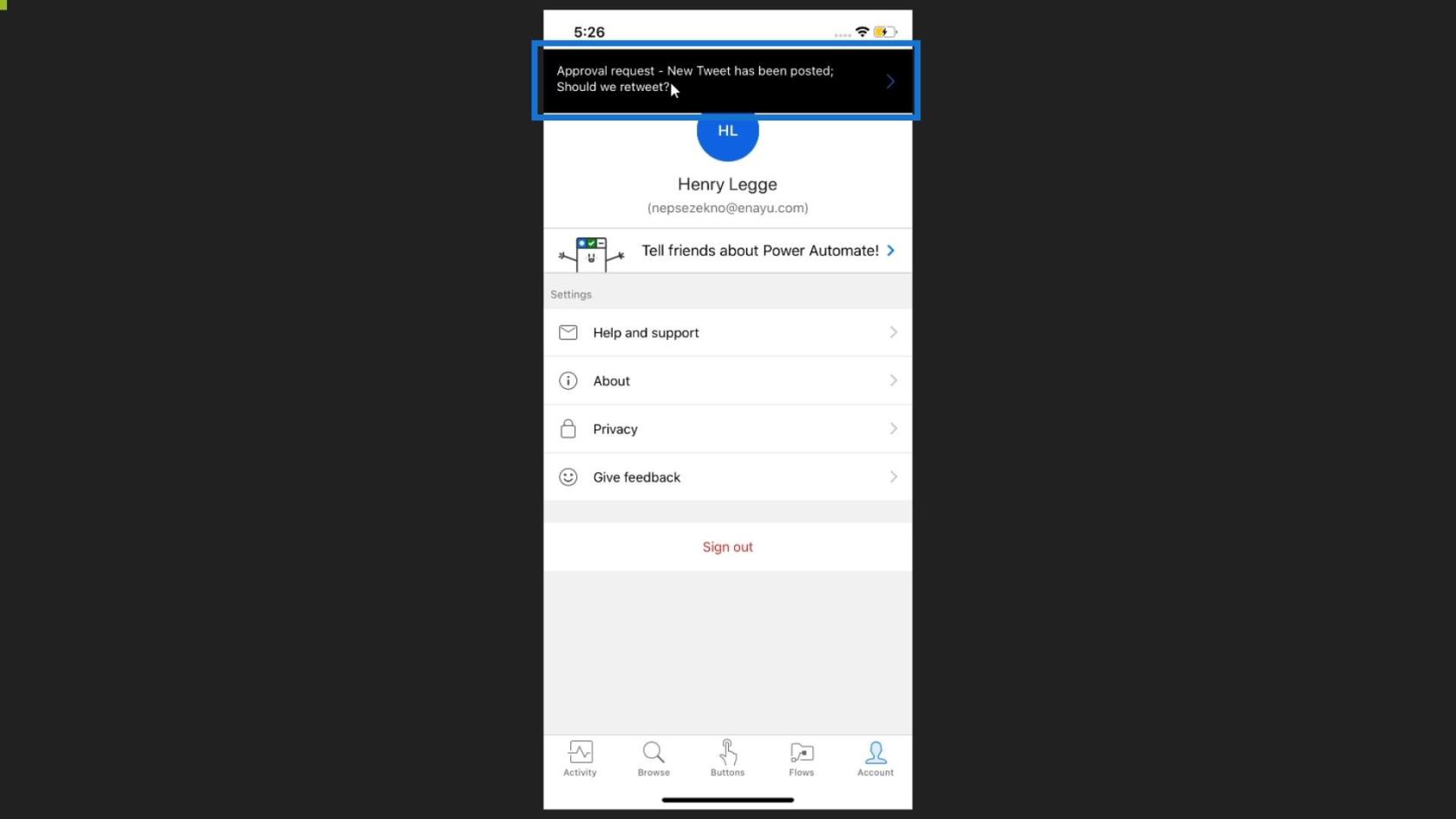
それをクリックすると、現在持っているすべての承認を含む承認ページにリダイレクトされます。その後、承認、拒否、または承認をクリックするだけで済みます。
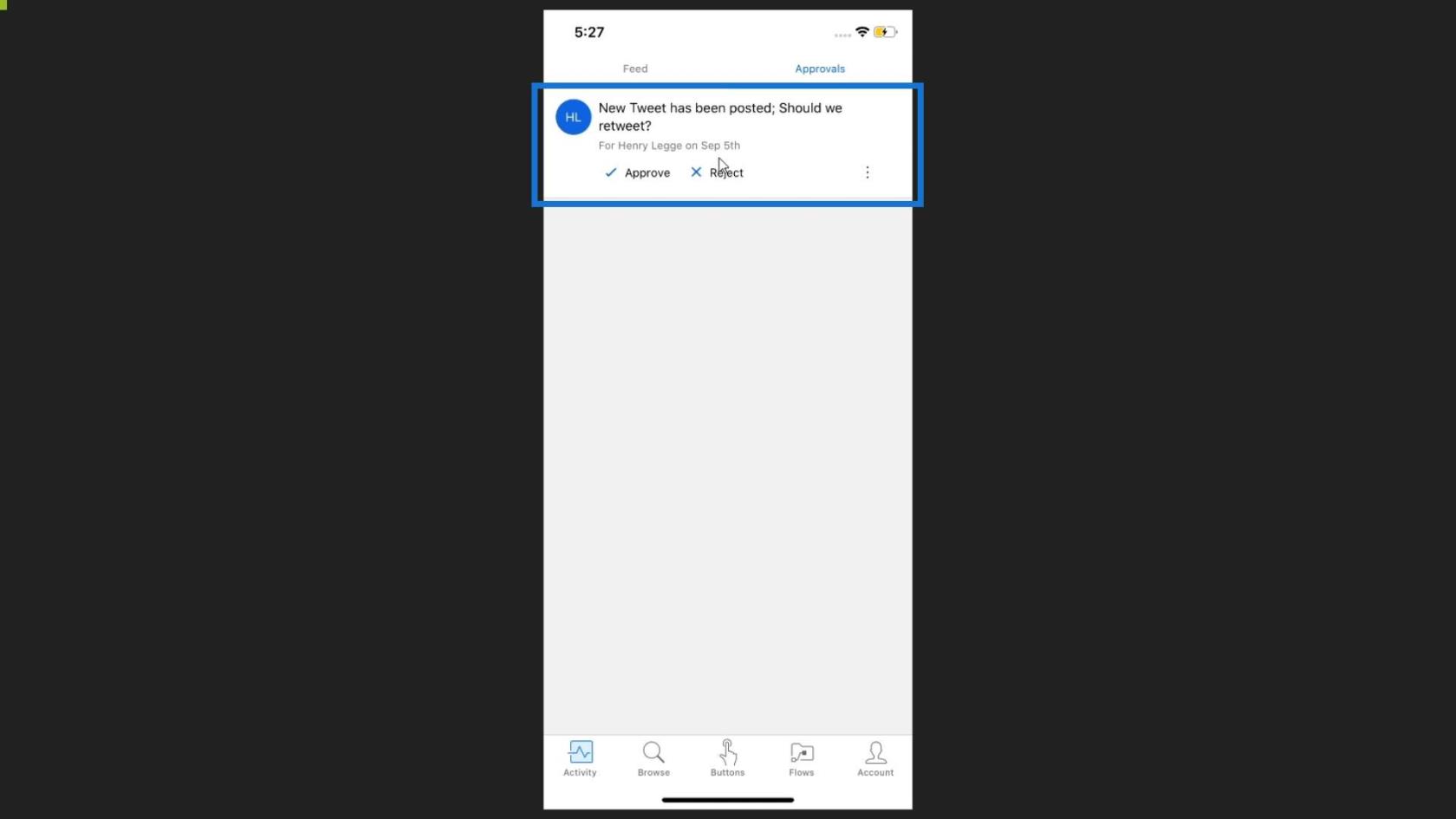
承認をクリックすると、別のページに詳細が表示されます。
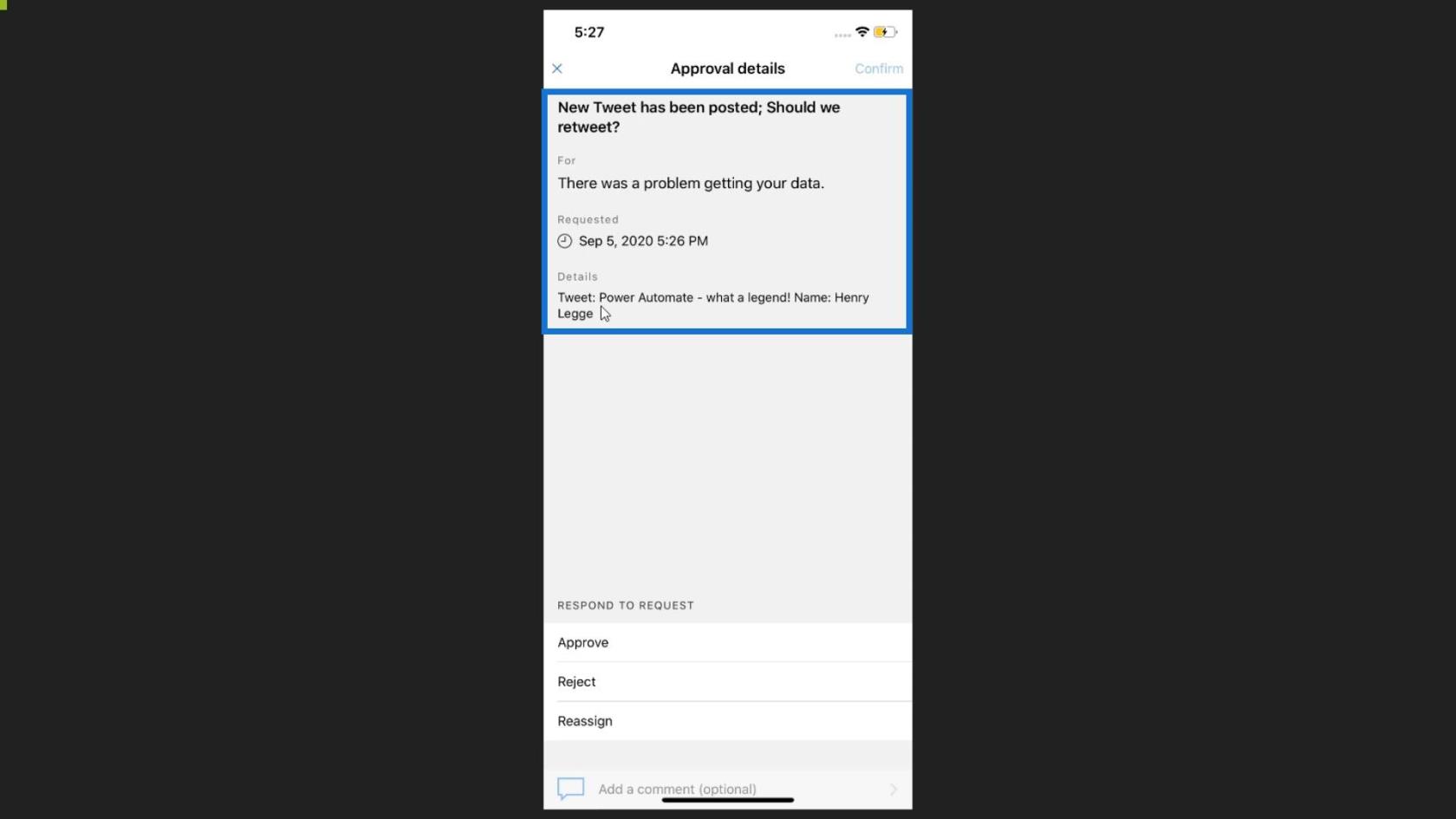
条件・基準を満たしているツイートなので承認をクリックしましょう。
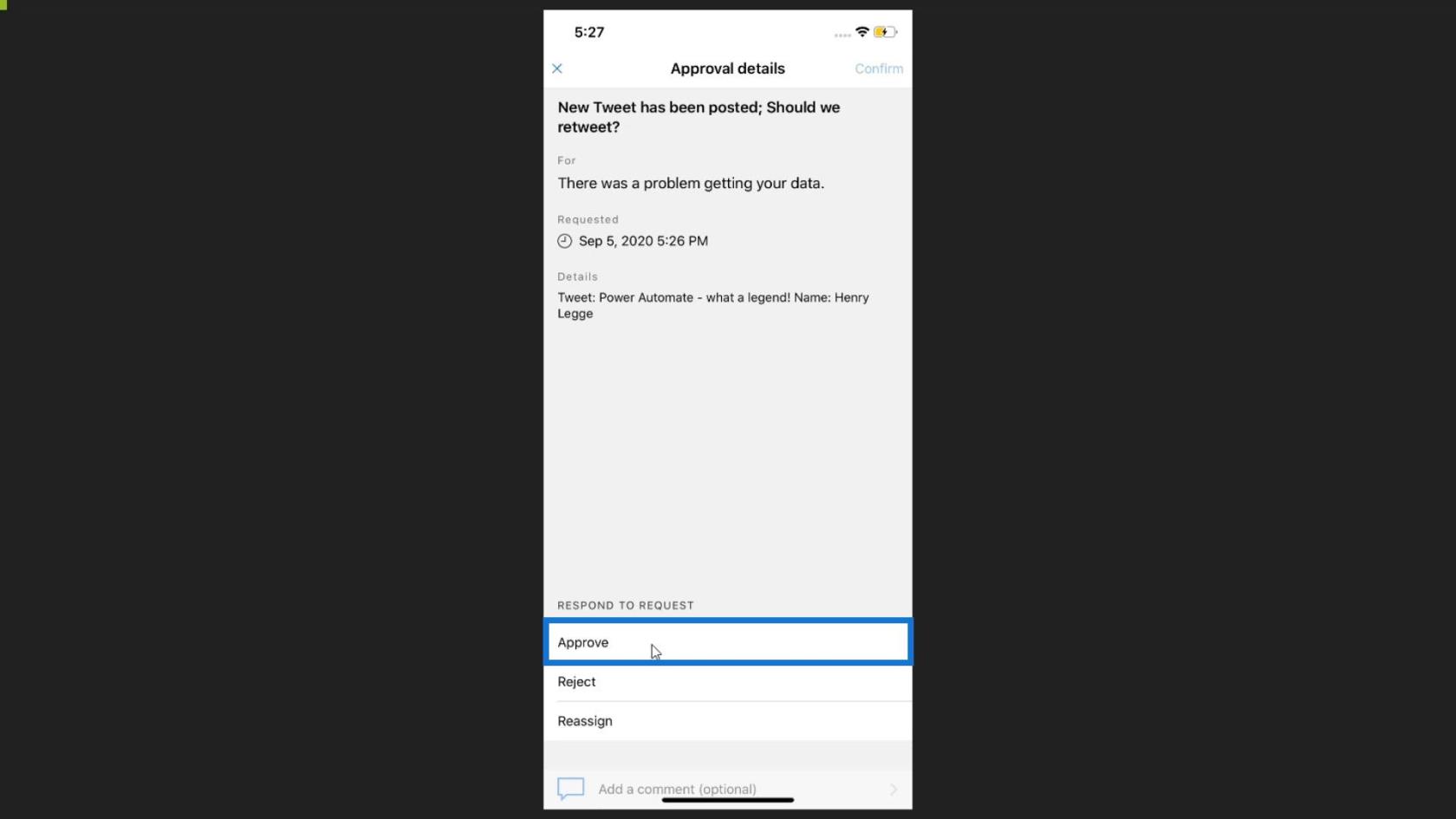
これが、 Power Automate モバイル アプリで承認を管理する方法です。
Power Automate アクション | 詳細チュートリアル
Microsoft Flows: Power Automate での編集と追跡
Power Automate のトリガー条件 – はじめに
結論
Power Automate で承認ワークフローが正常に作成されました。フローは完全に自動化する必要はなく、フロー内で何が起こるかが不確実であることを心配する必要はありません。フローにユーザー介入を組み込むだけで、フローをよりカスタマイズして論理的にすることができます。
あなたがコンサルタントであり、Power Automate を企業に展開しようとしている場合、これらの承認プロセスとツールの多くが組み込まれています。これにより、特にユーザーがデスクトップと電話の両方からすべてを実行できる場合、Power Automate のユーザー エクスペリエンスが大幅に向上します。
ではごきげんよう、
ヘンリー
Microsoft フローで使用できる 2 つの複雑な Power Automate String 関数、substring 関数とindexOf 関数を簡単に学習します。
LuckyTemplates ツールチップを使用すると、より多くの情報を 1 つのレポート ページに圧縮できます。効果的な視覚化の手法を学ぶことができます。
Power Automate で HTTP 要求を作成し、データを受信する方法を学んでいます。
LuckyTemplates で簡単に日付テーブルを作成する方法について学びましょう。データの分析と視覚化のための効果的なツールとして活用できます。
SharePoint 列の検証の数式を使用して、ユーザーからの入力を制限および検証する方法を学びます。
SharePoint リストを Excel ファイルおよび CSV ファイルにエクスポートする方法を学び、さまざまな状況に最適なエクスポート方法を決定できるようにします。
ユーザーがコンピューターから離れているときに、オンプレミス データ ゲートウェイを使用して Power Automate がデスクトップ アプリケーションにアクセスできるようにする方法を説明します。
DAX 数式で LASTNONBLANK 関数を使用して、データ分析の深い洞察を得る方法を学びます。
LuckyTemplates で予算分析とレポートを実行しながら、CROSSJOIN 関数を使用して 2 つのデータ テーブルをバインドする方法を学びます。
このチュートリアルでは、LuckyTemplates TREATAS を使用して数式内に仮想リレーションシップを作成する方法を説明します。








