Power Automate の文字列関数: Substring と IndexOf

Microsoft フローで使用できる 2 つの複雑な Power Automate String 関数、substring 関数とindexOf 関数を簡単に学習します。
このチュートリアルでは、 Power Automate フローで Do until ループ コントロールがどのように機能するかについて説明します。また、プロセスに沿って必要な変数についても理解していきます。
Power Automate のDo untilコントロールは、特定の条件が true になるまでアクションを繰り返し強制するループです。
目次
インスタントフローの作成
まず、手動でトリガーされるフローを作成しましょう。[新規]の下の[インスタント - 空白から]をクリックします。

次に、名前を「Do until Example」に設定します。[フローを手動でトリガーする]を選択し、[作成]ボタンをクリックします。

フロー内にテキスト 入力を追加しましょう。

次に、数値入力を追加します。

その後、入力の値を次のように変更します。
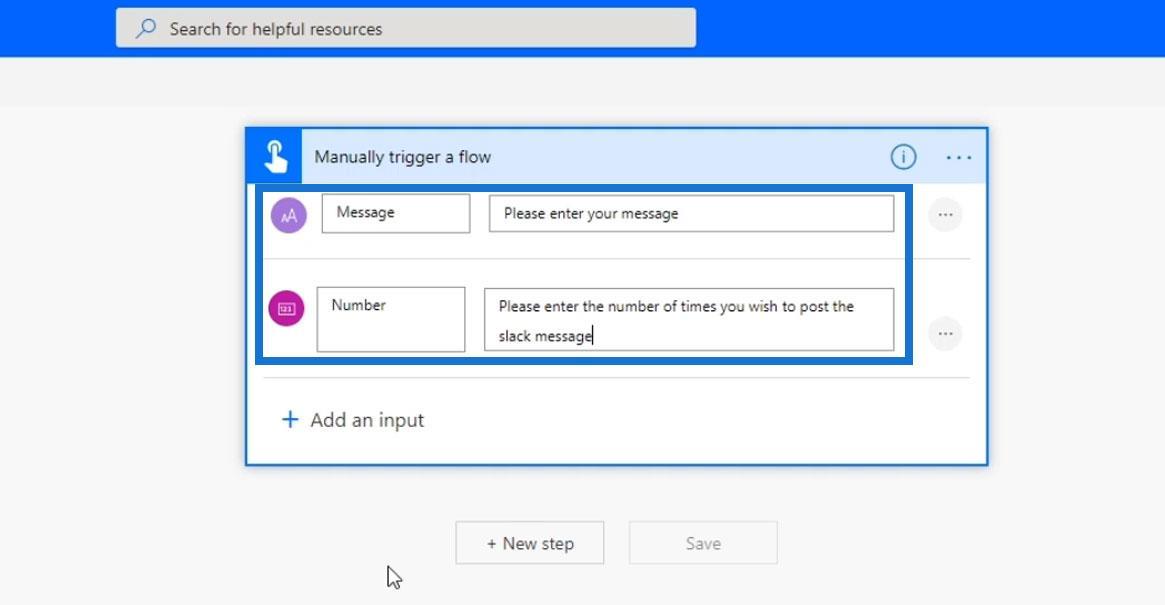
Power Automate に Do until ループを追加する
アクションを追加してみましょう。「新規ステップ」をクリックします。

次に、「コントロール」をクリックします。
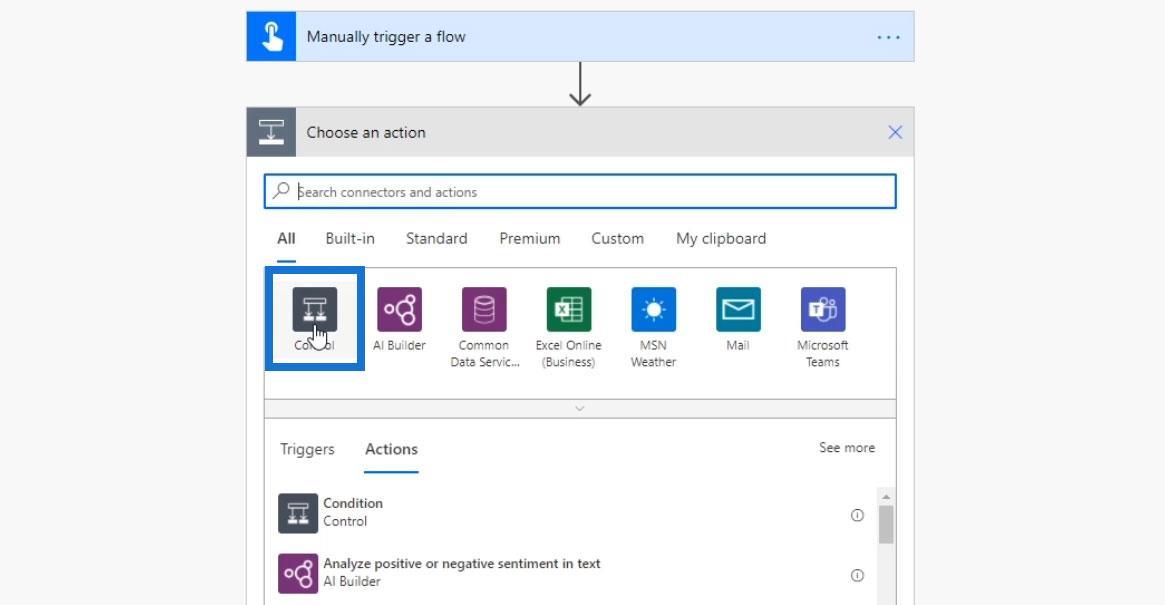
[実行するまで実行] コントロールを選択します。

Do until 関数を実行する前に、変数を作成しましょう。
変数は、単に指定された値を格納するためのスペースにすぎません。
インスタント フローの下にあるプラスアイコンをクリックし、 [アクションの追加]をクリックします。

次に、[組み込みコネクタ]の下の[変数]を選択します。
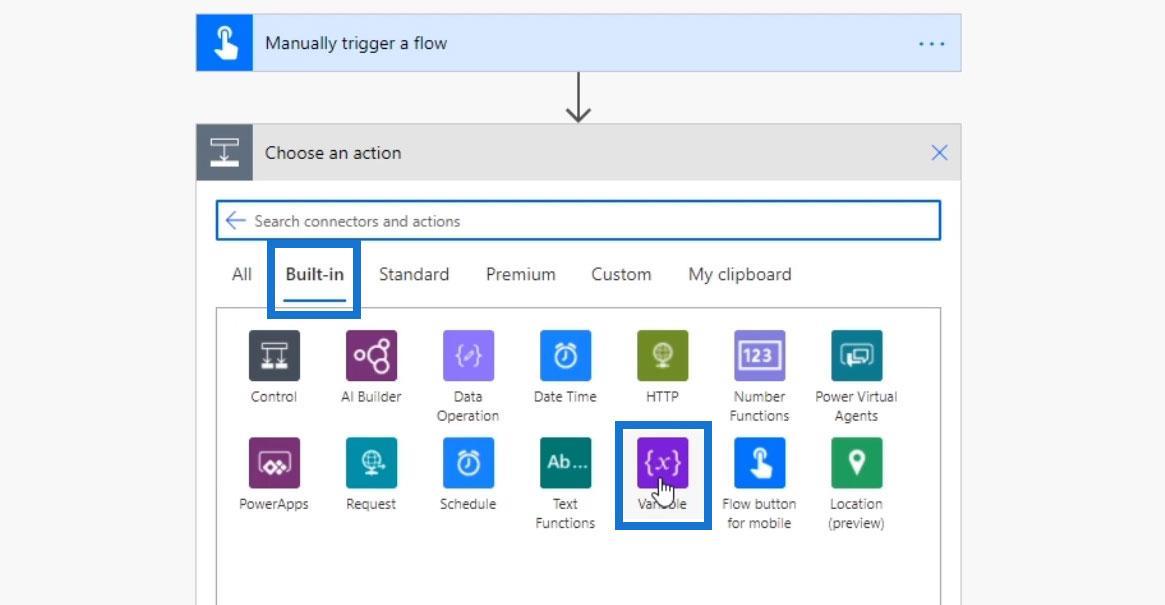
「変数の初期化」アクションをクリックします。

Counterという変数を初期化し、その型を Integer に設定しましょう。Counter変数の初期値はゼロである必要があります。

Do until ループアクションの構成
Do untilループでは、 Counter変数がユーザーが入力した数値と等しくなるまで、Slack にメッセージを投稿し続けます。そこで、アクションを追加しましょう。
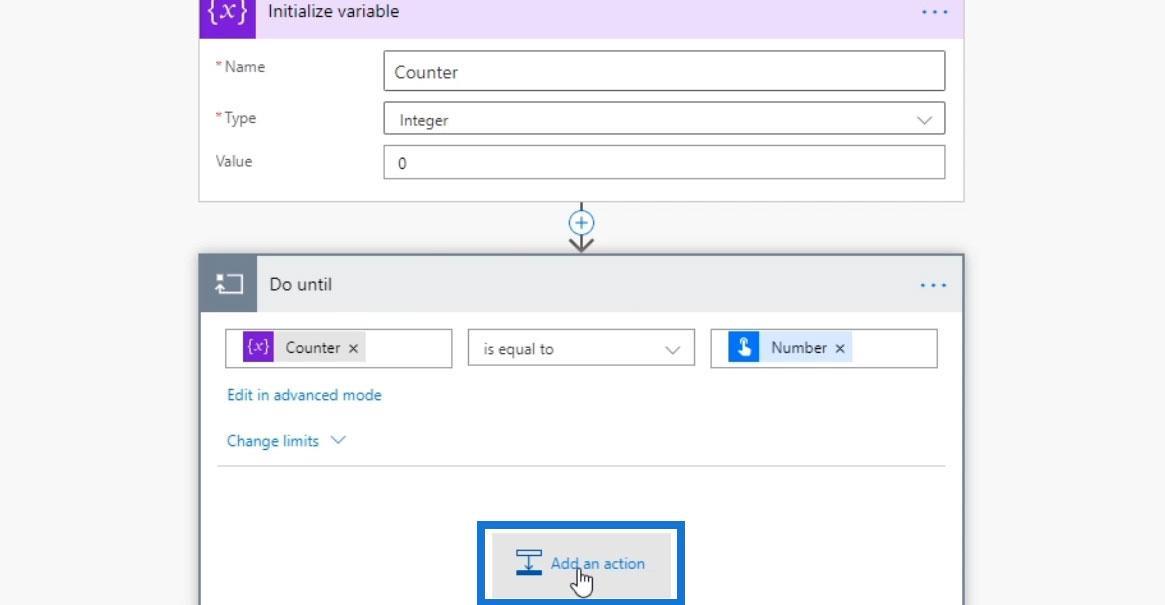
Slackコネクタを検索して選択します。
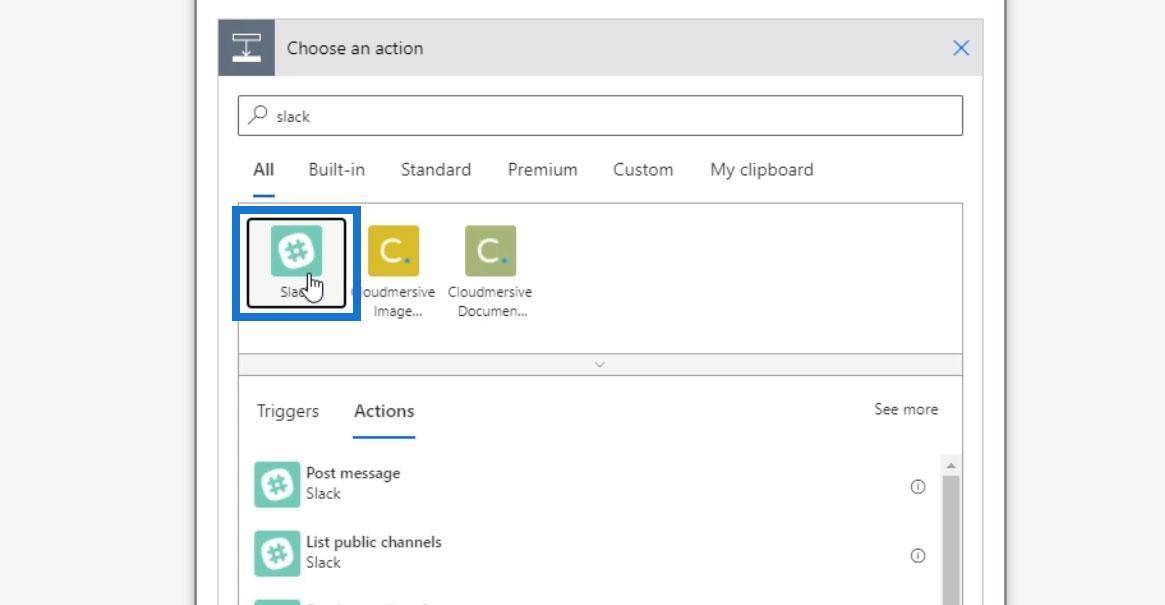
[メッセージを投稿]を選択します。
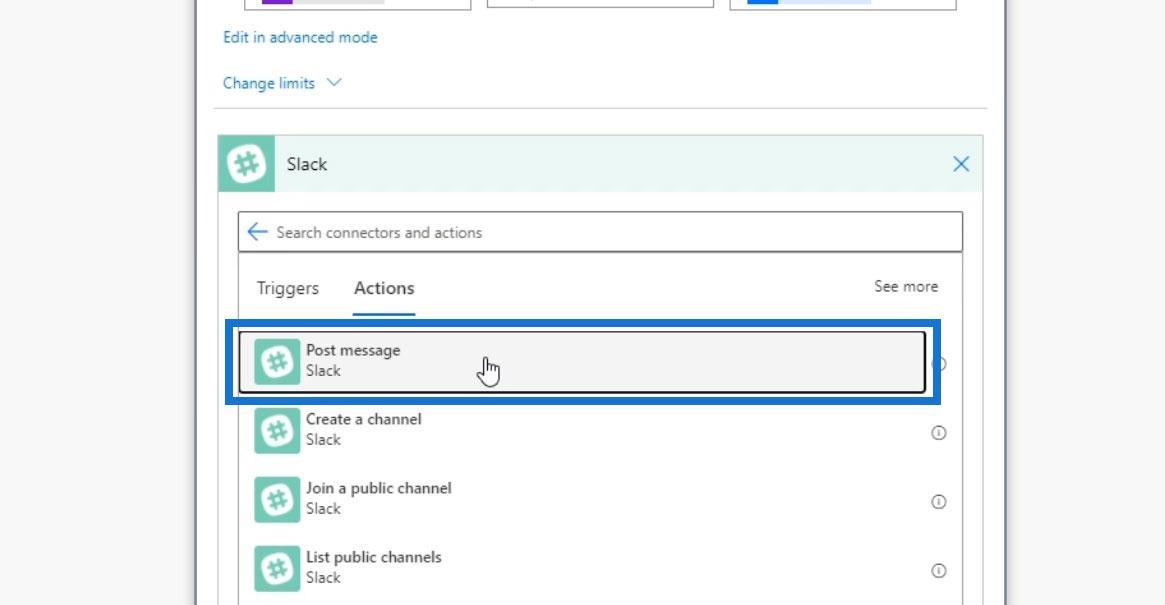
メッセージの送信先チャネルとして予算を選択します。
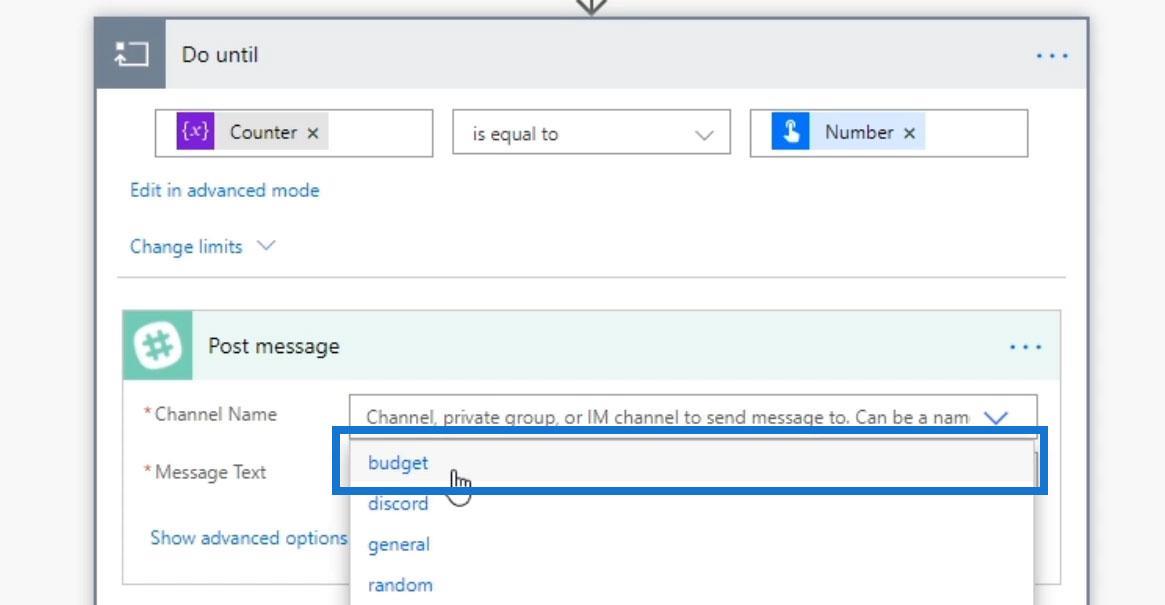
[メッセージ テキスト]には、concat関数を選択します。
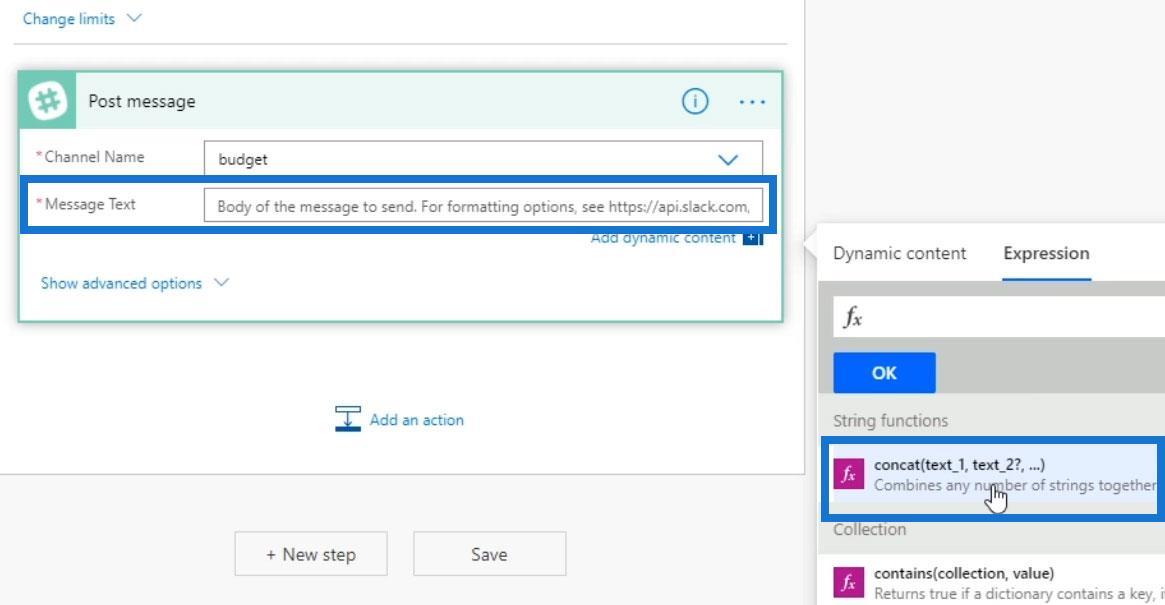
次に、メッセージ自体をカウンターと連結しましょう。[動的コンテンツ]タブで、[メッセージ]を選択します。
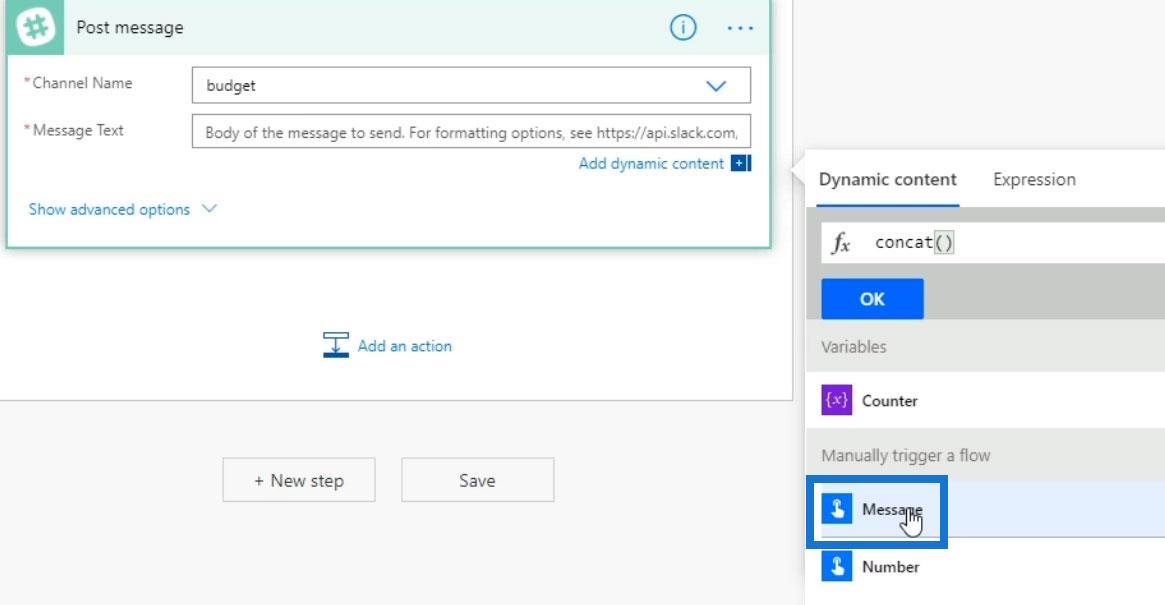
スペースを追加し、[カウンター]を選択します。
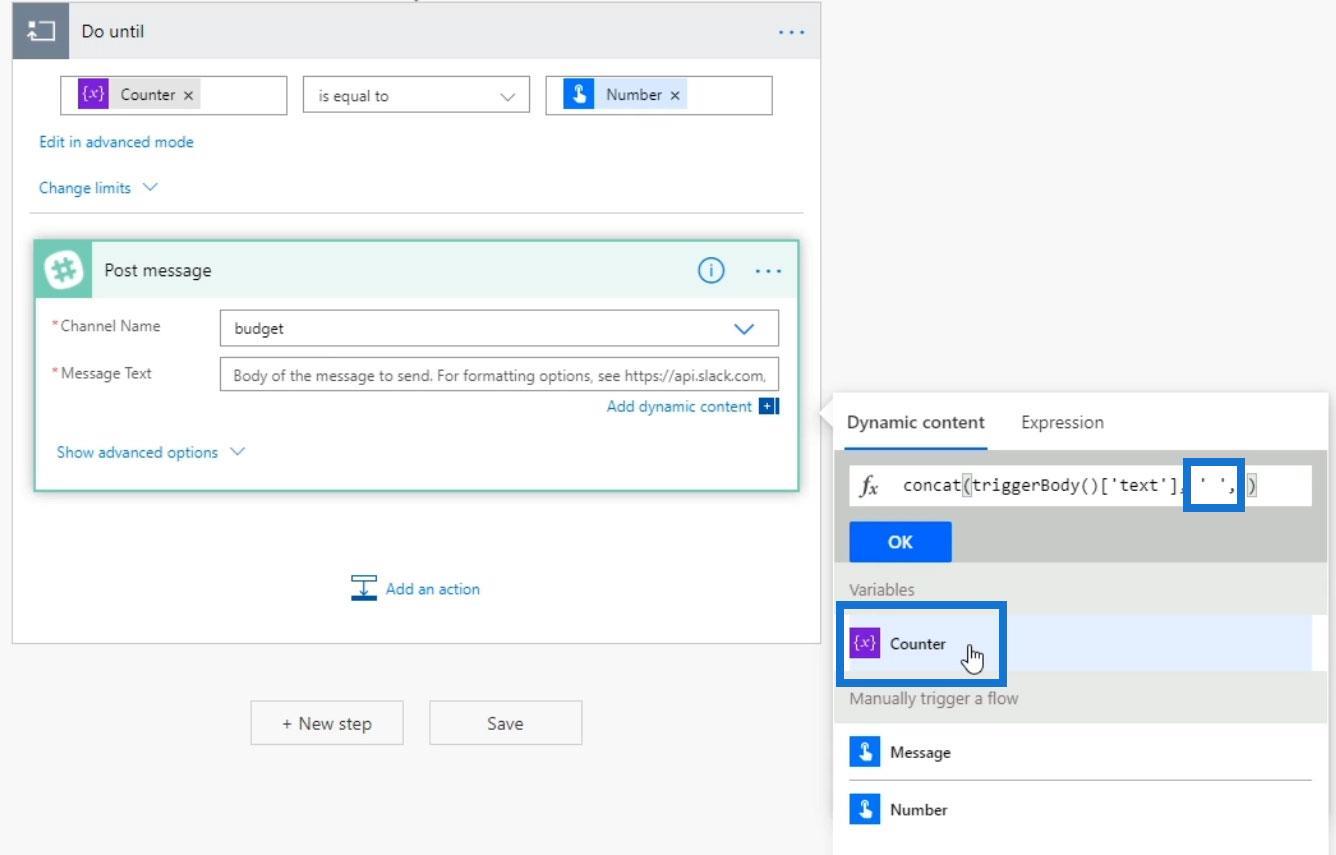
最後に「OK」ボタンをクリックします。
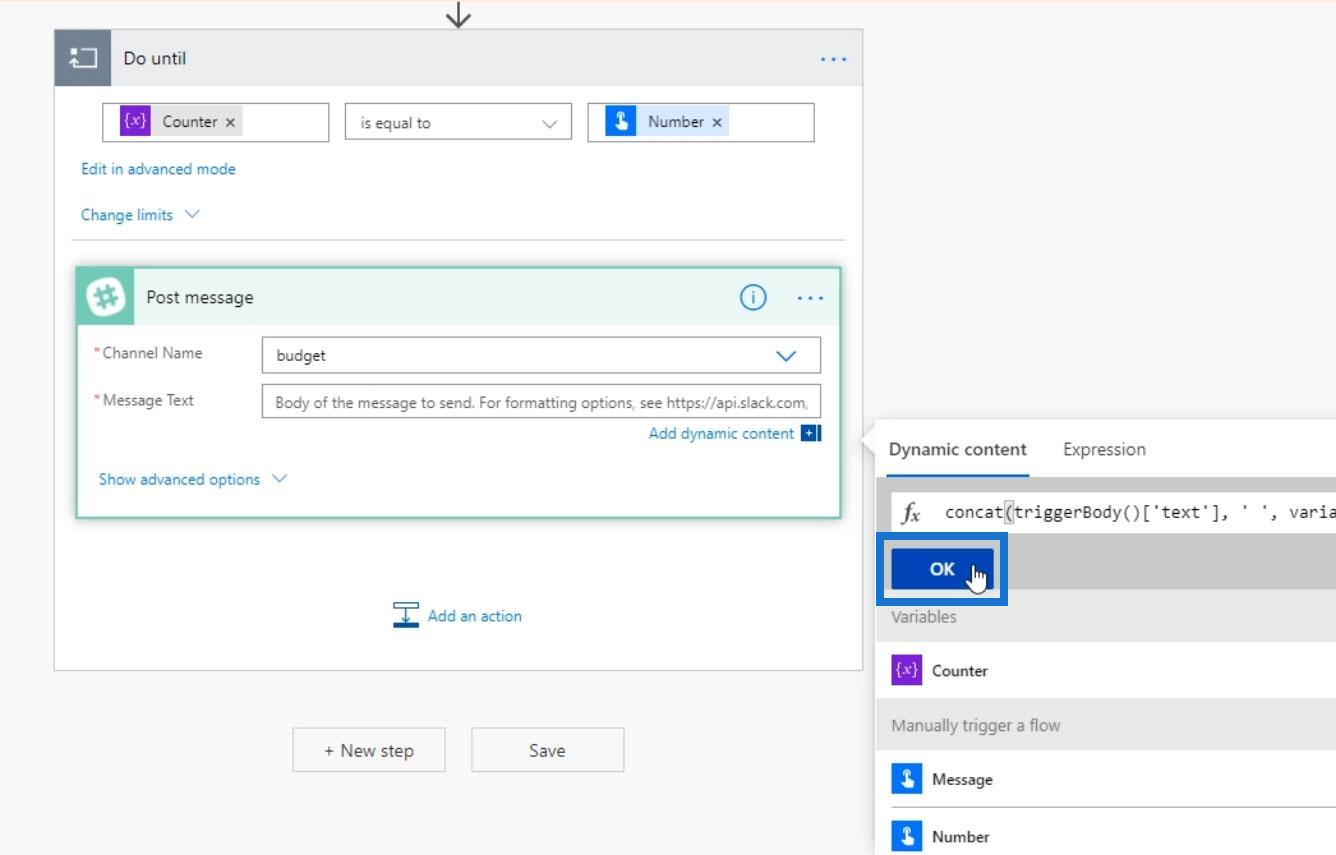
変数のインクリメント
このループをインクリメントする必要があるのは、そうしないと終了しないためです。そこで、別のアクションを追加しましょう。
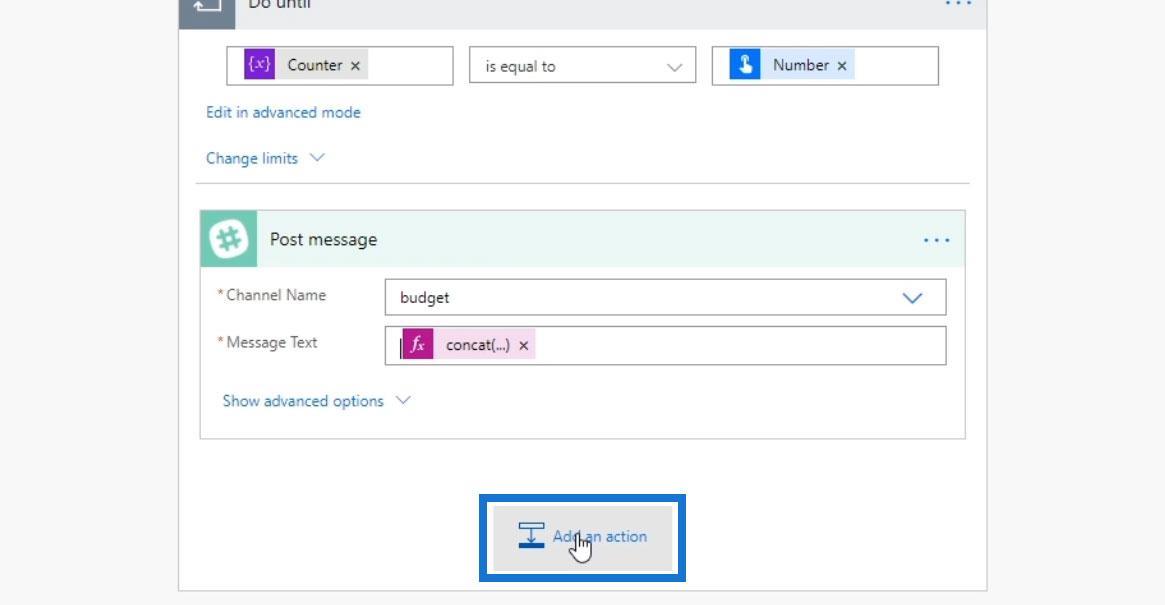
変数コネクタを選択します。

次に、「変数を増やす 」アクションを選択します。

変数の名前 ( Counter )が必要です。

そしてそれを 1 ずつ増やしていきます。
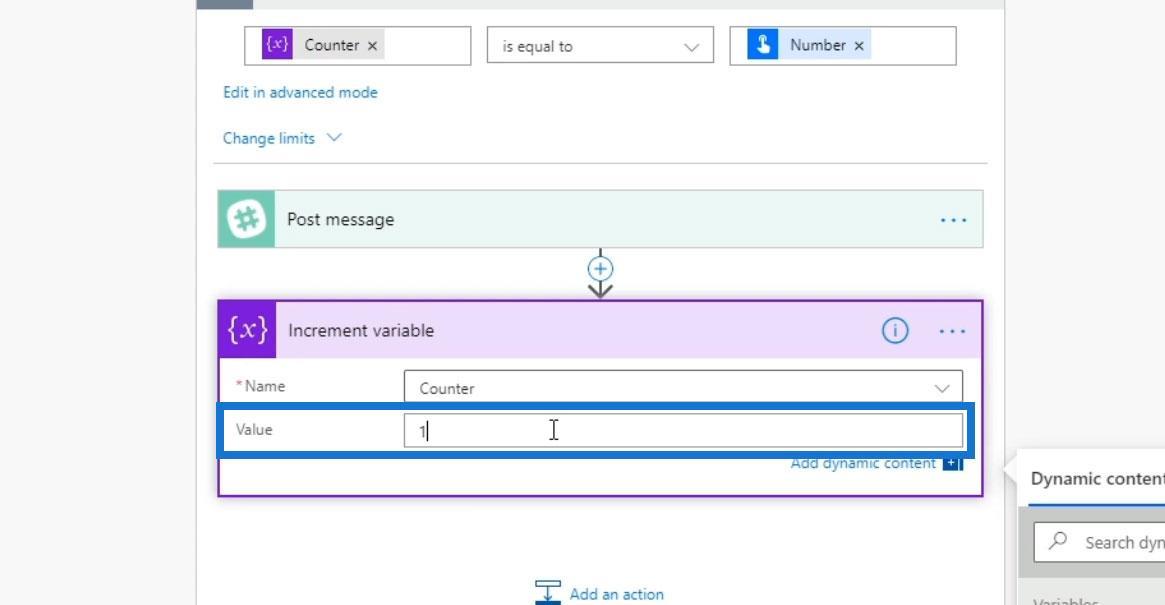
これで、すべてが整いました。変数を初期化するトリガー要素があります。次に、メッセージをポストし、変数を 1 にインクリメントします。Counter変数がユーザーが入力した数値と等しくなるまで、このサイクルが継続されます。
Do until ループのテスト
正しく動作するかどうかテストしてみましょう。「保存」をクリックします。

次に、「テスト」をクリックします。

[トリガー アクションを実行します]を選択し、[テスト]をクリックします。
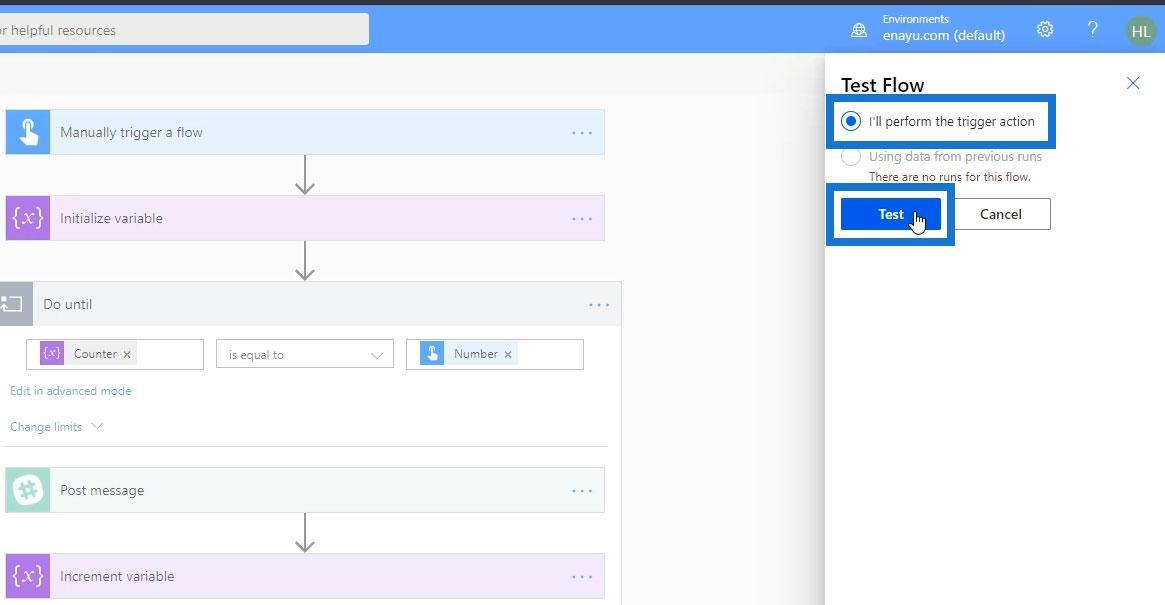
[続行]をクリックします。
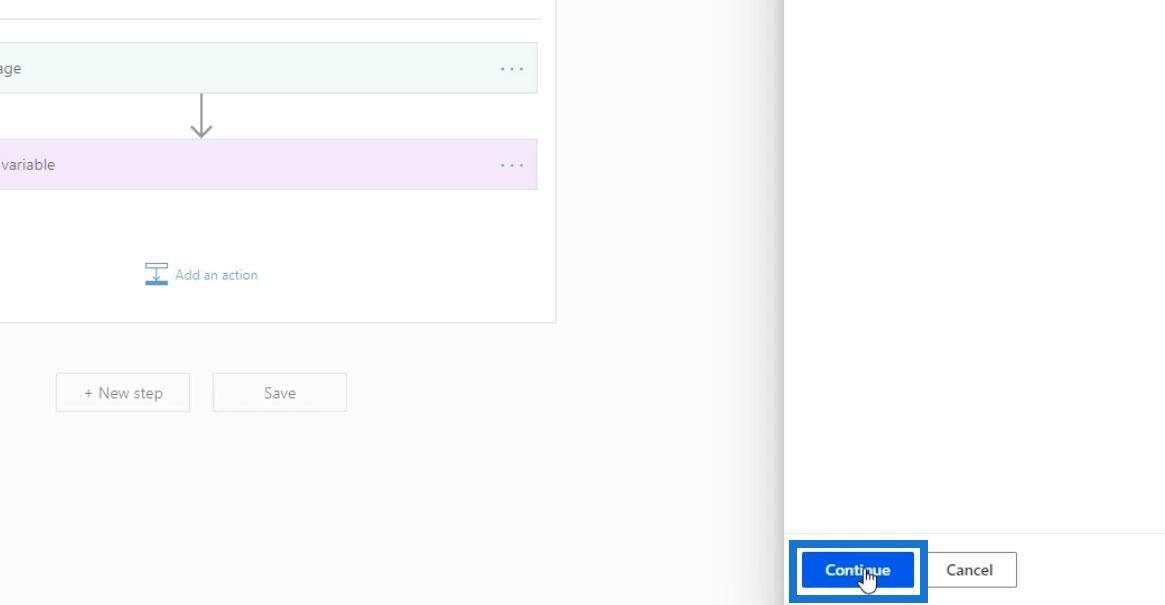
メッセージと投稿する回数を入力します。次に、「フローの実行」ボタンをクリックします。

「完了」をクリックします。
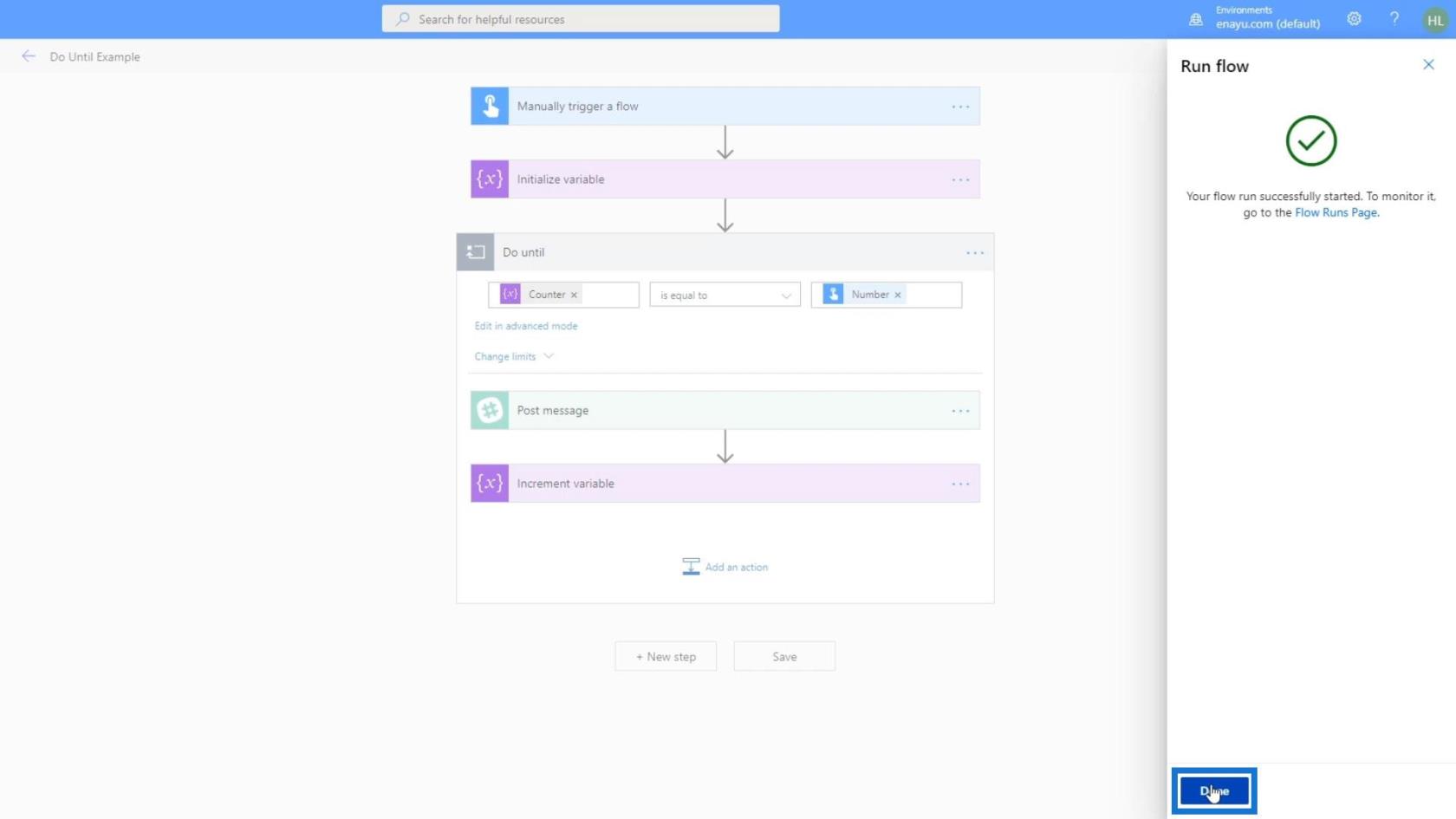
緑色のチェックマークを見ると、すべてが正しく動作していることがわかります。
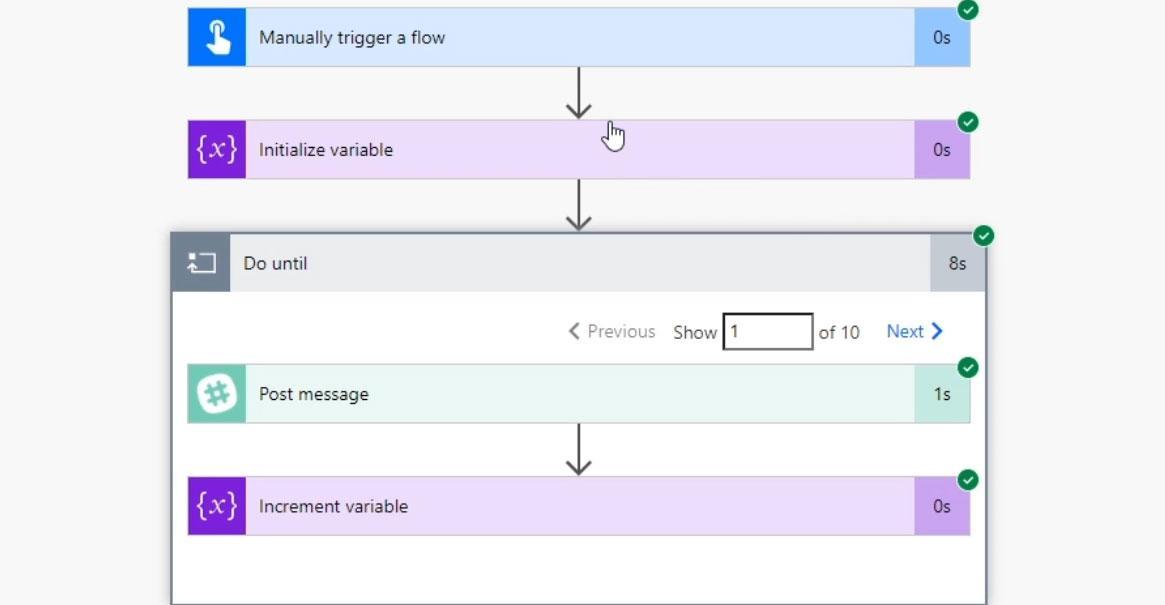
見てわかるように、ループは 10 回繰り返されました。最初のループでは、メッセージ テキスト内の連結されたCounter値が0であることがわかります。これは、変数に設定した初期値が0であるためです。[次へ]をクリックすると、次のループを確認できます。
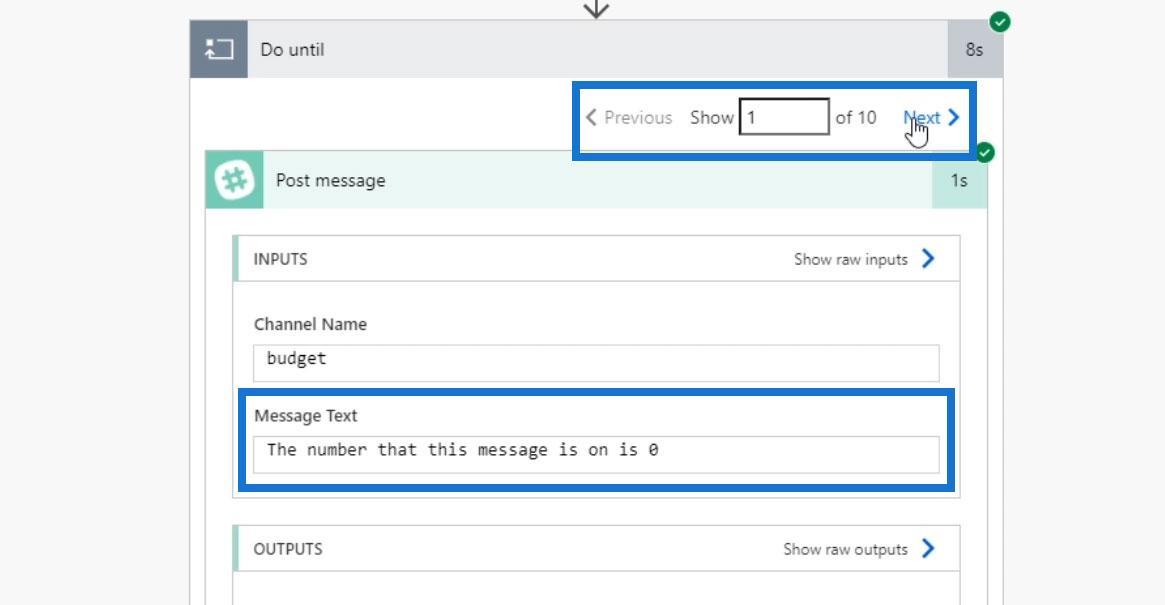
次のループでは、メッセージ テキスト内のCounter値が1であることがわかります。これは、最初のループの後に増分を追加したためです。
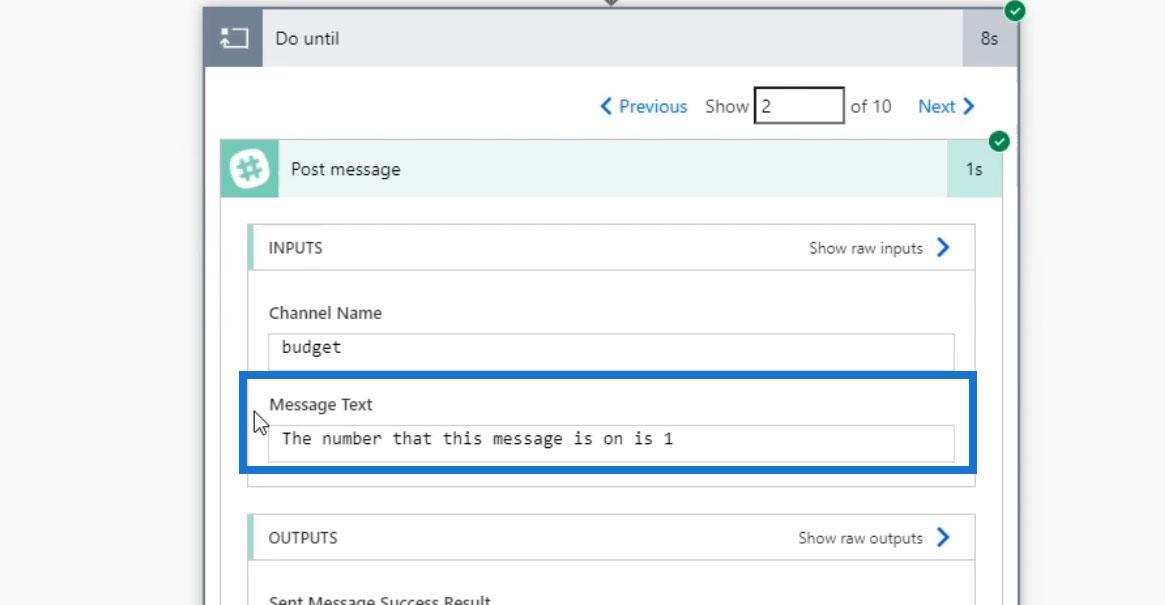
次に、2 番目のループを再びインクリメントします。
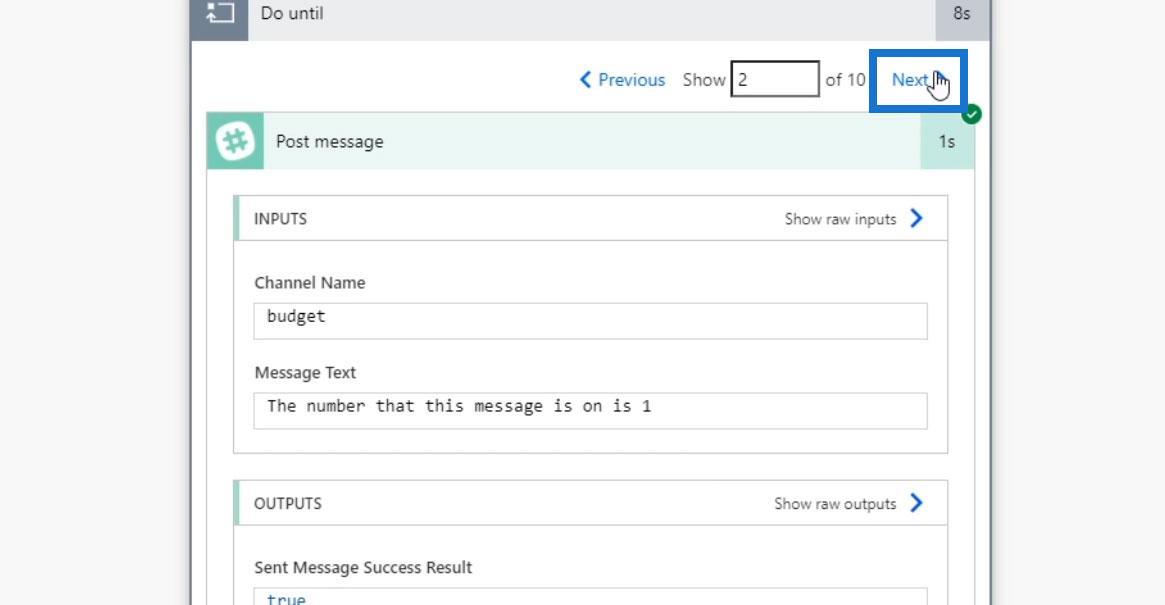
したがって、3 番目のループのCounter は2になります。
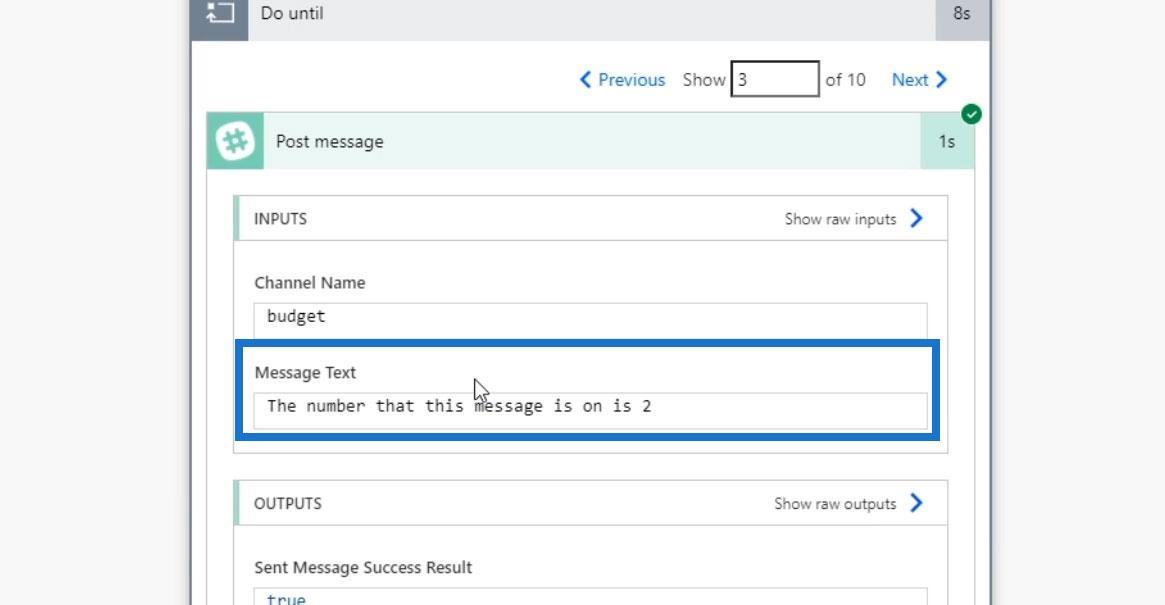
このサイクルは、条件が true になるまで継続します。この場合、カウンタが 10 に等しくなるまで処理が継続されます。これがDo untilループの仕組みです。
Slack にアクセスすると、#budgetチャネル内に 10 件のメッセージが表示されるはずです。
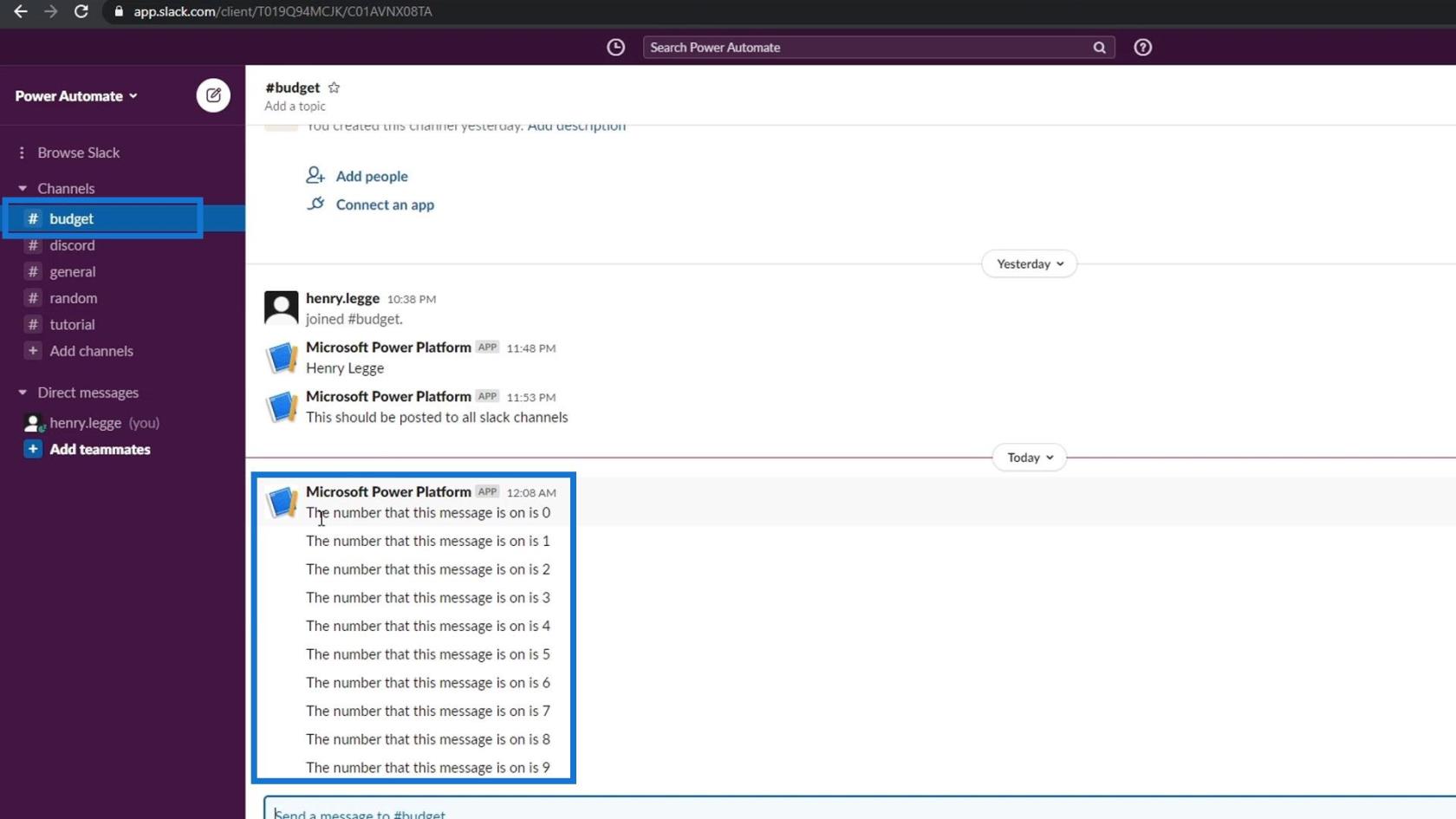
ここで注意すべき重要な点は、ループを終了する方法があることを確認する必要があるということです。たとえば、変数のインクリメントを追加するのを忘れた場合、フローは完全に失敗し、Slack で繰り返しスパムが送信されることになります。出力は次のようになります。
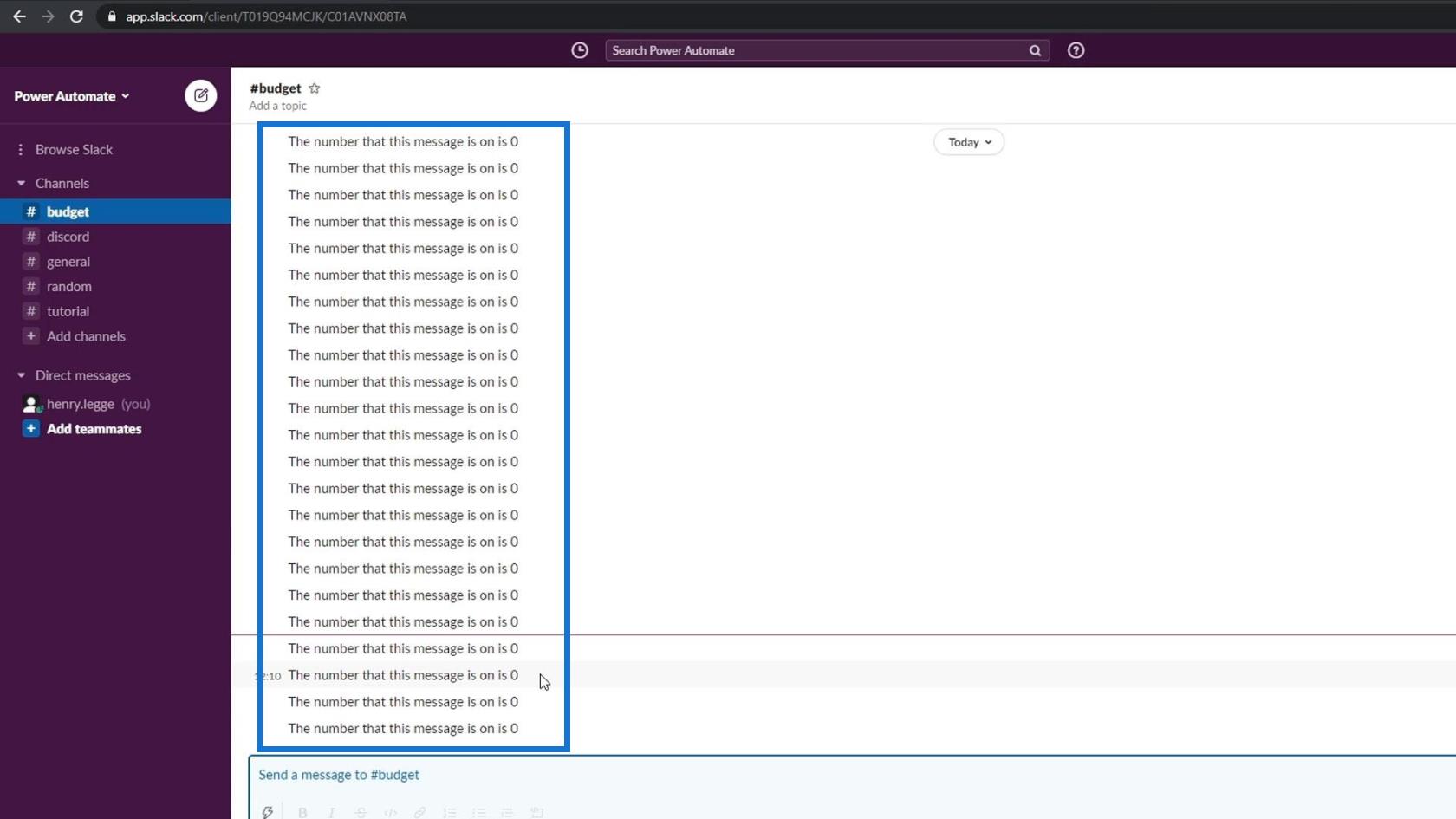
このような例では、実際のフローに戻って、現在のフロー実行を選択する必要があります。
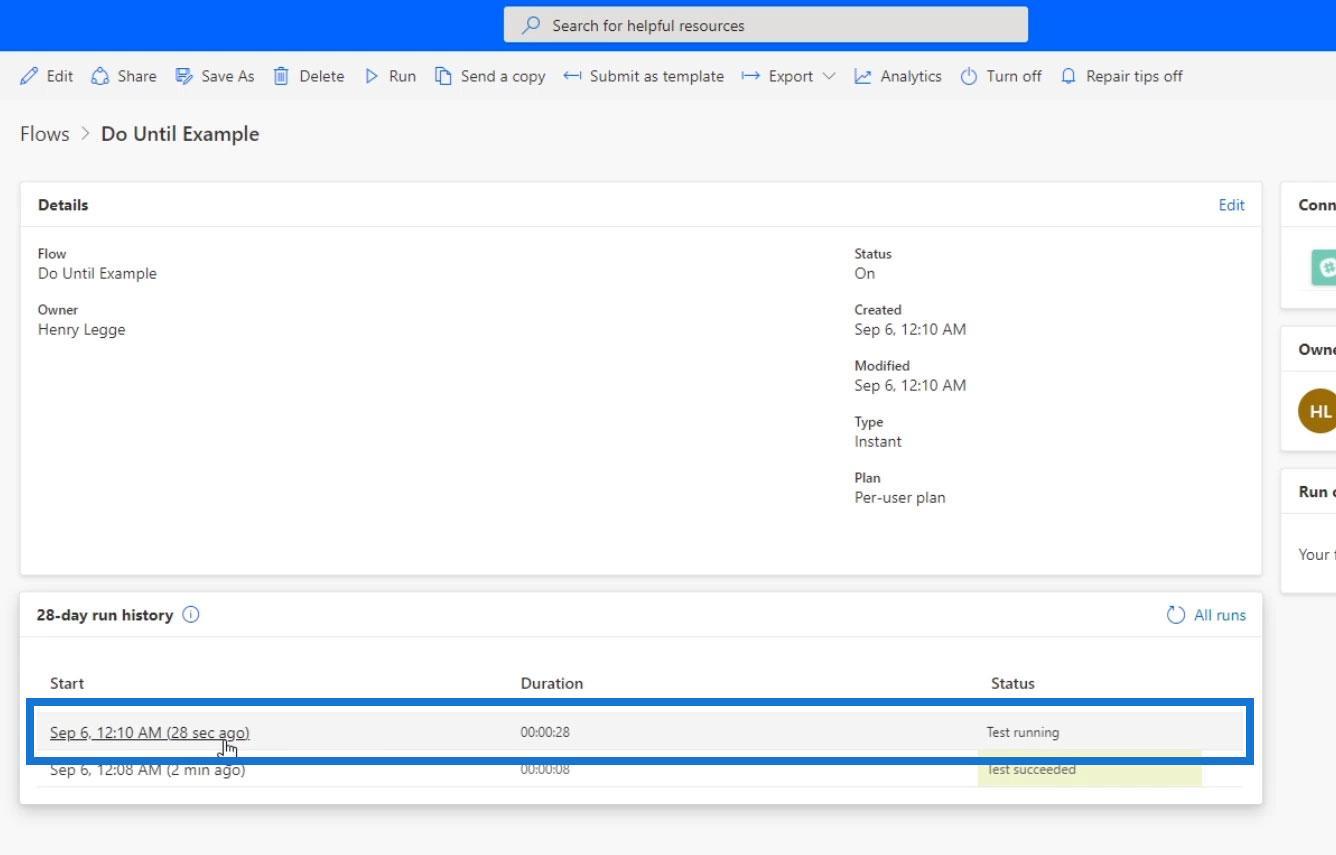
あとは手動でキャンセルするだけです。
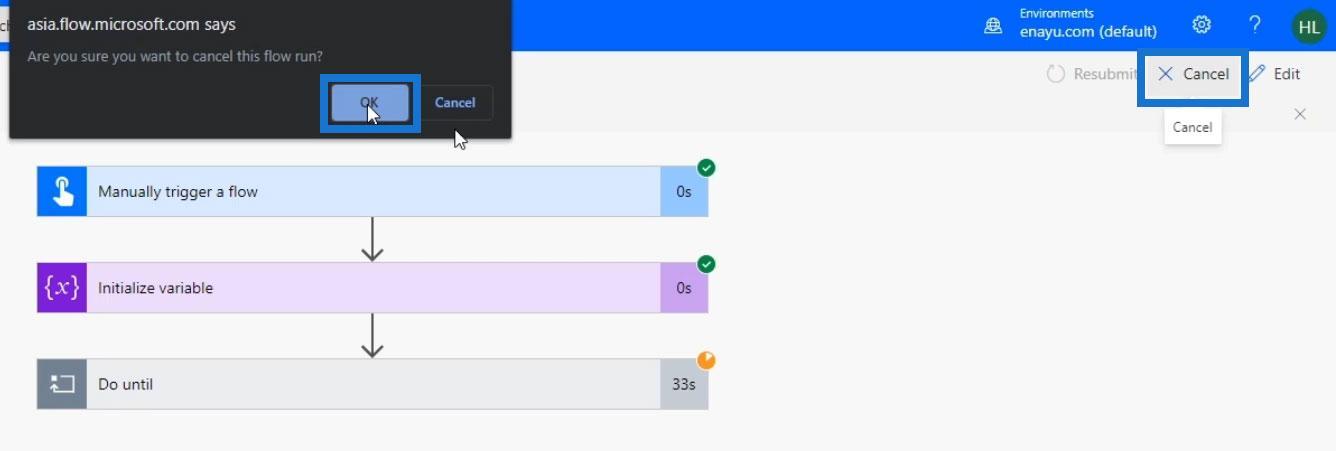
これにより、Slack チャネルでのスパム送信が停止されます。
Power Automate をワークフローの各アクションに適用する
Microsoft Flow チュートリアル – インスタントとインスタントの比較 Automated Flow
Power ワークフローのスイッチ制御アクションを自動化
結論
結論として、Do untilループ コントロールを使用すると、フロー内の特定の条件が true になったときにPower Automate内で反復を作成できます。このコントロールを使用できるシナリオは他にもたくさんあります。これを使用して、10 分ごとに誰かに何かを承認するよう通知することができます。人々が経費報告書の提出をやめるまでループし続けることもできます。
論理的なアプローチに従えば、このコントロールを使用して驚くべきことを実現し、多くのことを自動化できます。この強力なコントロールが Microsoft ワークフローでどのように機能するかを明確に理解できたでしょうか。
ではごきげんよう、
ヘンリー
Microsoft フローで使用できる 2 つの複雑な Power Automate String 関数、substring 関数とindexOf 関数を簡単に学習します。
LuckyTemplates ツールチップを使用すると、より多くの情報を 1 つのレポート ページに圧縮できます。効果的な視覚化の手法を学ぶことができます。
Power Automate で HTTP 要求を作成し、データを受信する方法を学んでいます。
LuckyTemplates で簡単に日付テーブルを作成する方法について学びましょう。データの分析と視覚化のための効果的なツールとして活用できます。
SharePoint 列の検証の数式を使用して、ユーザーからの入力を制限および検証する方法を学びます。
SharePoint リストを Excel ファイルおよび CSV ファイルにエクスポートする方法を学び、さまざまな状況に最適なエクスポート方法を決定できるようにします。
ユーザーがコンピューターから離れているときに、オンプレミス データ ゲートウェイを使用して Power Automate がデスクトップ アプリケーションにアクセスできるようにする方法を説明します。
DAX 数式で LASTNONBLANK 関数を使用して、データ分析の深い洞察を得る方法を学びます。
LuckyTemplates で予算分析とレポートを実行しながら、CROSSJOIN 関数を使用して 2 つのデータ テーブルをバインドする方法を学びます。
このチュートリアルでは、LuckyTemplates TREATAS を使用して数式内に仮想リレーションシップを作成する方法を説明します。








