Power Automate の文字列関数: Substring と IndexOf

Microsoft フローで使用できる 2 つの複雑な Power Automate String 関数、substring 関数とindexOf 関数を簡単に学習します。
最近、LuckyTemplates サミットでセッションを行ったとき、コメントのリクエストの 1 つは、Power automate デスクトップ フローの実行をスケジュールする方法に関するチュートリアルでした。このチュートリアルの完全なビデオは、このブログの下部でご覧いただけます。
そこで今日は、Power Automate オンライン内で Power Automate デスクトップ フローを実行するようにスケジュールする方法について説明します。オンラインで Power Automate にアクセスし、フローの 1 つをスケジュールしてみましょう。基本的に「flow.microsoft.com」と入力するだけで、このホームページに移動します。すでにサインインしている場合は次のようになります。

これらのフローの一部はすでに設定されているため、左側にある[マイ フロー]リンクをクリックします。
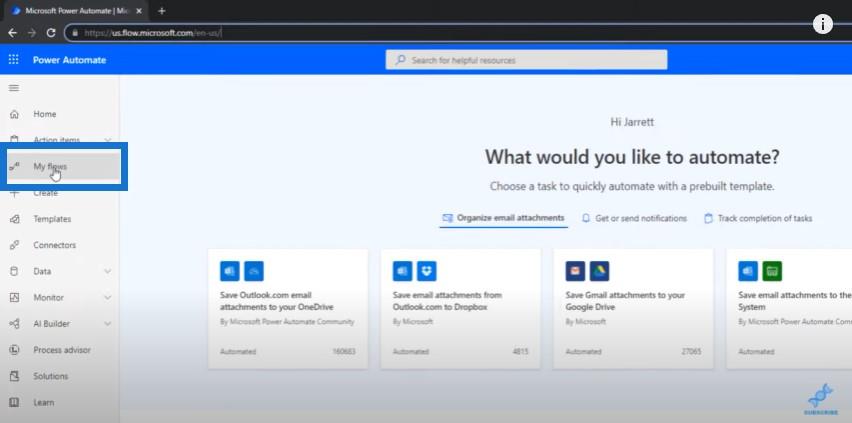
目次
さまざまな種類の流れ
[My Flows]リンクをクリックすると、これが画面に表示されます。上部には4つのタブがあります。

クラウド フローには、flow.microsoft.com を通じて作成した任意のフローを使用できます。このトピックの詳細については、LuckyTemplates のエキスパート、Henry Habib によるご覧ください。通常、ヘンリーの流れのほとんどは雲の流れの下にあります。
ここにあるフローのほとんどは、スケジュールに従ってデスクトップ フローをトリガーまたは実行するようにすでに設定されているフローです。
[デスクトップ フロー]タブと[ビジネス プロセス フロー]タブもあります。そして、「Shared with me」の別のタブがあります。組織内の別のユーザーがフローを共有している場合、そのフローがこのタブに表示されます。
クラウド フローのすべて
しかし今日は、クラウド フローに集中することにします。私の状況では、これらのデスクトップ フローが夜間に実行されるようにスケジュールし、朝起きたときに LuckyTemplates の更新スケジュールがオンになっているようにしています。
これらのフローは、LuckyTemplates デスクトップにインポートする必要があるデータをダウンロードしています。これらの更新には、午前中に実行するようにスケジュールされている時点で、すでに更新されたデータが含まれています。
[クラウド フロー]タブには、これがスケジュールされたフローであることを示す強調表示された時計アイコンが表示されます。グレー表示された時計アイコンは、オンにしていない電流フローです。設定はしていますが、実行する予定がないのでオフにしています。

これらのフローのいずれかを表示したい場合は、フローのリンクをクリックするだけです。これにより、フローの名前と主要なメトリクスが得られます。上部には、 [編集]、[共有]、[名前を付けて保存]、 [削除] など、さまざまな操作ができます。
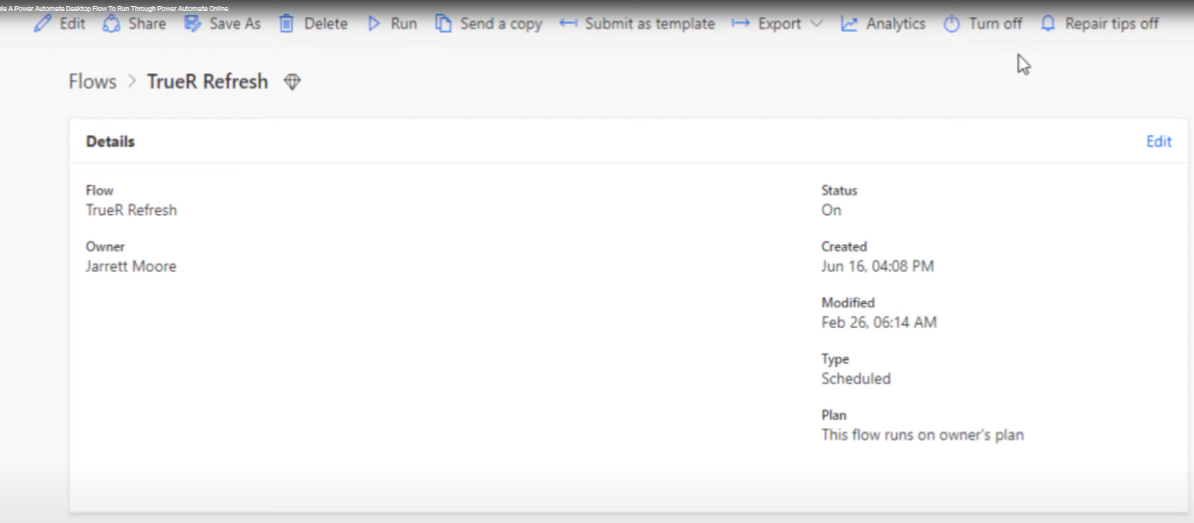
失敗した Power Automate デスクトップ フローの対処方法
そして下部には、28 日間の実行履歴が表示されます。ご覧のとおり、今朝 2 月 27 日の 1:45 に、このフローは失敗しました。

日付リンクをクリックすると、タイムアウトが期限切れになったというメッセージが表示されます。
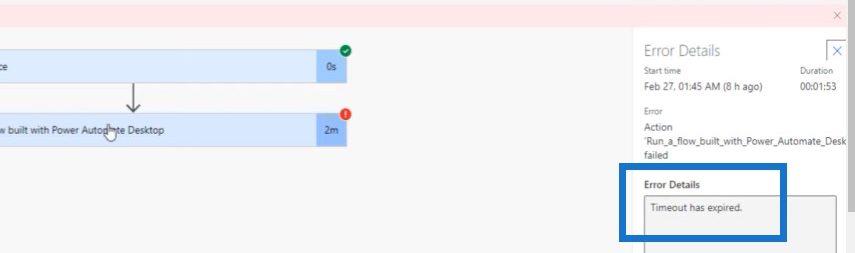
ここに移動して、「Power Automate デスクトップで構築されたフローを実行する」をクリックして、ページを下にスクロールします。
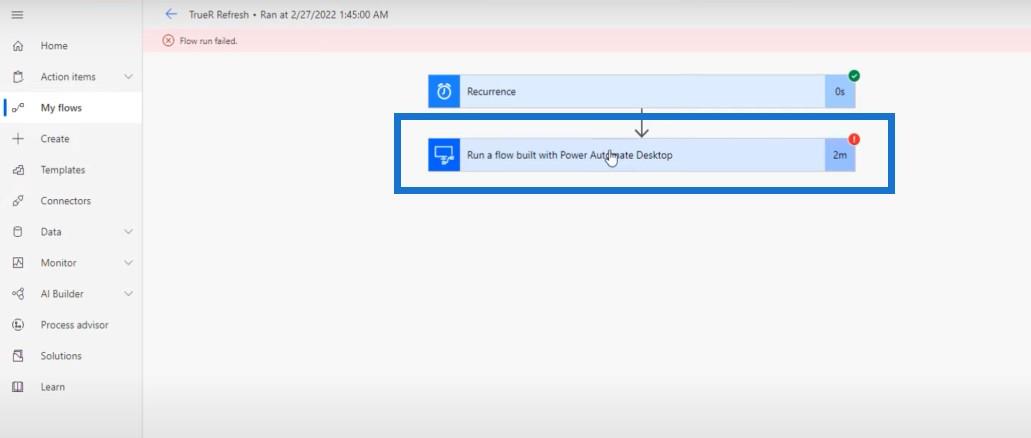
[実行の詳細を表示]をクリックします。
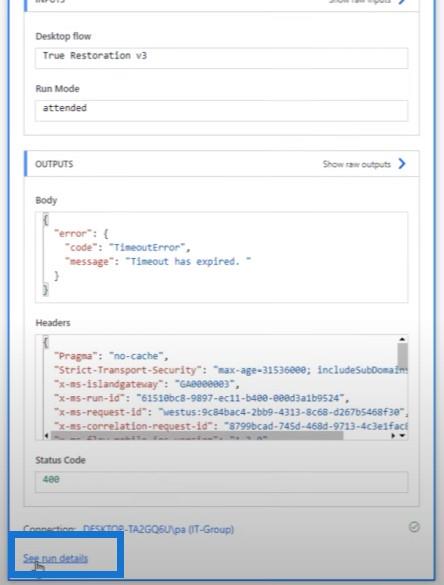
このアクションにより、新しいページが開き、ステップバイステップのプロセスが表示され、どのステップが進行したか、どこで失敗したかを確認できます。画面の右側では、この時点まではすべて順調であったことがわかります。
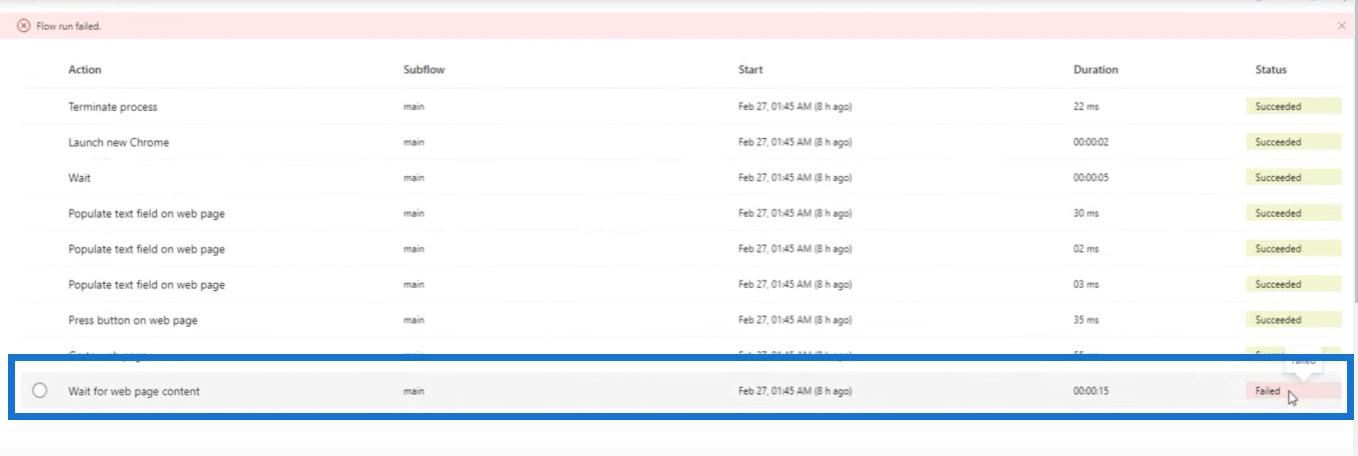
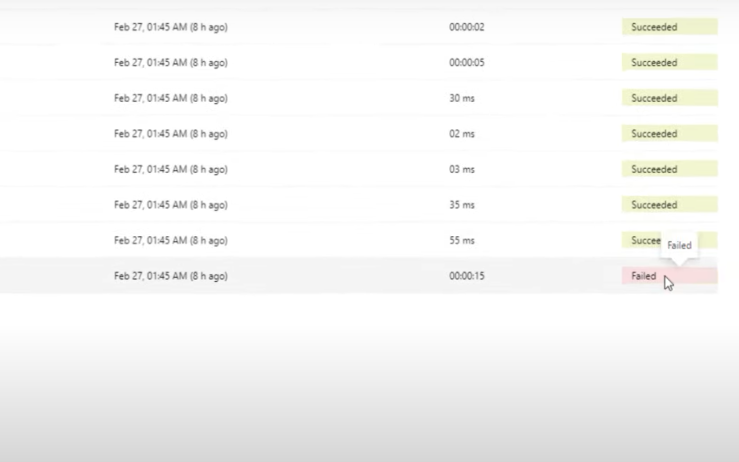
この機能で私が特に気に入っているのは、左側をクリックすると、フローが失敗したときの画面の写真が表示されることです。
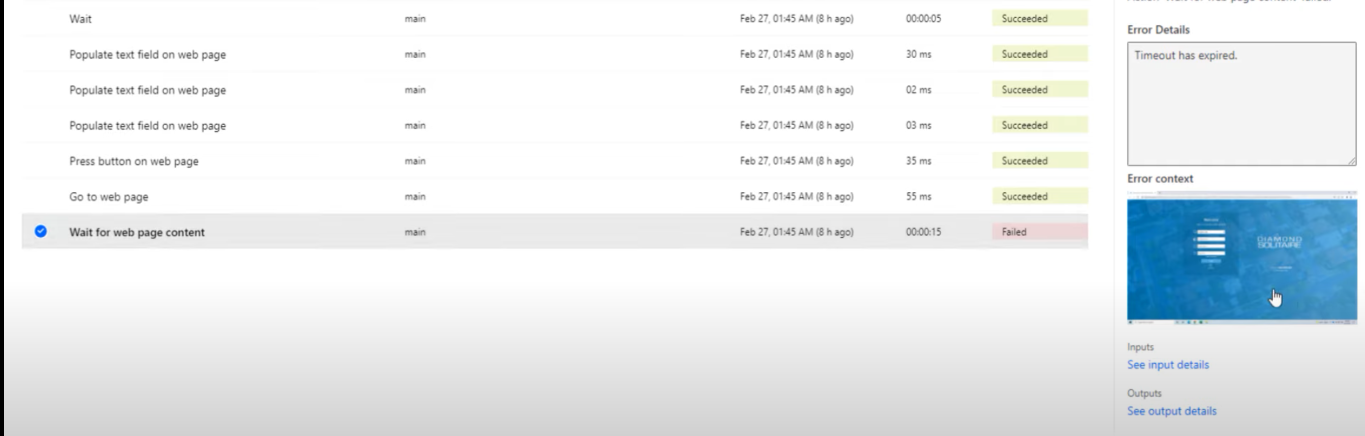
この機能を使用すると、フローが失敗した可能性がある理由とその理由を調査し、詳細を確認できます。
メイン画面で行うその他の操作
メイン画面に戻りましょう。このページから実行できるその他の優れた操作には、これらのボタンを使用してフローを実行し、フローを編集し、組織内の別のメンバーとフローを共有することができます。

次に、横にある 3 つの点をクリックすると、ショートカット メニューが表示され、さまざまなオプションから選択できます。
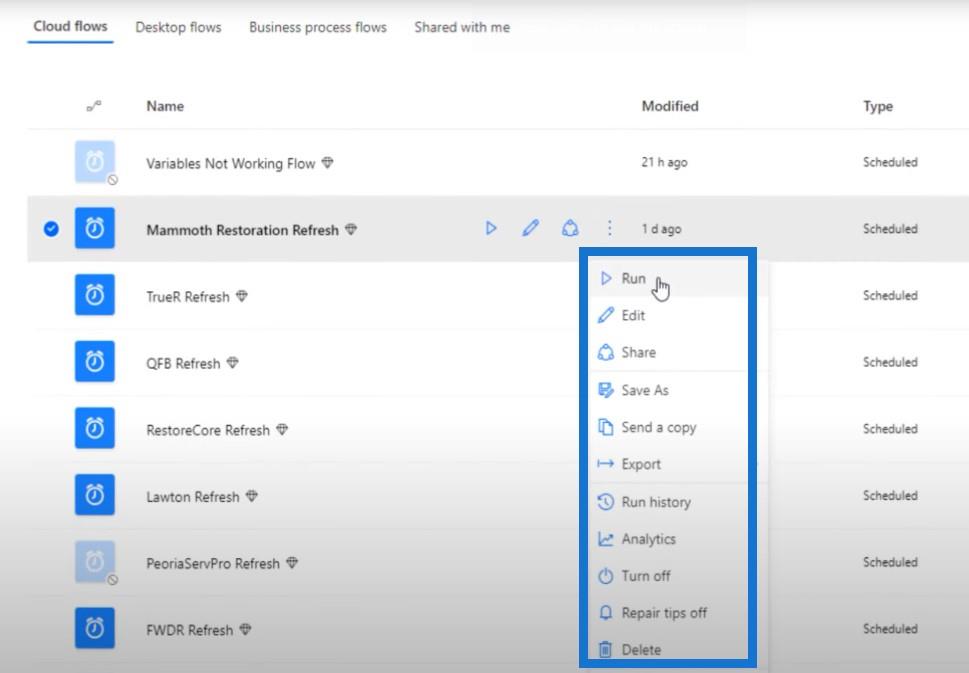
実際にいくつかのクラウド フローを設定すると、メイン画面は次のようになります。私の場合、これらのほとんどがデスクトップ フローをトリガーしています。
新しい Power Automate デスクトップ フローの作成
上部の[新しいフロー]ボタンをクリックして、これらのクラウド フローの別の 1 つを作成しましょう。
さまざまなタイプのフローから選択できるメニューがあります:自動クラウド フロー、インスタント クラウド フロー、スケジュールされたクラウド フロー、デスクトップ フロー、またはビジネス プロセス フロー。

この例では、スケジュールされたクラウド フローをクリックしています。このフローに名前 (Test123)、開始日 (2/27/22)、時刻 (11:30PM) を付けます。フローを毎日、毎週、または毎月繰り返すこともできます。この場合、日常的に使用します。
この新しいフローは 2 月 27 日の夜 11 時 30 分に開始され、毎晩繰り返され、停止を指示するまで前進します。
下部にある「作成」ボタンをクリックして、このプロセスの次のステップに進みます。
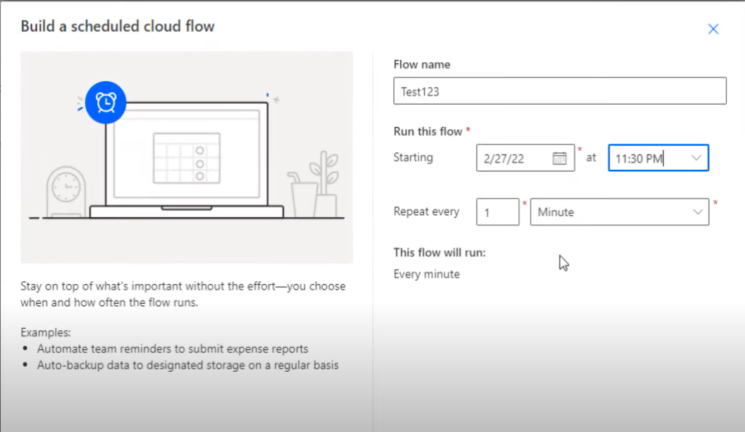
デスクトップ フローに基づいてスケジュールされたクラウド フローを実行するときは、コンピュータがスリープ状態であってはなりません。この時間帯はオンにしておく必要があります。これを実行したときにマシンがスリープ状態だった場合、翌日にはマシンが失敗していることがわかります。
「作成」ボタンをクリックすると、「繰り返し」ステップが自動的に表示されます。[編集]をクリックし、[詳細オプションの表示]をクリックします。
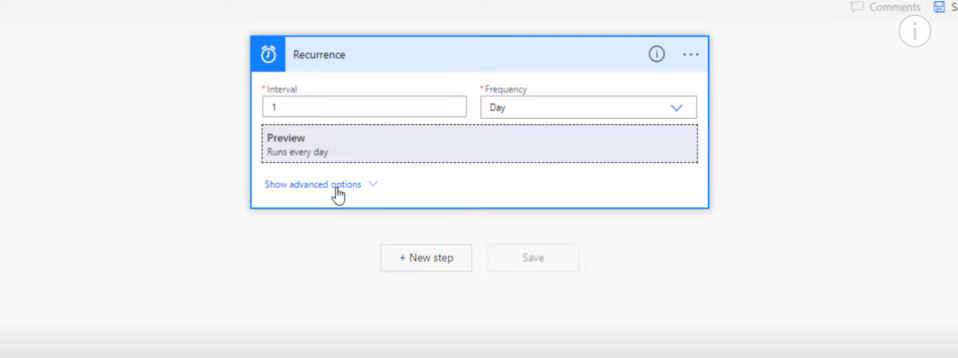
そこから、タイムゾーンを選択します。
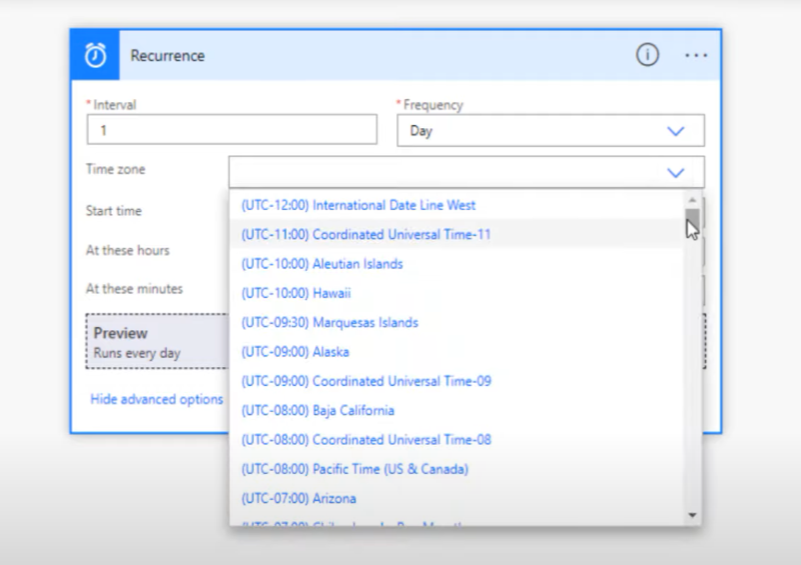
[これらの時間]では、このフローを実行する時間を選択します。 [これらの分]では、分を入力するだけです。次に、 [新しいステップ]をクリックします。
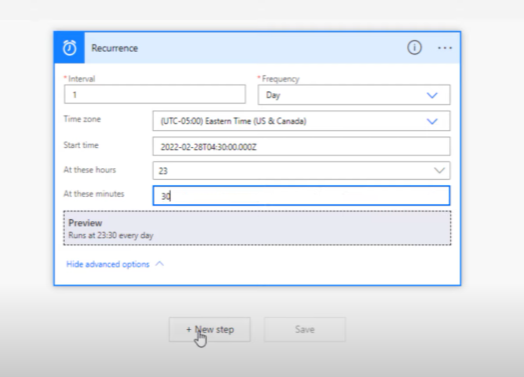
このフローを複数回実行したい場合は、明らかに、上部で頻度を変更する必要があります。これらの数値をカンマで区切って、フローが 1 日を通して異なる時間に実行されるようにすることもできます。
[新しいステップ]をクリックすると、この画面が表示されます。
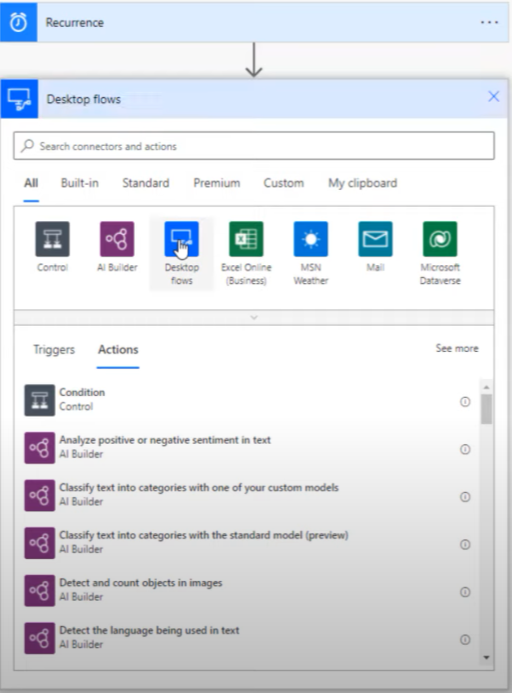
[デスクトップ フロー] ボタンをクリックすると、2 つのオプションが表示されます:デスクトップ用 Power Automate で構築されたフローを実行するまたはSelenium IDE で構築されたフローを実行する。
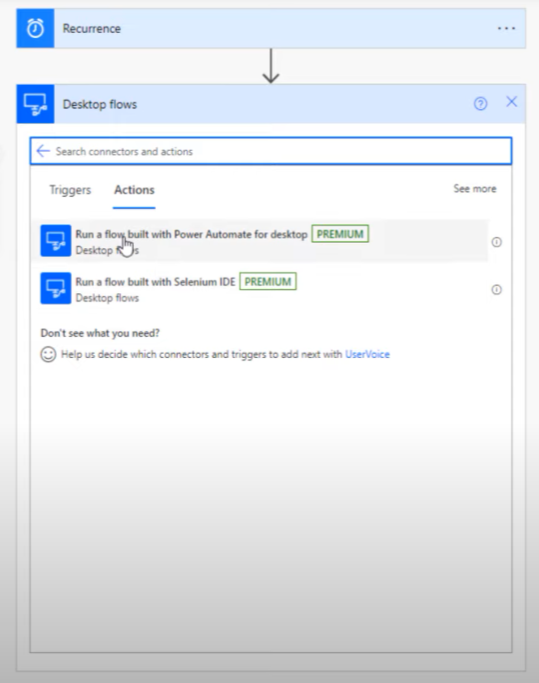
この場合、最初のオプションが現在使用しているものです。この画面が表示されます。
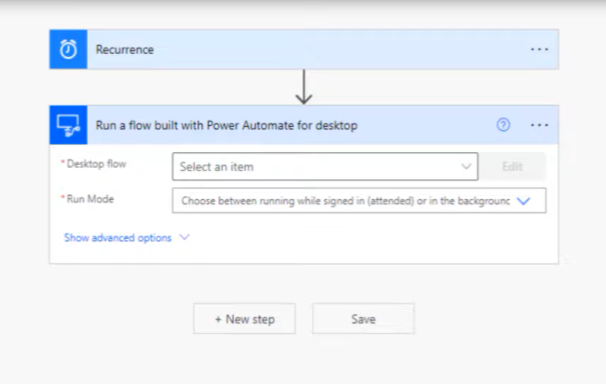
[デスクトップ フロー]をクリックした後、LuckyTemplates の例まで下にスクロールしてみましょう。
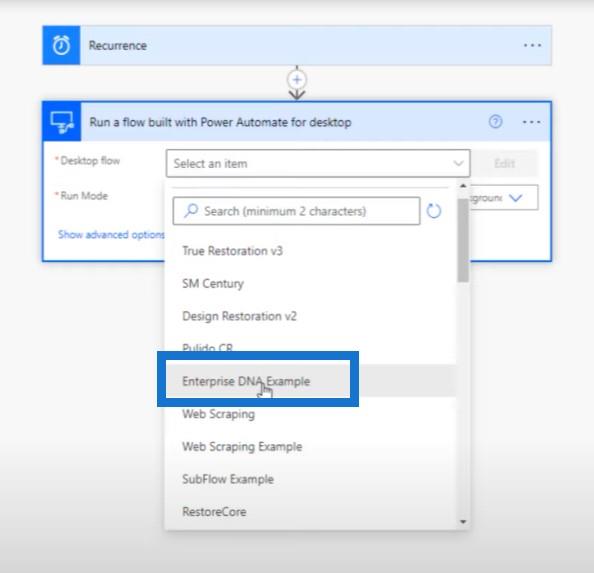
「実行モード」をクリックすると、 「有人」と「無人」という2 つのオプションが表示されます。
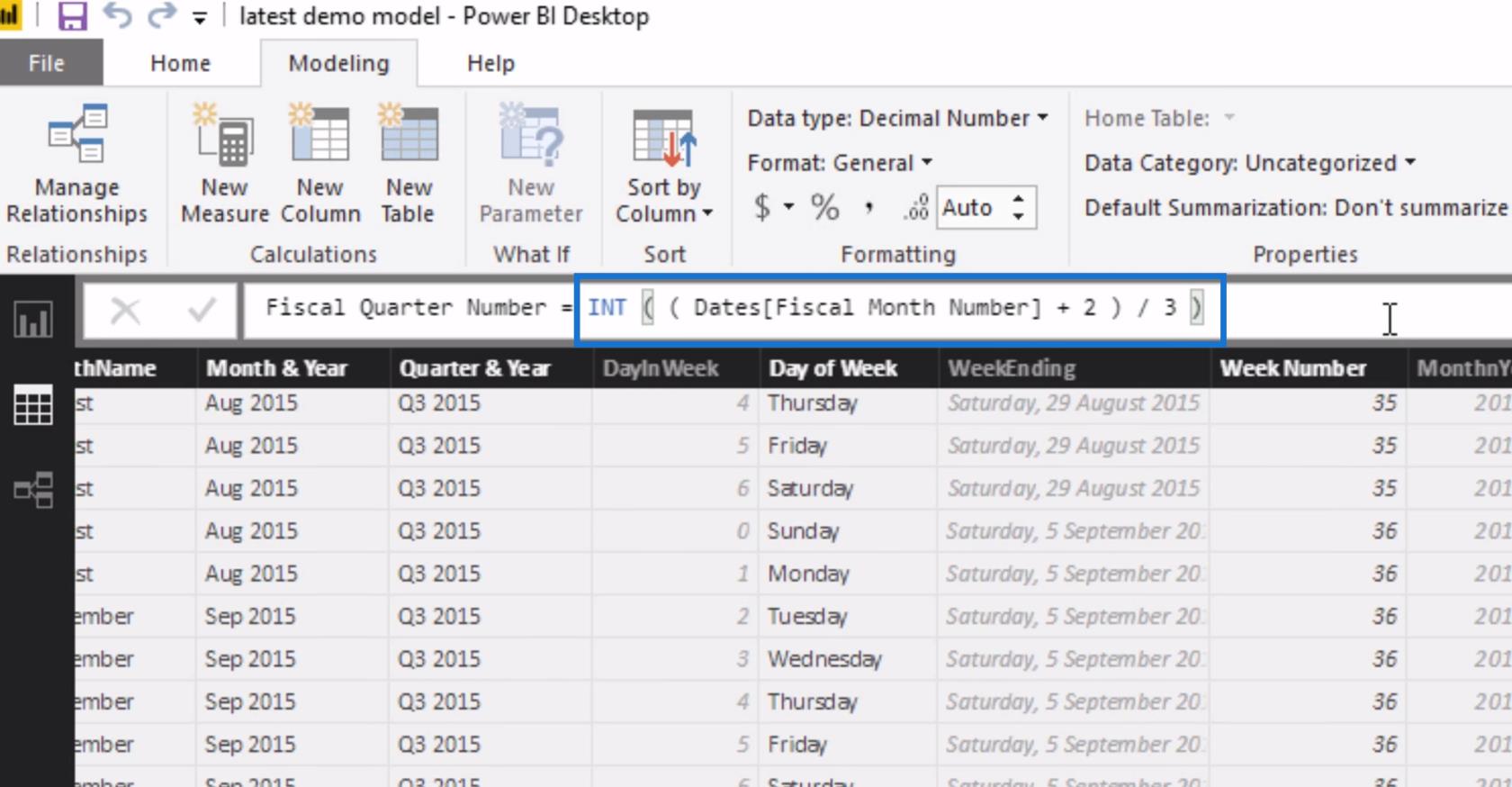
Power Automate のホームページにアクセスして価格を見ると、有人式と無人式では極端な違いがあります。
有人フローを使用します。つまり、フローを実行するにはサインインする必要があります。無人で実行することもできますが、両者の価格差は非常に大きくなります。
私たちがしなければならないのは、一番下に移動して「保存」をクリックすることだけです。「フローの準備ができました」というメッセージが表示されます。テストすることをお勧めします。
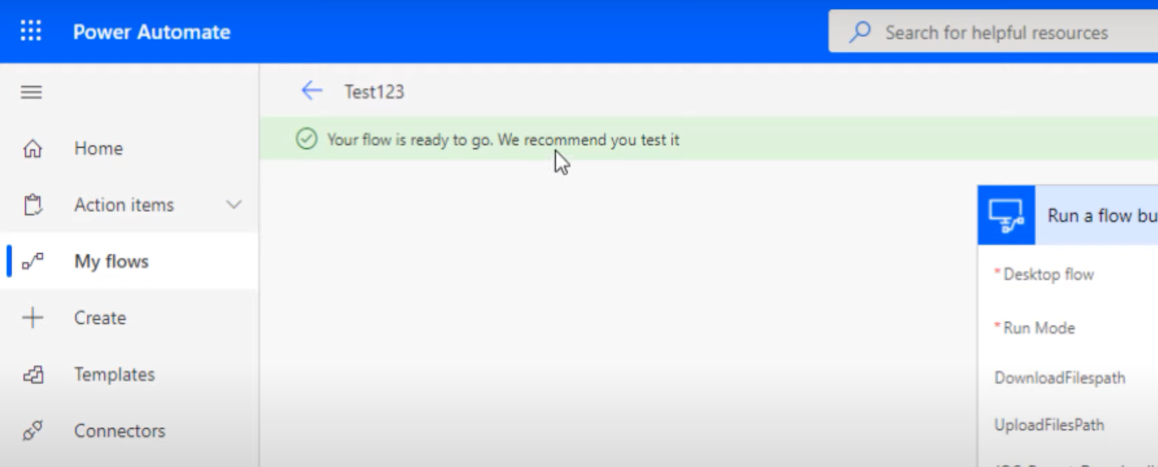
これを行うには、画面の右上に移動し、[フロー チェッカー]をクリックします。
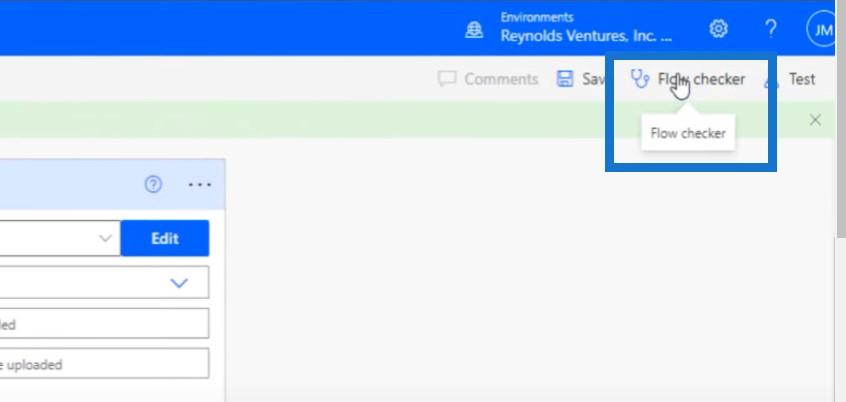
Microsoft Flow HTTP トリガー | Power Automate のチュートリアル
Power Automate での承認ワークフローのセットアップとテスト
結論
実際、デスクトップ フローを設定するために必要な手順は、「繰り返し」と「デスクトップ用 Power Automate で構築されたフローを実行する」の2 つの手順だけです。コツを掴めば、これらのフローを設定して実行するのはそれほど難しいことではありません。
この特定のチュートリアルで取り上げたコンテンツを気に入っていただけた場合は、LuckyTemplates TV チャンネルに登録してください。私自身やさまざまなコンテンツ作成者からの膨大な量のコンテンツが常に公開されており、すべて LuckyTemplates と Power Platform の使用方法を改善することに専念しています。
ジャレット
Microsoft フローで使用できる 2 つの複雑な Power Automate String 関数、substring 関数とindexOf 関数を簡単に学習します。
LuckyTemplates ツールチップを使用すると、より多くの情報を 1 つのレポート ページに圧縮できます。効果的な視覚化の手法を学ぶことができます。
Power Automate で HTTP 要求を作成し、データを受信する方法を学んでいます。
LuckyTemplates で簡単に日付テーブルを作成する方法について学びましょう。データの分析と視覚化のための効果的なツールとして活用できます。
SharePoint 列の検証の数式を使用して、ユーザーからの入力を制限および検証する方法を学びます。
SharePoint リストを Excel ファイルおよび CSV ファイルにエクスポートする方法を学び、さまざまな状況に最適なエクスポート方法を決定できるようにします。
ユーザーがコンピューターから離れているときに、オンプレミス データ ゲートウェイを使用して Power Automate がデスクトップ アプリケーションにアクセスできるようにする方法を説明します。
DAX 数式で LASTNONBLANK 関数を使用して、データ分析の深い洞察を得る方法を学びます。
LuckyTemplates で予算分析とレポートを実行しながら、CROSSJOIN 関数を使用して 2 つのデータ テーブルをバインドする方法を学びます。
このチュートリアルでは、LuckyTemplates TREATAS を使用して数式内に仮想リレーションシップを作成する方法を説明します。








