Power Automate の文字列関数: Substring と IndexOf

Microsoft フローで使用できる 2 つの複雑な Power Automate String 関数、substring 関数とindexOf 関数を簡単に学習します。
Power Automate の一般的な用途は、電子メールの受信から始まるワークフローを自動化することです。たとえば、[メールを受信する] à [アクションを実行する] などです。これを行うには、電子メール内のデータを解析する方法と、電子メールの添付ファイルを追加/保存する方法を知る必要があります。このチュートリアルでは、非常に身近な例を使ってこの概念を説明します。メールを解析して SharePoint リストに保存する方法を説明します。このチュートリアルの完全なビデオは、このブログの下部でご覧いただけます。
ここでは、クライアントが常に使用しているのを見てきた非常に簡単な例を作成しました。私たちがコンサルティング会社で働いており、自社のクライアントに展開するアプリケーションを持っており、効率的なチケット発行システムを必要としているとします。
現在起こっていることは、誰かがアプリケーションに問題を見つけた場合、電子メールを送信し、その後誰かがその電子メールを確認し、それをチケットと呼ばれる SharePoint リストに手動で追加する必要があるということです。SharePoint リストに追加された後、エンジニアによって優先順位が付けられ、最終的に解決されます。
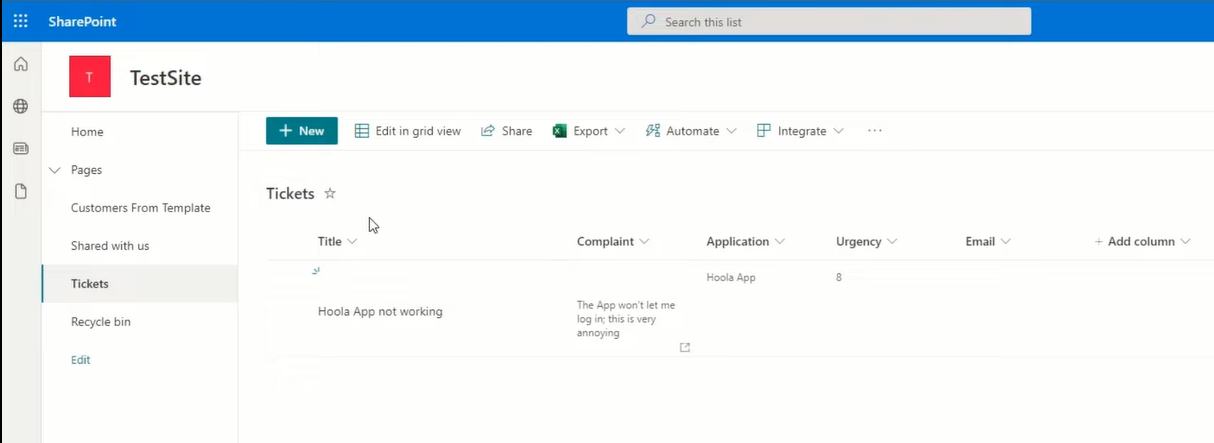
これがワークフロー全体です。誰かが実際に電子メールを読んで、手動で SharePoint にアップロードする部分を自動化するつもりです。これを Power Automate で自動化します。
もう 1 つの複雑な問題は、この電子メールの受信箱が一般の受信箱であることです。あらゆる種類のメールに使用されます。チケットに関連する電子メールのみを SharePoint リストに登録したいと考えています。もう 1 つの問題は、電子メールには、問題の写真や、エンジニアが問題の内容を判断するのに役立つその他のものなどの添付ファイルが含まれる場合があることです。それを SharePoint リストにも保存するようにしたいと思います。
シナリオを設定したので、早速始めましょう。
目次
Power Automate を使用してメールを解析する方法
Power Automate を開いてフローを作成しましょう。ここで作成ボタンをクリックしてみましょう。作成するフローのタイプは自動クラウド フローと呼ばれ、指定されたイベントによってトリガーされるフローです。私たちが指定したイベントは、明らかに、受信箱に届くメールです。
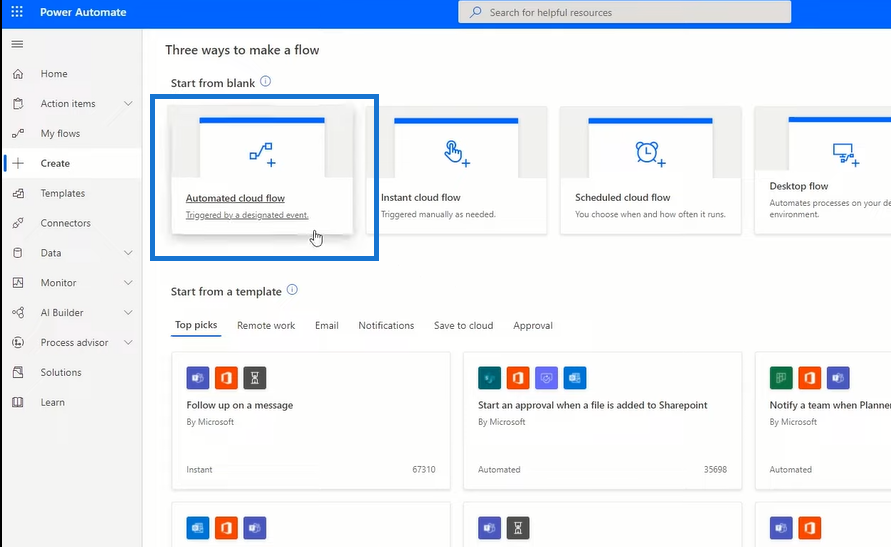
それでは、「Automated Cloud Flow」をクリックしてみましょう。ここでは名前もトリガーも付けないので、「スキップ」をクリックするだけです。
ここで明らかにトリガーが必要です。トリガーは新しいメールが到着したときになります。そこで、 Office 365 Outlookを探してみます。アウトルックを使用しています。これは、Gmail、Yahoo Mail、または Power Automate が持つ何千ものコネクタで動作します。
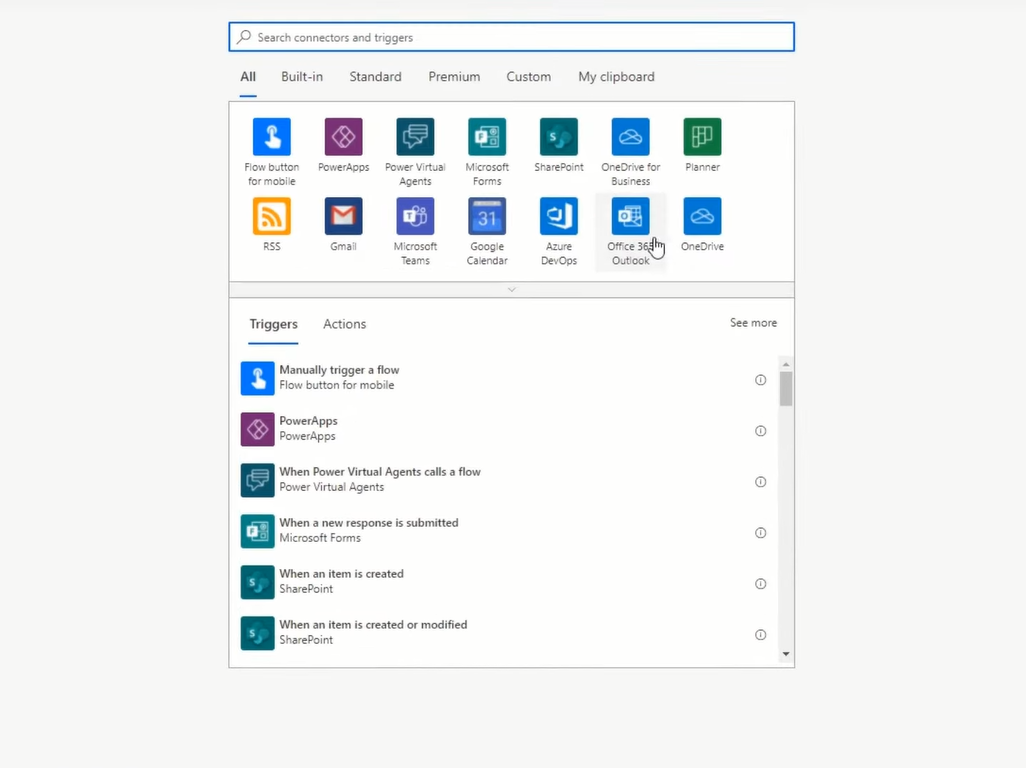
したがって、Office 365 Outlook を選択することにします。選択するアクションは、新しいメールが到着したときです。今では、たくさんの選択肢から選ぶことができます。新しいメールが受信トレイ フォルダーに到着すると、フローがトリガーされるようにしたいと考えています。ただし、すべての電子メールでこのワークフローをトリガーするのではなく、チケットという件名フィルターが含まれる可能性のある電子メールのみをトリガーしたいと考えています。
そこで、 [詳細オプション]を表示し、 Ticketという件名フィルターを入力します。つまり、このフローは、チケット文字列が電子メールの件名に含まれている場合にのみトリガーされます。また、 「添付ファイルを含める」とも言うので、実際に添付ファイルを SharePoint リストに追加できます。
通常、チケット リクエストを少数の受信箱からのみ受信することがわかっている場合は、From hereも変更できますが、ここではチケットの件名フィルターのみを見ていきます。
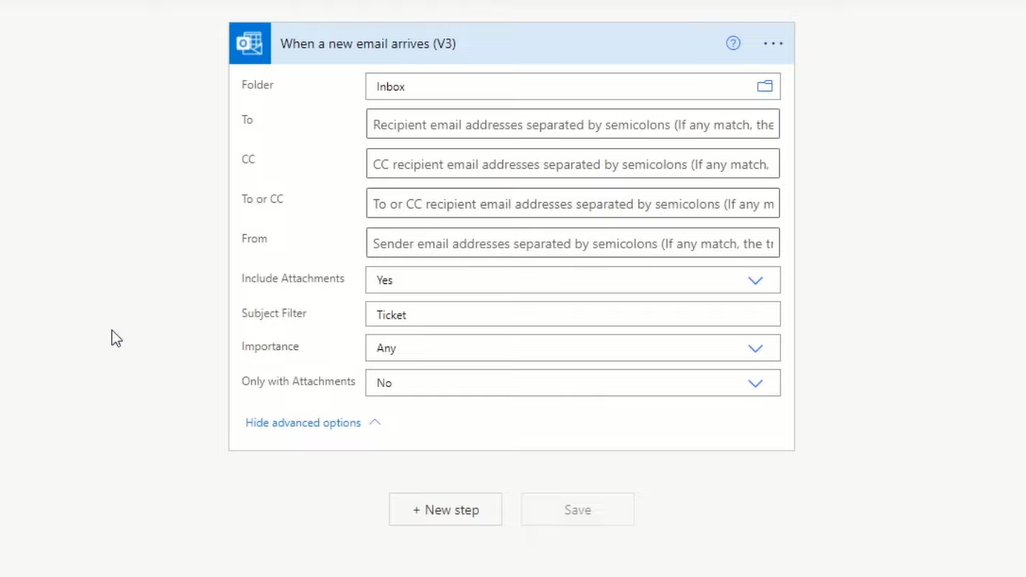
次に知っておくべきことは、チケット電子メールを解析する前にどのようなものであるかです。現在、チケットを電子メールで送信するときに使用できる標準化された電子メール フォームをユーザーに提供しています。で、こんな感じです。
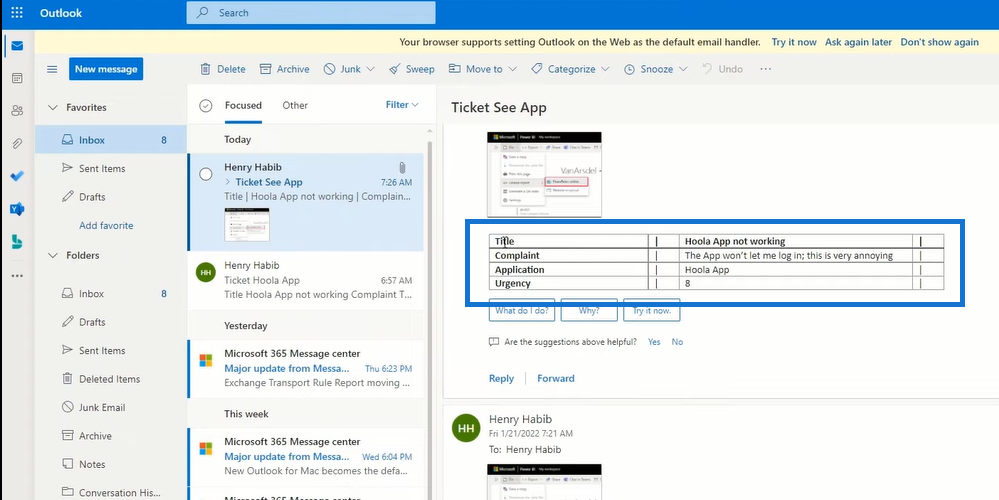
彼らには表があり、最初の行はTitleで、そこに苦情のタイトルを入力し、次にComplaint を入力して、気に入らないことが起こっていることを説明します。アプリケーションは苦情に関連するものです。いくつかの異なるアプリケーションをユーザーにデプロイする場合があります。そしてついに緊急度は10 点満点です。
これはおそらく、私たちが彼らに提供した電子メールのテンプレートです。これは重要です。なぜなら、電子メールを解析できるようにするには、電子メールが非常に標準化されたテンプレート形式で送信されるようにする必要があるからです。
フローの次の部分は、最近の電子メールでよく使われるHTML 電子メールを転送し、それを解析できるテキスト電子メールに変換する機能です。したがって、次のステップはHTML からテキストへのアクションと呼ばれます。
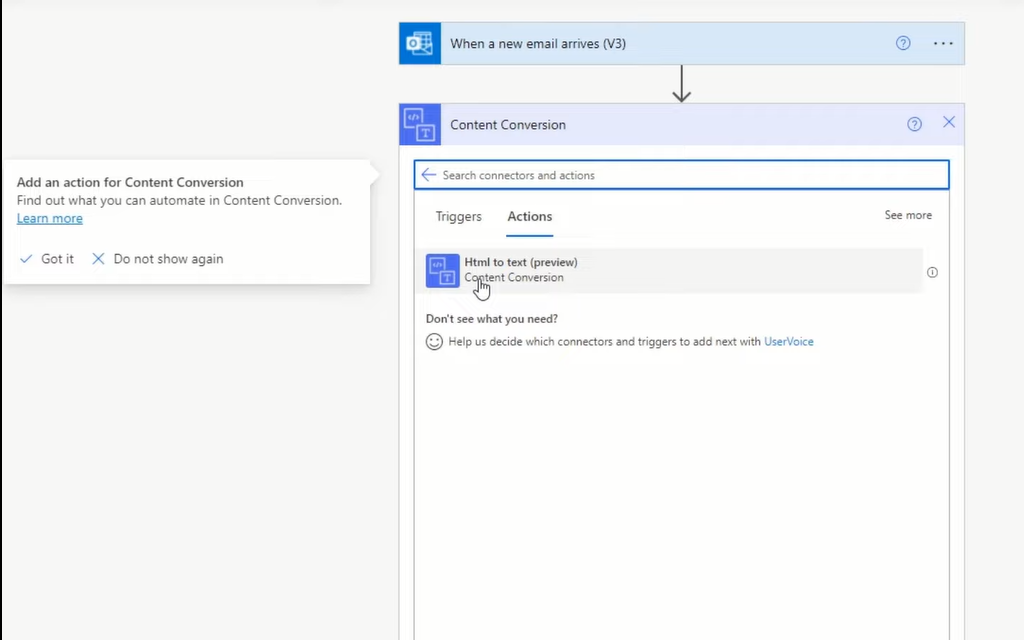
これをクリックすると、必要なのは実際のコンテンツだけです。これを行う必要がある理由は、私たちが受け取ったようなテーブルが HTML 形式であるためです。HTML テーブルを解析するのは困難です。そこで、 Bodyを選択します。このステップでは、このメールの本文をテキストに変換します。
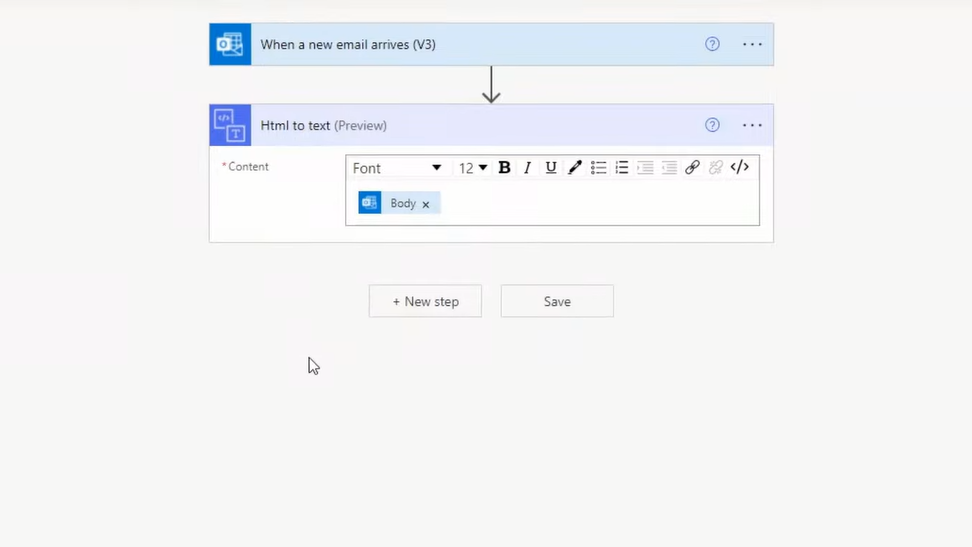
次のステップは、 SharePoint リストを作成できるようにすることです。これを作成するために必要なものはすべて揃っています。
そこで、SharePoint に移動してアイテムを作成します。これは基本的に、リストに別の行を作成することを意味します。サイトのアドレスを指定する必要があり、テスト サイトを使用しています。リストはチケットになります。その後、リスト内の列に対応する値のリストがポップアップ表示されます。
同じ結果が得られることを確認したいと考えています。それで、タイトル、苦情、申請、緊急性があります。そして、電子メールと呼ばれる別のフィールドもあります。解析方法が破損したり間違ったりした場合に備えて電子メール全体を保持したいため、電子メールの内容全体をそのフィールドにダンプします。
したがって、この出力を取得します。この出力は基本的にテーブルですが、実際の行は含まれません。
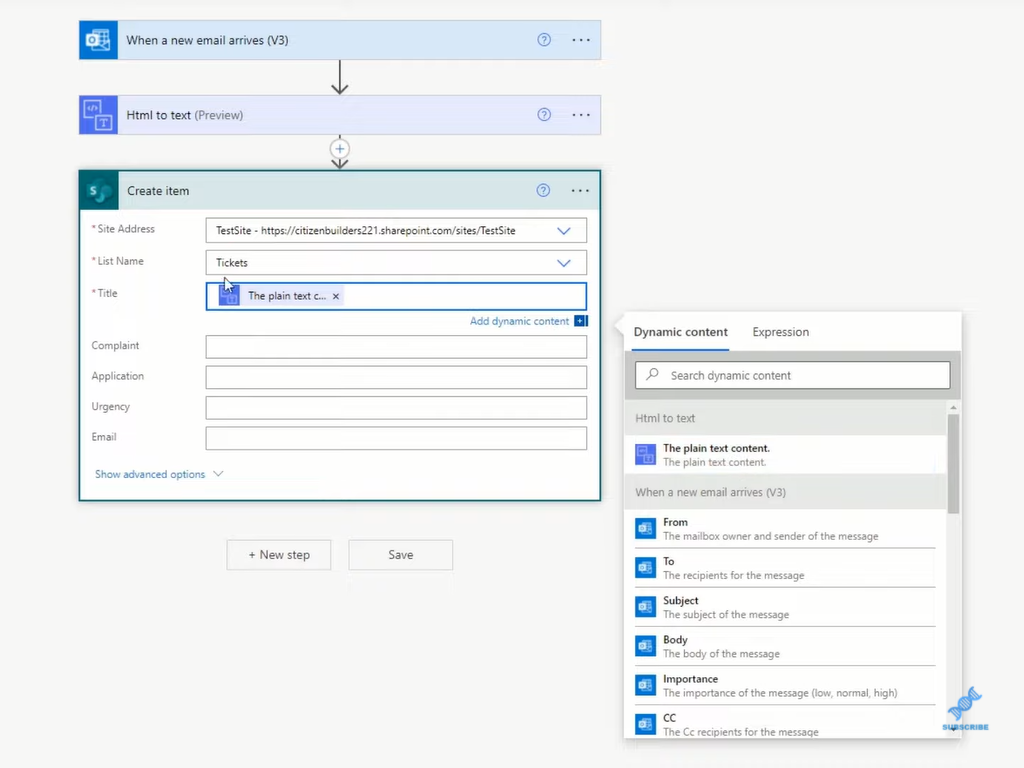
この長いテキストを、配列の最初の要素がタイトルである配列に分割できるようにしたいと考えています。配列の 2 番目の要素は、「Hoola App not working」です。3 番目の要素は苦情などです。
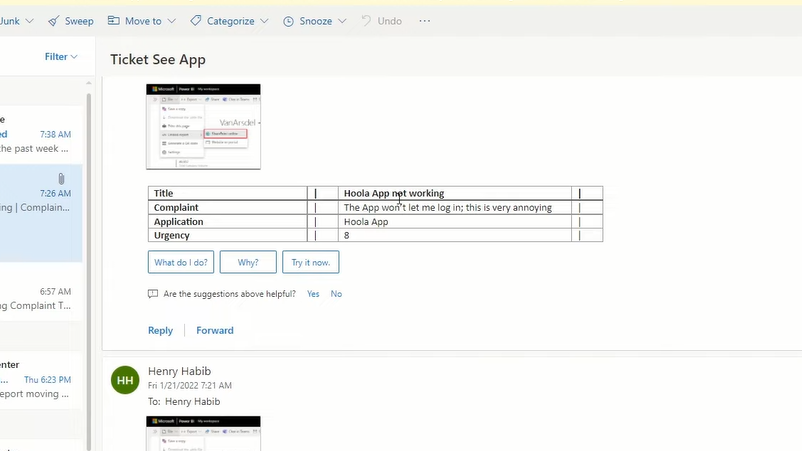
これを行った後、これらの各列に必要なものを正確に指定できます。title という最初の列では、最初の要素である Hoola App not working が必要です。2 番目の列にはその苦情があり、次に 3 番目の要素が必要になります。
このために使用する関数はSplitと呼ばれます。指定された区切り文字に基づいて、カンマで区切られた部分文字列を含む配列を返します。区切り文字、つまりテキストを区切る文字は、テーブル上のパイプです。
それでは、タイトルを見直して式に進み、split 関数を呼び出します。Split 関数は、テキストと区切り文字または区切り文字の 2 つの引数を取ります。テキストはプレーンテキストコンテンツになります。このアクションの出力、カンマ、および 2 番目の引数 (区切り文字または区切り文字) はパイプになります。
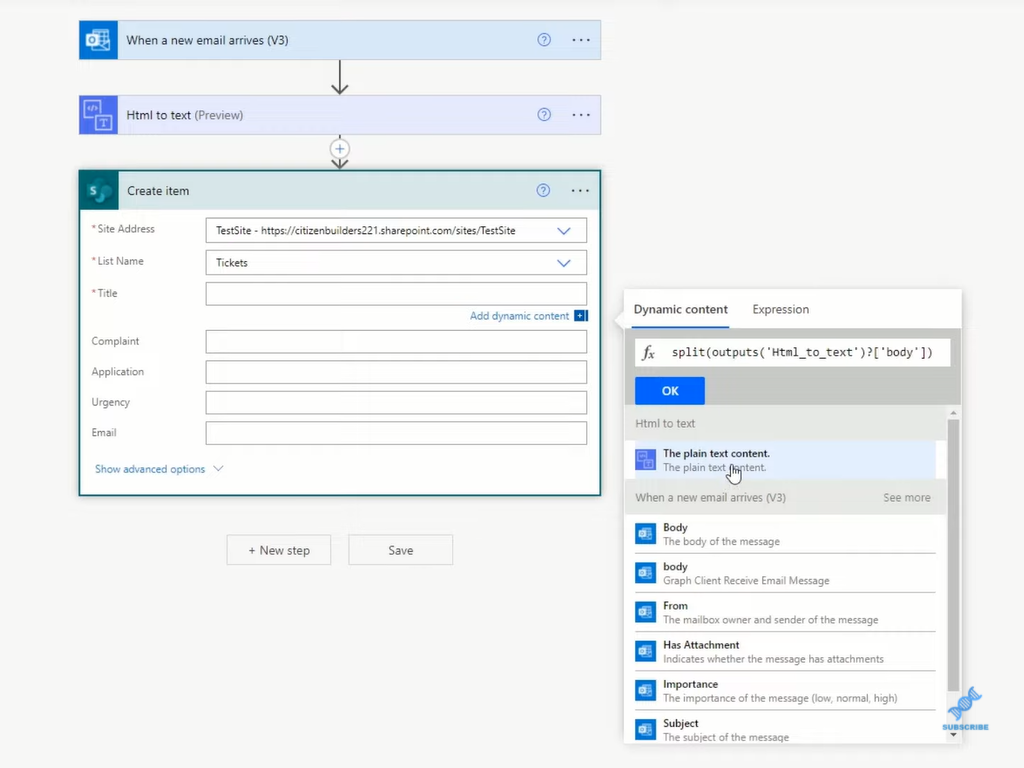
分割したら、要素を指定する必要があります。タイトル要素は最初の要素に配置されます。それをコピーして、「OK」をクリックします。苦情、申請、緊急性についても同様に行います。ようやくメール全体が完成しました。電子メール全体を保存したいので、分割配列タイプのロジックを実行する必要はありません。したがって、プレーン テキスト コンテキストを選択するだけです。
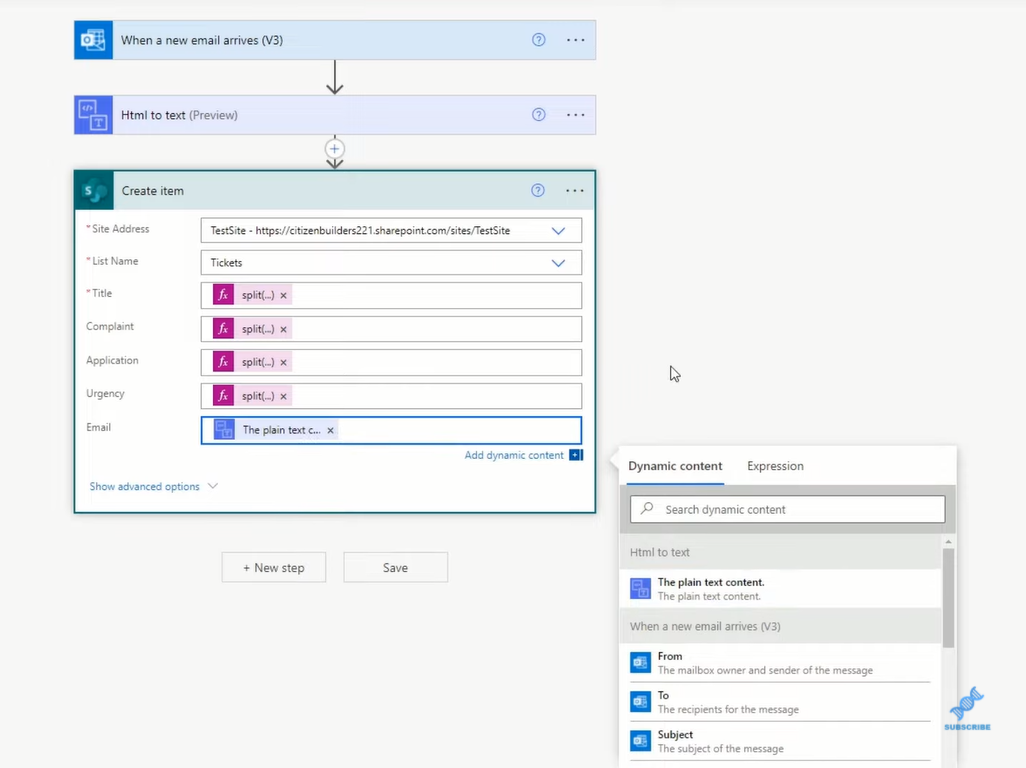
最後に、添付ファイルについても何かを行う必要があります。そこで、[新しいステップ] をクリックすると、SharePoint コネクタに [添付ファイルの追加]というアクションが表示されます。それをクリックすると、アドレスとリストが指定されます。アドレスはサイトです。リストはチケットです。
ID は添付ファイルを添付する場所です。これは項目作成アクションの出力になるので、これをクリックします。「アイテムの作成」を見てみると、ID が必要になります。ファイル名も追加したいので、単に「Attached」と呼びます。そして、ファイルの内容は電子メールの添付ファイルそのものになります。電子メールが表示されるまで下にスクロールすると、追加したい添付ファイルの内容が表示されます。
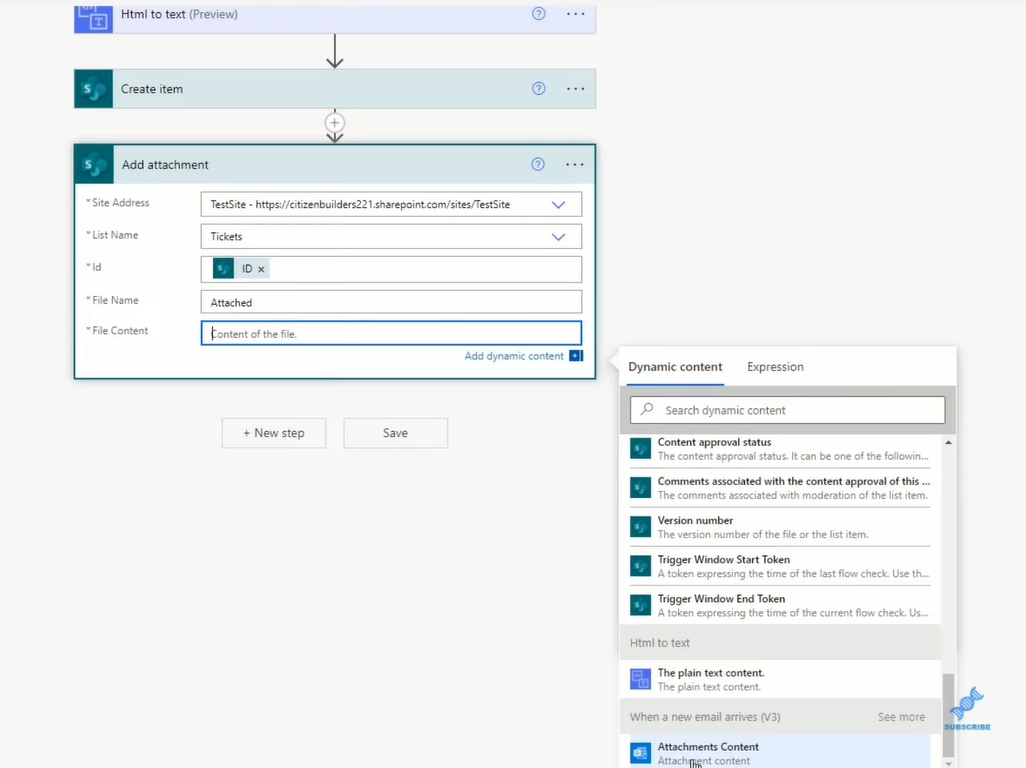
技術的には 1 つの電子メールに複数の添付ファイルを含めることができるため、このプロセスは添付ファイルごとに実行されます。たとえば、ユーザーが複数の画像を持っている場合は、すべての画像を取得します。
次に、「保存」をクリックします。
Power Automate でのビジネス プロセス フローの統合
Microsoft Power Automate: Power Automate を使用したワークフロー自動化による
Power Automate のデータの更新
結論
このブログでは、電子メールの内容を取得して SharePoint リストにデータを入力する、Power Automated ワークフローで電子メールを解析する方法の非常に簡単な例を示しました。
非常に単純なワークフローを作成しましたが、さらに複雑になる可能性があることは想像できるでしょう。
2 番目の点は、チケットの読み込み部分のみを自動化していることです。チケットのライフサイクルは非常に長いです。チケットが生成され、これが自動化されており、解決済みとしてコメントされています。その後、解決策が顧客に返送されます。これは、実際に自動化できる Power Automated ワークフロー全体です。
また、お客様が電子メールを使用してワークフローをトリガーすることもありました。ただし、代わりに Power App が必要になる場合もあります。
電子メールを解析する方法に関する完全なビデオチュートリアルは以下でご覧いただけます。Power Automate について詳しく知りたい場合は、以下のリンクをご覧ください。
ではごきげんよう!
ヘンリー
Microsoft フローで使用できる 2 つの複雑な Power Automate String 関数、substring 関数とindexOf 関数を簡単に学習します。
LuckyTemplates ツールチップを使用すると、より多くの情報を 1 つのレポート ページに圧縮できます。効果的な視覚化の手法を学ぶことができます。
Power Automate で HTTP 要求を作成し、データを受信する方法を学んでいます。
LuckyTemplates で簡単に日付テーブルを作成する方法について学びましょう。データの分析と視覚化のための効果的なツールとして活用できます。
SharePoint 列の検証の数式を使用して、ユーザーからの入力を制限および検証する方法を学びます。
SharePoint リストを Excel ファイルおよび CSV ファイルにエクスポートする方法を学び、さまざまな状況に最適なエクスポート方法を決定できるようにします。
ユーザーがコンピューターから離れているときに、オンプレミス データ ゲートウェイを使用して Power Automate がデスクトップ アプリケーションにアクセスできるようにする方法を説明します。
DAX 数式で LASTNONBLANK 関数を使用して、データ分析の深い洞察を得る方法を学びます。
LuckyTemplates で予算分析とレポートを実行しながら、CROSSJOIN 関数を使用して 2 つのデータ テーブルをバインドする方法を学びます。
このチュートリアルでは、LuckyTemplates TREATAS を使用して数式内に仮想リレーションシップを作成する方法を説明します。








