Power Automate の文字列関数: Substring と IndexOf

Microsoft フローで使用できる 2 つの複雑な Power Automate String 関数、substring 関数とindexOf 関数を簡単に学習します。
このチュートリアルでは、Power Automate フローを最初から作成します。ここでの目標は、テンプレートを使用するのではなく、Twitter フローを最初から作成することです。つまり、トリガーとアクションを自分で作成することになります。 このチュートリアルの完全なビデオは、このブログの下部でご覧いただけます。
[作成]ページに移動すると、5 種類のフローがあることがわかります。すでに別のチュートリアルでテンプレートを使用した自動フローとインスタント フローを試しました。ここで、フローを最初から作成してみます。
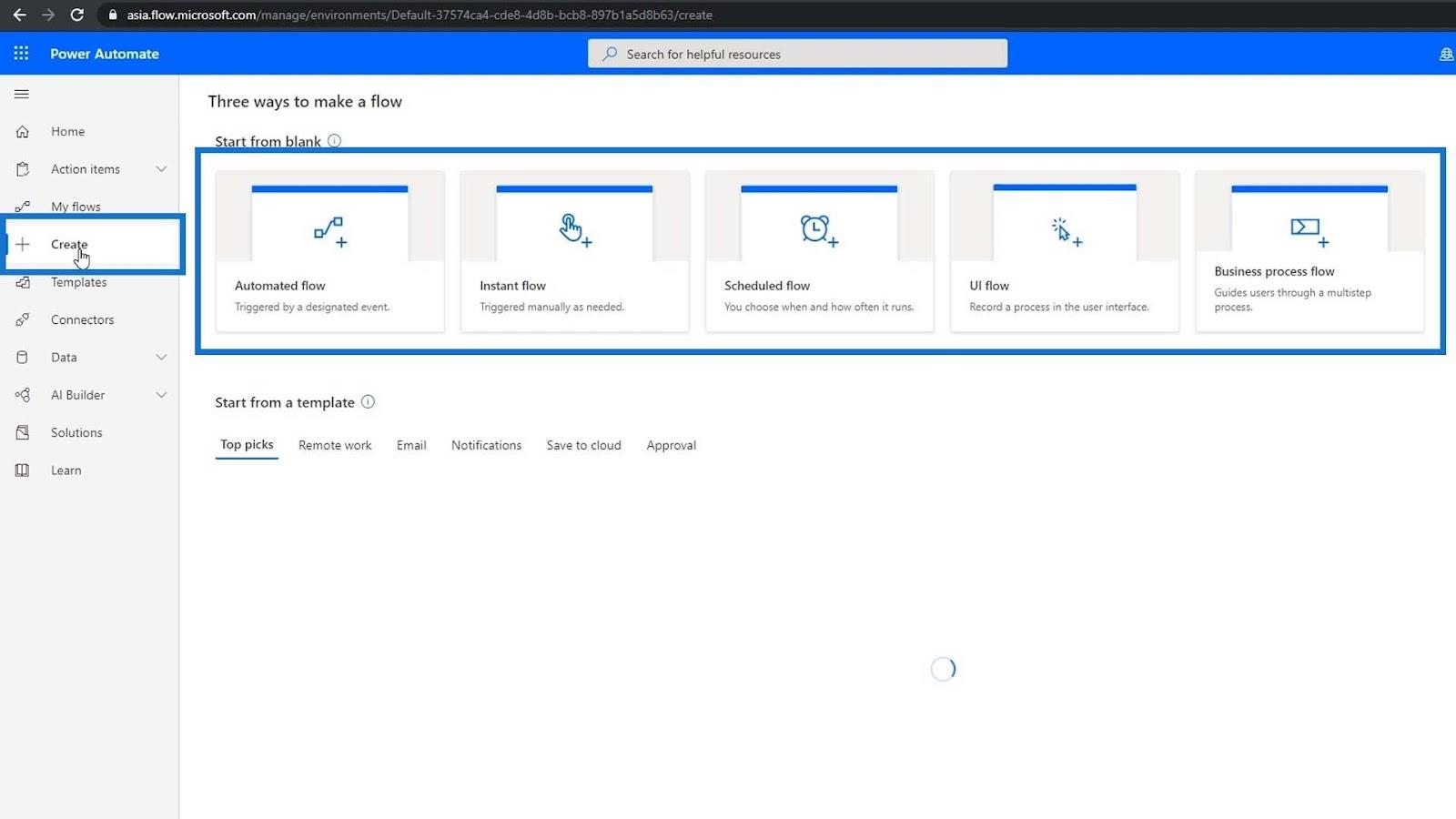
目次
Power Automate フローの環境のセットアップ
[自動フロー]オプションをクリックして作成を開始しましょう。
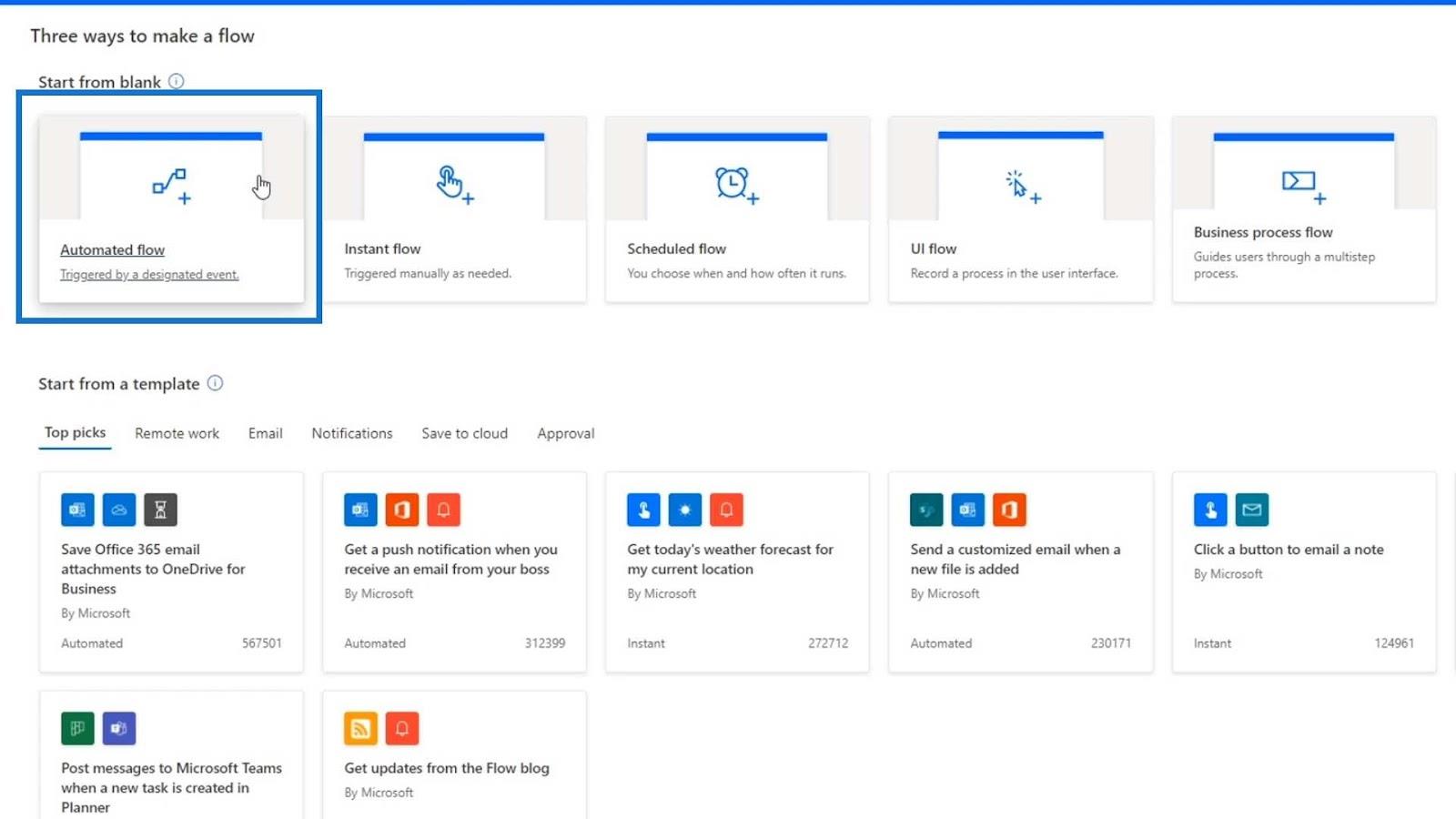
このフローに「 ScratchFlow – Twitter 」という名前を付けます。
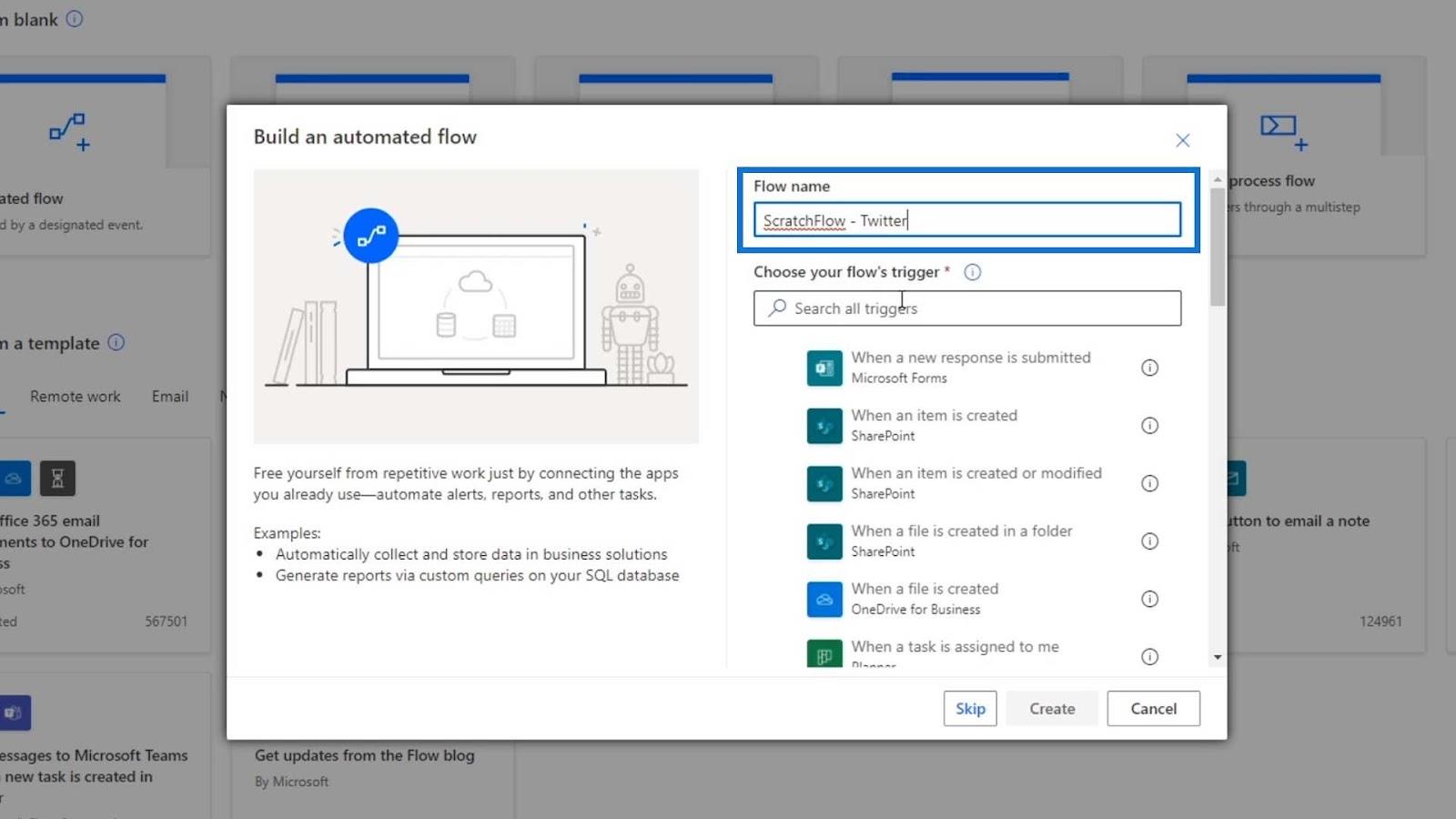
最初に開発環境をセットアップしたいので、今のところはフローのトリガーを選択しないでください。したがって、「スキップ」ボタンをクリックしてください。
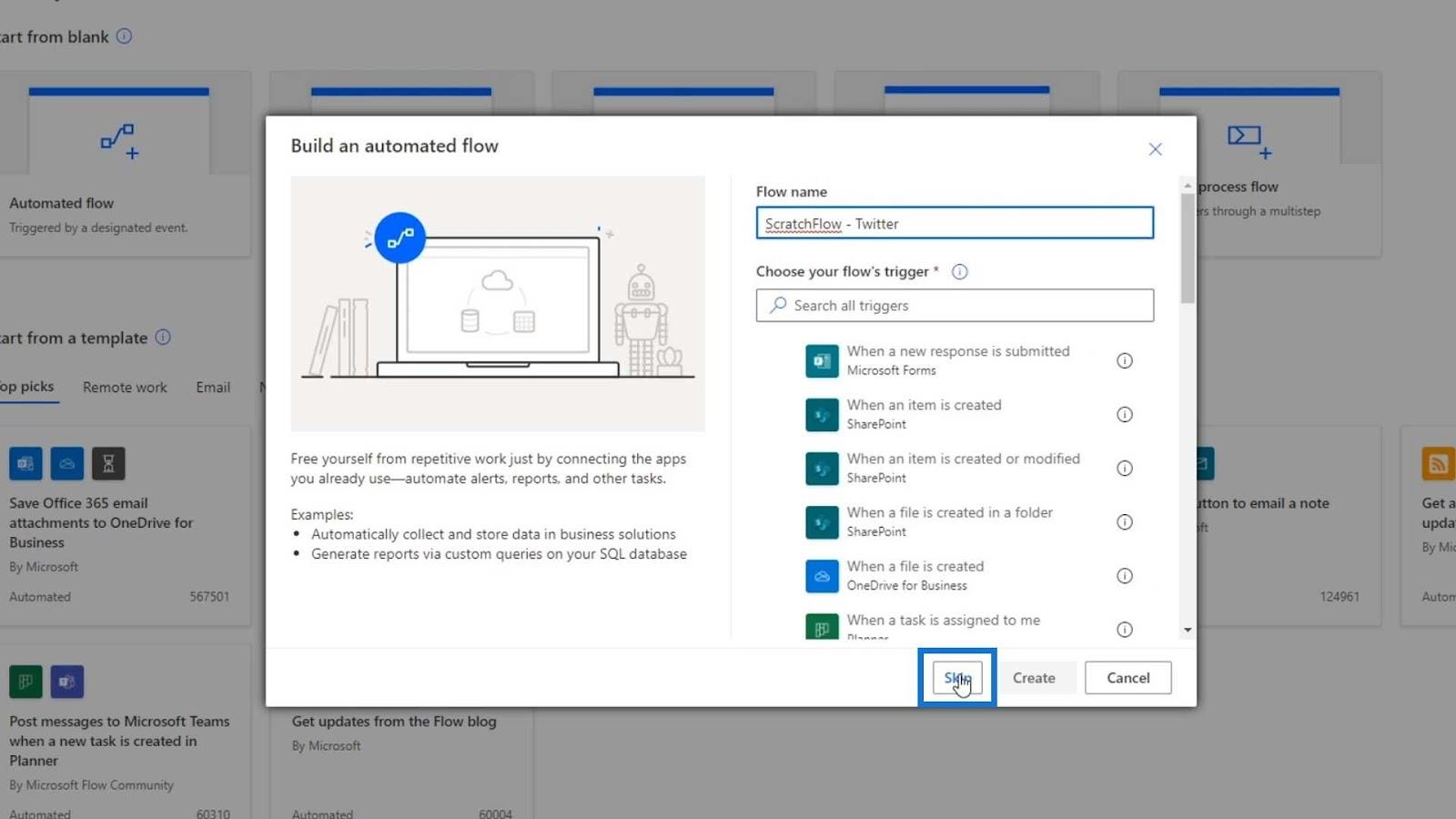
これで、フロー図のページが表示されました。このページには、フローのトリガー、アクション、条件が表示されます。
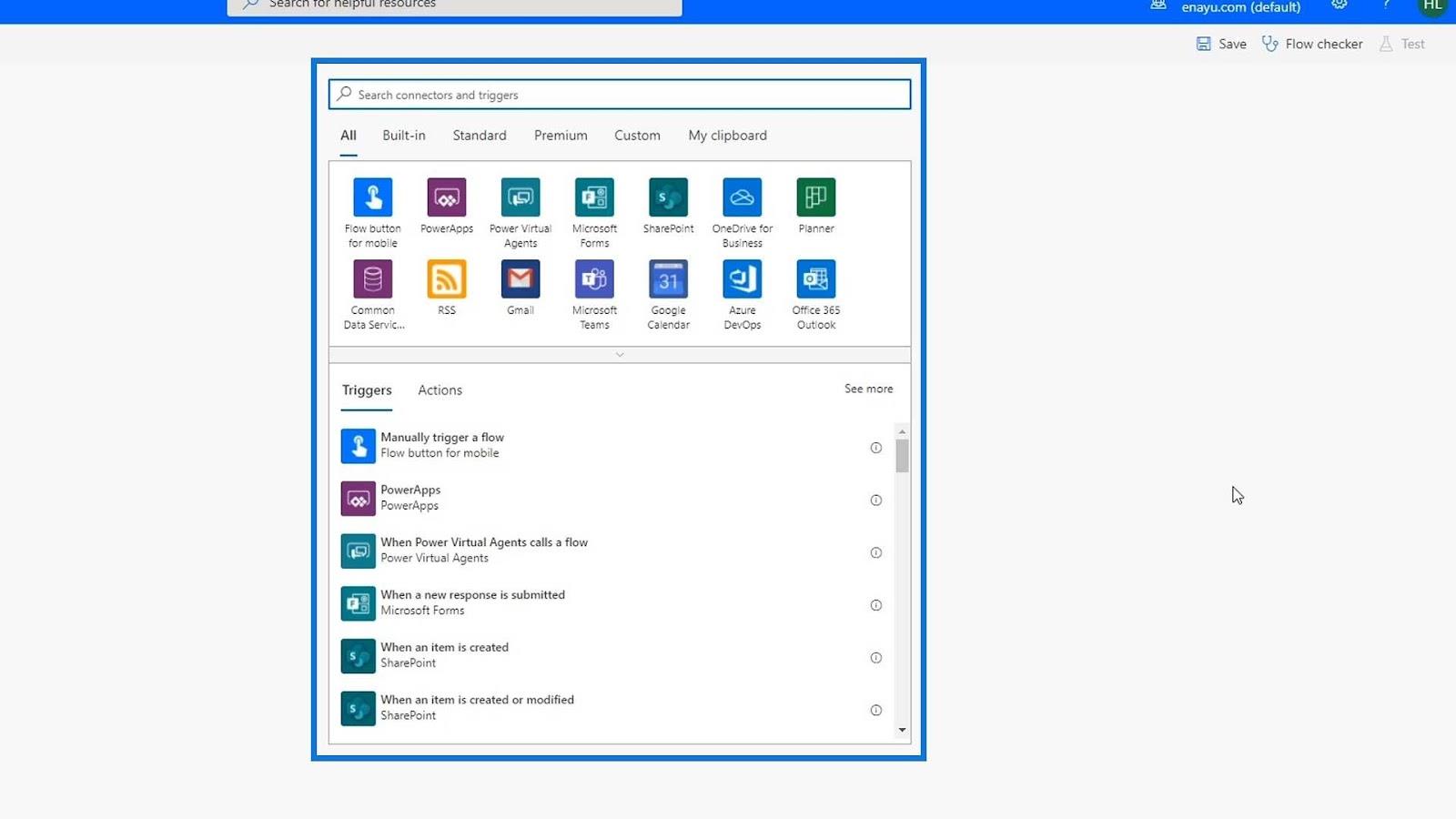
Power Automate でのフローのトリガーの作成
自動化されたフローに最初に必要なのはトリガーです。このフローでは、新しいツイートが投稿されたときにトリガーされるようにします。トリガーを構築するには 2 つの方法があります。まず、トリガーを検索します。
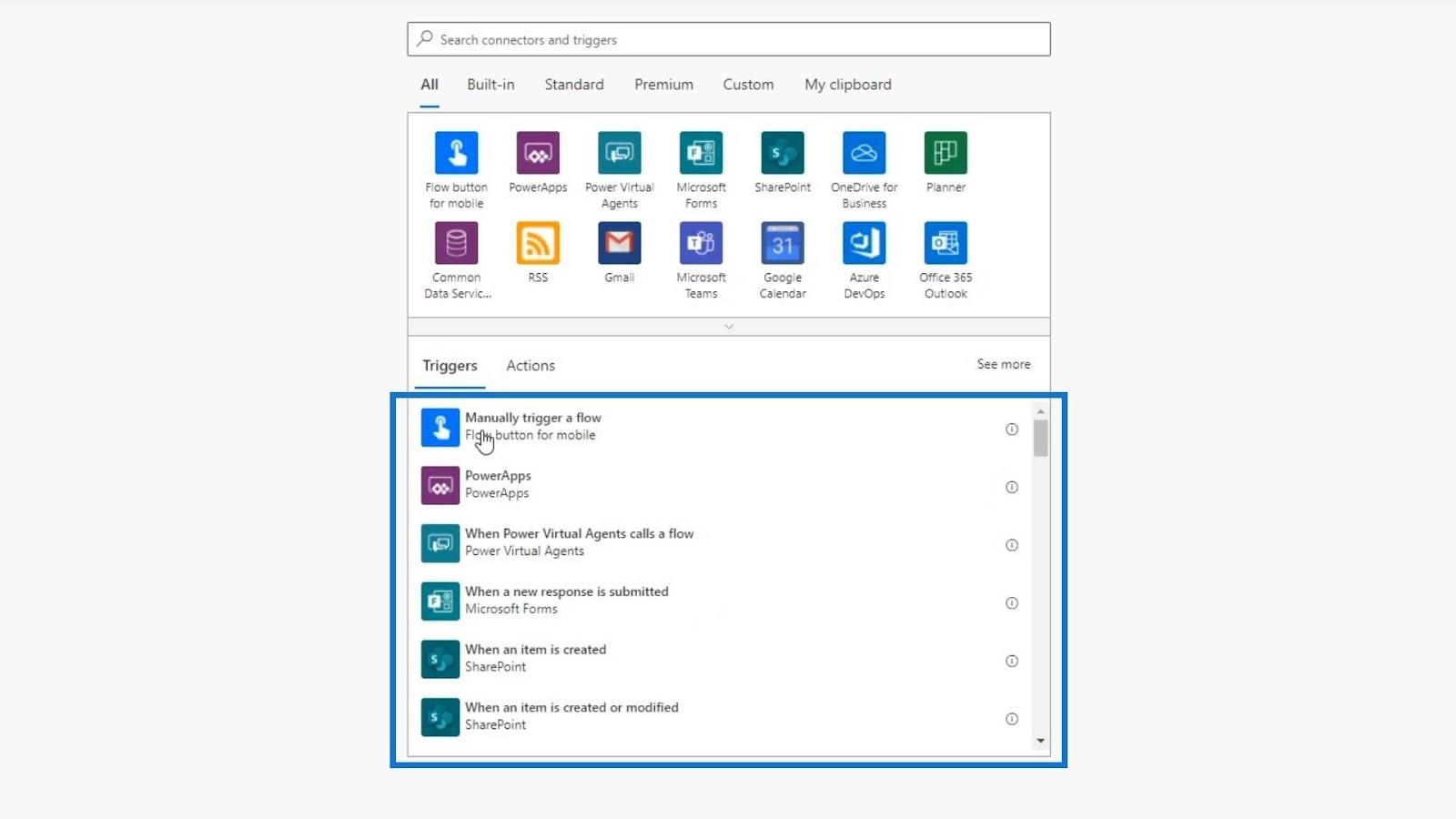
一方、トリガーを実行する実際のコネクタまたはアプリケーションを指定することもできます。この例では、2 番目の方法を使用して実行します。
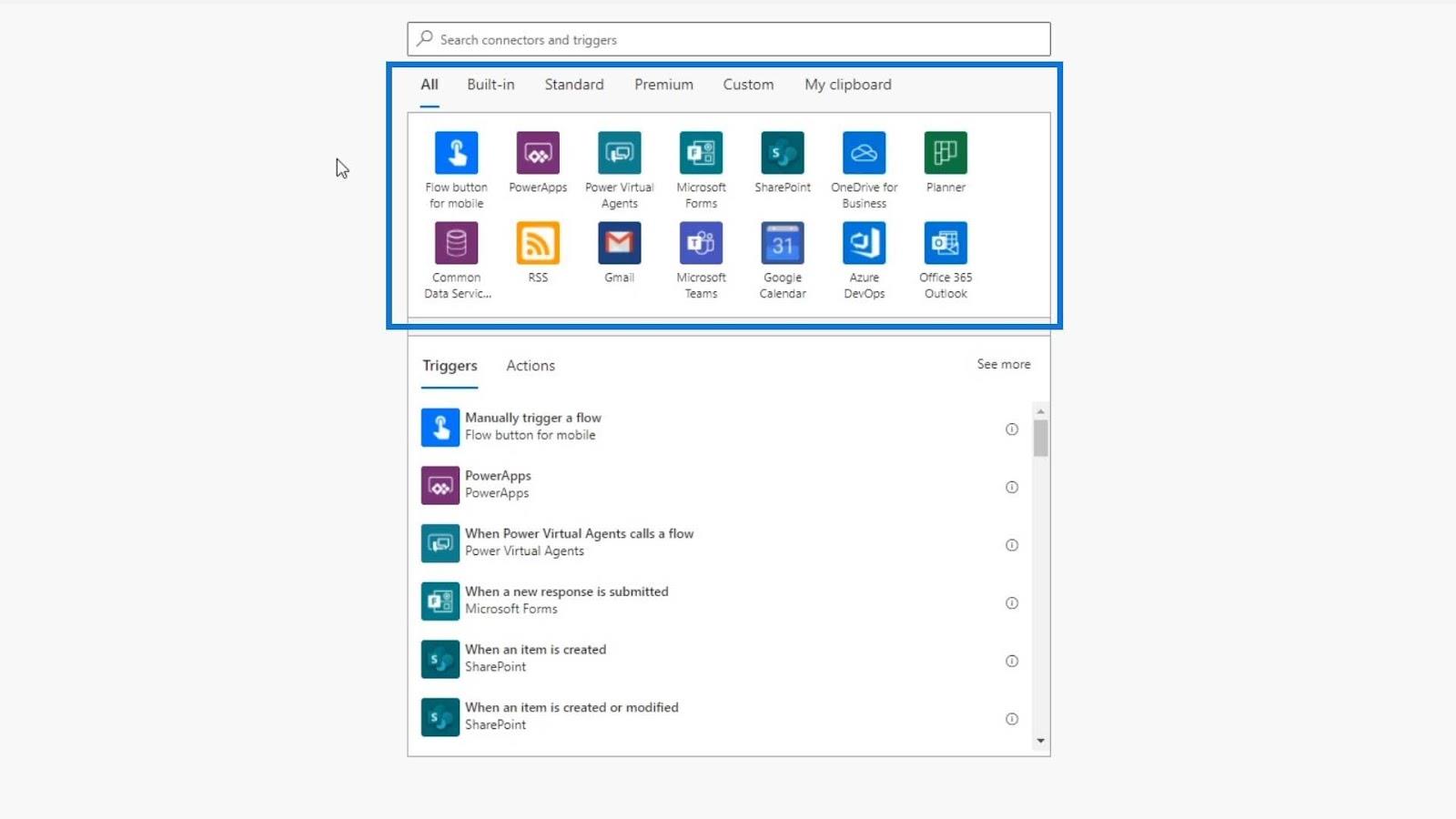
前述したように、トリガーは Twitter コネクタからのものになります。そこで、「Twitter」を検索して、Twitter コネクタをクリックしてみましょう。
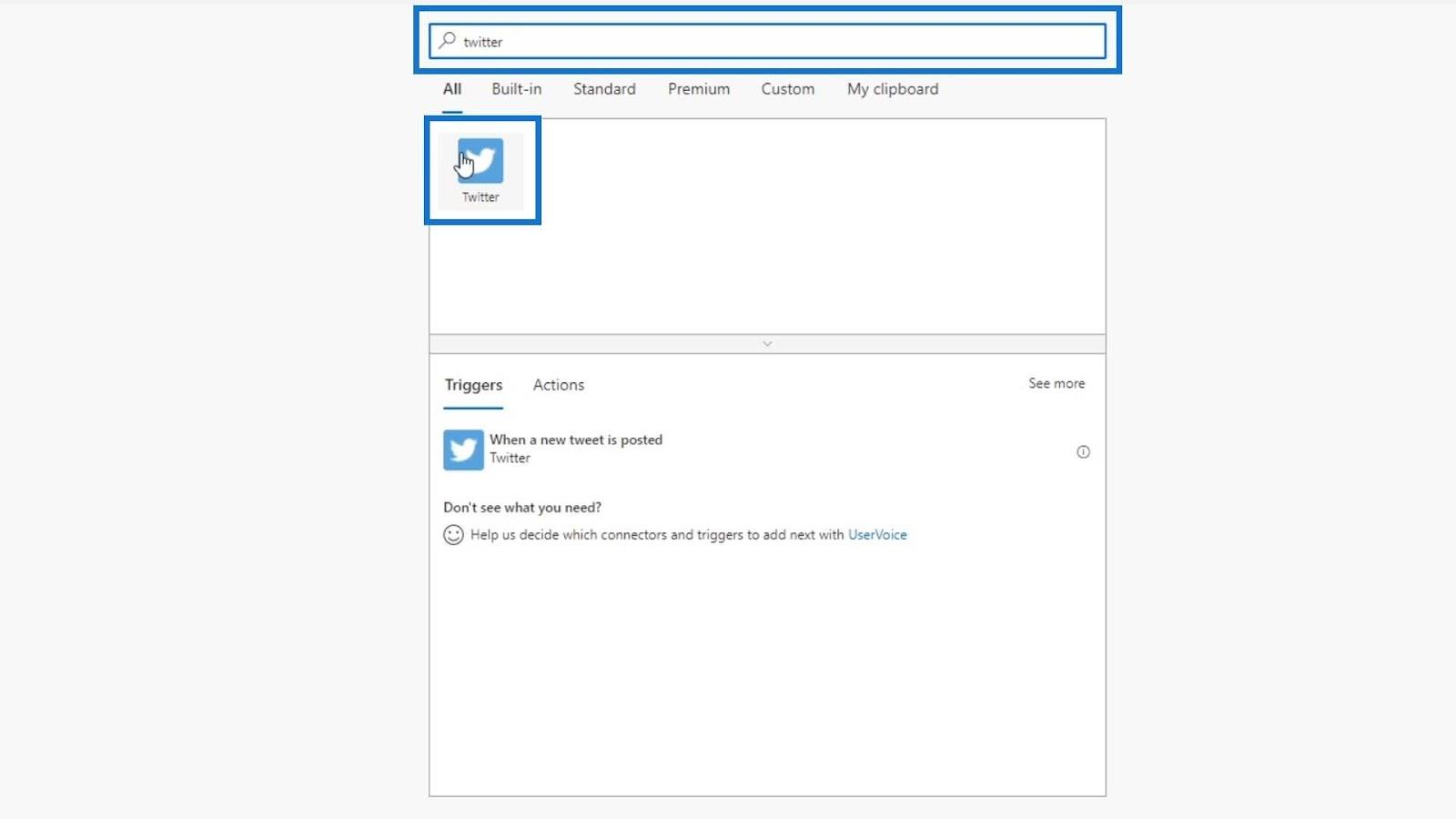
次に、Twitter に関連付けられたトリガーが表示されます。この場合、Twitter に関連付けられたトリガーは、新しいツイートが投稿されたときです。
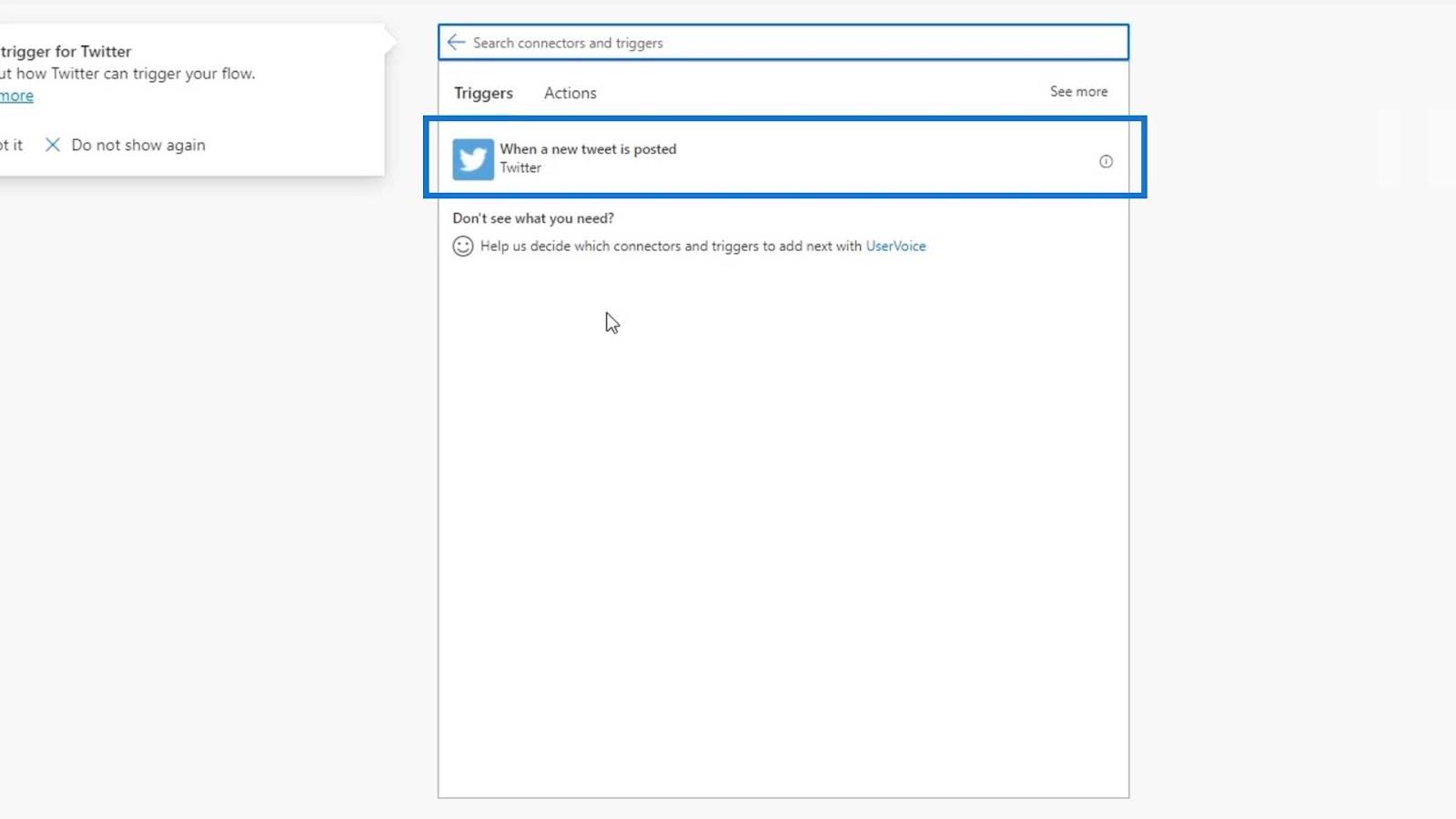
ここでは、実際に何を行うかについての追加情報も確認できます。
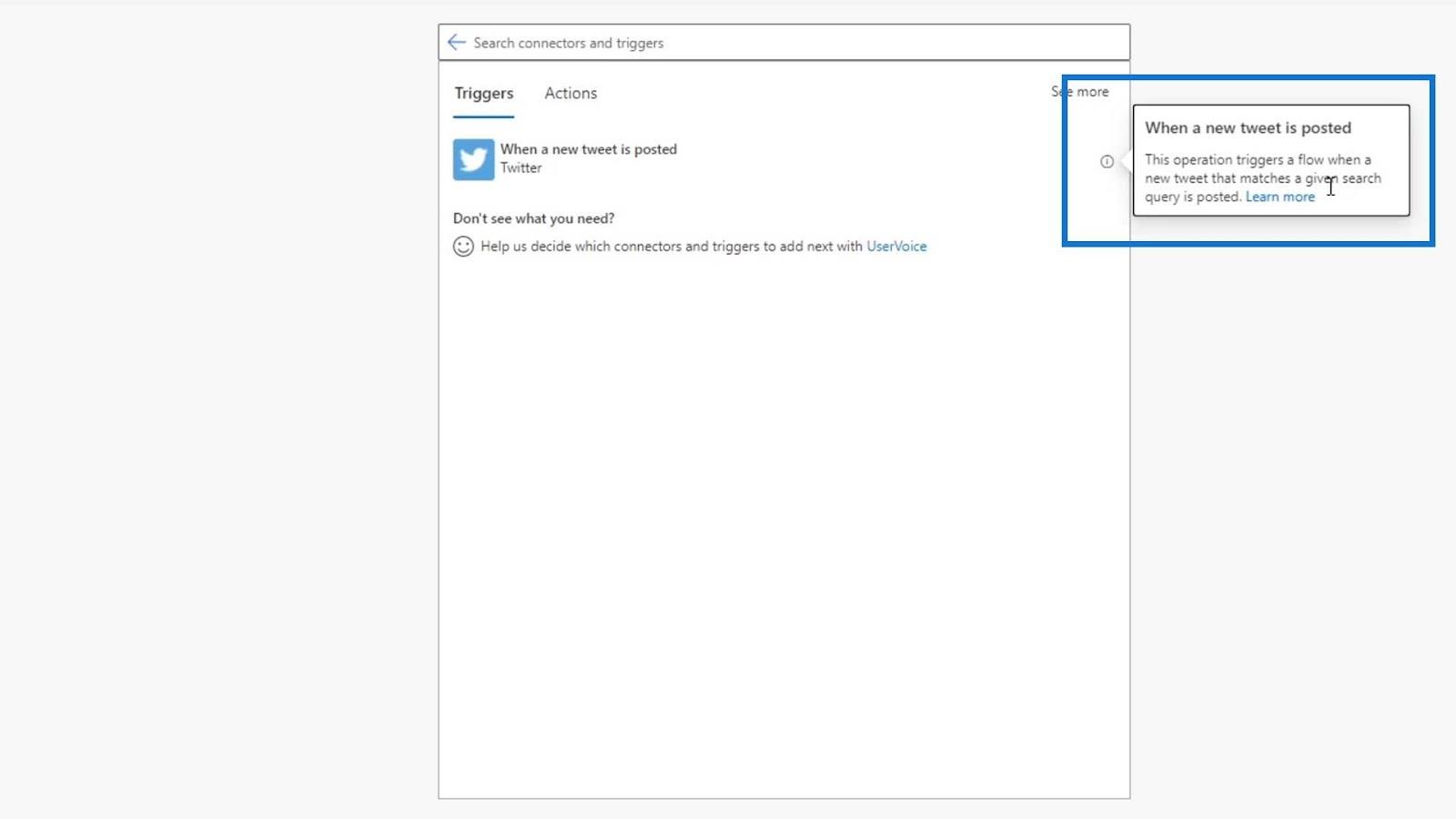
別の例を示すために、Outlook コネクタを検索してみましょう。
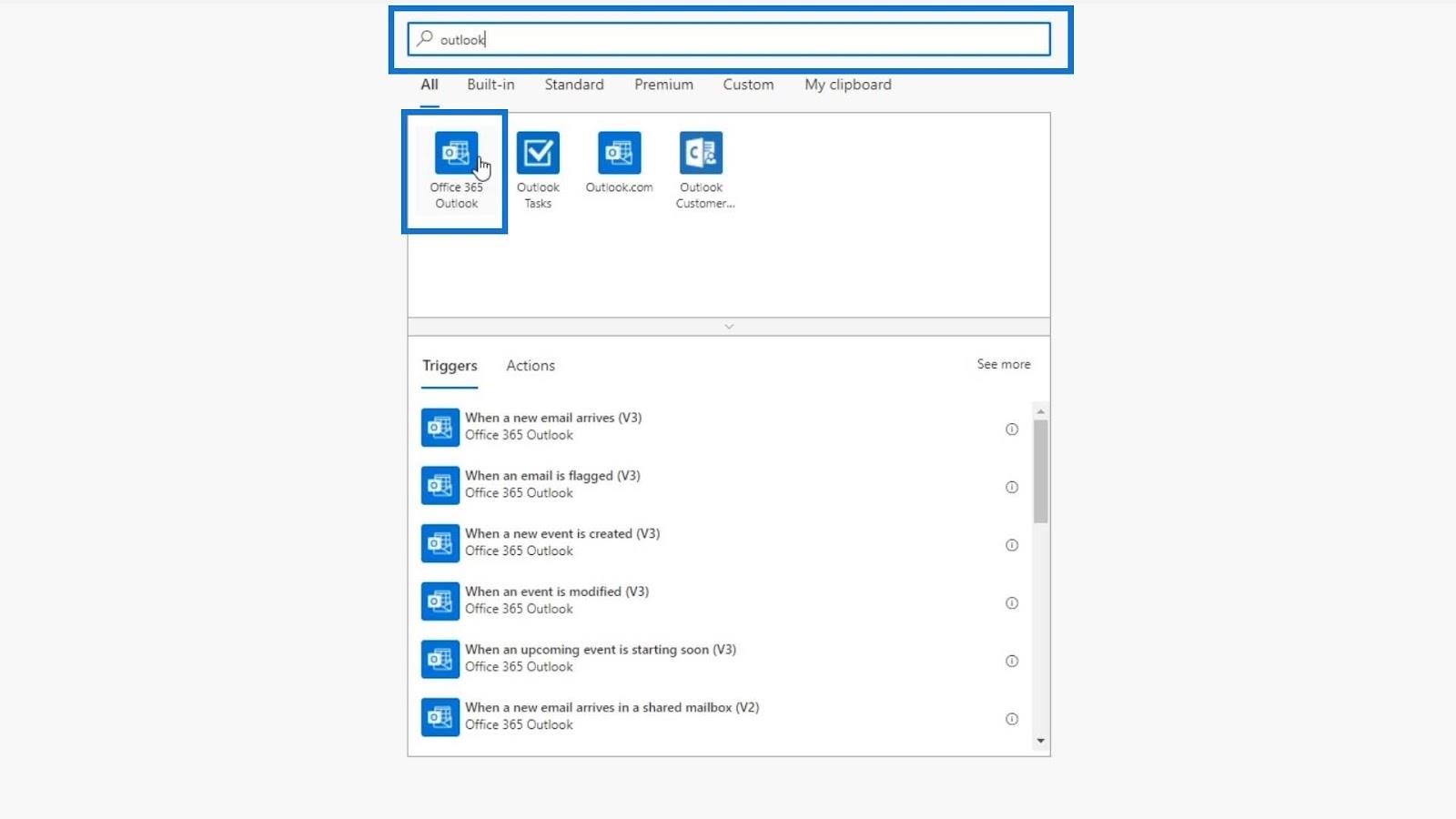
Outlook コネクタをクリックすると、関連するトリガーが多数あることがわかります。
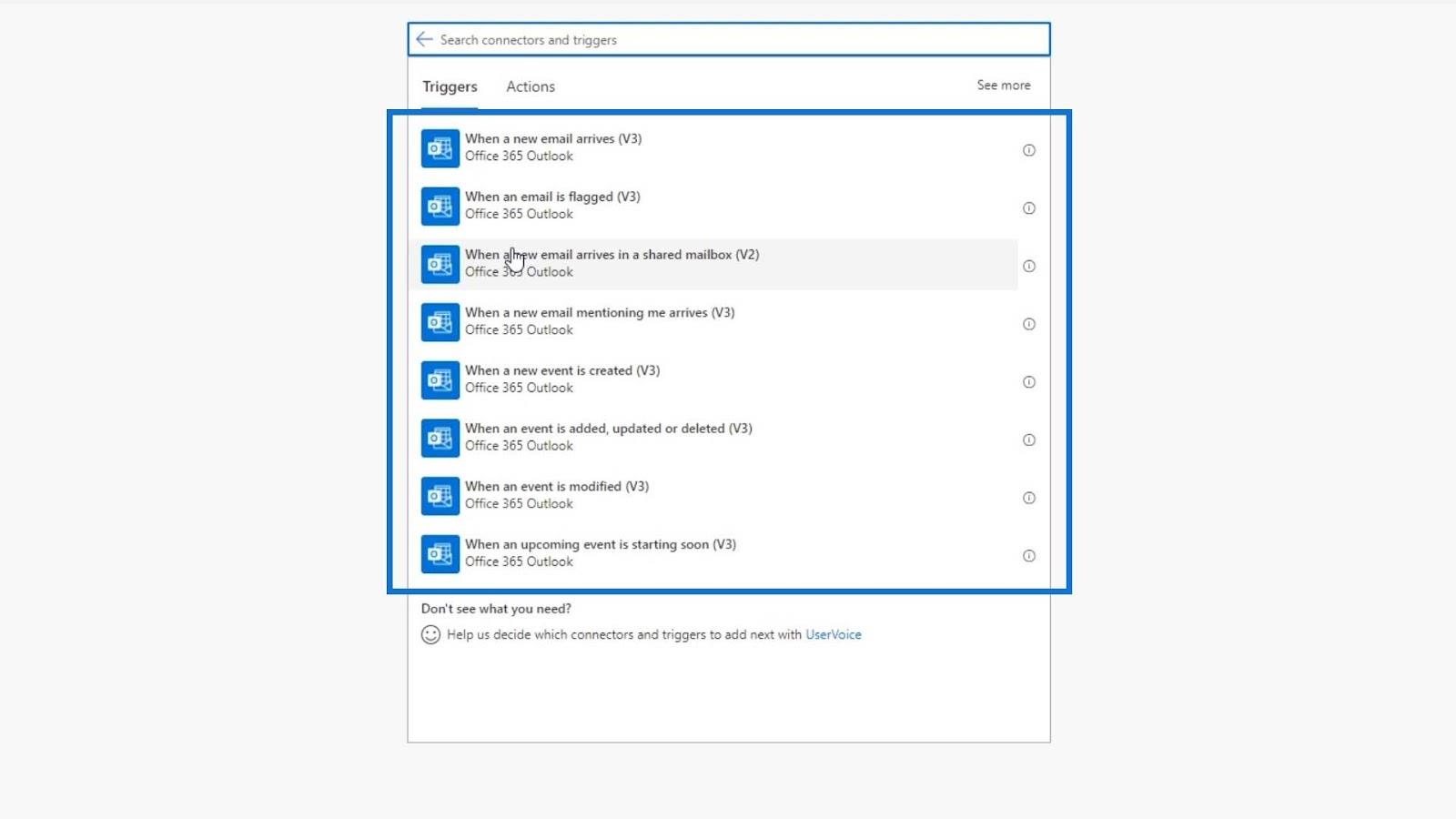
フローを構築するときは、最初にコネクタまたはアプリケーションを選択する方が簡単です。次に、その後のトリガーとアクションを選択します。
次に、Twitter コネクタに戻り、関連するトリガーをクリックしてみましょう。
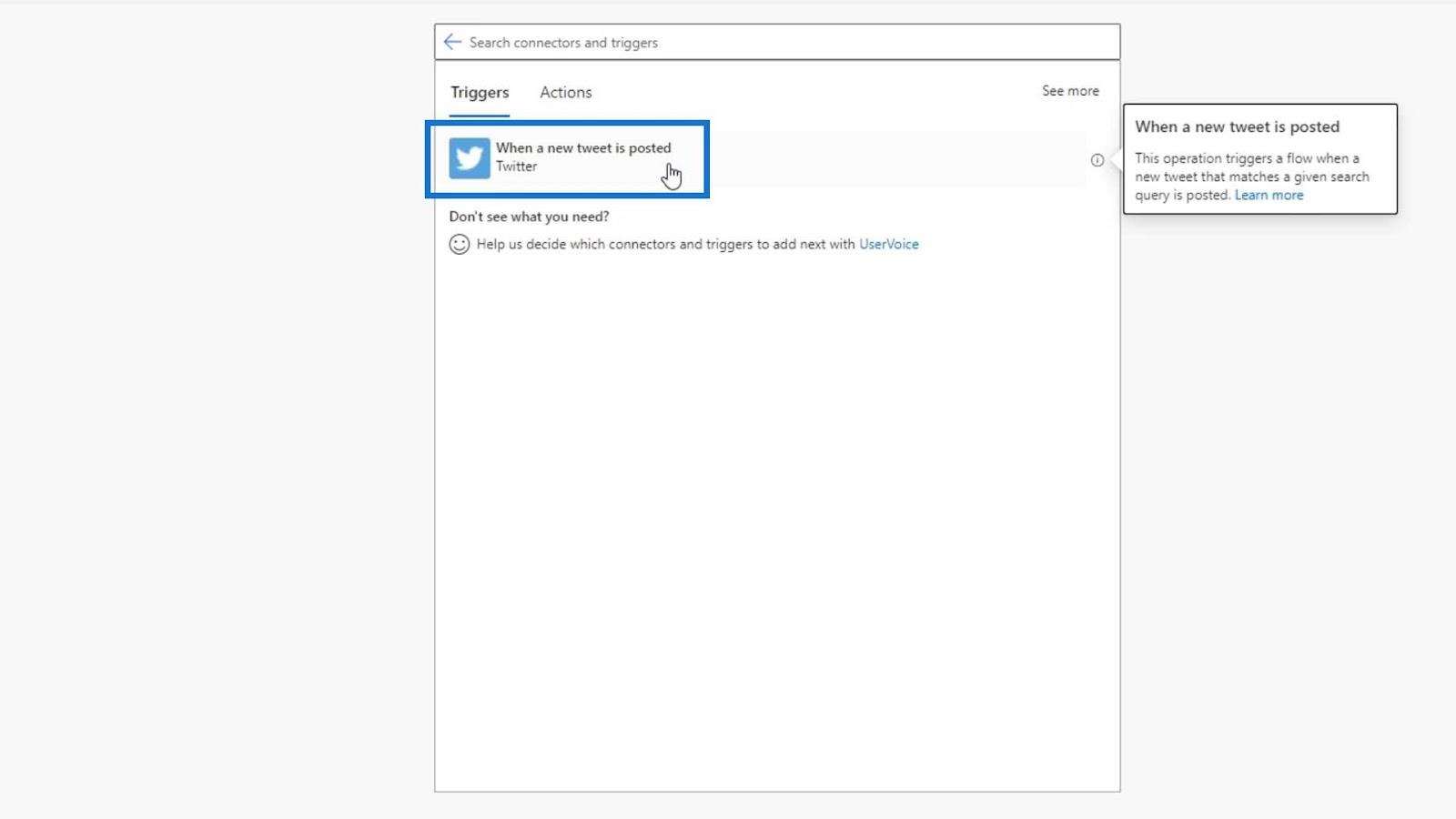
Microsoft がこのトリガーを作成したとき、検索テキストを変数/パラメーターとして入力できるようにしました。そのため、このフローは、新しいツイートがここで設定するテキストと一致する場合にのみトリガーされます。
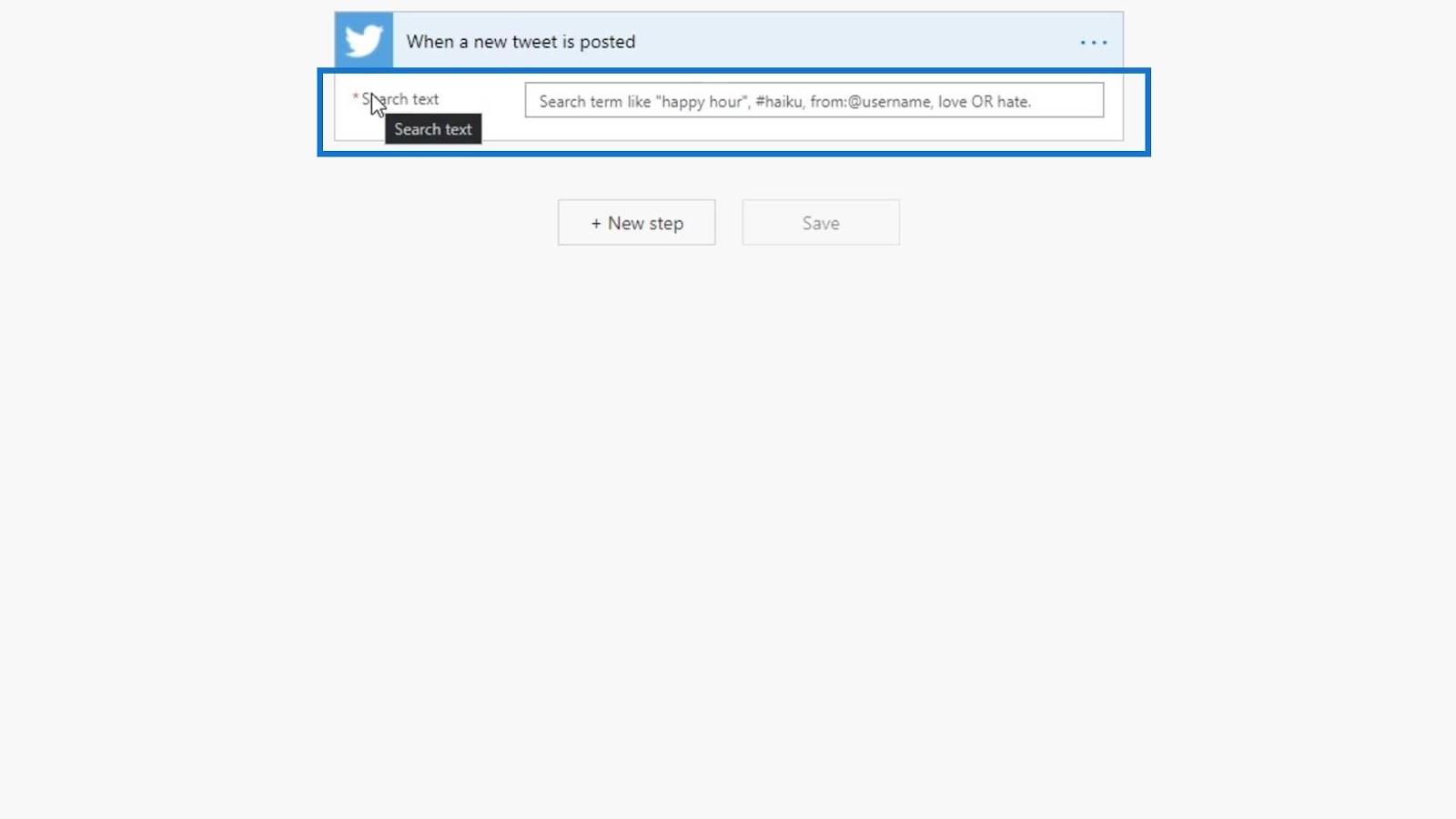
ここではトリガーにさまざまなオプションがあります。テキスト、ハッシュタグ、またはユーザー名を入れることができます。この例では、キーワードまたは検索語として 「 Power Automate 」を使用して入力してみましょう。
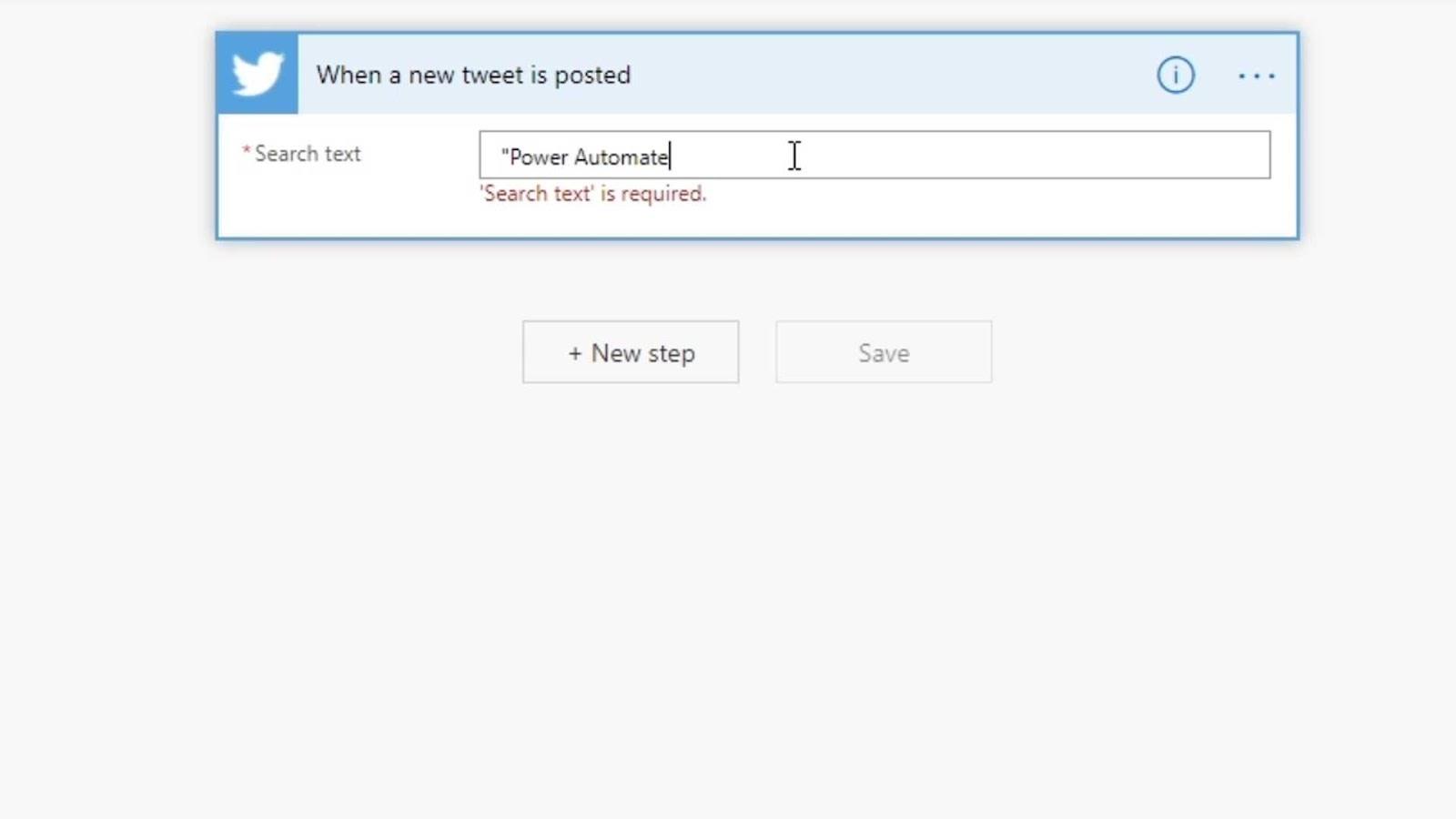
このようにして、独自のトリガーを一から設定します。
Power Automate でのフローのアクションの作成
次に、フローにアクションを追加しましょう。「新規ステップ」ボタンをクリックします。
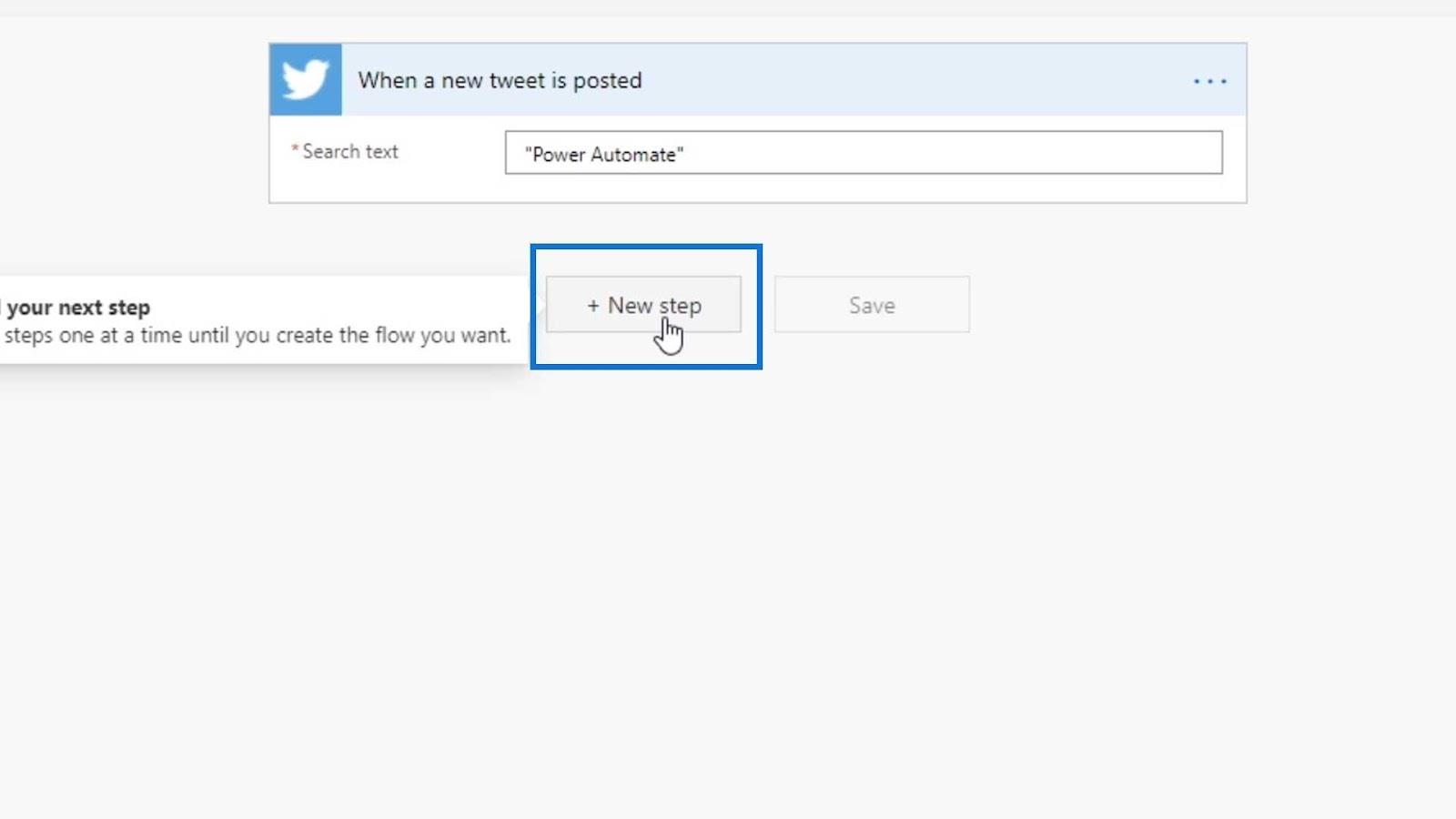
すでに述べたように、常に最初にコネクタを選択し、次にコネクタに関連付けられたアクションを選択する必要があります。さまざまなコネクタから選択できます。たとえば、必要に応じて Teams を使用できます。
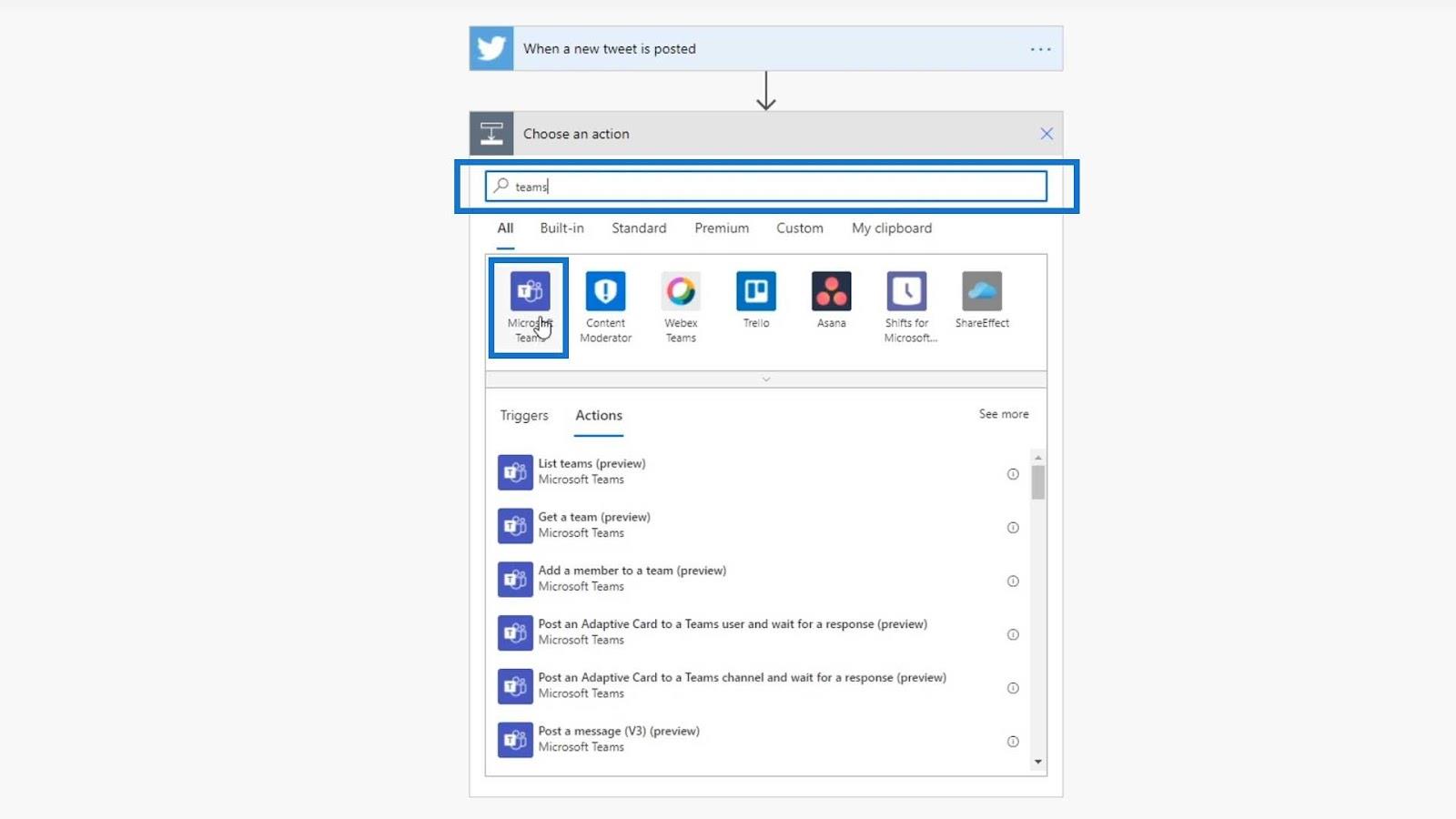
Microsoft Teams では、メッセージの投稿、メッセージへの返信の投稿など、使用できるさまざまな種類のアクションが提供されています。
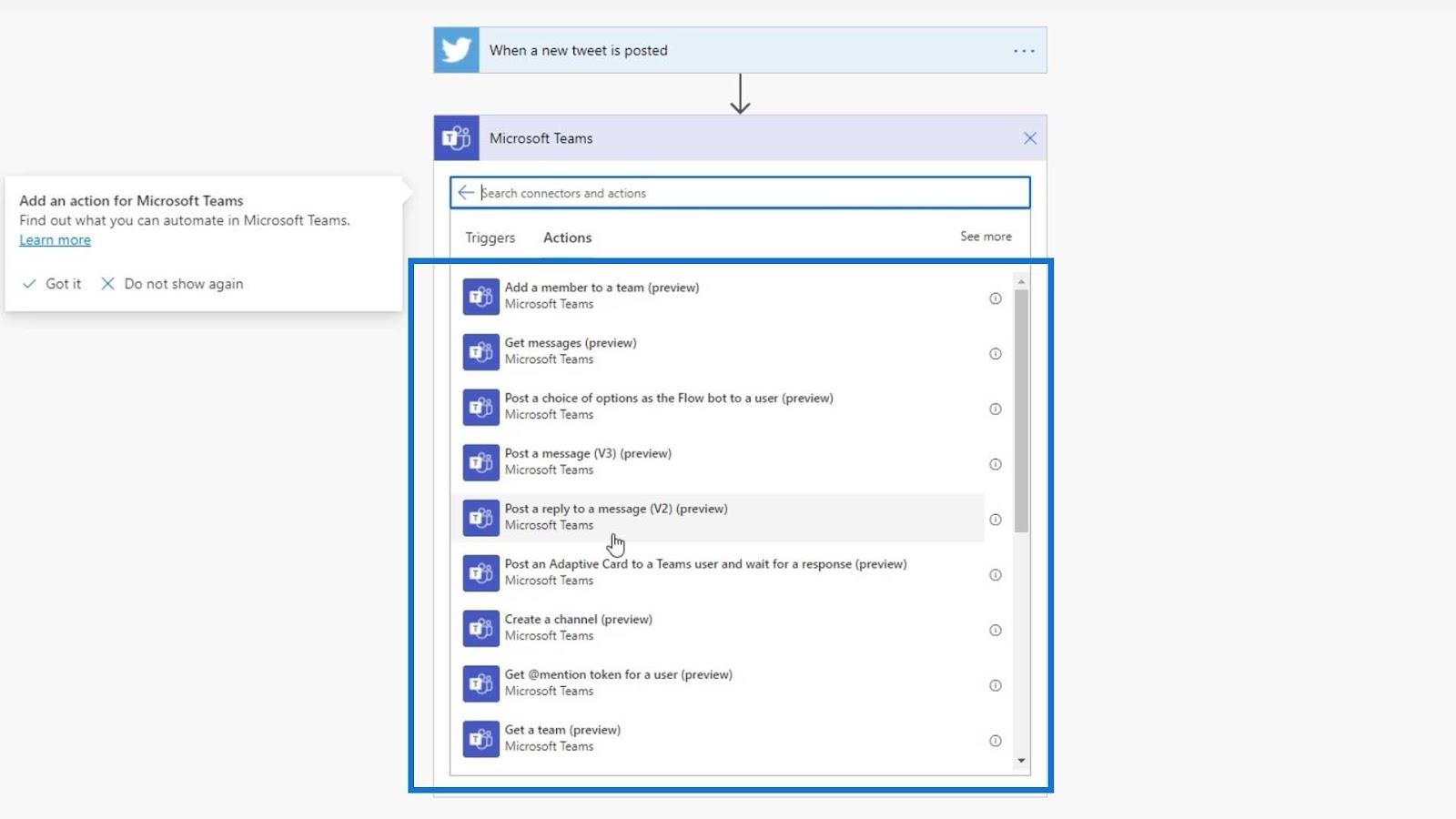
通知と呼ばれる Microsoft 通知システムを使用することもできます。
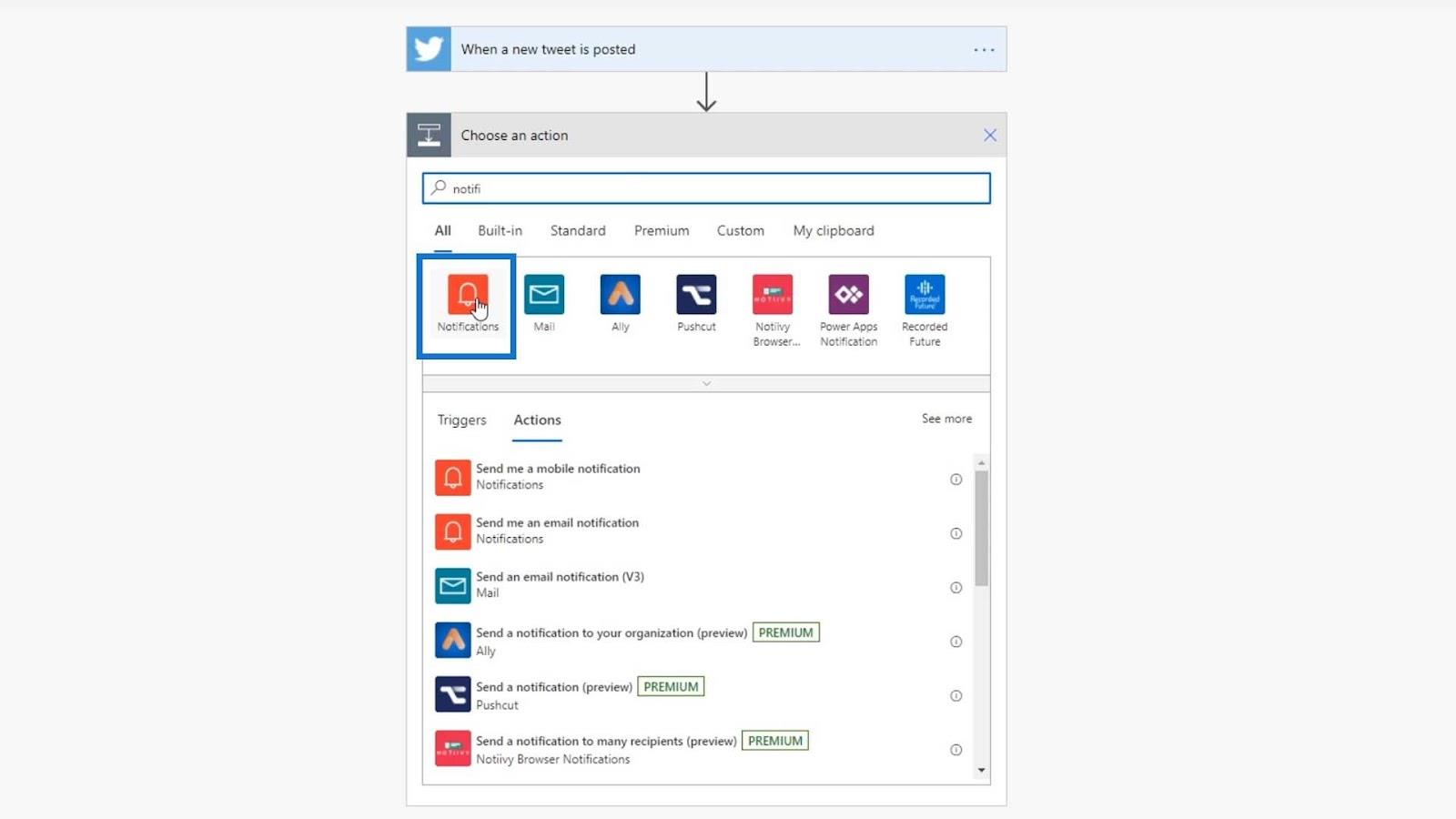
このコネクタは、モバイル通知または電子メール通知を送信できます。
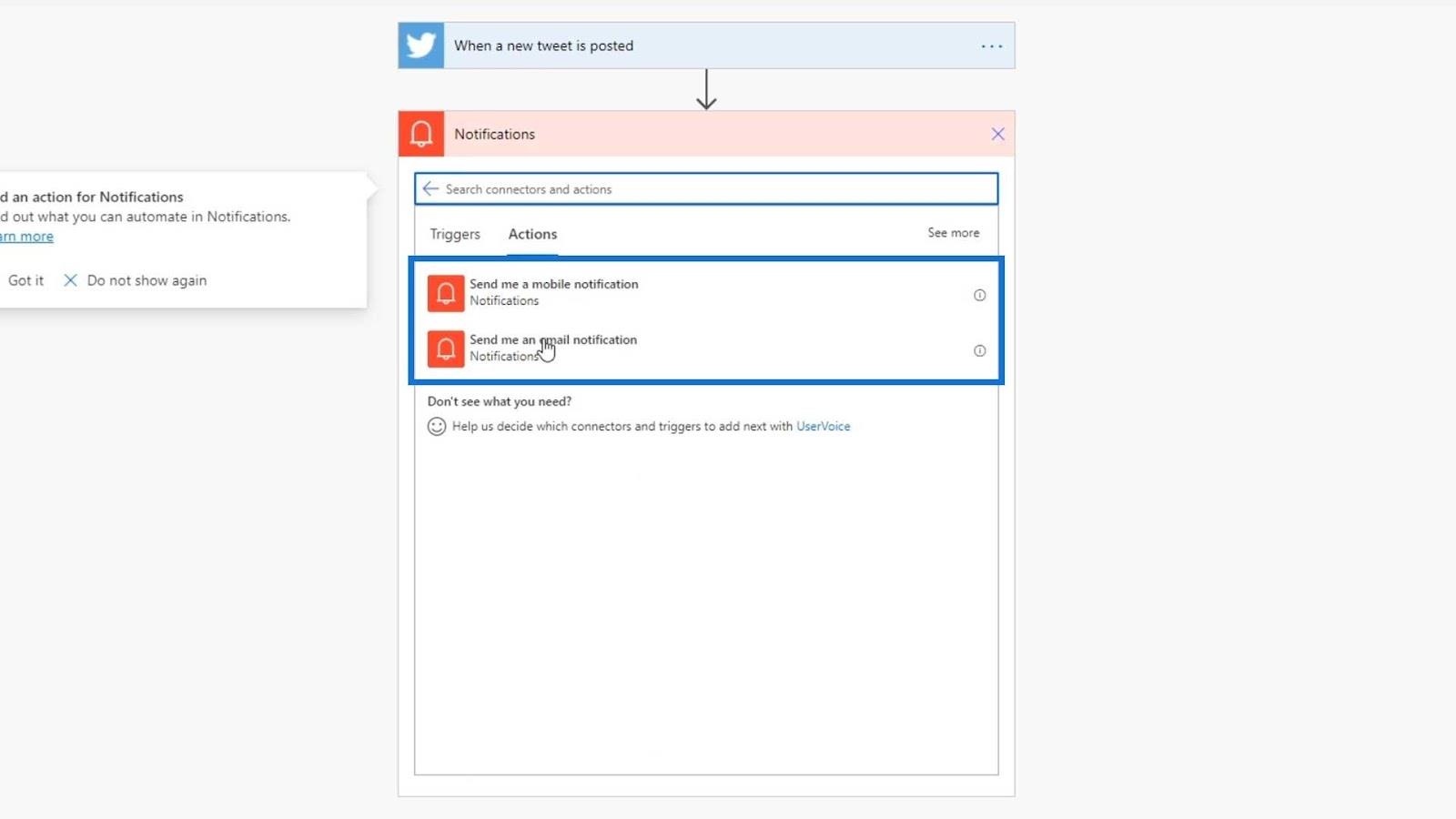
Microsoft コネクタの他に、 Gmailも使用できます。
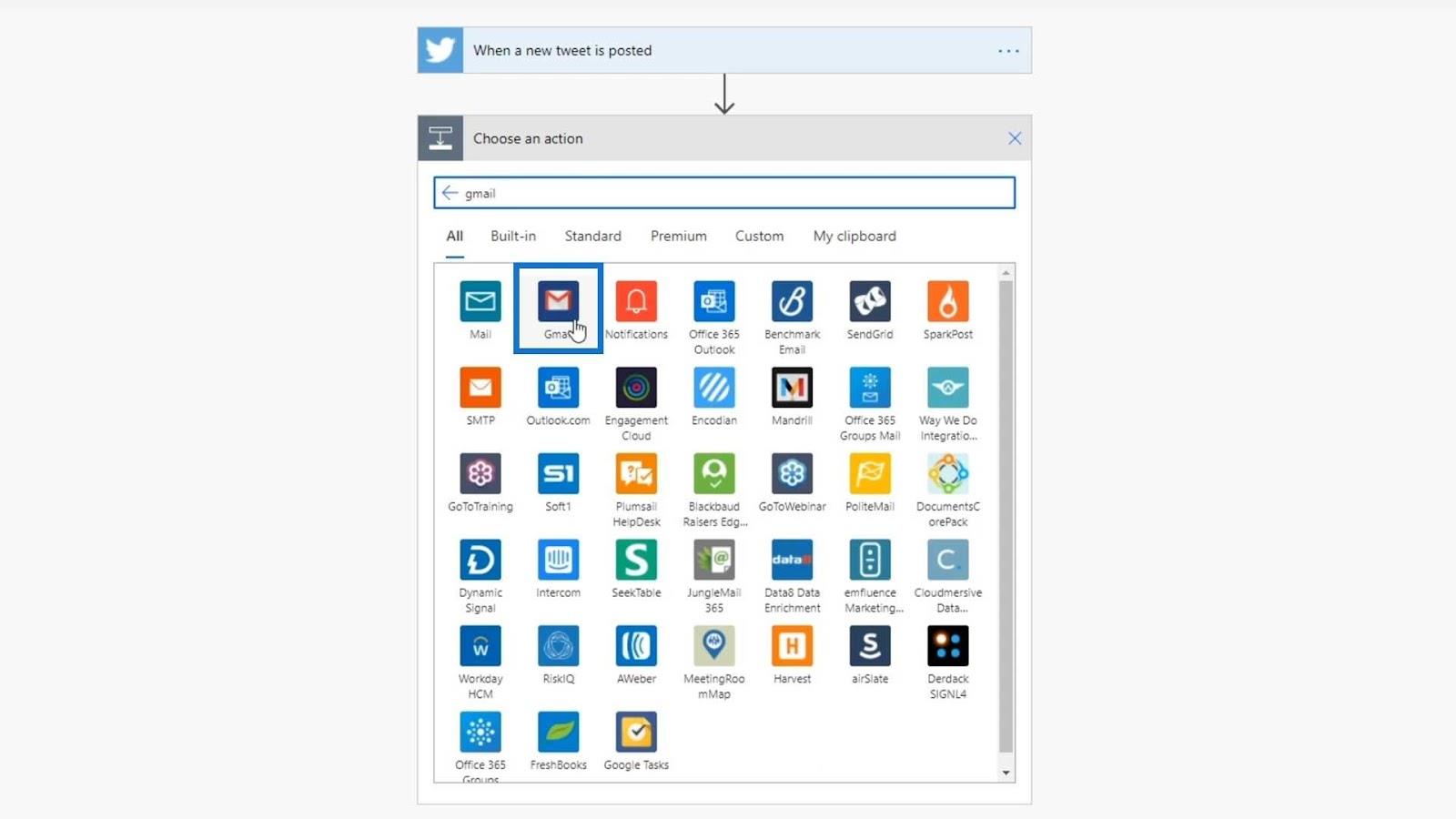
Gmailにはさまざまなアクションも用意されています。
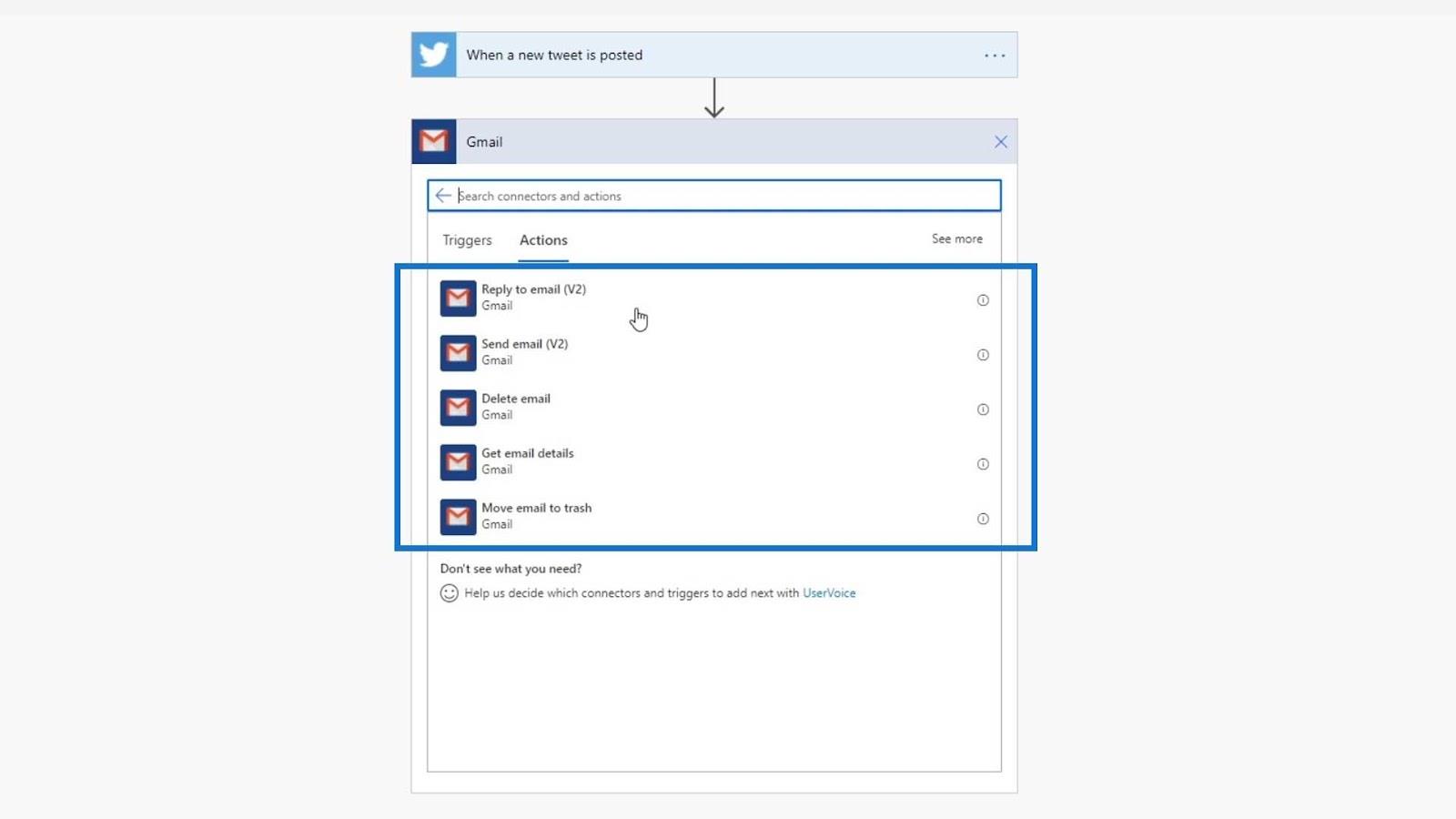
Trelloも利用可能です。新しいツイートが投稿されるたびにカードを作成できます。
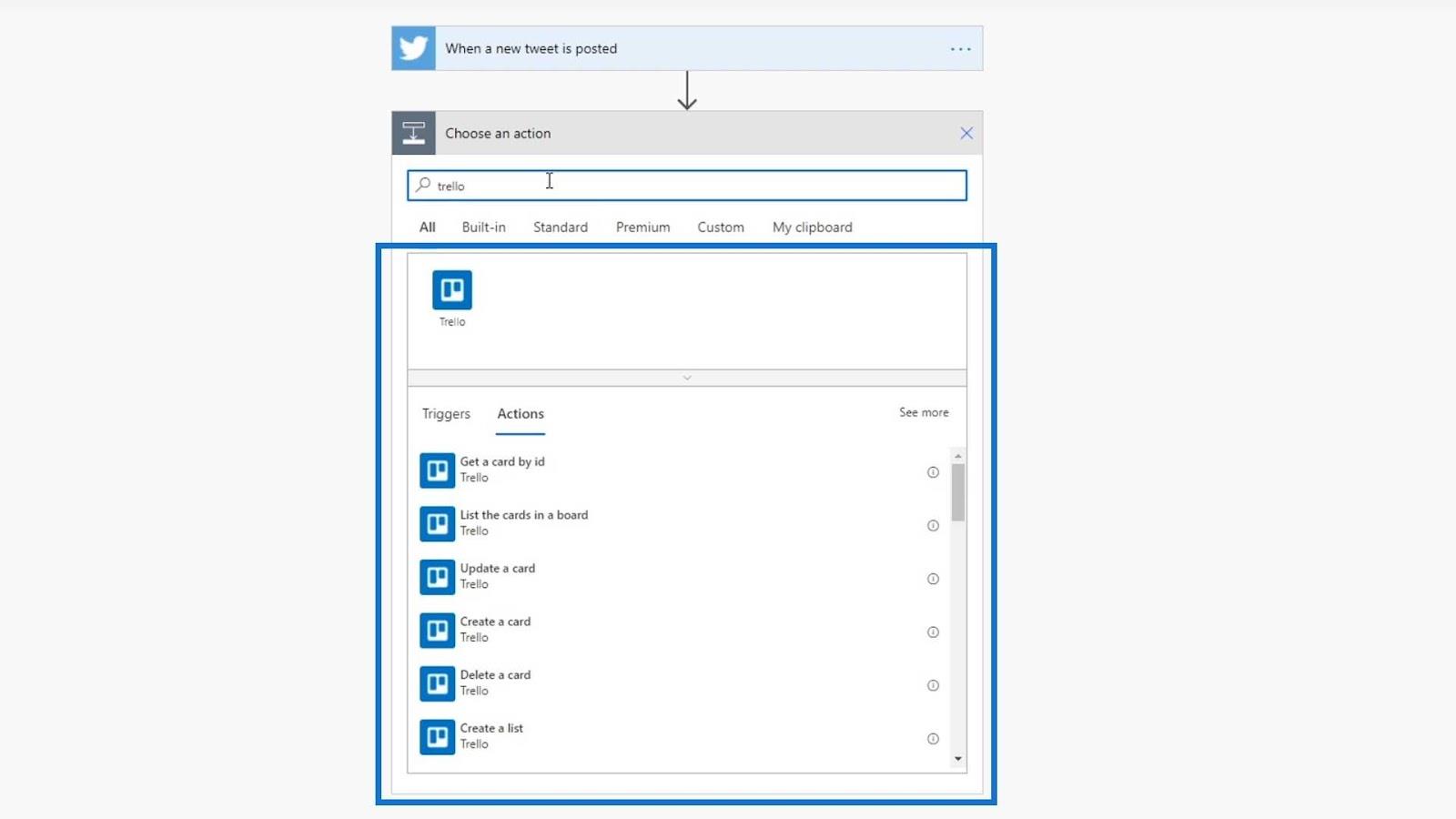
アクションには無限の可能性があります。この例では、メールコネクタを使用します。「メール」を検索してクリックしてみ ましょう。
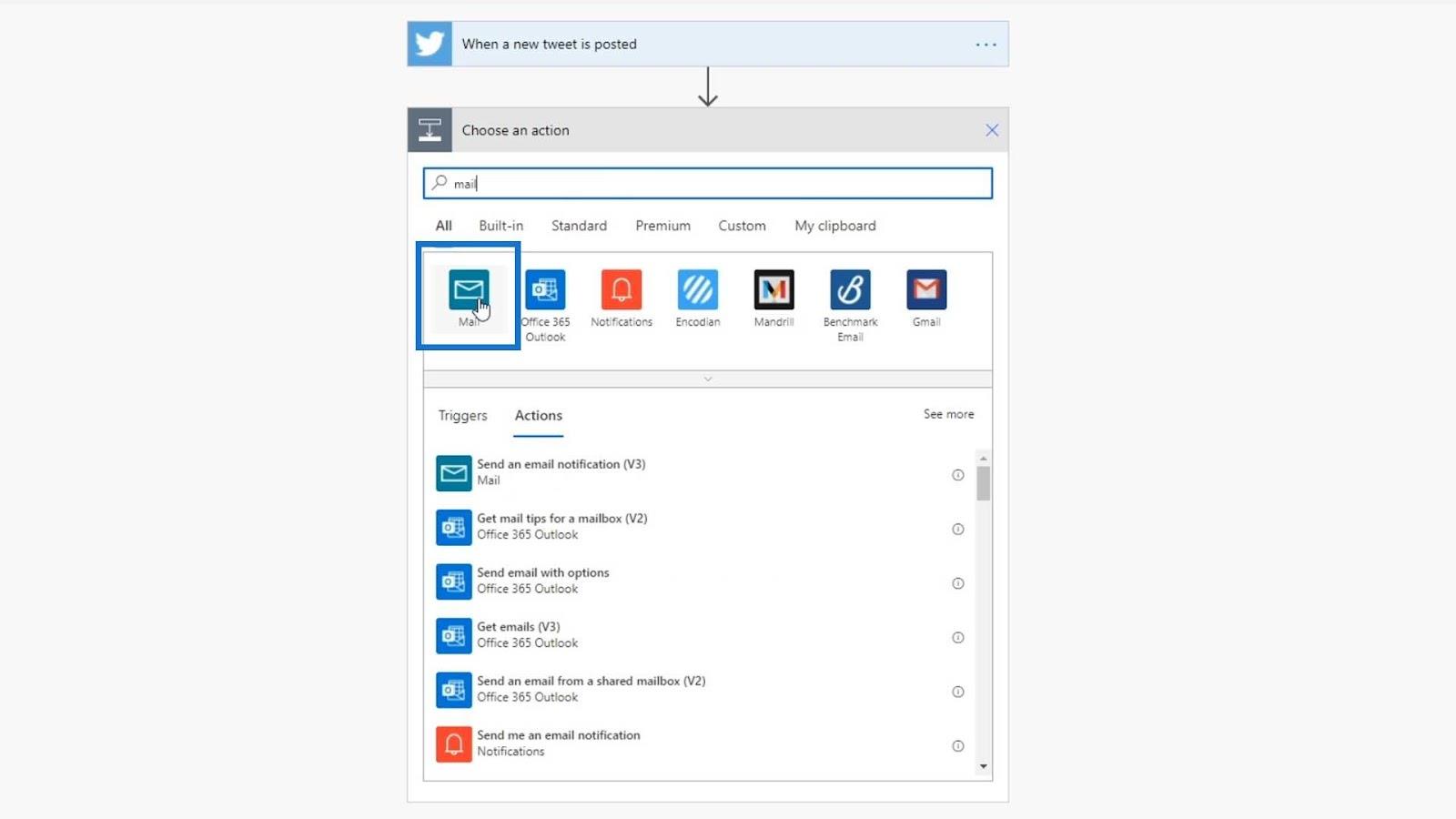
このフローに対するアクションは、単に電子メール通知を送信することです。
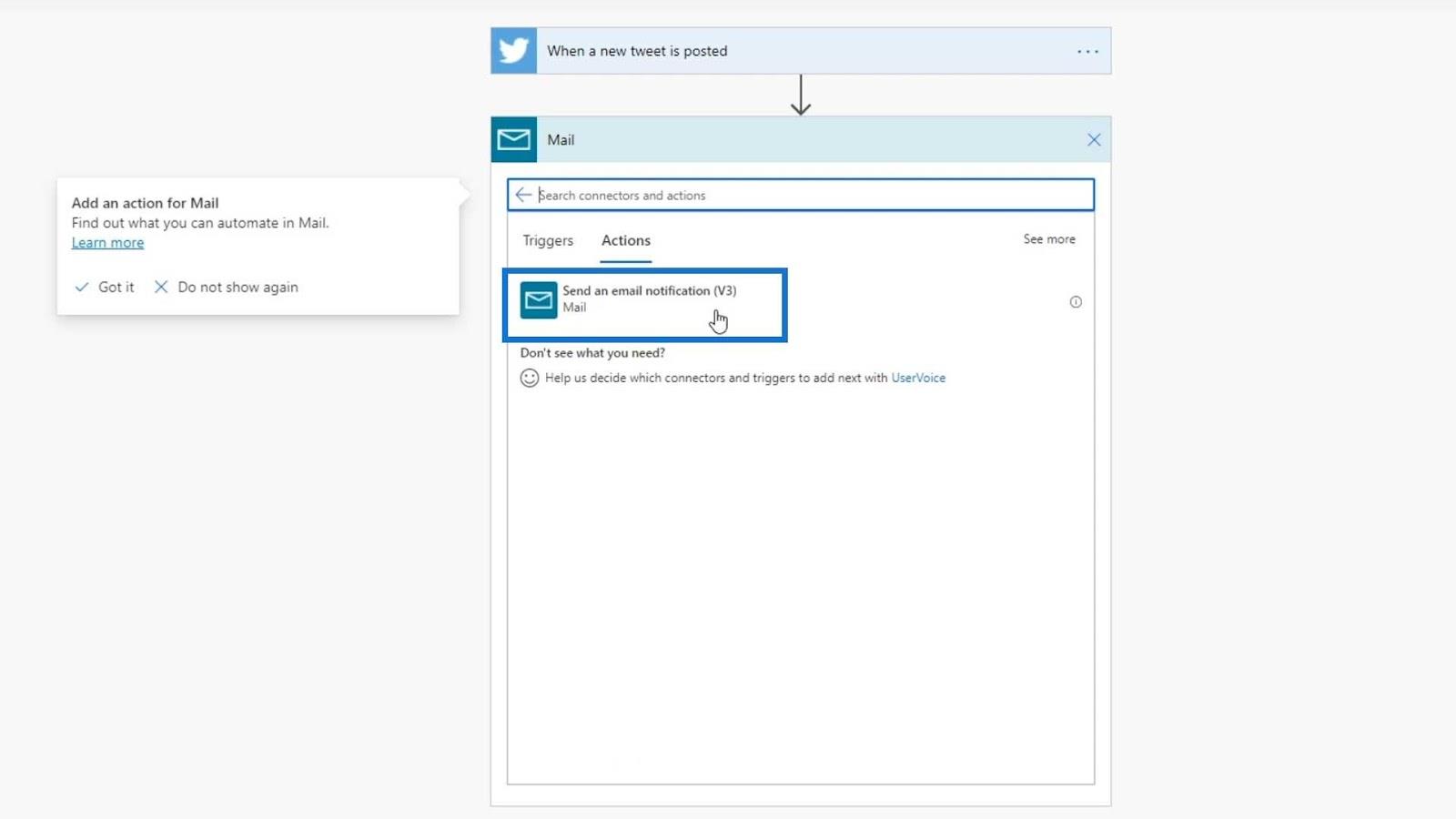
電子メール通知の送信先となる電子メール アドレス、件名、メッセージの本文を指定する必要があります。
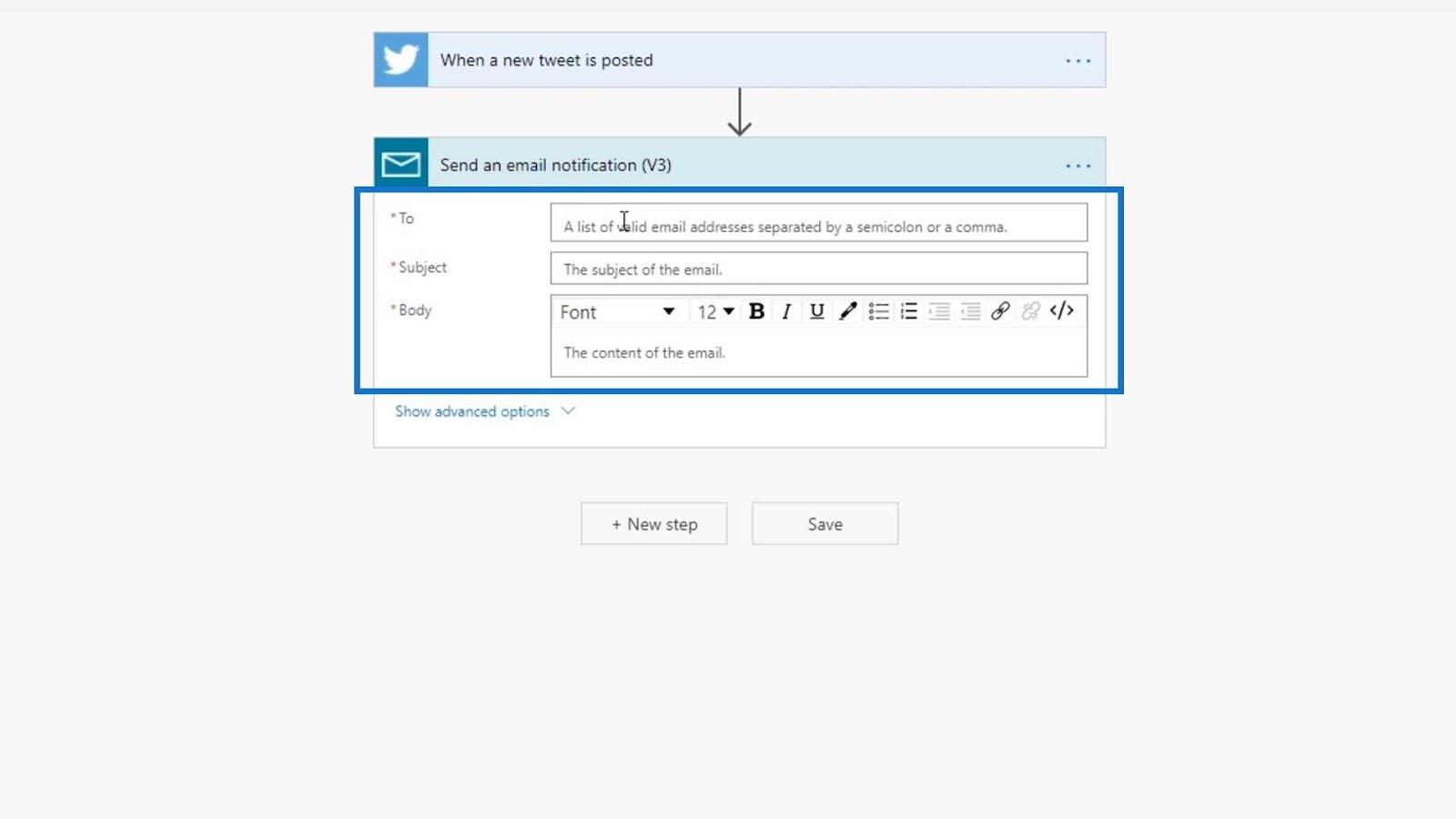
添付ファイル、コピー、カーボンコピーの追加など、メッセージ本文に高度なオプションを追加することもできます。
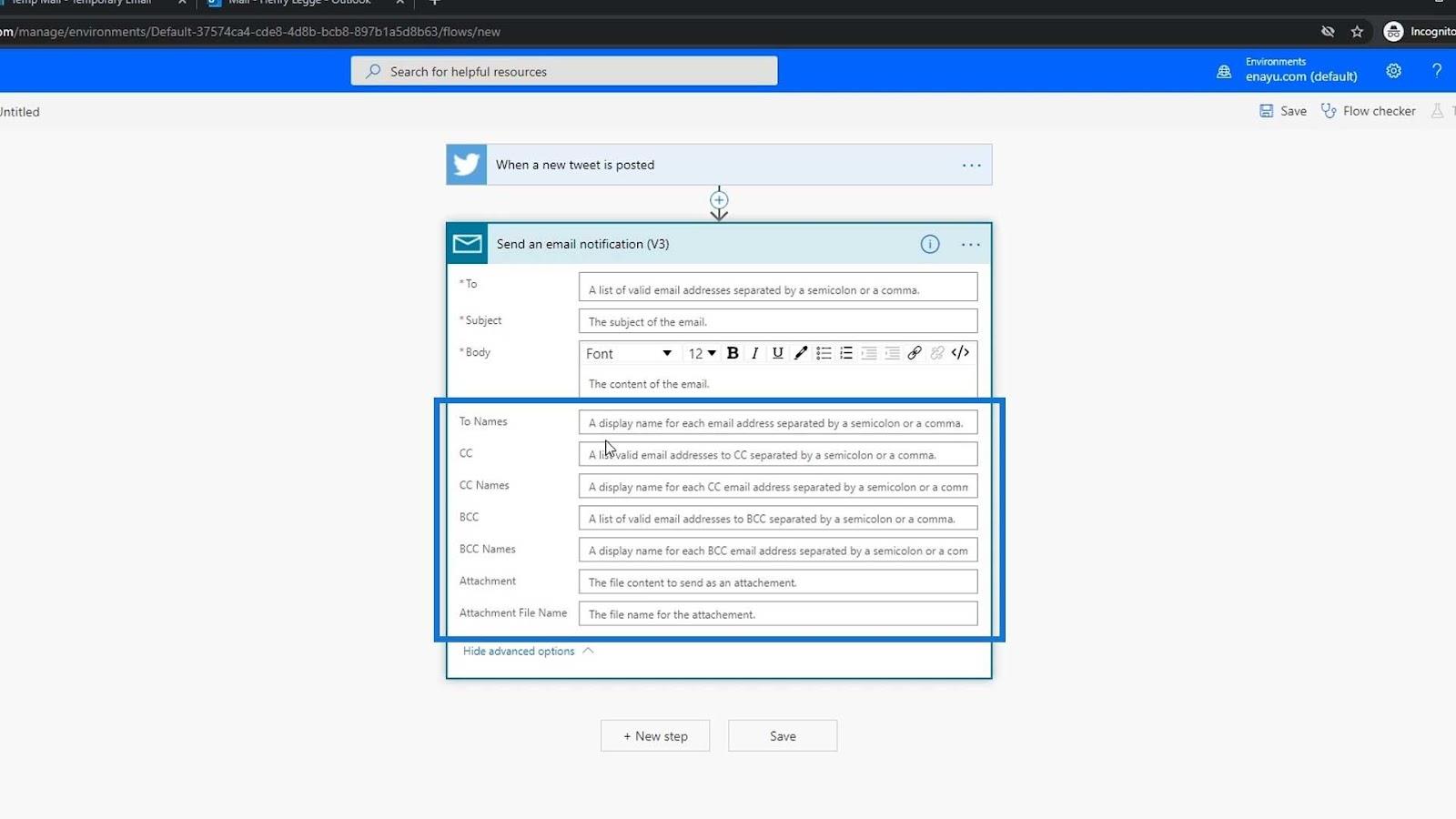
とりあえずはデフォルトのままにして、そこから進めていきます。この例では、電子メールを使用して通知を受信します。
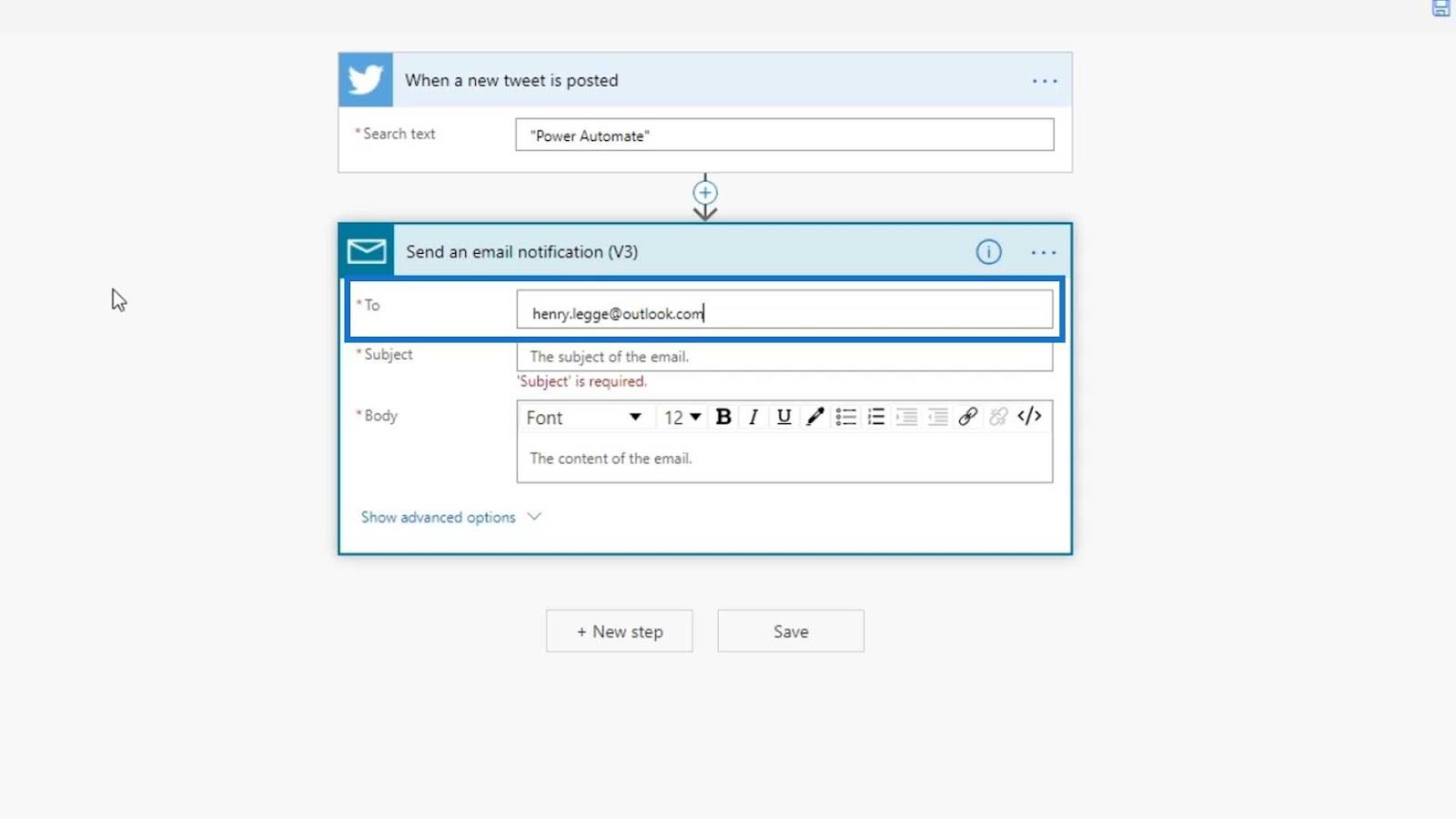
[件名]に「誰かが Twitter で Power Automate について言及しました!」と入力しましょう。”。
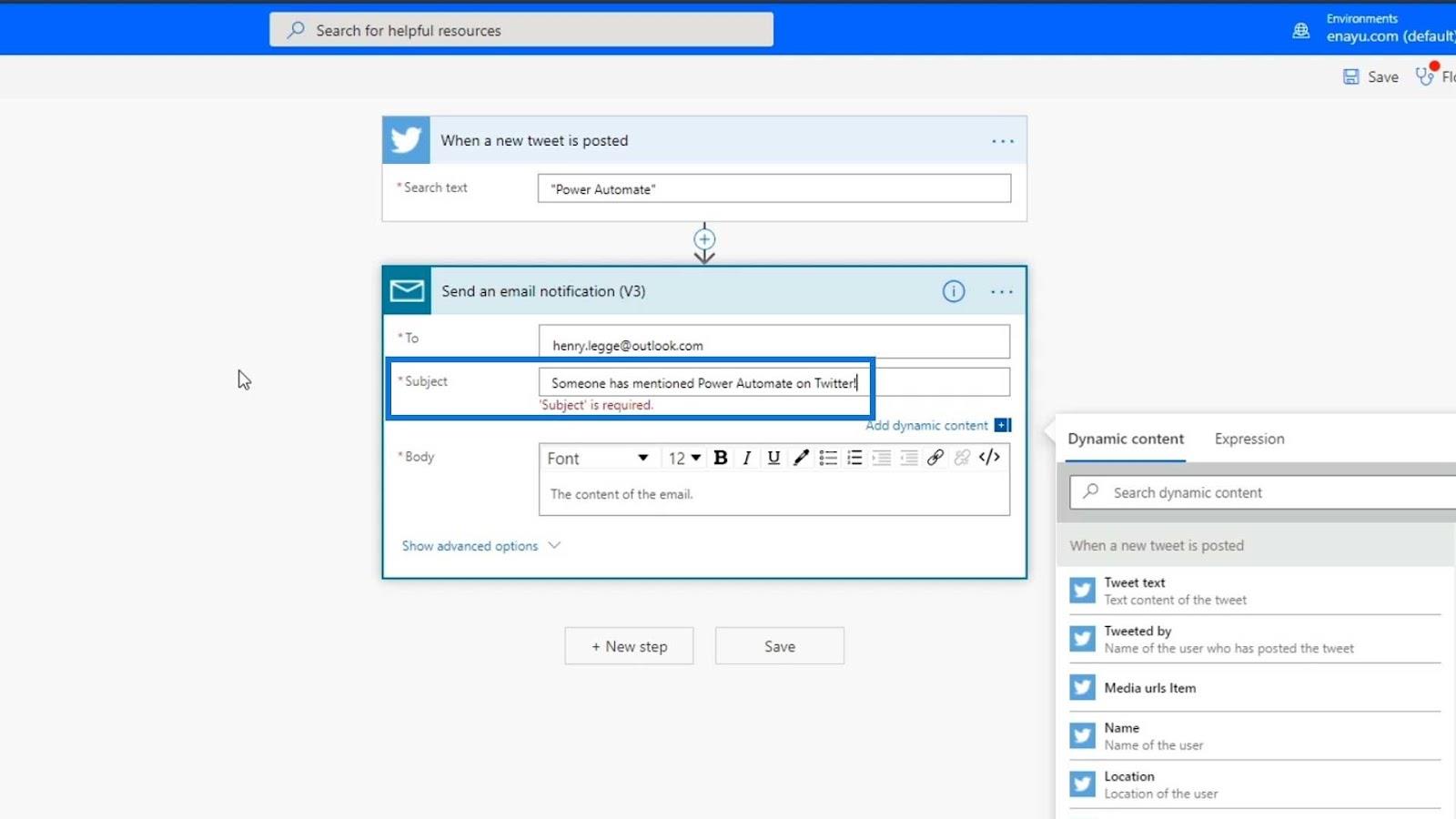
Bodyには「ツイート情報」と入力しましょう。後で他の情報を以下に追加できます。
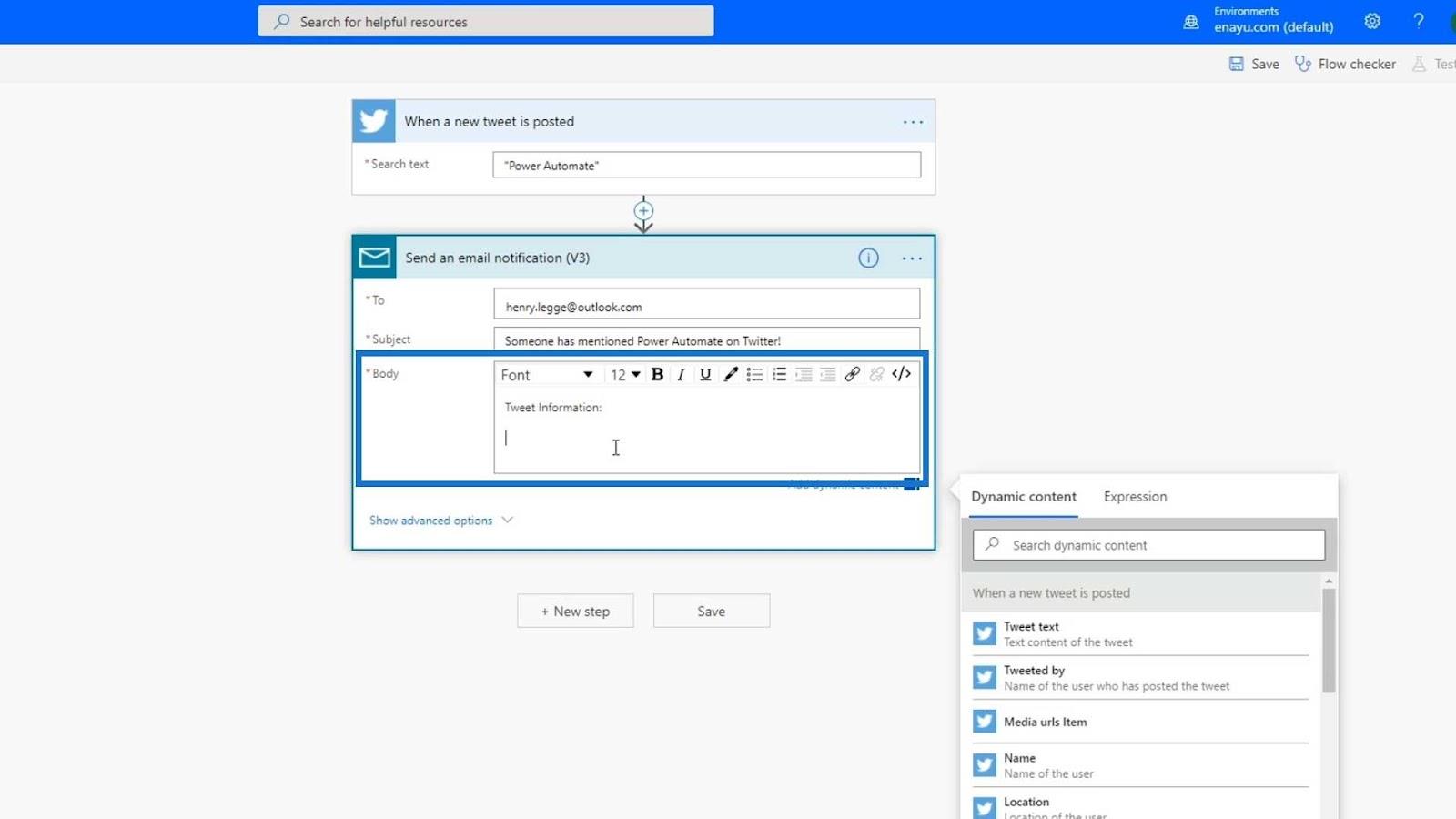
流れを確認する
次に、フロー チェッカーをクリックして、エラーがあるかどうかを確認してみましょう。
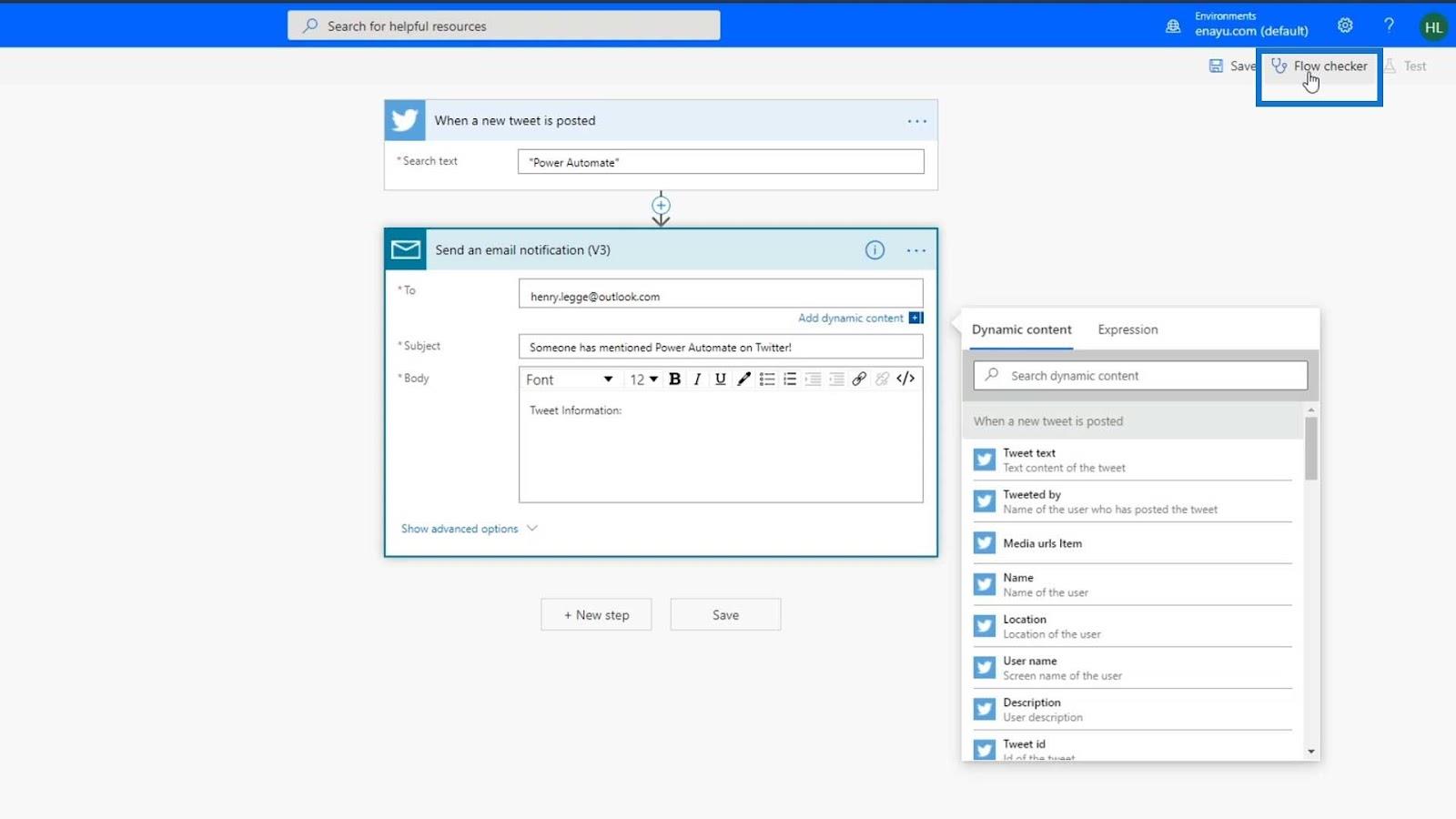
ご覧のとおり、現時点ではフローにエラーはありません。
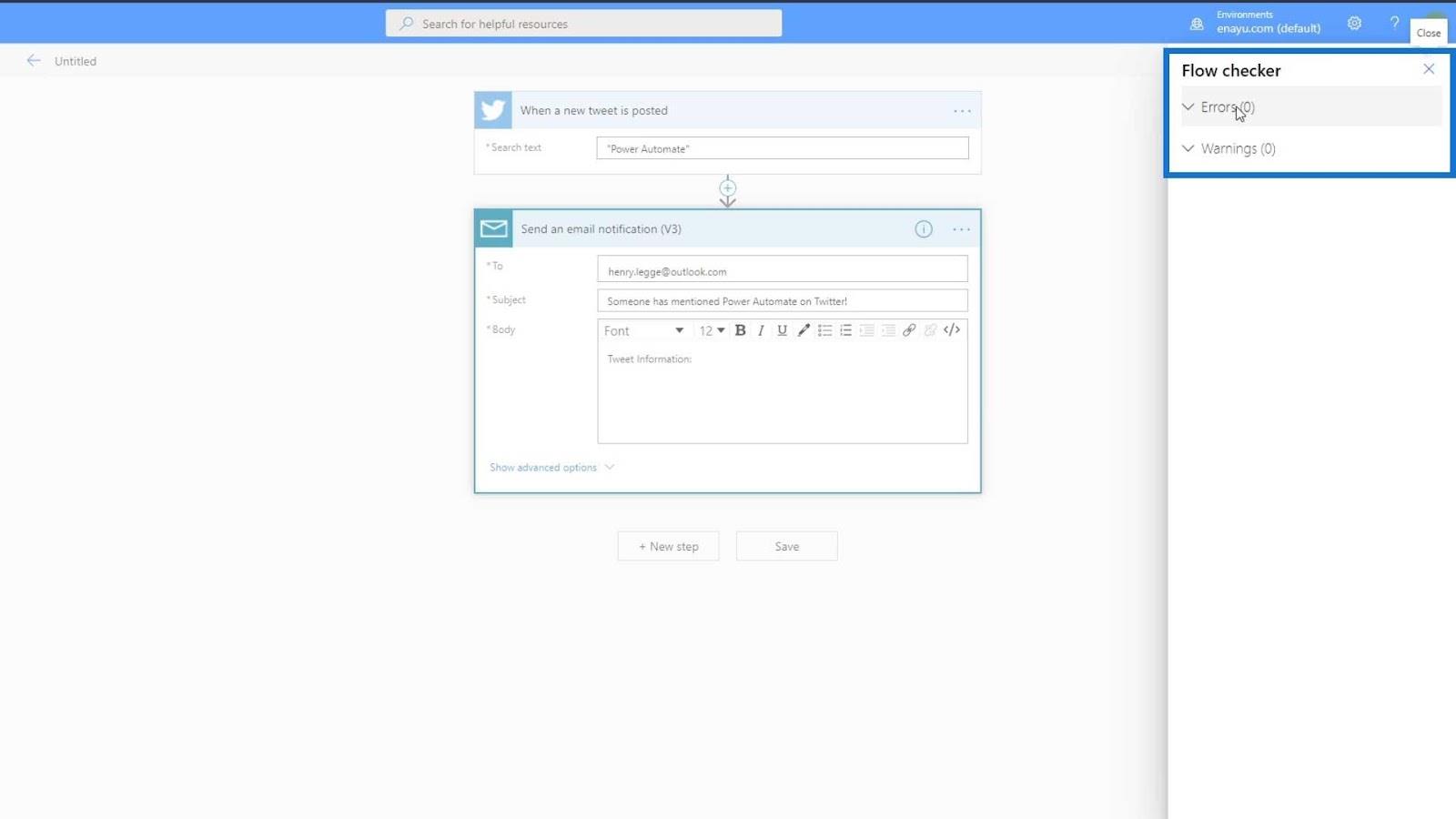
それでは、 「保存」をクリックしましょう。
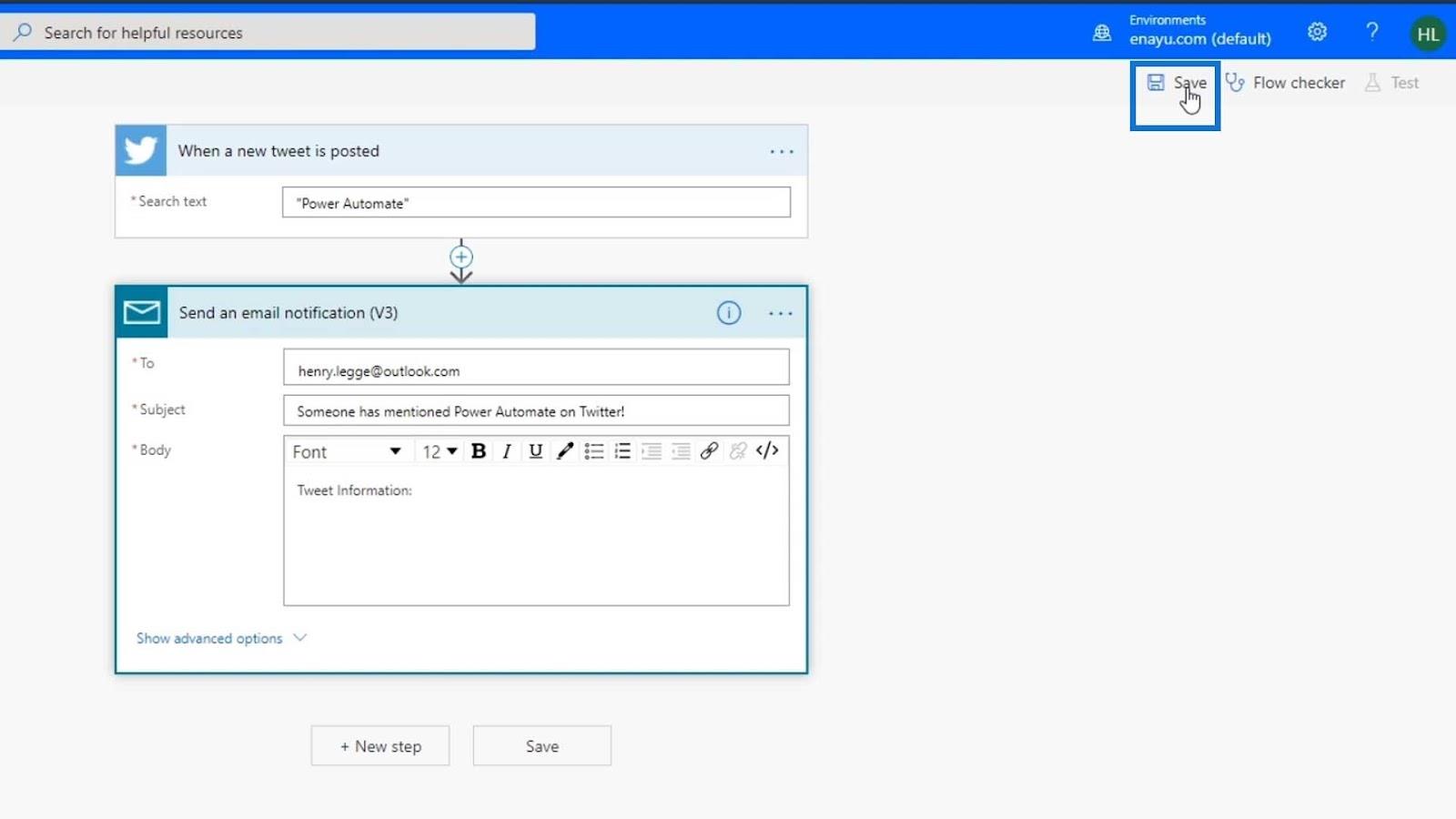
アクションと追加パラメータがすべて設定されました。次に、フローの名前を適切に変更しましょう。[マイ フロー]ページに移動し、作業中のフローをクリックします。
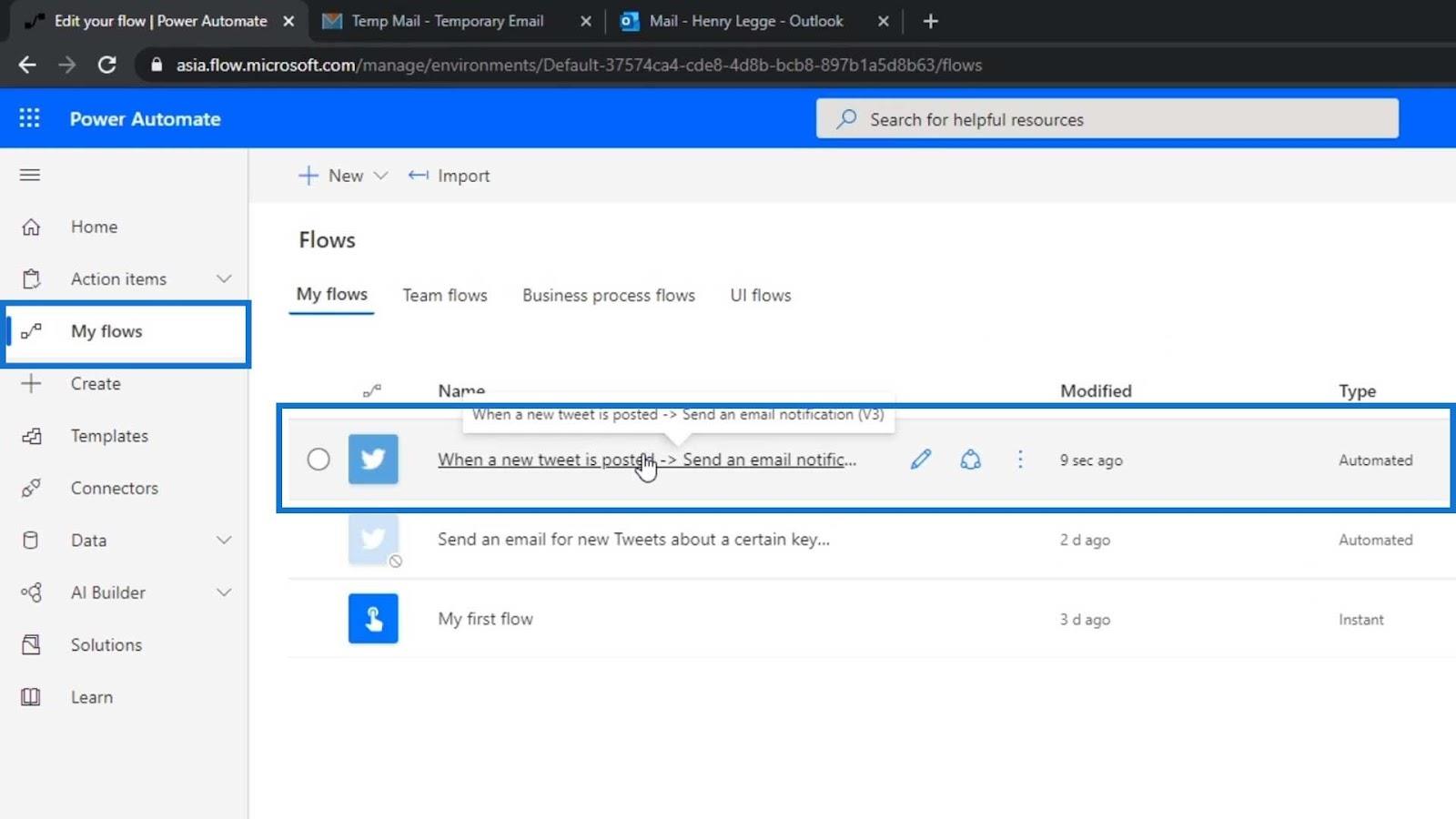
次に、「編集」オプションをクリックします。
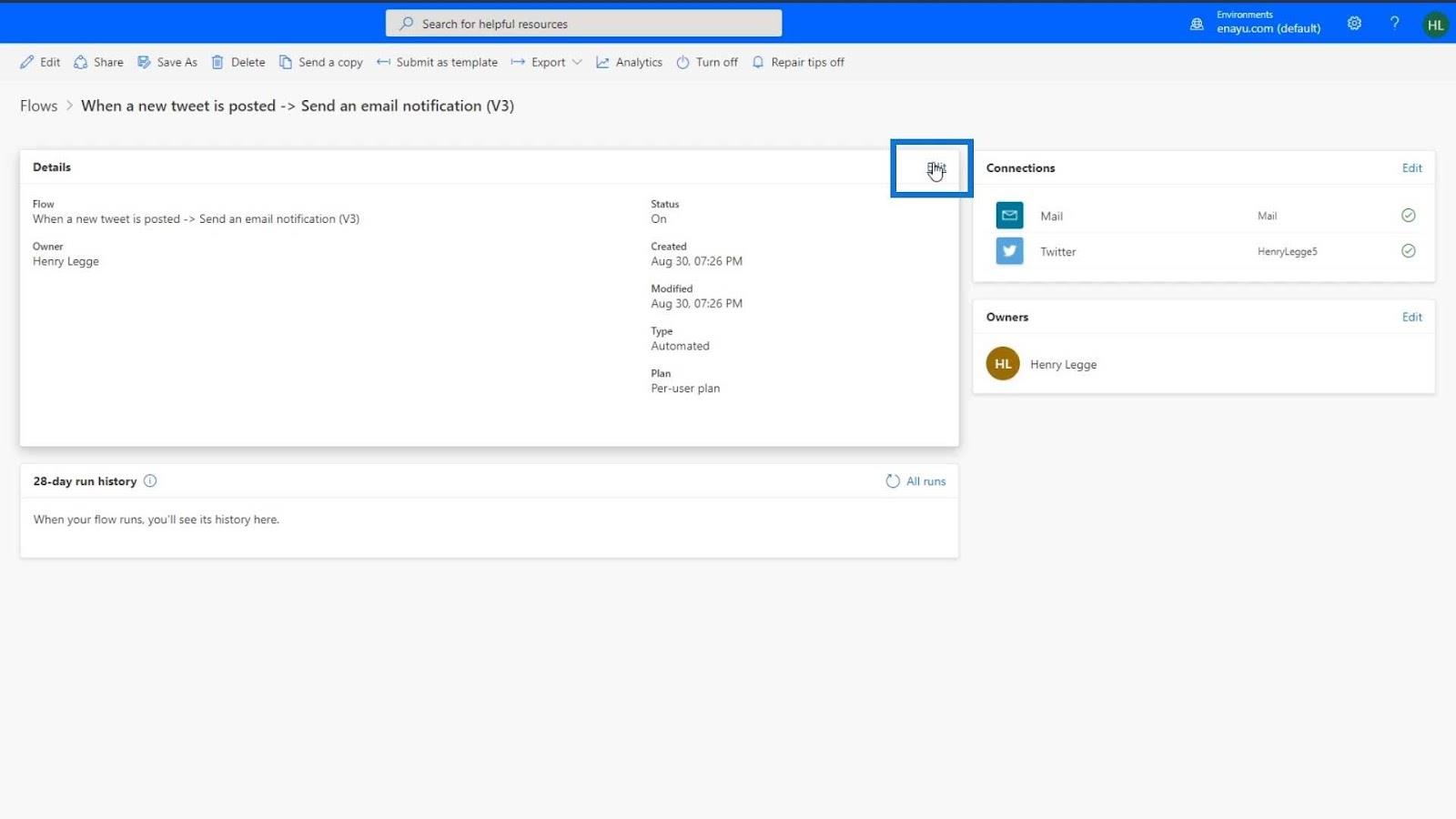
このフローに「 ScratchFlow – Twitter 」という名前を付けて、「保存」ボタンをクリックします。
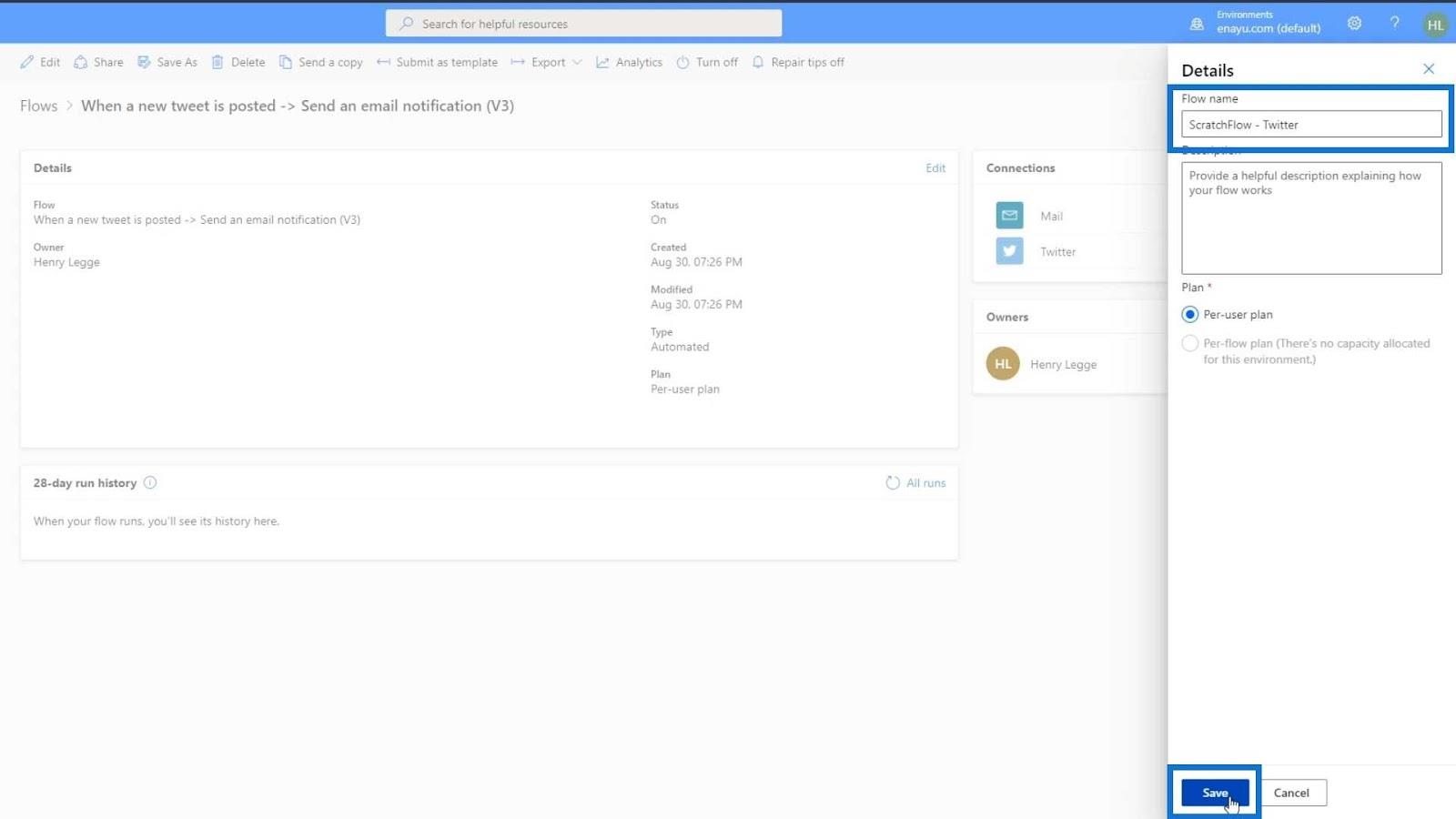
Microsoft Power Automate: Power Automate のワークフロー オートメーション
フロー図とフロー詳細ページ
Power Automate フロー タイプの説明
結論
自動化フローを最初から作成することに成功し、トリガーとアクションを追加する方法を学びました。最初にコネクタを選択し、次に選択したコネクタに基づいてトリガーとアクションを決定することをお勧めします。
Microsoft Power Automate の基本を学習する場合、テンプレートから Power Automate フローを作成する方法を学習することが重要です。ただし、プロセスの自動化を改善するには、フローを最初から作成する方法を学ぶことも不可欠です。
ではごきげんよう、
ヘンリー
Microsoft フローで使用できる 2 つの複雑な Power Automate String 関数、substring 関数とindexOf 関数を簡単に学習します。
LuckyTemplates ツールチップを使用すると、より多くの情報を 1 つのレポート ページに圧縮できます。効果的な視覚化の手法を学ぶことができます。
Power Automate で HTTP 要求を作成し、データを受信する方法を学んでいます。
LuckyTemplates で簡単に日付テーブルを作成する方法について学びましょう。データの分析と視覚化のための効果的なツールとして活用できます。
SharePoint 列の検証の数式を使用して、ユーザーからの入力を制限および検証する方法を学びます。
SharePoint リストを Excel ファイルおよび CSV ファイルにエクスポートする方法を学び、さまざまな状況に最適なエクスポート方法を決定できるようにします。
ユーザーがコンピューターから離れているときに、オンプレミス データ ゲートウェイを使用して Power Automate がデスクトップ アプリケーションにアクセスできるようにする方法を説明します。
DAX 数式で LASTNONBLANK 関数を使用して、データ分析の深い洞察を得る方法を学びます。
LuckyTemplates で予算分析とレポートを実行しながら、CROSSJOIN 関数を使用して 2 つのデータ テーブルをバインドする方法を学びます。
このチュートリアルでは、LuckyTemplates TREATAS を使用して数式内に仮想リレーションシップを作成する方法を説明します。








