Power Automate の文字列関数: Substring と IndexOf

Microsoft フローで使用できる 2 つの複雑な Power Automate String 関数、substring 関数とindexOf 関数を簡単に学習します。
Power Automate のフローの種類について混乱していますか? このブログでは、さまざまなタイプのフローの類似点と相違点を検討し、各フローをいつ使用するかを決定します。私たちは、お客様の意思決定に役立つ簡単な意思決定プロセスを実行します。これは、フローを作成するときに実行する必要がある最初のステップです。このチュートリアルの完全なビデオは、このブログの下部でご覧いただけます。
Power Automate は Power Platform の一部です。これは、タスクを視覚的に表現したものにすぎないフローを自動化するために使用されます。Power Automate を使用する初心者の多くは、自分の状況に応じてどのようなフローを使用すればよいかわからないということがわかりました。
右側には 5 つのフローがあり、最初に開始すると、Power Automate によってどの種類のフローを作成するかを尋ねられます。ビジネス プロセス、デスクトップ、自動化されたクラウド、インスタント クラウド、およびスケジュールされたクラウドを選択できます。タスクに応じてデスクトップ フローを選択する場合もあれば、スケジュールされたクラウドを選択する場合もあるため、これは初心者にとっては十分な量です。

したがって、このチュートリアルでは、タスクにどのようなフローを使用するかを常に示す、タスクを念頭に置いた意思決定プロセスまたは図を作成しました。
そこで、自動化したいタスクを考えてみましょう。それは、毎日、週ごと、または月ごとに行う、反復可能で非創造的なものであれば何でも構いません。それは問題ではありません。それを念頭に置いて、3 つの質問に答える必要があります。
目次
作成する Power Automate フロー タイプを選択する方法
最初の質問は、タスクには複数の複雑なタッチポイントが必要か、またデータは Dataverse のデフォルト テーブル内のタスクに関連しているかということです。

Dataverse が何なのかわからない場合は、自動的に「いいえ」ブラケットに進み、先に進むことができます。ただし、会社が Dataverse を使用しており、自動化したいタスクが Dataverse のテーブルの 1 つに関連付けられている場合は、ビジネス プロセス フローを使用することで、非常に簡単に自動化することができます。ビジネス プロセス フローは、Dataverse テーブルと関連付けて使用され、複数ステップのプロセスをユーザーにガイドします。
ここで「いいえ」と答えたとして、次に尋ねる必要があるのは (おそらく 99% 以上の人がそうなると思います)、どのような種類のアクションを自動化したいかということです。
ここには 2 つの答えがあります。Power Automateコネクタに関連付けられたアクションだけを自動化したい場合、またはそれに加えて、デスクトップまたは Web 上のアクションも自動化したい場合があります。

Power Automate コネクタとは何ですか? これらは、Power Automate がアクションを自動化するために使用する単なるサードパーティのコネクタです。
たとえば、Power Automate コネクタは Outlook です。Outlook コネクタに関連付けられたアクションを使用して、電子メールを送信できます。グループを作成できます。これにより、電子メールに返信したり、電子メールを転送したり、受信箱に電子メールが受信されたかどうかを判断したりすることができます。
したがって、これらのアクションはすべて Outlook コネクタの一部です。すべてのアクションに既に Power Automate コネクタが使用されているアクションが含まれている場合は、このルートをたどることができ、これがはるかに簡単です。ただし、Power Automate コネクタではないアクションがある場合は、デスクトップまたは Web 経由でカバーされるため、デスクトップ フローを選択する必要があります。
Power Automate には、何千ものコネクタがインストールされています。これらは人々が通常行うことです。たとえば、SQL サーバー、Twitter、12 Trello、または Slack 上で実行したいアクションがある場合は、Power Automate コネクタがすでに構築されています。
実行したいタスクの 90% 以上には、コネクタが用意されています。それを見つければいいだけです。そのための最良の方法は、この URL にアクセスして、そこにあるコネクタを検索することです。
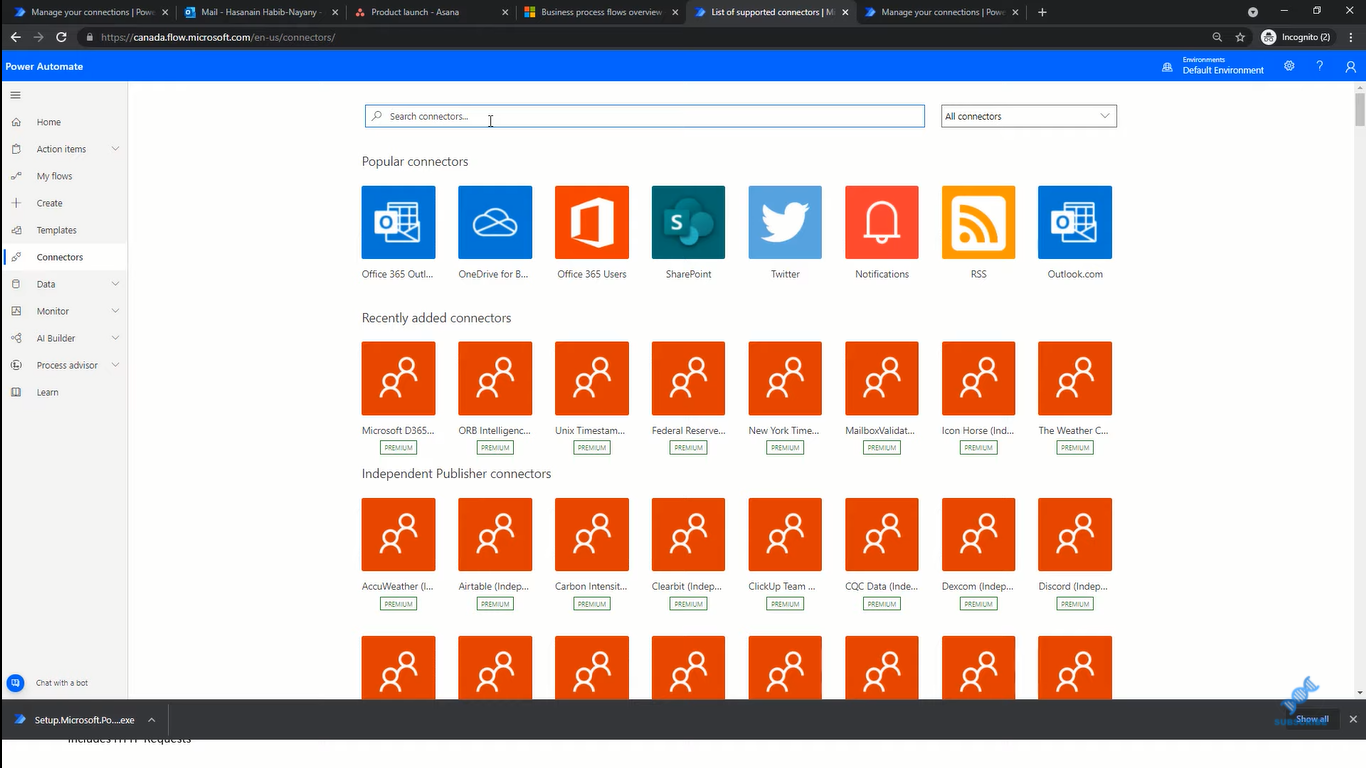
たとえば、コンピュータ上で、あるファイルから別のファイルへのフォルダの移動を自動化したいとします。または、Power Automate コネクタを持たない独自のソフトウェアがコンピューター上にある場合は、それにデスクトップ フローを使用する必要があるとします。
答えたい最後の質問は、実際にフローをどのようにトリガーするかということです。言い換えれば、フローが実際にいつ始まるかをどうやって知ることができるのでしょうか?
イベント、クリック、時間の 3 つの異なるタイプがあります。
1 つ目はイベント(自動化されたクラウド フロー) です。発生したイベントに基づいてフローをトリガーしますか? たとえば、あなたの タスクが、上司からメールを受け取るたびに自分の To Do アクションを作成することである場合、それは重要度が高いとマークされているとします。実際のアクションは ToDo を設定することですが、トリガーはイベントベースです。それは起こっているイベントに基づいており、そのイベントはあなたがそのメールを受け取ることです。したがって、イベントを選択する必要があります。
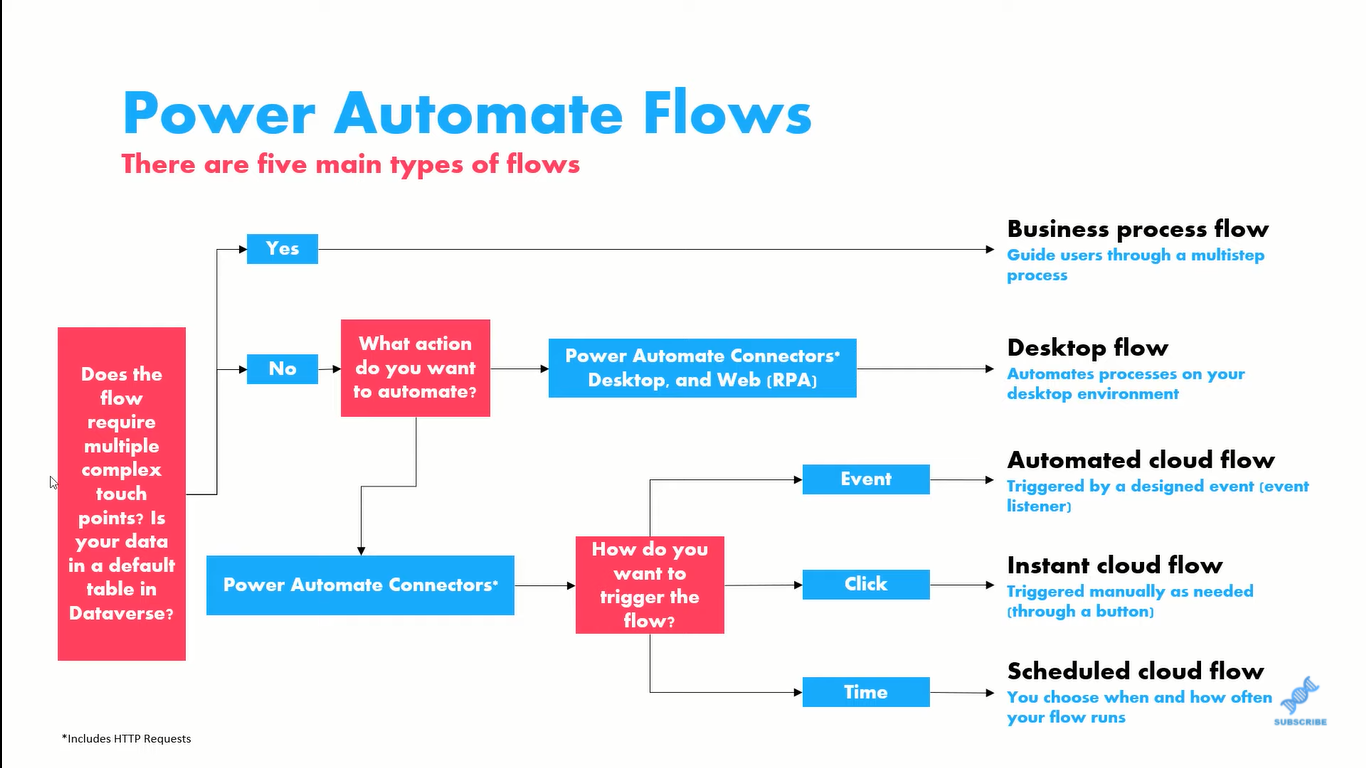
次に、クリック(インスタント クラウド フロー)を使用します。これは、いつでもアクションを実行するようにトリガーすることを意味します。したがって、ボタンをクリックすると、実際にアクションが発生します。これが使用されているのを私が見た例としては、たとえば、大規模な運営委員会会議の後に全員にお祝いのメッセージを送信するフローを Slack で作成したいとします。
Slack にアクセスして全員に個別にメッセージを送信する代わりに、ボタンのクリックに基づいたフローを作成できます。Power Automate にアクセスしてボタンをクリックするだけで、Slack グループの全員、会議の参加者、または指定した全員にお祝いメッセージが送信されます。ただし、トリガーは、実行したいタイミングに基づくボタンのクリックです。
最後に、時間に基づいたフロー(スケジュールされたクラウド フロー)を設定できます。これらは、実行する必要があるフローのタイプです。たとえば、毎週、毎日、毎時間、毎月、月に 2 回、月に 3 回、年に 4 回、四半期ごとなどです。
たとえば、過去 10 日間にオンボーディングしたすべての顧客を要約した電子メールを毎週の終わりに送信するとします。そのため、電子メール コネクタを使用することになりますが、おそらくその時点ではデータが SharePoint に存在するため、SharePoint コネクタも使用することになります。
結論
このようにして、実際に自動化したいタスクに基づいて、どのフローを使用するかを決定します。フローには複数の複雑なタッチポイントが必要なのか、それともデータはデフォルトのテーブルにあるのか、もう一度自問してみてください。Dataverse ではどのようなアクションを自動化したいと考えていますか? そして、どのように流れを引き起こしたいですか?
ビジネス プロセス フローの作成が最も困難で、次にデスクトップ フロー、残りの 3 つのフローが続きます。
すべて意味があったといいのですが。そうでない場合は、コメントを残して質問してください。詳細については、このチュートリアルの以下の完全なビデオをご覧ください
ではごきげんよう!
ヘンリー
Power Automate でのビジネス プロセス フローの統合
Power Automate UI フロー: 作成とセットアップ
Power Automate フロー: 使用法と種類の説明
Microsoft フローで使用できる 2 つの複雑な Power Automate String 関数、substring 関数とindexOf 関数を簡単に学習します。
LuckyTemplates ツールチップを使用すると、より多くの情報を 1 つのレポート ページに圧縮できます。効果的な視覚化の手法を学ぶことができます。
Power Automate で HTTP 要求を作成し、データを受信する方法を学んでいます。
LuckyTemplates で簡単に日付テーブルを作成する方法について学びましょう。データの分析と視覚化のための効果的なツールとして活用できます。
SharePoint 列の検証の数式を使用して、ユーザーからの入力を制限および検証する方法を学びます。
SharePoint リストを Excel ファイルおよび CSV ファイルにエクスポートする方法を学び、さまざまな状況に最適なエクスポート方法を決定できるようにします。
ユーザーがコンピューターから離れているときに、オンプレミス データ ゲートウェイを使用して Power Automate がデスクトップ アプリケーションにアクセスできるようにする方法を説明します。
DAX 数式で LASTNONBLANK 関数を使用して、データ分析の深い洞察を得る方法を学びます。
LuckyTemplates で予算分析とレポートを実行しながら、CROSSJOIN 関数を使用して 2 つのデータ テーブルをバインドする方法を学びます。
このチュートリアルでは、LuckyTemplates TREATAS を使用して数式内に仮想リレーションシップを作成する方法を説明します。








