Power Automate の文字列関数: Substring と IndexOf

Microsoft フローで使用できる 2 つの複雑な Power Automate String 関数、substring 関数とindexOf 関数を簡単に学習します。
Power Automateで作成するすべてのフローには、フロー図が付属しています。このチュートリアルでは、フロー図とは何か、およびフローで使用できるオプションについて説明します。Power Automate のフロー ページの概要も説明します。
フロー図には、トリガーから条件、アクションに至るまでのフロー内のすべてのステップがリストされています。
まず、フロー ページの概要を見てみましょう。
目次
フロー詳細ページの概要
[マイ フロー]ページに移動すると、作成したフローが表示されます。バージョンを確実にテストするために、これらを 3 つ作成しました。
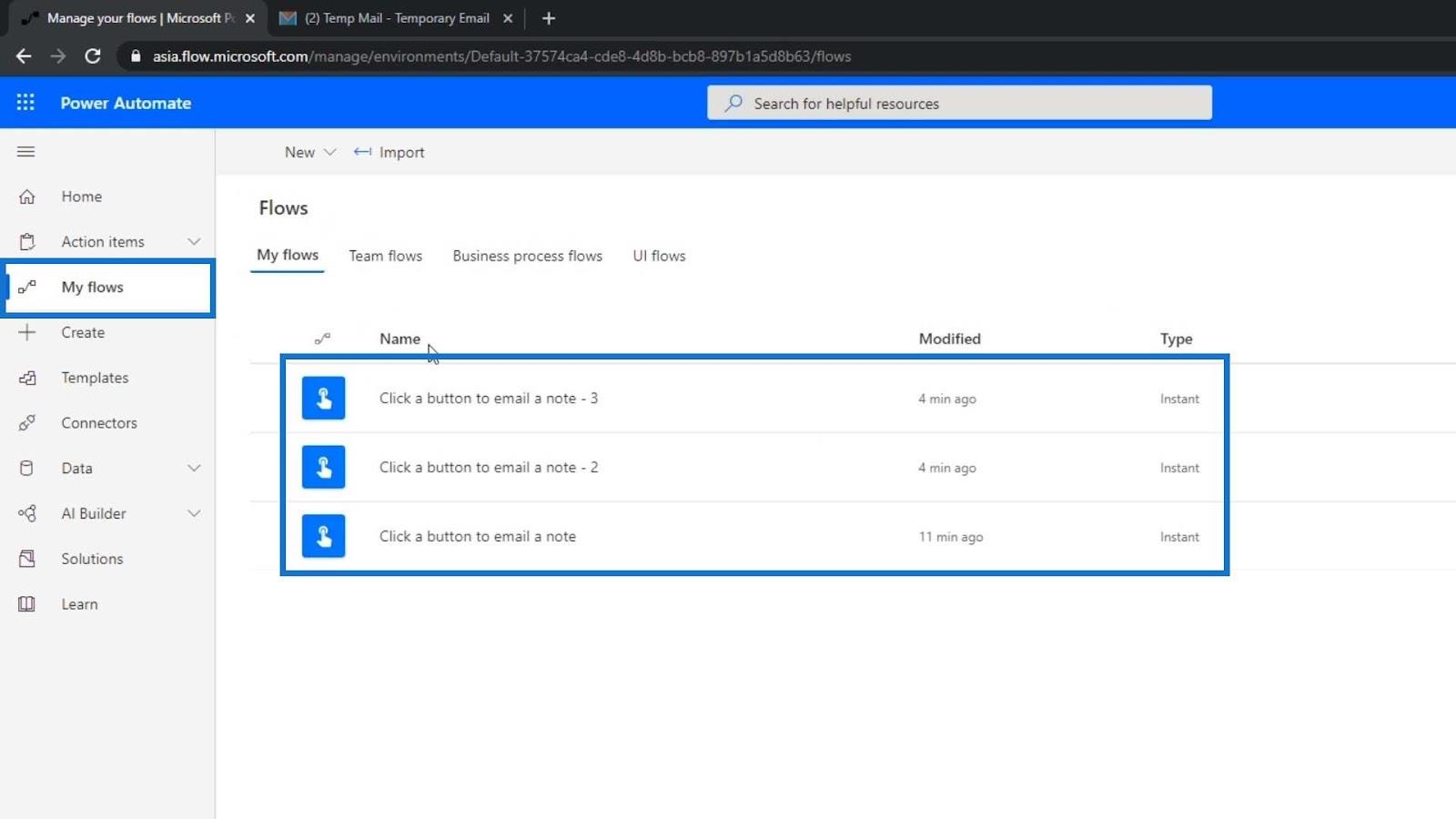
作成したフローの 1 つをリストからクリックしてみましょう。
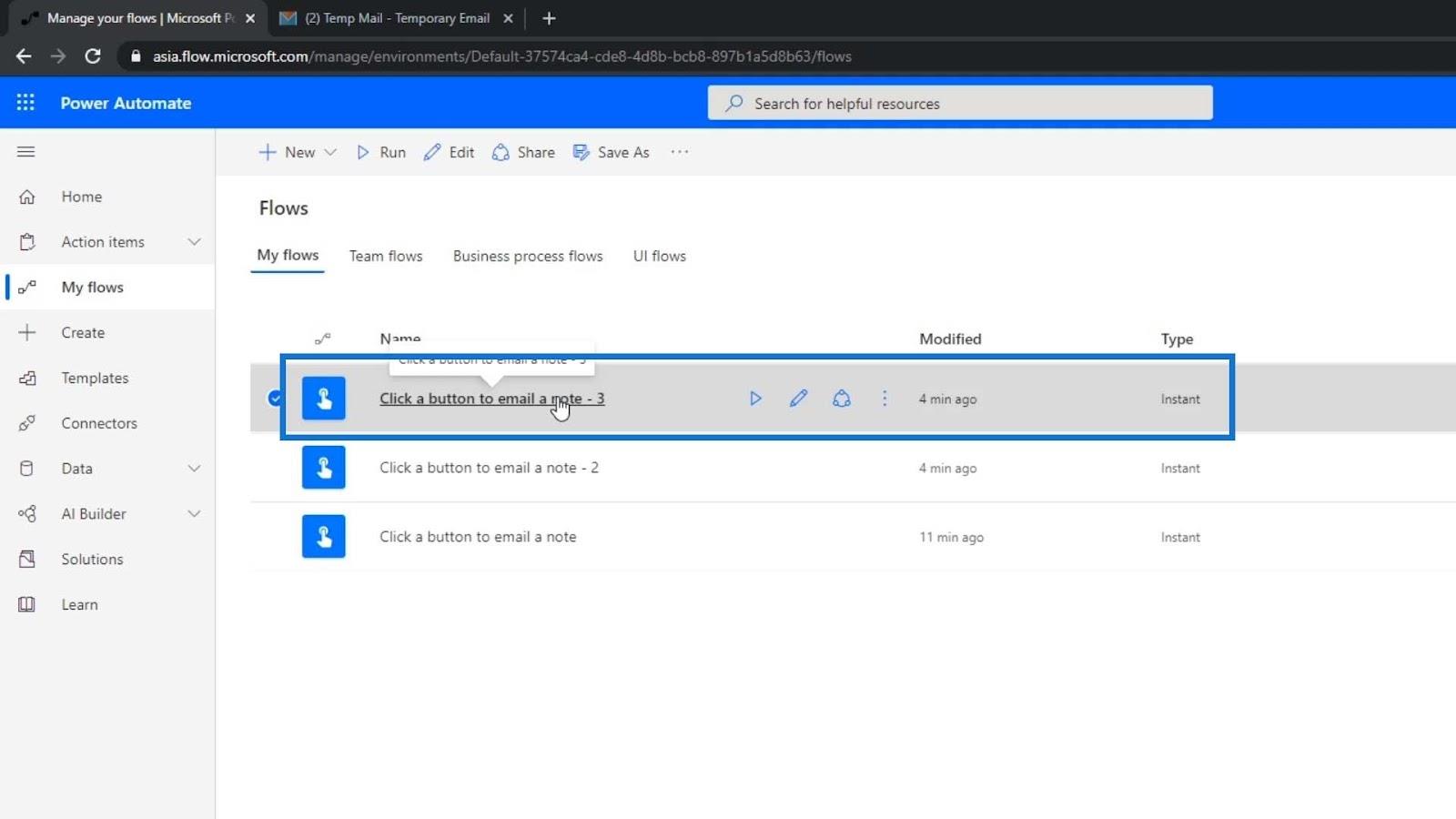
次に、概要の詳細を見ていきます。
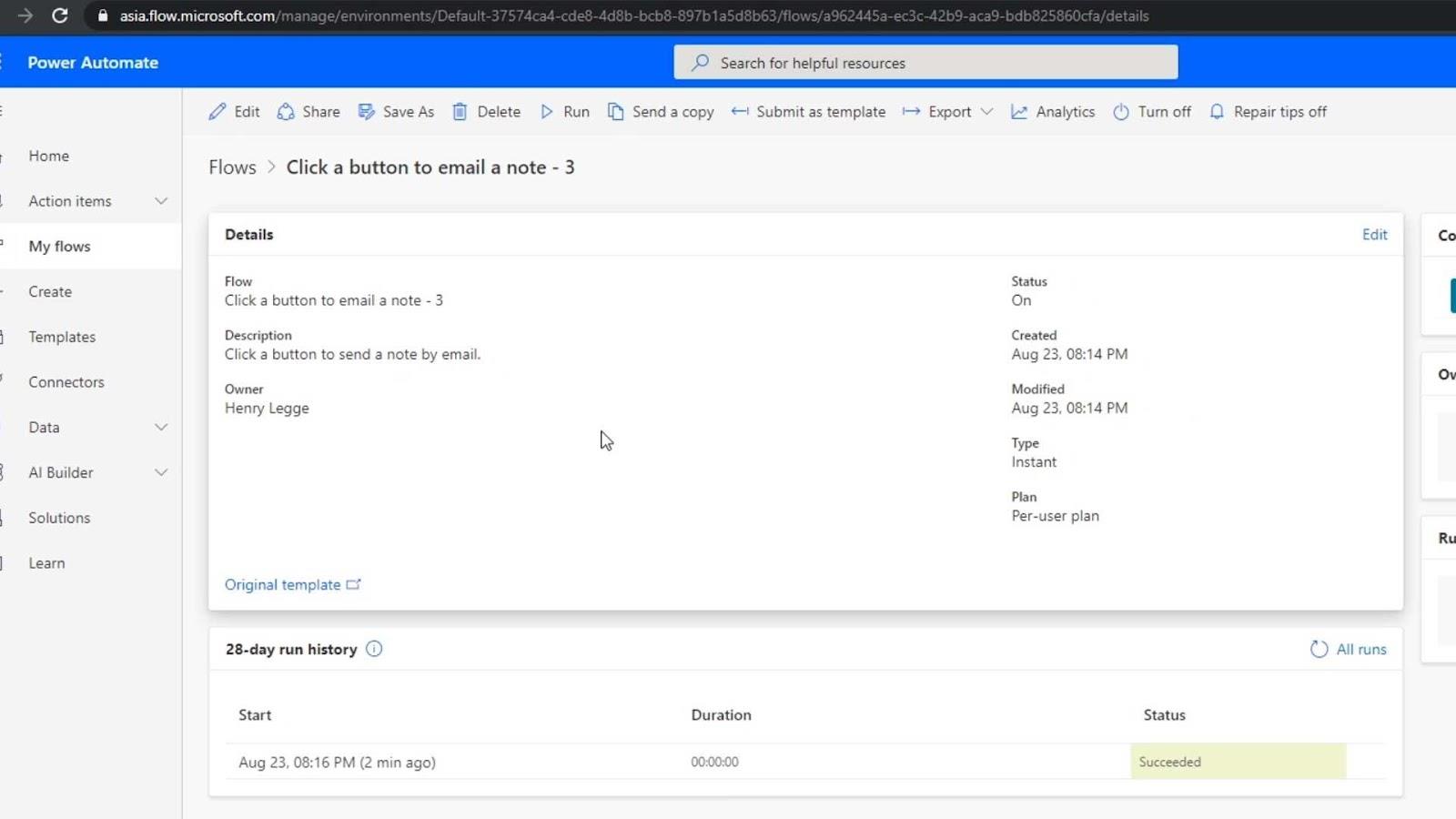
上部には、利用可能なオプションがいくつかあります。「編集」ボタンを使用すると、ワークフローを編集できます。[共有]ボタンを使用すると、フローを他の人と共有できます。[名前を付けて保存]をクリックして、作業内容を保存したり、フローを別の名前で保存したりすることもできます。変更を加えたい場合は、削除することもできます。[実行]ボタンはフローを実行するためのものです。[コピーを送信]オプションをクリックして、コピーを誰かに送信することもできます。
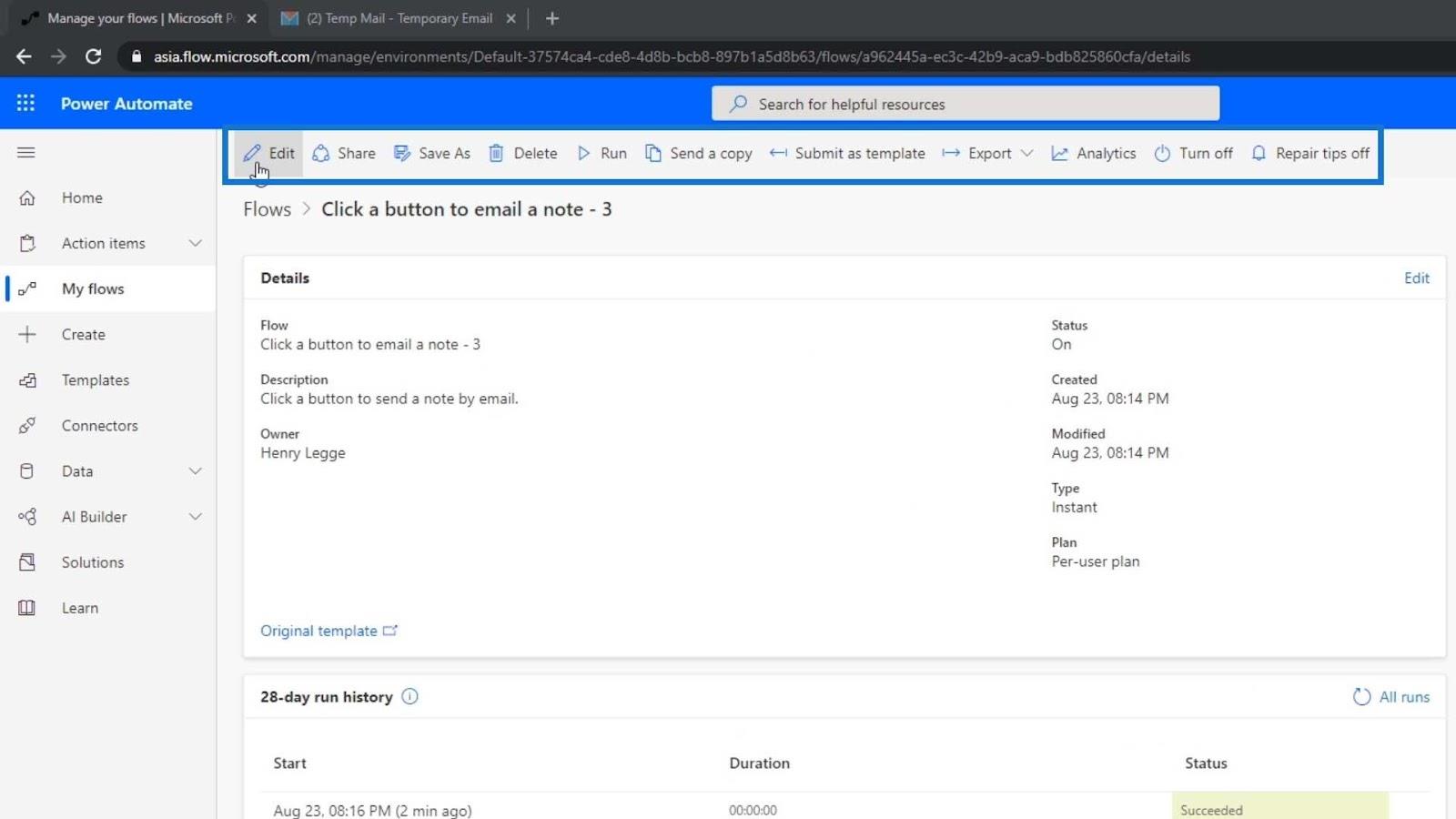
テンプレートとして送信するには、「テンプレートとして送信」を使用します。よく使用するフローを作成した場合は、他の人が使用できるテンプレートとして送信できます。エクスポートしたり、オフにしたり、オンにしたりすることもできます。Analyticsをクリックすると、フローの分析も表示されます。
Power Automate のフロー図
[編集]ボタンをクリックしてフローを編集してみましょう。
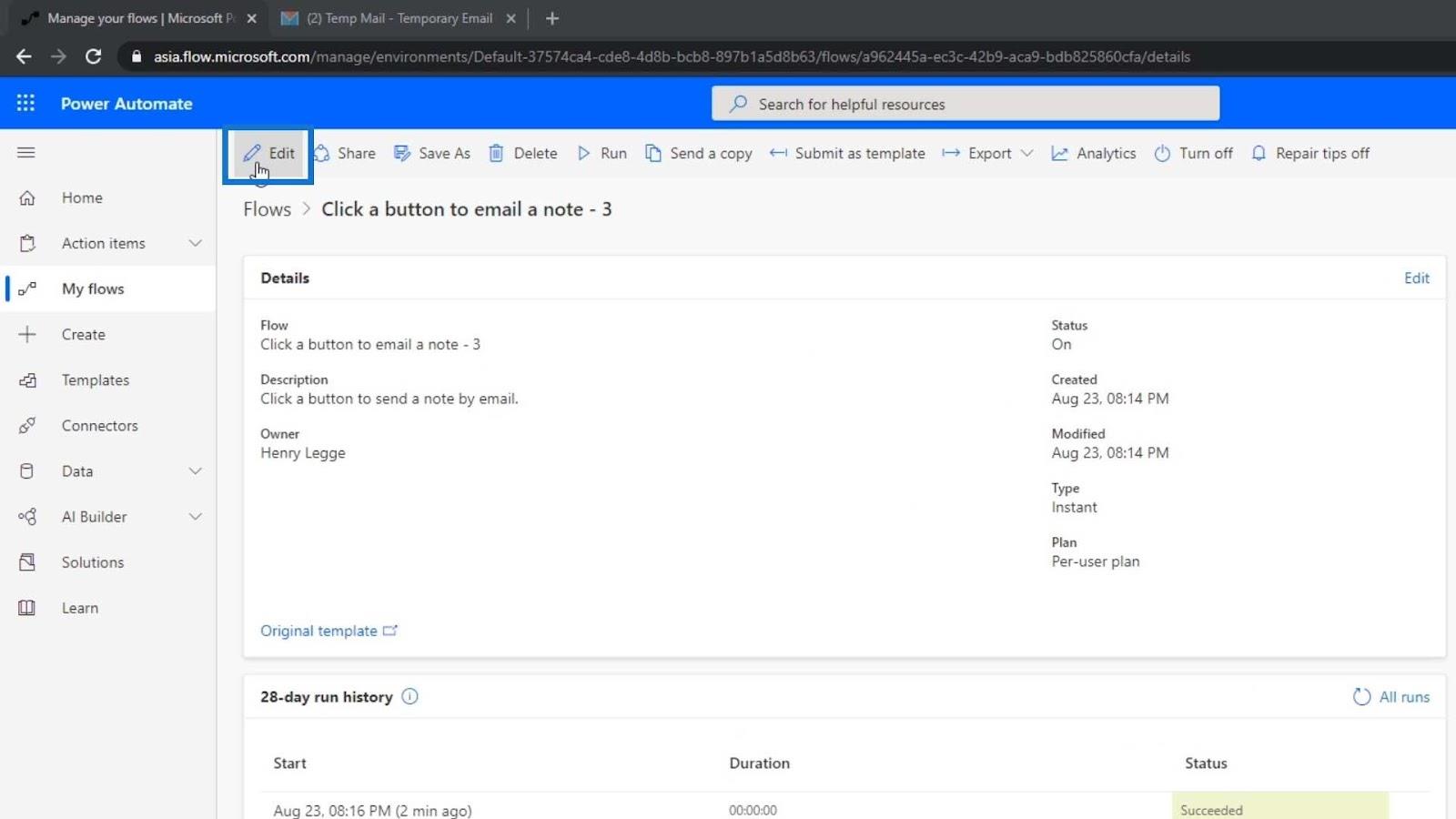
次に、フロー図を見てみましょう。これは、トリガーとアクションが 1 つだけなので、非常に単純なフローです。ただし、これらは非常に複雑になる可能性があります。
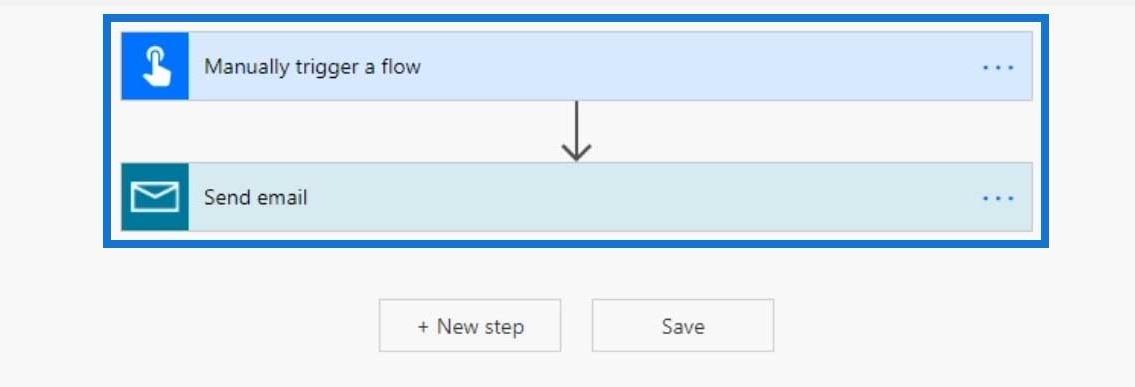
これにも 1 つの分岐があります。複数のサブブランチに分岐するブランチを作成できます。A が発生すると特定のブランチに移動し、B が発生すると別のブランチに移動するという条件ステートメントを使用することもできます。これらすべてについては後ほど説明します。現時点では、これがフロー図の一般的な仕組みです。
これらすべてのさまざまなアクションまたはモジュールには設定があります。たとえば、このトリガーをクリックすると、そのトリガーで使用できるオプションが表示されます。繰り返しますが、このトリガーは手動トリガーです。これは、ボタンを実際にクリックする必要があることを意味します。次に、ユーザーに入力を求めます。
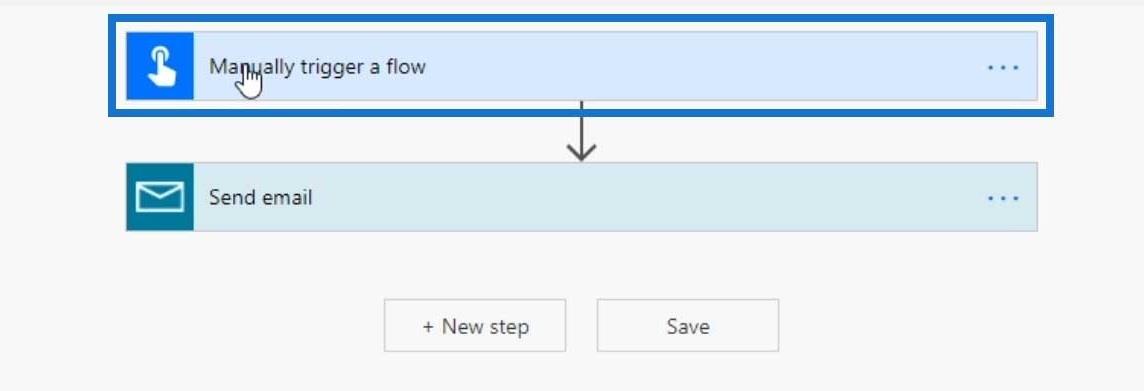
フロー図: 入力の編集
ここは、ユーザーから取得したい入力を定義できる場所でもあります。この例では、ユーザーに電子メールの件名と電子メールの本文を入力するよう求めています。プラス記号アイコンをクリックして、別の入力を追加することもできます。
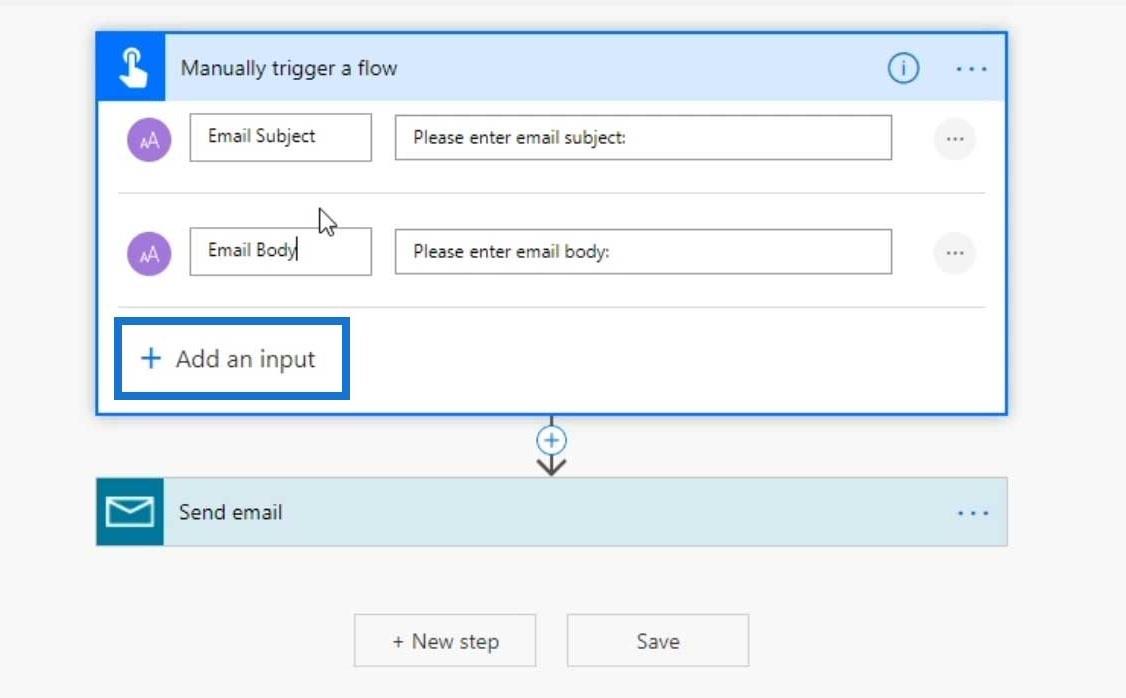
これら 3 つの点をクリックすると、これらの入力に独自の設定があることがわかります。これらについては後で説明します。
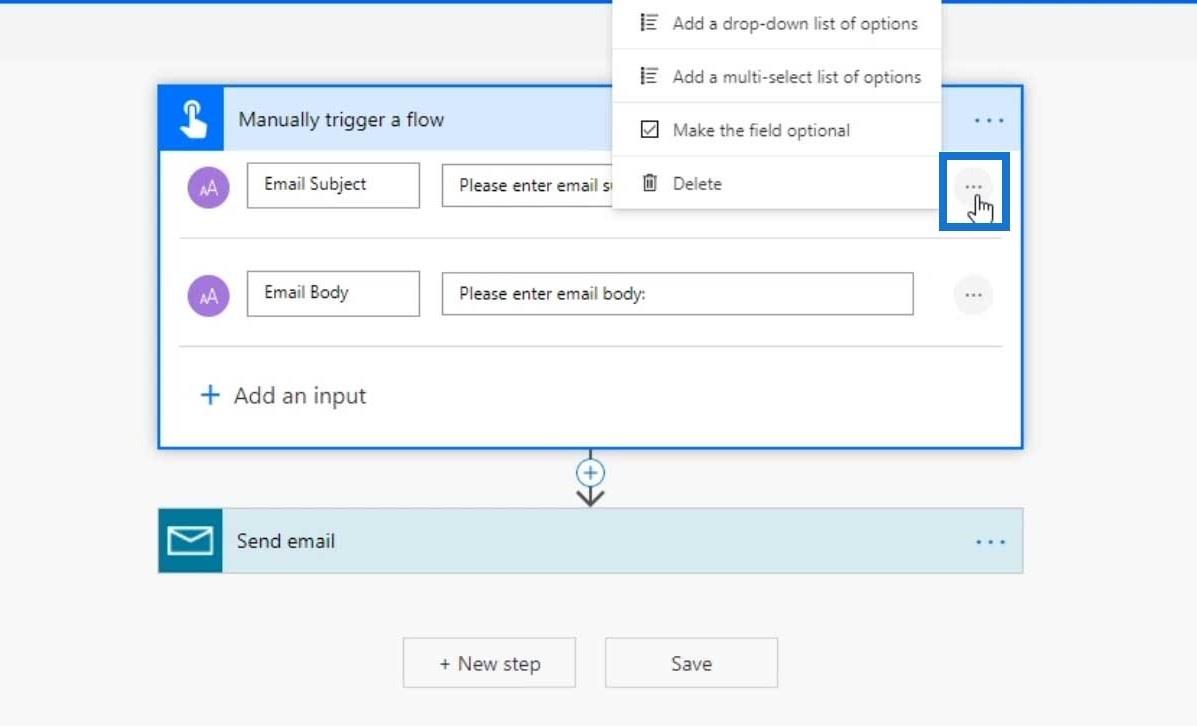
フロー図: トリガーの設定の変更
入力の設定を編集する以外に、このトリガーの全体的な設定を編集することもできます。3 つの点をクリックし、[設定]をクリックするだけです。
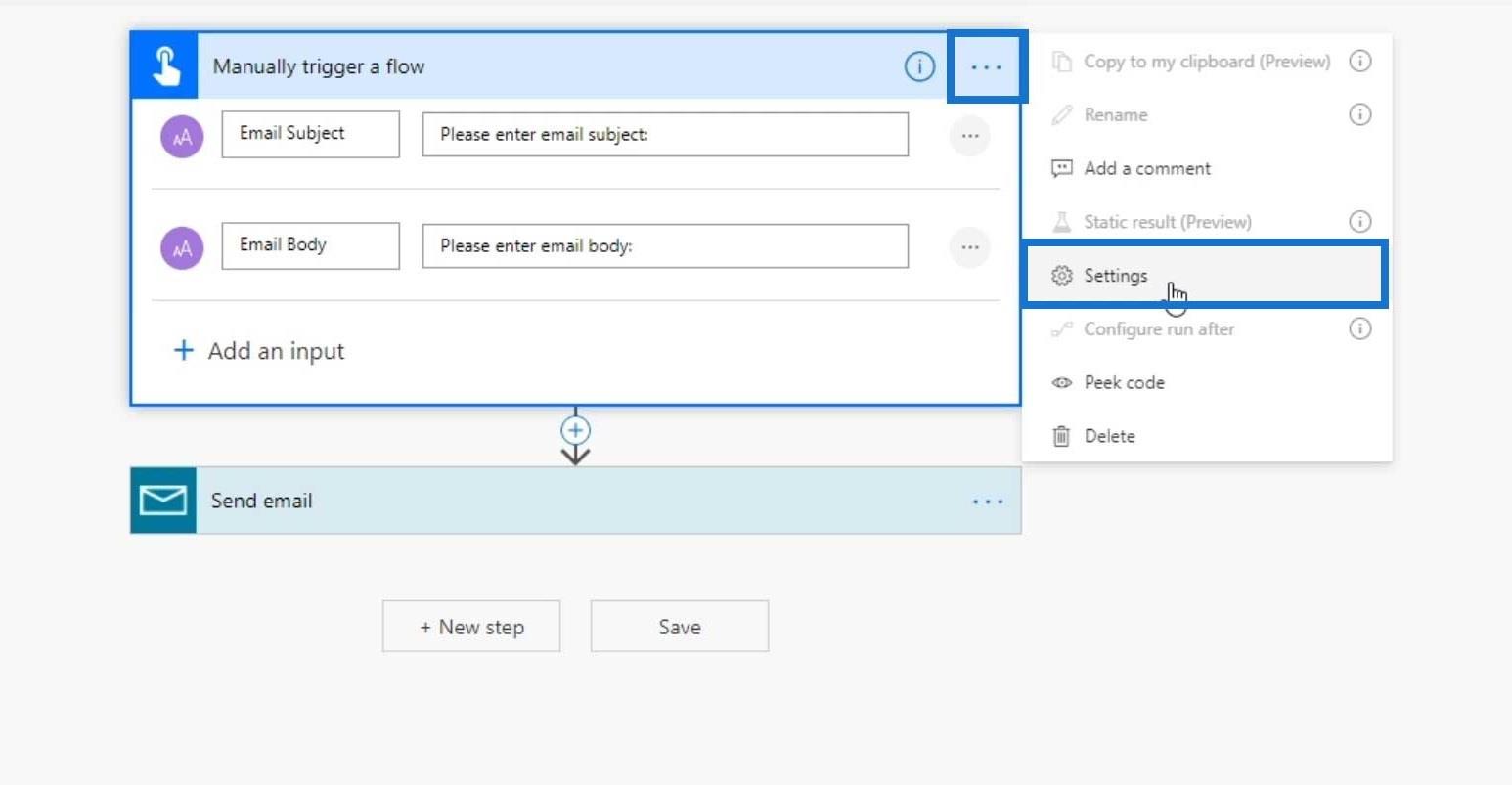
このトリガーの設定を変更できるようになりました。これらのボタンが何回クリックされたかを追跡したい場合は、 追跡IDを追加できます。
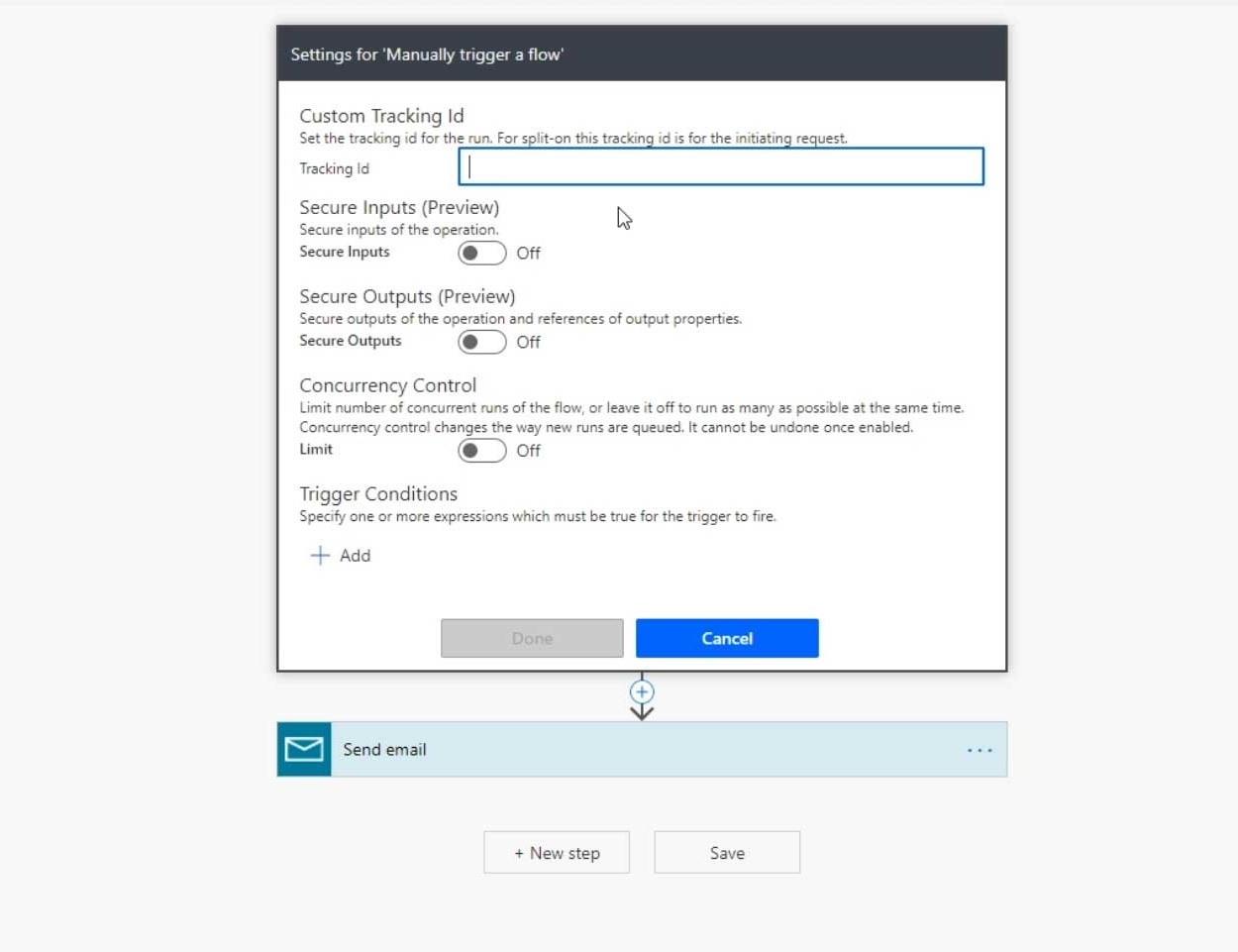
フロー図: 条件
Microsoft Flowsで私が気に入っているもう 1 つの点は、条件です。たとえば、ユーザーがボタンをクリックした場合、そのユーザーが過去 5 分間ボタンをクリックしていないことを確認する必要があるという条件を作成できます。それは、スパムを送りたくないからです。したがって、特定の条件が真でない限り、トリガーが実際にアクティブ化されないトリガー条件にすることができます。
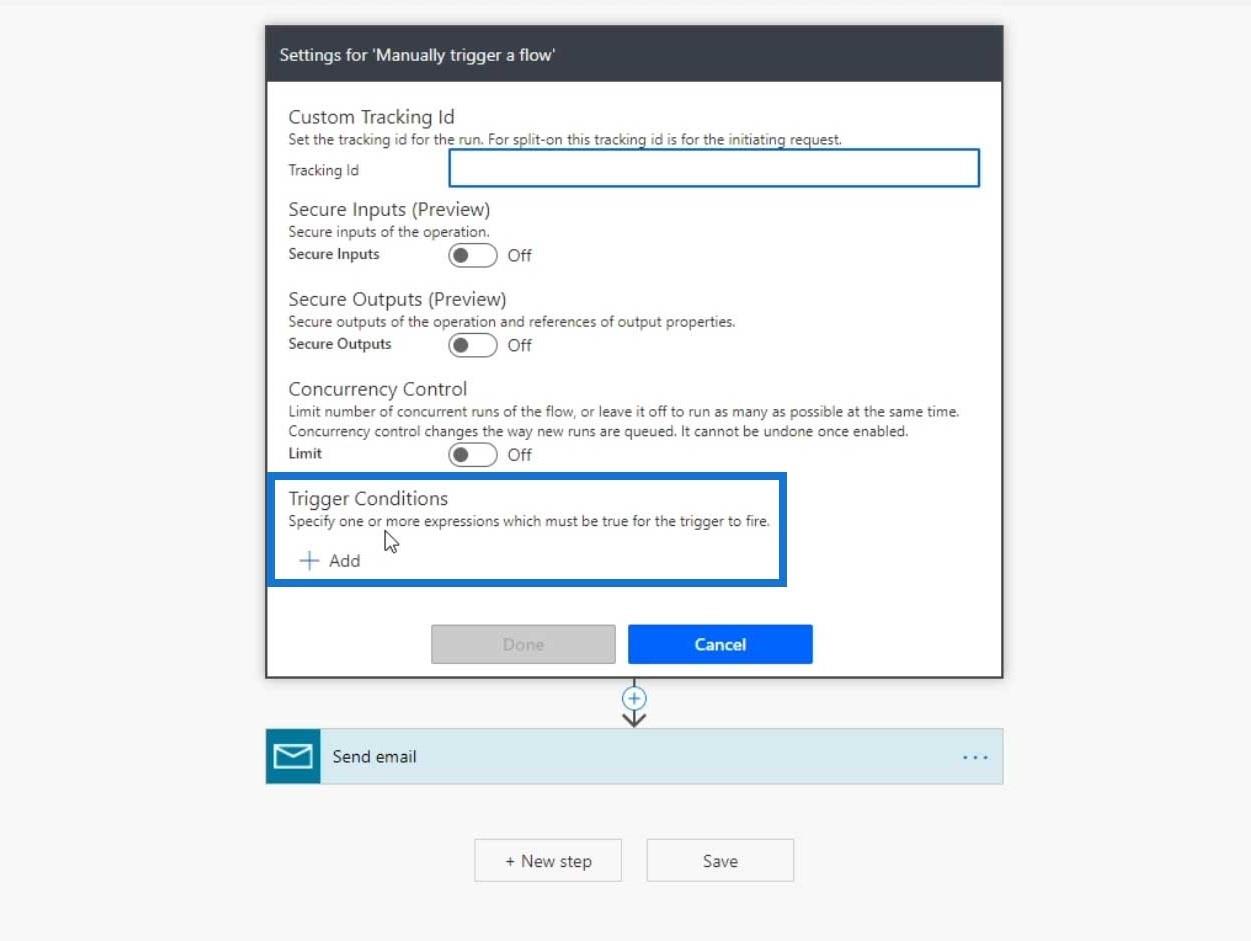
フロー図: アクション
「電子メールを送信」アクションも確認してみましょう。これにも独自の特性があります。電子メールの送信アクションには、次のパラメータが必要です: To、Subject、およびBody。
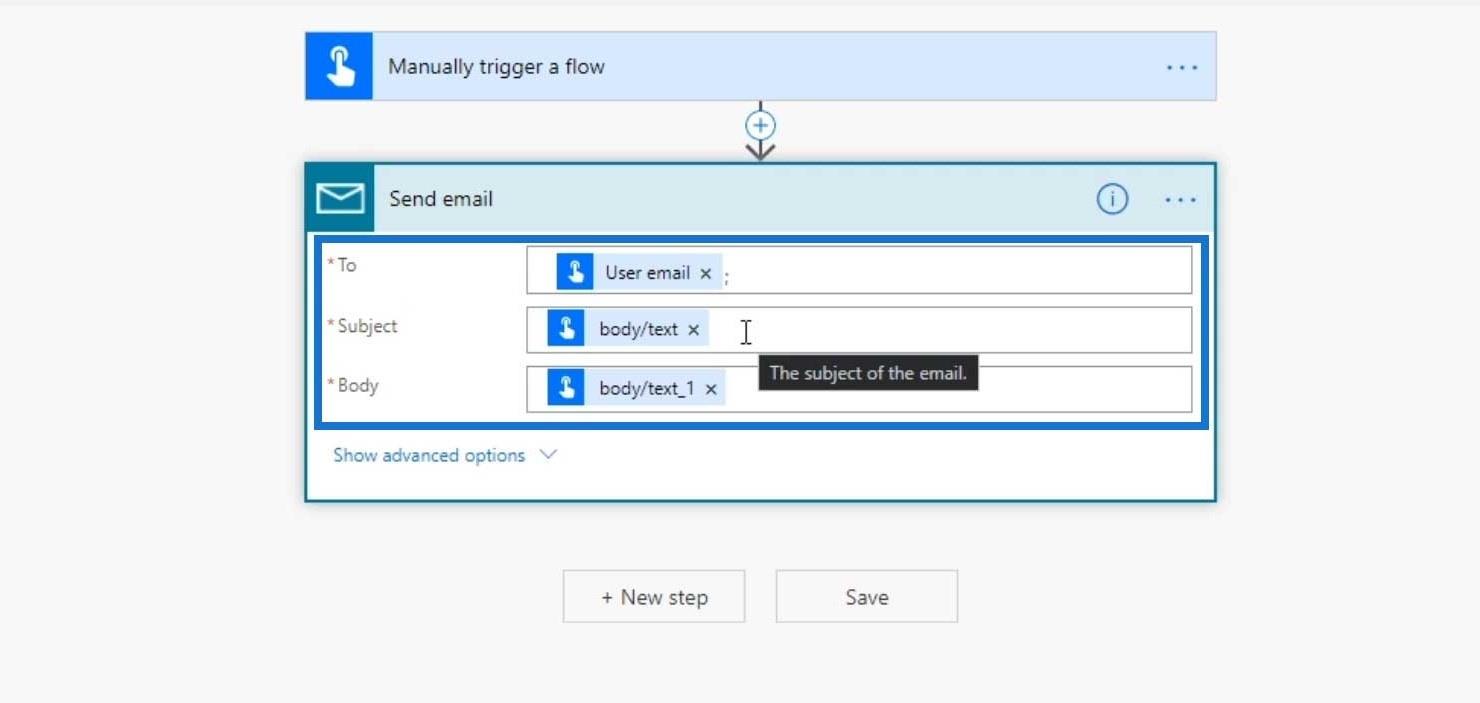
さらに、 [詳細オプションを表示]をクリックすると、さらにオプションを表示できます。メールコネクタを使用した電子メール送信アクションでは、次のプロパティを使用できます。
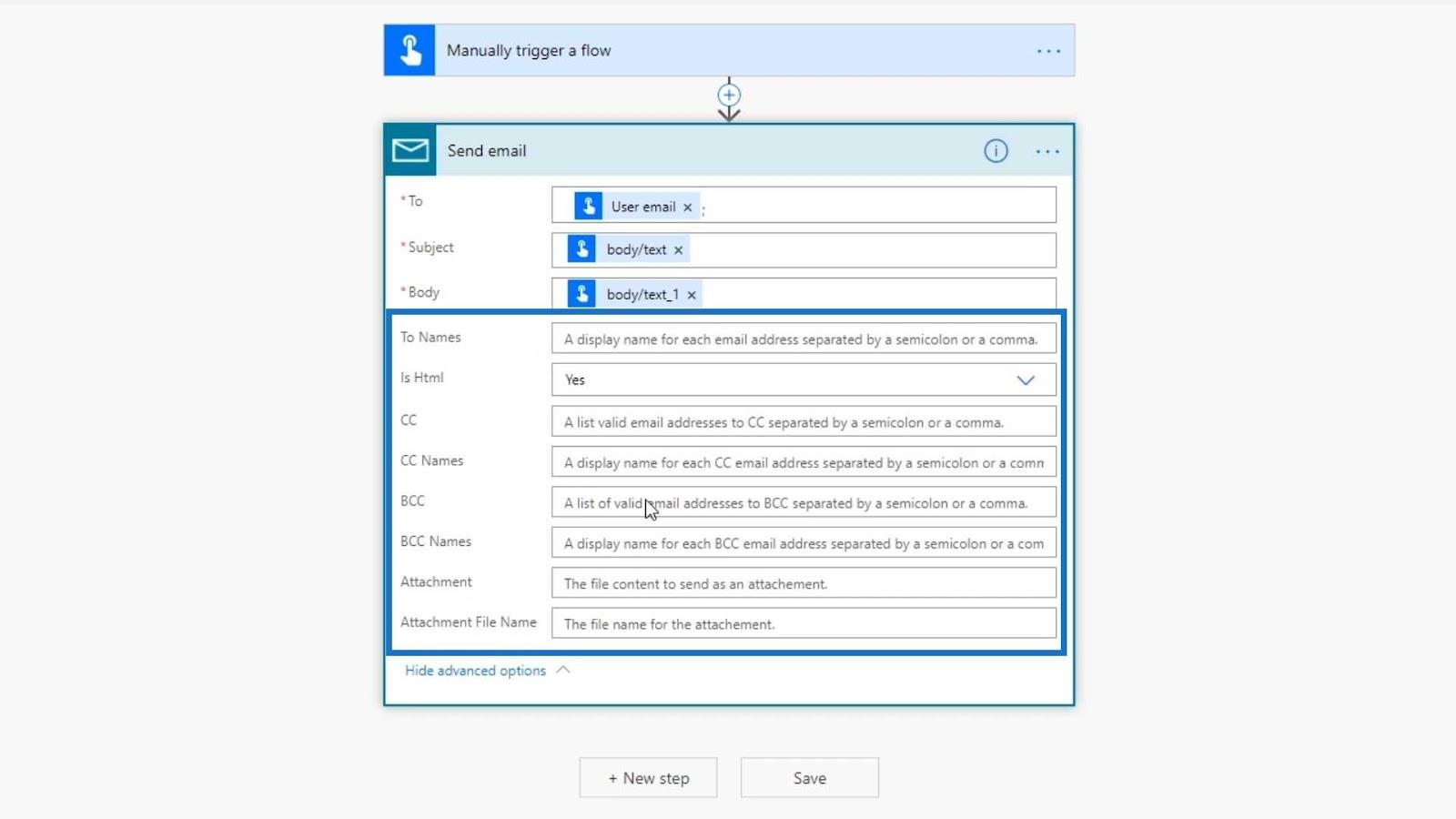
このアイコンをクリックすると、追加情報も表示されます。たとえば、このアクションにより、指定された電子メール アドレスに電子メール通知が送信されることがわかります。
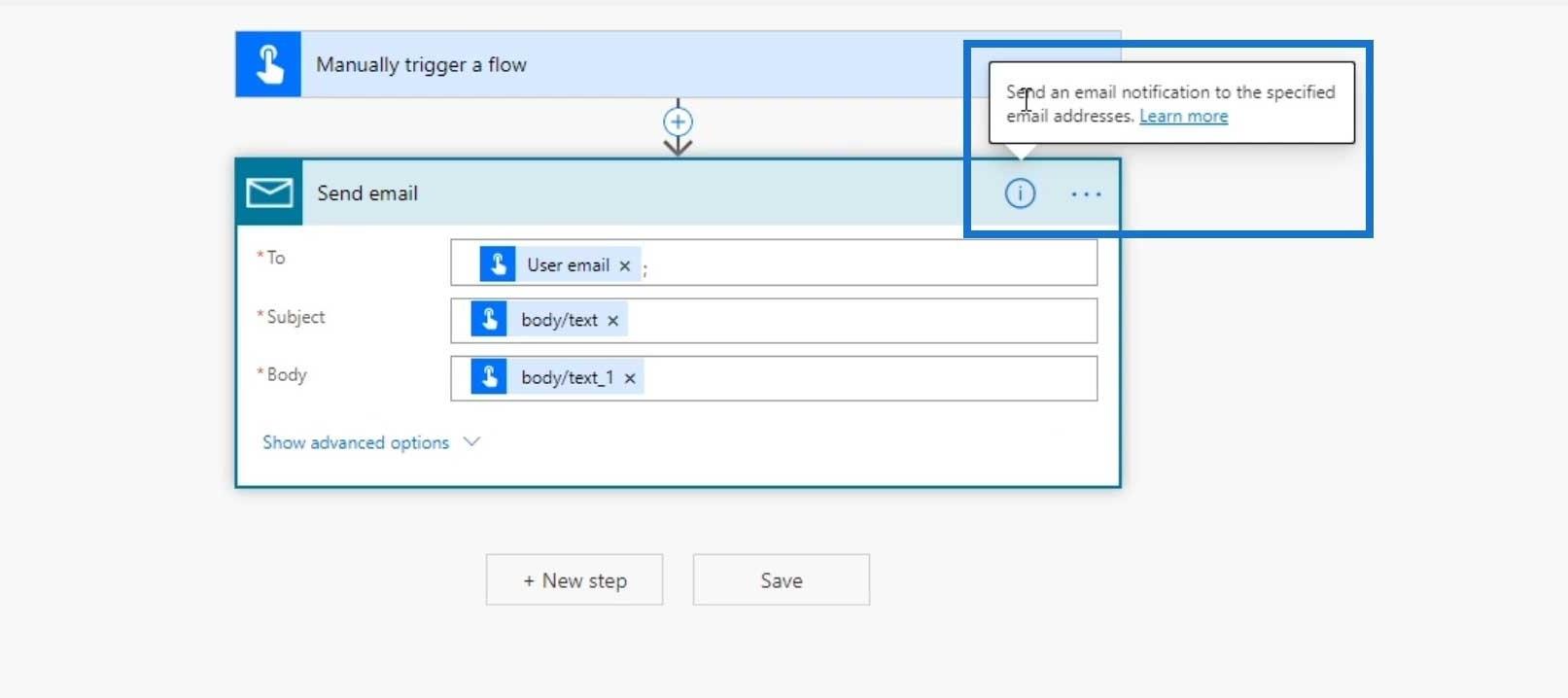
Power Automate を使用してLuckyTemplates のデータを更新する
新しい LuckyTemplates マスタークラス: Power Apps および Power Automate
Power Apps: この革新的なツールの概要
結論
Power Automate のフロー図については以上です。[フローの詳細] ページで使用できるさまざまなオプションについても説明しました。
覚えておくべき重要なことは、フロー図には、作成されたフローが実際にどのように機能するかが示されているということです。常にトリガーで始まり、アクションまたは条件で終わります。トリガーとアクションには編集できるプロパティと設定があることに注意してください。
ではごきげんよう、
ヘンリー
Microsoft フローで使用できる 2 つの複雑な Power Automate String 関数、substring 関数とindexOf 関数を簡単に学習します。
LuckyTemplates ツールチップを使用すると、より多くの情報を 1 つのレポート ページに圧縮できます。効果的な視覚化の手法を学ぶことができます。
Power Automate で HTTP 要求を作成し、データを受信する方法を学んでいます。
LuckyTemplates で簡単に日付テーブルを作成する方法について学びましょう。データの分析と視覚化のための効果的なツールとして活用できます。
SharePoint 列の検証の数式を使用して、ユーザーからの入力を制限および検証する方法を学びます。
SharePoint リストを Excel ファイルおよび CSV ファイルにエクスポートする方法を学び、さまざまな状況に最適なエクスポート方法を決定できるようにします。
ユーザーがコンピューターから離れているときに、オンプレミス データ ゲートウェイを使用して Power Automate がデスクトップ アプリケーションにアクセスできるようにする方法を説明します。
DAX 数式で LASTNONBLANK 関数を使用して、データ分析の深い洞察を得る方法を学びます。
LuckyTemplates で予算分析とレポートを実行しながら、CROSSJOIN 関数を使用して 2 つのデータ テーブルをバインドする方法を学びます。
このチュートリアルでは、LuckyTemplates TREATAS を使用して数式内に仮想リレーションシップを作成する方法を説明します。








