Power Automate の文字列関数: Substring と IndexOf

Microsoft フローで使用できる 2 つの複雑な Power Automate String 関数、substring 関数とindexOf 関数を簡単に学習します。
このチュートリアルでは、 Power Automate の 静的結果とそれがフローでどのように機能するかについて学びます。現在、この強力な機能はまだプレビュー モードまたはベータ モードです。ただし、これは確かに、フロー図を作成する際のベスト プラクティスに追加できる優れた機能です。
目次
サンプルシナリオ
以前に作成したサンプル フローを使用します。
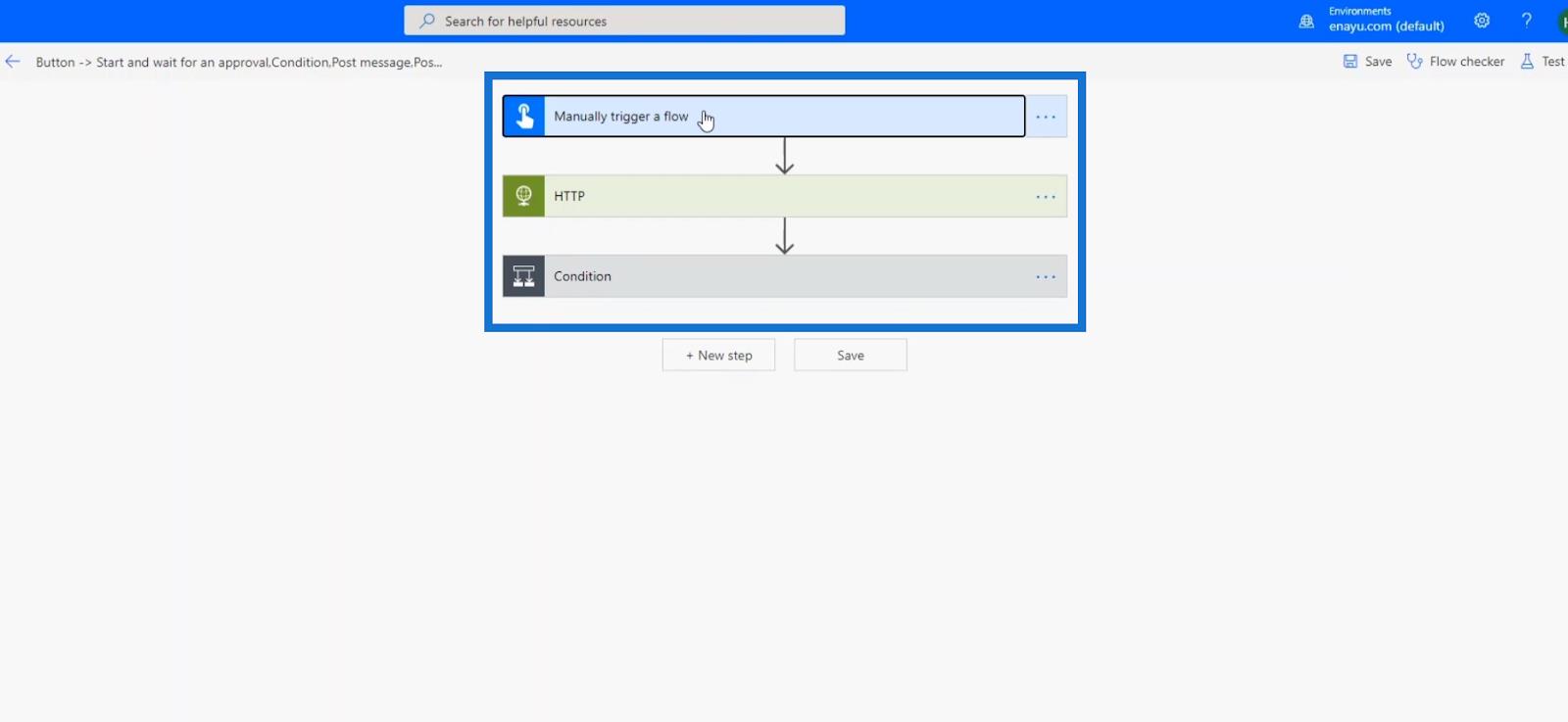
HTTP リクエストをサードパーティのエンドポイントに送信します。
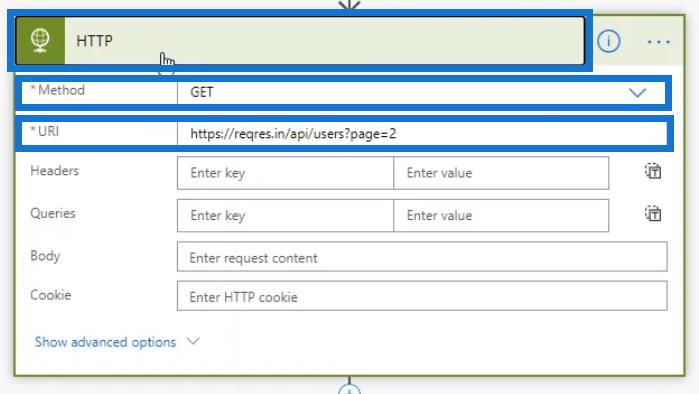
これは HTTP リクエストが返すものです。

次に、条件アクションを実行します。HTTP リクエストのステータス コードが 200 に等しい場合、リクエストが成功したことを意味します。
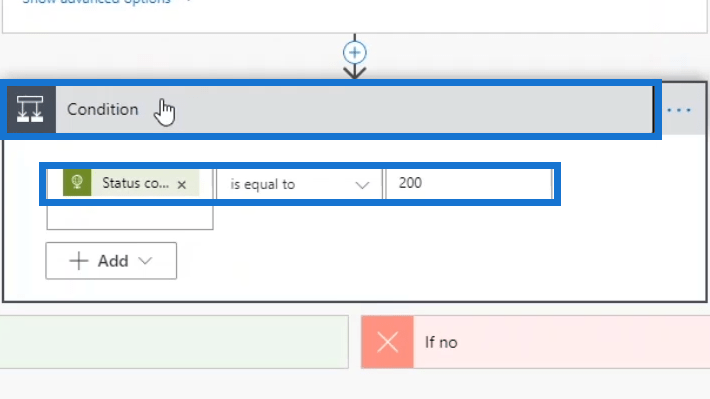
条件が満たされている場合、フローは「はいの場合」経路に進みます。Slack の一般チャネルに「APPROVED」というメッセージが投稿されます。次に、予算チャネルでは、サードパーティのエンドポイントから取得したすべてのデータを含むメッセージも投稿します。
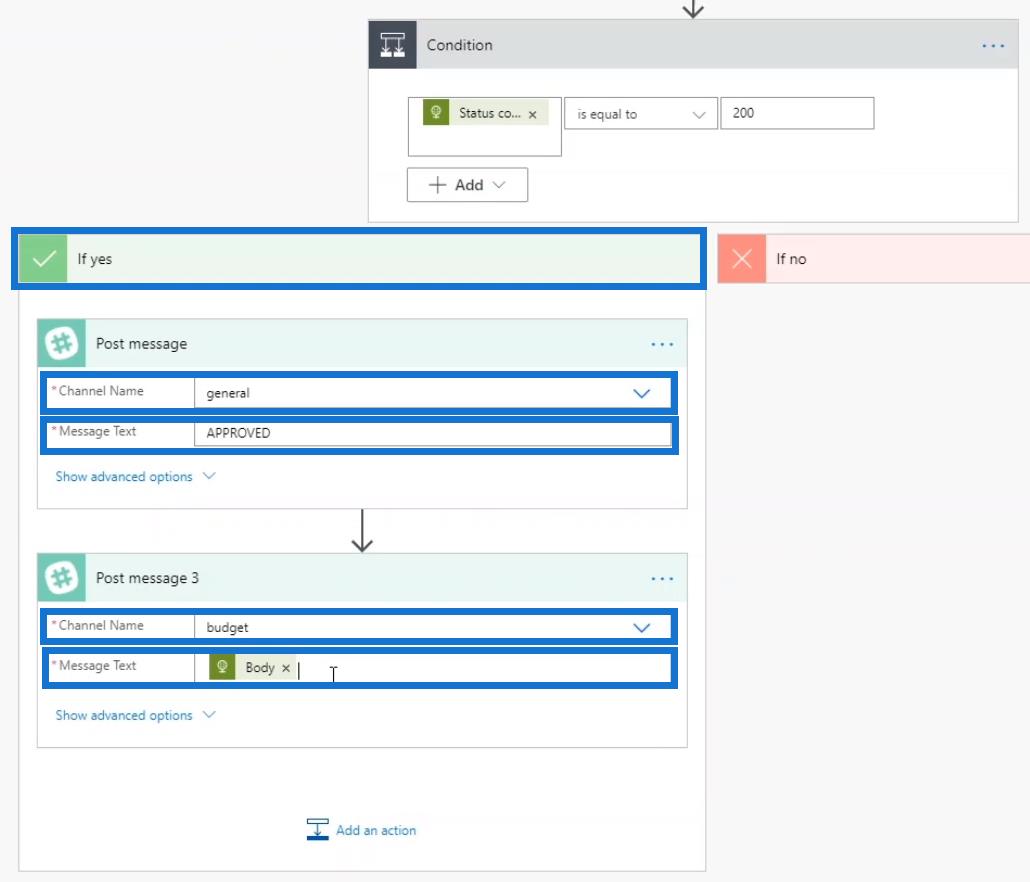
条件が満たされていない場合は、 「If no」パスウェイに進み、Slack の一般 チャネルは「DENIED 」というメッセージを受け取ります。
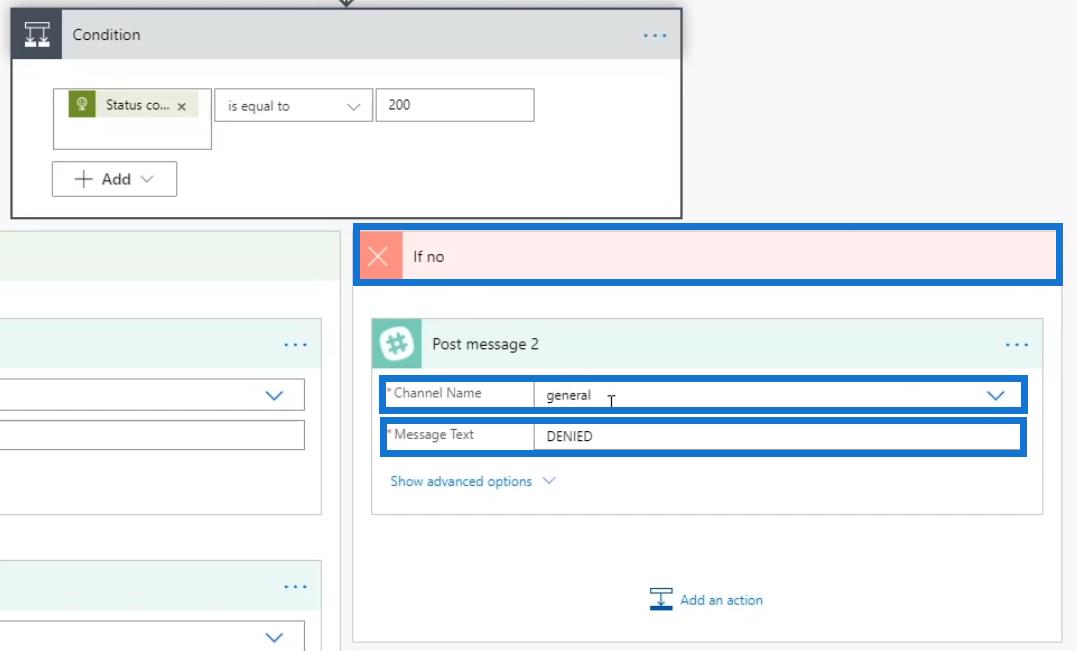
サンプル フローを実行した後、[保存]をクリックしましょう。
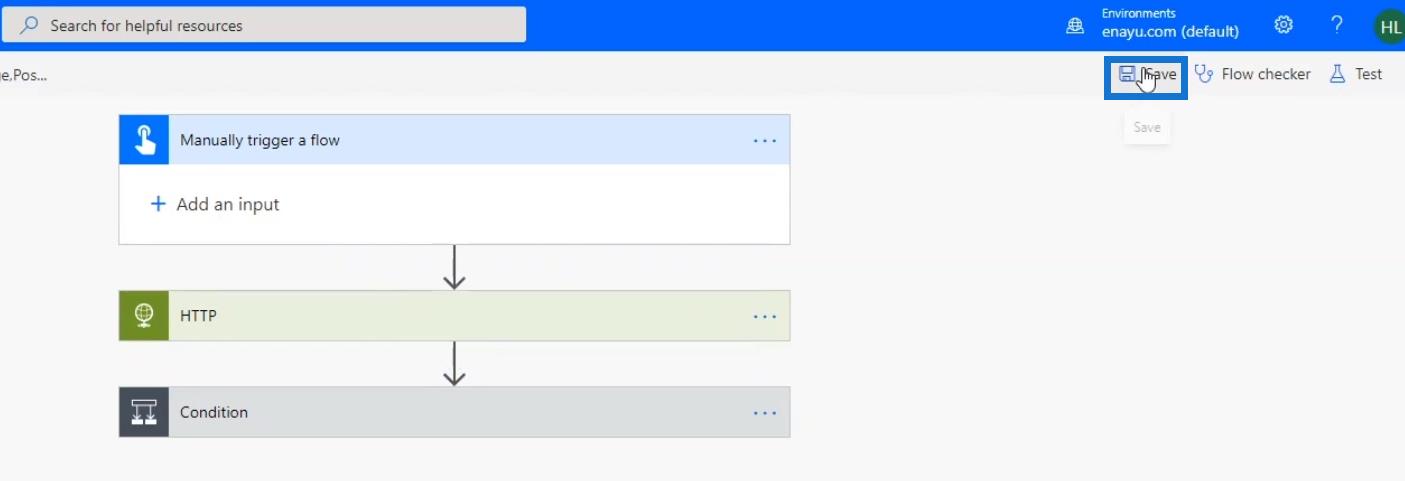
次に、フローをテストして、どのように機能するかを見てみましょう。
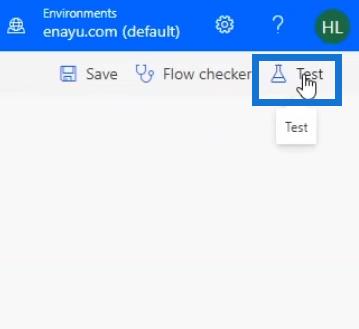
[トリガー アクションを実行します]オプションを選択し、[テスト]ボタンをクリックします。
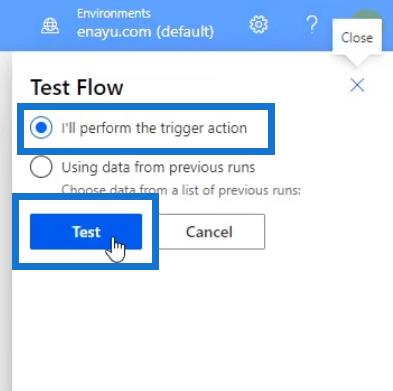
その後、「フローの実行」をクリックします。
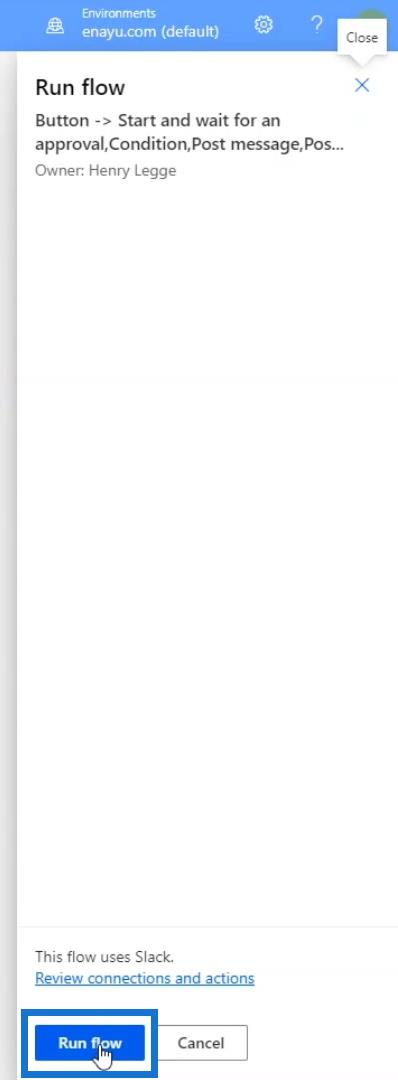
最後に、「完了」をクリックします。
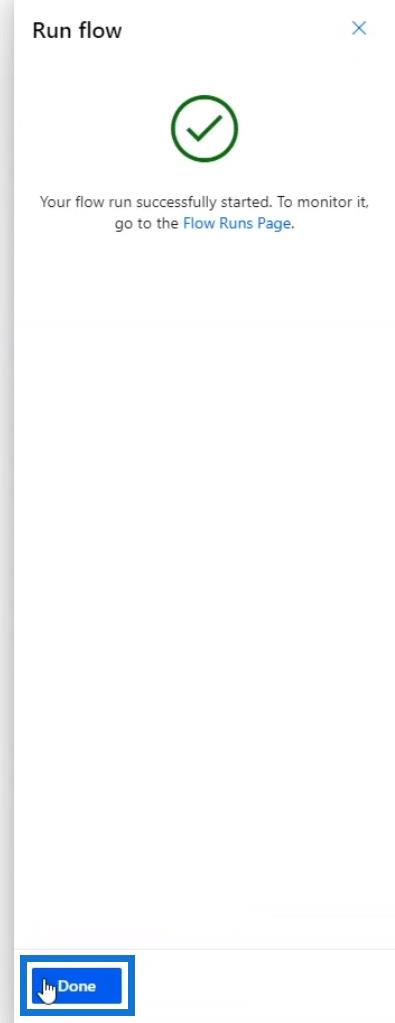
フロー図で結果を見てみましょう。ご覧のとおり、すべてのステップが正常に実行されました。
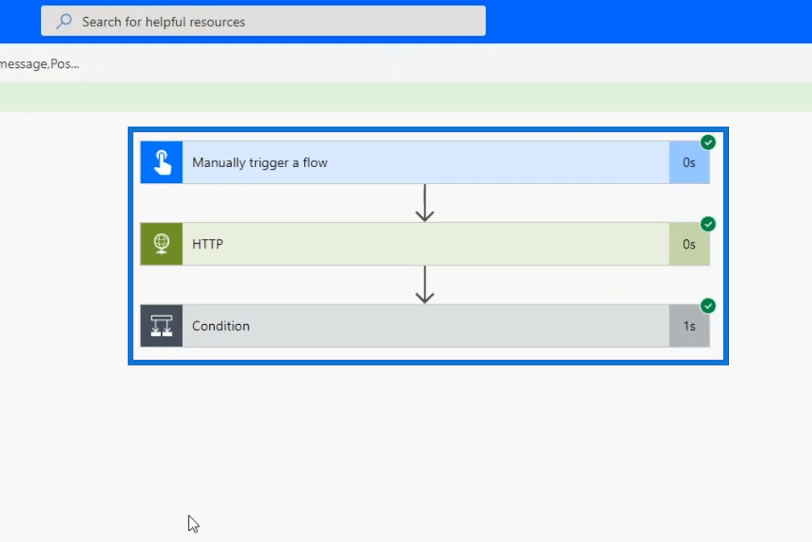
Slack の一般チャネルを確認すると、「 APPROVED 」というメッセージが正常に送信されていることがわかります。
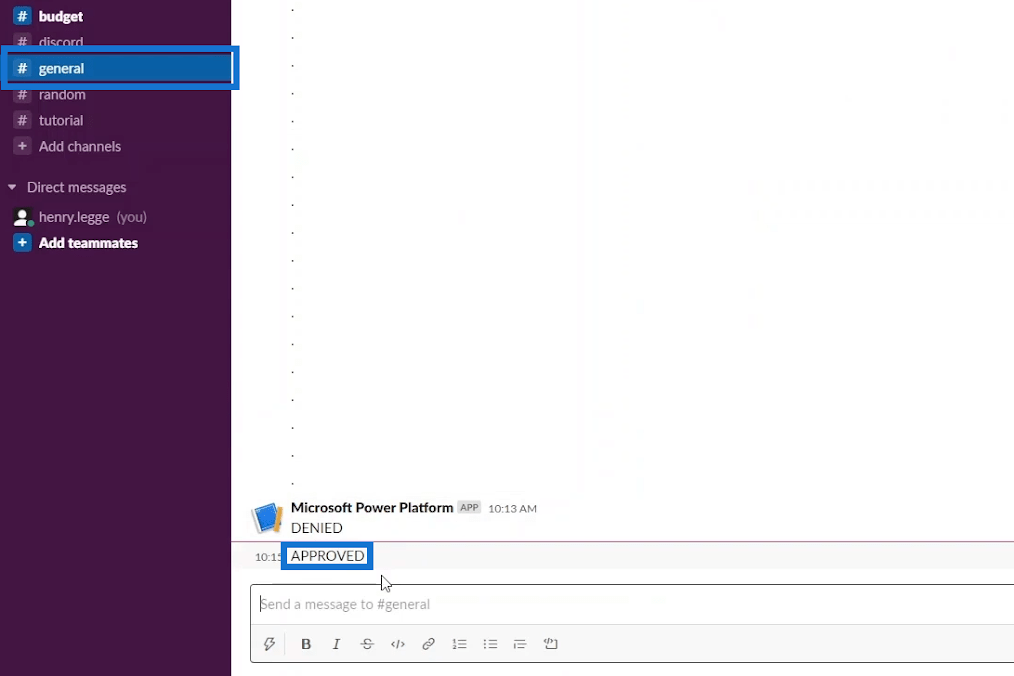
Budgetチャネルに移動すると、HTTP リクエストから取得した実際の JSON が表示されます。
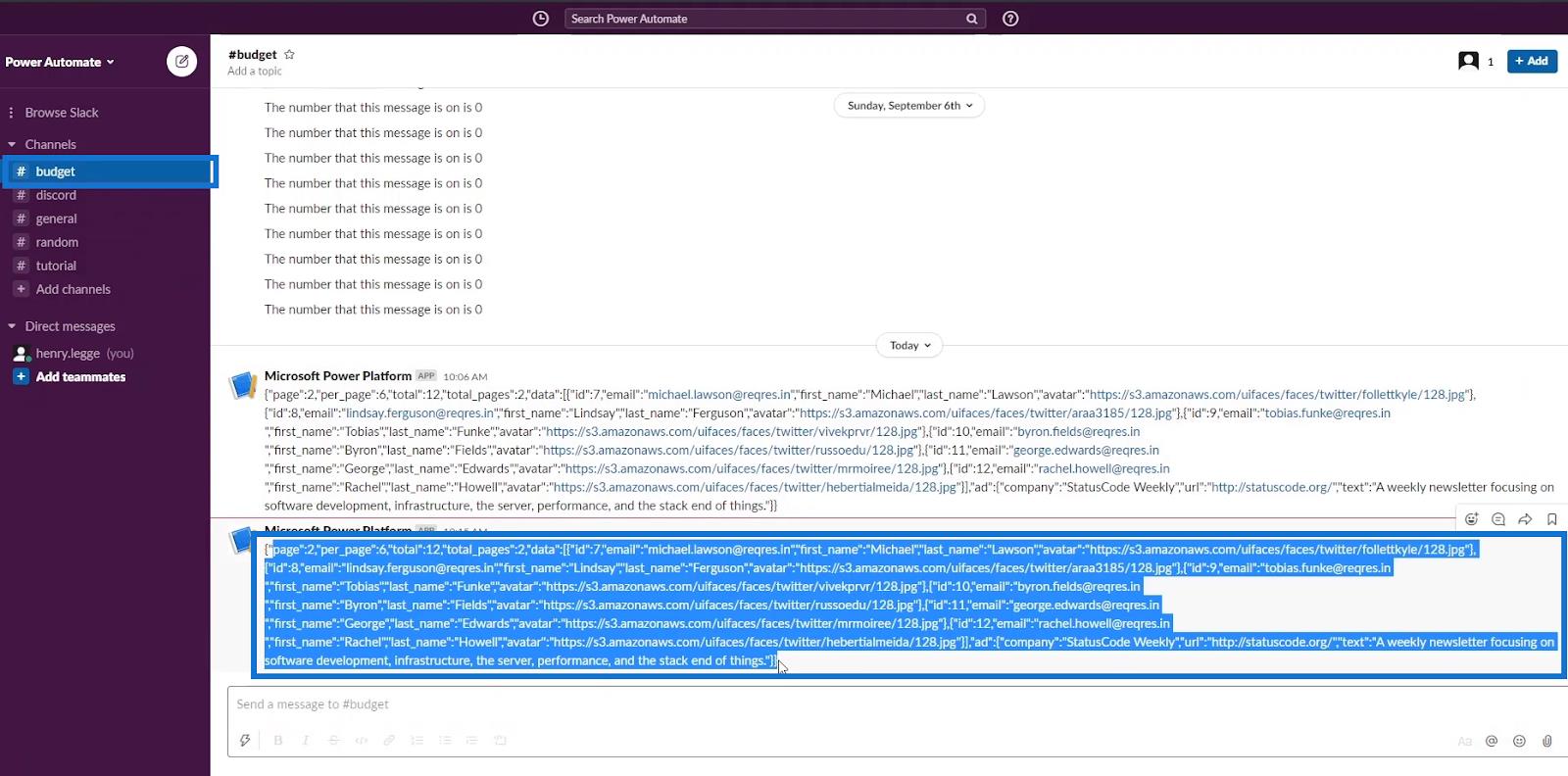
現時点では、エンドポイントはまだアクティブであるため、フローは適切に機能します。しかし、エンドポイント サーバーが機能しなくなったときにフローをテストするにはどうすればよいでしょうか?
これが起こると、フローは間違いなく失敗します。このような例では、サーバーが壊れていると想定しているため、HTTP リクエスト アクションが実際にサーバーに ping を送信することは望ましくありません。
したがって、次のステップに進むために、偽の変数を作成するだけです。ただし、これに対するより良い解決策は、Power Automate Static Resultsを使用することです。
静的結果機能は実際のアクションをトリガーしません。代わりに、特定の出力が強制的に発生するだけです。
Power Automate フローでの静的結果の使用
静的結果メソッドを試すために、フローに戻って編集してみましょう。
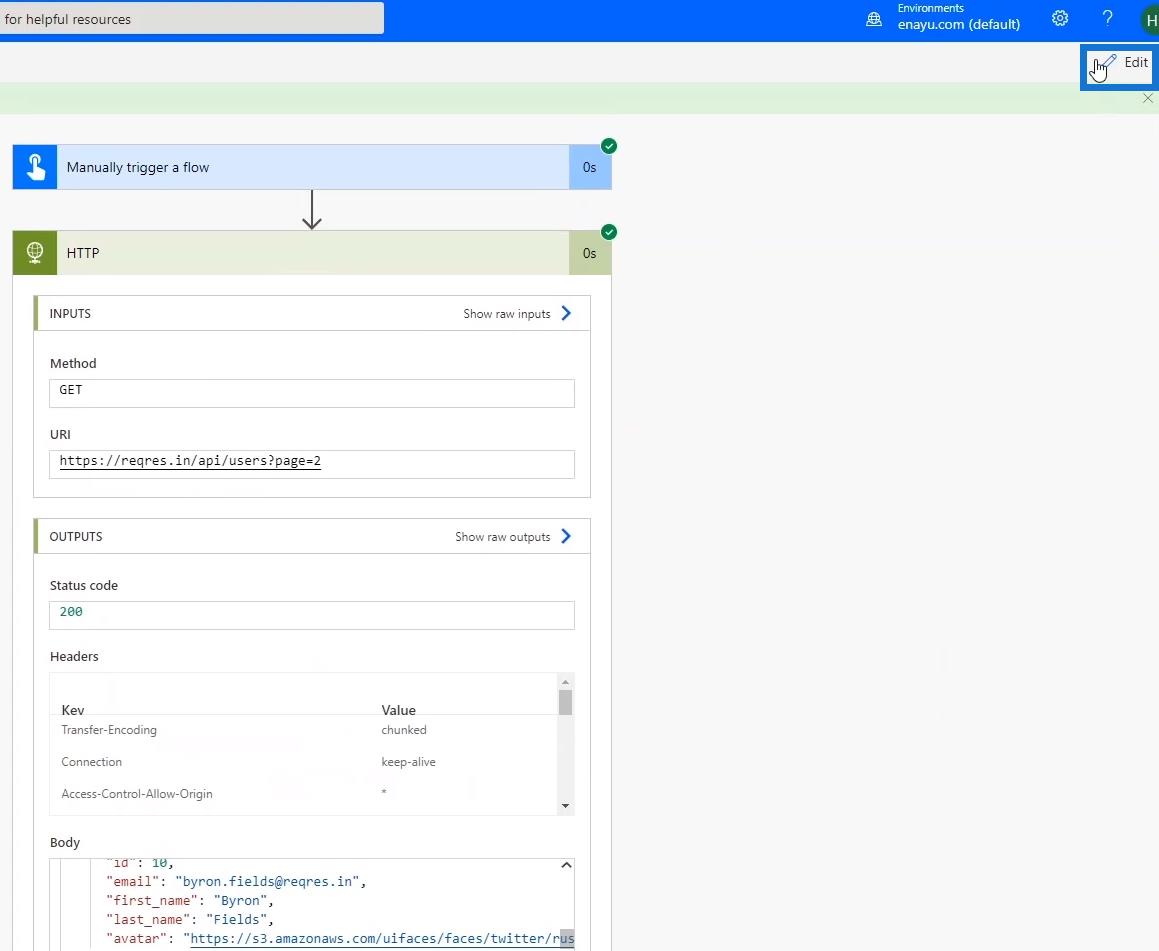
HTTP要求ステップ内の省略記号をクリックし、[静的結果 (プレビュー)]オプションをクリックします。
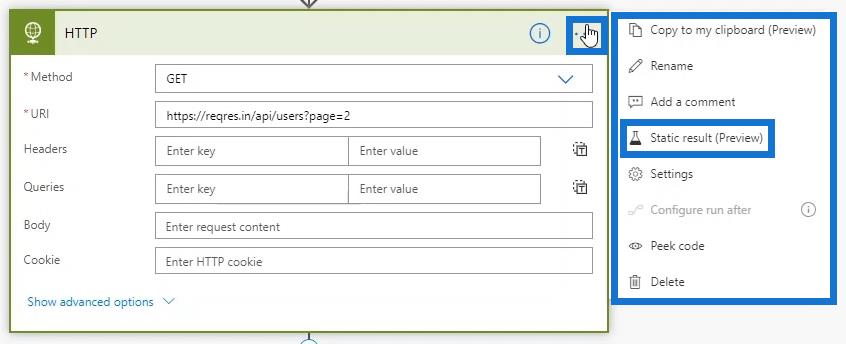
[静的結果を有効にする (プレビュー)]オプションを切り替えます。
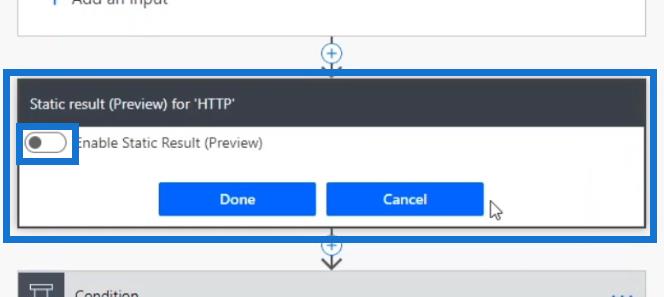
有効にすると、フローで生成する出力を選択できます。この例では、結果としてSucceededを生成し、そのStatus Codeとして200を指定します。
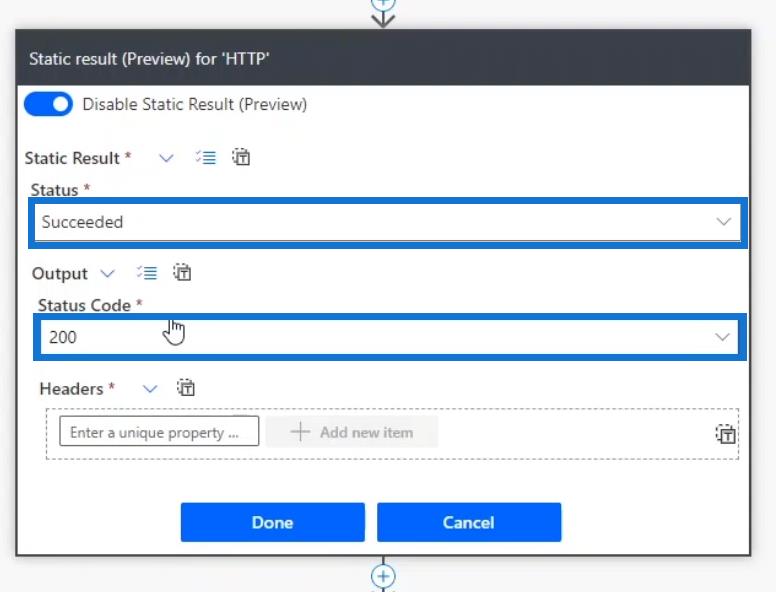
チェックリストアイコンをクリックして、bodyを選択しましょう。
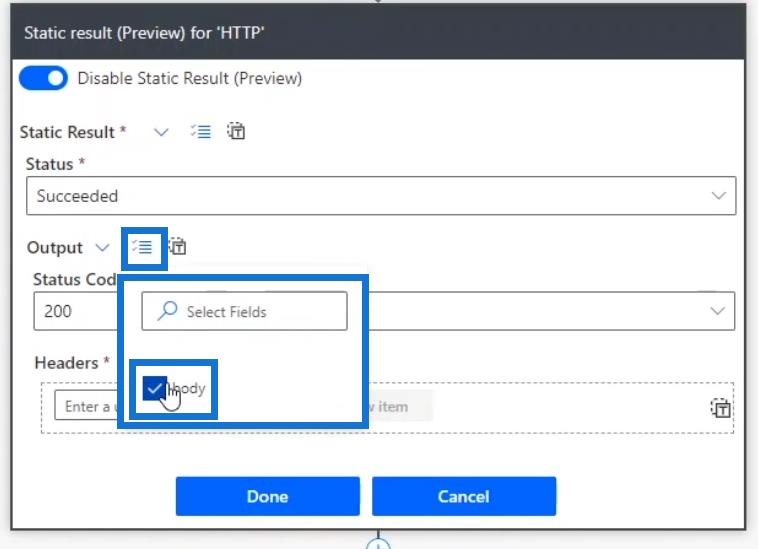
すると本文欄が表示されます。
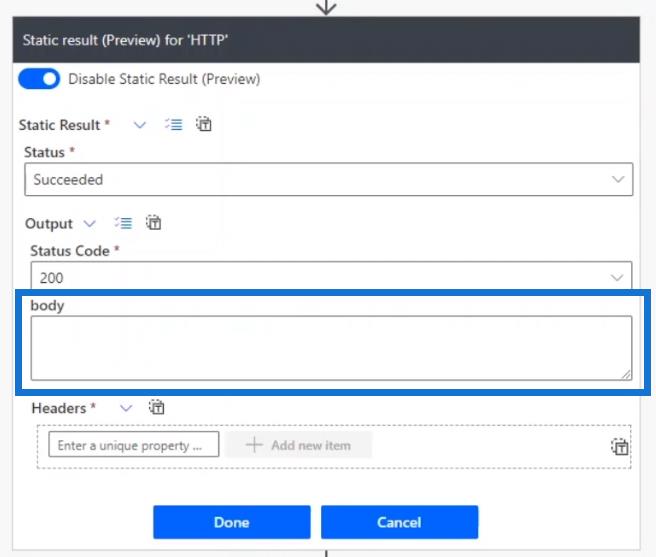
以前に成功したフロー実行からのボディの内容をボディに設定します。
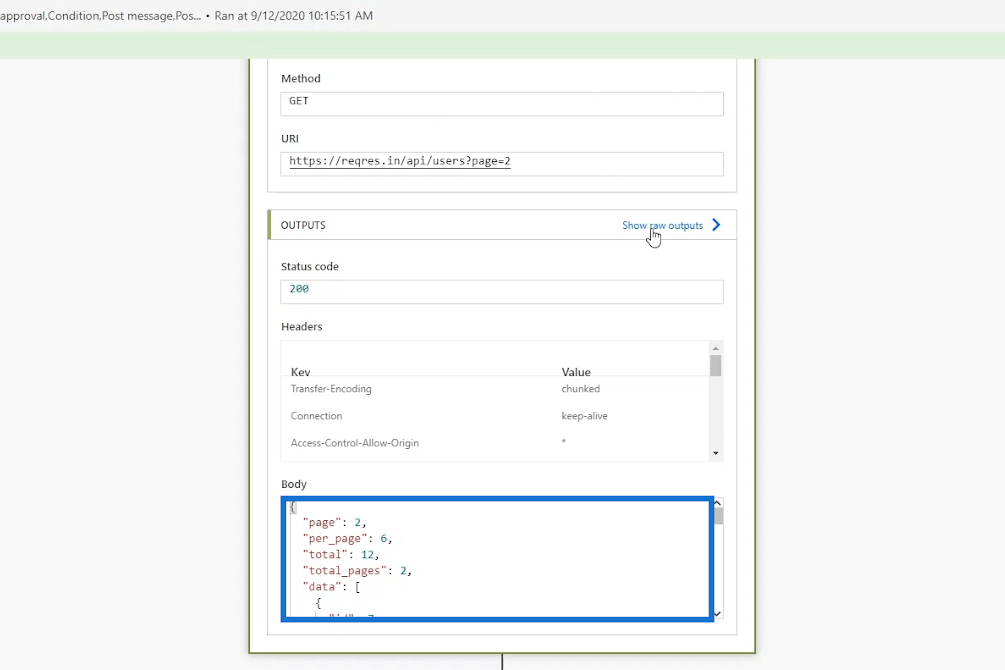
すべてのアクションには出力があることに注意してください。そこで、 「生の出力を表示」リンクをクリックしましょう。
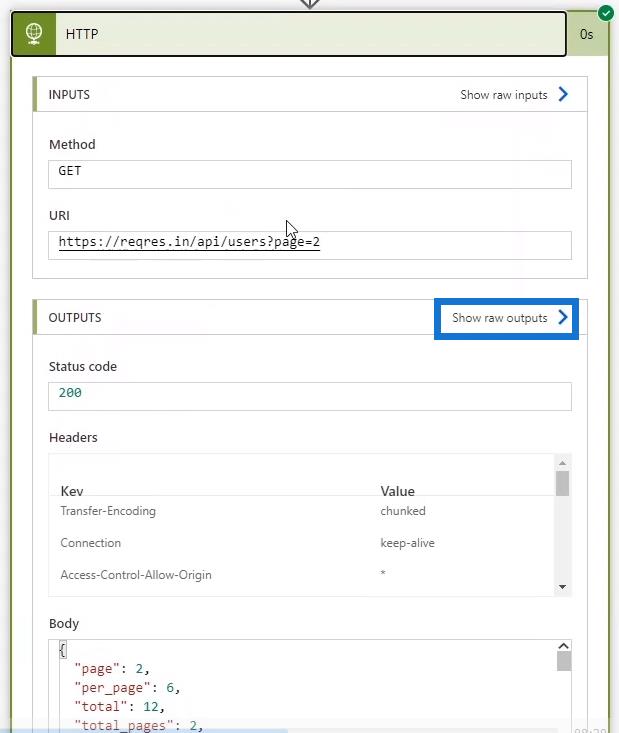
それをクリックすると、ステータス コード、ヘッダー、本文など、フローが返す内容が表示されます。body の内容をコピーしましょう。
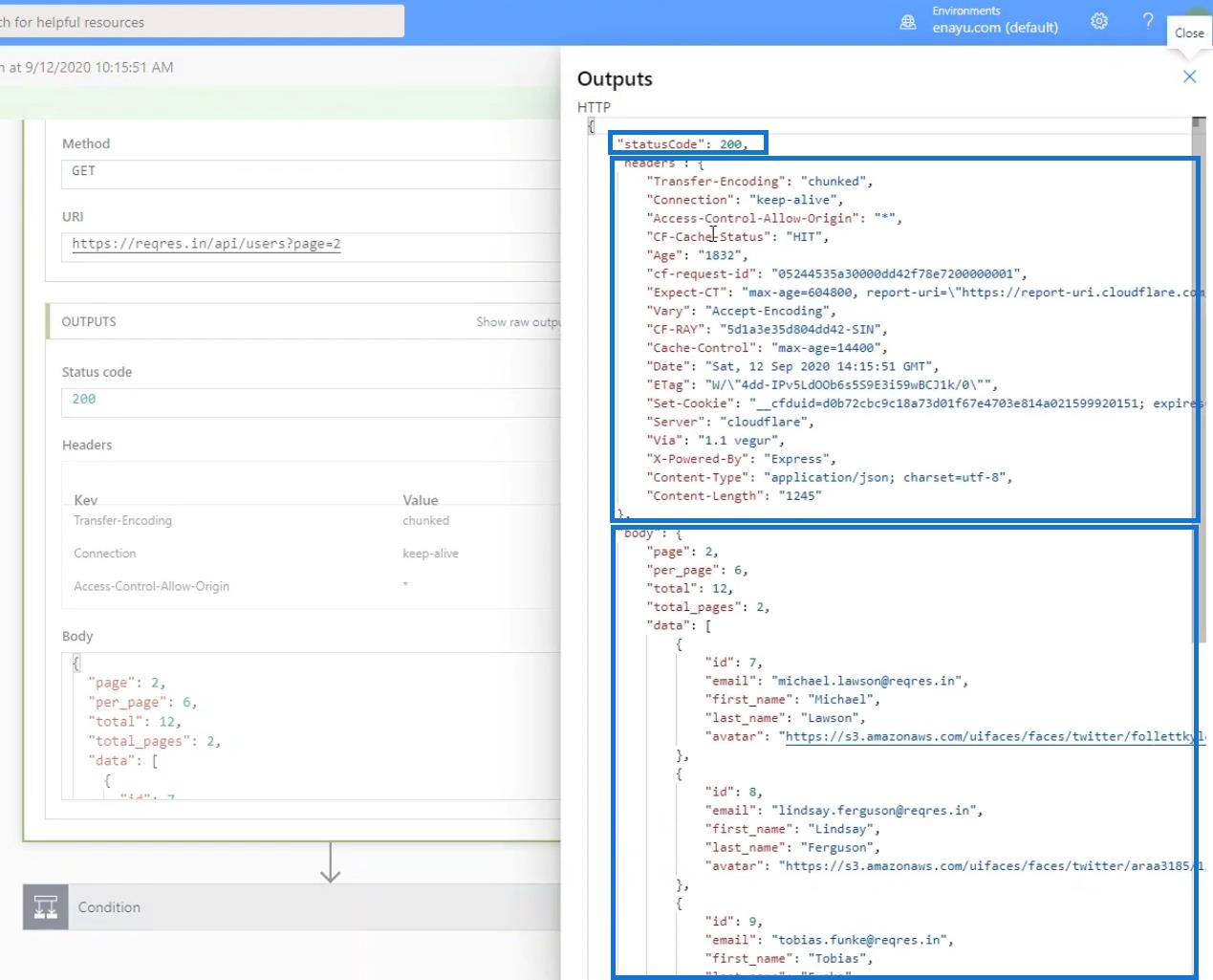
次に、それを静的結果の本文フィールドに貼り付けます。
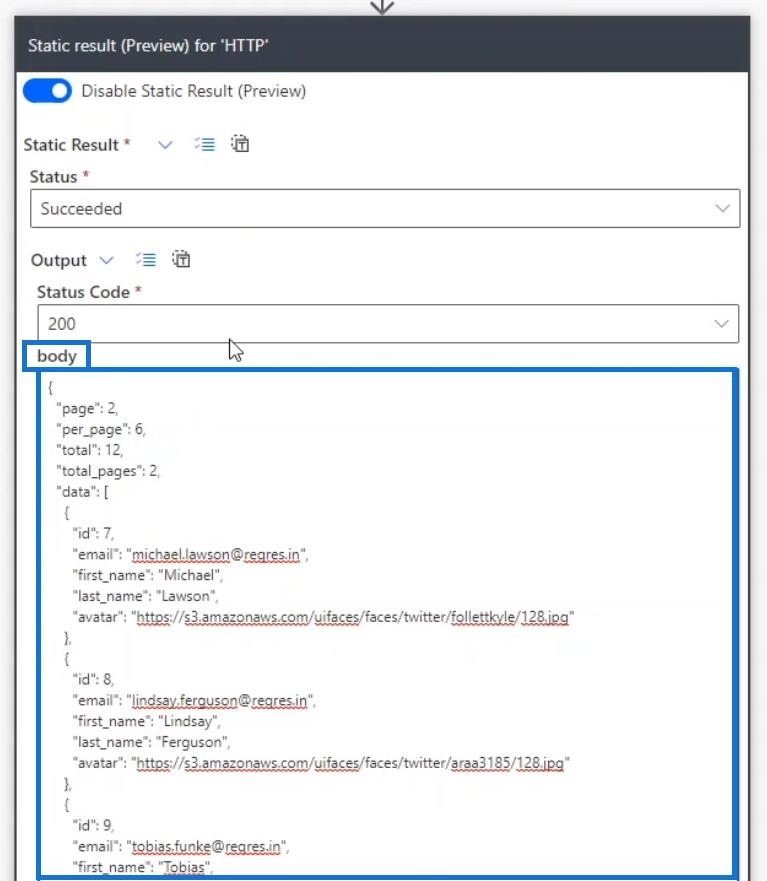
貼り付けた後、 「完了」をクリックします。
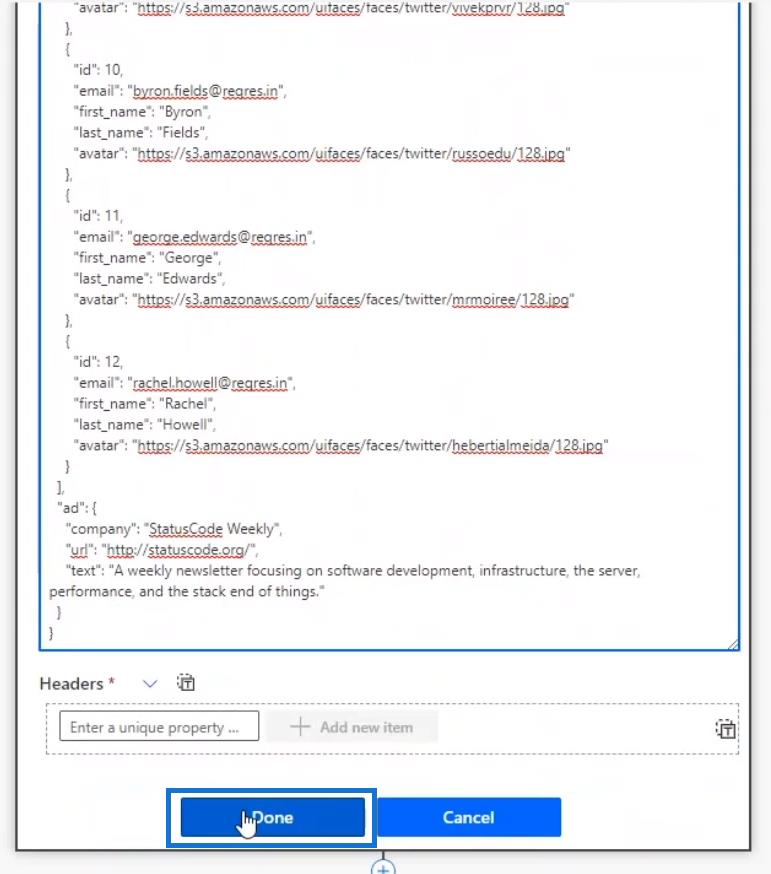
ヘッダーの内容をコピーして、静的結果の [一意のプロパティを入力してください] フィールドに貼り付けることもできます。ただし、現時点では、ステータス コードを強制的に 200 にし、本体を以前の成功したフロー実行のものと同等にすることに重点を置くので、ヘッダーについて心配する必要はありません。
それが完了すると、小さな黄色いビーカーのアイコンが表示されます 。アイコンの上にマウス ポインタを置くと、「このアクションには静的な結果が設定されています」というメッセージが表示されます。
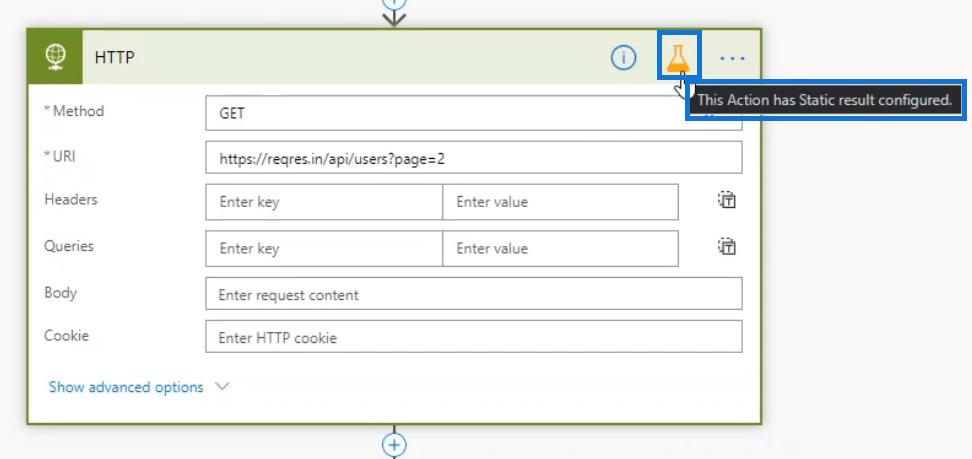
すべての静的結果は文字列を返します。したがって、数値の先頭と末尾に引用符( “ ) を追加して、ステータス コードを整数200から文字列に変更する必要があります。これはMicrosoft がすでに認識しているニュアンスにすぎず、おそらくこの機能を完全にリリースするときに修正されるでしょう。
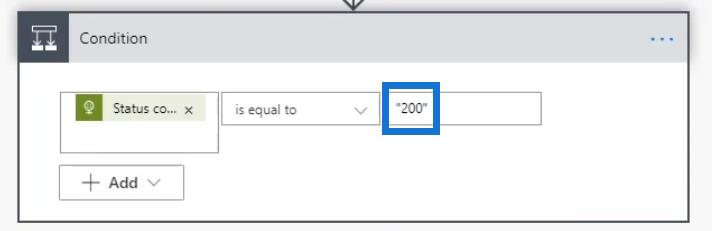
最後に、「保存」をクリックします。
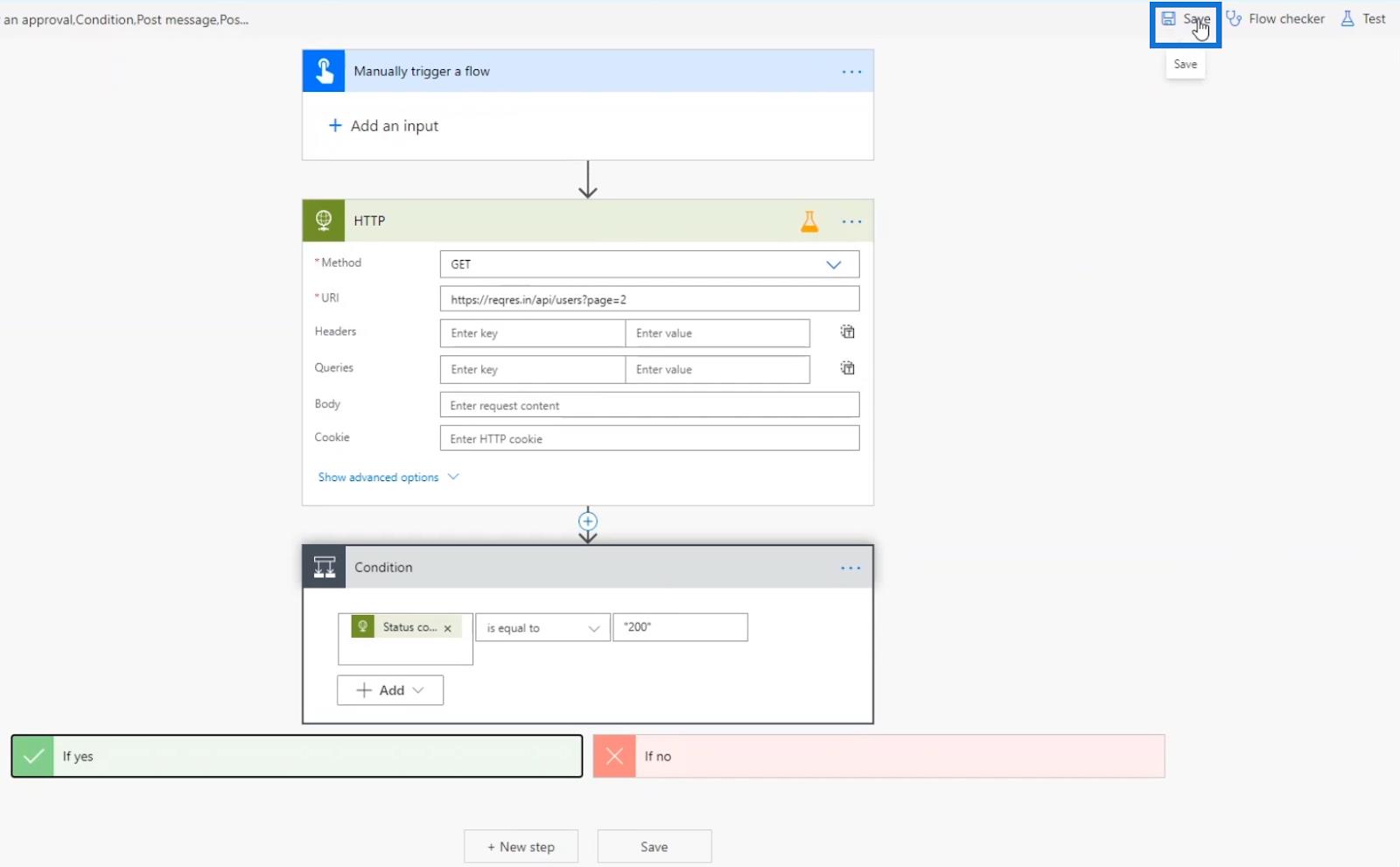
Power Automate の静的結果のテスト
次に、 Static Resultsを使用して構成したフローをテストしてみましょう。
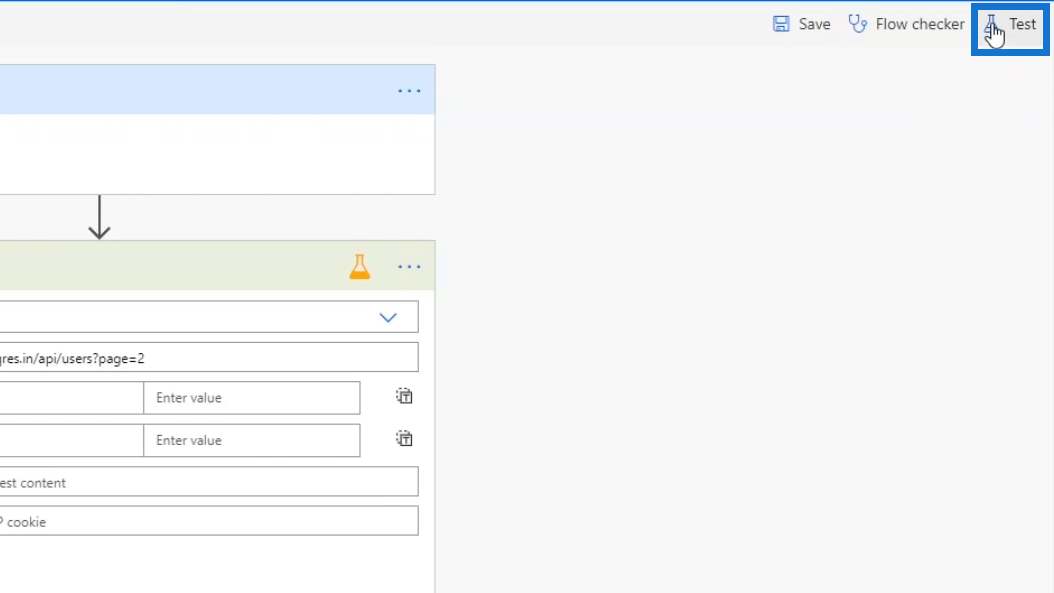
[トリガー アクションを実行します]オプション を選択し、[テスト]ボタンをクリックします。
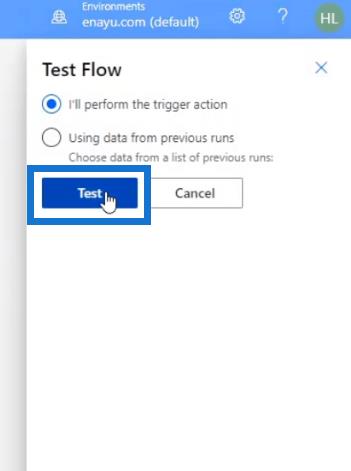
[フローの実行]をクリックします。
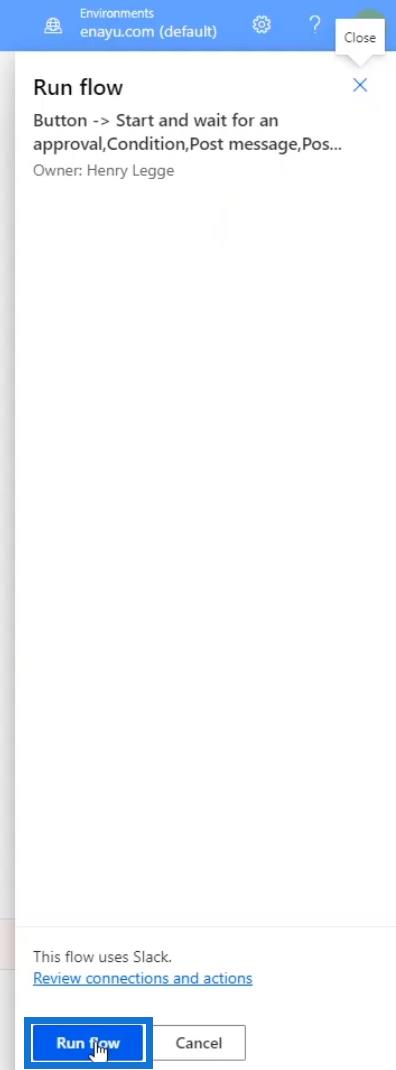
次に、「完了」をクリックします。
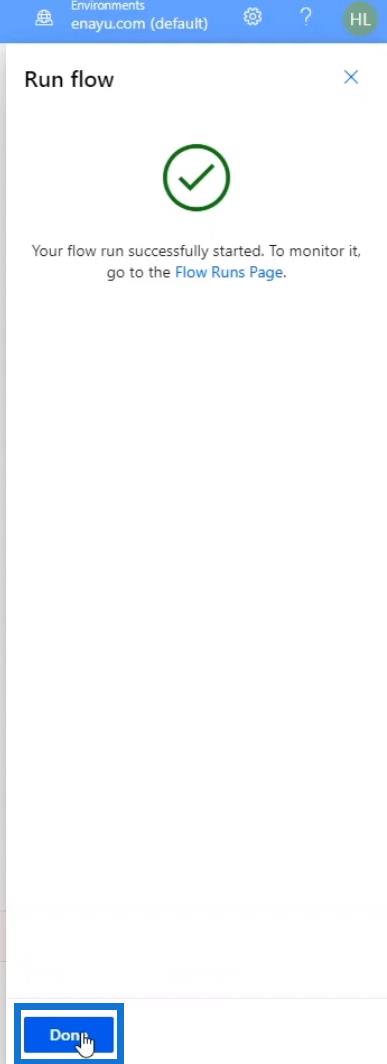
HTTPリクエスト アクションの横にある小さな青いビーカー アイコンは、アクションが静的結果を使用して実行されたことを示します。
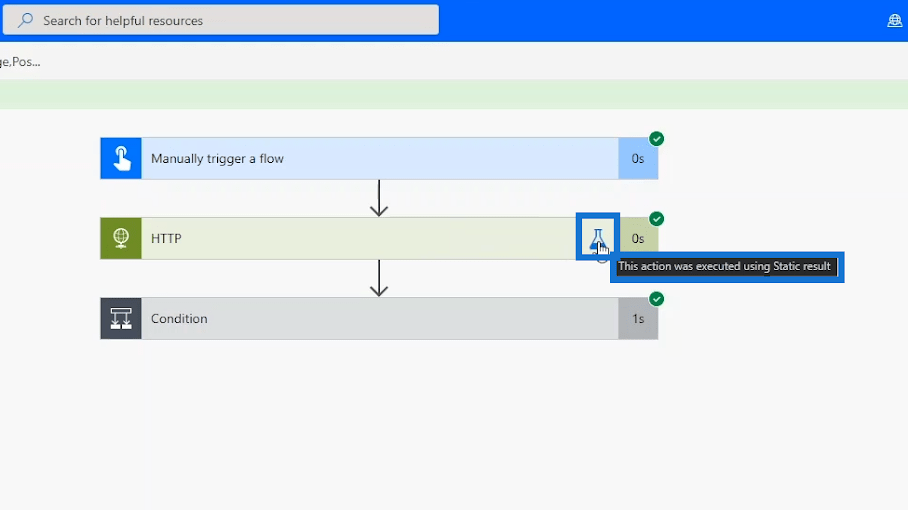
何も割り当てていないため、このヘッダーにはヘッダーはありません。
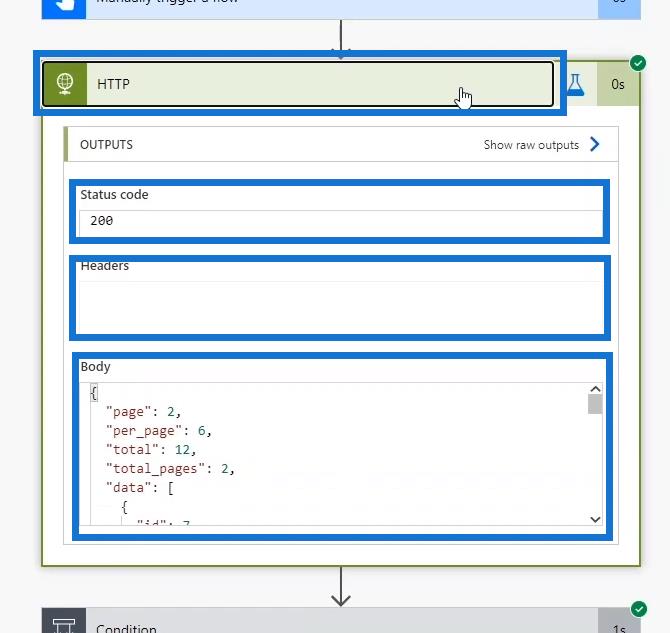
また、条件が適切に機能していることも確認します。
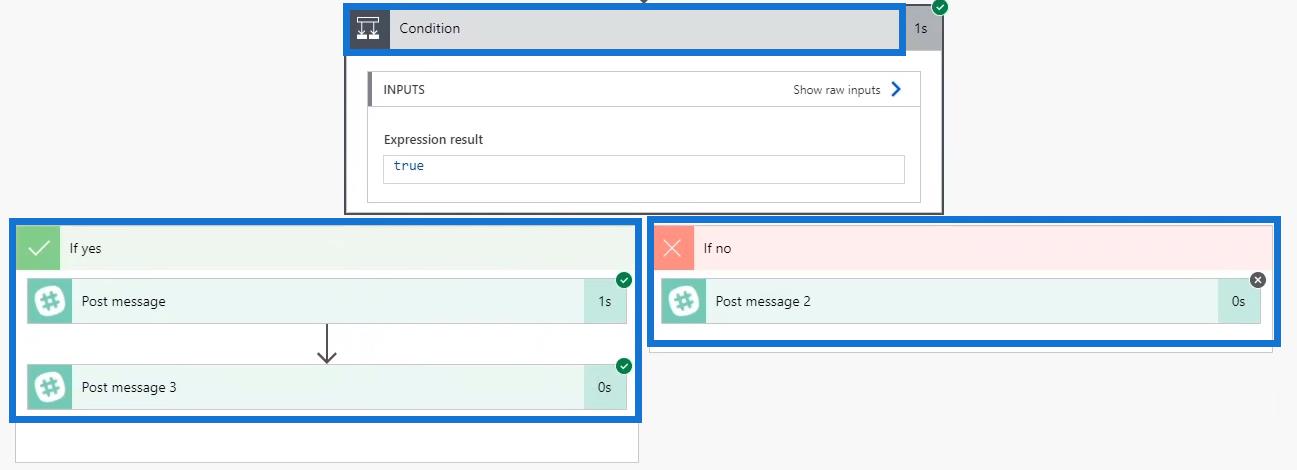
したがって、Slack の一般チャネルに「 APPROVED 」というメッセージが再び表示されることがわかります。
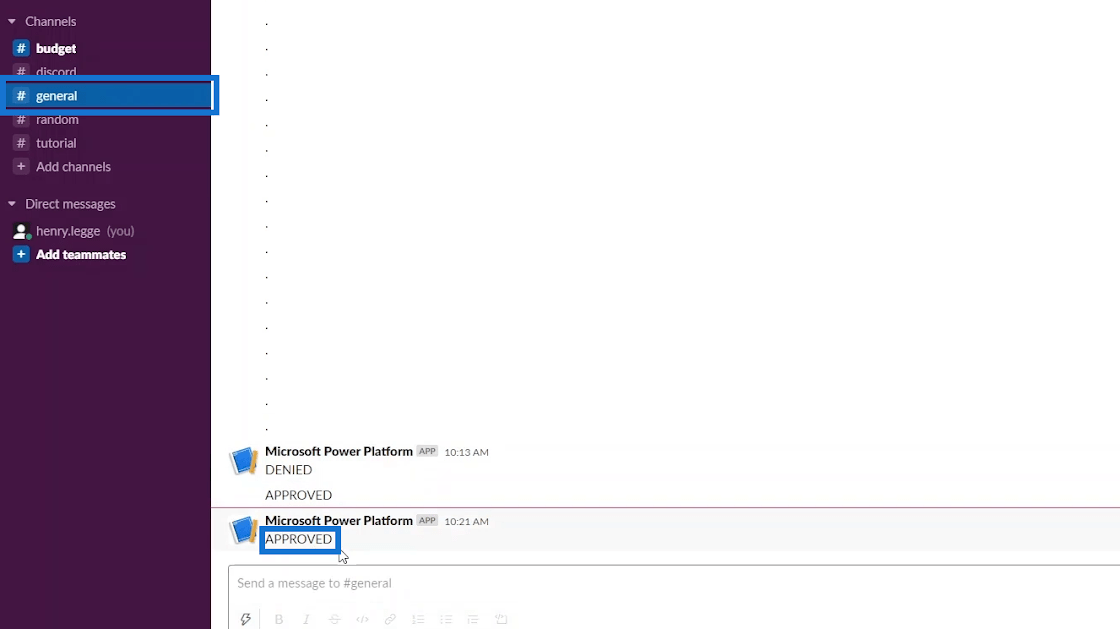
予算チャネルをクリックすると、同じメッセージが再度表示されます。
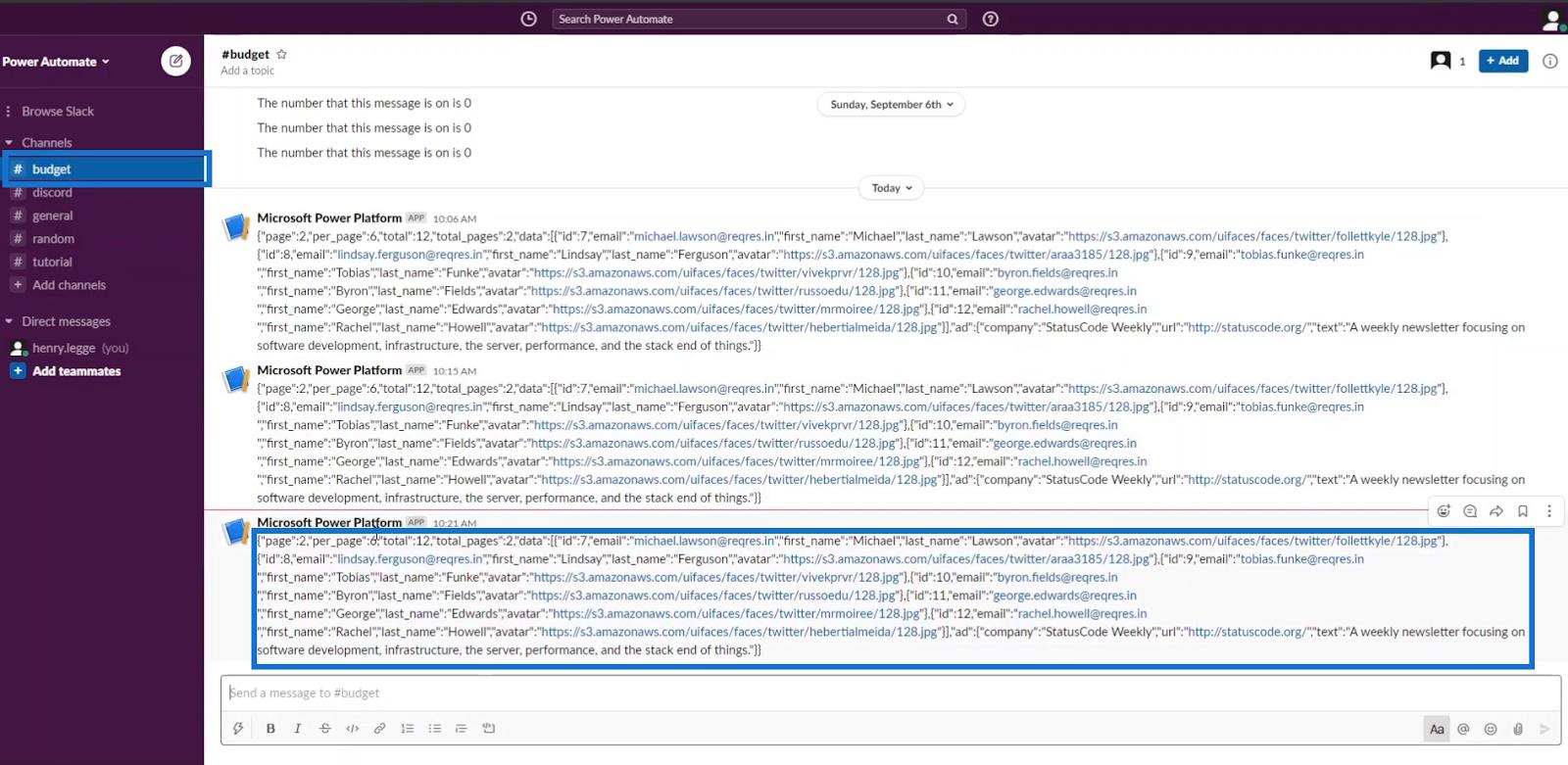
Power Automate の静的結果のドキュメント ページ
静的結果の使用方法を学ぶもう 1 つの方法は、 Power Automate のドキュメントを確認することです。新しいものが時々出てくるので、ドキュメントページをチェックすることが重要です。
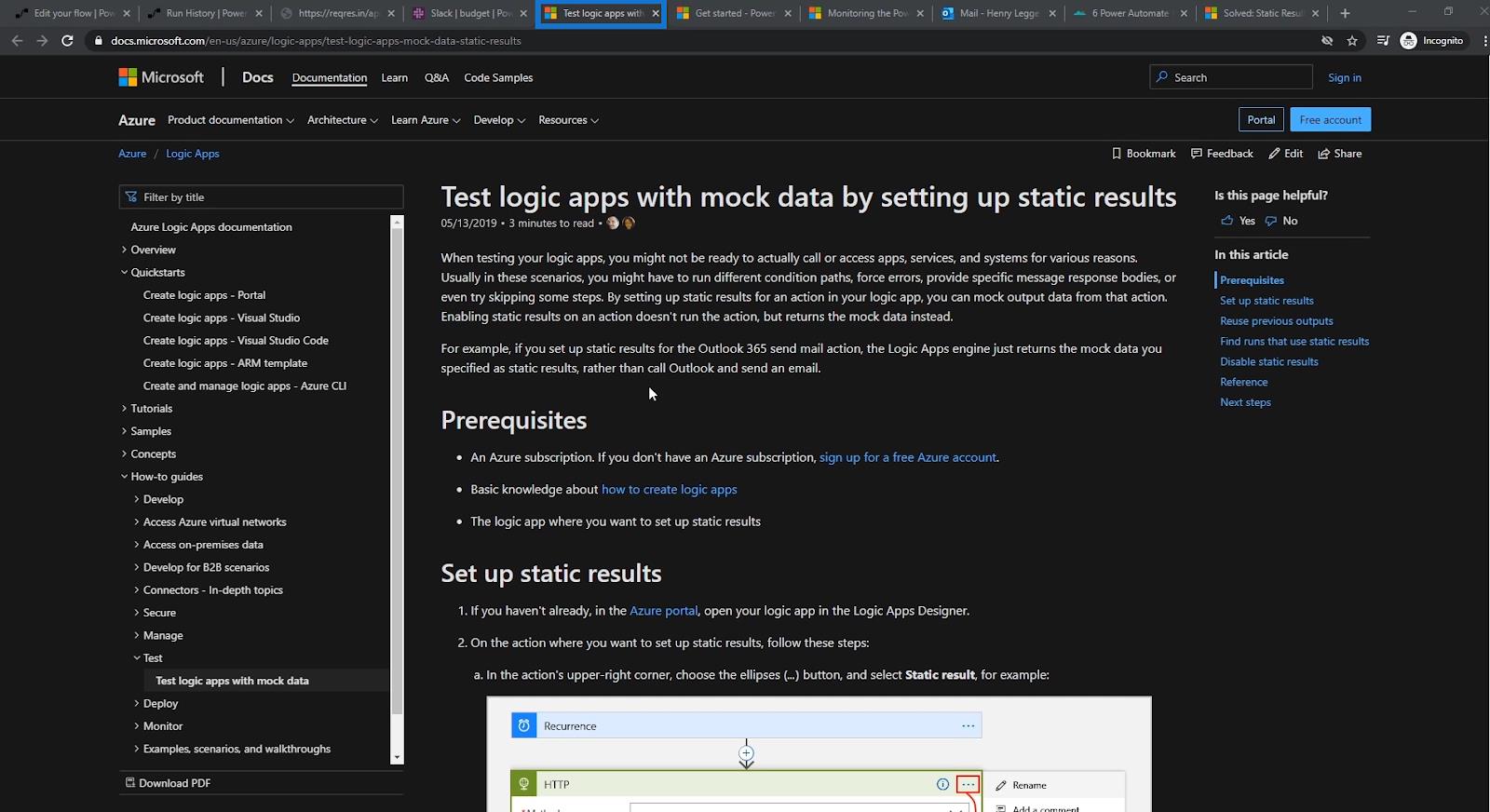
[ハウツー ガイド]オプションをクリックします。次に、「モック データを使用したロジック アプリのテスト」トピックをクリックします。次に、静的結果の設定方法に関するガイドラインとその他の役立つ関連情報が表示されます。
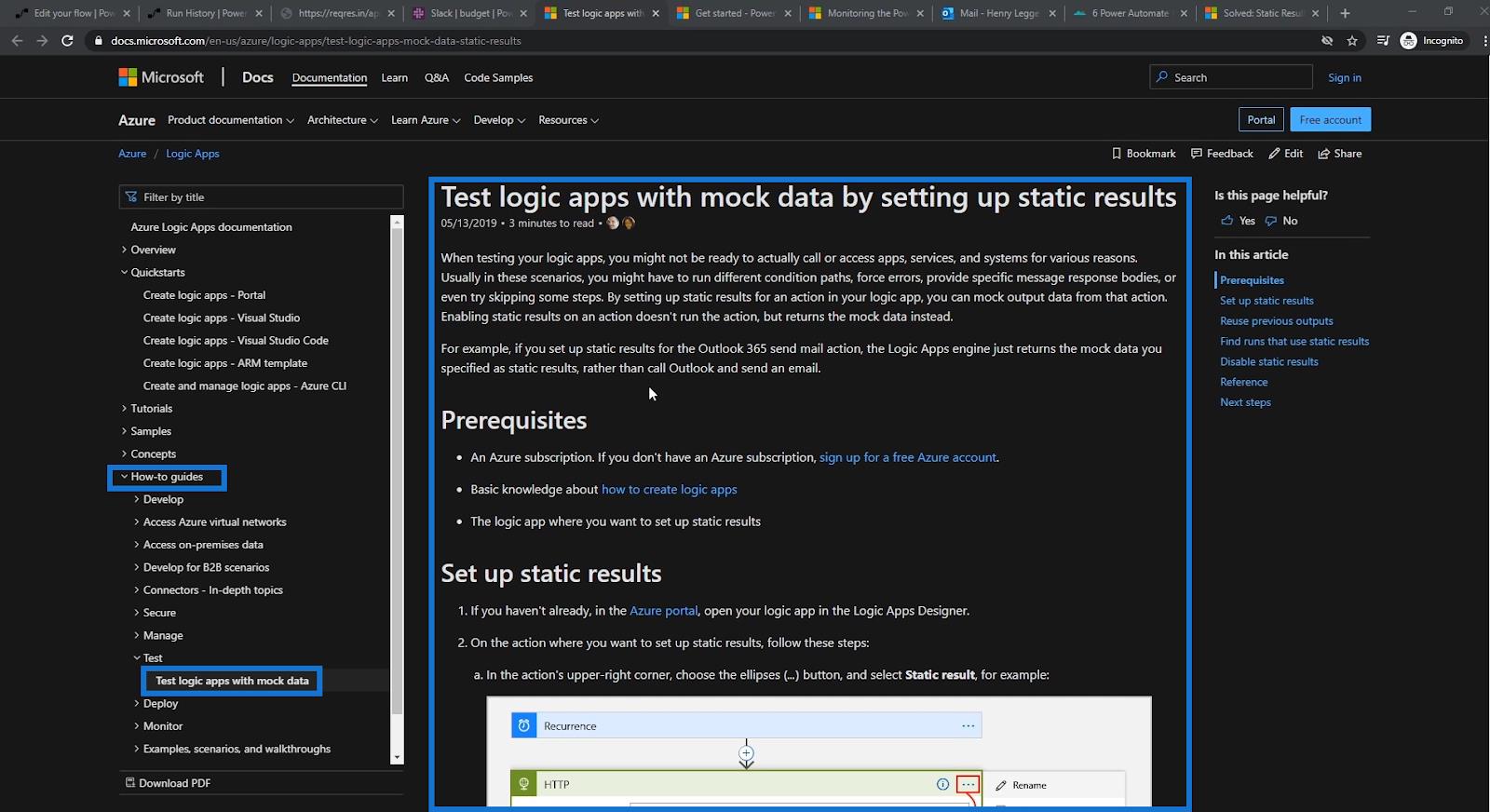
Power Automate 開発: Microsoft Flow HTTP トリガーを実装するためのベスト プラクティス| Power Automate のチュートリアル
Power Automate ドキュメントのウォークスルー
結論
Microsoft Power Automateで利用できる最も強力な機能の 1 つは、静的結果です。これにより、ユーザーはすべてのシナリオで特定の出力を強制的に発生させることができます。したがって、何が起こっても、ワークフローは定義した結果を生成します。また、フロー図は時間の経過とともに複雑になる可能性があることを知っておくと、作業が非常に簡単になります。
このチュートリアルとは別に、 Microsoft ドキュメントに慣れることで、静的結果についてさらに詳しく知ることができます。これは、 Power Automate のキャリアを進める上で非常に役立ちます。繰り返しになりますが、優れた開発者や管理者は、ドキュメントを最大限に活用して問題の解決策を見つけることができる必要があります。
ではごきげんよう、
ヘンリー
Microsoft フローで使用できる 2 つの複雑な Power Automate String 関数、substring 関数とindexOf 関数を簡単に学習します。
LuckyTemplates ツールチップを使用すると、より多くの情報を 1 つのレポート ページに圧縮できます。効果的な視覚化の手法を学ぶことができます。
Power Automate で HTTP 要求を作成し、データを受信する方法を学んでいます。
LuckyTemplates で簡単に日付テーブルを作成する方法について学びましょう。データの分析と視覚化のための効果的なツールとして活用できます。
SharePoint 列の検証の数式を使用して、ユーザーからの入力を制限および検証する方法を学びます。
SharePoint リストを Excel ファイルおよび CSV ファイルにエクスポートする方法を学び、さまざまな状況に最適なエクスポート方法を決定できるようにします。
ユーザーがコンピューターから離れているときに、オンプレミス データ ゲートウェイを使用して Power Automate がデスクトップ アプリケーションにアクセスできるようにする方法を説明します。
DAX 数式で LASTNONBLANK 関数を使用して、データ分析の深い洞察を得る方法を学びます。
LuckyTemplates で予算分析とレポートを実行しながら、CROSSJOIN 関数を使用して 2 つのデータ テーブルをバインドする方法を学びます。
このチュートリアルでは、LuckyTemplates TREATAS を使用して数式内に仮想リレーションシップを作成する方法を説明します。








