Power Automate の文字列関数: Substring と IndexOf

Microsoft フローで使用できる 2 つの複雑な Power Automate String 関数、substring 関数とindexOf 関数を簡単に学習します。
このチュートリアルでは、サードパーティ アプリケーションを統合する際に、Power Automate の HTTP 要求がどのように機能するかを学び、理解します。Request組み込みコネクタについても説明しますが、主にHTTPについて説明します。
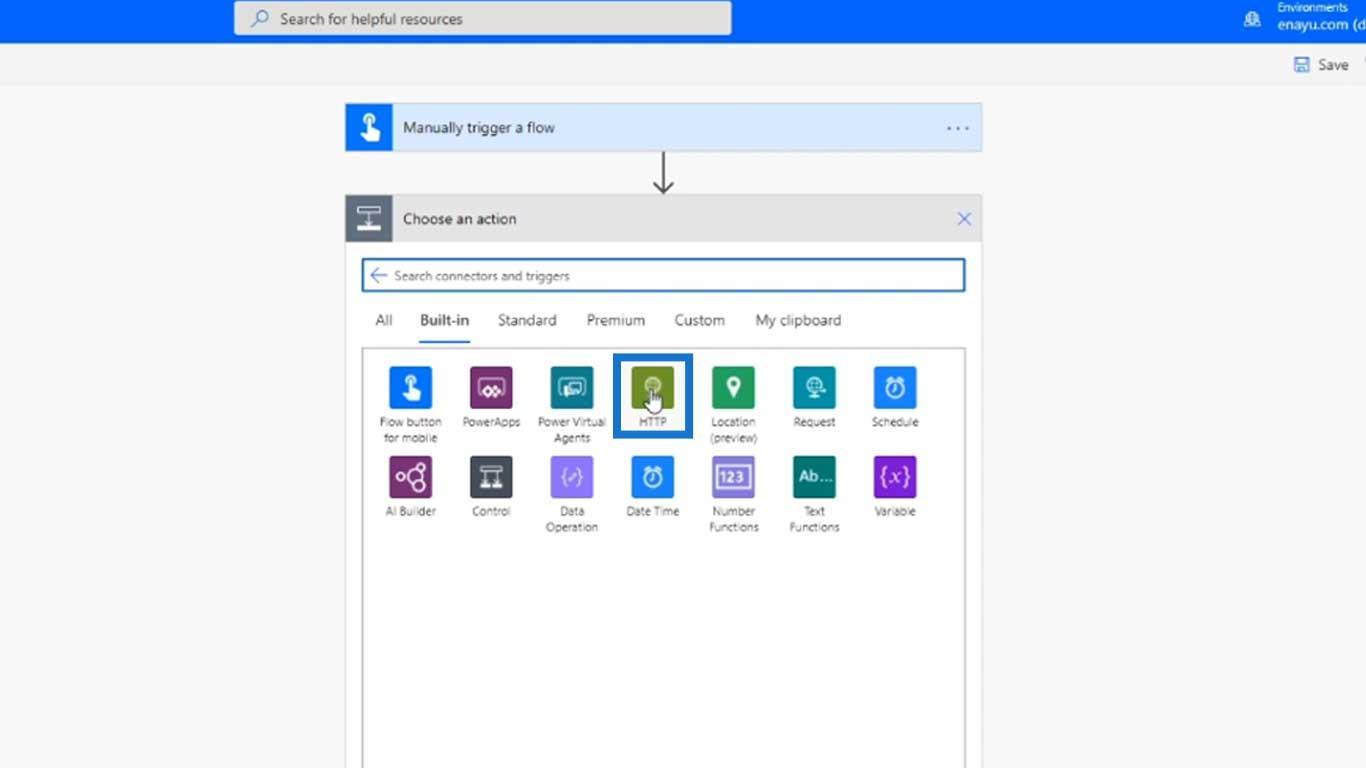
さまざまなコネクタから選択できるにもかかわらず、Power Automate には制限もあります。ワークフローを構築するために必要なすべてをカバーすることはできません。Power Automate で利用できないアプリケーションを使用してフローを統合またはトリガーしたい場合があるかもしれません。
HTTP コネクタとリクエスト コネクタを使用すると、フローがサードパーティ API と対話できるようになります。
以前のチュートリアルの 1 つで、 Requestを使用してワークフローをトリガーしました。この例では、承認と条件付きロジックを使用して Power Automate フローをトリガーするサードパーティ アプリケーションがありました。
これが、基本的にサードパーティのアプリケーションをフローに接続する方法です。
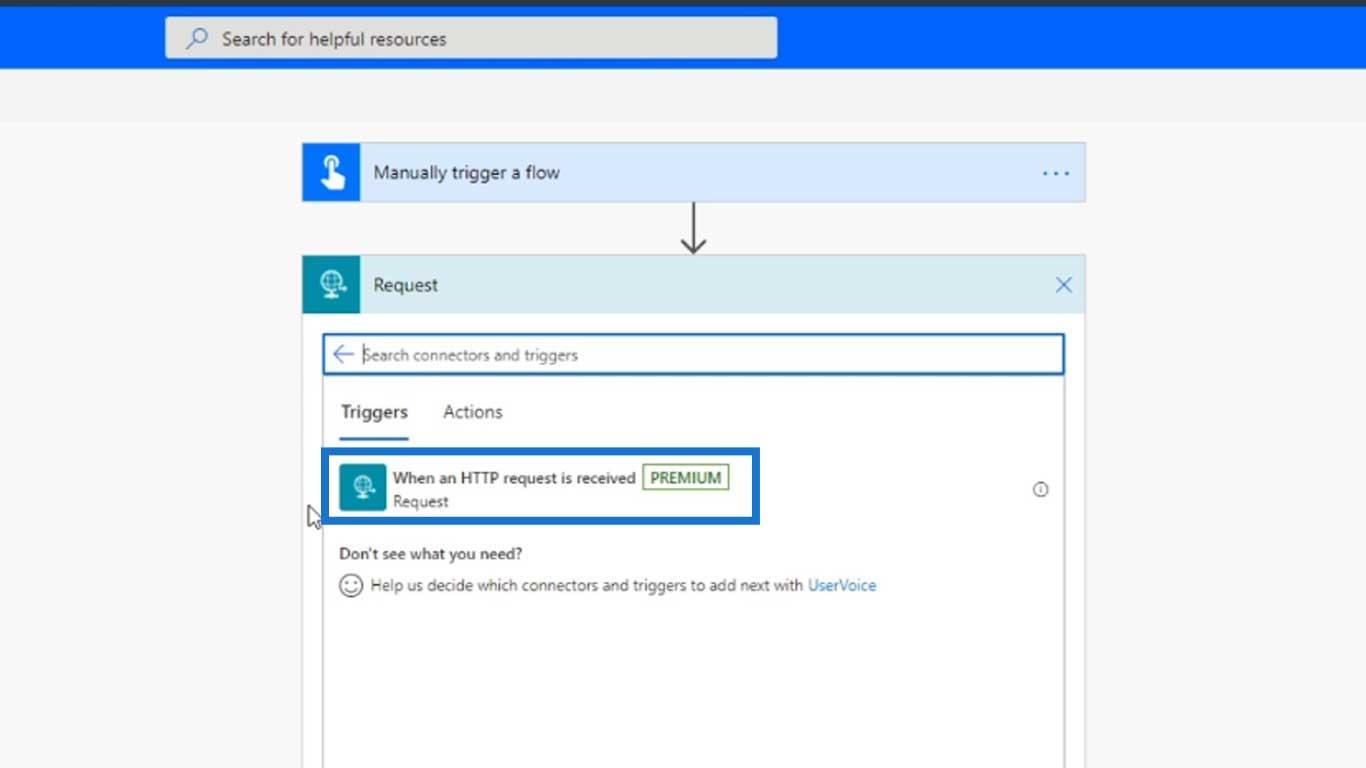
一方、HTTPコネクタを使用すると、所有するサードパーティ API に ping を送信できます。したがって、必ずしもトリガーとして使用されるわけではありません。主にアクションとして使用されます。
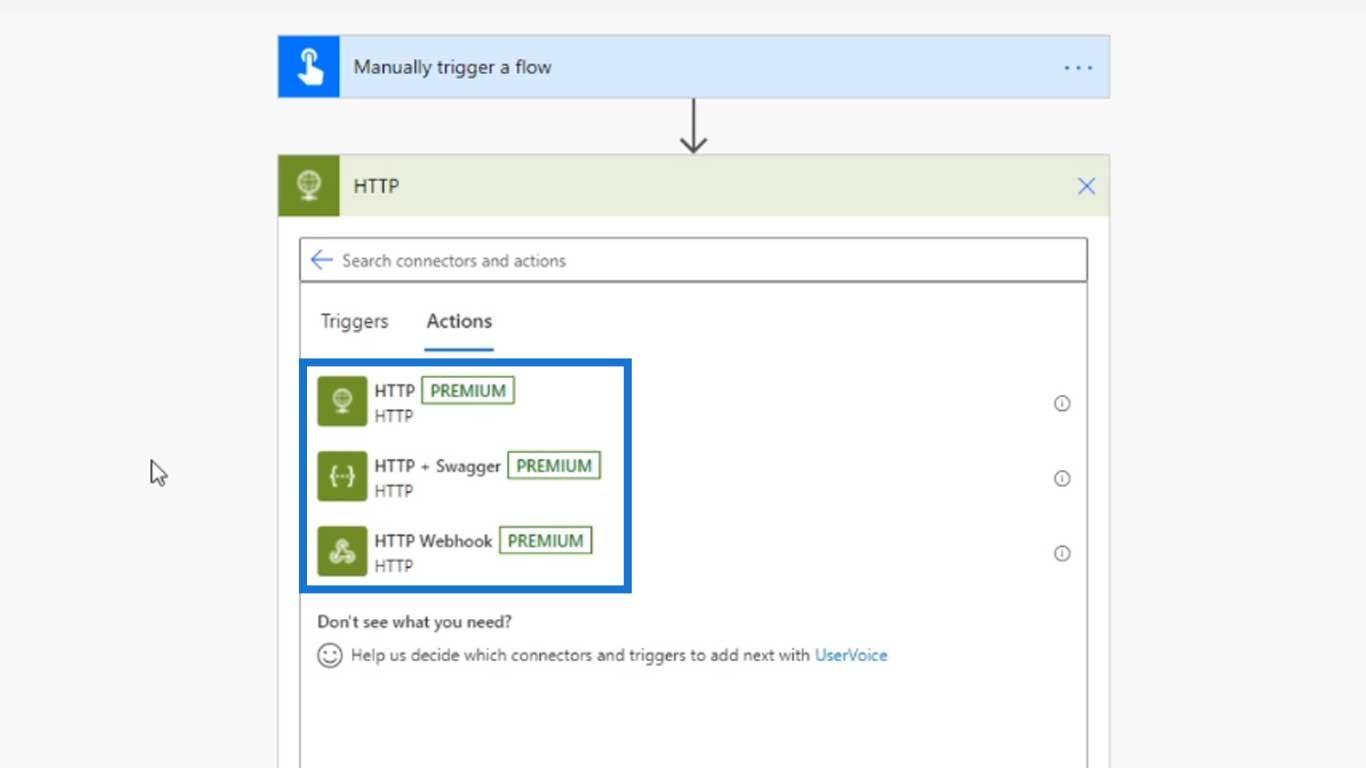
API から情報を取得する必要があるフローがあるとします。その API 経由で顧客の ID を送信すると、顧客の名前またはパスポート番号が返されます。次に、Power Automate ロジックでその情報が必要になります。
しかし、その機密情報をPower Automate内に保持したくありません。したがって、HTTP リクエストを受け取ることができる API をサードパーティ システムに作成する必要があります。それが私たちが例としてやろうとしていることです。
目次
Power Automate での HTTP 要求のセットアップ
現在、サードパーティ API を持っていません。したがって、この特定の例では、 reqres.inという Web サイトを使用します。これには、フローが機能しているかどうかをテストするために使用できるサードパーティの API エンドポイントがあります。たとえば、対応するリクエストを含むLIST USERSという関数があります。リクエストした場合、応答列内の項目がすべて返されるものです。
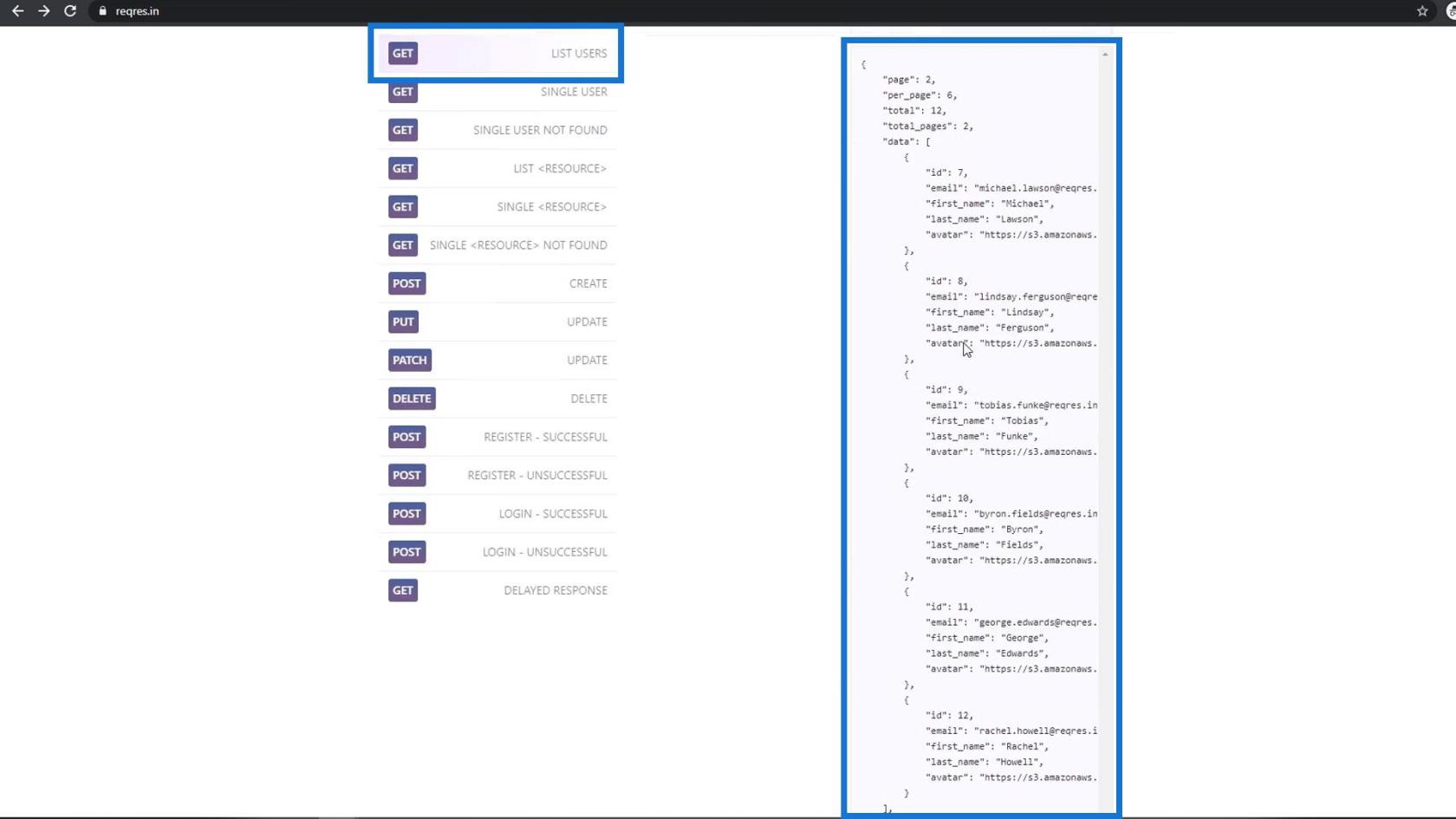
それでは、HTTPコネクタを使用して試してみましょう。まず、 Requestのリンクをクリックする必要があります。
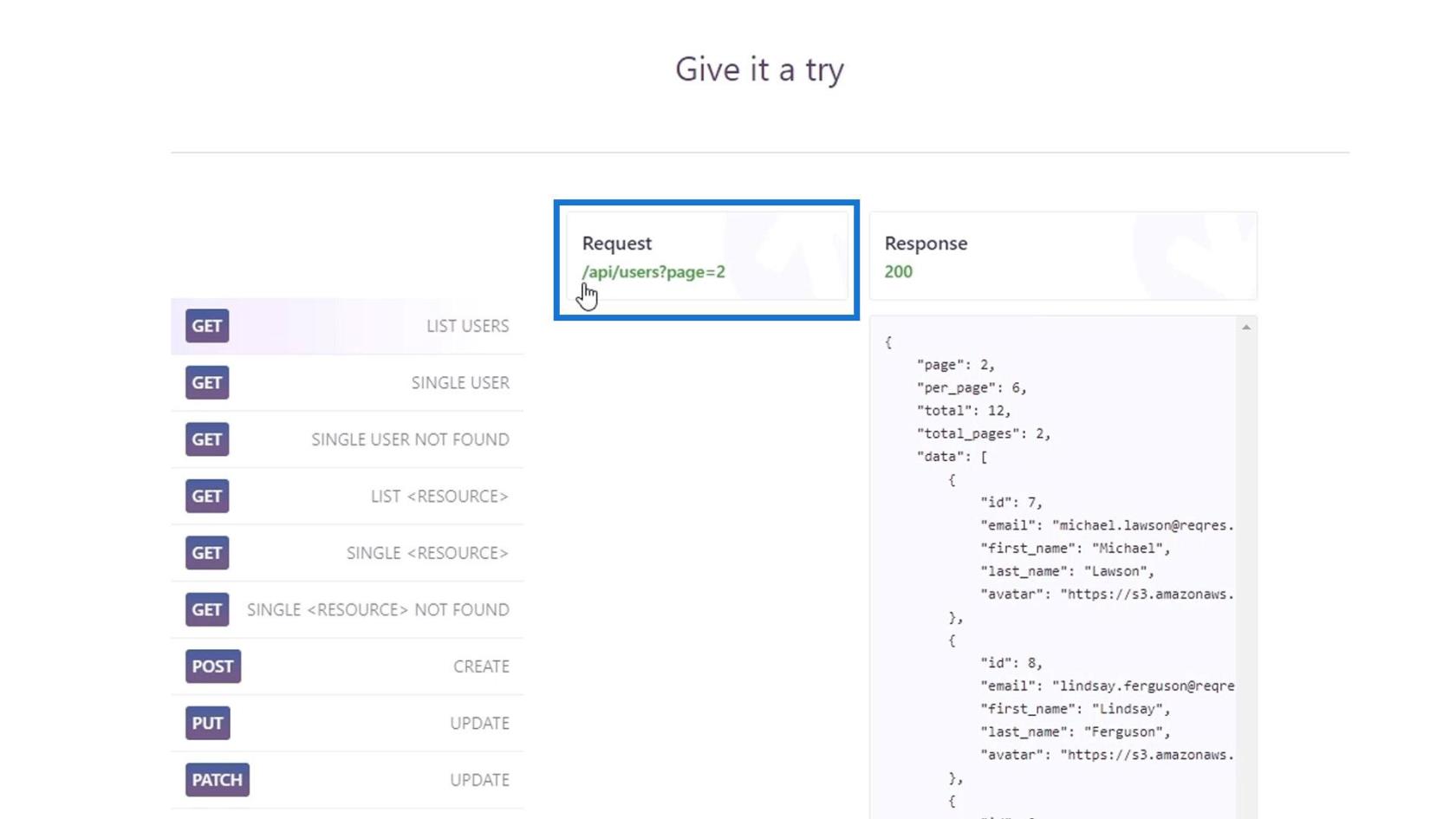
次に、URL をコピーします。これは API エンドポイントとして機能します。
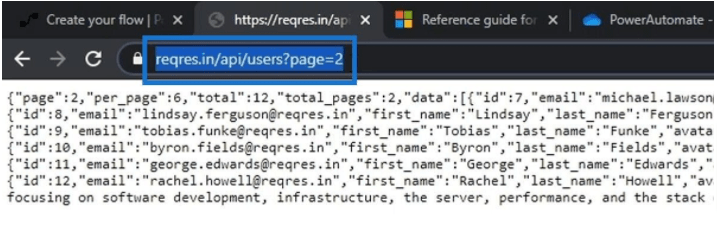
フロー設定で、HTTPコネクタをクリックします。
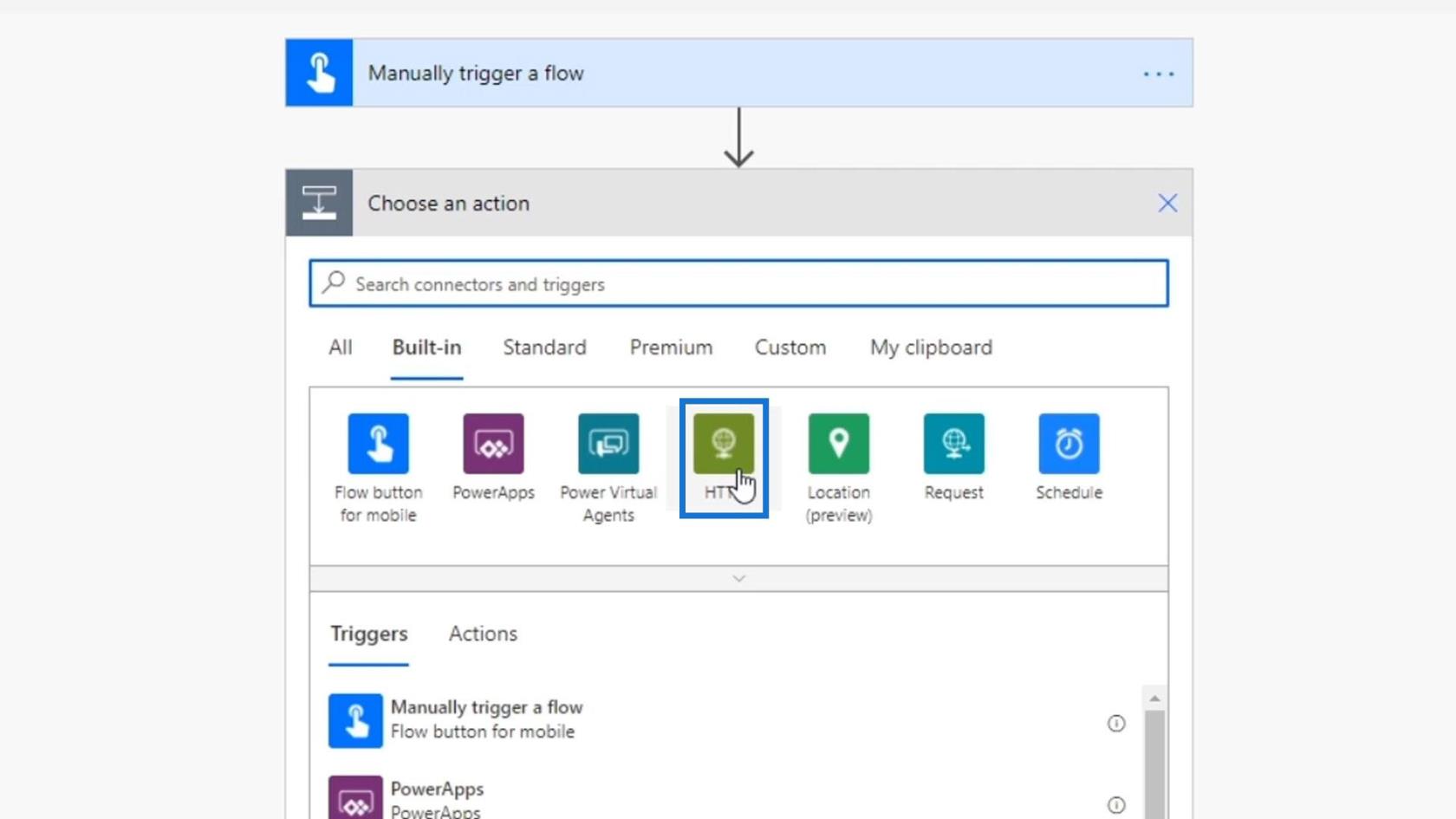
次に、HTTPアクションをクリックします。
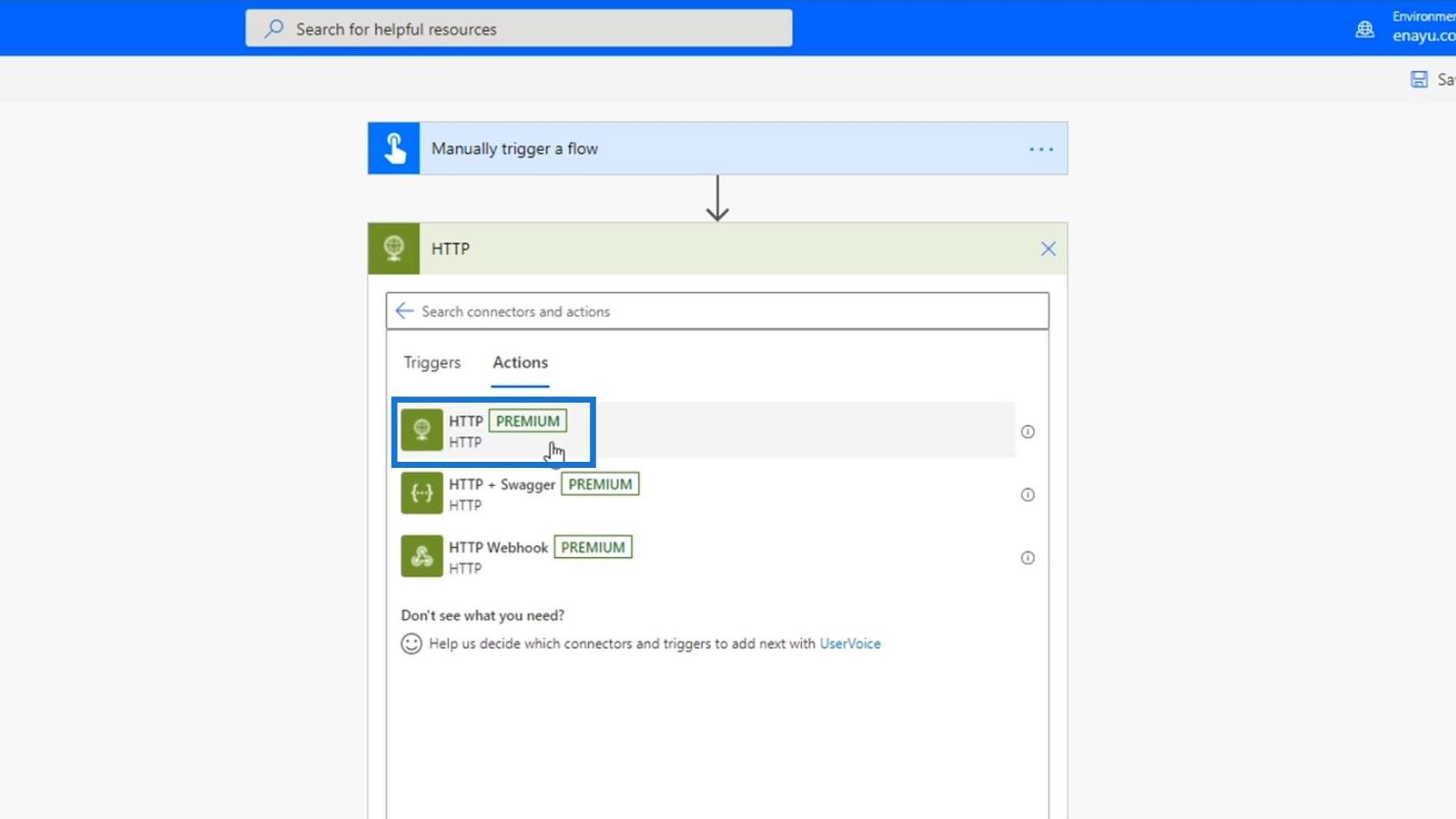
メソッドについては、「GET」をクリックします。
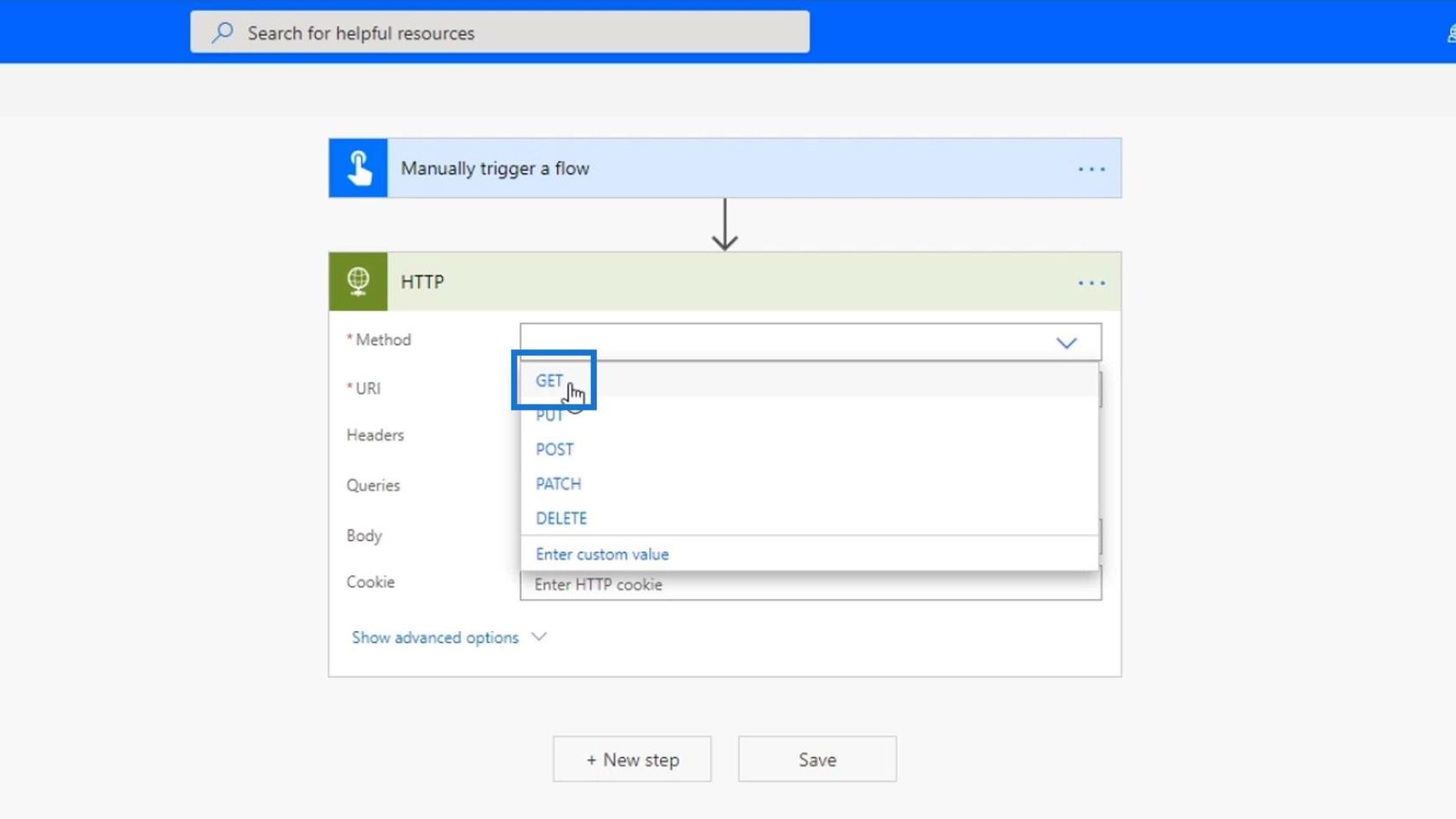
次に、先ほどコピーした URL を貼り付けます。
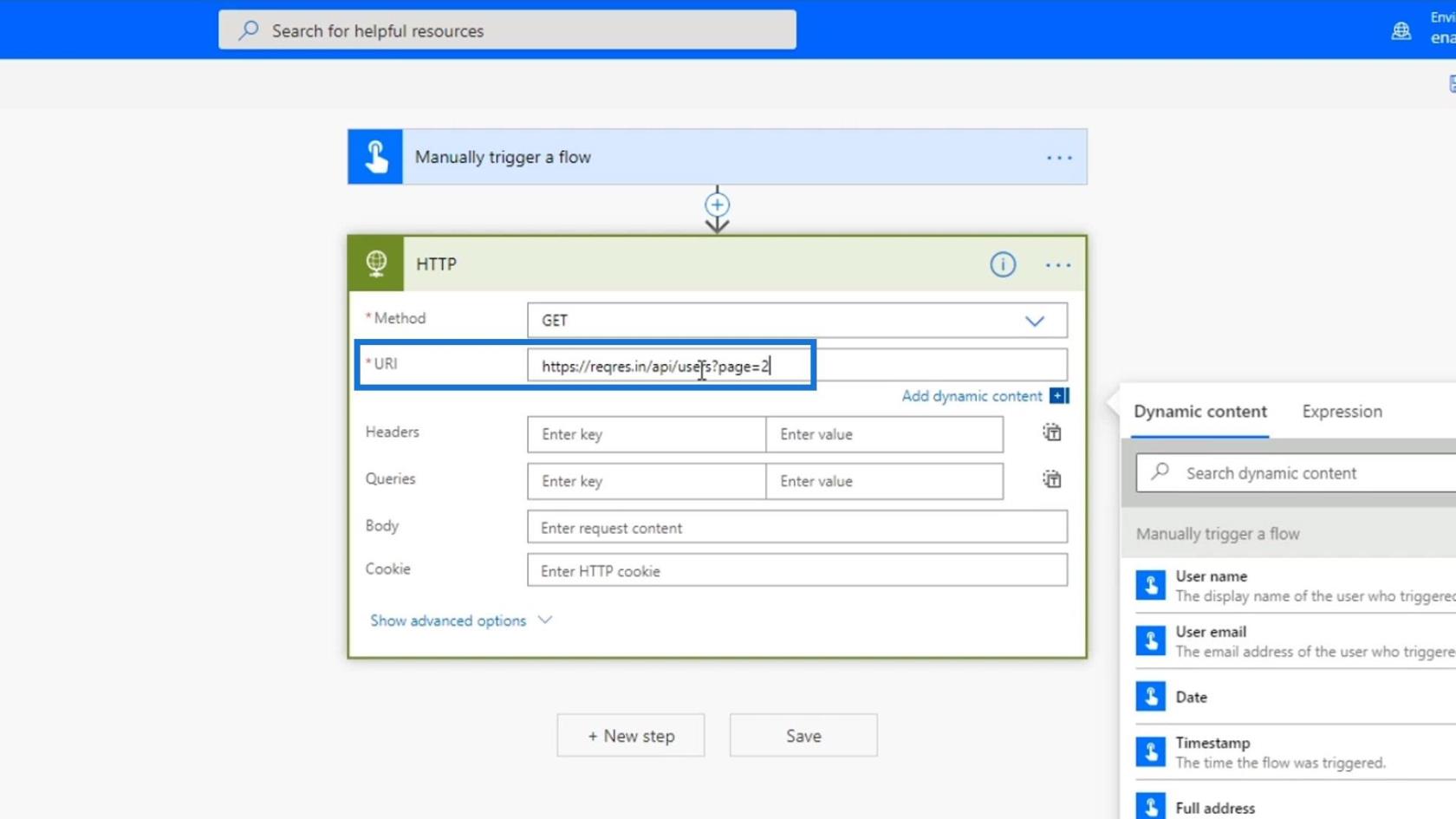
必要に応じて、ヘッダー、クエリ、Cookie を入力することもできます。ただし、今のところは省略します。
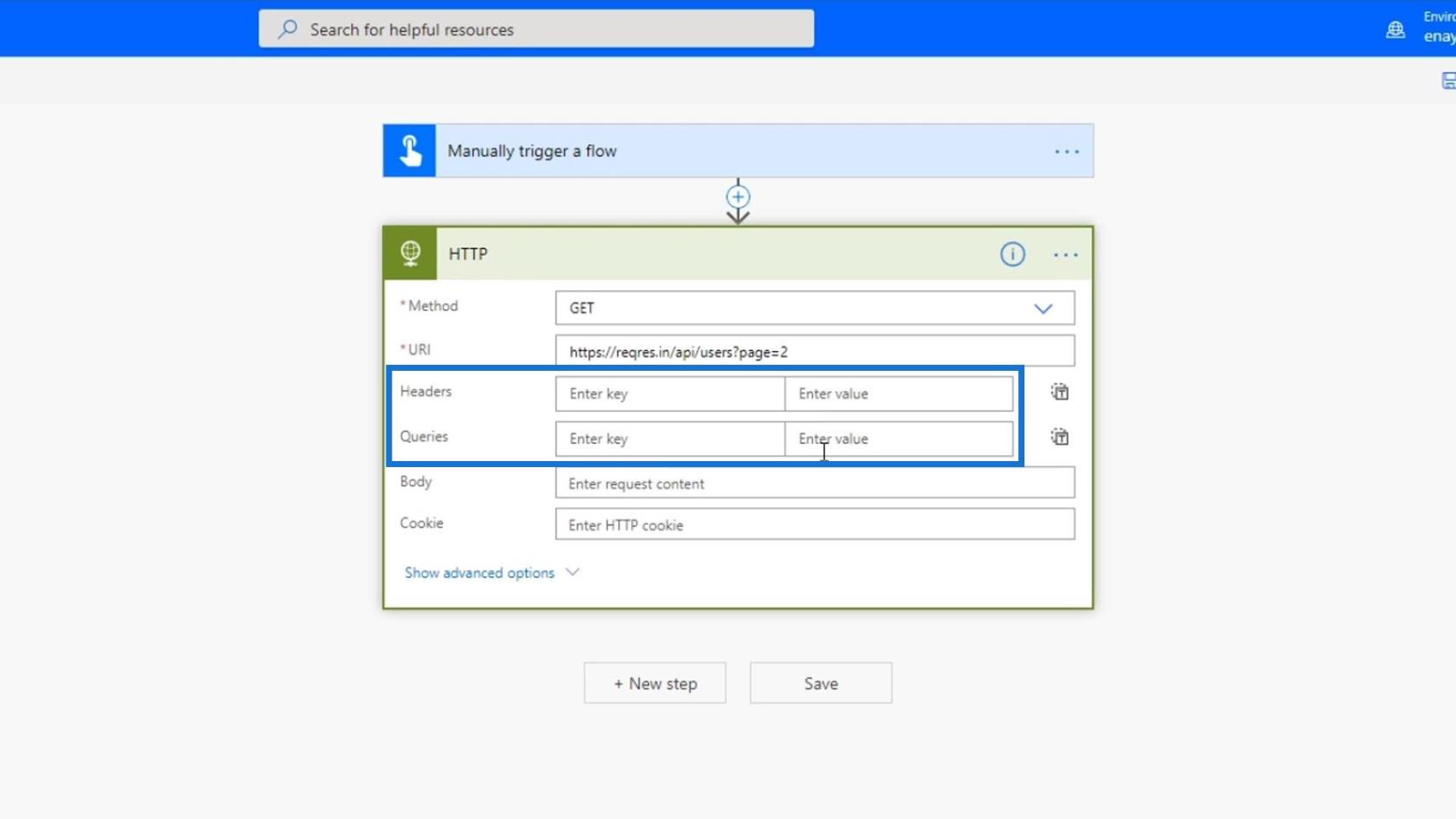
Power Automate での HTTP 要求の内容の表示
次に行う必要があるのは、リクエストの内容を取得してどこかに表示し、それが実際に機能していることを確認することです。それでは、 [新しいステップ]をクリックしましょう。
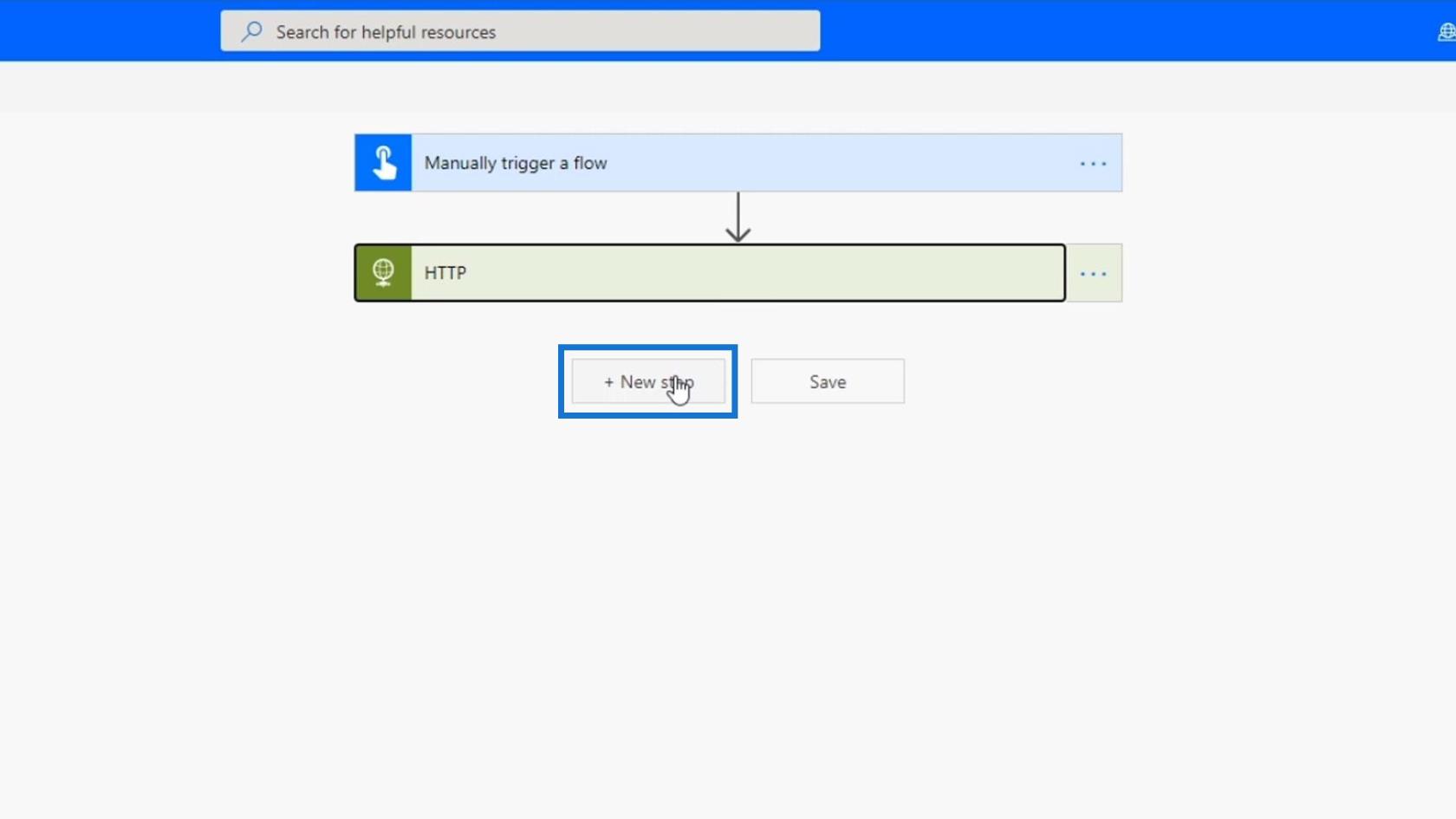
Slackコネクタを検索して選択します。
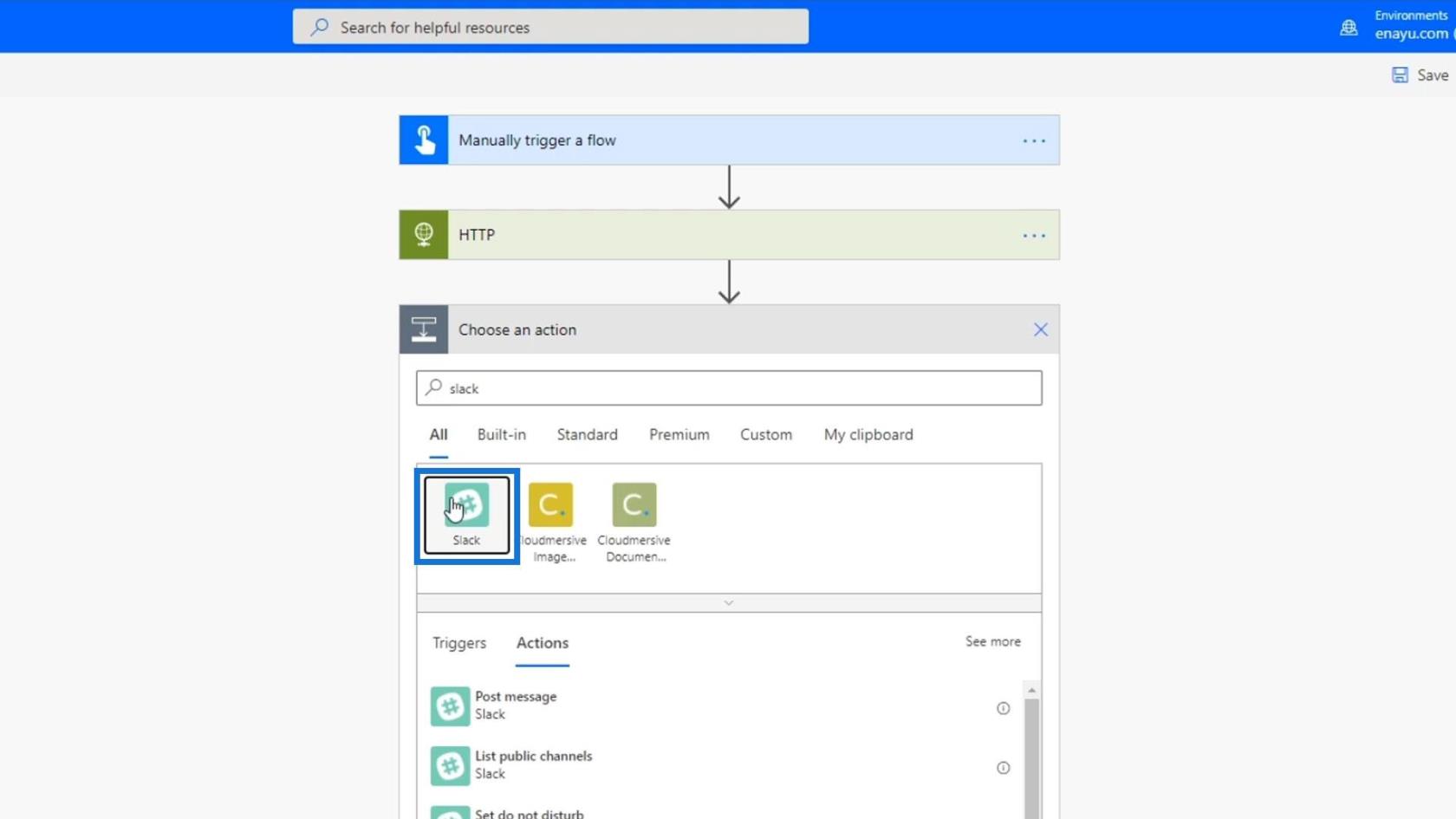
「メッセージを投稿」アクションをクリックします。
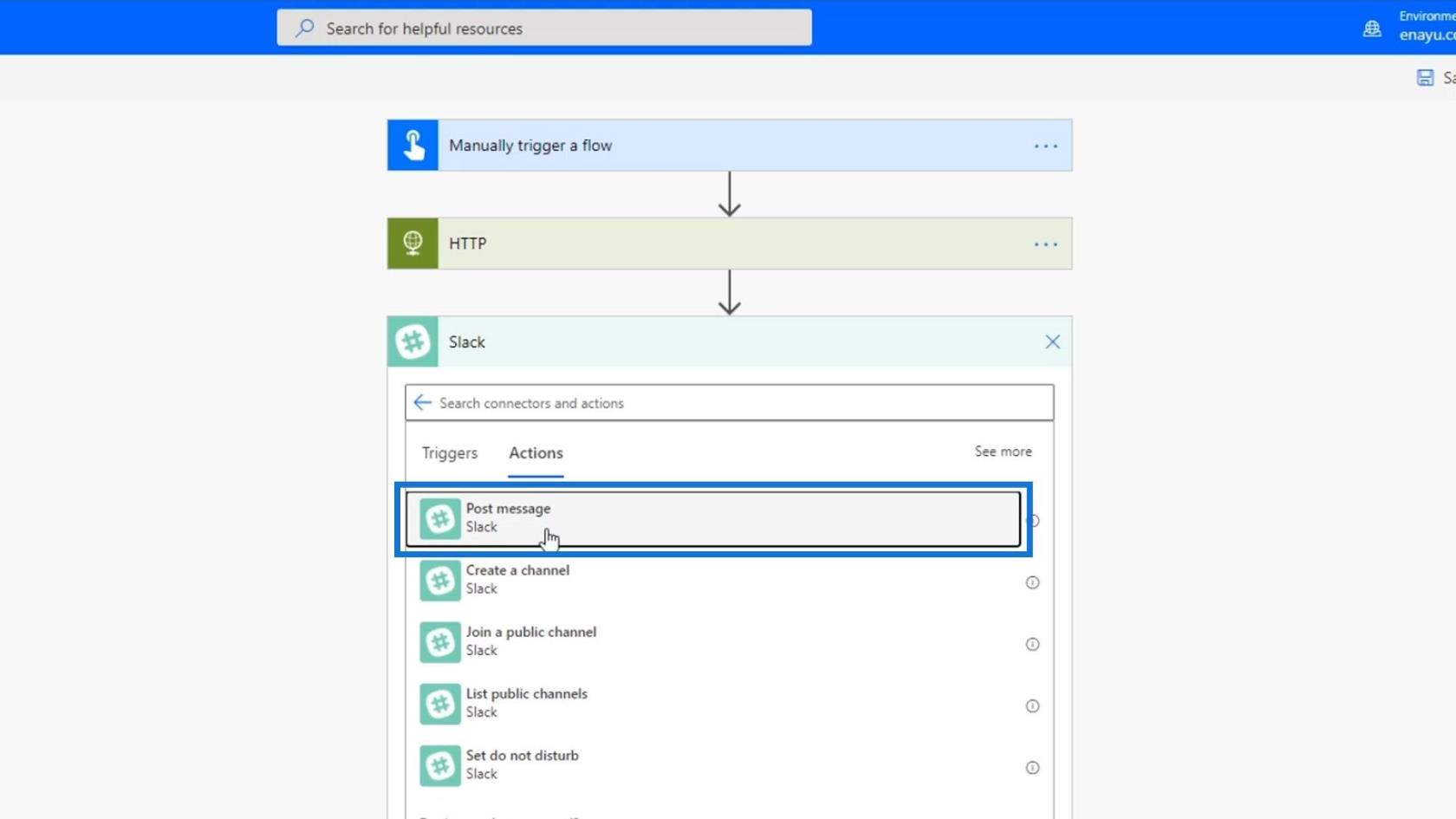
内容をランダムなチャンネルに投稿してみましょう。
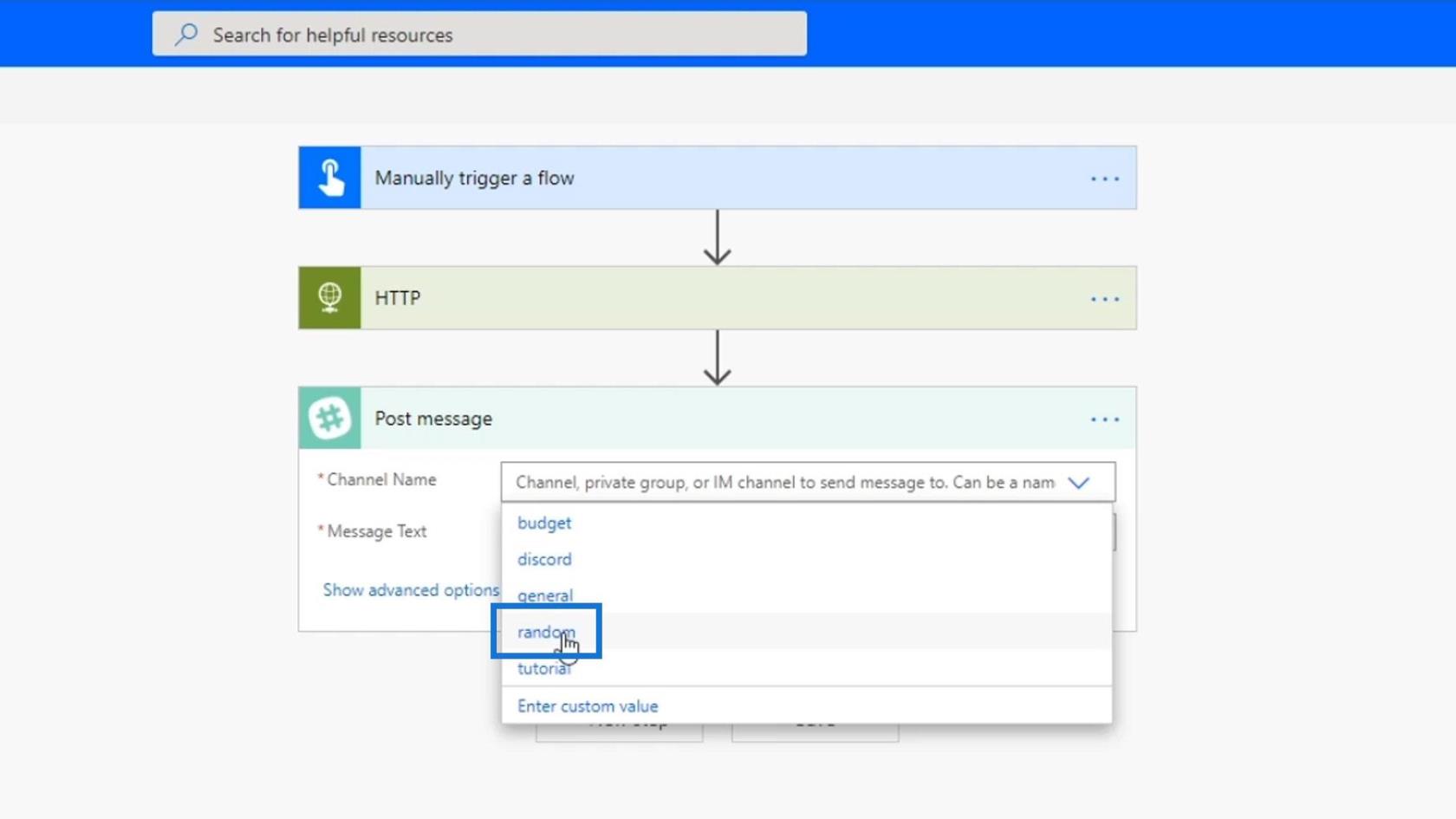
メッセージ テキストの場合は、本文を選択して、何が表示されるかを確認してみましょう。
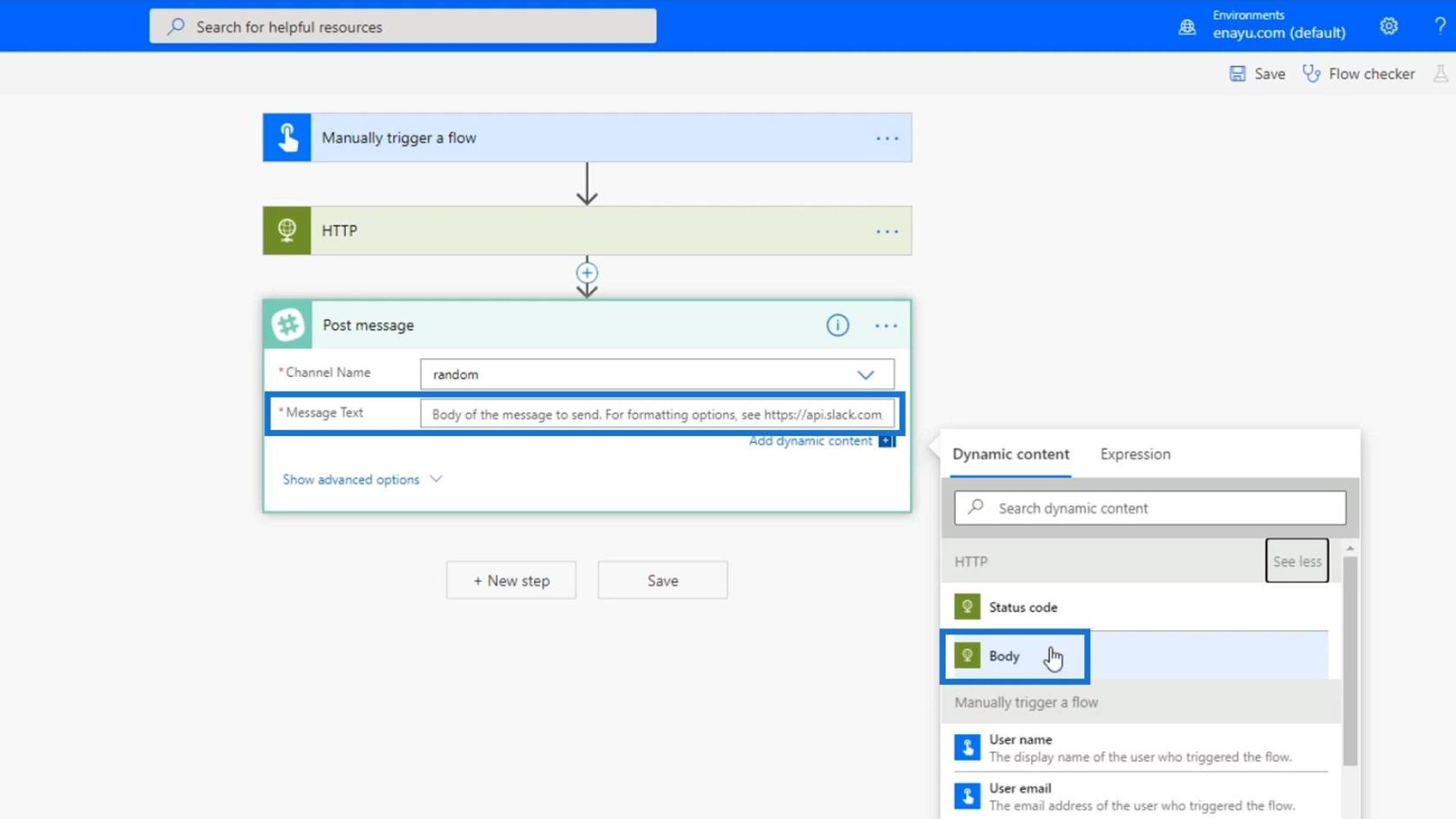
フローの名前を「HTTP Example」に変更しましょう。
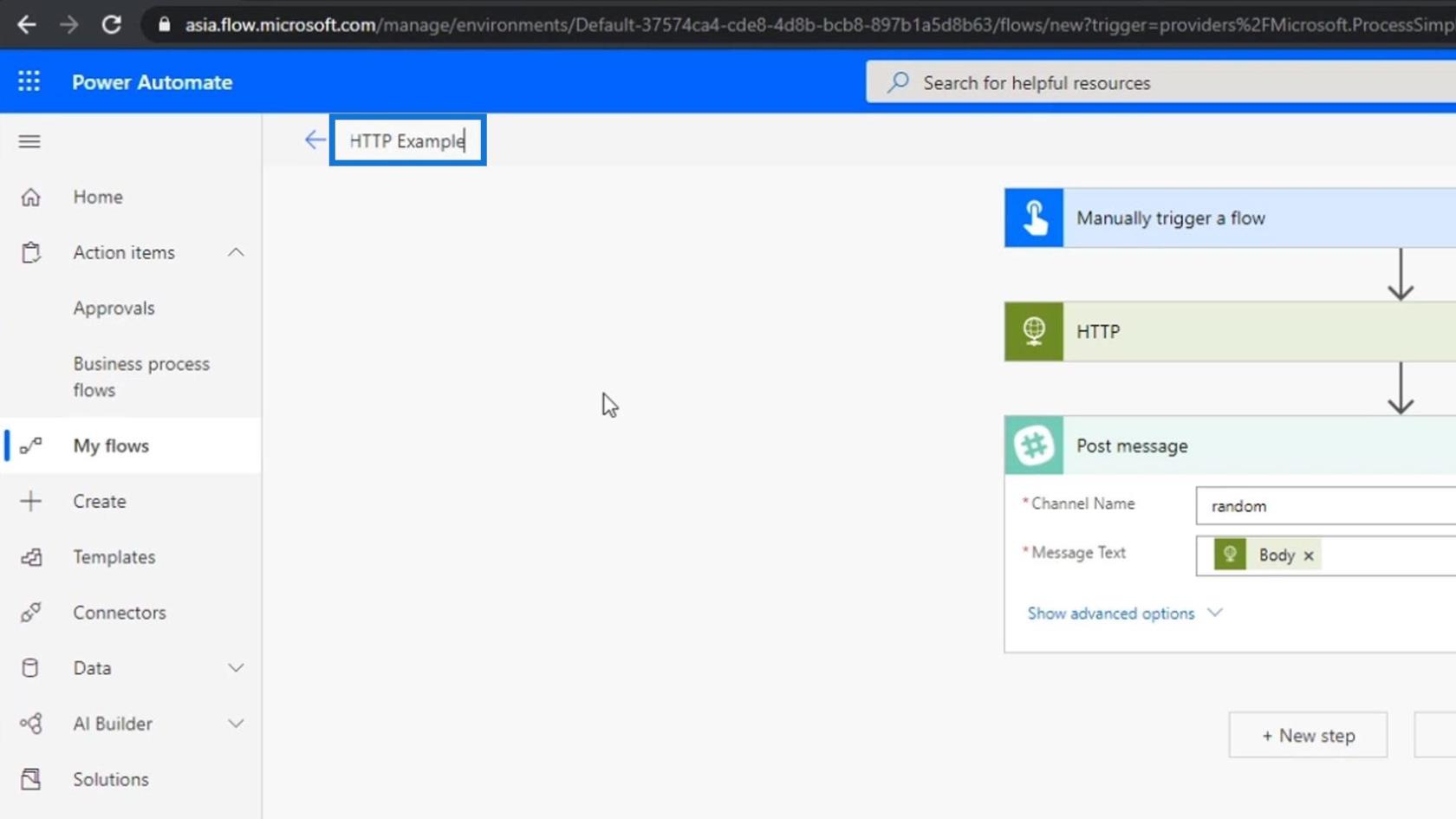
次に、「保存」をクリックします。
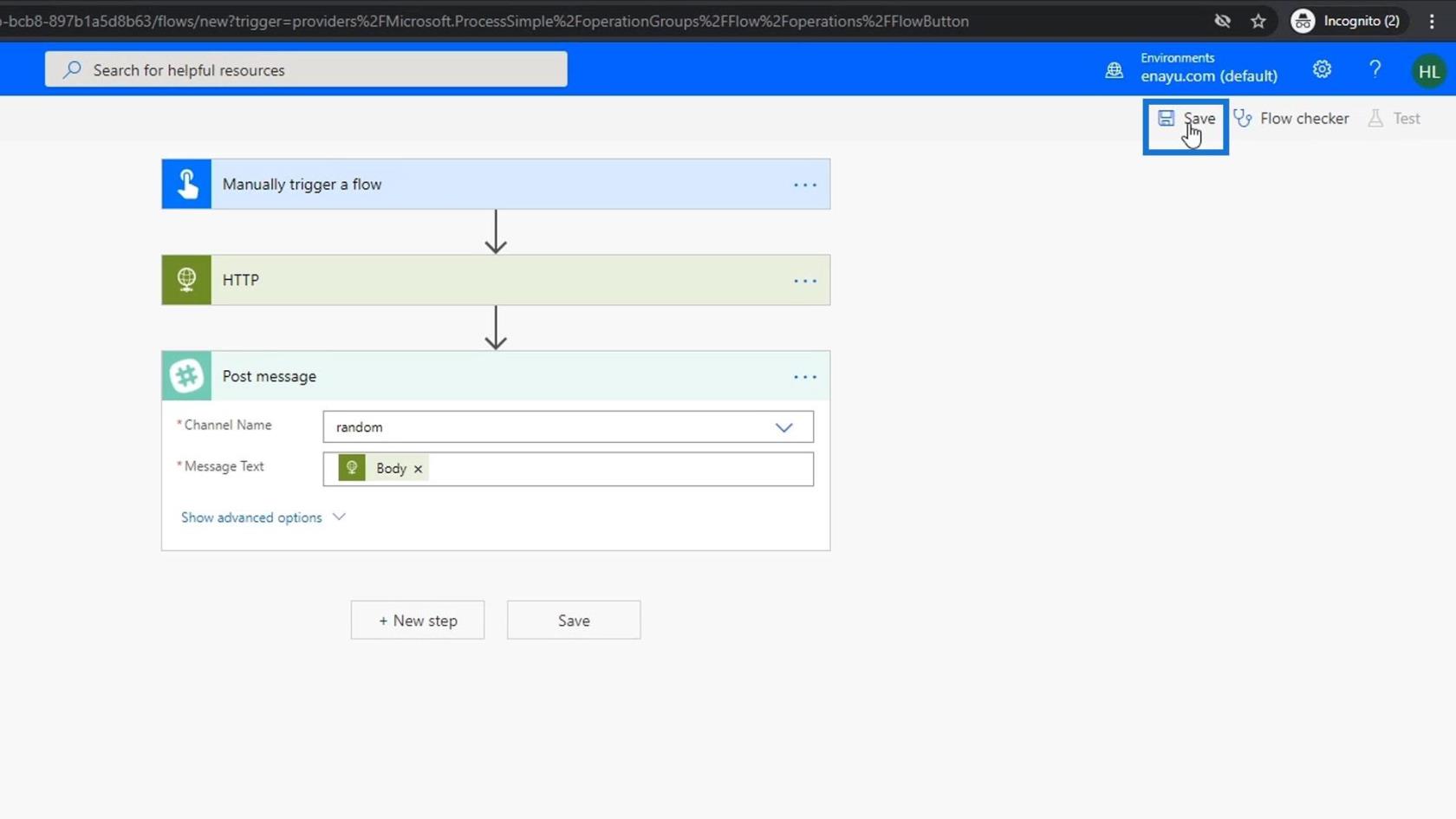
要約すると、フローはボタンによってトリガーされます。次に、Slack に投稿される JSON ファイルを返す HTTP リクエストを送信します。このフローを実行すると、Slack には次のような結果が表示されます。
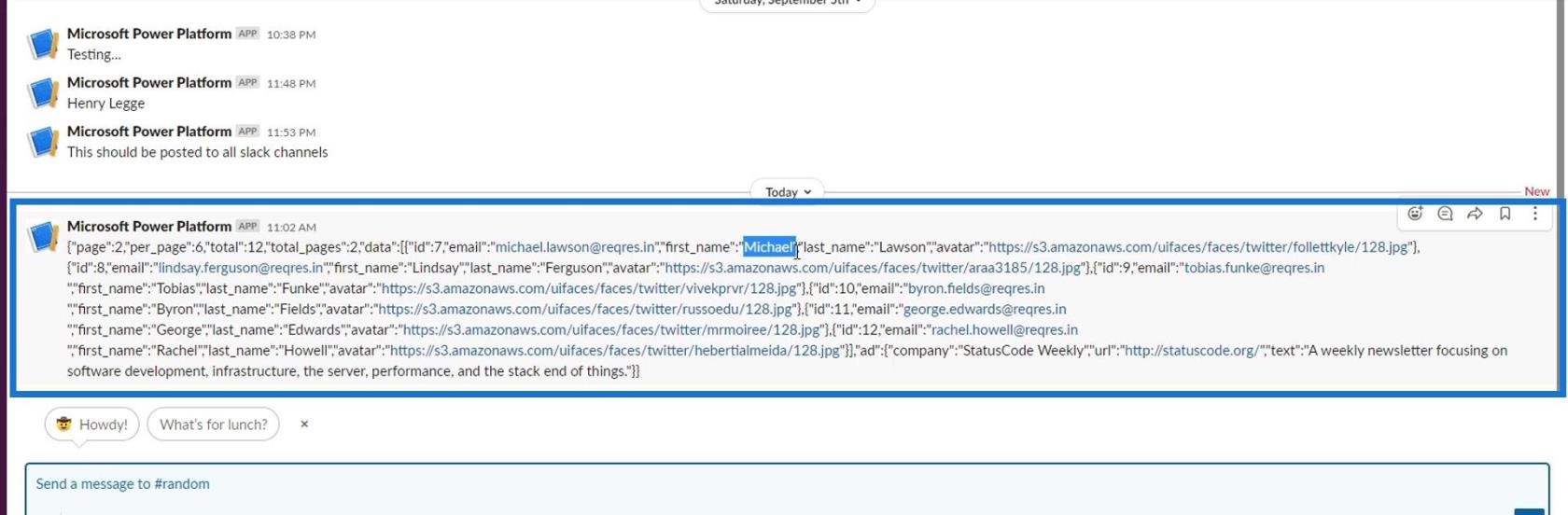
ご覧のとおり、JSON ファイルの内容全体が投稿されました。これは、HTTP リクエストに対する応答から通常見られるものです。ただし、表示したいのは名前のみであり、JSON ファイルの内容全体ではありません。したがって、リクエストとアクションの間にJSON の解析ステップを追加する必要があります。
HTTP リクエストからの JSON の解析
新しいステップを追加し、データ操作コネクタを選択します。
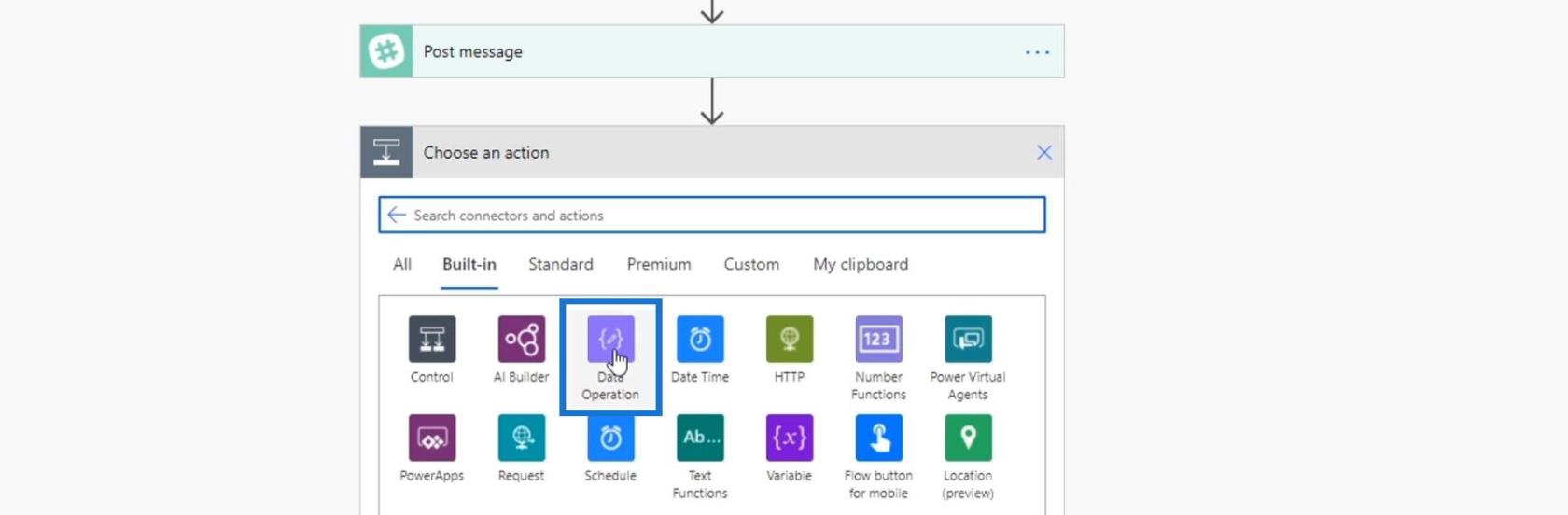
次に、[JSON を解析]を選択します。
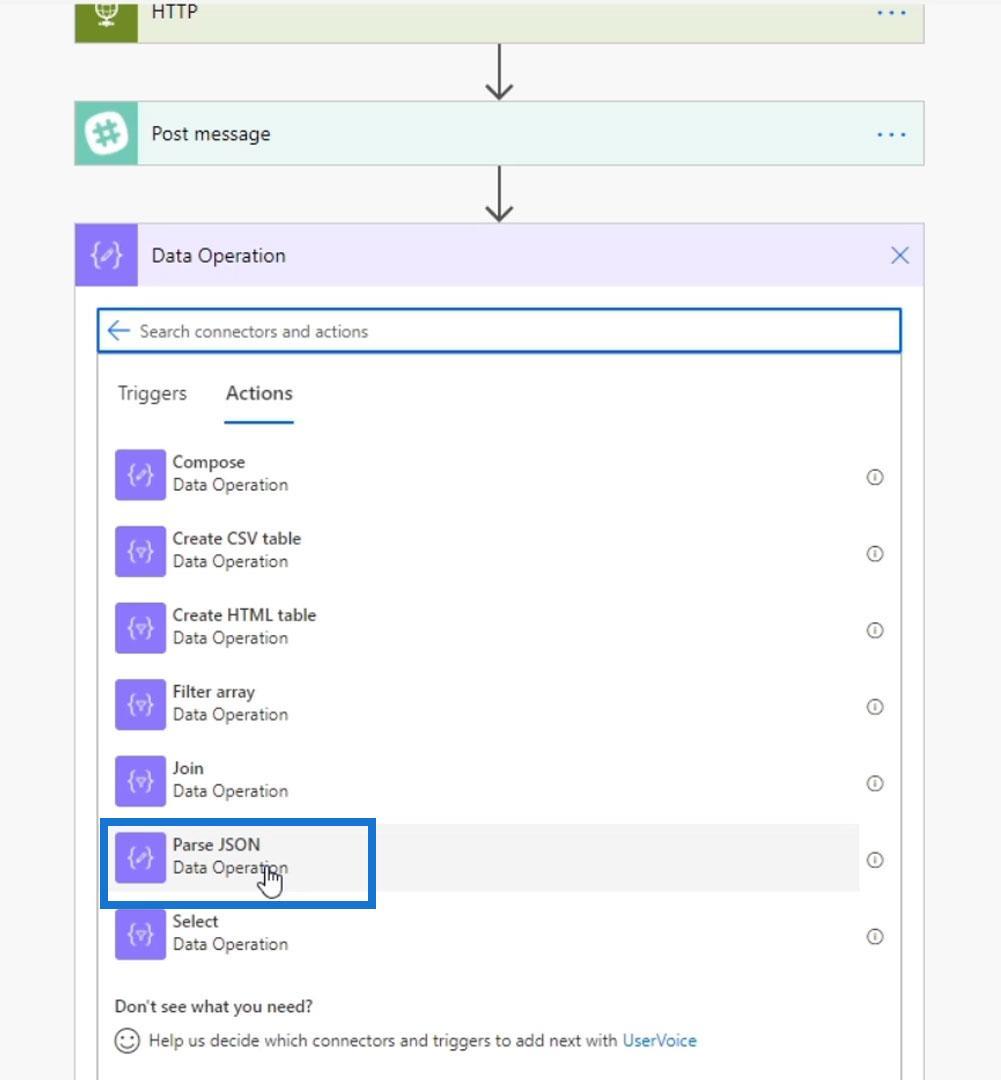
JSON の解析ステップをHTTPリクエストとメッセージの投稿アクションの間に移動します。
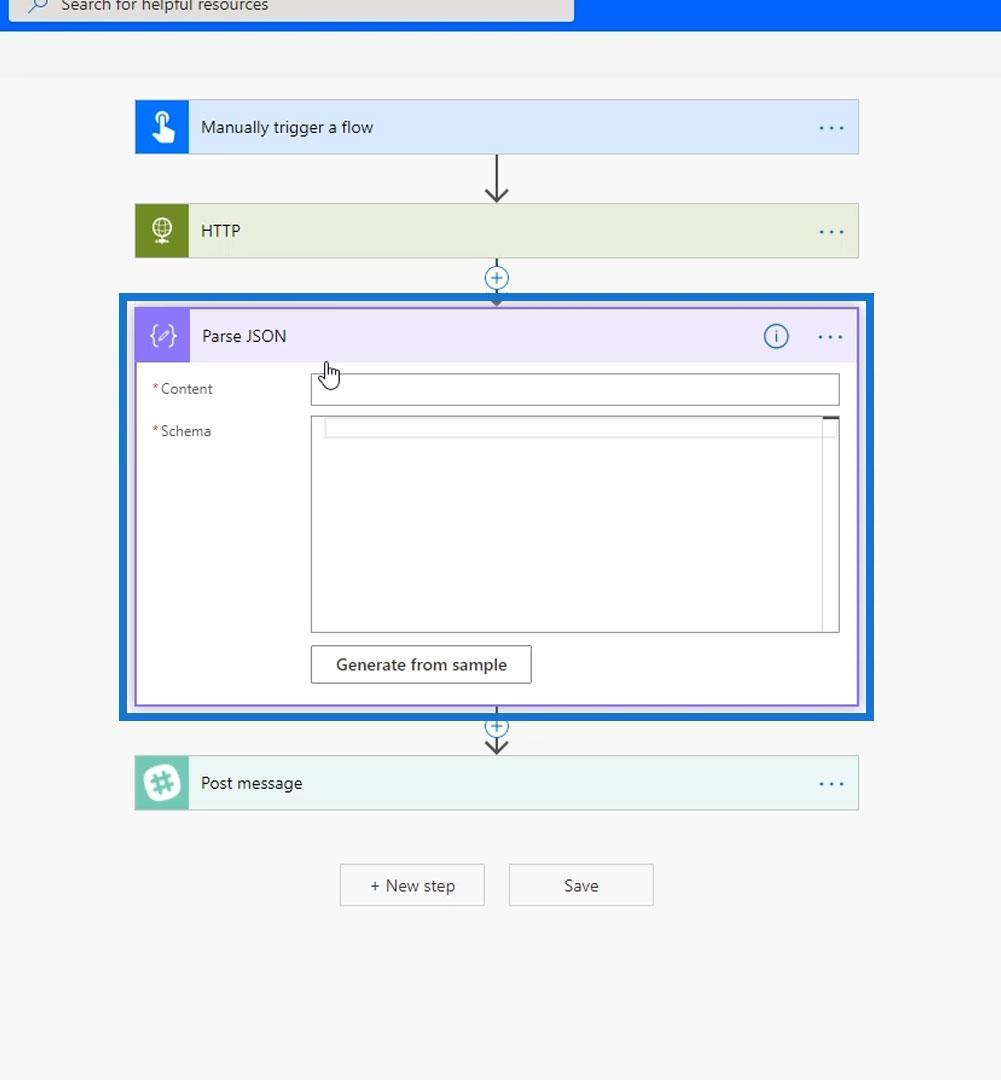
「サンプルから生成」ボタンをクリックします。
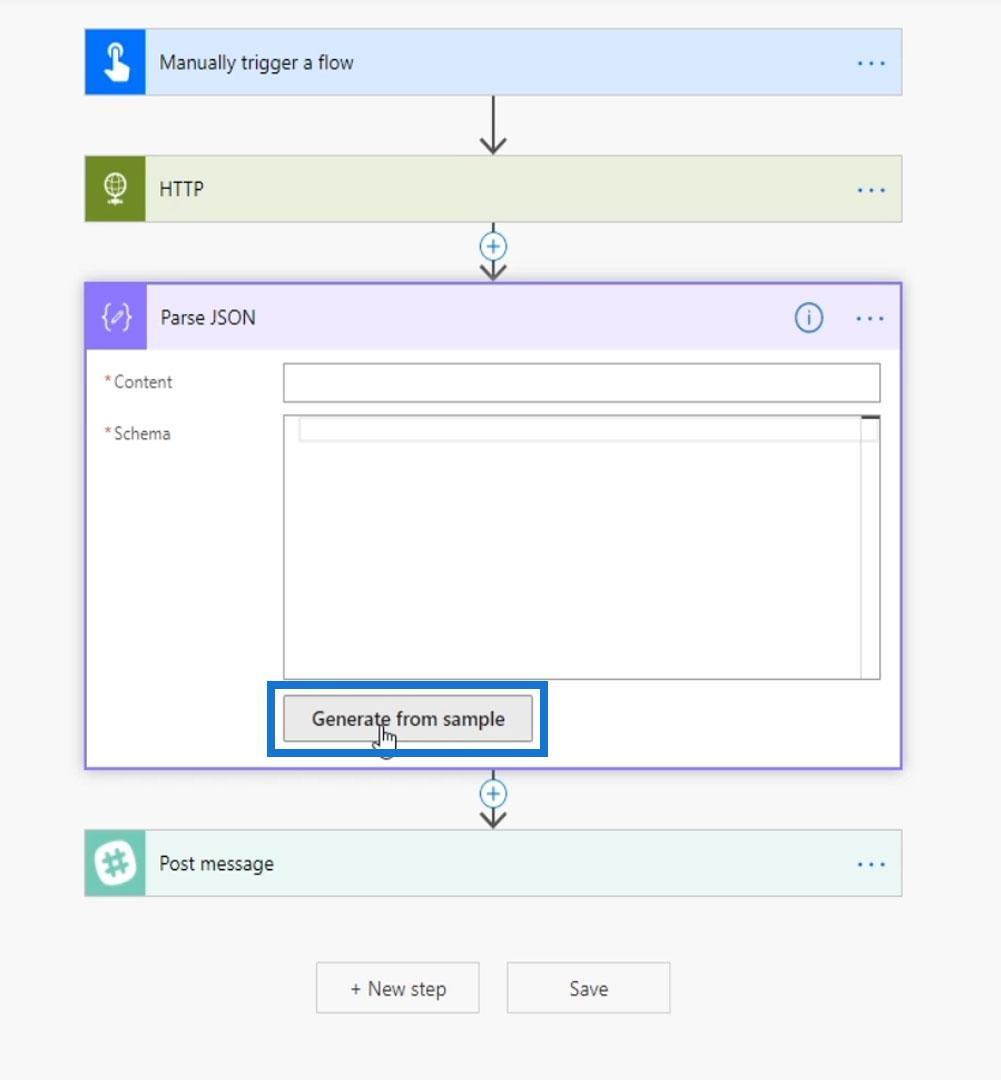
リクエストリンクからコードをコピーします。
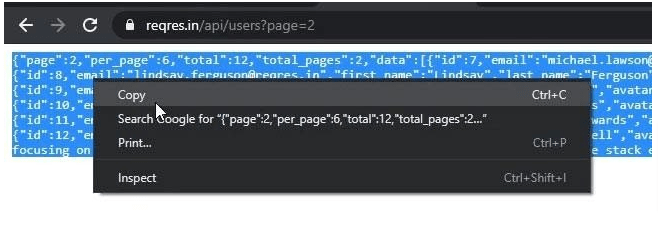
次に、それを「サンプル JSON ペイロードの挿入」ウィンドウに貼り付けて、「完了」をクリックします。これにより、基本的にすべてのバックエンド JSON 解析が行われます。
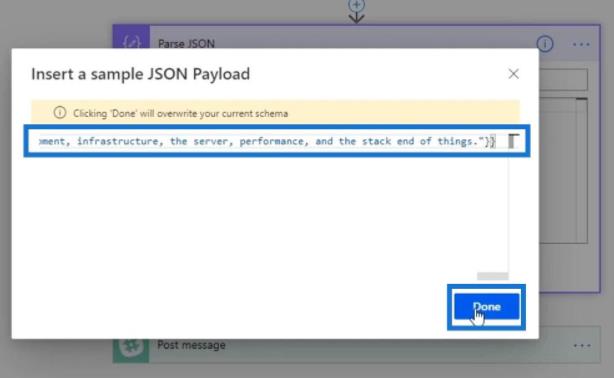
お気づきのように、簡単に理解できるスキーマが自動的に作成されました。
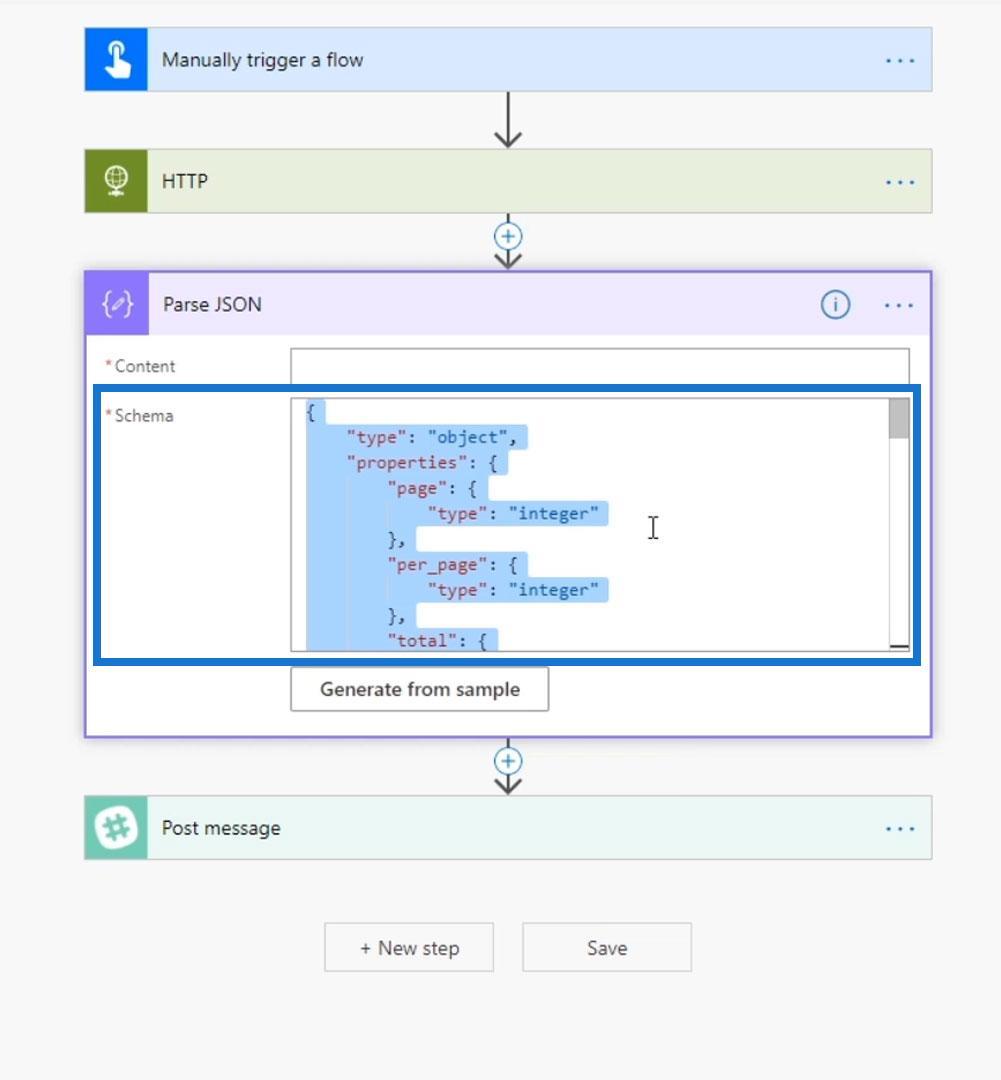
Contentフィールドには、解析したいものをすべて入力する必要があります。この例では、 HTTP リクエストから取得したBodyを解析します。
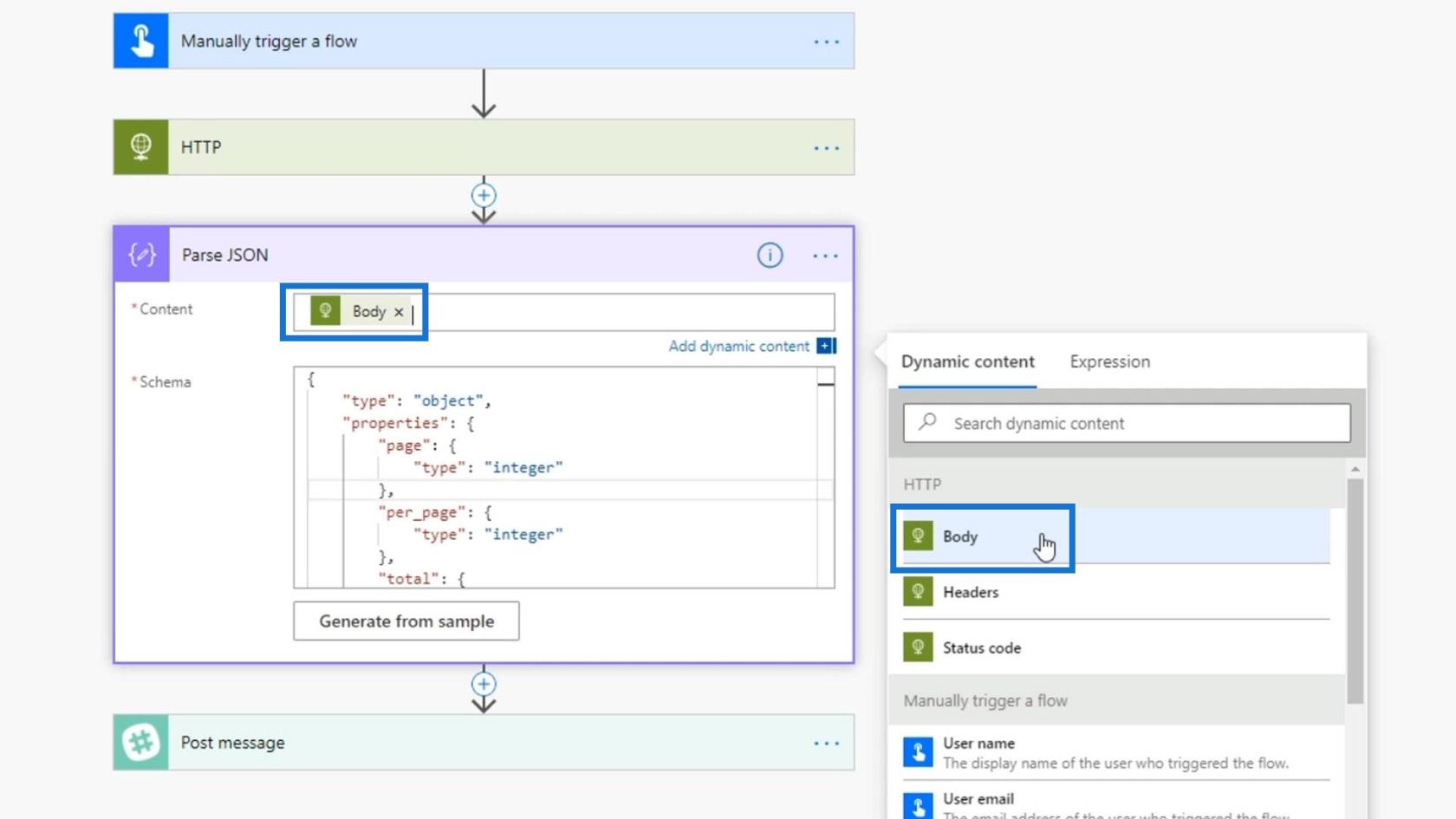
そして、これがなぜ重要なのでしょうか? さて、メッセージの本文全体を投稿する必要はもうありません。現在では、電子メール、名、姓、アバター、会社、URL など、より動的なコンテンツにアクセスできるようになりました。
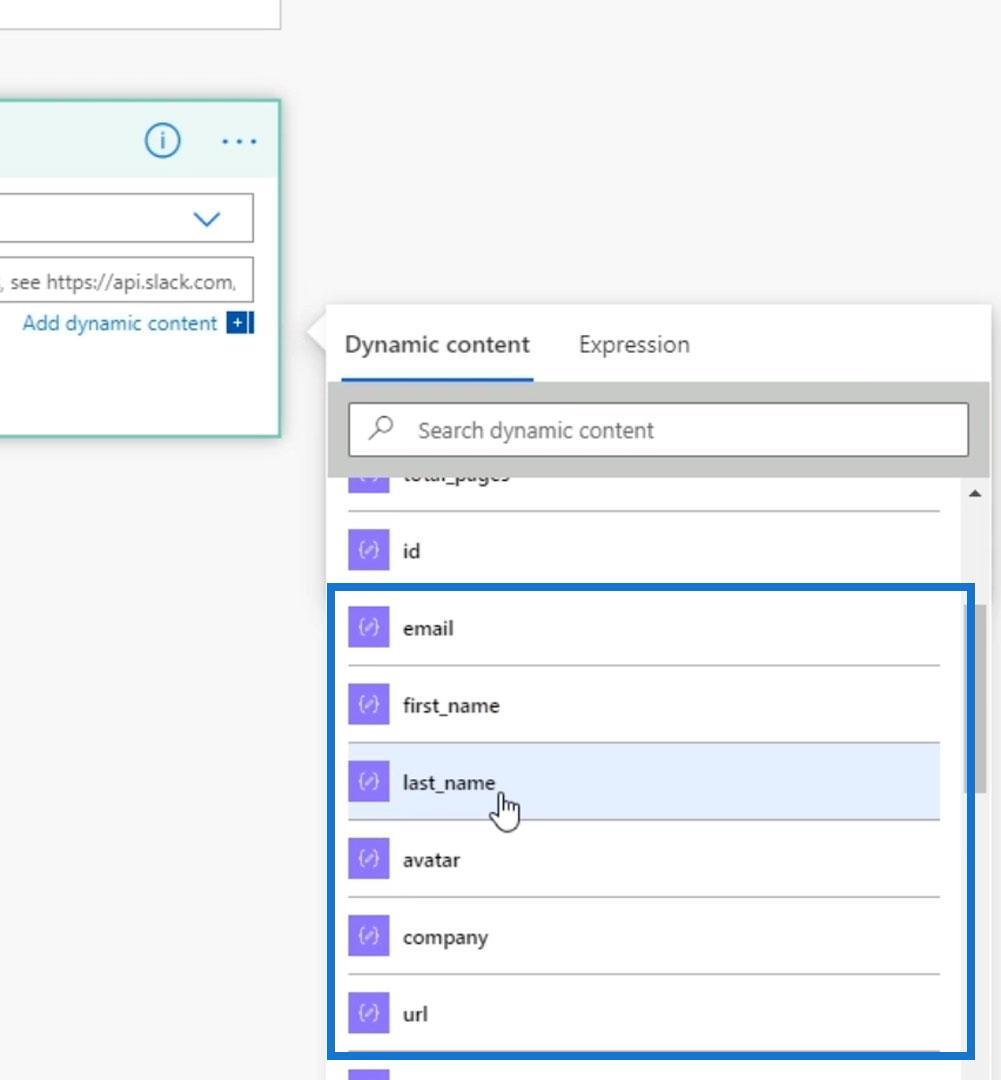
JSON の解析を使用すると、取得した JSON 出力を取得して、後続のフロー ステップで使用できる別の動的コンテンツに解析できます。このアクションを使用したのは、フローが JSON コンテンツ全体を Slack にせず、実際に必要な関連情報のみを表示するためです。
ここで、Bodyの代わりに、これをfirst_nameに変更しましょう。
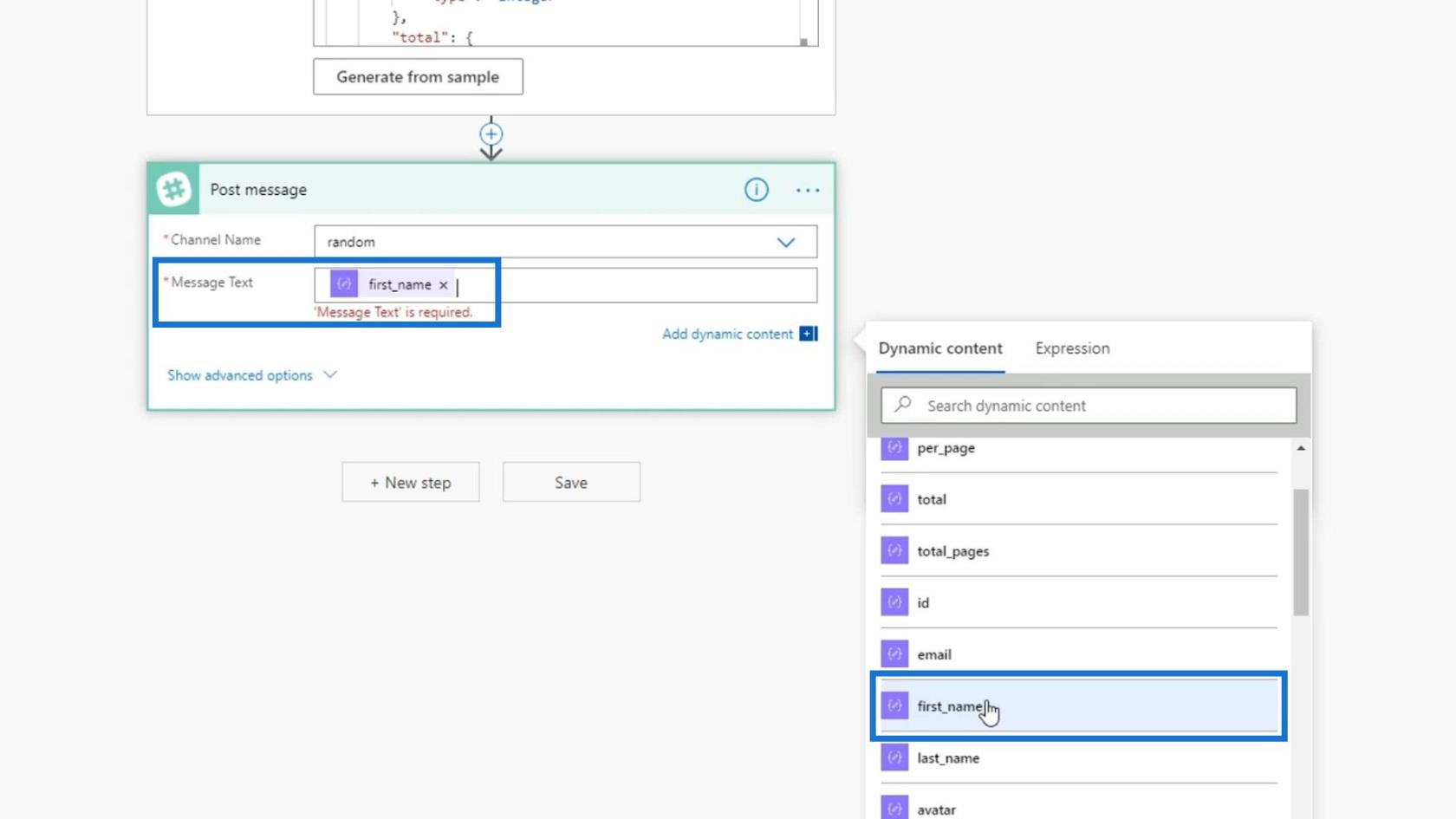
次に、アクションが「Apply to each」に変更されたことがわかります。
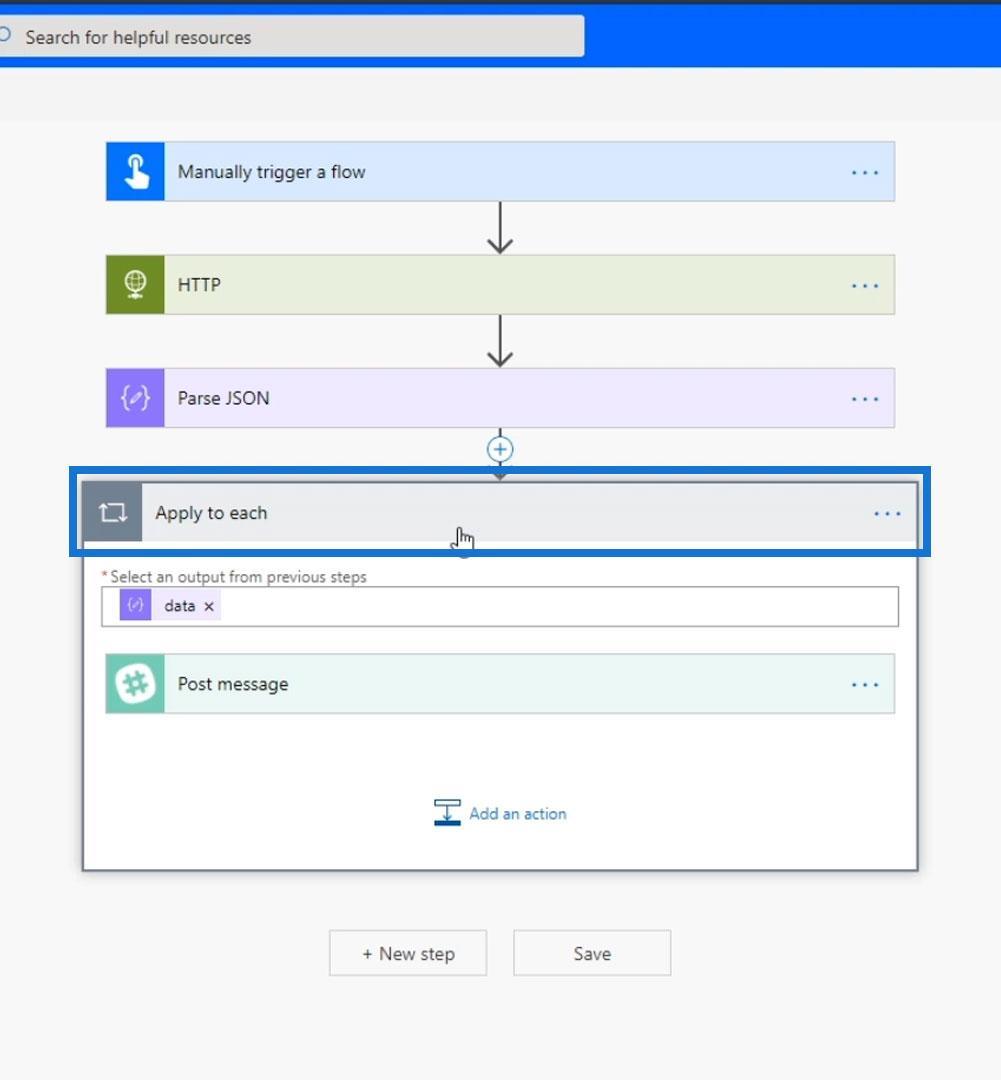
これは、フローがリクエストから複数の名を受け取るためです。
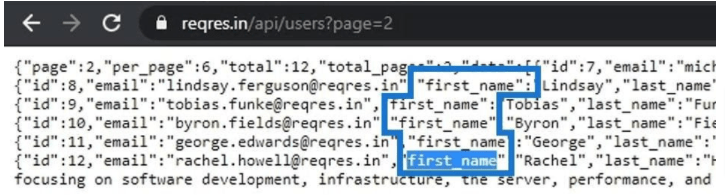
複数の名を認識するので、JSON ファイル内のデータ配列の各要素をループして名を返す必要があることがわかります。Power Automate は、データ配列内の各要素に対して Slack メッセージを作成するようにフローに指示します。したがって、各顧客のファーストネームがSlack の ランダムなチャネルに投稿されます。
[保存] をクリックして、機能するかどうかを確認してみましょう。
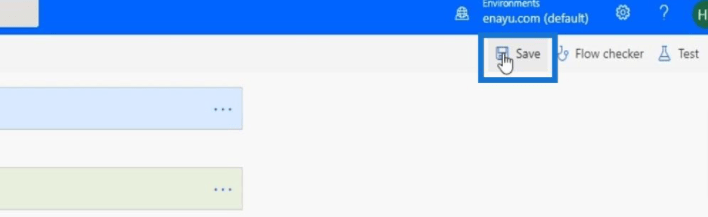
「テスト」をクリックします。
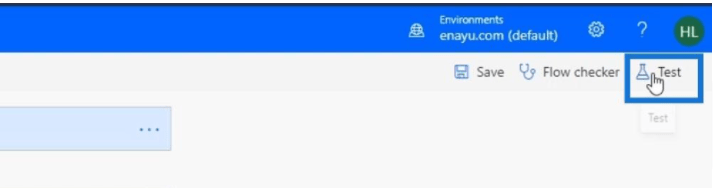
[トリガー アクションを実行します]を選択し、[テスト]をクリックします。
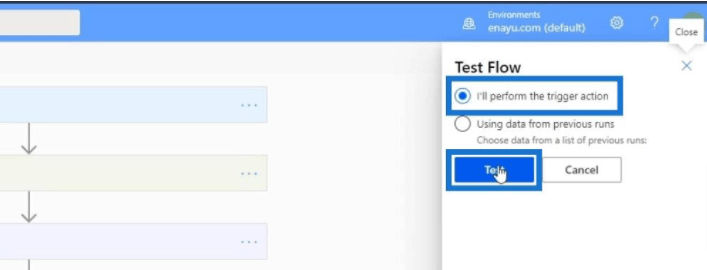
[フローの実行]をクリックします。
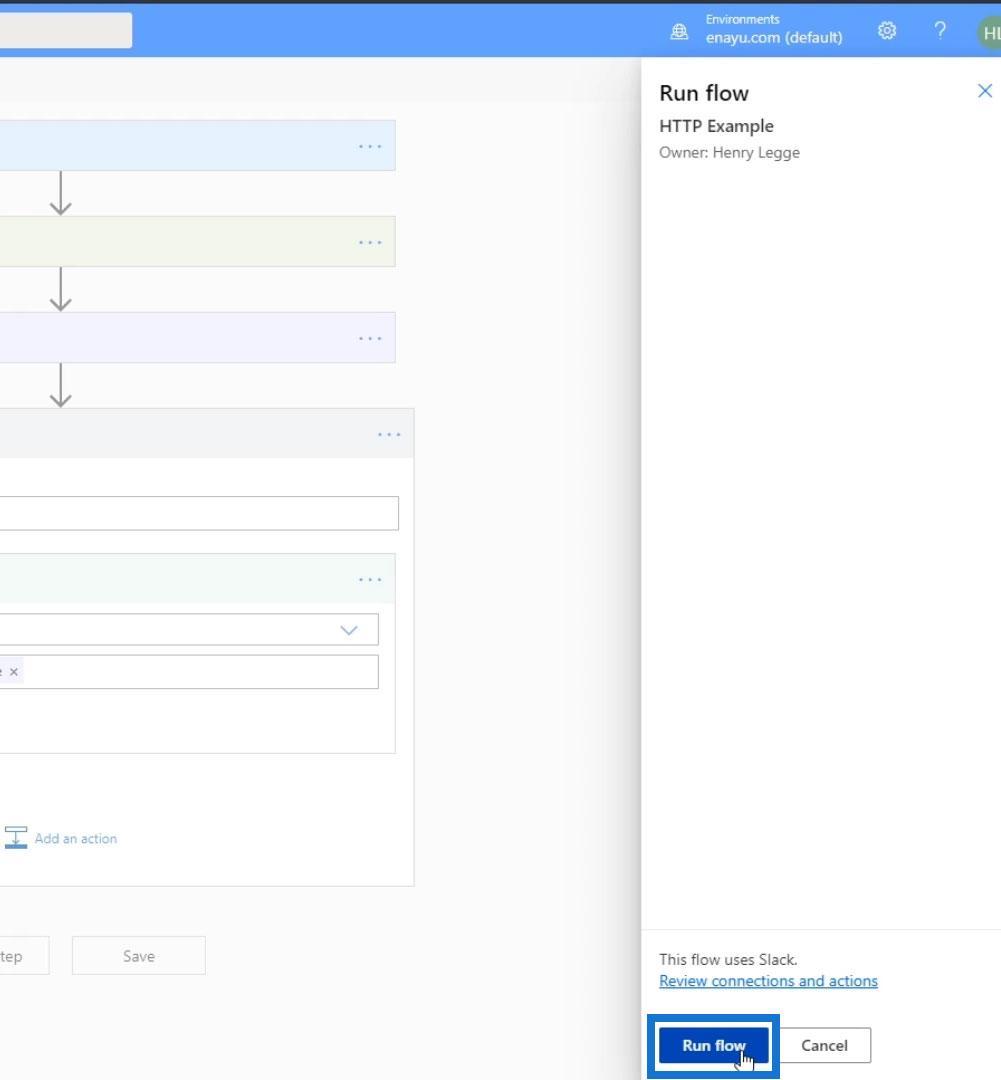
ご覧のとおり、現在は名のみが表示されています。
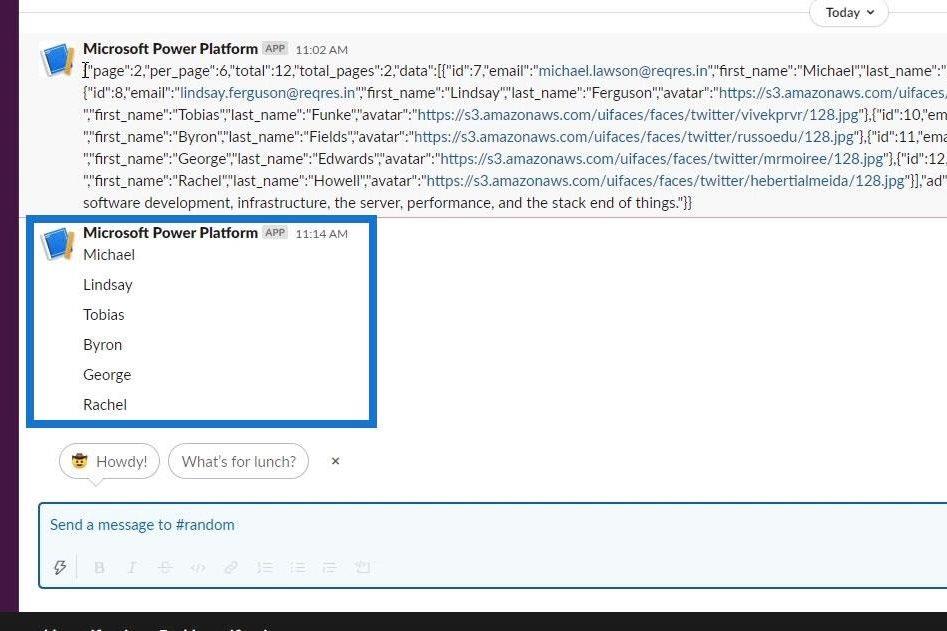
結論
すべてのことを考慮すると、フローをサードパーティ アプリケーションに統合する HTTP リクエストを作成できます。そこから、Power Automate のデータ操作コネクタを使用して JSON コンテンツを解析しました。サンプル JSON ペイロードを使用してスキーマが自動的に生成されました。JSON を解析することで、HTTP リクエストからの典型的な応答を、より関連性が高く、理解しやすい情報に変換しました。
HTTPリクエストと JSON の解析アクションを使用して、さまざまな操作を行うことができます。それらの重要性とその仕組みを理解していただけたでしょうか。
ではごきげんよう、
ヘンリー
Power Automate での承認ワークフローのセットアップとテスト
複数のオプションを使用した Microsoft Flow 承認
Power Automate のトリガー条件 – 概要
Microsoft フローで使用できる 2 つの複雑な Power Automate String 関数、substring 関数とindexOf 関数を簡単に学習します。
LuckyTemplates ツールチップを使用すると、より多くの情報を 1 つのレポート ページに圧縮できます。効果的な視覚化の手法を学ぶことができます。
Power Automate で HTTP 要求を作成し、データを受信する方法を学んでいます。
LuckyTemplates で簡単に日付テーブルを作成する方法について学びましょう。データの分析と視覚化のための効果的なツールとして活用できます。
SharePoint 列の検証の数式を使用して、ユーザーからの入力を制限および検証する方法を学びます。
SharePoint リストを Excel ファイルおよび CSV ファイルにエクスポートする方法を学び、さまざまな状況に最適なエクスポート方法を決定できるようにします。
ユーザーがコンピューターから離れているときに、オンプレミス データ ゲートウェイを使用して Power Automate がデスクトップ アプリケーションにアクセスできるようにする方法を説明します。
DAX 数式で LASTNONBLANK 関数を使用して、データ分析の深い洞察を得る方法を学びます。
LuckyTemplates で予算分析とレポートを実行しながら、CROSSJOIN 関数を使用して 2 つのデータ テーブルをバインドする方法を学びます。
このチュートリアルでは、LuckyTemplates TREATAS を使用して数式内に仮想リレーションシップを作成する方法を説明します。








