Power Automate の文字列関数: Substring と IndexOf

Microsoft フローで使用できる 2 つの複雑な Power Automate String 関数、substring 関数とindexOf 関数を簡単に学習します。
このチュートリアルでは、UI フロー出力を使用してPower Automate ワークフローから情報を抽出する方法について説明します。これは主に、接続するコネクタや API を持たないサードパーティ アプリケーションに使用されます。
出力は、UI フローを記録し、そこから値を保存する場合に使用されます。
目次
UIフローの作成
例として、デスクトップ上で天気アプリを開き、天気アプリ上の気温や現在の状態をコピーして出力するUIフローを作成します。
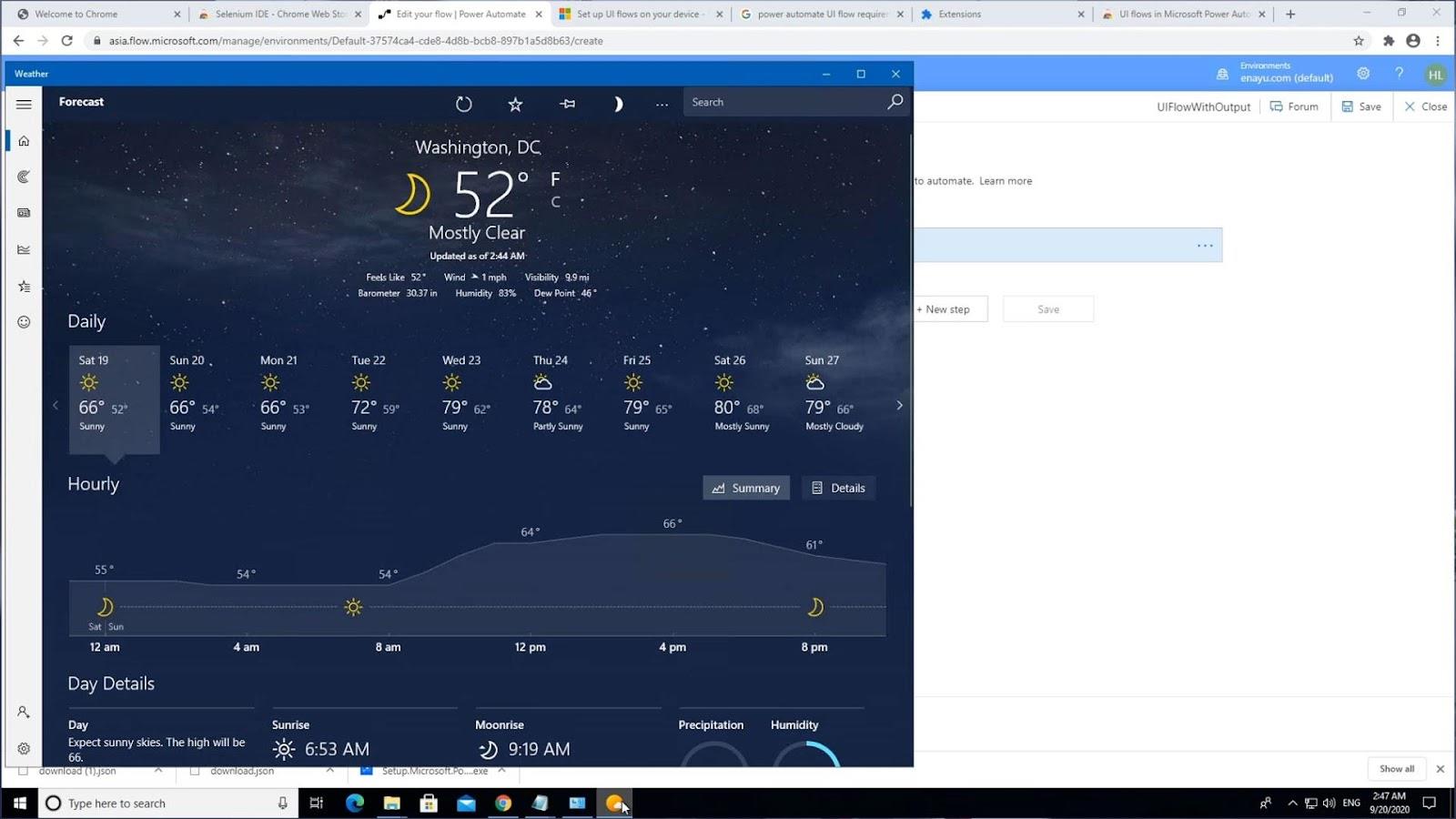
まず、別の UI フローを作成しましょう。
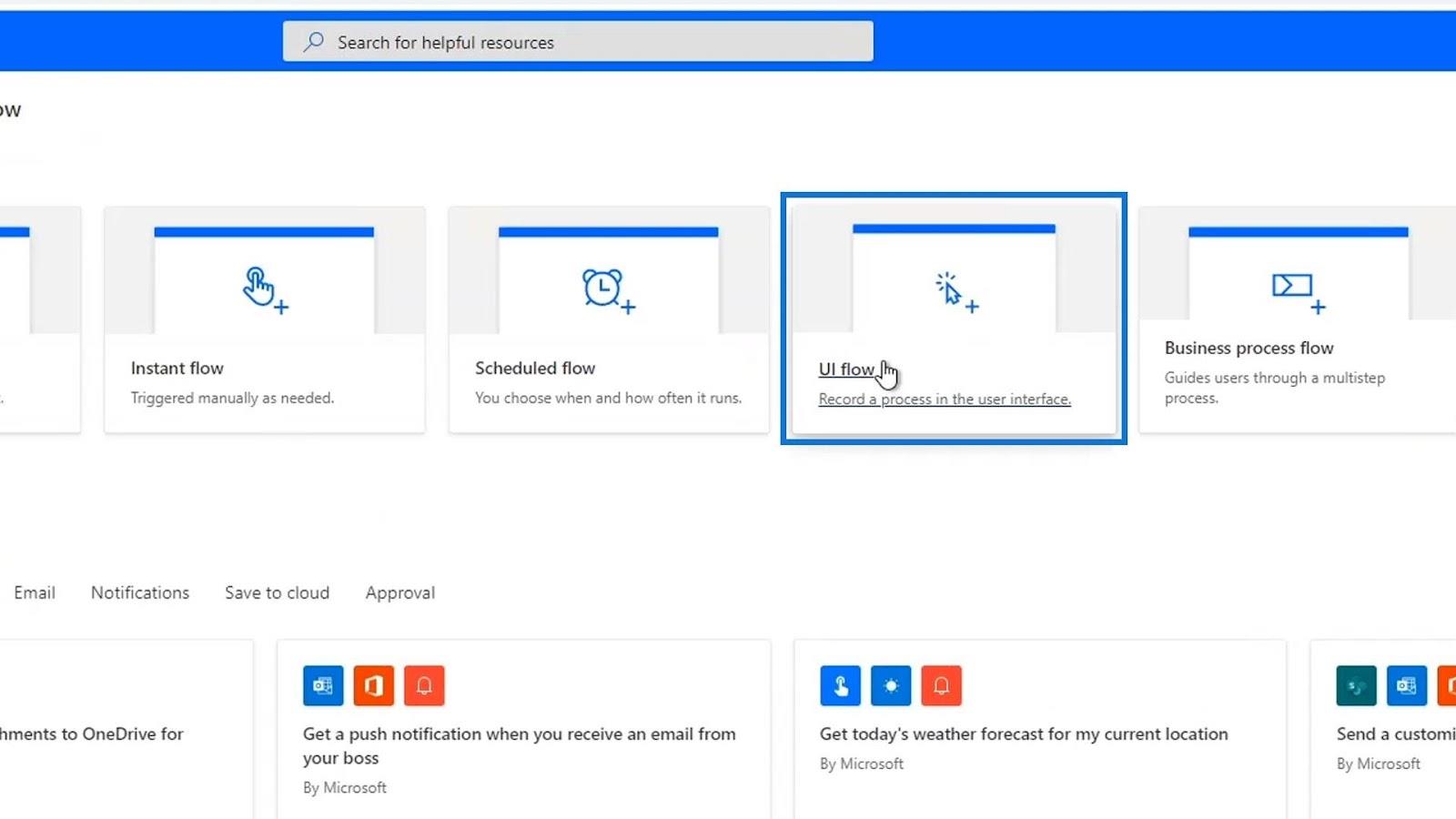
再度 Windows Recorder を使用し、[次へ]をクリックします。
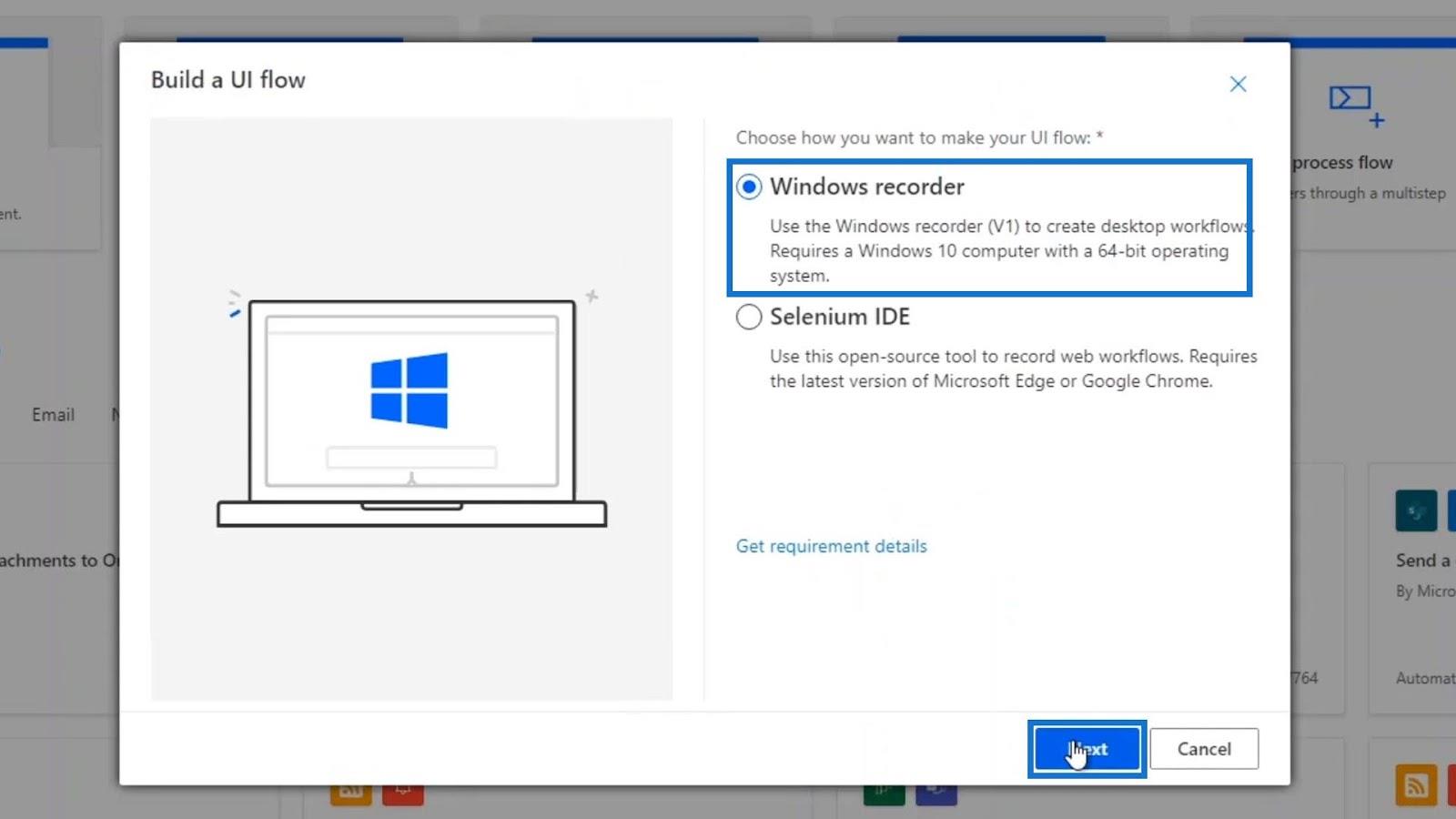
フローの名前を「UIFlowWithOutput」に設定し、 「次へ」をクリックします。
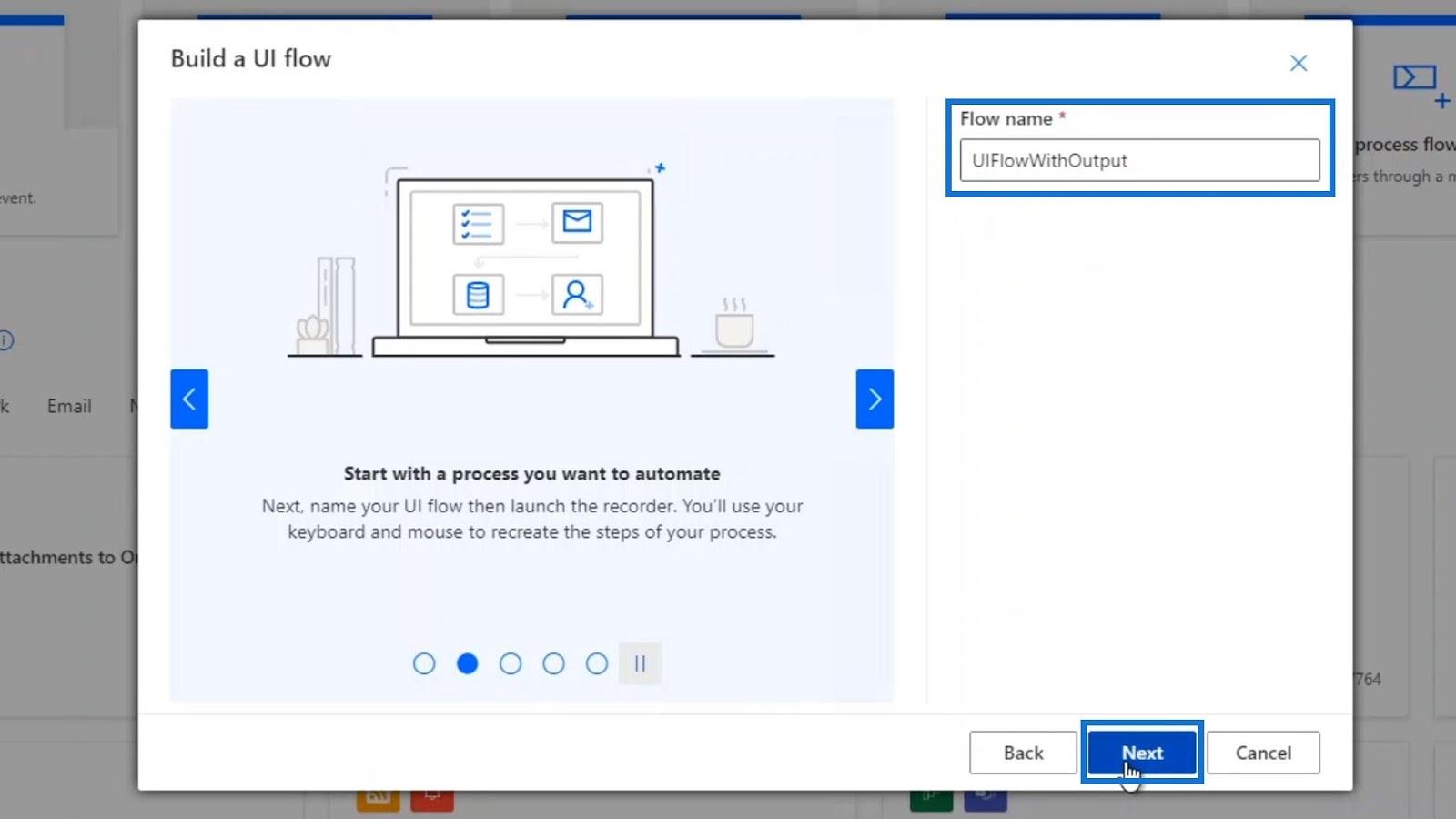
今は出力だけを扱うので、入力は設定しないでください。したがって、「次へ」をクリックしてください。
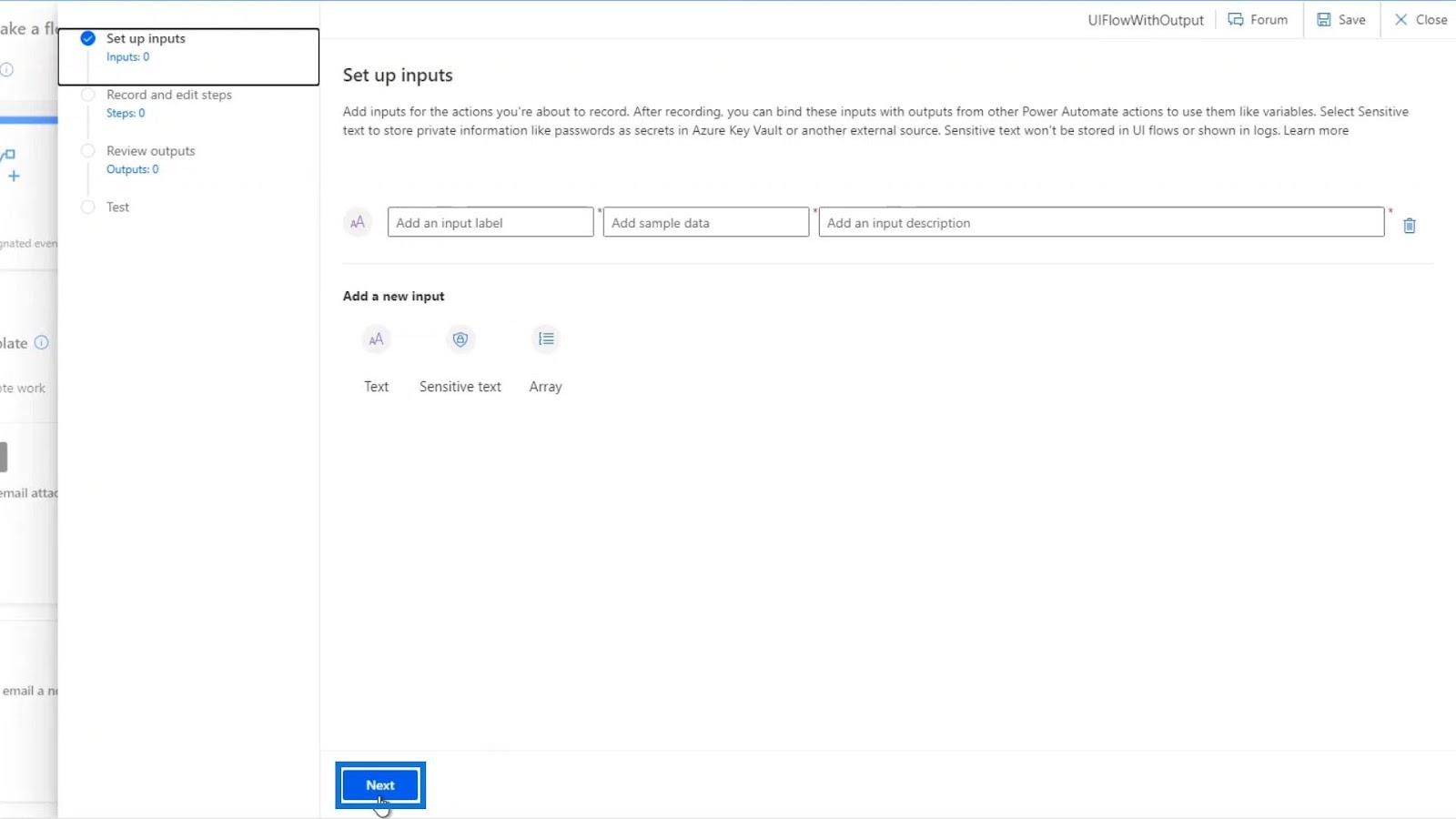
次に、「新しいステップ」をクリックします。
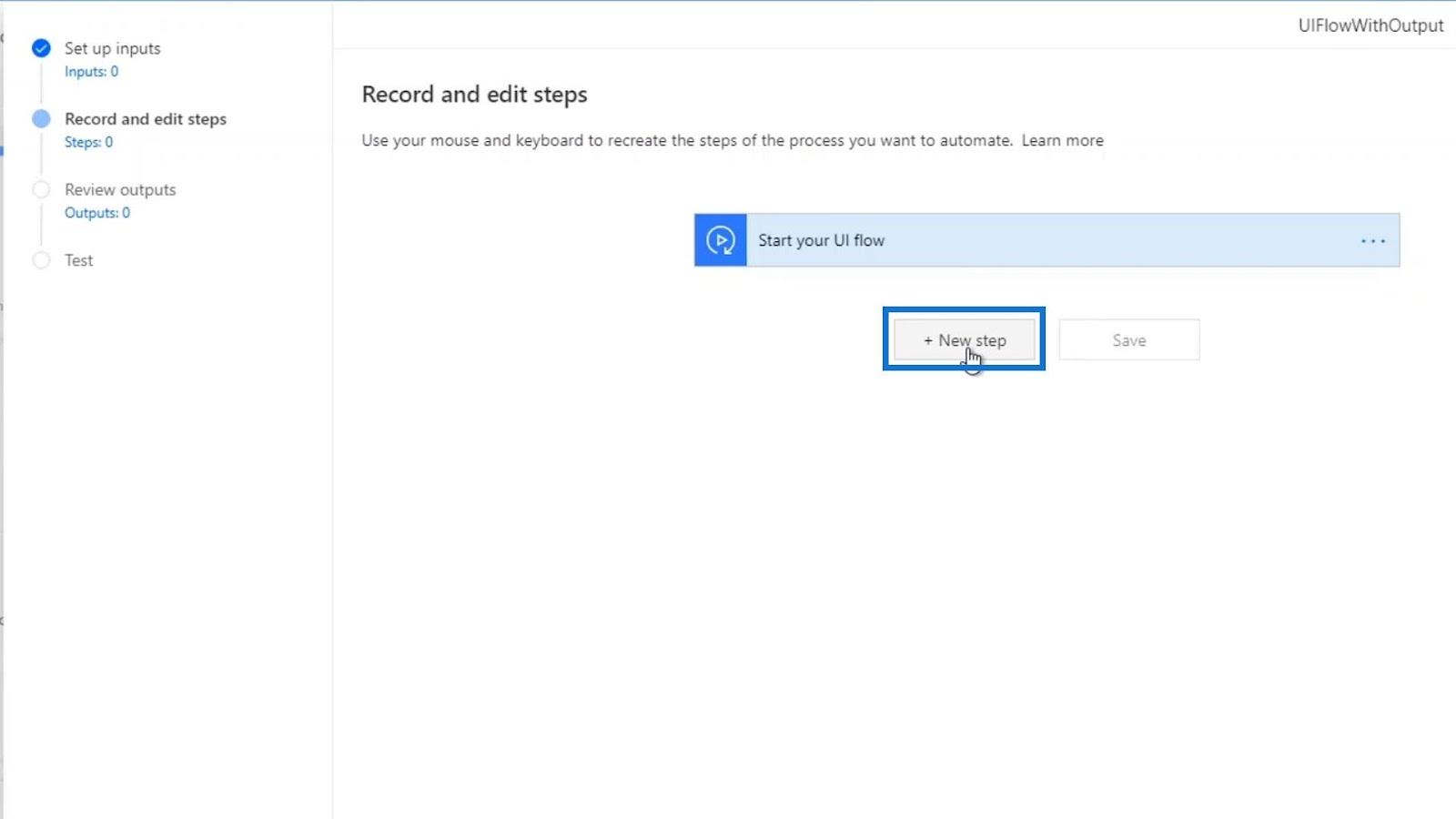
その後、レコーダーを開きます。
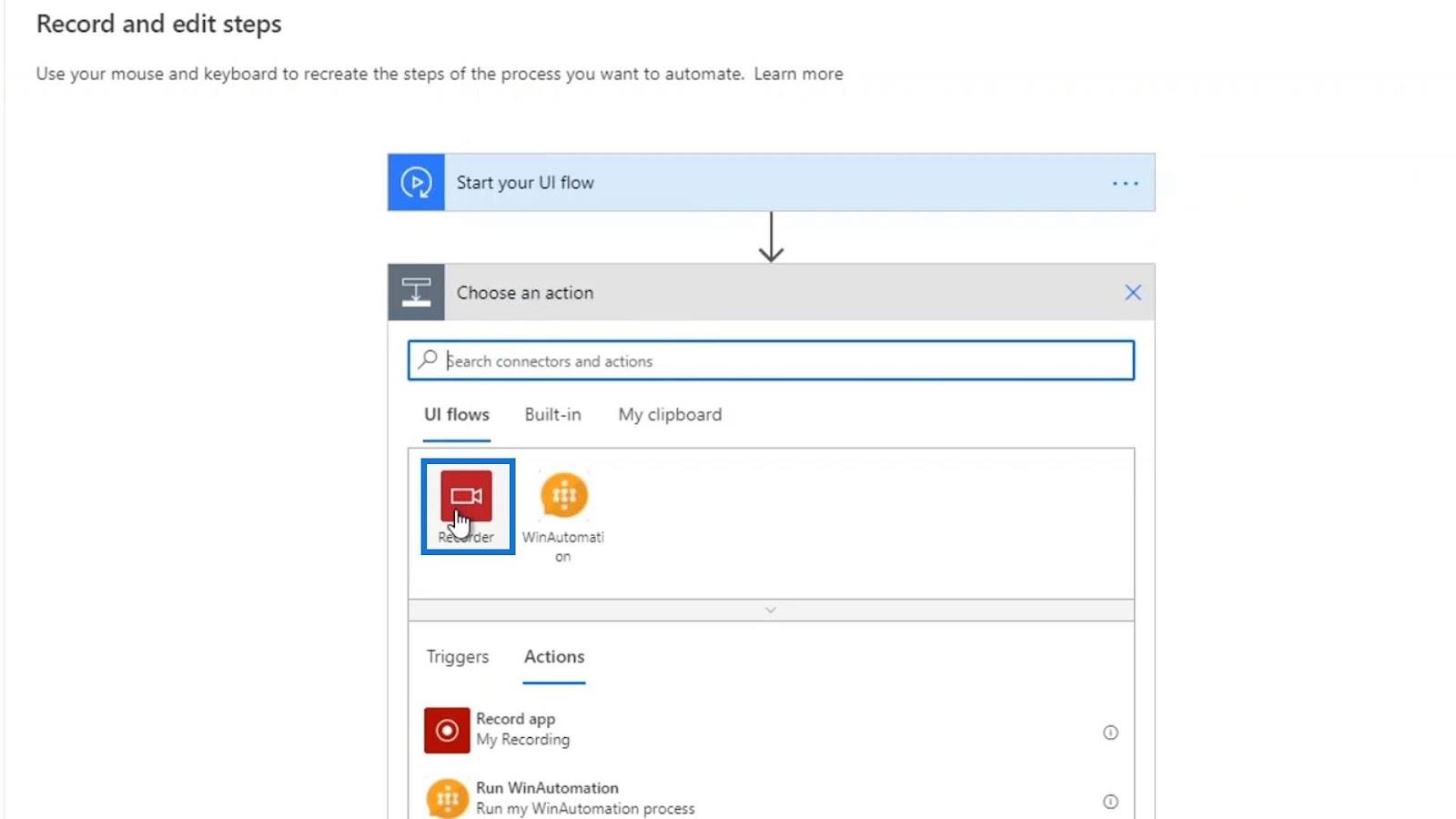
次に、[アプリを録音]を選択します。
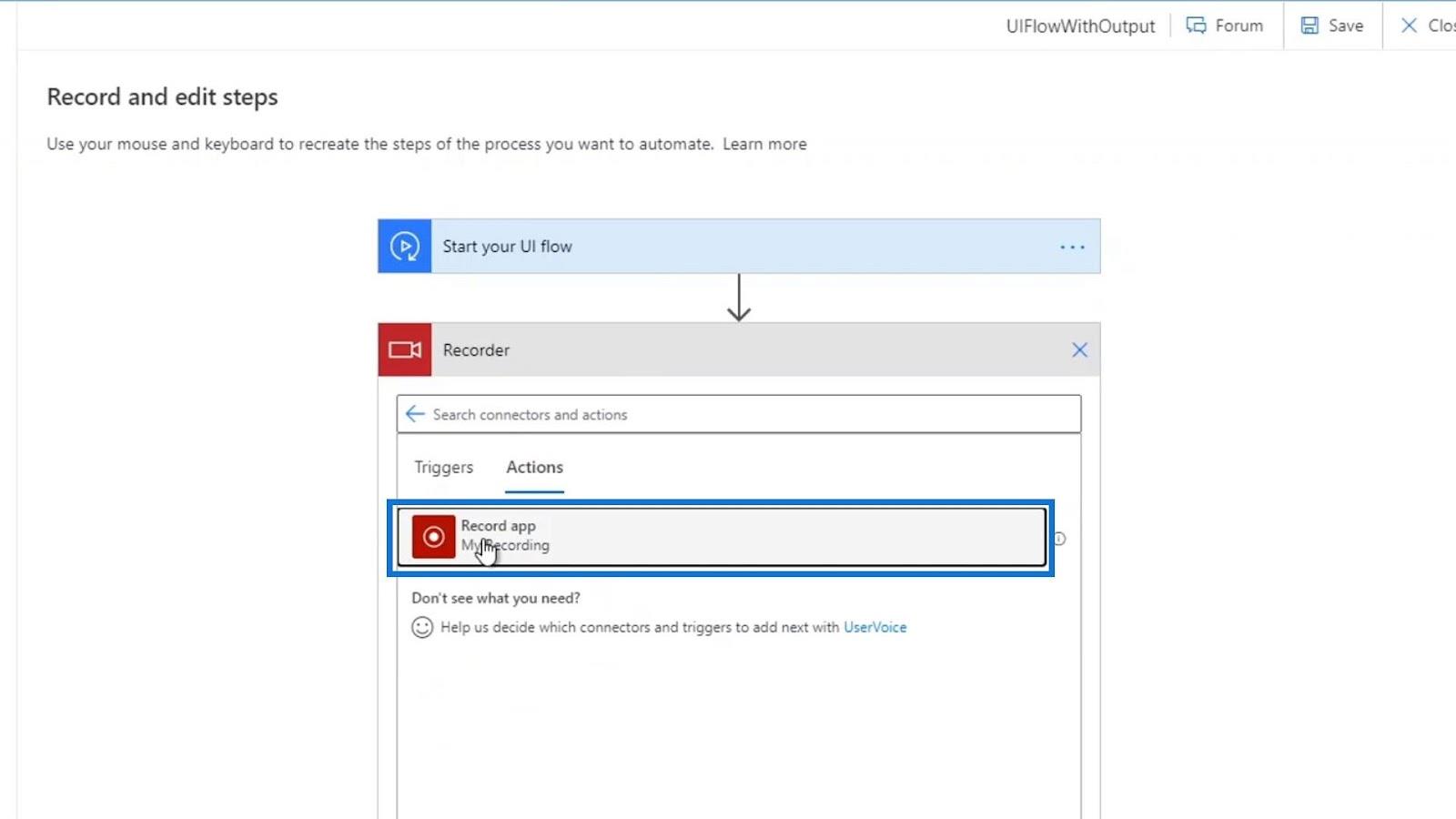
レコーダーを起動しましょう。
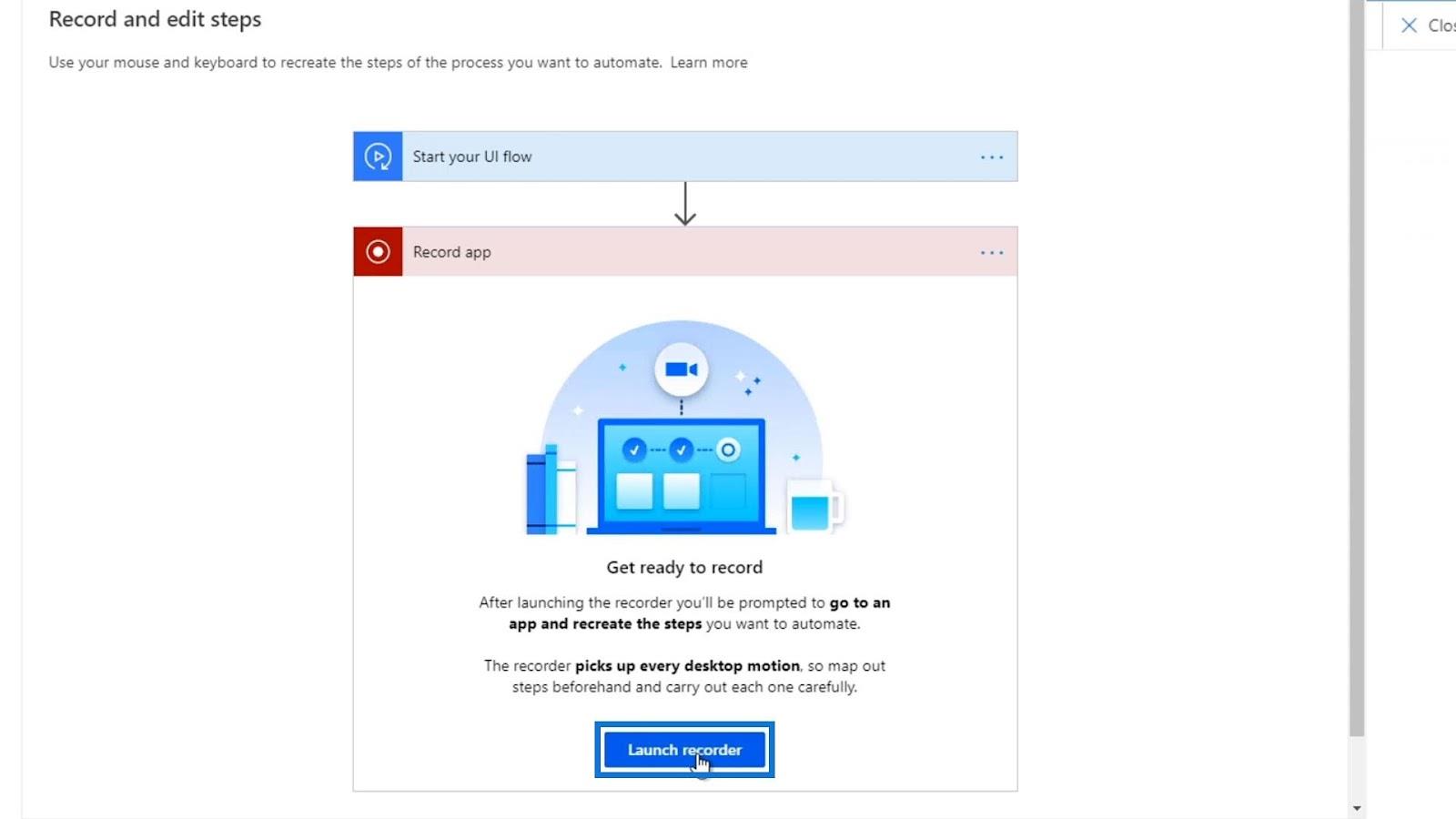
次に、「記録」をクリックします。
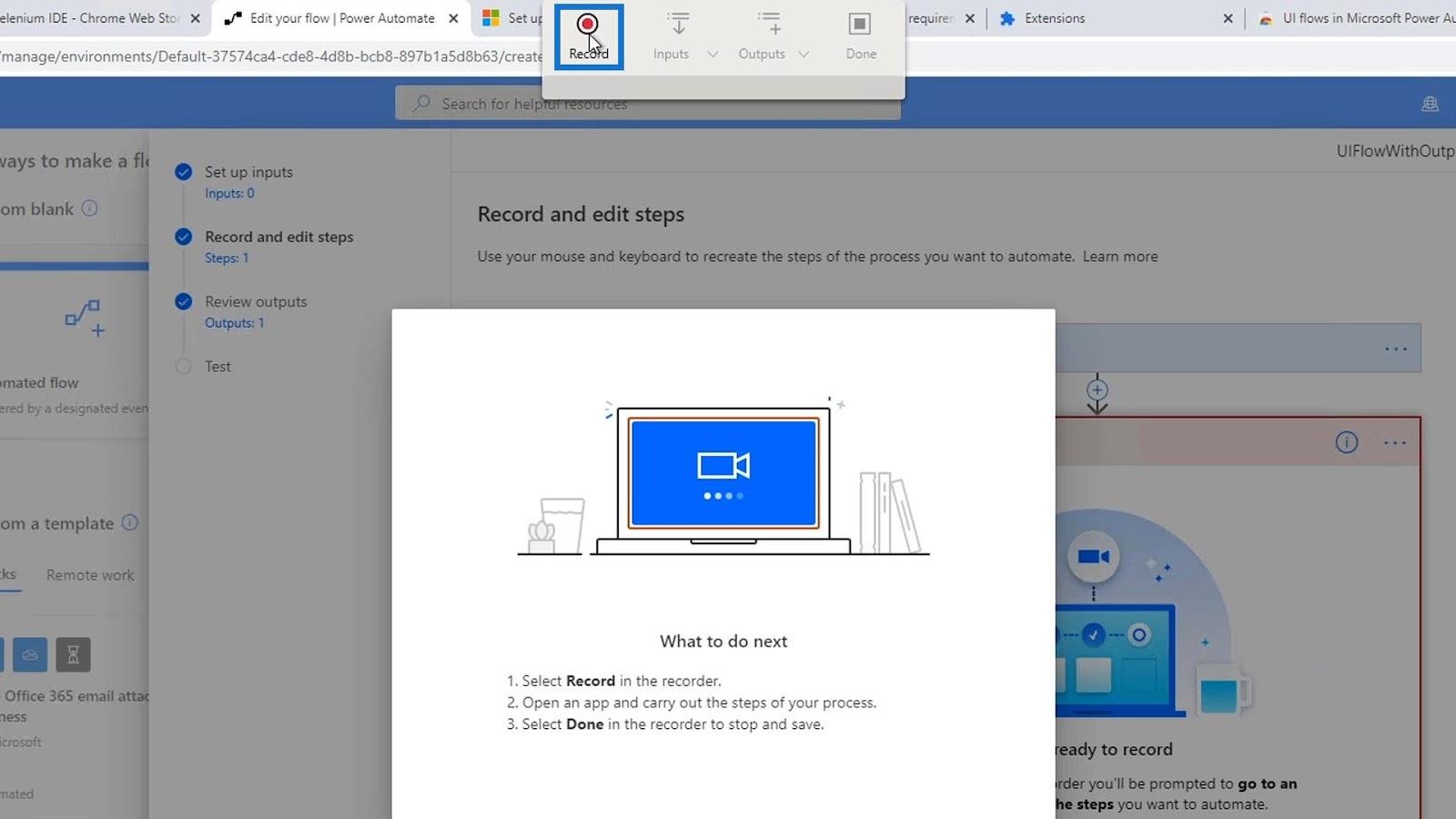
次に天気アプリを開いてみましょう。
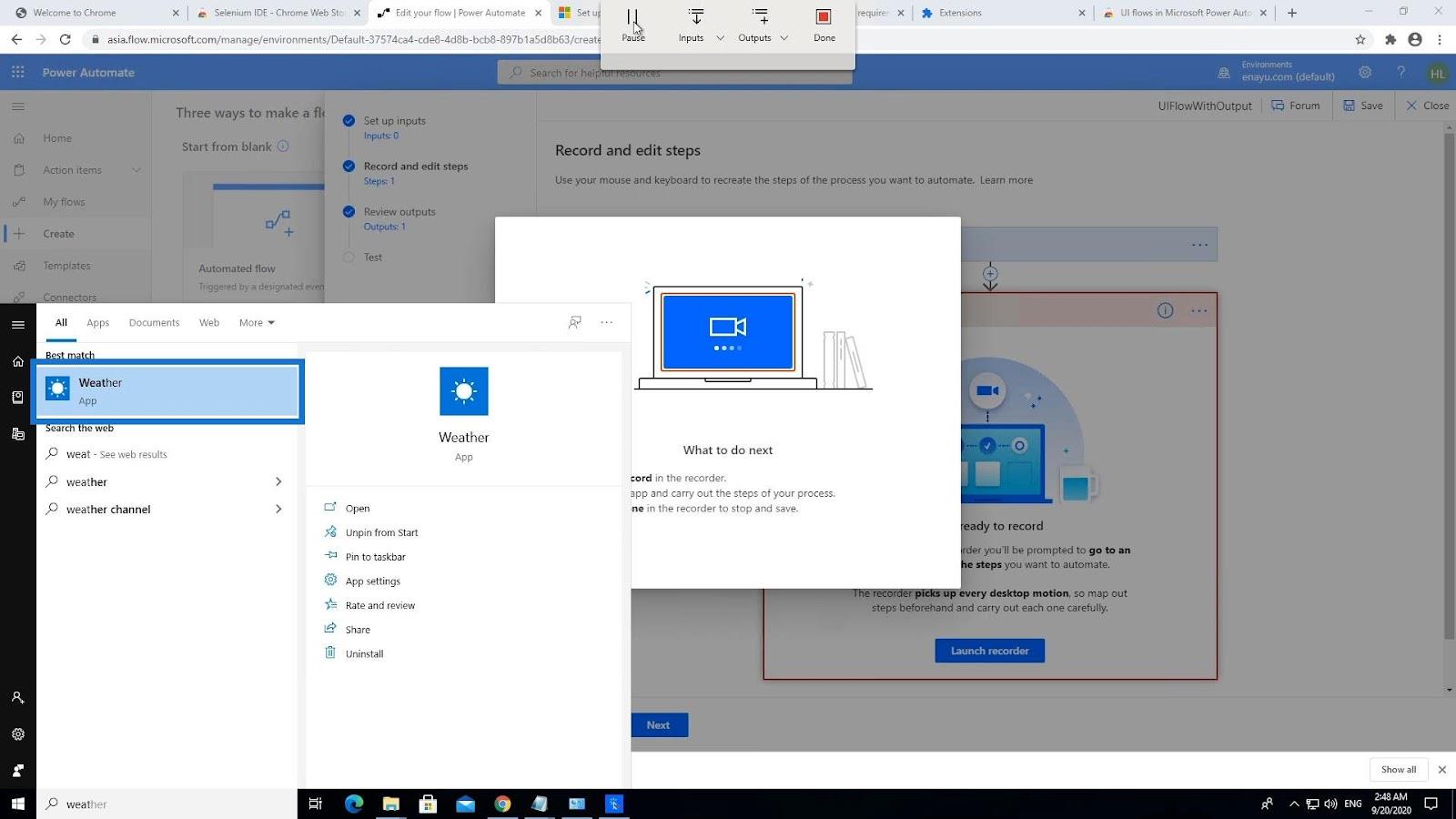
UI フロー出力の操作
出力を使用するアプリケーション (この場合は天気予報アプリ) を開いた後、 [出力]を選択し、 [画面上のテキストを選択] をクリックします。
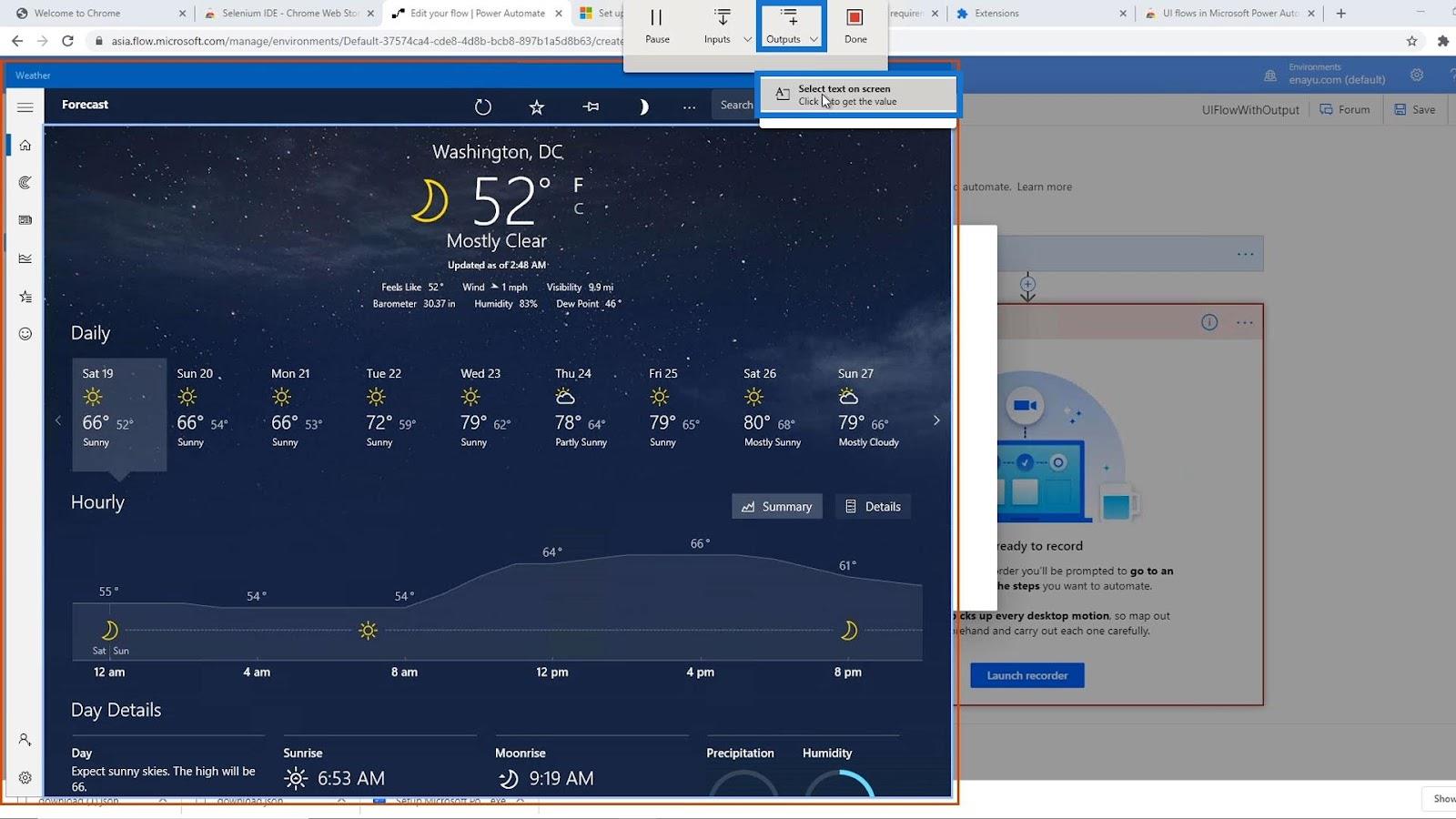
抽出したいテキストを強調表示するだけです。
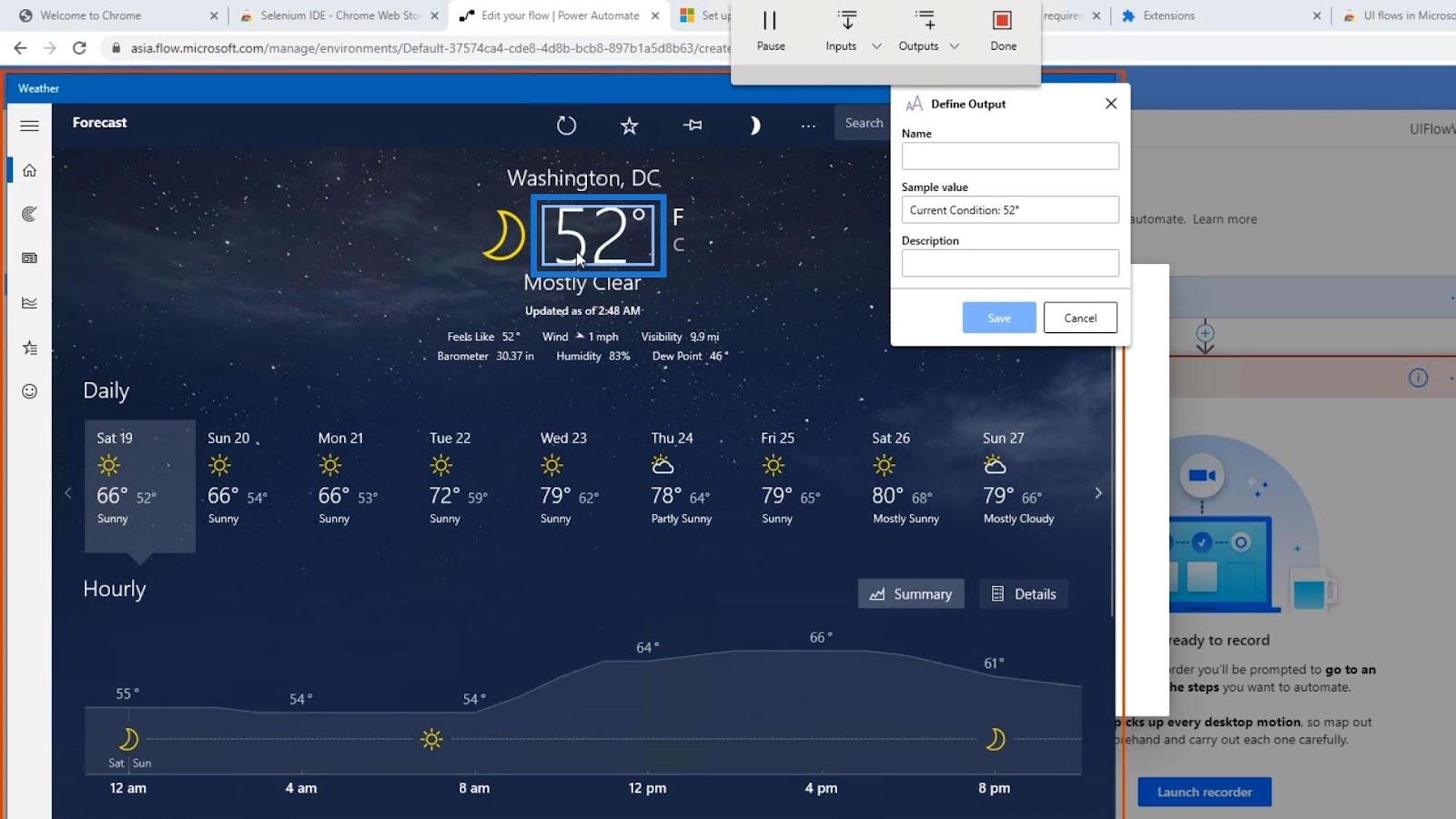
次に、 Sample 値をフェッチできた値に設定します。この場合、現在の状態: 52°が選択されています。変数名を「Temperature」に設定し、「Save」をクリックします。
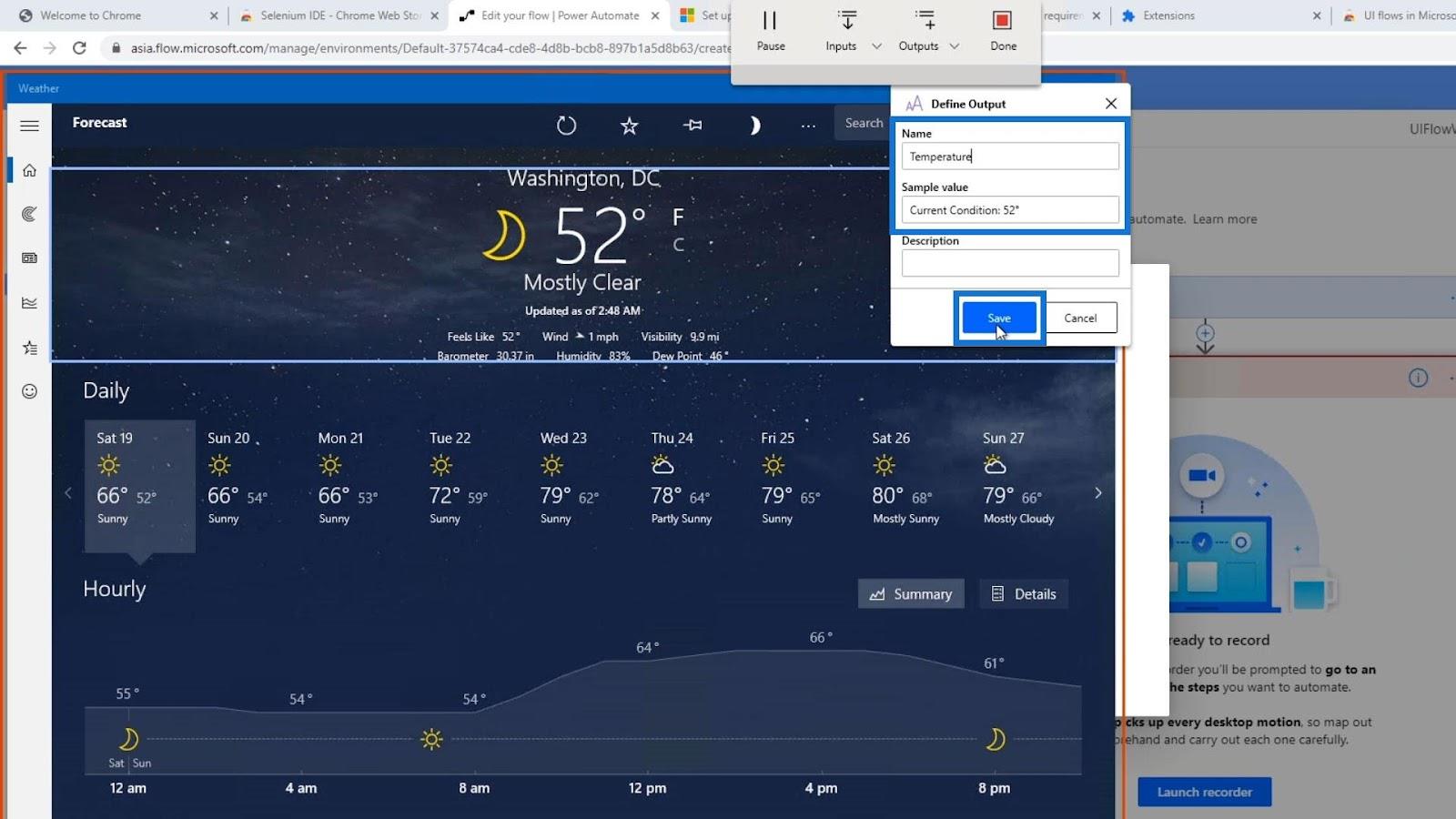
それでは、天気予報アプリケーションを閉じましょう。
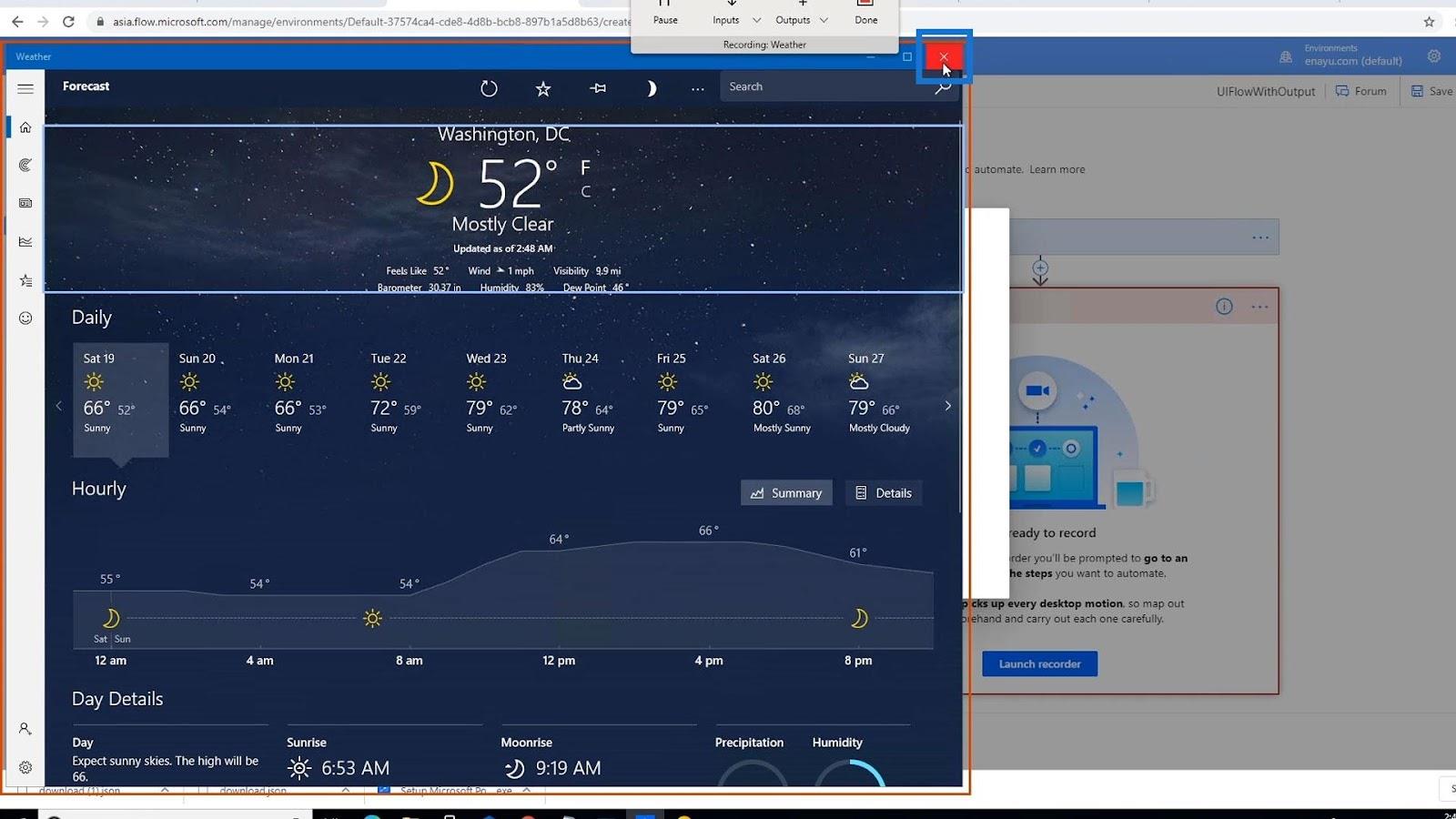
次に、「完了」をクリックします。
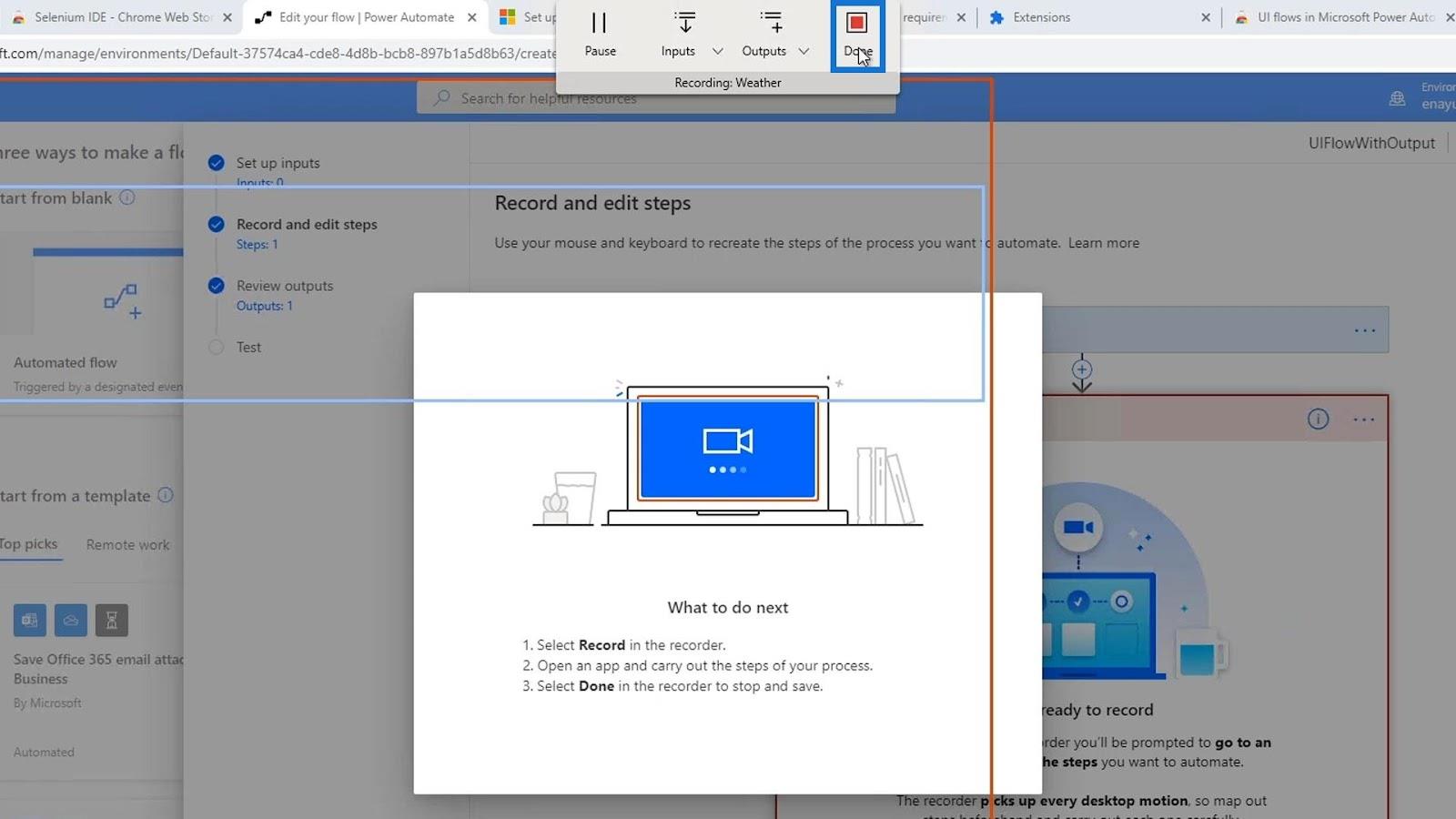
これでUI フローが完成しました。どのように機能するかを見てみましょう。
UI フロー出力の理解とテスト
まず、天気アプリを起動します。次に、選択したテキストをキャプチャします。
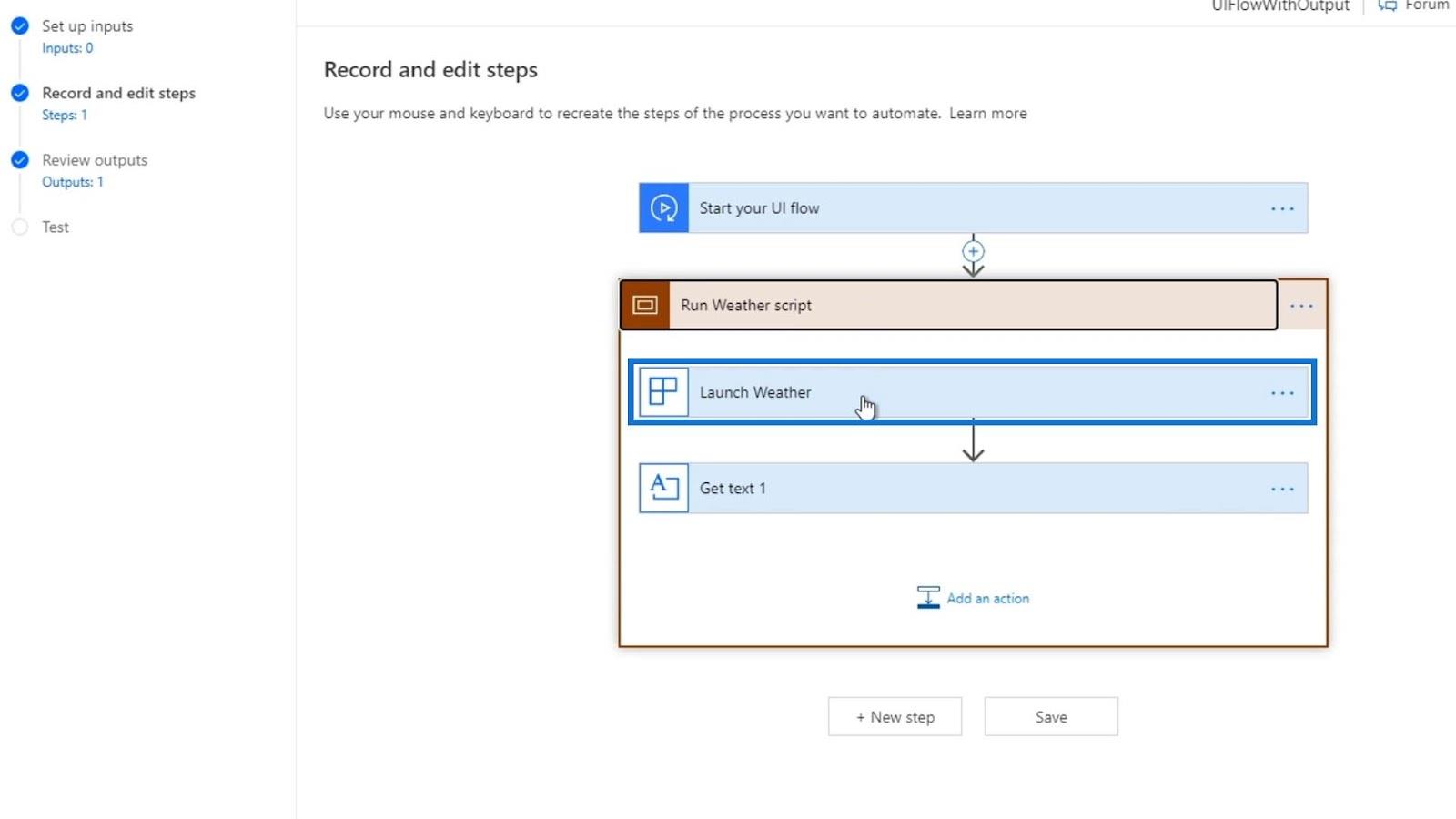
[次へ]をクリックします。
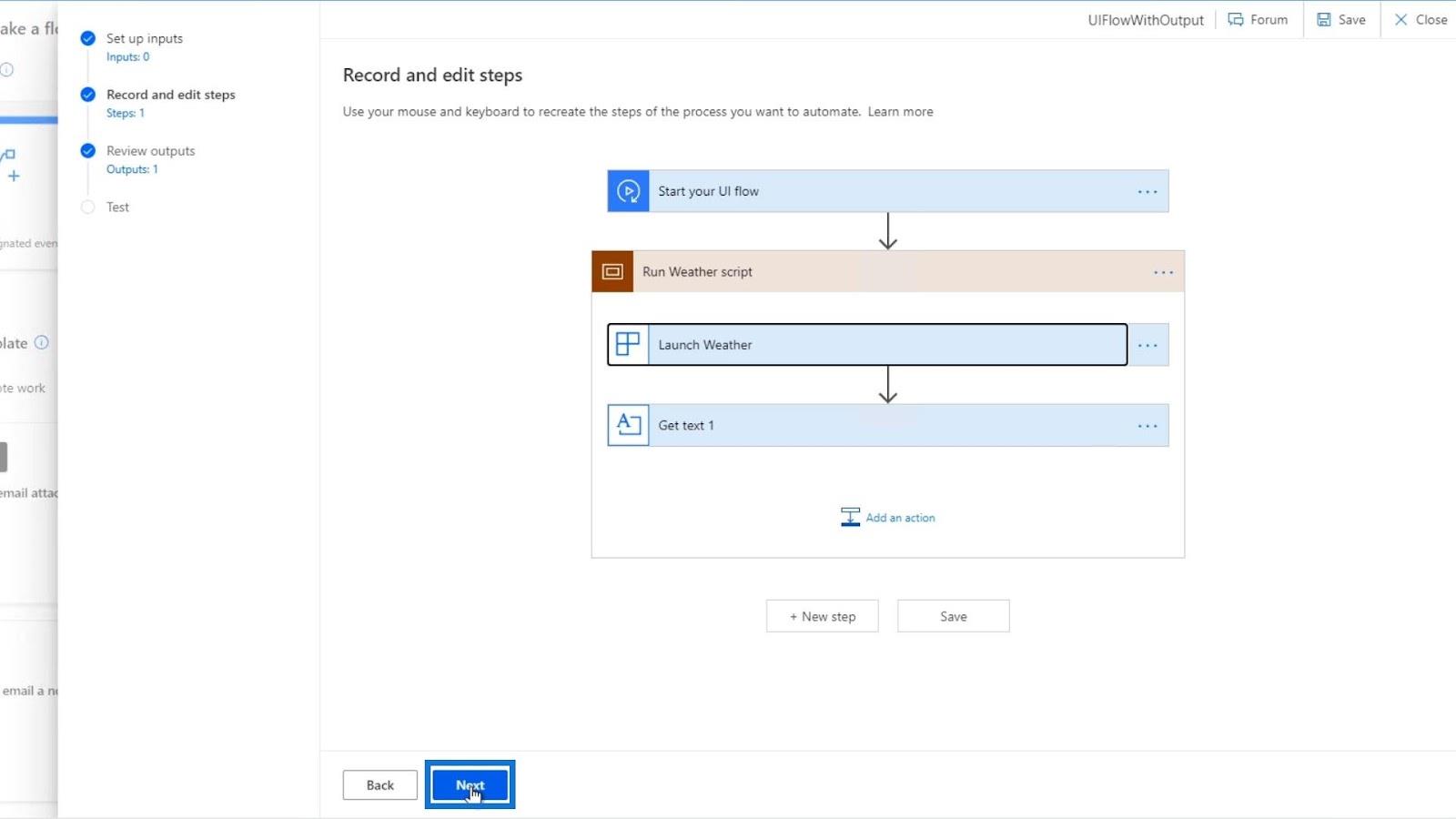
ご覧のとおり、温度出力と、それに関連するアクション名 ( Get_text_1 ) が得られました。「次へ」をクリックして試してみましょう。
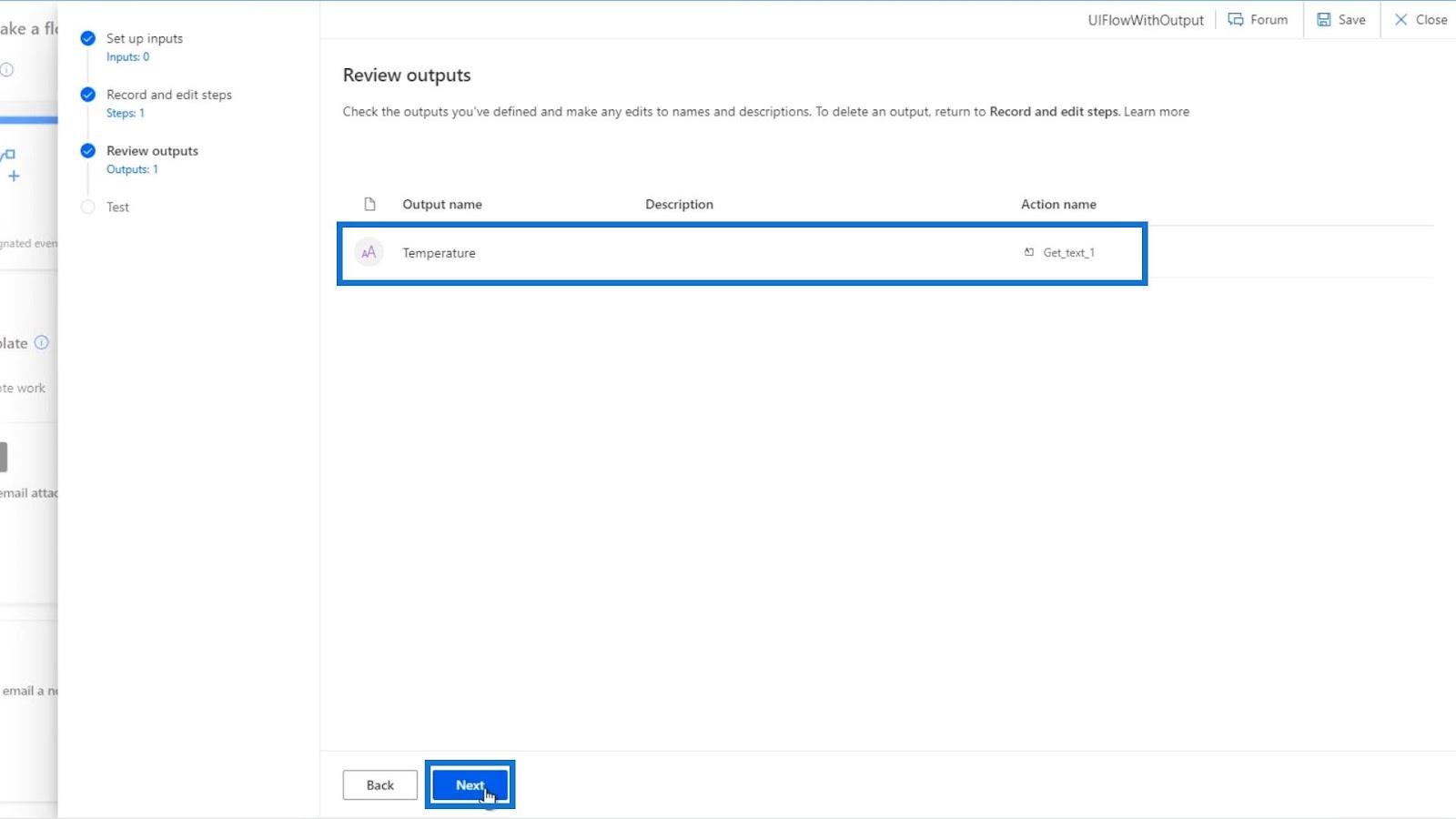
「今すぐテスト」 をクリックします。
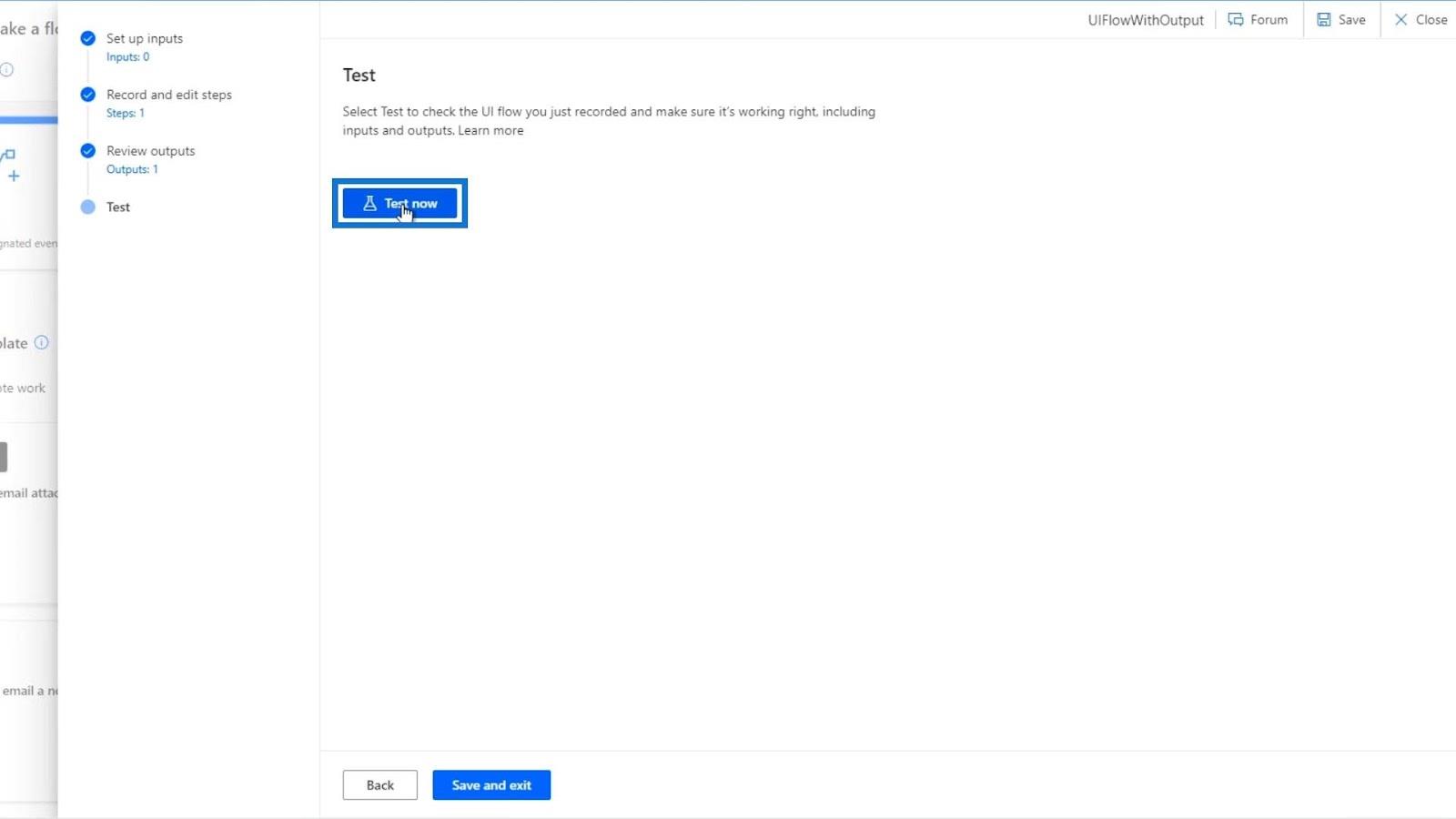
次に、「テスト」をクリックします。
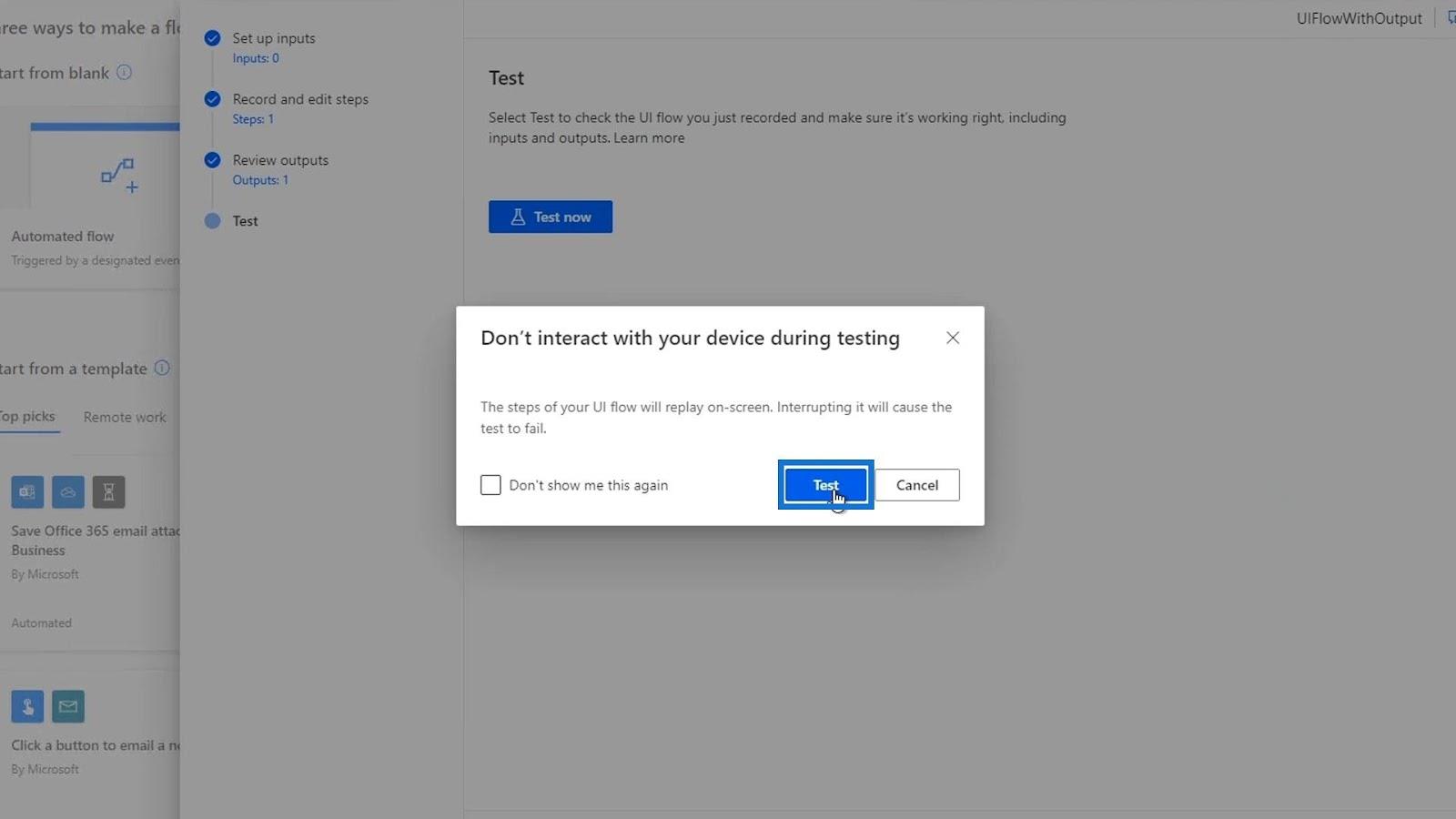
画面を操作しないように注意してください。ご覧のとおり、天気予報アプリケーションが自動的に開いて閉じられます。
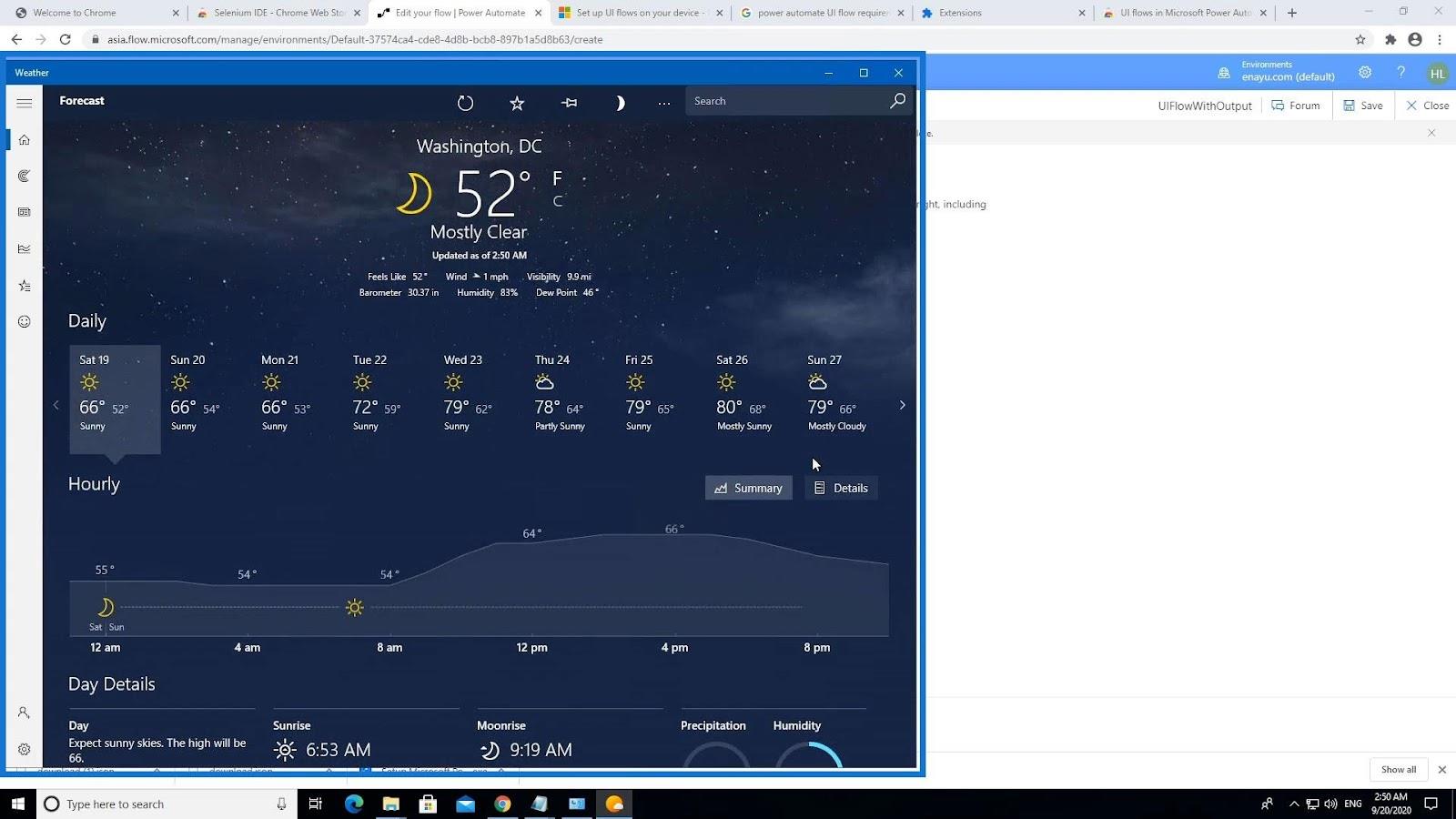
その結果、出力として52°を得ることができました。
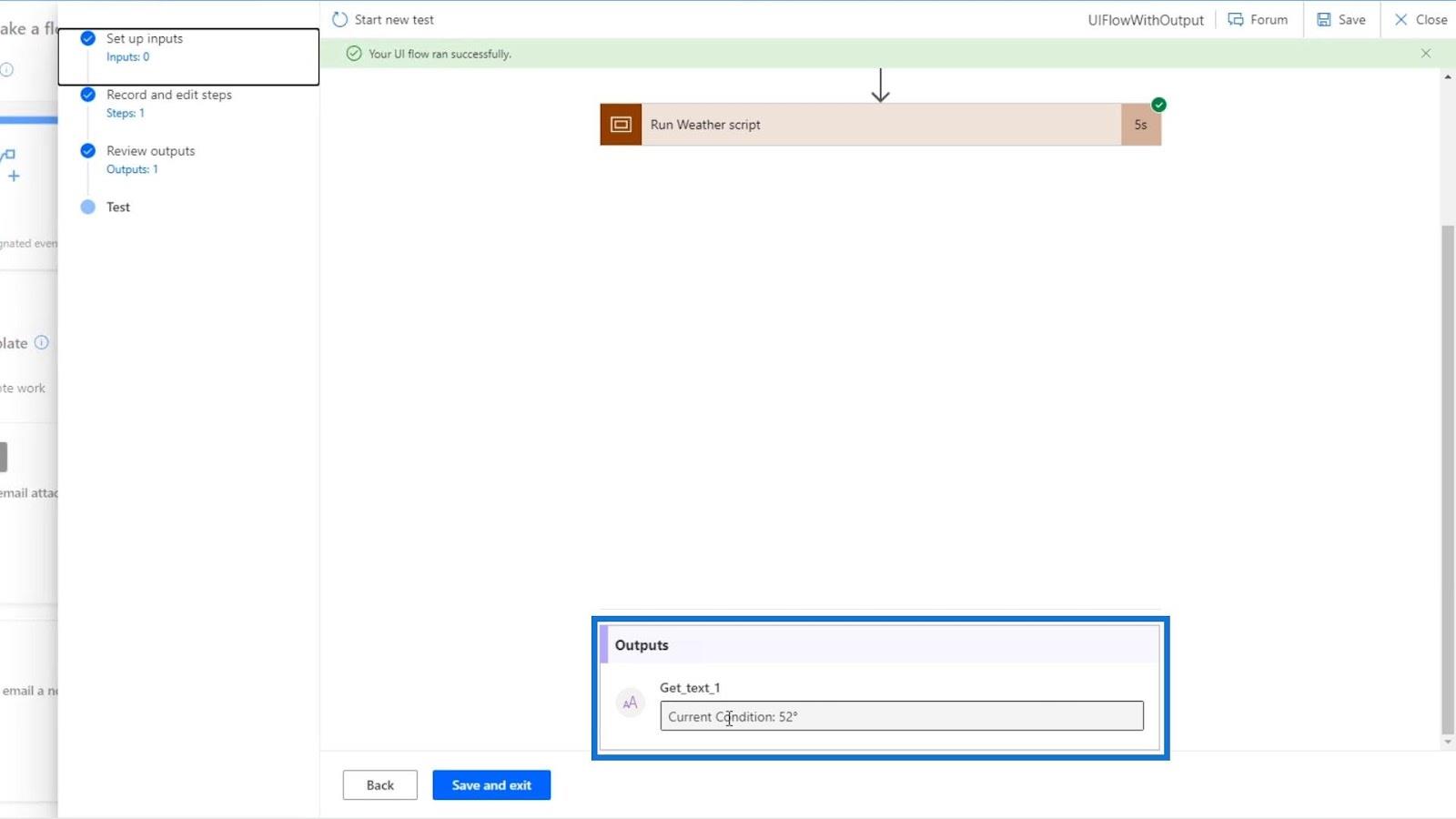
Power Automate UI フロー: 概要
Microsoft Power Automate の UI フロー入力
Microsoft Power Automate のワークフロー入力
結論
要約すると、アプリを開いて出力をキャプチャして保存する UI フローの例を作成できました。これは単純な例にすぎませんが、一般的に、これは主に、コネクタやサードパーティ API を持たないデスクトップ アプリケーションへのアクセスや情報を取得するために使用されます。
これが、UI フロー出力を実際に使用する目的です。どこでどのように使用できるかを理解していただけたでしょうか。
ではごきげんよう、
ヘンリー
Microsoft フローで使用できる 2 つの複雑な Power Automate String 関数、substring 関数とindexOf 関数を簡単に学習します。
LuckyTemplates ツールチップを使用すると、より多くの情報を 1 つのレポート ページに圧縮できます。効果的な視覚化の手法を学ぶことができます。
Power Automate で HTTP 要求を作成し、データを受信する方法を学んでいます。
LuckyTemplates で簡単に日付テーブルを作成する方法について学びましょう。データの分析と視覚化のための効果的なツールとして活用できます。
SharePoint 列の検証の数式を使用して、ユーザーからの入力を制限および検証する方法を学びます。
SharePoint リストを Excel ファイルおよび CSV ファイルにエクスポートする方法を学び、さまざまな状況に最適なエクスポート方法を決定できるようにします。
ユーザーがコンピューターから離れているときに、オンプレミス データ ゲートウェイを使用して Power Automate がデスクトップ アプリケーションにアクセスできるようにする方法を説明します。
DAX 数式で LASTNONBLANK 関数を使用して、データ分析の深い洞察を得る方法を学びます。
LuckyTemplates で予算分析とレポートを実行しながら、CROSSJOIN 関数を使用して 2 つのデータ テーブルをバインドする方法を学びます。
このチュートリアルでは、LuckyTemplates TREATAS を使用して数式内に仮想リレーションシップを作成する方法を説明します。








